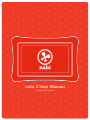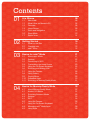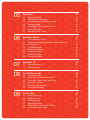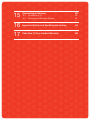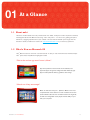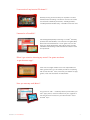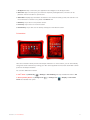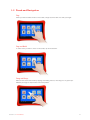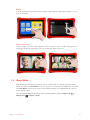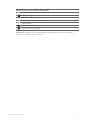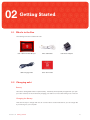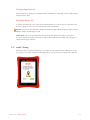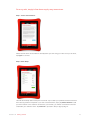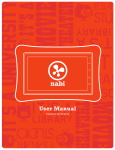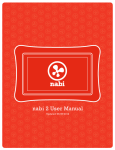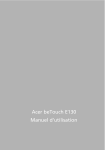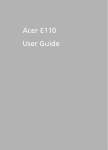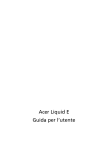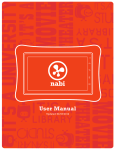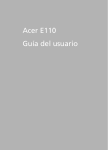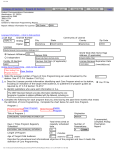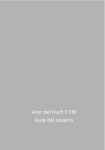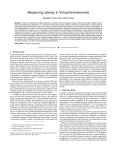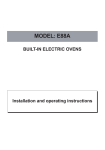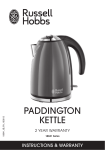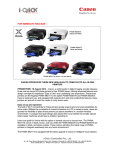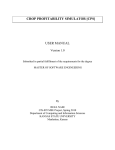Download nabi 2 User Manual - Electronics Datasheets
Transcript
nabi 2 User Manual Updated: 09/26/2012 Contents 01 At a Glance 06 1.1 1.2 1.3 1.4 1.5 1.6 1.7 06 06 08 09 12 13 14 About nabi What’s New on Monarch OS Overview Home Screen Touch and Navigation Sleep Mode Status Icons 02 Getting Started 16 2.1 2.2 2.3 16 16 18 03 Basics for nabi™ Mode About nabi Mode Settings Connecting to Wi-Fi Customizing the Home Screen Using the On-Screen Keyboard Switching and Adding Kids Using the Camera Using Gallery Playing Music Preloaded Apps Switching to Mommy/Daddy Mode 21 22 23 23 26 27 28 28 29 30 31 04 Basics for Mommy/Daddy Mode 32 4.1 4.2 4.3 4.4 4.5 4.6 4.7 4.8 4.9 32 32 35 35 36 36 37 38 39 3.1 3.2 3.3 3.4 3.5 3.6 3.7 3.8 3.9 3.10 3.11 What’s in the Box Charging nabi ™ nabi Setup ™ About Mommy/Daddy Mode Android 4.0 Basics Switching Between Modes Settings Wi-Fi Using the Camera Using the On-Screen Keyboard Managing nabi™ Mode Apps Using Apps 21 05 06 App Zone 43 5.1 5.2 5.3 5.4 5.5 5.6 5.7 43 43 44 45 45 45 45 About App Zone Browsing and Searching Purchasing and Downloading Apps Updating Apps Managing Credit Card Information Writing Reviews Managing nabi™ Coins Spinlets+ Music 47 6.1 6.2 6.3 6.4 6.5 6.6 6.7 6.8 47 47 48 48 49 50 50 51 About Spinlets+ Music Creating and Managing Spinlets+ Music Account Finding Music Purchasing Music Downloading Music Listening to Music Creating Playlists Transferring Music 07 Spinlets+ TV 52 7.1 7.2 52 52 08 Fooz Kids on nabi 53 8.1 8.2 8.3 8.4 8.5 8.6 53 53 54 54 54 55 09 About Spinlets+ TV Finding Videos About Fooz Kids Fooz Kids™ University and N-SITE Fooz Kids™ Web, Videos and Crafts Fooz Kids™ Books Switching Kid Accounts Parental Dashboard Chore List 57 9.1 9.2 9.3 9.4 9.5 9.6 57 58 58 58 59 59 About Chore List Adding Chores Editing Chores Managing Chores Viewing Chore List in nabi™ Mode Purchasing nabi™ Coins 10 Treasure Box 60 10.1 10.2 10.3 10.4 10.5 60 60 61 62 62 11 nabi™ Sync 11.1 11.2 11.4 11.5 11.6 About Treasure Box Searching and Browsing About nabi™ Coins Earning nabi™ Coins Redeeming nabi™ Coins 63 ™ About nabi Sync Setting up nabi™ Sync Compatible File Formats Using My Library Software Updates 63 63 69 69 70 12 nabi™ Cloud 13 nabi™ MD 14 nabi™ MD 76 14.1 14.2 14.3 14.4 14.5 14.6 14.7 14.8 14.9 14.10 76 76 77 78 78 80 80 80 82 82 12.1 12.2 12.3 12.4 12.5 13.1 13.2 71 ™ About nabi Cloud nabi™ Cloud Settings Adding and Deleting Folders Uploading and Deleting Files Using Folders on nabi Ab ou t n a bi™ MD U si n g n a bi ™ MD 75 Battery and Charging Wi-Fi Screen Speaker and Microphone Transferring Files Storage nabi™ Account Management Resetting nabi Over the Air Software Updates Extending Battery Life 71 72 73 73 73 75 75 15 16 17 Connecting to Devices 83 15.1 15.2 83 83 Connecting to TV Connecting to Bluetooth Devices Important Safety and Handling Information 84 Fuhu One (1) Year Limited Warranty 88 At a Glance 1 0 1.1 About nabi nabi is the world’s fastest and most powerful seven-inch tablet, made just for kids. As parents ourselves, we designed nabi and the Monarch OS using “Learn. Play. Grow ... for Life” as our guiding principle to deliver rich, engaging experiences for your children. This user manual will walk you through all of the features in detail, but feel free to email us at [email protected] if you have any questions. 1.2 What’s New on Monarch OS nabi™ Monarch OS has more than 150 new features. Its easy-to-use and intuitive user interface keeps nabi™ years ahead. Key Monarch highlights include: “This is the coolest app ever! I want it, Mom!” App Zone presents more than 500 mom-selected, kidapproved apps and games categorized and filtered by age. Apps include parental advisory guidance and ratings. “Check out all my new songs!” Music to their ears and yours – Spinlets+ Music is the most comprehensive music solution for kids. It features more than 9,000 children’s albums and 19 million tracks from all genres, as well as an integrated music player and the ability to sync with your computer. Section 01 At a Glance 6 “I can watch all my favorite TV shows?!” Saturday morning shows are always on. Spinlets+ TV offers unlimited instant streaming of more than 700 hours of Cookie Jar shows like “Strawberry Shortcake,” “Paddington Bear,” “The Busy World of Richard Scary,” “Horseland” and much more. “I wanna be a Fooz Kid!” nabi is designed especially for learning. Fooz Kids™ University provides state-standardized, core curriculum in English, Math, Science and Social Studies for K to 5th grade. You can also track your child’s development with N-SITE, which provides a detailed understanding of skills mastered and areas in need of improvement. “Wow! I get coins for cleaning my room?! I’m gonna use them to get that new app!” Chore List encourages children to be more responsible and make good choices. You can reward your kids for completing their chores with nabi™ Coins, which they can redeem for apps, games, music and accessories in Treasure Box. “Can you save my stuff, Mom?” Your content on nabi … made easy. Back up and transfer your nabi™ apps, photos, music and videos from your computer to the cloud and from the cloud to your nabi with nabi™ Cloud and nabi™ Sync. Section 01 At a Glance 7 1.3 Overview Front View: 1. Charging Indicator: Displays the charging status. 2. Front-Facing Camera: Takes photos and records videos. 3. Touchscreen Display: Enables direct interaction with the tablet. Back View: 1.Kinabi™ Grid: Allows you to fully personalize your nabi using Kinabis. 2.Stereo Speakers: Play audio from songs and other media. Section 01 At a Glance 8 Angle View (Ports and Buttons) 1. Power/Lock Button: Press down and hold the Power Button for three seconds to turn nabi on or off. Short press the Power Button to put nabi to sleep or to wake it from sleep mode. 2. Volume Buttons: Press the Volume + Button to increase the sound level of apps, movies, songs and other media; press the Volume – Button to decrease it. 3. Microphone: Use to speak or to record an audio message. 4. 5mm Headset Jack: Use to connect headphones or external speakers. 5. Mini HDMI Port: Plug in a Mini HDMI cable to view photos or videos on an HDTV. 6. Micro USB Port: Use to transfer files to or from a computer with a Micro USB cable. 7. MicroSD Card Slot: Insert a MicroSD card to expand memory or access external content. 8. Power Charger Port: Insert the USB charging cable plug to charge the battery. 1.4 Home Screen The home screen is where you will find your apps and folders. nabi™ Mode and Mommy/Daddy Mode have different home screens and different options for management and customization. For more information about nabi™ Mode, please visit Section 3. For more information about Mommy/Daddy Mode, please visit Section 4. Section 01 At a Glance 9 nabi™ Mode Home Screen 1. All Apps Icon: Tap to view all of your applications and widgets on the All Apps screen. 2. Screen Panel Indicator: nabi™ Mode comes with nine screen panels; this indicator displays the position of the current screen within the nine panels. 3. Status Bar: Displays Status Icons that show battery power, time and Wi-Fi. For more information on Status Icons, please visit Section 1.7. 4. Back Key: Tap to return to the previous screen. 5. Home Key: Tap to return to the home screen. 6. Menu Key: Tap to display the menu for the current screen. Tap to go to Mommy/Daddy Mode. Mommy/ Daddy Mode Home Screen Section 01 At a Glance 10 1. All Apps Icon: Tap to view all of your applications and widgets on the All Apps screen. 2. Shortcuts: App icons that open your favorite or frequently used applications; shortcuts can be placed on the home screen for quick access. 3. Status Bar: Displays app notifications and Status Icons that show battery power, time and Wi-Fi. For more information on Status Icons, please visit Section 1.7. 4. Back Key: Tap to return to the previous screen. 5. Home Key: Tap to return to the home screen. 6. Recents Key: Tap to view a list of recently used apps on the Recents screen. Orientation: nabi can be viewed in either portrait or landscape orientation. For most screens, you can automatically change the screen orientation by rotating your nabi. Some applications and screens are limited to either portrait or landscape orientation. You can also disable auto-rotation: In nabi™ Mode: Tap Menu Key > Settings > Auto-Rotating, then tap and slide the switch to Off. In Mommy/Daddy Mode: Tap All Apps Icon screen and deselect this option. Section 01 At a Glance > Settings Icon > Display > Auto-rotate 11 1.5 Touch and Navigation Tap: When you need to select an item on the screen, simply touch the item once with your finger. Tap and Hold: To select icons you want to move on the screen, tap and hold down. Drag and Drop: Move an item across the screen by tapping and holding the icon, then drag it to any open spot. Release your finger to drop the item in its final position. Section 01 At a Glance 12 Swipe: To move vertically or horizontally across the screen, simply swipe your fingers left and right or up and down on the screen. Zoom In and Out: Using two fingers, pinch the screen together to zoom in or apart to zoom out. When viewing photos or a web page, double-tap the screen to zoom in; double-tap it again to zoom out. 1.6 Sleep Mode Sleep Mode helps save battery power when nabi is not being used. To manually put nabi into Sleep Mode, short press the Power Button to turn the screen off. To wake nabi from Sleep Mode, short press the Power Button and unlock the screen. nabi will automatically go into Sleep Mode when it has not been in use for a while. You can adjust the Sleep Mode settings in Mommy/Daddy Mode by tapping All Apps Icon Settings Icon > Display > Sleep. Section 01 At a Glance > 13 Using the Lock Screen To unlock the screen, tap and hold anywhere on the screen. Drag your finger in any direction, as shown by the Open Lock Icon . You can also access the Camera app from the lock screen. To open the Camera app from the Lock screen, tap the Camera Icon located on the bottom left corner of the screen. 1.7 Status Icons The Status Bar on the bottom of your screen displays app notifications and Status Icons that show battery power, time, Wi-Fi and more. Status Icons Battery is charging Battery is full Battery is low Battery is partially drained Battery is very low Bluetooth file sharing Bluetooth is on Connected to a Wi-Fi network Section 01 At a Glance 14 Notification Icons (Only in Mommy/ Daddy Mode) Downloading data/ Download complete Music is playing Software update available Tablet is connected via USB cable Uploading data Spinlets+ Music is playing Spinlets+ song is downloading Please note: Notification icons only display in Mommy/Daddy Mode. If you are not sure what a notification icon means, tap the icon for a tip. Section 01 At a Glance 15 Getting Started 2 0 2.1 What’s in the Box The following items are included with nabi: nabi™ Tablet with Red Bumper Micro USB Cable USB Charging Cable Quick Start Guide USB Power Adapter 2.2 Charging nabi Battery nabi uses a rechargeable Lithium-Polymer battery. The battery will be partially charged when you open your nabi. However, we recommend fully charging your nabi for four hours after taking it out of the box. Charging the Battery There are two ways to charge nabi: You can connect nabi to an electrical outlet or you can charge nabi by connecting it to your computer. Section 02 Getting Started 16 Connect to an electrical outlet: Plug the tip of the USB charging cable into the nabi power charger port and plug the other end into the USB Power Adapter. Then plug the USB Power Adapter into an electrical outlet. Connect to a computer: Plug the tip of the USB charging cable into the power charger port on nabi, and plug the other end into the USB port on your computer. Please note: Only the USB charging cable will charge nabi when connected to a computer. A Micro USB cable will not charge nabi. Only use the Micro USB cable for transferring files onto nabi. Important: When charging nabi via a computer, it may take longer to charge. The computer may not provide enough power to charge nabi. If this is the case, switch to the wall charger and connect nabi to an electrical outlet. If the battery is completely depleted, nabi may display the battery-charging screen indicating that nabi needs to charge for 15 minutes before you can use it. Leave nabi plugged in so it can charge while you use it. Section 02 Getting Started 17 Charging Light Indicator When the battery is charging, the charging indicator will display an orange light. Once it’s fully charged, the light will turn green. Extending Battery Life To extend the battery life of your nabi, fully charge the battery for four hours prior to using nabi for the first time. Charge for up to four hours whenever the battery is depleted. ! Caution: Only use a nabi™ USB Power Adapter and USB charging cable to charge your device. Using a different charger may damage your nabi. Please note: Only a Fuhu Authorized Service Provider should replace the battery. Any attempt to remove or replace your battery, other than through an Authorized Service Provider, may damage your nabi and will void your warranty. 2.3 nabi™ Setup When you power on nabi for the first time, you will see the nabi™ Welcome screen. Before you set up your nabi, you can watch a video that will briefly walk you through some of the newest nabi™ features. Section 02 Getting Started 18 To set up nabi, simply follow these step-by-step instructions: Step 1: Terms and Conditions Please read the Terms and Conditions carefully before you start using your nabi. Once you are done, tap Agree to continue. Step 2: Wi-Fi Setup nabi will automatically detect nearby Wi-Fi networks. Tap to select your preferred network and enter a Wi-Fi security password if required. If you have a closed network, simply tap Add a Network to add your Wi-Fi network. Once nabi has connected to your network, you will see “Connected to Internet” underneath your network’s name. Tap Continue to proceed to Step 3: Sign Up/Sign In. Section 02 Getting Started 19 Please note: Although Wi-Fi is not mandatory for the initial setup, it is strongly recommended so you can enjoy the full nabi™ experience right away. To learn more about Wi-Fi settings, please visit Section 4.5. Step 3: Sign Up/Sign In You are required to create a nabi™ ID before you can use nabi for the first time. With a nabi™ ID, you will be able to control the apps and games available for your child to use, register for nabi cares online support, shop for apps and games with one-tap buy and much more. Simply follow the on-screen instructions to create your nabi™ ID. Check the box next to Mom to display Mommy Mode on nabi; check the box next to Dad to display Daddy Mode. You may already have a nabi™ ID created if you are a Fooz Kids™ user or if you own more than one nabi. If this is the case, you will be required to Sign In. To Sign In, simply tap the Sign In link on the lower left corner of the Sign Up window. Section 02 Getting Started 20