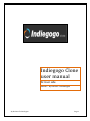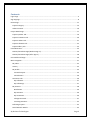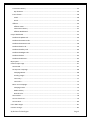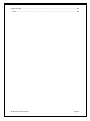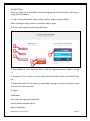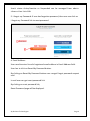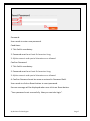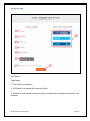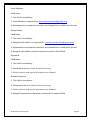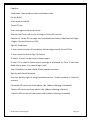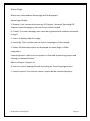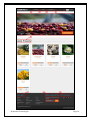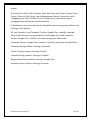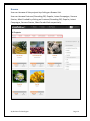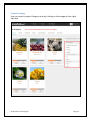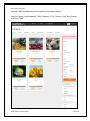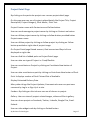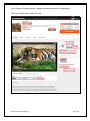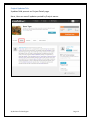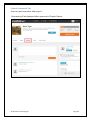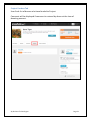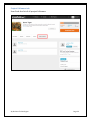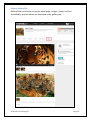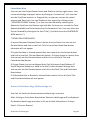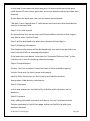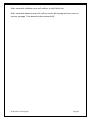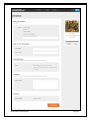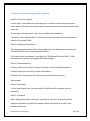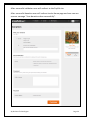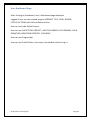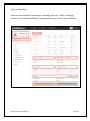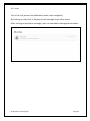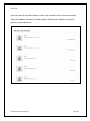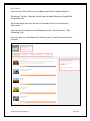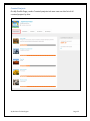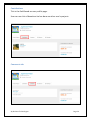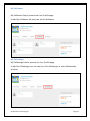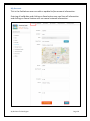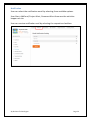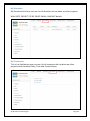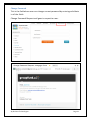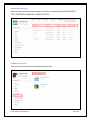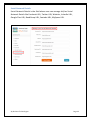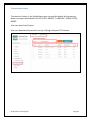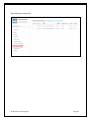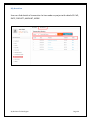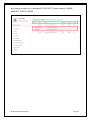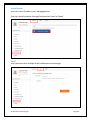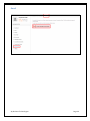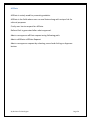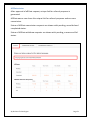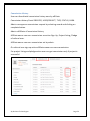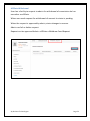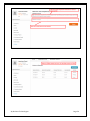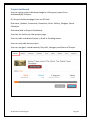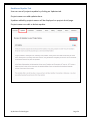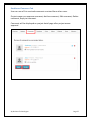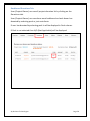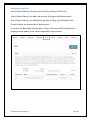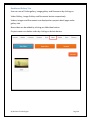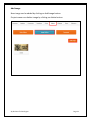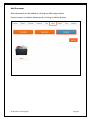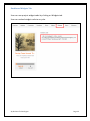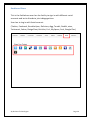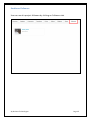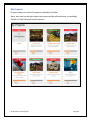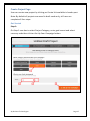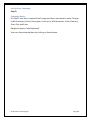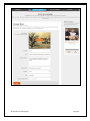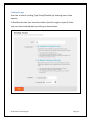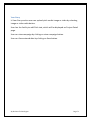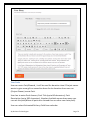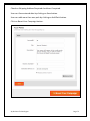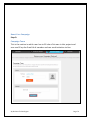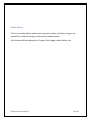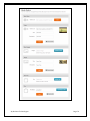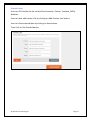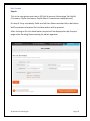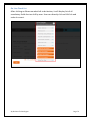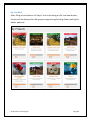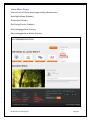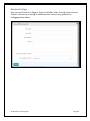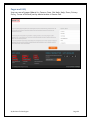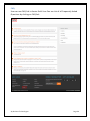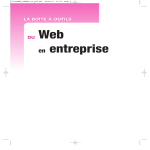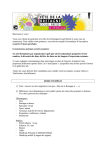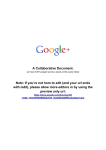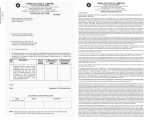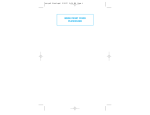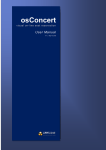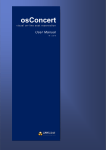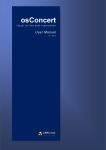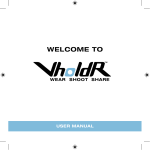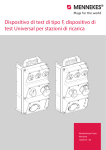Download Indiegogo Clone user manual
Transcript
Indiegogo Clone user manual At User side Author :- By Rockers Technologies By Rockers Technologies Page 1 Contents Login Page ............................................................................................................................................... 5 Sign Up page ........................................................................................................................................... 8 Home Page ............................................................................................................................................ 11 Project Category................................................................................................................................ 15 Advance Search ................................................................................................................................. 16 Project Detail Page ................................................................................................................................ 17 Project Updates Tab.......................................................................................................................... 19 Project Comments Tab...................................................................................................................... 20 Project Funders Tab .......................................................................................................................... 21 Project Followers tab ........................................................................................................................ 22 Project Gallery Tab ............................................................................................................................ 23 Contribute Now..................................................................................................................................... 24 Donate/Contribute Page (Without Sign in)....................................................................................... 24 Donate/Contribute Page (After Sign In) ............................................................................................ 28 User Dashboard Page ............................................................................................................................ 30 Main navigation .................................................................................................................................... 31 My Inbox ........................................................................................................................................... 32 Activity .............................................................................................................................................. 33 My Profile .......................................................................................................................................... 34 Created Projects ............................................................................................................................ 35 Contributions ................................................................................................................................ 36 Comments tab................................................................................................................................... 36 My Followers ................................................................................................................................. 37 My Followings ............................................................................................................................... 37 My Account ....................................................................................................................................... 38 Notification ................................................................................................................................... 39 My Donation ................................................................................................................................. 40 My Comments ............................................................................................................................... 40 Change Password .......................................................................................................................... 41 Incoming Donation........................................................................................................................ 42 Following Projects ............................................................................................................................. 42 Social Network Details ...................................................................................................................... 43 By Rockers Technologies Page 2 Transaction History ........................................................................................................................... 44 My donation .................................................................................................................................. 46 Invite friends ..................................................................................................................................... 48 Email.............................................................................................................................................. 48 Gmail ............................................................................................................................................. 49 Affiliate .............................................................................................................................................. 50 Affiliate status ............................................................................................................................... 51 Commission History ...................................................................................................................... 52 Affiliate Withdrawal ...................................................................................................................... 53 Project dashboard ................................................................................................................................. 55 Dashboard Update Tab ..................................................................................................................... 56 Dashboard Comment Tab ................................................................................................................. 57 Dashboard Donations Tab................................................................................................................. 58 Dashboard Perk Tab .......................................................................................................................... 59 Dashboard Gallery Tab...................................................................................................................... 60 Dashboard Widgets Tab .................................................................................................................... 63 Dashboard Share ............................................................................................................................... 64 Dashboard Followers ........................................................................................................................ 65 My Projects ........................................................................................................................................... 66 Create Project Page............................................................................................................................... 67 Get Started ........................................................................................................................................ 67 Set Up Your Campaign ...................................................................................................................... 68 Campaign Basics ............................................................................................................................ 68 Funding Target .............................................................................................................................. 70 Your Story...................................................................................................................................... 71 Your Perks ..................................................................................................................................... 72 Boost Your Campaign ........................................................................................................................ 74 Campaign Team ............................................................................................................................ 74 Media Gallery ................................................................................................................................ 75 Outside Links ................................................................................................................................. 77 Get Funded........................................................................................................................................ 78 Go Live Check List.............................................................................................................................. 79 Go Live Now ...................................................................................................................................... 80 Learn More Pages ................................................................................................................................. 81 Contact Us Page .................................................................................................................................... 82 By Rockers Technologies Page 3 Pages and FAQ ...................................................................................................................................... 83 FAQ.................................................................................................................................................... 84 By Rockers Technologies Page 4 Login Page User can take Log in manually if already registered with website or take log in using Social Network. i.e Log in using Facebook, Log in using Twitter, Log in using LinkedIn. After clicking on Log In button it displays Log in page. User can take Log in by entering valid data. 1. Email Address: User needs to enter valid and registered email address to log in. 2. Password: User needs to enter valid password that he/she used while Sign up. 3. Remember Me: If user wants to remember his log in session in browser then user can use this checkbox. 4. Log In: Conditions: User must be registered with site. User’s status must be active. Admin Condition: By Rockers Technologies Page 5 User’s status Active/Inactive or Suspended can be managed from admin>Users->User List->Edit 5. I forgot my Password: If user has forgotten password, then user can click on I forgot my Password link to reset password. 4. Email Address: User need to enter his valid registered email address in Email Address field. User has to click on Reset My Password button. By clicking on Reset My Password button user can get Forgot password request mail. In mail user can get reset password link. By clicking on reset password link, Reset Password page will be displayed. By Rockers Technologies Page 6 Password: User needs to enter new password. Conditions: 1. This field is mandatory. 2. Password must be at least 8 characters long. 3. Alpha numeric and special characters are allowed. Confirm Password: 1. This field is mandatory. 2. Password must be at least 8 characters long. 3. Alpha numeric and special characters are allowed. 4. Confirm Password must be same as entered in Password field. User needs to click on Reset button to reset password. Success message will be displayed when user clicks on Reset button. “Your password reset successfully. Now you can take login”. By Rockers Technologies Page 7 Sign Up page Full Name: Conditions: 1. This field is mandatory. 2. Full Name is required like Jayshree Patel 3. Numbers and special characters are not allowed only alpha characters are allowed. By Rockers Technologies Page 8 Email Address: Conditions: 1. This field is mandatory. 2. Email address is required like [email protected] 3. Alphanumeric and special characters are allowed but in valid email format. Retype Email: Conditions: 1. This field is mandatory. 2. Retype Email address is required like [email protected] 3. Alphanumeric and special characters are allowed but in valid email format. 4. Retype Email address must be same as entered in Email field. Password: Conditions: 1. This field is mandatory. 2. Password must be at least 8 characters long. 3. Alpha numeric and special characters are allowed. Retype Password: 1. This field is mandatory. 2. Password must be at least 8 characters long. 3. Alpha numeric and special characters are allowed. 4. Retype Password must be same as entered in Password field. By Rockers Technologies Page 9 Captcha: Conditions: User needs to enter verification code. For ex: 8+8=? User needs to add 16. Terms Of Use: User must agree with terms of use. User can see Terms Of Use by clicking on Terms Of Use link. Content of Terms Of Use page can be edited from Admin Side(Content Pages>Pages->Terms of Service->Edit) Sign UP Conditions: 1. User needs to enter all mandatory data and agree with Terms Of Use 2. User needs to click on Sign Up button. 3. User’s IP must not be listed in Spam report. If user’s IP is listed in Spam report message is displayed as “Your IP has been band due to spam. You cannot login now”. Your IP address has been band. Please contact to admin. Sign Up with Social Network: User can quickly sign up using Facebook account, Twitter account or Linked In account. Facebook API can be set from admin side. (Admin->Setting->Facebook) Twitter API can be set from admin side. (Admin->Setting->Twitter) Linked In API can be set from admin side. (Admin->Setting->LinkedIn) By Rockers Technologies Page 10 Home Page When user open website Home page will be displayed. Home Page Header: 1. Browse: User can search project by All Projects, Featured, Rounding Off, Popular, Latest Campaigns, Success Stories, Most Funded. 2. Create: To create campaign user must be registered with website and needs to log in. 3. Learn: It displays About Us page. 4. Search By Title: It allows user to search campaign by Title entered. 5. Slider: All featured projects are displayed on Home Page in Slider. Integration: Featured project: Admin can set project to featured by selecting project and clicking on featured button. Admin->Project->Project list 6. User can view Campaign Details by clicking on View Campaign button. 7. Latest Projects: User can see Latest Projects below Featured projects. By Rockers Technologies Page 11 By Rockers Technologies Page 12 Footer: 8. Quick Links: Quick Links (Careers, Fees, Get Help, Help, Press, Privacy Policy, Terms of Service, Get Going, How Indiegogoclone Works, Nonprofits, Why Indiegogoclone, FAQ, Contact Us User can get more information about indiegogoclone and contact to administrator. 9. Newsletter: User can subscribe for Newsletter by entering email address and clicking on Join button. 10. Lets Socialize: Icon (Facebook, Twitter, Google Plus, LinkedIn, Youtube) work if Administrator has entered their profile page link in the Facebook, Twitter, Google Plus, LinkedIn, You tube setting from admin side. Facebook, Twitter, Google Plus, LinkedIn, You tube setting can be edited from, Facebook Setting: Admin->Setting->Facebook Twitter Setting->Admin->Setting->Twitter LinkedIn Setting->Admin->Setting->LinkedIn Google plus Setting->Admin->Setting->Google Plus Youtube Setting->Admin->Setting->Youtube By Rockers Technologies Page 13 Browse User can browse all the projects by clicking on Browse link. User can browse Featured, Rounding Off, Popular, Latest Campaigns, Success Stories, Most Funded by clicking on Featured, Rounding Off, Popular, Latest Campaigns, Success Stories, Most Funded link respectively. By Rockers Technologies Page 14 Project Category User can search project Category wise by clicking on the category from right side box. By Rockers Technologies Page 15 Advance Search User can also use advance search option to browse project. User can search by Keywords, Title, Category, City, Country, Goal Size, Status and Goal Type. By Rockers Technologies Page 16 Project Detail Page By clicking on the particular project user can see project detail page. On this page user can see all project related details like Project Title, Project Description, Project Category, Pitch Media, Pitch Text. Project Creator name with Contact me and Follow button. User can send message to project owner by clicking on Contact me button. User can follow project owner by clicking on follow button provided below Project owner name. User can follow project by clicking on follow project by clicking on Follow button provided on right side of project image. On Project Detail page Raised amount, Goal amount and Days Left are displayed on right side. User can find list of added perks on Project Detail page. User can also see type of Project i.e. Fixed/Flexible. User can contribute on Project by clicking on Contribute Now button of Project. User can also contribute on perk by clicking on Contribute Now button of Perk. Perk: It displays number of Perk Claimed Out of Available. Display Estimated Delivery Date. Many other things like Project Updates, Comments also user can post new comment by Log In or Sign Up it to site. Funders: By clicking on this tab user can see all donors to project. Gallery: User can view all project related images, video and files in gallery. User can share project on Facebook, Twitter, LinkedIn, Google Plus, Email. Embed: User can take widget code by clicking on Embed button. By Rockers Technologies Page 17 By clicking on Embed button, widget preview code will be displayed. User can embed this code onto site. By Rockers Technologies Page 18 Project Updates Tab Updates field present on Project Detail page. Here, User can see all updates posted by Project owner. By Rockers Technologies Page 19 Project Comments Tab User can post comment after sign in. Comment will be displayed after approval of Project Owner. By Rockers Technologies Page 20 Project Funders Tab User finds list of donors who have funded to Project. Comment will be displayed if comment is entered by donor at the time of donating amount. By Rockers Technologies Page 21 Project Followers tab User finds the list of all project followers. By Rockers Technologies Page 22 Project Gallery Tab Gallery field is available on project detail page. Images, videos and files uploaded by project owner are displayed under gallery tab. By Rockers Technologies Page 23 Contribute Now User can see the Project Owner Name and Photo on the top right corner. User can send message to project owner by clicking on “contact me” link. User can see the Total Goal amount, in Progress Bar, on top user can see the raised amount and Days Left. User can Donate on this project by clicking on the “CONTRIBUTE NOW” Button (*) or User can also Donate by selecting the Reward or Perk from the Bottom right side box. On here user can see the Total Reward Available and Total claimed on this Reward or Perk. User can select the Perk or Reward By clicking on the Perk Title (*) and Also from the CONTRIBUTE NOW button (*). * DONATION CONSTRAINTS:If anyone Payment Gateway Status is Active then and then User can see the Donate Button and Link on the Perk Title Link and Contribute Now button otherwise will not appear. If Project End date is already passed then User cannot see the Donate button and Link on the Perk Title and Back this button .If Project Status is Inactive then User cannot see the Donate button and No Link on the Perk Title and Contribute Now button. If Project Owner has not configured their PayPal Account Email Address (If PayPal Payment Gateway is used in the Site) in their Account Settings then User cannot see the Donate button and Link on the Perk Title and Contribute Now button. If All Available Perk or Reward is claimed then remove link on the Perk Title and Contribute button will not appear. Donate/Contribute Page (Without Sign in) User has the facility to donate amount without sign in process. After clicking on Contribute Now button Donation detail page will be displayed. On donation detail page user have to fill up all valid information in 6 steps. Step-1: Pick your Reward By Rockers Technologies Page 24 In this step if user wants to select any perk, he has to select particular perk radio button (If user selects perk then he cannot donate amount less than perk amount) If user does not want perk, then he can select second option “No perk, Just a Contribution!” radio button and can enter total contribution amount in amount field. Step-2: Your Information On second step user has to enter valid Email address and to confirm it again user has to enter Confirm Email. Step-2 will be displayed only when user donates without Sign in. Step-3: Shipping Information The shipping information will be displayed only user select any perk then he must have to fill all the shipping information. If the particular perk doesn’t mention the “Estimated Delivery Date” in this case user can’t see this shipping Information page. Step-4: Personalization Privacy: User has to select Privacy from one of three available options. Visible: Show your (or their) name and amount. Identity-Only: Show your (or their) name, but hide the amount. Anonymous: Hide identity and amount. Step-5: Comment In this step where user has the facility to Add a public comment on his donation. Step-6: Payment After adding the public comment user has to click on Contribute button. Payment gateway is PayPal then page redirect to PayPal site with your donation amount. By Rockers Technologies Page 25 After successful validation user will redirect to the PayPal site. After successful donation user will redirect to site Home page and user can see success message “Your donation done successfully”. By Rockers Technologies Page 26 By Rockers Technologies Page 27 Donate/Contribute Page (After Sign In) Step-1: Pick your reward In this step if user wants to select any perk, he has to select particular perk radio button (If user selects perk then he cannot donate amount less than perk amount) If user does not want perk, then he can select second option “No perk, Just a Contribution!” radio button and can enter total contribution amount in amount field. Step-2: Shipping Information The shipping information will be displayed only user select any perk then he must have to fill all the shipping information. If the particular perk doesn’t mention the “Estimated Delivery Date” in this case user can’t see this shipping Information page. Step-3: Personalization Privacy: User has to select Privacy from one of three available options. Visible: Show your (or their) name and amount. Identity-Only: Show your (or their) name, but hide the amount. Anonymous Step-4: Comment In this step where user has the facility to Add a public comment on his donation. Step-5: Payment After adding the public comment user has to click on Contribute button. Payment gateway is PayPal then page redirect to PayPal site with your donation amount. By Rockers Technologies Page 28 After successful validation user will redirect to the PayPal site. After successful donation user will redirect to site Home page and user can see success message “Your donation done successfully”. By Rockers Technologies Page 29 User Dashboard Page After clicking on Dashboard, user’s Dashboard page displayed. Logged in user can see created projects (PROJECT TITLE, GOAL, RAISED, STATUS, ACTION) with Edit and Delete action. User can only edit Active Project. User can see YOUR TOTAL PROJECT, USER FOLLOWERS / FOLLOWINGS, YOUR DONATION, DONATION RECIEVED, THIS WEEK. User can see Progress bar. User can see Profile Photo, Username, Joined date and Last Log in. By Rockers Technologies Page 30 Main navigation User can check account information, message, Activity, Profile, Following Projects, Social Network Details, Transaction History, Invite Friends, Affiliate. By Rockers Technologies Page 31 My Inbox This is the Link present on dashboard under main navigation, By clicking on inbox link, it displays list of messages from other users, After clicking on particular message, user can see whole message conversation. By Rockers Technologies Page 32 Activity User can see all activities done in other user account and in his own account Like new update, comment, follow project, follow user, donate on project, gallery, project post etc. By Rockers Technologies Page 33 My Profile User can see the Profile picture, Address and Social network details (Facebook, Twitter, LinkedIn, BandCamp,Youtube,Myspace,GooglePlus) entered by user. My Profile page user can see all his Created Projects, Contributions, Comments. User can see his followers and followings under “My Followers”, ”My Following” tab. User can also see Total Raised for Own Projects, Total Donated to Other Projects. By Rockers Technologies Page 34 Created Projects On My Profile Page, under Created projects tab user can see the list of all created project by him. By Rockers Technologies Page 35 Contributions This is the field found on user profile page. User can see List of donations he has done on other user’s projects. Comments tab By Rockers Technologies Page 36 My Followers My Followers field is present on User Profile page. Under My Followers tab user can see his followers. My Followings My Followings field is present on User Profile page. Under My Followings user can see list of his followings i.e. users followed by him/her. By Rockers Technologies Page 37 My Account This is the field where user can edit or update his/her account information. Entering all valid data and clicking on Save button user can Save all information and clicking on Cancel button user can cancel entered information. By Rockers Technologies Page 38 Notification User can select the notification email by selecting from available options. User Alert, Add fund, Project Alert, Comment Alert these are the activities happen on site. User can receive notification mail by selecting the respective checkbox. By Rockers Technologies Page 39 My Donation My Donation field user can see List of donation he has done on other projects With DATE, PROJECT, PERK, PAYEE EMAIL, AMOUNT details. My Comments This is the field where user can see list of comments he has done on other projects with the detail Date, Time and Project Name. By Rockers Technologies Page 40 Change Password This is the field where user can change current password by entering valid data in all the fields. Change Password Request mail goes to respective user. By Rockers Technologies Page 41 Incoming Donation User can see list of donation done on his own projects with details PROJECT, TITLE, END DATE, AMOUNT, RAISED, STATUS. Following Projects User can see list of projects followed by him/her. By Rockers Technologies Page 42 Social Network Details Social Network Details is the field where user can manage his/her Social Network Details like Facebook URL, Twitter URL, Website, Linkedln URL, Google Plus URL, BandCamp URL, Youtube URL, MySpace URL. By Rockers Technologies Page 43 Transaction History Transaction History is the field where user can see the details of transaction done on project with details SR. NO, DATE, PROJECT, AMOUNT, SERVICE FEES, MORE. User can search by Project. User can download transaction.csv by clicking on Export CSV button. By Rockers Technologies Page 44 By clicking on view link, By Rockers Technologies Page 45 My donation User can find details of transaction he has made on project with details SR. NO, DATE, PROJECT, AMOUNT, MORE. By Rockers Technologies Page 46 By clicking on view link, it displays SR. NO, DATE, Project owner’s EMAIL, AMOUNT, STATUS, MORE By Rockers Technologies Page 47 Invite friends User can invite friends to join Indiegogoclone. User can send Invitation through Facebook or Email or Gmail. Email User need to enter multiple email addresses and message. By Rockers Technologies Page 48 Gmail By Rockers Technologies Page 49 Affiliate Affiliate is mainly used for promoting website. Affiliate is the field where user can see Status along with unique link for referral purposes. Firstly user has to request for affiliate. Referral link is generated after admin approval. Admin can approve affiliate request using following path: Admin->Affiliate->Affiliate Request Admin can approve request by selecting record and clicking on Approve button. By Rockers Technologies Page 50 Affiliate status After approval of affiliate request, unique link for referral purposes is generated. Affiliate owner can share this unique link for referral purposes and can earn commission. Status of Affiliate commission requests are shown with pending, cancelled and completed status. Status of Affiliate withdraw requests are shown with pending, success and fail status. By Rockers Technologies Page 51 Commission History User can found total commission history earn by affiliate. Commission History Detail CREATED, USER/PROJECT, TYPE, STATUS, EARN. Admin can approve commission request by selecting record and clicking on complete button. Admin->Affiliate->Commission History Affiliate owner can earn commission on action Sign Up, Project listing, Pledge of referral user. Affiliate owner can earn commission set by admin. On referral user sign up action affiliate owner can earn commission. For project listing and pledge action user can get commission only if project is successful. By Rockers Technologies Page 52 Affiliate Withdrawal User has a facility to request to admin for withdrawal of commission he has earned as an affiliate. When user made request for withdrawal of amount its status is pending. When the request is approved by admin, status changes to success. Admin can fail or delete request. Request can be approved Admin->Affiliate->Withdraw Fund Request By Rockers Technologies Page 53 By Rockers Technologies Page 54 Project dashboard User can go to project dashboard page by clicking on project from dashboard/My Projects. On Project dashboard page there are 9 fields. Overview, Updates, Comments, Donations, Perks, Gallery, Widgets, Share, Followers. Overview field of Project Dashboard: User has the facility to view project page. User can edit and delete Project in Draft or Pending status. User can only edit active project. User can see goal, raised towards, Days left, Category and Status of Project. By Rockers Technologies Page 55 Dashboard Update Tab User can see all projects update by clicking on Updates tab. Project owner can add updates here. Updates added by project owner will be displayed on project detail page. Project owner can edit or delete update. By Rockers Technologies Page 56 Dashboard Comment Tab User can see all his received comments received from other users. Project owner can approve comment, decline comment, Edit comment, Delete comment, Reply to comment. Comment will be displayed on project detail page after project owner approval. By Rockers Technologies Page 57 Dashboard Donations Tab User (Project Owner) can see all project donation list by clicking on the Donations tab. User (Project Owner) can see donor email address also check donor has donated by selecting perk or just contribute. If user has donated by selecting perk it will be displayed in Perk column. If Perk is not selected then N/A (Not Applicable) will be displayed. By Rockers Technologies Page 58 Dashboard Perk Tab User (Project Owner) can see all perk lists by clicking on Perk Tab. User (Project Owner) can add new perk by clicking on Add New button. User (Project Owner) can edit/delete perk by clicking on Edit/delete icon. Project Owner has the facility to deliver perk. User who has donated selecting perk, entry of that user will be displayed in pending status under perks tab of respective project owner. By Rockers Technologies Page 59 Dashboard Gallery Tab User can see all Video gallery, Image gallery and Document by clicking on Video Gallery, Image Gallery and Document button respectively. Videos, Images and Documents are displayed on project detail page under gallery tab. New video can be added by clicking on Add video button. Project owner can delete video by clicking on delete button. By Rockers Technologies Page 60 Add Image New image can be added by clicking on Add image button. Project owner can delete image by clicking on delete button. By Rockers Technologies Page 61 Add Document New document can be added by clicking on Add image button. Project owner can delete document by clicking on delete button. By Rockers Technologies Page 62 Dashboard Widgets Tab User can see project widget code by clicking on Widgets tab. User can embed widget code to any site. By Rockers Technologies Page 63 Dashboard Share This is the field where user has the facility to sign in with different social accounts and invite friends to join indiegogoclone. User has to Log in with Social account. (Twitter, Facebook, StumbleUpon, Delicious, digg, Tumblr, Reddit, mixx, Technorati, Yahoo, DesignFloat, blinkList, Furl, My Space, Fark, Google Plus) By Rockers Technologies Page 64 Dashboard Followers User can see his project followers by clicking on Followers tab. By Rockers Technologies Page 65 My Projects Project owner can view all projects created by him/her. Here, user can see which projects are approved by administrator or pending/ Saved in Draft/Failure/Console Success. By Rockers Technologies Page 66 Create Project Page User can create new project by clicking on Create link available in header part. Note: By default all projects are saved in draft mode only, still user can complete all four steps. Get Started Step-1: On Step-1 user has to select Project Category, enter goal mount and select currency code then click on Set Up Your Campaign button. By Rockers Technologies Page 67 Set Up Your Campaign Step-2: Campaign Basics On Step-2 user has to upload Small image and then must have to enter Title(up to 80 characters), Short Description Limit up to 160 characters, Select Country, Enter City and Enter Google Analytics Code (Optional). User can Save entered data by clicking on Save button. By Rockers Technologies Page 68 By Rockers Technologies Page 69 Funding Target User has to select Funding Type (Fixed/Flexible) by selecting one of two options. In Deadline section user can select either Specific Length or Specific Date. User can Save entered data by clicking on Save button. By Rockers Technologies Page 70 Your Story In Your Story section user can upload pitch media image or video by selecting image or video radio button. User has the facility to add Pitch text, which will be displayed on Project Detail page. User can view campaign by clicking on view campaign button. User can Save entered data by clicking on Save button. By Rockers Technologies Page 71 Your Perks User can enter Perk/Reward , it will be used for donation time if Project owner wants to give some gift or reward to donor for its donation then user can (Project Owner) create Perk. User has to enter Perk Amount, Perk Title (up to 80 characters), Perk Description (up to 500 characters), Number Available means how many user can use this perk(When all perks are claimed then no other can claim perk). User can select Estimated Delivery Field from calendar. By Rockers Technologies Page 72 Check on Shipping Address Required checkbox if required. User can Save entered data by clicking on Save button. User can add more than one perk by clicking on Add Perk button. Click on Boost Your Campaign button. By Rockers Technologies Page 73 Boost Your Campaign Step-3: Campaign Team This is the section in which user has to fill role of his own in this project and user can fill up the Email Id of member and can send invitation to him. By Rockers Technologies Page 74 Media Gallery This is the media gallery where user can give number of videos, images, can upload files related to project with name and description. All this data will be displayed on Project Detail page under Gallery tab. By Rockers Technologies Page 75 By Rockers Technologies Page 76 Outside Links User can fill Outside link he has had like Facebook ,Twitter, Youtube ,IMDb, Website. User can also add custom link by clicking on Add Custom Link button. User can Save entered data by clicking on Save button. Then click on Get Funded button. By Rockers Technologies Page 77 Get Funded Step-4: This is the step where user has to fill PayPal account information like PayPal First name, PayPal Last name, PayPal Email, Promotional code(Optional). On step-4 if any mandatory fields are left then Show me what left to do button Will be present otherwise Go Live Now button will be present. After clicking on Go Live Now button project will be displayed on My Projects page under Pending Status waiting for admin approval. By Rockers Technologies Page 78 Go Live Check List After clicking on Show me what left to do button, it will display list of all mandatory fields that are left by user. User can directly click on Edit link and make it correct. By Rockers Technologies Page 79 Go Live Now After filling all valid data in all Step-1 to 4 and clicking on Go Live Now button, Project will be displayed on My projects page having Pending Status waiting for admin approval. By Rockers Technologies Page 80 Learn More Pages User can see all learn more pages set by administrator. New Right Menu (Sidebar) Nonprofits (Footer) Get Going (Footer, Sidebar) Why Indiegogoclone (Footer) How Indiegogoclone Works (Footer) By Rockers Technologies Page 81 Contact Us Page User can see Contact Us Page in Footer link fields, after clicking it user can see Contact Us form by entering all valid data user can ask any question to Indiegogoclone admin. By Rockers Technologies Page 82 Pages and FAQ User can see all pages (About Us, Careers, Fees, Get Help, Help, Press, Privacy Policy, Terms of Service) set by administrator in footer link. By Rockers Technologies Page 83 FAQ User can see FAQ link in footer field. User Can see List of all Frequently Asked Questions by clicking on FAQ link. By Rockers Technologies Page 84