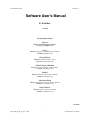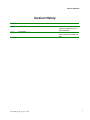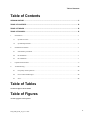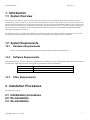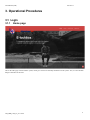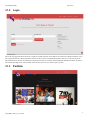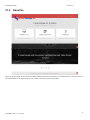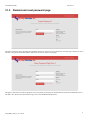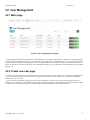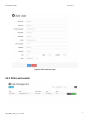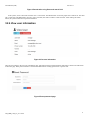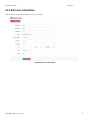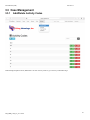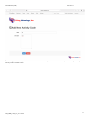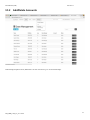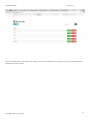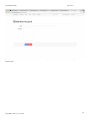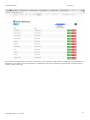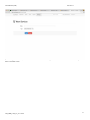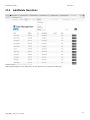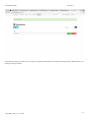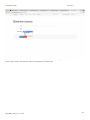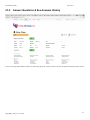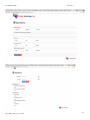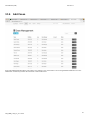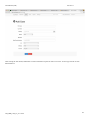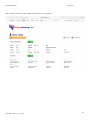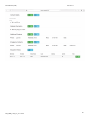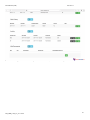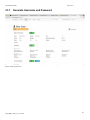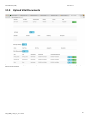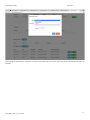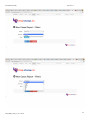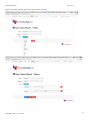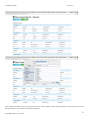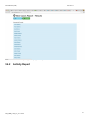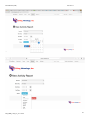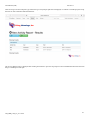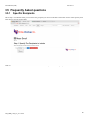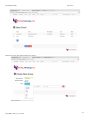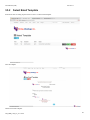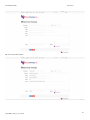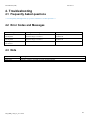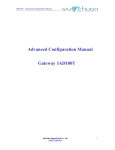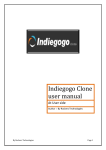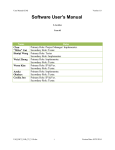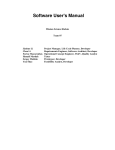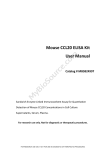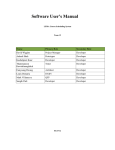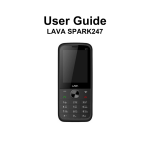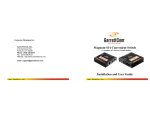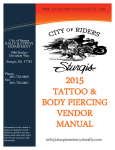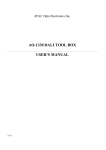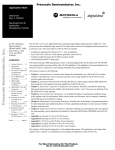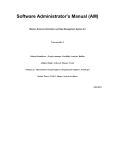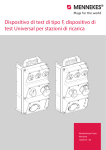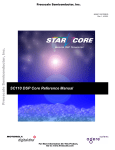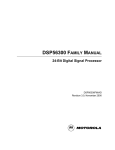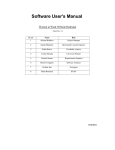Download Software User`s Manual E-Lockbox
Transcript
User Manual (UM) Version 1.1 Software User's Manual E-Lockbox Team 08 Development Team Jian Lei Role(s): Project Manager / Builder Contact: [email protected] Da Lu Role(s): Prototyper / System/Software Architect Contact: [email protected] Cheng Cheng Role(s):Feasibility Analyst / Tester Contact: [email protected] Hanadi Omar A Mardah Role(s): Life Cycle Planner / UML modeler Contact: [email protected] Mu Bai Role(s): Requirements Engineer / Builder Contact: [email protected] Xiaochen Wang Role(s): Operational Concept Engineer / Builder Contact: [email protected] Garret Catron Role(s): IIV&V / Quality Focal Point Contact: [email protected] 12/1/2014 UM_TRR_F14a_T8_V1.1.docx i Version Date: 12/1/2014 Table of Contents Version History Date Author Version Changes made 11/21/14 Hanadi Mardah 1.0 • Initial User manual draft • The initial user Manual draft its created as a guideline for the CCD clients presentation 12/1/14 Hanadi Mardah 1.1 • User Manual second version • Create new functions (mass email, security questions) and modify login page UM_TRR_F14a_T8_V1.1.docx Rationale ii Table of Contents Table of Contents VERSION HISTORY .................................................................................................................................... II TABLE OF CONTENTS ............................................................................................................................. III TABLE OF TABLES .................................................................................................................................. III TABLE OF FIGURES ................................................................................................................................. III 1. 2. Introduction......................................................................................................................................................... 1 1.1 System Overview ........................................................................................................................................ 1 1.2 System Requirements ................................................................................................................................. 1 Installation Procedures........................................................................................................................................ 1 2.1 Initialization procedures ............................................................................................................................. 1 2.2 Re-installation ............................................................................................................................................. 1 2.3 De-installation............................................................................................................................................. 1 3. Operational Procedures ....................................................................................................................................... 2 4. Troubleshooting ................................................................................................................................................ 44 4.1 Frequently Asked questions ...................................................................................................................... 44 4.2 Error Codes and Messages........................................................................................................................ 44 4.3 Note........................................................................................................................................................... 44 Table of Tables No table of figures entries found. Table of Figures No table of figures entries found. UM_TRR_F14a_T8_V1.1.docx iii User Manual (UM) Version 1.1 1. Introduction 1.1 System Overview The purpose of our system E-Lockbox is to help employees working at Living Advantage manage their documents securely and conveniently. E-Lockbox will be secure, yet accessible to gather and hold records on youth in the foster care system. E-Lockbox will help recruit such youth and mentors, both directly and indirectly. This allows them to be identifiable and able to receive services and resources from the community on a consistent basis. They can better advocate for themselves as we assist in setting up a database for their personal history of information. They will be provided with access to continuous on line education and offered independent living skills and employment resources. The website will serve as a virtual online community for youth to voice their opinions, achievements, be engaged at our events and activities that help promote lifelong connections to supportive adults and peers for a higher rate of self sufficiency 1.2 System Requirements 1.2.1 Hardware Requirements There is no specific hardware needed for running the system except a computer with Internet access. 1.2.2 Software Requirements Although E-Lockbox is going to be deployed in Go Daddy and use Amazon S3 to store vital documents and no specific requirements are needed, E-Lockbox has been tested on the following and desirable software configurations: Software Required Operative system Web Browser 1.2.3 Name and Version Windows 8, Mac OS 10.8 Chrome, Safari, Firefox Other Requirements 2. Installation Procedures No installation is needed. 2.1 Initialization procedures 2.2 Re-installation 2.3 De-installation UM_TRR_F14a_T8_V1.1.docx 1 User Manual (UM) Version 1.1 3. Operational Procedures 3.1 Login 3.1.1 Home page This is the home page of the E-lockbox system, which gives users more friendlily introduction of the system. Also, it is more modern design of interface for the users. UM_TRR_F14a_T8_V1.1.docx 2 User Manual (UM) 3.1.2 Version 1.1 Login This is the login page that allows the users to login into system with more secure features are used such as Email verification. Also, this is page provides the contact information for users to direct contact LivingAdvantage office. Moreover, if the user forgot the password, then he or she can use link Forgot your password? That is to reset the password through emailed link. Email verification will send the four-digit verify code to email, which the user has to use it in order to login to system. 3.1.3 Portfolio UM_TRR_F14a_T8_V1.1.docx 3 User Manual (UM) 3.1.4 Version 1.1 About Us This is the About as page, which includes the names of administrator and case managers in Livingadvantage Inc. Also, there are the four important links of Livingadvantage Inc into Twitter, Facebook, Youtube, and Linkedln. UM_TRR_F14a_T8_V1.1.docx 4 User Manual (UM) 3.1.5 Version 1.1 Remind and reset password page This page is about the forgot password and reminded it. When user press link “Forgot password?” then this page is showed to user to reset his or her password via email address. Otherwise the user can return to login page This page is when the user wants to change or reset a new password. This page is showed when the user press emailed link in his or her email. Also, the user can return back to login if he or she remembered the password. UM_TRR_F14a_T8_V1.1.docx 5 User Manual (UM) Version 1.1 3.2 User Management 3.2.1 Main page Figure 1 User management home page After clicking the new button under the label ‘User Management’, the system would redirect to creating a new user page(Chapter 1.2). At the right of the home page, there is a level filter and a search text field for searching(Chapter 1.3). The system lists all users sorted by their level and status, including users’ name, email, phone-number, level and status. There are two buttons at the right of a item. The view button is used for viewing one user’s information (Chapter 1.4). The edit button is used for editing user’s information (Chapter 1.5). 3.2.2 Create new user page Creating a new user needs user’s basic information, like first name, last name, email, address, etc...Furthermore, an administrator can set a username and a password for the new user. The system would set the new user’s status as active, and the administrator should set the new user’s level. The save button at the bottom of the page is used for saving information of the new user. The system would provide success messages or error messages for the administrator according to the process responses. The information in the form like phone number or email have fixed format, and the system would check them when the administrator submit the information. UM_TRR_F14a_T8_V1.1.docx 6 User Manual (UM) Version 1.1 Figure 2 Add a new user page 3.2.3 Filter and search UM_TRR_F14a_T8_V1.1.docx 7 User Manual (UM) Version 1.1 Figure 3 Results after using filters and search field In the system, we have two kinds of filters. One is a level filter. The administrator can choose people with a same level. The other one is a text field. The administrator can use a user’s first name, last name or email as a search criteria. After clicking the search button, the system would return expected information. 3.2.4 View user information Figure 4 View user information There are two buttons in the view user information page, edit button and reset password button. Edit button is same to the edit button in the home page. Reset password button is used for the administrator resetting password for a specific user. Figure 5 Reset password page UM_TRR_F14a_T8_V1.1.docx 8 User Manual (UM) Version 1.1 3.2.5 Edit user information Administrator can change all information for a user. In Figure 6. Figure 6 Edit user information UM_TRR_F14a_T8_V1.1.docx 9 User Manual (UM) Version 1.1 3.3 Case Management 3.3.1 Add/Delete Activity Codes Under Settings dropdown menu, admistrators can click Activity Codes to go to Activity Codes Main Page. UM_TRR_F14a_T8_V1.1.docx 10 User Manual (UM) Version 1.1 After clicking the New button, administrator can enter Name and Description to create a new Activity Code. Editing an exiting Activity Code is similar to this. UM_TRR_F14a_T8_V1.1.docx 11 User Manual (UM) 3.3.2 Version 1.1 Add/Delete Accounts Under Settings dropdown menu, admistrators can click Accounts to go to Accounts Main Page. UM_TRR_F14a_T8_V1.1.docx 12 User Manual (UM) Version 1.1 In the Accounts Main Page, New button is for creating a new Account, Edit button is for editing an exiting Account, Delete button is for deleting an exiting Account. UM_TRR_F14a_T8_V1.1.docx 13 User Manual (UM) Version 1.1 After clicking the New button, administrator can enter Name and Description to create a new Account. Edit an exiting Account is similar to this. UM_TRR_F14a_T8_V1.1.docx 14 User Manual (UM) 3.3.3 Version 1.1 Search/Add/Delete Youth Services Under Settings dropdown menu, admistrators can click Youth Services to go to Youth Services Main Page. UM_TRR_F14a_T8_V1.1.docx 15 User Manual (UM) Version 1.1 In the Youth Services Main Page, New button is for creating a new Youth Service, Edit button is for editing an exiting Youth Service; Delete button is for deleting an exiting Youth Service. Administrator can select a Youth Service type and enter certain key words to search for certain youth cases. UM_TRR_F14a_T8_V1.1.docx 16 User Manual (UM) Version 1.1 After clicking the New button, administrator can enter Name and select a Type to create a new Youth Service. Edit an exiting Youth Service is similar to this. UM_TRR_F14a_T8_V1.1.docx 17 User Manual (UM) 3.3.4 Version 1.1 Add/Delete Questions Under Settings dropdown menu, admistrators can click Questions to go to Questions Main Page. UM_TRR_F14a_T8_V1.1.docx 18 User Manual (UM) Version 1.1 In the Questions Page, New button is for creating a new Question, Edit button is for editing an exiting Questions, Delete button is for deleting an exiting Question. UM_TRR_F14a_T8_V1.1.docx 19 User Manual (UM) Version 1.1 After clicking the New button, administrator can enter Title and Integer Order for displaying Question in the nth place, and select an Answer Type to create a new Question. Edit an exiting Question is similar to this. UM_TRR_F14a_T8_V1.1.docx 20 User Manual (UM) 3.3.5 Version 1.1 Answer Questions & See Answers History In View Case page, Questionnaire button is for answering questions, Answers button is to show all question answering history record. UM_TRR_F14a_T8_V1.1.docx 21 User Manual (UM) Version 1.1 After clicking the Questionnaire button, user can answer all assigned questions. User can use Begin Date and End Date filter to see all Answers history record during the selected period. UM_TRR_F14a_T8_V1.1.docx 22 User Manual (UM) 3.3.6 Version 1.1 Add Cases In the Case Mangement Main Page, New button is for creating a Case. View button is for viewing detailed information of a Case. Admistrator can enter keywords in the search bar to find certain Cases. UM_TRR_F14a_T8_V1.1.docx 23 User Manual (UM) Version 1.1 After clicking the New button, admistrator can enter information required to create a new Case. Account type is from Accouts described above. UM_TRR_F14a_T8_V1.1.docx 24 User Manual (UM) Version 1.1 After clicking the View button, the complete information of a Case is diplayed. UM_TRR_F14a_T8_V1.1.docx 25 User Manual (UM) UM_TRR_F14a_T8_V1.1.docx Version 1.1 26 User Manual (UM) Version 1.1 In the View Case Page, Edit button is for editing related fields information, Add button is for adding related fields information. UM_TRR_F14a_T8_V1.1.docx 27 User Manual (UM) 3.3.7 Version 1.1 Generate Username and Password In the View Case Page, admistrator can click Generate username & password button to generate Username and Password for the target person of this specific Case. UM_TRR_F14a_T8_V1.1.docx 28 User Manual (UM) Version 1.1 After clicking the Generate username & password button, admistrator can enter Username and Password to generate Username and Password for the target person of this specific Case. UM_TRR_F14a_T8_V1.1.docx 29 User Manual (UM) 3.3.8 Version 1.1 Upload Vital Documents At the bottom of View Case Page, admistrator can Upload Vital Documents and View Vital Documents throught clicking the Upload button and View button. UM_TRR_F14a_T8_V1.1.docx 30 User Manual (UM) Version 1.1 After clicking the Upload button, admistrator can select a document Type, enter a Description and choose a file from his/her disk to be uploaded. UM_TRR_F14a_T8_V1.1.docx 31 User Manual (UM) Version 1.1 3.4 Report 3.4.1 Case Report From the menu bar the user can choose the Reports tap to add new report as you see in the following. Select Type of report to be generated. UM_TRR_F14a_T8_V1.1.docx 32 User Manual (UM) Version 1.1 Case Report generation path, user can select which attributes to be displayed. After select Cases in the previous step, Case Report generation path will be displayed, user can select by which attribute the Report results will be grouped. UM_TRR_F14a_T8_V1.1.docx 33 User Manual (UM) UM_TRR_F14a_T8_V1.1.docx Version 1.1 34 User Manual (UM) Version 1.1 Select Account filter and Show Only filter to get the results user needs. User can also add other filters if he/she needs. All filters can be gotten by clicking the Add Filter button. UM_TRR_F14a_T8_V1.1.docx 35 User Manual (UM) Version 1.1 After clicking Next button in above step, report results user needs is displayed. After clicking the Export to CSV button, user can save the report results as .csv extension file to his/her computer. UM_TRR_F14a_T8_V1.1.docx 36 User Manual (UM) Version 1.1 The Summarize button is for expanding or collapsing all the report results. 3.4.2 Activity Report UM_TRR_F14a_T8_V1.1.docx 37 User Manual (UM) UM_TRR_F14a_T8_V1.1.docx Version 1.1 38 User Manual (UM) Version 1.1 After selecting Activities in Reports type selection step, Activity Report path will be displayed, it is similar to Case Report part except that user can select Start Date and End Date filter. The Activity Report results is displayed after clicking Next button in previous step. Export to CSV and Summarize button do the same thing as Case Report results part. UM_TRR_F14a_T8_V1.1.docx 39 User Manual (UM) Version 1.1 3.5 Frequently Asked questions 3.5.1 Specific Recipients This is Step 1 of send mass email; you can choose one group that you want to send email. Click button click to select specific youth users that you want to send an email. Click or unclick the checkbox before the uses info to include or exclude specific user in the group email receivers UM_TRR_F14a_T8_V1.1.docx 40 User Manual (UM) Version 1.1 Add an new group using filter contains and equal(=) UM_TRR_F14a_T8_V1.1.docx 41 User Manual (UM) 3.5.2 Version 1.1 Select Email Template From menu click on Setting tap then click on ‘select’ to add an email template View the template Add an new Email Template UM_TRR_F14a_T8_V1.1.docx 42 User Manual (UM) Version 1.1 Edit an existing email template UM_TRR_F14a_T8_V1.1.docx 43 User Manual (UM) Version 1.1 4. Troubleshooting 4.1 Frequently Asked questions << List Frequently Asked Questions by operators, and answers to those questions.>> 4.2 Error Codes and Messages Error/ Message User creation fields uncompleted Case creation fields uncompleted Report generation attributes not selected Meaning of the message One or more fields of the user creation fields cannot be empty or incorrect One or more fields of the case creation fields cannot be empty or incorrect At least one attribute should be selected Action to be taken Complete or modify the information in the pointed field Complete or modify the information in the pointed field Select at least one attribute 4.3 Note Term Accounts Summarize Meaning Accounts used to show the types of cases. Expand or Collapse All Fields of a block in Report Results UM_TRR_F14a_T8_V1.1.docx 44