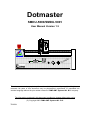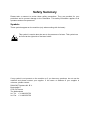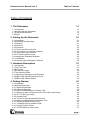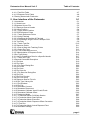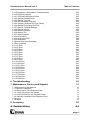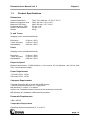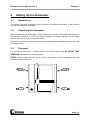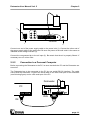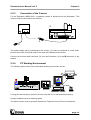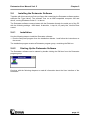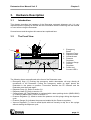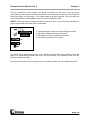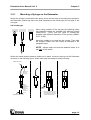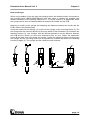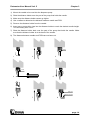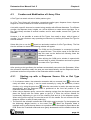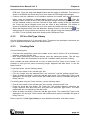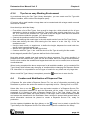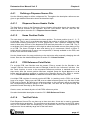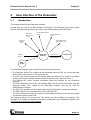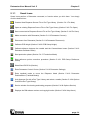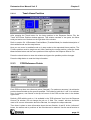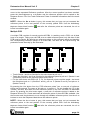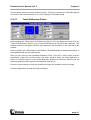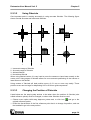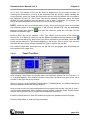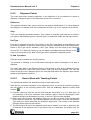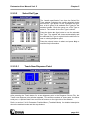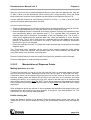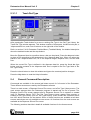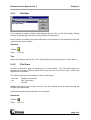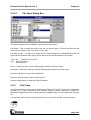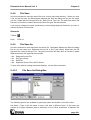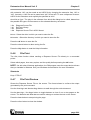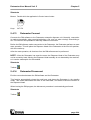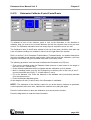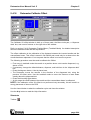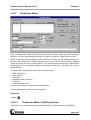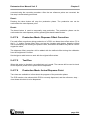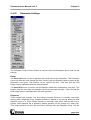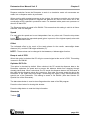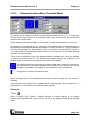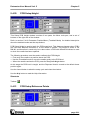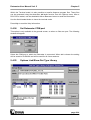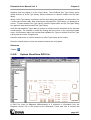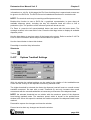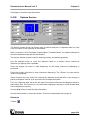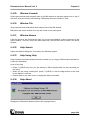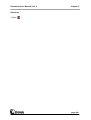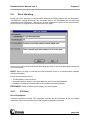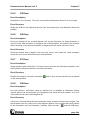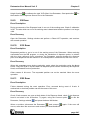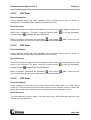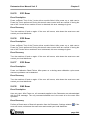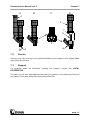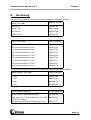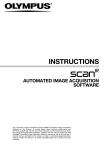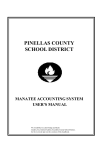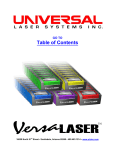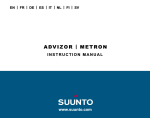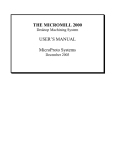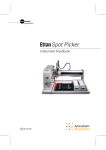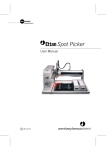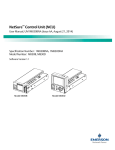Download here
Transcript
Dotmaster SMDU-5000/SMDU-5001 User Manual Version 1.5 ster a tm Do This document contains proprietary information which is protected by copyright. All rights are reserved. No parts of this document may be photocopied, reproduced, or translated into another language without the prior written consent of DIMA SMT Systems NL. B.V. company. The information contained in this document is subject to change without prior notice (C) Copyright 2001 DIMA SMT Systems NL. B.V. TB-0501 Safety Summary Please take a moment to review these safety precautions. They are provided for your protection and to prevent damage to the Dotmaster. This safety information applies to all operators and service personnel. Symbols These symbols appear on the machine (only when working with the laser): This symbol is used to alert the user to the presence of a laser. This symbol can be found at the right side of the laser holder. If any symbol is not present on the machine or if you have any questions, do not use the machine and please contact your supplier. If the name or address of your supplier is unknown, please contact: DIMA SMT Systems NL. B.V. Beukelsdijk 2 5753 PA Deurne The Netherlands Int. Tel: + 31-493-352752 Int. Fax: + 31-493-352750 Dotmaster User Manual Ver1.5 Table of Contents Table of Contents 1. The Dotmaster 1.1 Introduction 1.2 Working with the Dotmaster 1.3 Product Specifications 1.4 Safety 2. Setting Up the Dotmaster 2.1 Introduction 2.2 Unpacking the Dotmaster 2.3 Transport 2.4 Placement 2.5 Connection 2.5.1 Power and Air Connection 2.5.2 Connection to a Personal Computer 2.5.3 Connection of the Camera 2.5.4 PC Working Environment 2.6 Installing the Dotmaster Software 2.6.1 Installation 2.6.2 Starting Up the Dotmaster Software 3. Hardware Description 3.1 Introduction 3.2 The Front View 3.3 Back View 3.4 Co-ordinate Usage 3.5 The Dispense Head 3.5.1 Mounting a Syringe on the Dotmaster 3.6 SMDU-5100 Optional Dispense Pump 3.7 SMDU-5400 Camera Option 4. Getting Started 4.1 Introduction 4.2 Starting Dispensing 4.2.1 Dispense Hardware 4.2.2 Dispense Materials 4.3 Creation and Modification of Library Files 4.3.1 Starting up with a Dispense Source File or Dot Type Library 4.3.2 Fill in a Dot Type Library 4.3.3 Creating Dots 4.3.4 Tips for an easy Working Environment 4.4 Creation and Modification of Dispense Files 4.4.1 Defining a Dispense Source File 4.4.1.1 Dispense Source Header Fields 4.4.1.2 Home Position Fields 4.4.1.3 PCB Reference Point Fields 1-1 1-1 1-1 1-2 1-3 2-1 2-1 2-1 2-1 2-2 2-2 2-2 2-3 2-4 2-4 2-5 2-5 2-5 3-1 3-1 3-1 3-2 3-3 3-3 3-5 3-7 3-9 4-1 4-1 4-1 4-2 4-3 4-4 4-4 4-5 4-5 4-6 4-6 4-7 4-7 4-7 4-7 page i Dotmaster User Manual Ver1.5 4.4.1.4 Test Dot Fields 4.4.1.5 Dispense Point Fields 4.5 Getting Started with Production 5. User Interface of the Dotmaster 5.1 Introduction 5.1.1 Smart Icons 5.2 Dispense Source File 5.2.1 Dispense Source Header 5.2.2 Home Position 5.2.2.1 Teach Home Position 5.2.3 PCB Reference Points 5.2.3.1 Teach Reference Points 5.2.3.2 Using Fiducials 5.2.3.3 Changing the Position of Fiducials 5.2.3.4 Converting a Single PCB to a Multiple PCB 5.2.4 Test Dots 5.2.4.1 Teach Test Dot 5.2.5 Dispense Points 5.2.5.1 How to Start with Teaching Points 5.2.5.2 Select Dot Type Table of Contents 4-7 4-8 4-8 5-1 5-1 5-2 5-3 5-4 5-4 5-5 5-5 5-7 5-8 5-8 5-9 5-9 5-10 5-11 5-11 5-13 5.2.5.2.1 Teach New Dispense Point 5-13 5.2.5.3 Manipulation of Dispense Points 5.3 Dot Type Library 5.3.1 How to Create New Dots for a Specific Needle 5.3.1.1 Teach Dot Type 5.4 General Command Description 5.4.1 File New 5.4.2 File Open 5.4.2.1 File Open Dialog Box 5.4.3 File Close 5.4.4 File Save 5.4.5 File Save As 5.4.5.1 File Save As Dialog Box 5.4.6 File Print 5.4.7 File Print Preview 5.4.8 File Print Setup 5.4.9 Dispense Source File Info 5.4.10 Dot Type Library Info 5.4.11 File Numbers 5.4.12 File Exit 5.4.13 Dotmaster Connect 5.4.14 Dotmaster Disconnect 5.4.15 Dotmaster Calibrate X-axis/Y-axis/Z-axis 5.4.16 Dotmaster Calibrate Offset 5.4.17 Production Mode 5.4.17.1 Production Mode: PCB Skip Section 5.4.17.2 Production Mode: Start Options 5.4.17.3 Production Mode: Execution 5.4.17.4 Production Mode: Dispense Offset Correction 5.4.17.5 Test Run 5.4.17.6 Production Mode: Actual Dispense Point 5.4.18 Dotmaster Settings 5-14 5-16 5-17 5-18 5-18 5-19 5-19 5-20 5-20 5-21 5-21 5-21 5-22 5-22 5-23 5-23 5-23 5-23 5-23 5-24 5-24 5-25 5-26 5-27 5-27 5-28 5-28 5-29 5-29 5-29 5-30 page ii Dotmaster User Manual Ver1.5 5.4.19 Dotmaster Position/Move (Trackball Mode) 5.4.20 PCB Setup Height 5.4.21 PCB Setup Reference Points 5.4.22 Options Standard Units 5.4.23 Options Terminal 5.4.24 Set Dotmaster COM port 5.4.25 Options Link/Show Dot Type Library 5.4.26 Options Show/Save DICO file 5.4.27 Options Trackball Settings 5.4.28 Options Service 5.4.29 Window Cascade 5.4.30 Window Tile 5.4.31 Window Names 5.4.32 Help Search 5.4.33 Help Using Help 5.4.34 Help About 5.5 Special Use of the Dotmaster 5.6 Error Handling 5.6.1 E1 Error 5.6.2 E2 Error 5.6.3 E3 Error 5.6.4 E4 Error 5.6.5 E5 Error 5.6.6 E6 Error 5.6.7 E7 Error 5.6.8 E8 Error 5.6.9 E9 Error 5.6.10 E10 Error 5.6.11 E20 Error 5.6.12 E21 Error 5.6.13 E22 Error 5.6.14 E30 Error 5.6.15 E31 Error 5.6.16 E32 Error 5.6.17 E33 Error 5.6.18 E40 Error 5.6.19 E99 Error Table of Contents 5-32 5-33 5-33 5-34 5-35 5-36 5-36 5-37 5-38 5-39 5-40 5-40 5-40 5-40 5-40 5-40 5-42 5-44 5-44 5-45 5-45 5-45 5-46 5-46 5-46 5-46 5-47 5-47 5-47 5-48 5-48 5-48 5-49 5-49 5-49 5-49 5-50 6. Troubleshooting 6-1 7. Maintenance, Service and Support 7-1 7.1 Maintenance of the Machine 7.1.1 Machine Calibration 7.1.2 Maintenance of the Dispense Parts 7.1.2.1 Daily Cleaning of the Needle 7.1.2.2 Daily Cleaning of the Dispense Pump 7.1.2.3 Monthly Cleaning of the Dispense Pump 7.2 Service 7.3 Support 7-1 7-1 7-1 7-1 7-1 7-2 7-3 7-3 8. Accessory 8-1 A. Revision History A-1 page iii Dotmaster User Manual Ver1.5 1. Chapter 1 The Dotmaster 1.1 Introduction The Dotmaster is an automatic dispense unit based on a stepping motor driven X-, Y-, and Z-axis. These axes bring the dispensing syringe in position, where after a microprocessor controlled precision timer activates the dispensing valve. The normal dispensing syringe can be replaced by a positive displacement precision dispense pump. The dispense pump allows dispensing of all kinds of materials with a constant dot size irrespective of the changes of viscosity of the product (within certain limits). The Dotmaster can even be used as a numeric PCB drilling machine when the optional drill is installed. However, this should only be used for prototype production purposes. Changing from one to the other head takes only a few minutes. The Dotmaster is controlled by a PC, running the DM software under Windows™. This software makes operating the Dotmaster extremely easy. In teach mode a laser beam (SMDU-5000) or a camera (SMDU-5001) is used for programming of the dispense points. Libraries of dot types are available to save programming time. During production the offset of every PCB will be corrected using two fiducials, to ensure correct placements of dots. Optional postprocessors for downloading of several CAD files are available. 1.2 Working with the Dotmaster The Dotmaster is an automatic dispensing unit to provide years of trouble free operation for the professional working environment. NOTE: • The Dotmaster is a machine exclusively made for dispensing fluids such as glue and solder paste for production purposes, and drilling of PCB prototypes. Do not use the machine for any other purpose. • The Dotmaster may only be operated by trained personnel. • Do not place the Dotmaster on an unstable underground, doing so may cause errors. • Openings at the bottom of the Dotmaster are provided for ventilation. To ensure reliable operation of the Dotmaster these openings may not be blocked or covered. • Never put objects of any kind into the Dotmaster through the openings as they may short out parts. It also could result in a risk of electrical shock. • Never spill liquid of any kind on the machine. • Do not attempt to hold the Dispense Head when it is moving. • Do not attempt to open the Dotmaster or the Dispense Head. • Do not expose the Dotmaster to rain, dust, or moisture. page 1-1 Dotmaster User Manual Ver1.5 1.3 Chapter 1 Product Specifications Dimensions Outside Dimensions Maximum Dispense Area Maximum PCB Area Clearance Above PCB Under PCB Clearance Weight 700 x 700 x 680 mm / 27.5 x 27.5 x 27 ” 320 x 420 mm / 12.6 x 16.5 ” 400 x 600 mm / 15.7 x 23.6 ” 23 mm / 0.9 ” 13 mm / 0.5 ” 69 kg X- and Y-axes Stepping motor controlled belt driven Resolution Teach Accuracy Repeatability 0.10 mm (.004”) 0.10 mm (.004”) 0.05 mm (.002”) Z-axis Stepping motor controlled belt driven Resolution Teach Accuracy Repeatability 0.10 mm (.004”) 0.10 mm (.004”) 0.08 mm (.003”) Dispense Speed Maximal performance: 10,000 dots/hour (1 mm centres, 30 ms dispense, and 100 ms hold time, 5 mm dispense height) Power Requirement 115 Volts, 60 Hz, 125 W 230 Volts, 50 Hz, 125 W Computer Requirements Personal Computer 386 or above with 4 MB memory 1 free RS-232 interface and a 3½ ” floppy drive MS-Windows™ version 3.1 or above Advise: Use Trackball instead of mouse for fast and easy movements MS-Windows is a trademark of Microsoft Corporation Pneumatic Requirements 4 Bar / 60 PSI Temperature Requirements Operating ambient temperature 15 °C to 30 °C page 1-2 Dotmaster User Manual Ver1.5 Chapter 1 Noise Level Noise emission during operation < 70dB(A) 1.4 Safety One emergency stop is placed at the Dotmaster. By pushing the emergency switch downwards, the complete machine is switched off. When the situation is normal again, release the emergency button, by pulling it up. Now the Dotmaster can be started again. NOTE: When the emergency stop is pressed, the communication between the Dotmaster and the software running on the PC is gone. The software now will come up with error messages that the Dotmaster will not respond any more (error code depends on current operation). To re-establish a normal working environment, press the disconnect button to perform a disconnect function for the software, and perform a normal connect function as when the machine is turned on. page 1-3 Dotmaster User Manual Ver1.5 2. 2.1 Chapter 2 Setting Up the Dotmaster Introduction This section describes completely how and where to install the Dotmaster. It also informs you about handling the Dotmaster. 2.2 Unpacking the Dotmaster Before unpacking look for damage on the outside of the machine and immediately report it to the transport company. If you do not make a remark of transport damage on the freight papers, you have no right of insurance claims. Remove the wooden box from the Dotmaster and handle the Dotmaster as described in the following sections. 2.3 Transport For moving the Dotmaster to another place, lift up the machine with AT LEAST TWO PERSONS as shown in the following figure. NOTE: always remove the main power, the PC, the monitor, and air connections from the Dotmaster before moving it. page 2-1 Dotmaster User Manual Ver1.5 2.4 Chapter 2 Placement Put the machine on its final location with respect to the following figure. Turn the feet so, that the machine is correctly horizontally lined up. Make sure that the machine is resting on all four feet. NOTE: PLACE THE MACHINE ON A STEADY SURFACE TO OVERCOME SHACKING OF THE MACHINE. 1 2 3 1. 350 mm (free space behind the Dotmaster) 2. 740 mm 3. 700 mm 2.5 Connection All connections for the Dispense Head, the Camera or Laser, and the Dispense Pump are provided at the factory for fast and easy installation. Be sure to check all cable connections on the Dotmaster for damage. 2.5.1 Power and Air Connection NOTE: • The Dotmaster operates on 115/230V! • The Dotmaster may only be connected to power by a skilled electrical engineer. • The Dotmaster should be operated from the type of power source indicated on the marking label. If you are not sure about availability of the power type, consult your local power company. • The Dotmaster is designed to be electrically grounded. To ensure proper grounding only connect the AC power cord to a grounded outlet. Refer to the following figure for positions of the power and air inlets. page 2-2 Dotmaster User Manual Ver1.5 Chapter 2 3 1 2 Connect one end of the power supply cable to the power inlet (1). Connect the other end of the power supply cable to the wall outlet. Be sure the power at the wall outlet is the same as indicated at the voltage indicator (3). Connect the compressed air to the air input (2). Be certain that the air is properly filtered. If necessary use a 5 micron filter. 2.5.2 Connection to a Personal Computer Before connecting the Dotmaster to the PC, be sure that both the PC and the Dotmaster are turned off. The Dotmaster has to be connected to the PC by one serial RS-232 interface. The cable comes with the Dotmaster. Connect the serial cable to the D25 serial port of the Dotmaster (see following figure) and to a D9 serial port of the PC. Dotmaster PC D25 D9 page 2-3 Dotmaster User Manual Ver1.5 2.5.3 Chapter 2 Connection of the Camera For the Dotmaster SMDU-5001, a separate monitor is delivered with the Dotmaster. This monitor must be connected to the camera. 1 2 IN 3 4 The power supply cable (4) attached to the monitor (1) must be connected to a wall outlet. Be sure the power at the wall outlet is the same as indicated at the monitor. Connect the monitor cable connector (3) from the Dotmaster (2) to the IN connector of the monitor. 2.5.4 PC Working Environment The following figure shows how a Dotmaster working environment can be: tma Do ster If using the camera option, place the monitor near the PC for fast and easy teaching. Using a trackball improves teaching speed. The printer can be used to generate reports from Dispense Source Files or dot libraries. page 2-4 Dotmaster User Manual Ver1.5 2.6 Chapter 2 Installing the Dotmaster Software Together with this manual you find one floppy disk containing the Dotmaster software and an example Dot Type Library. The software runs on an IBM compatible computer 386 and above, running Windows version 3.1 or above. The Dotmaster software communicates with the Dotmaster through the serial port of the PC with the following settings : 9600 baud, 8 data bits, 1 stop bit, no partiy bits, Xon/Xoff flow control. 2.6.1 Installation Use the following steps to install the Dotmaster software: • Run the Setup.exe program from the installation diskette 1 and follow the instructions on the screen. The installation program creates a Dotmaster program group, containing the DM icon. 2.6.2 Starting Up the Dotmaster Software The Dotmaster software can be started by double clicking the DM icon from the Dotmaster program group. Continue with the following chapters to read all information about the User Interface of the Dotmaster. page 2-5 Dotmaster User Manual Ver1.5 3. 3.1 Chapter 3 Hardware Description Introduction This chapter describes the hardware of the Dotmaster automatic dispense unit. It is very important that the operator is familiar with this information before continuing with the manual or even before using the Dotmaster. Several terms used throughout this manual are explained here. 3.2 The Front View 3 4 2 1. 1 2. 3. 4. 5. D er ast m t o 6. 7. 8. 8 7 6 Emergency Break Dispense Pump Dispense Head Camera/Laser Pressure Regulator Pressure Gauge Vacuum Regulator Power and Connect LED’s 5 The following items are positioned at the front of the Dotmaster case: • Emergency Stop (1): Pushing the emergency switch downwards, will stop directly all movements of the Dotmaster. Pulling the emergency switch up again places the Dotmaster in the power on position. Connection between the PC software and the Dotmaster must be made again. • Dispense Pump (2): Refer to section 3.6. • Dispense Head (3): Refer to section 3.5. • Camera/Laser (4): The Dotmaster is equipped with a laser pointing device (SMDU-5000) or a camera (SMDU-5001). Refer to section 3.7 • Pressure Regulator (5): Used to control the pressure on the syringe during the dispense cycle. • Pressure Gauge (6): Indicates the pressure installed by the Pressure regulator. • Vacuum Regulator (7): Used to avoid liquids with low viscosity to drip out of the syringe without starting the dispense cycle. page 3-1 Dotmaster User Manual Ver1.5 Chapter 3 • Indication LED’s (8): Two LED’s are available at the front panel of the Dotmaster. One Led indicates whether power is applied to the Dotmaster. The other LED shows whether the software connection is made between the PC and the Dotmaster. 3.3 Back View 1. Fuse and Voltage Indicator 2. Power Switch 3. Power Inlet 4. Low Power Fuses 5. Serial Interface to PC 6. Head Connections 7. Head Connections 8. Head Air Connection 9. Air Inlet 10. Cable Set 11. Monitor Cable (SMDU-5001) 10 1 2 3 4 6 7 8 5 9 11 The following items are positioned at the back side of the Dotmaster case: • The complete power interface consists of a Power Inlet (3) for connection to the wall outlet, the voltage indication (115/230 V), with a fuse inside the voltage indicator, and the main power switch (2). The machine is switched on by setting the power switch to ‘1’. • Low power fuse holders (4). • Serial Interface (5) for communicating with the special Dotmaster software running on a PC. • Two cables and an air hose (6, 7, 8) provide the Dispense Head with power and air via a cable set (10). • External air must be connected to the Air Inlet (9). • For the SMDU-5001, a monitor cable is placed inside the cable set. One end is attached to the camera, and the other side must be connected to the monitor’s input. page 3-2 Dotmaster User Manual Ver1.5 3.4 Chapter 3 Co-ordinate Usage +Y +Z PCB = 0 +X 1 2 1. Top view 2. Front view The above figure shows the co-ordinates used by the Dotmaster. After the axes are resetted, the Dispense Head is positioned at the X and Y 0,0 position. The needle is placed at the top position. After the Z-offset is taught (PCB level), the PCB level is assigned as the Z 0 position. 3.5 The Dispense Head The Dispense Head is mounted on the X-axis of the machine, and contains the dispense syringe or the optional dispense pump, and the laser or the optional camera. Next figure shows the front view of the dispense head with dispense pump and camera. 11 1 1. 2. 3. 4. 10 2 9 3 8 4 Motor Connection Syringe Motor Dispense Pump mounting screws 5. Dispense Pump 6. Distance Holder 7. Needle 8. Camera / Laser mounting screws 9. Camera 10. Camera Power Supply Connector 11. BNC Connector for Monitor Cable 5 6 7 page 3-3 Dotmaster User Manual Ver1.5 Chapter 3 The air connection to the syringe, the power connection to the motor, and the power connection for the camera must be retrieved from the connectors at the top of the Dispense Head (see figure on next page). The coaxial cable is directly retrieved from the cable set connected between the Dotmaster main unit and the Dispense Head. NOTE: Take care that the Distance Holder is placed in such a way that the metal distance plate is positioned at the back side of the needle. 1 1. 2. 3. 4. Connections from cable set to/from Dispense Head D9 male for Dispense Pump connection D9 female for Laser or Camera connection Air outlet for connection to syringe 2 3 4 The above figure shows the top view of the Dispense Head. When the machine leaves the factory all connections between the main unit, the camera, the dispense pump, and the Dispense Head are made. Connect the air hose from the syringe to the air outlet (4) at the top of the Dispense Head. page 3-4 Dotmaster User Manual Ver1.5 3.5.1 Chapter 3 Mounting a Syringe on the Dotmaster When the syringe is used without the pump, there are two ways of mounting this syringe on the Dotmaster. Which way has to be used, depends on the needle type: the old type or the new type. Old needle type When using needles of the old type the following holds: four distance holders are available with different lengths (SMDU-5152 - 5155), and four types of needles are available with different diameters of the opening (SMDU5102 - 5105). Mount the needle to be used into the syringe. Then slide the distance holder over the needle as indicated in the alongside figure. NOTE : Always make sure that the distance holder is at the back of the needle. When the needle and the distance holder are in place, mount the syringe on the Dotmaster as shown in the following figure. Watch each step accurately for easy mounting. SMDU5000-0042 Press on top of syringe Place syringe with needle into the mounting block. Fasten the screw. SMDU5000-0041 mounting screws Press syringe with the two mounting blocks up as far as possible, before turning on the mounting screws page 3-5 Dotmaster User Manual Ver1.5 Chapter 3 New needle type When using needles of the new type the following holds: the distance holder is mounted on the mounting block (SMDU-5000-0041/01), and nine types of needles are available with different diameters of the opening (SMDU-5703 - 5714). By means of an adjustment screw the syringe can be set to the desired distance between the needle and the PCB. Mounting a needle to the syringe and adjusting the distance between the needle and the PCB is done in the following way: Screw the needle into the syringe (1) and mount the syringe on the mounting blocks (2). Put the syringe with the mounting blocks on the pump holder of the Dotmaster (3) and fasten the fastening screws (A). Use a calibre with the desired thickness to set the distance between the PCB and the needle (4). Often this thickness will be 0.2 mm. Fasten the adjustment screw (B) but take care not to break the syringe. Loosen the fastening screws (A) and press the syringe and the mounting blocks as far upwards as possible and fasten the fastening screws (A) again (5). The syringe and the needle are now mounted. B 1 2 A A 3 4 5 page 3-6 Dotmaster User Manual Ver1.5 3.6 Chapter 3 SMDU-5100 Optional Dispense Pump 1 2 1. Syringe 2. Motor 3. Archimedes Screw 3 For high accurate dispensing, use the dispense pump with the Archimedes screw. The Archimedes screw is driven by a motor. As soon as the screw rotates, material will be moved through the needle. Using constant times to drive the Archimedes screw results in constant dot sizes. The dispense pump can be easily placed on the Dotmaster using the three mounting screws. Specifications Placeable Syringes Dot Sizes 3, 5, 10, and 30 cc 0.25 mm and larger As with the syringe, the dispense pump can be used in combination with the old and the new needles. Old needle type Mount the needle to be used into the dispense head. Then slide the distance holder over the needle as indicated in the alongside figure. Refer to section 3.5.1 for more information. NOTE : Always make sure that the distance holder is at the back of the needle. New needle type When using needles of the new type the following holds: one distance holder is available (SMDU-5160), and nine types of needles are available with different diameters of the opening (SMDU-5703 - 5714). By means of shim rings with different thicknesses the desired distance of the needle to the PCB can be set. Follow these directions to mount a needle of the new type : page 3-7 Dotmaster User Manual Ver1.5 Chapter 3 1) Mount the needle to be used into the dispense pump. 2) Slide the distance holder over the part of the pump that holds the needle. 3) Make sure the distance holder cannot go higher. 4) Use a calibre to determine the distance between needle and PCB. 5) Remove the distance holder from the needle. 6) Insert one or more shim rings into the distance holder to reach the desired needle height. This will mostly be 0.2 mm 7) Slide the distance holder back over the part of the pump that holds the needle. Make sure that the distance holder is at the back of the needle. 8) The distance between needle and PCB has now been set. touch 1 2 3 touch 4 5 shim ring distance to board 6 7 8 page 3-8 Dotmaster User Manual Ver1.5 3.7 Chapter 3 SMDU-5400 Camera Option The Dotmaster is equipped with a Laser device (SMDU-5000) or a camera (SMDU-5001) for teaching purposes and pointing fiducials.. With the SMDU-5001 more accurate teaching and production is possible. The camera image can be viewed on a 10” B/W monitor. The used camera has a built in cross generator. The SMDU-5000 can be transformed into a SMDU-5001 by ordering the SMDU-5400 option. Specifications of used Camera on Dotmaster: Field of view 16 x 13 mm / 0.6 x 0.5 ” Pixels 752 (H) x 582 (V) page 3-9 Dotmaster User Manual Ver1.5 4. 4.1 Chapter 4 Getting Started Introduction This getting started information consists of several items. First a general introduction about the Dotmaster and the dispensing process is given. Further on, information about creating and modifying dispense files and library files is given. The getting started section describes the first use of the Dotmaster and its software. Chapter 5 describes the entire user interface of the Dotmaster software. Throughout this chapter, several references to the user interface description are given. 4.2 Starting Dispensing A lot of criteria are of great influence to the dispensing process. Dispensing is a process which depends very much on the environment used for this purpose. Very important points are the way to dispense (the dispense hardware) and the material to dispense. Dispensing by Air pulse Dispensing by air pulse is the most common and best known way of dispensing a product. You simply take a container filled with the material you want to dispense. Connect an air hose to one side of the container and make an opening on the other end (Needle). By creating an overpressure inside the container some material is squeezed out of the opening. Control the amount of material coming out By controlling the time that you have an overpressure inside the container you control the amount of material that comes out. When the pressure is low, less material will come out as when the pressure is high. When you have only a very small opening you will need high pressure and long time to squeeze some material out. If the opening is too big, the material will drip out by itself by the force of gravity. Dripping can be avoided by creating a vacuum inside the container during the time that no dispensing will take place. Difficult to control parameters Viscosity changes sometimes during dispensing, even in one and the same dot. This can be caused by a bad mixture of material or a change of temperature. Dot sizes will change while all settings remain the same because material with low viscosity can be squeezed out more easily than material with a high viscosity. Some materials will, as a result of the pressure placed on the container, first be squeezed together before they come out of the opening. This squeezing together can result in warming up the material and destroying the structure of it. Therefore always keep the opening of the container as big as possible so that the material can get out easily. Some golden rules to keep in mind • Keep viscosity of material as low as possible page 4-1 Dotmaster User Manual Ver1.5 Chapter 4 • Keep viscosity as constant as possible • Keep opening in container (needle) as big as possible • Keep pressure as low as possible Other things to consider If the opening is too far from the surface you want to dispense on, the material will not touch the surface and will get stuck under the opening of the needle. If the needle completely touches the surface, the needle opening is blocked and no material comes out. A trick for dispensing by hand is to hold the needle under an angle of 30 to 45 degrees and let it touch the surface. This way material can always come out. Using automatic dispensing requires automatic distance control or a fixed distance holder. If the dot size is too small for the size of the distance holder, problems occur during dispensing. The first dot is not large enough to touch the surface, and will stay hanging on the needle and nothing is placed on the PCB. The next cycle will make the dot bigger so that it touches the surface and leaves the needle. End effect is that you get only one dot on the surface every 2 cycles. If the dots are not too small, so that you can have a big enough opening, and when the viscosity of the material is not too high, so that it can easily be pressed out of the container, dispensing will be no problem. What to do to overcome these problems To overcome the above-mentioned problems a dispense pump with an Archimedes screw can be used. This type of pump requires a minimum of maintenance and gives a very high accuracy, even with changing viscosity. Is there a minus If the pressure on the container is too high the material will be squeezed through the pump when it is not rotating. If the volume of the needle is large and the material has a high viscosity it is possible that when the pump rotates an overpressure will be built up inside the needle before material comes out. If the pump stops rotating, the result of the overpressure is that some material will keep on coming out until the pressure is at the same level as outside the needle. More information about the dispense pump is given in the following sections. 4.2.1 Dispense Hardware For the Dotmaster two systems for dispensing are available, the normal dispense syringe and a positive displacement precision dispense pump. A part of the dispense pump is the Archimedes screw, which is used to control the size of the dispensed dots very reproducible. The size of a dot is simply proportional to the time the Archimedes screw rotates, and is not depending on pressure or needle diameter, at least within reasonable limits. Of course, one cannot dispense very small dots with a large needle or dispense without pressure on the syringe. page 4-2 Dotmaster User Manual Ver1.5 Chapter 4 Creating dots of a reproducible size without using the pump is more difficult, because the dot size depends now not only on the dispense time, but also on needle diameter, pressure on the syringe, and viscosity of the solder paste/glue. Especially viscosity is an uncontrollable factor. Also, when the syringe runs on empty, it may be necessary to adjust dispense time or pressure to dispense the same dot sizes. Several types of needles are available on the market. For the Dotmaster these needles can be divided into two groups, the low cost needles, which do not support the mounting of a distance holder, and the more costly precision needles which allow mounting of a distance holder. Large PCB’s are not totally flat. To guarantee a fixed distance above the PCB you must use a distance holder. This distance holder is somewhat longer than the needle, so that when the distance holder touches the PCB, the needle is at a fixed distance from it. Distance holders of 0.1 to 0.5 mm (distance between the PCB and the needle), with increments of 0.1 mm, are available. For dispensing very small dots a small distance holder (0.1 mm) must be used. For very large dots, a large distance holder (0.5 mm) must be used. Generally, for dispensing solder paste a distance holder of 0.2 mm is suited. 4.2.2 Dispense Materials The syringe with solder paste or glue must be stored according to the instructions of your supplier. Before starting production, one must always take care that the solder paste or glue is at room temperature. If this is not the case, dispense quality may be very poor. Always remove the dispense syringe from the dispense unit when production is stopped for a longer time, for instance at the end of the day. Clean the pump from solder paste or glue by connecting a syringe with special cleaning fluid to the dispense unit. Dispense continuously, using the function Syringe on from the service window, until all solder paste/glue is removed from the pump and the needle (only cleaning fluid comes out of the needle). When starting production again, connect the syringe with solder paste/glue again to the dispense unit and dispense continuously until all cleaning fluid has been removed from the pump and needle. Be aware that solder paste must remain mixed very well, so that not only flux is dispensed. If a solder paste that is not meant for dispensing is used with the pump, solder balls may clog the pump and only flux will come out of the needle. THEREFORE ALWAYS USE SOLDER PASTE THAT IS ESPECIALLY MEANT FOR DISPENSING. page 4-3 Dotmaster User Manual Ver1.5 4.3 Chapter 4 Creation and Modification of Library Files A Dot Type is a certain volume of solder paste or glue. In a Dot Type Library all information concerning needle types, dispense times, dispense heights etc. must be defined to create several Dot Types. A dot with a specific size can be created using needles with different diameters. For different needles, the dispense times, heights, etc. will be different to create same sized dots. So, a Dot Type Library consists of several needles, and for each needle, several Dot Types are available. However, it is not possible to create all Dot Types, from small to large, with all types of needles. You can create an easy operating environment, by defining the same Dot Type for several needles. smart icon and select creation of a Dot Type Library. The first Select File, New or use the time the software is started the following window will appear. The COM port the Dotmaster is connected to should be specified here. This will be saved in file DM.INI so that this need not be defined all following times the software is started. After defining the COM port a window is opened with several fields in which information can/must be placed to create a Dot Type Library. After opening a dot type library the software automatically connects to the Dotmaster. When the connection has been made, the axes are reset automatically, and the Dispense Head is positioned at the front left position of the Dotmaster with the needle up. 4.3.1 Starting up with a Dispense Source File or Dot Type Library • If, for whatever reason, the automatic connection did not succeed (icon is active and nearly all others are grey), it can be made manually by using the Dotmaster, Connect function, or by using the smart icon . After the connection is made, the axes are reset automatically, and the Dispense Head is positioned at the front left position of the Dotmaster with the needle up. • When using a dispense pump, remove the cleaning syringe from the dispense pump and place the syringe with the solder paste or glue to it. Enter the service window for continuously dispensing to get rid of the cleaning fluid and air in the dispense system. When using just the syringe, be sure that no air is in the needle. Do not continue until the dispense system is ready to start production. • The first time the software is started the PCB height must be taught. For that purpose use . Move the Dispense Head in the PCB-setup, Height function, or the smart icon trackball mode or with the step buttons to a position where the needle is placed above the PCB. Enter the Z trackball mode and move gently downwards until the needle touches the page 4-4 Dotmaster User Manual Ver1.5 Chapter 4 PCB level. Press the Setup PCB Height button and the height is calibrated. This setting is saved in file DM.INI and needs only be re-done when the PCB height has changed. • Continue with the calibration of the distance between the needle and the camera/laser . Press the beam, using the Dotmaster, Calibrate Offset function or the smart icon Dispense button to place a dot on the PCB (perhaps change the default parameters). Now use the trackball mode to move the Camera or laser beam exactly above the dispensed dot. Press the Teach XY-offset button and the offset is also calibrated. This setting is saved in file DM.INI and needs only be re-done when the needle has been changed. • Select the Dispense Mode from the Dotmaster, Settings fuction or the smart icon . The default mode is using constant air pressure on the syringe during the total dispense cycle of a PCB. This is normally used when working with a Dispense Pump. 4.3.2 Fill in a Dot Type Library Use the following steps to fill in this entire form. Throughout the description references are given to detailed information about the described topic. 4.3.3 Creating Dots Use the following flow: • First start with assigning a name to the needle, at the “name” edit box, fill in the diameter, pressure, and the “remark” box. • After these parameters have been defined, press the Add Section button. This will copy the needle name and information to the list box “available needle sections in library”. Now a needle has been defined and it is time to define the Dot Types for the needle. It is possible to enter just the values concerning height, dispense and hold times, or use the teach function. To just edit values, use the following steps: • First fill in the name in the “edit dot type” box. • Fill in the “height” box, the “dispense time”, the “hold time”, and the “general remark” box. • When all fields are filled in, press the Add Dot Type button. The created Dot Type is now displayed in the “dot type” list box at the edit needle section and the “available dot types in library” list box. For defining dots using the Teach function, use the following steps: • First fill in the name in the “edit dot type” box, and the “general remark” box. • Press the Teach Dot Type button, the Teach Dot Type window appears, determine the height, dispense time and hold time, and press the Teach Dot Type button. The three parameters are now copied into the edit boxes. • When all fields are filled in, press the Add Dot Type button. The created Dot Type is now displayed in the “dot type” list box at the edit needle section and the “available dot types in library” list box. Refer to section 5.3 Dot Type Library for more detailed information of all above topics. page 4-5 Dotmaster User Manual Ver1.5 4.3.4 Chapter 4 Tips for an easy Working Environment As mentioned during the Dot Type Library description, you can create one Dot Type with different needles, with or without the dispense pump. Of course, with a small needle no large dots can be created and with a large needle no small dots can be created. How should you build the library: • First define a list of Dot Types, from a small to large size, which should suit for all your applications. Assign a number to each Dot Type, again from small to large from e.g. 10 to 30. 10 is used for the smallest Dot Type and 30 for the largest. Note that this definition must be done outside the program, on a piece of paper. • Connect the smallest needle to the Dotmaster. • Start with defining this needle type in the edit needle section from the Dot Type Library. • Now start defining the dots, with entering the first name of a dot. Use e.g. 10 for the smallest size dot. • Use the teach mode, or experience, to define the height, dispense time and hold time, and fill in the “general remark” box. • Add the Dot Type with the Add Dot Type button. • Continue with Dot Type 11 etc. until the size for a Dot Type is too big for this needle. At this stage all possible Dot Types are defined for the first needle. Now take another needle type and repeat the above sequence. For some needles it is possible that the smallest Dot Types can not be created, due to the large needle diameter, and for other needles the smallest and largest dots both can not be created, due to the small needle diameter. When having completed the above sequences for all available needles, you've created a Dot Type Library which allows easy changing of needles without changing the Dispense Source File. Note that it is not possible to use one type of needle for very small and very large dots. When a total Dot Type Library is completed, press the 4.4 smart icon to save the file. Creation and Modification of Dispense Files A Dispense file, also called a Dispense Source File, is a set of information required by the Dotmaster to perform the action the machine is especially built for: “Placing Dots on a PCB”. smart icon and select creation of a Dispense Source File. Select File, New or use the Automatic connection between PC and the Dotmaster will be made. If this fails refer to paragraph 4.3.1 Starting up with a Dispense Source File or Dot Type Library. After the connection has been made, the Home position, PCB height, and XY Offset between needle and camera are transfered to the Dotmaster. Now a window is opened with several fields in which information can/must be placed to create a Dispense Source File, ready for production. smart icon to attach a specific Dot Use the Options, Link/Show Dot Type Library or the Type Library to the Dispense Source File. Now select a specific needle from the library. page 4-6 Dotmaster User Manual Ver1.5 4.4.1 Chapter 4 Defining a Dispense Source File Use the following steps to define a dispense file. Throughout the description references are given to get detailed information about the described topic. 4.4.1.1 Dispense Source Header Fields The first thing to enter is the Dispense Source Header. Information about the operator and the PCB can be entered in the “operator” and the “PCB remark” edit box. Also see the detailed description at section 5.2.1 Dispense Source Header. 4.4.1.2 Home Position Fields The next step is to enter or determine the home position. The home position is an X-, Y-, Zco-ordinate. The X- and Y-co-ordinate are used as the position to which the Dispense Head moves after finishing production of a PCB. Define the X- and Y-position outside the PCB area to allow easy removal of the dispensed PCB and fast placement of a new PCB. The Zco-ordinate of the Home position is the height to which the needle returns after placing a Dot on a PCB. The Home Z-height is also used during 'go to' movements. Select a Home Zheight which is high enough to move over components, if already available on the PCB, and to move over the PCB holder blocks. Use the Teach button for easy positioning or the Set button after manually changing the edit boxes. See also the detailed description at section 5.2.2 Home Position. 4.4.1.3 PCB Reference Point Fields For a single PCB, two fiducials must be present. Enter a remark for the fiducials in the “remark” edit box. Now enter the name of fiducials A and B in the “reference” edit box. Use the Teach function, to move to the requested Reference positions in trackball mode or in step mode. After the correct position has been reached, press the Teach Reference A or B button and the reference position is copied to the Dispense Source File. Refer to section 5.2.3.1 Teach Reference Points for detailed information about the teach window. A multiple PCB consists of several equal sub-PCB's. In teaching such a PCB, not all dots have to be taught. Taking one sub-PCB as a so-called reference panel, only the dots of that PCB must be taught. By defining two reference points on this reference panel and teaching the corresponding reference points of all sub-PCB's, the dots will be copied during the production mode internally by the Dotmaster. Create, name, and teach all pairs of sub-PCB's reference points. See also the detailed description at section 5.2.3 PCB Reference Points. 4.4.1.4 Test Dot Fields Each Dispense Source File can have up to three test dots. A test dot is used to guarantee correct dots during production. The test dots must be placed at a position on the PCB, where they do not interfere with the dispensing of the production dots or with the placement of components. Use a relatively large dot for the best result. page 4-7 Dotmaster User Manual Ver1.5 Chapter 4 Three lines are available at the “test dots” box from the Dispense Source File window. Each line starts with a checkbox which allows selection of that specific test dot. Selection is made by clicking on the checkbox , a cross appears when selected. Teach the X- and Y-position of the test dot, and select a Dot Type from the Select Dot Type window. Use two relatively large dots and one small dot. Only using small dots may not be enough after dispensing is aborted for a certain time. See also the detailed description at section 5.3.4 Test Dots. 4.4.1.5 Dispense Point Fields The main task before starting production is the definition of all co-ordinates where to dispense. A dispense point, in the Dispense Source File, consists of a reference field (optional), that can be used for part and pin identification, an internally generated step number for production starting conditions, a Dot Type selected from the linked library and an X- and Y-position of the dispense point. The process of teaching a new PCB means entering the above information for all dots to dispense. The entire right side of the Dispense Source File window is used by the “dispense points” box. Several buttons, edit boxes, select boxes, and a list box are available. The four edit boxes at the top of the “dispense point” box must contain data before the dispense point can be added to the dispense points list. Use the Replicate function for fast and accurate teaching. Teach and edit dispense points according the detailed description in section 5.2.5 Dispense Points. When a Dispense Source File is completed, press the is time to start production. 4.5 smart icon to save the file. Now it Getting Started with Production After a Dispense Source File has been created, the production phase can be started with the Dotmaster, Start Production option or with the smart icon. Selecting this function or pressing the smart icon will enter the production phase. First of all the internally generated DICO (DIspense COordinates) file is sent to the Dotmaster. Notice that for large files this can take some seconds. After the transfer has taken place, the Production window appears on the screen. Before starting production, check the following points: • Is a complete dispense environment present on the machine; Dispense pump, glue or solder paste, etc.? • Has the air been connected to the Dotmaster and has the pressure been set to the required value? • Is a PCB present on the Dotmaster? • Is the needle with the distance holder present and have the cleaning fluid and air been removed from the needle and/or dispense pump? page 4-8 Dotmaster User Manual Ver1.5 Chapter 4 Refer to 4.2 Starting Dispensing for more information about the dispensing process. When the machine is ready, the production can be started by pressing the Start/Continue button. The only thing to do during the production mode is to teach the fiducials of the PCB placed on the Dotmaster. The Camera or Laser beam is automatically moved to the taught position of the first reference point, and the Correct Reference Point window is opened. Move the camera or laser beam exactly above the fiducial and press the Setup Reference Point A button. The Dotmaster automatically moves the camera or laser beam towards the taught position of the second fiducial, and the Correct Reference Point window is opened again. Correct the position again if necessary and press the Setup Reference Point B button. The Dotmaster corrects all taught positions to the positions for the current PCB and starts dispensing. NOTE : When the PCB is placed rotated (90, 180, or 270°) on the Dotmaster, the distance holder should be rotated over the same angle. When this is not done, the distance holder will step through already placed dispense dots during production. Abort production by pressing the Break button, this allows continuing of the current production cycle. Press the Reset button to stop production of the current PCB. This does not allow continuing dispensing of the current PCB. After the Dotmaster has placed all dispense dots on the PCB, it will move the Dispense Head to the Home Position. The PCB can be replaced now. When a new PCB is placed on the Dotmaster again, production can be started again by pressing the Start/Continue button from the production window. The whole production cycle is restarted. page 4-9 Dotmaster User Manual Ver1.5 5. 5.1 Chapter 5 User Interface of the Dotmaster Introduction This chapter describes the Dotmaster software. Several files are used in the DM software environment. The following figure shows which files are used and how these files are used by the DM software and the Dotmaster. Dispense Source File (*.dis) ASCII Dispense File (*.did) Dot Type Library (*.dtl) Settings dm.ini ASCII DICO File (*.dic) ASCII Reference points File (*.ref) Dotmaster Software DICO File serial communication Dotmaster Help system The Dotmaster software uses several files and creates several files. • The Dispense Source File contains all the information about a PCB, e.g. where and what kind of dots must be placed. This is a binary file. • The Dot Type Library contains all information about the different Dot Types for a specific working environment (needle, distance holder, dispense pump, dispense times...). • The Settings file, dm.ini contains information about the settings for the Dotmaster program. • The ASCII Dispense Source File is a standard ASCII file with all the information from the Dispense Source File, created by the Dotmaster Program, and can be used for administration purposes. • The DICO File contains all information required by the Dotmaster to perform production. • The ASCII DICO file is a standard ASCII file of the DICO file. • The ASCII Reference points file contains the Dotmaster positions of the two last pointed out reference points of the PCB. The Dispense Source File and the Dot Type Library are files created by the operator. The Settings file is created at installation time and is maintained by the Dotmaster program, and should never be changed by the operator. page 5-1 Dotmaster User Manual Ver1.5 5.1.1 Chapter 5 Smart Icons Smart Icons perform a Dotmaster command, or function when you click them. You simply click the desired icon. Create a New Dispense Source File or Dot Type Library (Section 5.4.1 File New) Open an existing Dispense Source File or Dot Type Library (Section 5.4.2 File Open) Save current active Dispense Source File or Dot Type Library (Section 5.4.4 File Save) Make connection with Dotmaster (Section 5.4.13 Dotmaster Connect) Disconnect from Dotmaster (Section 5.4.14 Dotmaster Disconnect) Calibrate PCB height (Section 5.4.20 PCB Setup Height) Calibrate distance between the needle and the Camera/Laser beam (Section 5.4.16 Dotmaster Calibrate Offset) Start production phase (Section 5.4.17 Production Mode) Start reference points correction procedure (Section 5.4.21 PCB Setup Reference Points) Show/Save DICO file (Section) Enter Dotmaster Control Centre (Section 5.4.18 Dotmaster Settings) Enter trackball mode to move the Dispense Head (Section 5.4.19 Dotmaster Position/Move (Trackball Mode)) Link dispense file with a Dot Type Library and select a needle (Section 5.4.24 Options Link/Show Dot Type Library) Service window for cleaning and testing purposes (Section 5.4.28 Options Service) Displays the DM release number and copyright notice (Section 5.4.34 Help About) page 5-2 Dotmaster User Manual Ver1.5 5.2 Chapter 5 Dispense Source File This window is used to create or edit a PCB dispense file. The title bar indicates the file name of the Dispense Source File. If working on a new file, the temporary name Untitled is used as the default file name. Use File, Save As to change this name to a useful name. Several PCB specific items must be filled in: • • • • • Dispense Source Header Home Position PCB reference points Test dots Dispense Points When all of these items have bee3n entered, the Dotmaster can go to production mode by pressing the production smart icon . In production mode the machine places the dots on the PCB, according the information given by the Dispense Source File. page 5-3 Dotmaster User Manual Ver1.5 5.2.1 Chapter 5 Dispense Source Header Two fields are available to add some general information to the Dispense Source File. First the name of the operator who created the Dispense Source File can be entered in the “operator” field, and second a remark on the PCB can be entered in the PCB remark field. In the PCB remark, the module name and date can be placed for instance. This Dispense Source Header information is saved with your Dispense Source File. 5.2.2 Home Position An important field with the Dispense Source File is the Home Position. This position is given in an X-, Y-, and Z-co-ordinate. The X- and Y-co-ordinates are used as the position to which the Dispense Head moves after finishing production of a PCB. This position should be selected outside the PCB area to allow easy removal of the dispensed PCB and fast placement of a new PCB. The Z-position of the Home position is the height to which the Dispense Needle returns after placing a dot on a PCB. The Home Z-height is also used during 'go to' movements. Select a Home Zheight which is high enough to move over components, if already available on the PCB, and to move over the PCB holder blocks. The default Home Z-position is set to 5.00 mm (or 0.197 inch). This default height should be used if no components are placed on the PCB. The minimum height is equal to the default value. Three buttons are available, the Set button, the Teach button, and the Go to button. Use the Set button if the home position has been entered manually in the three edit boxes. The set function sends the Home position to the Dotmaster. When the Set button is grey, the Home position value on the screen is the same as the value at the Dotmaster, when it is black they differ and the button must be pressed to send the value to the Dotmaster. Use the Teach function to move to the requested Home position in trackball mode or in step mode. Take care that also the Z-Home position must be taught. After the correct position has been reached, press the Teach Home Position button and the home position is copied to the Dispense Source File. See Teach Home Position for detailed information about the teach window. Use the Go to button at any time to move the Dispense Head towards the set home position. page 5-4 Dotmaster User Manual Ver1.5 5.2.2.1 Chapter 5 Teach Home Position After pressing the Teach button for the home position in the Dispense Source File, the Teach XYZ-Home Position window appears. This window consists of two parts, the Move tools part and a set of buttons on the right side of the window. Refer to section 5.4.19 Dotmaster Position/Move (Trackball Mode) for detailed description of the trackball mode and the step buttons. Now you can move in trackball mode or in step mode to the requested Home position. The Z-Home position must be taught as well. After reaching the correct position, press the Teach Home Position button and the home position will be copied to the Dispense Source File. Press the Cancel button to close this window and ignore the possible position changes. Press the Help button to read the Help information. 5.2.3 PCB Reference Points Each PCB must have two reference points (fiducials). For maximum accuracy it is advised to position these fiducials as far apart as possible. This holds for both the X- and Y-co-ordinate. Use, for instance, one fiducial in the top left corner of the PCB and the other in the bottom right corner. Default a PCB with the pcb no. 0 is available in the “PCB reference” box from the Dispense Source File window. Do not change the pcb no. 0 field. The “remark” edit box should be used to fill in some information about the fiducials, for example the shape selected. Then there is place to store information about the two fiducials, A and B. At the “reference” boxes, the names and or positions of the fiducials can be entered. Use the teach function to page 5-5 Dotmaster User Manual Ver1.5 Chapter 5 move to the requested Reference positions. After the correct position has been reached, press the Teach Reference A or B button and the reference position will be copied to the Dispense Source File. See Teach Reference Points for detailed information about the teach window. NOTE: When the Go to button is grey, this means that you have not yet corrected the reference points to the real position of the currently placed PCB. Use the PCB-Setup, and after the reference points are corrected, the Go to Reference Points Total function button is available again. Multiple PCB A multiple PCB consists of several equal sub-PCB's. In teaching such a PCB, not all dots have to be taught. Taking one sub-PCB as a so-called reference panel, only the dots of that PCB must be taught. By defining two reference points on this reference panel and teaching the corresponding reference points of all sub-PCB's, the dots will be copied during the production mode internally by the Dotmaster. A 2 B 7 5 3 1 4 C 6 D 8 • Teach fiducial 1 and 8 as fiducials for the entire board at pcb no. 0. • Teach the fiducials 1 and 2 as fiducials for the reference panel at pcb no.1 (fiducial 1 and 2)Teach all points for the reference panel (sub-PCB A). • For the other three sub-PCB’s (B, C, D), no dispense points need be taught. Just teach the fiducials at pcb no. 2 (fiducials 3 and 4), pcb no. 3 (fiducial 5 and 6), and pcb no. 4 (fiducial 7 and 8). By pressing the New button from the “PCB reference points” box, a new pair of reference points can be entered. The name of this pcb no. is equal to 1. Do not change this. Fill in the “remark” edit box, and teach the two reference points on the first sub-PCB, as described above. By pressing the New button again, a new pair of reference points is added to the Dispense Source File. Create and teach all reference points of the sub-PCB's available. Use the Previous and Next buttons to move through all available reference points. Use the Go to buttons to move the Dispense Head above the reference points. NOTE: When the Go to button is grey, this means that you have not yet corrected the reference points to the real position of the currently placed PCB. Use the PCB-Setup, Reference Points Total function button is available again. and after the reference points are corrected, the Go to page 5-6 Dotmaster User Manual Ver1.5 Chapter 5 Use the Delete button to remove reference points. This can only be done for fiducials that are not used for the reference panel, or if only a single pair of fiducials exists. 5.2.3.1 Teach Reference Points After pressing the Teach button for Reference Point A or B in the Dispense Source File, the Teach PCB Reference Point A or the Teach PCB Reference Point B window appears. This window consists of two parts, the Move tools part and a set of buttons on the right side of the window. Refer to section 5.4.19 Dotmaster Position/Move (Trackball Mode) for detailed description of the trackball mode and the step buttons. Now you can move to the requested Reference Point. Only the X- and Y-value must be determined. When the correct position has been reached, press the Teach Reference A button for reference point A or the Teach Reference B button for reference point B, and the reference position will be copied to the Dispense Source File. Press the Cancel button to close this window and ignore the possible position changes. Press the Help button to read the Help information. page 5-7 Dotmaster User Manual Ver1.5 5.2.3.2 Chapter 5 Using Fiducials One important point in working accurately is using accurate fiducials. The following figure shows several accurate and inaccurate fiducials. 3 1 1. 2. 3. 4. 2 4 Inaccurate usage of fiducials Accurate usage of fiducials Advised fiducial Not advised fiducial When using fiducial centres it is very hard to move the camera or laser beam exactly to the centre point. Using edges of fiducials allows for more accurate positioning of the camera or laser beam on the fiducial. Using centres of fiducials will lead position errors of 0.1 mm or more very easily. These position errors are too large for dispensing 0.65 or 0.80 mm grid components. 5.2.3.3 Changing the Position of Fiducials Listed below are the step-by-step actions to be taken when the position of fiducials (also called reference points) must be changed, or when other fiducials must be used. and go to the • Choose menu option PCB setup, Reference points total, or click icon original reference points • Press the Teach button of the first reference point that is to change its position, and use the trackball to go to the new position. page 5-8 Dotmaster User Manual Ver1.5 Chapter 5 • Choose menu option PCB setup, Reference points total, or click icon . The camera will go to the original position of the first reference point. Go into trackball mode and move to the new position. With the second reference point the camera will also go to the original position. Don’t change this reference point yet. • Press the Teach button of the second reference point that is to change its position, and use the trackball to go to the new position. . The camera will • Choose menu option PCB setup, Reference points total, or click icon go to the changed position of the first reference point. With the second reference point the camera will go to the original position. Go into trackball mode and move to the new position. The new reference points have now been taught. 5.2.3.4 Converting a Single PCB to a Multiple PCB • Choose menu option PCB setup, Reference points total, or click icon and go to the original reference points • Create a new sub-PCB (pcb nr. 1) and manually copy the coordinates of pcb nr. 0. and go to the main • Choose menu option PCB setup, Reference points total, or click icon reference points. These are the same reference points as before. • Create a new sub-PCB (pcb nr. 2) and teach the reference points of this PCB. • Do this for all sub-PCB’s to be created. NOTE : Never teach any coordinates when a warning is given that the reference points must be pointed out. 5.2.4 Test Dots Each Dispense Source File can have up to three test dots. A test dot is used to guarantee correct dots during production. The test dots are placed on each PCB before the real production of the dots is started. This must be used to overcome a bad dispense quality of the first dots after the machine has been inactive for a few moments. The test dots must be placed at a position on the PCB, where they do not interfere with the dispensing of the production dots or with the placement of components. Use relatively large dots for the first two dots and a smaller one for the third dot for the best result. NOTE: For a multiple PCB, the test dots are placed on each sub-PCB. Three lines are available int the “test dots” section from the Dispense Source File window. Each line starts with a checkbox which allows selection of that specific test dot. Selection is made by clicking on the checkbox , a cross appears when selected. page 5-9 Dotmaster User Manual Ver1.5 Chapter 5 An X- and Y-co-ordinate of the test dot must be determined. Use the teach function, by pressing the Teach button, to move to the requested Test dot position. When reaching the correct position, press the Teach Test Dot button and the test dot position will be copied to the Dispense Source File. See Teach Test Dot for detailed information about the teach window. It is also possible to fill in the position in the “X and Y” edit boxes, if it is known. Use the Go to button behind the test dot lines, to move to the test dot again. NOTE: When the Go to or the Teach button is grey, this means that you have not corrected the reference points to the real position of the currently placed PCB. Use the PCB-Setup, Reference Points Total function buttons are available again. and after the reference points are corrected, the two Before a Dot Type can be selected, a Dot Type Library must be linked to the Dispense Source File. If no library is linked yet, use the Options, Link/Show Dot Type Library or the smart icon and create a link. Now a Dot Type can be selected for the test dots. Press the Dot button and the Select Dot Type window appears on the screen. Click on a Dot Type and click the Select Dot Type button and the selected Dot Type is used for the test dot. Use relatively large dots, small dots may not get the flow going again after dispensing has been aborted for a longer time. 5.2.4.1 Teach Test Dot After pressing Teach button for the test dots in the Dispense Source File, the Test dot 1, 2, or 3 window appears. This window consists of two parts, the Move tools part and a set of buttons on the right side of the window. Refer to section 5.4.19 Dotmaster Position/Move (Trackball Mode) for detailed description about the trackball mode and the step buttons. Now you can move to the requested position where to place the test dot. Only the X- and Yvalue must be determined. When reaching correct position, press the Teach Test Dot button, and the test dot position will be copied into the Dispense Source File. Press the Cancel button to close this window and ignore the possible position changes. Press the Help button to read the Help information. page 5-10 Dotmaster User Manual Ver1.5 5.2.5 Chapter 5 Dispense Points The main task before starting production is the definition of all co-ordinates of where to dispense. A dispense point, in the Dispense Source File, consists of: Reference The optional reference field, can be used for part and pin identification. For future dispense file changes, it is advised to fill in the component number, e.g. U1 for each pin of the device. Step This is an internally generated number. This number is internally used and can be useful if you want to start dispensing from a specific point. In production mode use this step number. Dot Type Each dot is retrieved from a Dot Type Library. In the Dot Type Library several different sizes of dots are available. A selection must be made from the available dots in the linked library. Before a Dot Type can be selected, a Dot Type Library must be linked to the Dispense Source File. If no library is linked yet, use the Options, Link/Show Dot Type Library or the smart icon and create a link. Now a Dot Type can be selected for dispense points. X- and Y-position Each dot must be placed at a specific position. The process of teaching a new PCB means entering the above information of all dots to dispense. The entire right side of the Dispense Source File window is used by the “dispense points” box. Several buttons, edit boxes, select boxes, and a list box are available. The four edit boxes at the top of the “dispense point” box must be filled before the dispense point can be added to the dispense points list. 5.2.5.1 How to Start with Teaching Points The following procedure will describe the way to teach new points: Start with the correction procedure for the reference points, to correct the reference points to the real position of the currently placed PCB. Use the PCB-Setup, Reference Points Total function . A. First the “reference” edit box can be filled with part information, e.g. U11. Note that it is not necessary to fill in the “reference” box, however it may be easy for later stages, when dispense points must be deleted or moved, or the Dot Type must be changed. B. Now select a Dot Type for the dispense point you are about to teach. Press the Dot Type button and the Select Dot Type window appears on your screen. Click the required Dot Type with your mouse and press the Select Dot Type button. The number of the selected Dot type will be copied to the edit box. C. The last thing to do before the dispense point can be added, is to enter or determine the co-ordinate of the dispense point. If you have a list of co-ordinates, you simply enter the page 5-11 Dotmaster User Manual Ver1.5 Chapter 5 X- and Y-value, press the Add button and the dispense point is added to the end of the dispense list. If you have no co-ordinate list, press the Teach button at the upper right side of the “dispense point” box, to move to the requested Dispense Point positions. When reaching the correct position, press the Teach Disp. Point button and the dot position will be copied to the Dispense Source File and automatically added to the dispense list. See Teach New Dispense Point for detailed information about the teach window. These three steps can be repeated until all dots are added to the dispense list. The Replicate function is a powerful function to reduce teaching time. The Replicate function works as follows: • Teach one dispense point, using the teach function as described above (Point 1). • Teach another dispense point, using the teach function (Point 2). • Now the Replicate button becomes active, and can be pressed. Pressing the replicate function automatically adds a new dispense point 3. The co-ordinates for point 3 are determined from the XY-distance between Point 1 and 2. This XY-distance between point 1 and 2, called replicate data, is added to the XY-co-ordinate of point 2. The result of this addition is the XY-co-ordinate of Point 3. Note that the reference information and the Dot Type are not changed. Use the Replicate function for fast teaching of SOIC's, PLCC's etc. Teach the first two points from a row of dots and use the replicate function for teaching all other points of the row. See Teach New Dispense Point for more information about the replicate function. Use the Go to button to move to a selected dispense point from the dispense list. Select a dispense point by clicking the mouse on a dispense point from the dispense list and press the Go to button. The camera or laser beam will move to the dispense point. At the bottom right of the “dispense point” box, a small box is available where the sorting order of the dispense list can be selected. NOTE: During teaching of dispense points, select the No Sorting. No sorting allows fast adding of dispense points, and inserts new dispense points at the end of the dispense list. The dispense list can be displayed, sorted on Optimization, Reference, X- and Y-coordinates, or the Dot Type. When a dot list consists of more than 1500 dispense points, the list is divided into blocks. Every block consists of at most 1500 dots. The creation and deletion of blocks happens automatically. Buttons Prev Block and Next Block can be used to go to the previous resp. next block. page 5-12 Dotmaster User Manual Ver1.5 5.2.5.2 Chapter 5 Select Dot Type The “needle specification” box from the Select Dot Type window indicates the needle selected during the link Dot Type phase. At the “available dot type” box, a list is given of all available Dot Types for the selected needle. Click the mouse on a Dot Type to select it. The remark for the Dot Type is shown. Press the Select Dot Type button to use the selected Dot Type. The window will closes automatically and the selected Dot Type is copied into the edit line of a new or existing dispense point. Press the Cancel button to abort and press Help to read the Help information. 5.2.5.2.1 Teach New Dispense Point After pressing the Teach button for a new dispense point in the Dispense Source File, the Teach new dispense point window appears. This window consists of three parts, the Move tools part, a “replicate data” box and a set of buttons on the right side of the window. Refer to section 5.4.19 Dotmaster Position/Move (Trackball Mode) for detailed description about the trackball mode and the step buttons. page 5-13 Dotmaster User Manual Ver1.5 Chapter 5 Now you can move to the requested position where to place the next dispense dot. Only the X- and Y-value must be determined. When reaching the correct position, press the Teach Disp. Point button, and the current position will be copied to the Dispense Source File. Use the replicate function for fast teaching of SOIC's, PLCC's , i.e. rows of dots with equal dot size and equal distance between the dots. Use the function as follows: • Teach one dispense point, using the teach function as described above (result is Point A). • Teach another dispense point, using the teach function (result is Point B). • Now the Replicate button is activated, and can be pressed. Pressing the replicate function now automatically adds a new dispense point C. The “replicate data” box contains the replicate data used to determine co-ordinates of the new dispense point. The X- and Yoffset values indicated by the “replicate data” box, show the distance X- and Y between point B and A. The X- and Y-offset from the “replicate data” box are added to the current position, to determine the new position for point C. Note that the reference information and the Dot Type is not changed. • During the replicate function, the Dispense Head automatically moves above the taught dispense point. The “Teach and close” checkbox can be used to allow teaching dispense points without closing the Teach new dispense point window each time. When checked, the window will close after teach, if not checked, it will stay open. Press the Cancel button to close this window and ignore the possible position changes. Press the Help button to read the Help information. 5.2.5.3 Manipulation of Dispense Points Making Selections in a List To select a single item in a list (e.g. a dot in the dot list) click (i.e press and release) this item with the left mouse button. Selecting several items can be done in more than one way : consecutive items can be selected by pressing the left mouse button on the first item to be selected, holding down this button and moving to the last item to be selected, and there releasing the button, or by clicking the first item, move to the last item to be selected, and there clicking the left button while the SHIFT key is being depressed. Non-consecutive items can be selected by clicking the left mouse button on them while the CONTROL key is being depressed. After all dispense points are defined, it can be possible that a position was taught wrong, two dispense points are taught on the same position, a wrong Dot Type was selected, etc. This section tells you how to solve these problems. Delete existing dot Select the dispense point(s) to be deleted. Press the Delete button at the right side on the “dispense list” box, and the dispense point(s) are automatically deleted from the dispense list. page 5-14 Dotmaster User Manual Ver1.5 Chapter 5 Change position of existing dot If the position of a dispense point must be changed, select the dispense point, press the Teach button at the right side of the dispense list, not the top Teach button. Move to the correct position, press the Teach Disp. Point button. The dot position will be copied to the selected dot from the dispense list. See Teach Existing Dispense Point for detailed information about the teach window. Use the Go to button to move to a dispense point. NOTE: When the Go to and the Teach button are grey, this means that you have not yet corrected the reference points to the real position of the currently placed PCB. Use the PCBSetup, Reference Points Total function two buttons are available again. and after the reference points are corrected, the Change Dot Information To change reference, Dot Type, or coordinate information for one or more dots from the dispense list, select the appropriate dot(s). When only one dot is selected, its’ data is copied to the 4 edit boxes at the top of the dispense list. Change the reference information by just typing over the existing reference. Change the Dot Type manually or by pressing the Dot Type button and select another Dot Type. After all changes are made, press the Exchange button. The information from the edit boxes is transferred to the dispense list and the old entry has been rewritten. When more than one dispense points have been selected the above edit boxes become white (empty). When in one or more boxes a value is entered and then the Exchange button is pressed, the filled-in value is exchanged for all selected dispense points. The boxes that remained white remain unchanged for the selected points. This way it is possible to change reference, type, X, and/or Y for several points in one single action. NOTE : Only a value greater than 0 can be entered for X and Y. If the reference of a number of selected dispense points must be emptied, specify one space as reference. page 5-15 Dotmaster User Manual Ver1.5 5.3 Chapter 5 Dot Type Library This window is used to create or edit a new Dot Type Library. The title bar indicates the file name of the Dot Type Library. If working on a new file, the temporary name Untitled is used as the default file name. Use File, Save As to change this name to a useful name. In a Dot Type Library all information concerning needle type, dispense times, dispense heights, etc. must be defined to create several Dot Types. A dot size can be created using needles with different diameters. However for these needles, the dispense times, heights, etc. can be different to create the same dot size. So, a Dot Type Library is first built up of several needles, and for each needle several Dot Types are available. The upper “Dot Type Library remark” box can be used to place some information about the used solder paste or glue type. Advised is to enter the exact name or number of the solder paste. The box “available needle sections in library” shows the list of the defined needles in the library, including the diameter and pressure information. The box “available dot types in library” shows a complete list of all Dot Types available in the library. Information is given about the needle to create the dot, the needle height, dispense and hold time information, and the remark for the Dot Type. page 5-16 Dotmaster User Manual Ver1.5 Chapter 5 The box “edit needle section”, at the bottom of the window, is used for creating and changing Dot Types for a specific needle. 5.3.1 How to Create New Dots for a Specific Needle Use the following order: • First start with assigning a name to the needle, at the “name” edit box. • Fill in the diameter of the needle, and the pressure for dispensing with this needle. • Fill in the “remark” box. This can be used to give some detailed information, e.g. about using a distance holder. • After these parameters have been defined, press the Add Section button. This will copy the needle name and information to the list box “available needle sections in library”. Now a needle has been defined, it is time to define the Dot Types for the needle. It is possible to enter just the values concerning height, dispense and hold times, or use the teach function. For just edit values, use the following steps: • First fill in the name in the “edit dot type” box. • Fill in the “height” box. This is the distance between the PCB and the needle. • Fill in the Dispense time. This is the time the pressure is placed on the syringe or the dispense pump is turned on. • Fill in the Hold time. This is the time the head is kept at the defined height before moving up. This time is required to allow the material with high viscosity to exit the needle completely before moving up. • Fill in the “general remark” box. Use this to place some information, e.g. for which components this Dot Type should be used. • When all fields have been filled in, press the Add Dot Type button. The created Dot Type is now displayed in the “dot type” list box at the edit needle section and the “available dot types in library” list box. To define dots using the Teach function, use the following steps: • First fill in the name in the “edit dot type” box. • Fill in the “general remark” box. Use this to place some information, e.g. for which components this Dot Type should be used. • Press the Teach Dot Type button, the Teach Dot Type window appears. Use the Teach function to move in trackball mode or in step mode to the requested position where a dot can be placed. After the correct position is reached, press the Dispense button to place the dot. Press the Teach Dot Type button and the information from the “dispense data” box is copied to the Dot Type Library. See Teach Dot Type for detailed information about the teach window. • When all fields have been filled in, press the Add Dot Type button. The created Dot Type is now displayed in the “dot type” list box at the edit needle section and the “available dot types in library” list box. Refer to 4.3 Creation and Modification of Library Files for tips to create a flexible working environment. page 5-17 Dotmaster User Manual Ver1.5 5.3.1.1 Chapter 5 Teach Dot Type After pressingthe Teach button for a new or existing Dot Type in the Dot Type Library, the Teach Dot Type window appears. This window consists of three parts, the Move tools part, a “dispense data” box, and a set of buttons on the right side of the window. Refer to section 5.4.19 Dotmaster Position/Move (Trackball Mode) for detailed description about the trackball mode and the step buttons. Move the Dispense Head to a position where a dot can be placed. Press the Dispense button to place a Dot according to the parameters in the “dispense data” box. When no values are placed in the “dispense data” box, fill in the dispense height, dispense time, and the hold time. When the correct Dot Type is defined in the dispense data list, press the Teach Dot Type button, and the contents of the “dispense data” box is copied to the Dot Type fields in the Dot Type Library. Press the Cancel button to close this window and ignore the eventual position changes. Press the Help button to read the Help information. 5.4 General Command Description Commands are available in the several pull down menu’s for full control of the Dotmaster. Three different screens are used by the Dotmaster software. There is a main screen, a Dispense Source File screen, and a Dot Type Library screen. The main screen appears when the Dotmaster program is started and no file is opened. The Dispense Source File screen appears after a Dispense Source File is opened or created (see 5.2 Dispense Source File). The Dot Type Library screen appear after opening or creating a Dot Type Library (see 5.3 Dot Type Library). Each screen has a different menu bar from which functions can be started. Some of these functions are available at all three screens and others are only available at one screen. All functions from the main screen are available at the Dispense Source File screen. The following sections describe in detail all available functions for the three screens. page 5-18 Dotmaster User Manual Ver1.5 5.4.1 Chapter 5 File New First a request is made to create a new Dispense Source File or a Dot Type Library. Simply click the requested type with the mouse and press the OK button. Now a new file is created and opened. DM opens a new window for the selected file type and it becomes the active window. Shortcut Toolbar: Keys: CTRL+N Tips Name the Dispense Source File or Dot Type Library by choosing File, Save or File, Save As. 5.4.2 File Open Use this command to open an existing file in a new window. The File Open dialog box appears on the screen. Select a type of file to open from the “List Files of Type:”, select a file and press the OK button. The following file types are available in the list of file types: *.dis;*.did *.dtl *.* Dispense Source File Dot Type Library All Files Multiple documents can be open at once. Use the Window menu to switch among the multiple open documents. Create new documents with the File, New command. Shortcuts Toolbar: Keys: CTRL+O page 5-19 Dotmaster User Manual Ver1.5 5.4.2.1 Chapter 5 File Open Dialog Box The following options are available to specify which file to open: File Name : Type or select the name of the file you want to open. This box lists files with the extension you select in the “List Files of Type” box. List Files of Type : The point from which the File Open dialog box is called defines which file types can be opened at this stage. All file names in the selected directory are shown. *.dis,*.did Dispense Source File *.dtl Dot Type Library *.* All file names Drives : Select the drive in which DM program searches the file to open. Directories : Select the directory in which DM program searches the file to open. Press the OK button to open the selected file. Press the Cancel button to abort opening a file. Press the Help button to read the Help information. 5.4.3 File Close Use this command to close the active Dispense Source File or Dot Type Library. Dotmaster prompts you to save documents with unsaved changes. Before closing an untitled file, Dotmaster displays the Save As dialog box and suggests that you name and save the open file. You can also close a file by using the Close icon on the active window, as shown below: page 5-20 Dotmaster User Manual Ver1.5 5.4.4 Chapter 5 File Save Use this command to save the active file to its current name and directory. When you save a file for the first time, the DM program displays the Save As dialog box so you can name your file. Select also the file type from the “Save File as Type” list. The point from which the File, Save As function is called, determines which file types can be selected. If you want to change the name and directory of an existing dispense file before you save it, choose the Save As command. Shortcuts Toolbar: Keys: CTRL+S 5.4.5 File Save As Use this command to save and name the active file. Dotmaster displays the Save As dialog box so you can name your Dispense Source File or Dot Type Library. Select also the file type from the “save file as type” list. The point from which the File, Save As function is called determines which file types can be selected. *.dis *.dtl *.dic *.did Dispense Source File Dot Type Library DICO file Dispense Source File in ASCII format To save a file with its existing name and directory, use the Save command. 5.4.5.1 File Save As Dialog Box The following options are available to specify the name and location of the file to save: File Name : Type a new file name to save a file with a different name. A file name can contain up to eight characters and an extension of up to three characters. A dispense file page 5-21 Dotmaster User Manual Ver1.5 Chapter 5 with extension “dis” can be saved as an ASCII file by changing the extension from “dis” to “did”. Inversely, a “did” file can be saved as a “dis” file as well. To save a dispense file as an ASCII file the extension must explicitly be specified as .did ! Save File as Type : The point in the software from which this dialog box is called, determines the possible file types. All files names on the selected directory are shown. *.dis *.dtl *.dic *.did Dispense Source File Dot Type Library DICO file Dispense Source File in ASCII format Drives : Select the drive in which you want to store the file. Directories : Select the directory in which you want to store the file. Press the OK button to save the file. Press the Cancel button to abort saving the file. Press the Help button to read the Help information. 5.4.6 File Print The File, Print function allows sending a Dispense Source File directly to a connected printer. Select which pages, how many copies, and the quality before pressing the OK button. NOTE: As with other Windows applications, the DM program uses the output device drivers that you installed in Windows. See your Windows documentation for more information. Shortcuts Keys: CTRL+P 5.4.7 File Print Preview Shows the Dispense Source File on the screen. The format shown is conform the output generated by the print command. Use the Next Page and Previous Page buttons to walk through the entire document. Use the One Page / Two Pages button to toggle between a view of one or two pages on the screen. The Zoom In and Zoom Out are used to enlarge or reduce the text on the screen. Press the Print button to start printing the page. Press the Close button to close the window. page 5-22 Dotmaster User Manual Ver1.5 5.4.8 Chapter 5 File Print Setup You can choose an output device from the list of drivers installed in Windows and select the orientation of the paper NOTE: As with other Windows applications, the DM program uses the output device drivers that you installed in Windows. See your Windows documentation for more information. 5.4.9 Dispense Source File Info This view gives information about the current Dispense Source File displayed in the active window. The following items are given: • • • • • • • • version of DM software program in which the file is created creation date and time date and time of last update number of reference points (used for multiple PCB's) number of dispense points (dots) standard units used Dot Type Library selected needle from the Dot Type Library Press the OK button to close this information. 5.4.10 Dot Type Library Info This view gives information about the current Dot Type Library displayed in the active window. The following items are given: • version of DM software program in which the file is created • creation date and time • date and time of last update Press the OK button to close this information 5.4.11 File Numbers Use the numbers and file names listed at the bottom of the File menu to open the last four closed files. Choose the number that corresponds with the file to open. 5.4.12 File Exit Use this command to end your Dotmaster session. Dotmaster prompts you to save documents with unsaved changes. page 5-23 Dotmaster User Manual Ver1.5 Chapter 5 Shortcuts Mouse: Double-click the application's Control menu button. Keys: ALT+F4 5.4.13 Dotmaster Connect Connects the DM software to the Dotmaster automatic dispense unit. Normally, connection is made automatically when opening/activating a file, and cut when closing/ de-activiting a file. It is however also possible to manually make/cut connection. Before the DM software makes connection to the Dotmaster, the Dotmaster performs a reset axes operation. This will place the Dispense Head of the Dotmaster at the front left position, with the needle up. After the reset operation, all functions from the DM software can be performed. NOTE: After the Dotmaster has reset the axes, the Dispense Head of the Dotmaster may not be moved by hand. Moving the Dispense Head manually is not detected by the machine, so it can be catastrophic for the needles. Shortcuts Toolbar: 5.4.14 Dotmaster Disconnect End the connection between the DM software and the Dotmaster. This function automatically closes the serial port, and places the Dotmaster in the standby mode. This mode deactivates the axes of the Dotmaster, and allows manual movement of the Dispense Head. When leaving the DM program, the disconnect procedure is automatically performed. Shortcuts Toolbar: page 5-24 Dotmaster User Manual Ver1.5 5.4.15 Chapter 5 Dotmaster Calibrate X-axis/Y-axis/Z-axis To calibrate an axis of the machine, place a ruler at the Dotmaster in the direction to calibrate. Now you must move a certain distance and tell the computer how much you have moved. The Dotmaster calculates now how many steps is required to move one mm. The Calibrate X-axis (Y-axis/Z-axis) window is built up of two parts, the Move tools part and a set of buttons including one “distance” edit box on the right side of the window. Refer to section 5.4.19 Dotmaster Position/Move (Trackball Mode) for detailed description about the trackball mode and the step buttons. Note however that the calibration cycle only supports movements using the trackball mode and not the step mode. The following procedure must be used to calibrate the Dotmaster's X(Y/Z)-axis: • First move in trackball mode the Dispense Head (camera or laser beam) to the begin of the ruler (Z-axis : vertical ruler). • Press the Start Calibration button to indicate that the calibration cycle is started. • Move in trackball mode (only the X(Y/Z)-direction) to another point of the ruler (X and Y : move at least 200 mm(8 inch), Z : at least 25mm(1 inch)). • Fill in the “distance” box. Enter the distance in the standard units (mm/inches) selected from the options menu. • Press the Finish Calibration button. At this stage the X-axis (Y-axis/Z-axis) of the Dotmaster is calibrated. NOTE: The calibration of the machine is done for you at the factory. However to guarantee correct operation after some time, calibrate the machine every half year again. Press the Cancel button to abort the calibration cycle and close the window. Press the Help button to read the Help information. page 5-25 Dotmaster User Manual Ver1.5 5.4.16 Chapter 5 Dotmaster Calibrate Offset The Calibrate XY-offset window is built up of three parts, the Move tools part, a “dispense data” box, and a set of buttons on the right side of the window. Refer to section 5.4.19 Dotmaster Position/Move (Trackball Mode) for detailed description about the trackball mode and the step buttons. The offset calibration is the calibration of the distance between the inserted needle and the camera/laser beam. This offset is saved in file DM.INI and needs only be re-done when the needle has been replaced or if one suspects that the offset is not correct anymore. The following procedure must be used to calibrate the Offset: • First move in trackball mode the needle to a position where a dot can be dispensed, e.g. above a PCB. • If necessary, change the default distance, dispense, and hold time in the “dispense data” box. • Press the Dispense button. A dot is placed now. • The Dotmaster moves the camera in the direction of the dispensed dot, using the previous XY-offset value. Use the trackball mode to move the Camera or laser beam exactly above the dispensed dot. • Press the Teach XY-offset button. • At this stage the offset between the needle and the camera/laser beam is calibrated. NOTE: If the calibration of the XY-offset is not performed very accurately, this will result in a wrong placement of dots on the PCB. Use the Cancel button to abort the calibration cycle and close the window. Use the Help button to read the Help information. Shortcuts Toolbar: page 5-26 Dotmaster User Manual Ver1.5 5.4.17 Chapter 5 Production Mode After completing the teach phase of reference points, dispense dots, test dots, and home position, it's time to start using the machine for what it is made for: Place Dots on a PCB. When on opening of the production window no DICO file exists yet, the software will do so. It will start with checking for double dispense points in the dot list. When double dispense points are found, the user is notified hereof. The user can then choose Stop to delete these double points, or he can choose Continue to generate the DICO file. The DICO file is sent to the Dotmaster. The production window is built up of several control boxes: • • • • • • PCB skip section Start options Execution Dispense Offset correction Test Run Actual Dispense point Use the Close button to close the production window. Use the Help button to read the Help information. Shortcuts Toolbar: 5.4.17.1 Production Mode: PCB Skip Section This function can be useful when using multiple-PCB's. It allows skipping of sub-PCB's. page 5-27 Dotmaster User Manual Ver1.5 Chapter 5 The list box shows all available PCB's with their PCB number and remark. By pressing with the mouse/trackball button on a sub-PCB number it lights up blue. Now the button Skip PCB can be pressed to skip the selected sub-PCB. Another way to skip a sub-PCB is by pressing twice on the requested sub-PCB with the mouse/trackball button. The Enable All button will add all sub-PCB's to the production phase. 5.4.17.2 Production Mode: Start Options The start options are used to start the production at a sub-PCB or at another dispense point than the first of the list. Press the Drop down button point to start with. and select the sub-PCB to start with and/or the dispense The list of dispense points (step, reference) shows the sequence in which the production is performed. Select a step number and production is started at this dispense point. Use the Default Start Options button to clear all special selected start options. After the production is aborted using the Break function or when using the step mode, the “step, reference” box is updated with the dispense point following the last performed dispense point. This allows automatic restarting at the next dispense point. NOTE: When using multiple PCB's: Starting at a dispense point applies only for the current sub-PCB and not for each sub-PCB. 5.4.17.3 Production Mode: Execution Four buttons are available in the “execution” box: Start/Continue : By pressing this button, the production is started or continued. Every time after pressing this button, the reference points must be corrected using the correction procedure. After the two reference points have been corrected, the production automatically starts. The only time that no correction procedure must be performed is when the reference points are already corrected in the single step mode. For large dispense files it can happen that the DICO file must be split up into more than one part. Depending on the PCB layout a DICO-part can contain about 1500 to 3500 points. In such a case it can happen that during production of a PCB a new part of the DICO file must be send to the Dotmaster. This can take up to 20 seconds. After the transfer, the Dotmaster will automatically move to the two reference points and will then continue production. Step : Allows the operator to single step through the total production file. It is always possible to switch from Step mode to normal production mode. This is easily done by pressing the Start/Continue button. The Dotmaster now continues the production phase automatically. When production is started using the single step mode, the reference points must be page 5-28 Dotmaster User Manual Ver1.5 Chapter 5 corrected using the correction procedure. After the two reference points are corrected, the first step is automatically performed. Reset : Pressing the Reset button will stop the production phase. The production can not be continued at the next dispense point. Break : The Break button is used to temporarily stop production. The production phase can be continued at the next dispense point by pressing the Start/Continue button. 5.4.17.4 Production Mode: Dispense Offset Correction For small offset corrections during production of a PCB, use these three offset values. Fill in the X-, Y-, and/or Z-extra offset value, and set the Consider radio button. Negative offsets can be entered by first entering the positive value, whereafter the MINUS key can be used to negate the value. The dispense offset correction will be added with the defined offset during the calibration from the height and XY-offset. Set the Ignore radio button to work with the original offset values. 5.4.17.5 Test Run When this option is checked, a so-called test run is made. The camera will be used to check all the dispense points and no points will be dispensed. 5.4.17.6 Production Mode: Actual Dispense Point Two views are available to inform about the progress of the production phase. The PCB number view shows which PCB is currently dispensed, and the reference, step,.... view shows which dot is to be dispensed. page 5-29 Dotmaster User Manual Ver1.5 5.4.18 Chapter 5 Dotmaster Settings The Dotmaster Control Centre window is used to control the Dotmaster and to view several settings. Reset The Reset All button is used to generate an overall reset to the Dotmaster. The Dotmaster comes up after this reset function as after connect, and the Dispense Head is placed at the Dotmaster's zero point. This function can be used at any time. Take care that the PCB height must be calibrated after this reset operation. The Reset XYZ button is used to set the Dispense Head at the Dotmaster's zero point. This function must be used when the operator has moved the head manually. Take care that the PCB height must be calibrated after this reset operation. Dispense Three settings are possible. The first setting Constant Pressure is normally used when working with a Dispense Pump. Constant pressure is placed on the syringe during the total dispense cycle of a PCB. Pulsed Pressure is normally used when working with only a syringe. Each dispense dot is placed by placing pressure on the syringe for a short time. This mode however can also be used when working with the Dispense Pump. The No page 5-30 Dotmaster User Manual Ver1.5 Chapter 5 Dispense selection forces the Dotmaster to work in a simulation mode: all movements are made, but no dispense action is performed. When working with constant pressure on the syringe, the pressure must be set much lower than when using pulsed pressure. Regulate the pressure so, that no fluid comes out of the needle after a Dot is placed in production mode. For standard solder paste use a pressure of about 0.25 bar/4 PSI. The Dispense setting is saved in file DM.INI. This means that this setting is valid in all future sessions, until it is changed. Speed For each axis the speed can be set independent from any other axis. Press the drop down button and press the requested speed (given in percent of the highest speed) value with the trackball/mouse button. Offset The indicated offset is the result of the teach phase for the needle, camera/light beam distance (XY), and the PCB height calibration (Z). NOTE: These values can be changed in the Dotmaster, Calibrate Offset function. Beep at end of PCB When this option is checked the PC will give a sound signal at the end of a PCB. This setting is saved in file DM.INI. Optimize DICO file This option is checked by default. When checked, the PC sends the dispense data to the Dotmaster optimized for speed and to prevent the distance holder from stepping through already placed dots. When unchecked, the PC sends the dispense data to the Dotmaster in the order that the dispense points list is sorted on. Sort order No sorting sends the dots to the Dotmaster in the order they were taught. Unchecking this option is only recommended for special use of the Dotmaster. This setting is saved in file DM.INI. (See also Section 5.5 Special Use of the Dotmaster). The Show State button is used to show flags about the state of the DM program. Press the Close button for closing this window. Press the Help button to read the Help information. Shortcuts Toolbar: page 5-31 Dotmaster User Manual Ver1.5 5.4.19 Chapter 5 Dotmaster Position/Move (Trackball Mode) The position move window is used to move the Dispense Head into the X-, Y-, or Z-direction, using a defined step distance or the trackball mode. Many functions use this window and extend it with some buttons. There are three edit boxes available at the left side, in which the step distance can be set. By pressing the corresponding + or - buttons for the requested axis, the dispense head or the needle is moved with the defined step distance. Use this function for very long distances and very fine teaching. The step distance is also very useful for normal teaching, set the Xor Y-step distance to the distance between two pins of a component, and accurate teaching becomes very fast and easy. There is also a possibility to move the dispense head in trackball mode, using the trackball or mouse connected to the PC. The following two graphic displays are available in this window (place cursor at area and press button to enter move phase): This graphic has three entry points: the left and upper side is used for movements in the Y-direction only, the bottom and right side is used for X-movements only, and the rectangle in the middle of the graphic is for combined X- and Y-movements. This graphic is used for Z-movements only. Press the space bar or the trackball/mouse button to leave moving with the mouse or trackball. After each step, the “position” box is updated with the actual position. After leaving the X-, Y-, combined XY-, or Z-movement, the position is also updated. Shortcuts Toolbar: Refer to section 5.4.27 Options Trackball Settings for optimal settings of the relation between the trackball/mouse cursor and the velocity of the dispense head during trackball mode. page 5-32 Dotmaster User Manual Ver1.5 5.4.20 Chapter 5 PCB Setup Height This Setup PCB Height window consists of two parts, the Move tools part, and a set of buttons on the right side of the window. Refer to section 5.4.19 Dotmaster Position/Move (Trackball Mode) for detailed description about the trackball mode and the step buttons. PCB Setup Height is used to teach the PCB board level. This distance changes when PCB's are used with different thickness or a new needle is placed. This height is saved in file DM.INI, and therefore it needs only be re-done when a PCB with different thickness is used or when the needle has been replaced. The following procedure must be used to calibrate the PCB Height: • First move the needle to a position above the PCB. • Use the Z-trackball mode to move the needle gently to the PCB level. • When the needle reaches the PCB, press the Setup PCB Height button. At this stage the PCB level is taught, and the Dispense Head is moved to the default home position again. Use the Cancel button to abort the setup cycle and close the window. Use the Help button to read the Help information. Shortcuts Toolbar: 5.4.21 PCB Setup Reference Points page 5-33 Dotmaster User Manual Ver1.5 Chapter 5 This Setup PCB Reference Points window consists of two parts, the Move tools part, and a set of buttons on the right side of the window. Refer to section 5.4.19 Dotmaster Position/Move (Trackball Mode) for detailed description about the trackball mode and the step buttons. This option is used to learn the position of the fiducials on the currently placed PCB, always two fiducials must be available. Use the following procedure: • When entering this window the dispense head is automatically moved to the position of the first fiducial. The head moves to the position where the fiducial is taught the last time. • Use the trackball mode or step buttons to move the camera or laser beam exactly above the first fiducial. • Press the Setup Reference A button. • The dispense head now moves automatically to the taught position of the second fiducial. Again, the head moves to the position where the fiducial is taught the last time. • Use the trackball mode or step buttons to move the camera or laser beam exactly above the second fiducial. • Press the Setup Reference B button. The fiducials are now corrected and the window is closed. NOTE : When the PCB is placed rotated (90, 180, or 270°) on the Dotmaster, the distance holder should be rotated over the same angle. When this is not done, the distance holder will step through already placed dispense dots during production. Use the Cancel button to abort the reference point correction procedure and close the window. Use the Help button the read the Help information. Shortcuts Toolbar: 5.4.22 Options Standard Units A selection can be made between millimetres and inches. After a selection is made, all coordinates are shown in the selected units. Also the user input is handled according the selected unit. Press the OK button after the selection is made. page 5-34 Dotmaster User Manual Ver1.5 Chapter 5 Press Cancel to abort operation and close the window. Press Help to read the Help information. 5.4.23 Options Terminal This option allows you to communicate directly to the Dotmaster, using the PC only as a terminal. NOTE: This option should only be used by qualified personnel, since no safety checks are performed on commands entered by the operator. All program settings can be lost by entering several commands. Use the Connect Dotmaster button if no link is made between the DM program and the Dotmaster. Enter commands in the edit box and finish a command with a “;” character. This sends the command to the Dotmaster. A short description of the available commands is given in the command list. Commands can not be transferred by selecting from the command list. This list is only used for information. The communication protocol shows the command sent to the Dotmaster by placing “PC:” in front of it. Reactions from the Dotmaster are prefaced with the letters “DM:”. Answers from the Dotmaster are read asynchronously of the commands sent to the Dotmaster. Use the Clear button to clear the communication protocol screen. page 5-35 Dotmaster User Manual Ver1.5 Chapter 5 Within the Terminal mode it is also possible to transfer dispense program files. These files can be generated using the Show/Save DICO-file function from the Options menu. After a DICO file is loaded, use the Send DICO File to Dotmaster button to send the information. Use the Exit Terminal button to leave the terminal mode. Press Help to read the Help information. 5.4.24 Set Dotmaster COM port This option is only available in the general screen, so when no files are open. The following window will appear. Select the COM port to which the Dotmaster is connected. When Ok is chosen the setting will be saved to file DM.INI and will be used for all future sessions. 5.4.25 Options Link/Show Dot Type Library page 5-36 Dotmaster User Manual Ver1.5 Chapter 5 Dispense dots are placed in a Dot Type Library. The Link/Show Dot Type Library option allows selection of a Dot Type Library, and the selection of a specific needle from the open library. When no Dot Type Library is selected, the File Open dialog box appears and a selection of a *.dtl file type must be made. After selecting the requested Dot Type Library, it is displayed on screen. To select another Dot Type Library, press the Open button and the File Open dialog box appears. Now select another Dot Type Library. After the requested Dot Type Library is opened, a needle must be selected from the selected needle section. The selection is made by clicking with the cursor on the requested needle name. All information about the remarks and available Dot Types is defined in the Dot Type Library and can not be changed here. Press the Link button to confirm selection of a Dot Type Library and a needle. Press the Cancel button to close the window and abort the Link phase. Shortcuts Toolbar: 5.4.26 Options Show/Save DICO file A DICO file (short for DIspense CO-ordinates) is a collection of information from the Dispense Source File in the syntax for the Dotmaster. Press Save File to convert this page 5-37 Dotmaster User Manual Ver1.5 Chapter 5 information to a .dic file. At this stage the File Save As dialog box is opened and a name can be given to the DICO file. The DICO file can be loaded and transferred in terminal mode. NOTE: The terminal mode may be used by qualified personnel only. Besides this function to save a DICO file, a graphical representation is given about all available dispense points, including the way the dispense head will move to fulfil a production cycle. The positions of the reference points are shown as well. For Zoom in, press the left mouse/trackball button and move with the button down. The rectangle created, is the new field of view. Press the Full Page button to display all available dispense points. Use the Print button to send an output of the image to the printer. Refer to section 5.4.6 File Print for more information about the print window which is opened. Use the Cancel button to leave this window. Press Help to read the Help information. Shortcuts Toolbar: 5.4.27 Options Trackball Settings With this window the optimal settings can be made for the relation of the trackball/mouse cursor and the velocity of the dispense head during trackball mode. The higher threshold is selected, the faster the dispense head will react on a small mouse/ trackball movement. So start with a small Threshold (0) and only increase when small movements with the mouse/trackball do not cause any movements of the dispense head. NOTE: the selected threshold has no relation with the maximum speed of the dispense head during trackball mode. The maximum speed, which is shown in the position/move window is 99. When this speed is reached, the maximum speed of the dispense head is also reached. Press OK to capture the changes and close the window. Press Cancel to abort any changes and close the window. page 5-38 Dotmaster User Manual Ver1.5 Chapter 5 Press Help to read the Help information. 5.4.28 Options Service The Service window is built up of three parts, the Move tools part, a “dispense data” box, and a set of buttons on the right side of the window. Refer to section 5.4.19 Dotmaster Position/Move (Trackball Mode) for detailed description about the trackball mode and the step buttons. The service window must be used for cleaning, testing, and starting purposes. Use the trackball mode to move the dispense head to a position where continuous dispensing or placing dots is possible. Press the Syringe on button to start dispensing. At this stage continuous dispensing is performed. Press the Syringe off button to stop continuous dispensing. The <Enter> key can also be used for this purpose. These functions are very useful for cleaning the dispense pump and after a new syringe is placed to dispense until all air is removed from the dispense system. Fill in the “dispense data” box at the left side of the window and press the Dispense button to place some dots. This function is very useful after changing a syringe to check whether dots can be dispensed correctly. Use the Help button to read the Help information. Use the Cancel button to close the window. This turns automatically the syringe off. Shortcuts Toolbar: page 5-39 Dotmaster User Manual Ver1.5 5.4.29 Chapter 5 Window Cascade Sizes open windows and arranges them in the DM window so that they appear one on top of the other, with just the title bars showing. DM places the active window in front. 5.4.30 Window Tile Sizes open windows and places them side by side in the DM window. DM places the active window in the top left corner of the work space. 5.4.31 Window Names Lists the names of the files that are open (up to nine) and displays a check mark next to the active window. To work in one of the other open files, click the file name to make it the active window. 5.4.32 Help Search Opens the Search dialog box, the index to the DM Help system. 5.4.33 Help Using Help Help provides information and procedures to assist you in using the DM windows software to control the Dotmaster. How to Get Help: • Press F1 (HELP) any time you are working in DM to display Help on the command you are using. • When you are using a dialog box, press F1 (HELP) or click the Help button to see Help for the options in the box. • Choose Help on the main menu to display the Help commands. 5.4.34 Help About Displays the Dotmaster release number and copyright notice. page 5-40 Dotmaster User Manual Ver1.5 Chapter 5 Shortcuts Toolbar: page 5-41 Dotmaster User Manual Ver1.5 5.5 Chapter 5 Special Use of the Dotmaster Normal operation for the software is that a dispense file is sent to the Dotmaster in an optimized order. The order in which the Dotmaster dispenses the dots is optimized for speed, taking into account the positions of already placed dots, so that the distance holder does not step through already placed dots. It is also possible for the Dotmaster to dispense the dots on a PCB in the order the dots were taught, or sorted on X, Y, Reference, or dot type (the sort order that can be chosen in the programs’ main window). Of these dispensing orders only the dispensing of the dots in the order they were taught will be useful, probably. When the user wants to dispense the dots in the same order they were taught, the option Optimize DICO file should be unchecked in the DCC window (See Section 5.4.18) and the sort order in the main window should be set to No sorting. With those settings, three extra buttons appear in the dispense points section of the main window, the Insert button, the Move button, and the Paste button (see figure below). The Move button becomes available when one or more dispense points have been selected. To move the selected points to another position in the list, the Move button can be pressed. A window will appear informing the user to select the dispense point in front of which the selected points should be placed. Select the dispense point in front of which the selection should be placed (select only one dispense point !) and press the Paste button. The selected points will then be moved just in front of this point. The Insert button becomes available when exactly one dispense point has been selected. The button serves the same purpose as the Add button, it adds a dispense point that has been entered manually in the four edit boxes above the list to the list. But, instead of adding page 5-42 Dotmaster User Manual Ver1.5 Chapter 5 it to the end of the list, it enters the new point in front of the selected dispense point. When the point to be inserted must be taught with the Dotmaster, instead of entered manually, select the point in front of which the new point(s) must be entered and press the Teach… button beside the Add button. The following window will open and as can be seen, it has an extra checkbox called Inserts dots. Check this box if the newly taught dispense point(s) should be inserted in front of the selected dot in the list. Leaving the checkbox unchecked adds the new dispense point(s) to the end of the list. NOTE : The Insert dots checkbox is only visible when there is exactly one dispense point selected in the list. The route that the Dotmaster takes when the optimization of the DICO file is not enabled is also presented by the DICO view. (menu option Options/Show DICO file). See how the route changes when the sort order is changed. NOTE : Choosing sort order Optimization when the Optimize DICO file option in the DCC window is unchecked has the same effect as using the software with the Optimize DICO file option checked. page 5-43 Dotmaster User Manual Ver1.5 5.6 Chapter 5 Error Handling Errors can occur during the communication between the DM program and the Dotmaster. The DM error window shows the last command sent to the Dotmaster with the last reply received from the Dotmaster. Furthermore, a short description is given of the received error, and a recovery is suggested to overcome this error again. Check for the reply received from the Dotmaster and refer to the error description section for more information. NOTE: When no reply is received from the Dotmaster, there is a communication problem with the Dotmaster. Cause of this problem can be: • The Dotmaster is not turned on • No serial interface cable is connected between the PC and the Dotmaster • Hardware connection of serial cable is not conform selected COM port RECOVERY: Check all above points and try to connect again. 5.6.1 E1 Error Error Description Unknown command entered. The command received by the Dotmaster is not an existing command. The command sent by the DM program is probably corrupted. page 5-44 Dotmaster User Manual Ver1.5 Chapter 5 Error Recovery Try last action again! If the error still occurs, write down the exact procedure where the error occurs and contact your local distributor. 5.6.2 E2 Error Error Description Syntax of command received by the Dotmaster is illegal, or the command is illegal in the current mode of the Dotmaster. Several commands can not be entered if the Dotmaster has not yet been calibrated. Illegal commands may also occur when during the serial communication the data is manipulated by disturbances. Error Recovery Calibration of the machine can be checked by using the Dotmaster, Position/Move window. Check for position information. If a valid position is shown after a movement, the machine is calibrated. If the machine is calibrated, just retry the operation. If the error still occurs, write down the exact procedure where the error occurs and contact your local distributor. 5.6.3 E3 Error Error Description Command line received by the Dotmaster is too long. Several commands can be sent to the Dotmaster in one single command line. The length of the command line however is limited. If the received command line is too long, the Dotmaster can not handle it. Error Recovery Try last action again! If the error still occurs, write down the exact procedure where the error occurs and contact your local distributor. 5.6.4 E4 Error Error Description Parameter passed with the command contains an illegal value. This error occurs when e.g. a position is passed to the Dotmaster which is out of the range (negative position). Error Recovery Check command sent to the Dotmaster for negative values. Movements to negative positions are not allowed. For other situations, try last action again! If the error still occurs, write down the exact procedure where the error occurs and contact your local distributor. page 5-45 Dotmaster User Manual Ver1.5 5.6.5 Chapter 5 E5 Error Error Description Dotmaster is out of memory. This error occurs when the Dispense Source File is too large. Error Recovery Divide the PCB into two Dispense Source Files and contact your local distributor about this problem. 5.6.6 E6 Error Error Description During the parsing of the received dispense file by the Dotmaster, an illegal character or value is found. After a transfer of a dispense file to the Dotmaster, the syntax of the received data is checked. If any strange characters or illegal values are found, this error occurs. Error Recovery Close the window and try again! If the error still occurs, write down the exact procedure where the error occurs and contact your local distributor. 5.6.7 E7 Error Error Description Illegal reference point information. This error occurs when the two fiducials are placed on the same position during the reference correction procedure. Error Recovery Restart the reference correction procedure on the same position. 5.6.8 and be sure the two fiducials are not placed E8 Error Error Description No home position, XYZ-offset values or dispense file is available at Dotmaster. Before several actions can be performed, the Dotmaster must know the home position, the XYZoffset and/or must have a valid dispense file. Error Recovery If this error occurred during the start production mode, close the window and try again. Use the Set button from the “home” box in the Dispense Source File to transfer the home position to the Dotmaster. Use the Dotmaster, Calibrate Offset function and the PCB-setup, page 5-46 Dotmaster User Manual Ver1.5 Chapter 5 Height function to calibrate the total XYZ-offset. Use Dotmaster, Start production the transfer of the Dispense Source File to the Dotmaster. 5.6.9 for E9 Error Error Description During movements of the Dispense head, it ran out of the working area. Check if calibration is OK. The axis which ran out of its working area is deactivated and the position is no longer valid. Error Recovery Open the Dotmaster, Settings window and perform a Reset XYZ operation, and continue with normal operation. 5.6.10 E10 Error Error Description Requested position to go to is out of the working area of the Dotmaster. When receiving commands from the DM program, or during the calculation of dispense points, in relation with the given reference point corrections, the Dotmaster controls whether the dispense point to be dispensed can be reached. If an invalid position is determined, this error occurs. Error Recovery When this message occurs during production mode, abort the production using the Break button. Place the PCB on a place where all dispense points can be reached by the Dispense Head, and Restart/Continue production. Other causes of this error: The requested position can not be reached. Abort the move operation. 5.6.11 E20 Error Error Description Failure detected during the reset operation. Error occurred during reset of X-axis. A mechanical or electrical problem can be the cause of this error. Error Recovery Check if both sensors are open at both sides of the Dispense Head, check if the dispense head is not stuck in the X-direction. Try again, using the Connect option Dotmaster, Settings window or use the and press the Reset XYZ button. , and connect When no solution, disconnect the Dotmaster occurs, write down the exact error and contact your local distributor. again. If the error still page 5-47 Dotmaster User Manual Ver1.5 5.6.12 Chapter 5 E21 Error Error Description Failure detected during the reset operation. Error occurred during reset of Y-axis. A mechanical or electrical problem can be the cause of this error. Error Recovery Check if both sensors are open at both sides of the Y-axis, check if the dispense head is not stuck in the Y-direction. Try again, using the Connect option Settings window and press the Reset XYZ button. , and connect When no solution, disconnect the Dotmaster occurs, write down the exact error and contact your local distributor. 5.6.13 or use the Dotmaster, again. If the error still E22 Error Error Description Failure detected during the reset operation. Error occurred during reset of Z-axis. A mechanical or electrical problem can be the cause of this error. Error Recovery Check if the sensor is open behind the dispense pump, check if the dispense head is not stuck in the Z-direction. Try again, using the Connect option Settings window and press the Reset XYZ button. , and connect When no solution, disconnect the Dotmaster occurs, write down the exact error and contact your local distributor. 5.6.14 or use the Dotmaster, again. If the error still E30 Error Error Description Power on/Reset Test of the X-motor driver module failed. After power on or total reset a Power Up Test is performed. During this test, all motor control units are verified. If during the test of the X-motor driver module an error is detected, this error message is given. Error Recovery Turn the machine off and on again. If the error still occurs, write down the exact error and contact your local distributor. page 5-48 Dotmaster User Manual Ver1.5 5.6.15 Chapter 5 E31 Error Error Description Power on/Reset Test of the Y-motor driver module failed. After power on or total reset a Power Up Test is performed. During this test all motor control units are verified. If during the test of the Y-motor driver module an error is detected, this error message is given. Error Recovery Turn the machine off and on again. If the error still occurs, write down the exact error and contact your local distributor. 5.6.16 E32 Error Error Description Power on/Reset Test of the Z-motor driver module failed. After power on or total reset a Power Up Test is performed. During this test all motor control units are verified. If during the test of the Z-motor driver module an error is detected, this error message is given. Error Recovery Turn the machine off and on again. If the error still occurs, write down the exact error and contact your local distributor. 5.6.17 E33 Error Error Description Power on Calibration Read Failure. After power on or during axes calibration cycles some electronic problems can be detected. Error Recovery Turn the machine off and on again. If the error still occurs, write down the exact error and contact your local distributor. 5.6.18 E40 Error Error Description Axes not reset. After Power on, all commands applied to the Dotmaster are acknowledged with the E40 message. The only command allowed now is the reset all or the reset axes operation. Error Recovery Perform a Reset axes or Reset all operation from the Dotmaster, Settings window error still occurs, write down the exact error and contact your local distributor. . If the page 5-49 Dotmaster User Manual Ver1.5 5.6.19 Chapter 5 E99 Error Error Description Internal Dotmaster program fault. Several actions have resulted in an invalid internal situation of the Dotmaster. Error Recovery Write down the exact procedure which has caused this error message and contact your local distributor. In this way this problem can be solved in future releases. page 5-50 Dotmaster User Manual Ver1.5 6. Chapter 6 Troubleshooting This chapter contains troubleshooting information to help you correct any problems you experience in operating the Dotmaster. No power • Check voltage • Check fuse at Power Inlet No communication between Dotmaster and PC • Check serial interface cable • Check serial port number with cable connection No solder paste is coming out of the needle • Check if the pressure is not too low • Be sure the needle is clean • Be sure that the material is made for use in automatic dispense units Inconsistent dots • Check if the pressure is not too low • Use no expired solder paste • Be sure the solder paste is at normal room temperature • Be sure the needle is clean • Be sure the distance holder is not too large or small for the dots being placed • Refer to chapter 4.2 Starting Dispensing for more information The machine can not reset • Be sure no object prevent the Dotmaster’s Dispense Head to run into the sensors. For more detailed information about Software Error messages refer to section 5.6. page 6-1 Dotmaster User Manual Ver1.5 7. Chapter 7 Maintenance, Service and Support 7.1 Maintenance of the Machine All electronic and mechanical parts of the Dotmaster require no special maintenance. However follow up the following points to keep your Dotmaster clean, so that it can give you the maximum performance. • Clean the exterior of the Dotmaster with damped clothes. Never use detergent or sharp cleaners. • Do not clean the interior of the Dotmaster. • If the lens of the camera has to be cleaned, use special optical cleaning tissues (available in photo shops). • Calibrate the XYZ-axes of the Dotmaster every half year. REMEMBER A CLEAN MACHINE BRINGS CLEAN PERFORMANCE. 7.1.1 Machine Calibration The calibration of the machine is done for you at the factory. However to guarantee correct operation after some time, calibrate the machine every half year again. The machine calibration is used to determine internal step lengths for the Dotmaster. The calibration must be done for the X-, Y-, as well as the Z-Axis, see section 5.4.15 Dotmaster Calibrate X-axis/Y-axis/Z-axis. 7.1.2 Maintenance of the Dispense Parts NOTE: The dispensing needle is a very delicate part. Bumping with the needle on the PCB or cleaning it with a needle or pin can destroy the needle instantly. The most important part of the maintenance of the Dispensing Part is cleaning. 7.1.2.1 Daily Cleaning of the Needle The only part to keep clean when using only the syringe and no dispense pump is the needle. Sometimes a needle may get clogged. Try to unclog the needle with the function Syringe on from the service window. If this does not help, remove the needle (and distance holder) from the dispense unit and clean it. A good way to do this is by blowing compressed air through it. 7.1.2.2 Daily Cleaning of the Dispense Pump Working with the dispense pump forces you to clean the pump very carefully, because otherwise it will get clogged with solder paste/glue residues. Always remove the dispense syringe from the dispense unit when production is stopped for a longer time, for instance at the end of the day. Clean the pump from solder paste or glue by connecting a syringe with special cleaning fluid to the dispense unit. Dispense continuously, page 7-1 Dotmaster User Manual Ver1.5 Chapter 7 using the function Syringe on from the service window until all solder paste/glue is removed from the pump and the needle (only clean fluid comes out of the needle). When starting production again, connect the syringe with the solder paste/glue again to the dispense unit and dispense continuously until all cleaning fluid is removed from the pump and the needle. Sometimes a needle may get clogged. Try with the function Syringe on from the service window to unclog the needle. If this does not help, remove the needle (and distance holder) from the dispense unit and clean it. A good way to do this is by blowing compressed air through it. If still no fluid comes out of the needle, clean the pump also using the special cleaning fluid. 7.1.2.3 Monthly Cleaning of the Dispense Pump When only glue, or glue and solder paste are used on the Dotmaster perform the following cleaning actions at least once a month. When only solder paste is used, once every two months will do. See also the figure below. • • • • • • • • • • • • • Remove the syringe (1). Remove needle and distance holder (2). Remove the power cable from the dispense pump. Disconnect the pump by unscrewing the three screws on the left side of the pump. Figure C shows a bottom view of the dispense pump. There are two holes in which a screw is located. Unscrew these two screws. Now the motor (4) with archimedes screw (5) can be removed from the blue part (6). Pull the screw out straight and careful. Now the archimedes screw and the blue part can be cleaned. Use a cleanin fluid that can remove glue and/or solder paste. Use, when necessary, compressed air to clean the blue part. After the cleaning, put some vaseline or conditioner on the rubber O-ring (7). To assemble the lot again, first connect the power cable to the motor. In the Dotmaster software, go to the service window (Options/Service) and turn on the pump. While the motor is running, slide the motor with archimedes screw carefully into the blue part. With the motor still running, tighten the two screws (3). The dispense pump is now ready to re-use. page 7-2 Dotmaster User Manual Ver1.5 A B Chapter 7 C D 1 4 7 5 3 2 7.2 6 Service Servicing may only be done by an authorised DIMA service engineer. Only original DIMA spare parts may be used. 7.3 Support For questions about the Dotmaster including the software, contact your LOCAL DISTRIBUTOR. The better you tell them what happened and what your problem is, the faster they can solve the problem. Don't start calling, write down the problem first. page 7-3 Dotmaster User Manual Ver1.5 8. Chapter 8 Accessory Use the following table to determine the ordering number for Dispense Needles. Needle Type (old) Ordering Number Pink 0.2 mm SMDU-5102 Gold 0.3 mm SMDU-5103 Blue 0.4 mm SMDU-5104 Purple 0.5 mm SMDU-5105 Needle Type (new) Ordering Number 23G, internal diameter 0,34 mm SMDU-5703 22G, internal diameter 0,42 mm SMDU-5704 21G, internal diameter 0,52 mm SMDU-5705 20G, internal diameter 0,61 mm SMDU-5706 19G, internal diameter 0,72 mm SMDU-5707 18G, internal diameter 0,92 mm SMDU-5709 17G, internal diameter 1,11 mm SMDU-5711 16G, internal diameter 1,25 mm SMDU-5712 15G, internal diameter 1,43 mm SMDU-5714 Use the following table to determine the ordering number for the Distance Holders. Distance Holder Type (old) Ordering Number 0.2 mm SMDU-5152 0.3 mm SMDU-5153 0.4 mm SMDU-5154 0.5 mm SMDU-5155 Distance Holder New type Ordering Number Distance Holder (new type) for pump SMDU-5160 Shim rings, set of 20 pcs (5x0,1mm, 5x0,3mm, SMDU-5790 5x0,5mm, 5x1,0mm) Red Cleaning Conditioner for Dispense Pump SMDU-5175 page 8-1 Dotmaster User Manual Ver1.5 Appendix A A. Revision History Changes in the Dotmaster Ver1.50 Software Below is a list of all changes and bug fixes of the Dotmaster software version 1.50 with regard to version 1.30. • Added the option Optimize DICO file in the DCC window. By unchecking this option the Dotmaster will not dispense in an optimized order, but in the order that the dispense point list is sorted on. • A General Protection Fault occurred when all points from the dispense point list were deleted. This has been solved. • DICO view : When zoomed in, the route lines were only drawn between points that laid inside the view. Incoming and outgoing lines were not drawn. This has been fixed. • When a dispense was “saved as”, the accompanying .ref file was not copied. This has been fixed. • After going into trackball mode in the Move window, the Teach button had the focus, but pressing the Enter key did not activate it. It does now. • After one or more steps had been performed in the production window, closing the production window, opening it again, and then starting production or performing a step, did not check the fiducials before starting. This has been fixed. • Saving a file to a write-protected disk resulted in an internal application fault. This has been fixed. • When large fonts were used, it could happen that a window was only partly shown. This has been fixed. Changes in the Dotmaster Ver1.30 Software Below is a list of all changes and bug fixes of the Dotmaster software version 1.30 with regard to version 1.21. • A dispense file can hold more dispense points. Depending on the PCB layout this amount can run to 10000+. • When opening a file or changing the active file, automatic connection is made with the Dotmaster and Home position, XY-offset and PCB-height are transfered to the Dotmaster. • PCB height and XY offset are written to file DM.INI and remain valid until they are changed. • ASCII DID-files can be read and written. • Print and Print preview options have been added for the dot type library. • When teaching dispense points, the right mouse button can be used to teach a point without leaving the trackball mode. • New option in the Production window : Test Run. • New option in the Dotmaster Control Centre : Sound at end of PCB. • The Dispense Mode from the Dotmaster Control Centre is stored in file DM.INI. page A-1 Dotmaster User Manual Ver1.5 Appendix A • It is possible to change Reference, dot type, X-, and/or Y-coordinate of more than one dispense point in one action. • In the DICO view (Options/Show DICO file) the reference points are shown as well. • The lines between the dispense points in the DICO-view were always drawn according to the sort order of the dispense list. Now they are drawn in order of placement. • The Dotmaster software warns the user when he tries to teach a dispense point that cannot be reached with the needle. • Before creation of the DICO file the software checks the dispense point list for double dispense points. • The position of most windows is remembered. The place where a window is closed is the place where it is opened again. • In the DICO view, pressing the right mouse button has the same effect as pressing the button Full Page. • When coupling a dot type library to a dispense file the remark field was equal to the dot type. This has been fixed. • The sorting/optimizing routine has been changed so that a slight speed improvement is possible. • In the Production window the Step number was raised each time the Break button was pressed. This has been fixed. • When a dispense point is deleted or exchanged no more jumps to the beginnig of the dispense point list occur. • The dot information that is used when teaching the XY-Offset is stored in file DM.INI. • An icon has been added for the option Options/Show DICO file. • The icons have been put into order of usage, that is Teach Z-height first, then Teach XYOffset, then Production, then the rest. • When production is stopped the Start/Continue button will be the active button so that pressing the ENTER key has the same effect as pressing this button. • When the ESC key was pressed during production, the production window was closed whilst production continued. This has been fixed. • When teaching the Z-height, the step buttons for the Z direction are not active. • When the Cancel button was pressed when teaching the Z-height, the Z-axis was not moved up. This has been fixed. • When the Dispense button was pressed in the Service window and the Dispense mode was set to “Constant pressure” the air was not switched on. This has been fixed. • When the reference points were taught the very first time, a warning appeared that the reference points had not been taught yet. This has been fixed. • The positions where the reference points are found on the Dotmaster are saved to a “.REF” file so that they can be used again after a file has been closed. page A-2