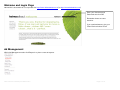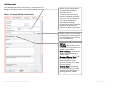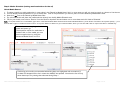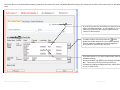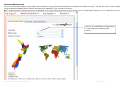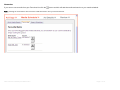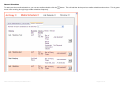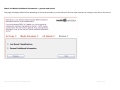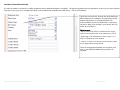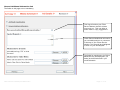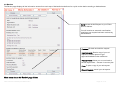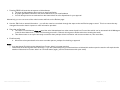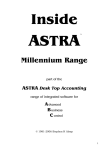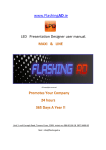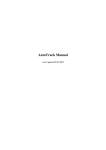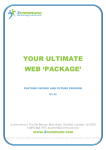Download Haineslink Online User Manual
Transcript
HainesLink User Manual for placing Ad Requests Contents: Welcome and Login Page...................................................................................................................................................................................................2 Ad Management.....................................................................................................................................................................................................................2 Ad Request..........................................................................................................................................................................................................................3 Step 1: Billing & Ad Details page ..............................................................................................................................................................................3 Step 2: Media schedule page.....................................................................................................................................................................................4 Quick Media Search .....................................................................................................................................................................................................4 Advanced Media Search..............................................................................................................................................................................................6 Favourites.........................................................................................................................................................................................................................7 Recent Schedules .........................................................................................................................................................................................................8 Step 3: Additional Information ....................................................................................................................................................................................9 Job Board Classifications link ................................................................................................................................................................................. 10 General Additional Information link........................................................................................................................................................................ 11 Review Page................................................................................................................................................................................................................. 12 This document has been designed for all HainesLink users and outlines the advertising request process via HainesLink, our free extranet service. If you would like further HainesLink training please contact your Client Service Advisor or Client Solutions Manager: Haines NZ Ltd T/A HainesAttract Phone: 0800 170 019 Email: [email protected] New HainesLink Ad Request Manual.doc Page 1 of 13 Welcome and Login Page HainesLink is accessed via our corporate site http://www.hainesattract.co.nz (or http://www.haineslink.co.nz). Enter your Username and Password and click GO. Remember these are case sensitive. If you need assistance, give your Client Service Advisor a call. Ad Management Within Ad Management select ‘Ad Request’ to place a new ad request. New HainesLink Ad Request Manual.doc Page 2 of 13 Ad Request Your Ad Request starts on Ad Copy – the first step of 4. Simply follow each step to send an advertising request. Step 1: Ad Copy (billing & ad details) Select from the drop-down the applicable business unit/cost centre. To add a new cost centre click the ‘Request Business Unit’ link. The new business unit will be available for selection immediately. Some clients have 2 levels of business units as shown, select from both in this case. Order numbers can be made a compulsory field if required. This will appear on invoicing from HainesAttract Ad Text Heading: Should be the title of the advert as you wish it to appear in the media. Sub-Heading: Is optional but useful when advertising in online media. Standard Closing Text: Can be loaded against each Business Unit or Cost Centre. Contact your Client Service Advisor. Closing Date: Completing this field will help you when searching the Ad Library or posting to online media. New HainesLink Ad Request Manual.doc Page 3 of 13 Step 2: Media Schedule (making media selections for the ad) Quick Media Search 1. To select a media you wish to advertise in, start typing in the ‘Search by Media Name’ field. In most cases you will only need to type 3 or 4 letters to find the media. 2. This will display media possibilities for you to select from. Click on the publication you want to place it into the Search by Media Name field. 3. Now click ‘go’ next to the Search by Media Name field 4. For online media this will place the media selection directly into the My Media Schedule area 5. OR, for print media, now select a ‘Section’ from the Section dropdown box and select one or more dates and click ‘Add to Schedule’ Note - to request media not in our database, type ‘other’ in the Search Media Name field and click ‘Advanced Media Search’, press ‘Search’ and select ‘other please specify’ – you will then be able to type in a media and section name – then press ‘Select’ to add this to your media schedule, where you can then add a date or request next best or available day. This is where to start typing, select the media and press ‘go’ The dropdown results for media here is limited to 20, so if the media you want does not appear then try using the Advanced Media Search to find it If selecting print media, recommended advertising days are highlighted with an asterisk (*). If a date has dropped off the list it means the deadline has passed. Note that the list will only show dates up to any closing date selected during Step 1. New HainesLink Ad Request Manual.doc Page 4 of 13 The below shows a media schedule building up based on the selections made. My Media Schedule lists by print media first and then online, both will be in alphabetical order If you know the size you would like your print ad to be, select the width and depth. If you’re happy for us to make it up as best fits the copy provided, leave as ‘Haines to Recommend’ To add a media to Favourites click the button beside the media selected on your media schedule. This will make the media and section available for quick selection via favourites next time. If you want colour in your print ad then select from the available loadings. Some job boards (eg: SEEK) have loadings available also. These are to more prominent position etc. If media has loadings available then they will be listed for you to select here. New HainesLink Ad Request Manual.doc Page 5 of 13 Advanced Media Search If you are unsure what media you want please don’t hesitate to call your Client Service Advisor for assistance on 0800 170 019. You can also view our entire media list using the Advanced Media Search feature, then filtering by Speciality, Type of media or Location. Note – media specialties are tagged to clients in our database. If you search a specialty and get no return, please call to have a Specialty assigned to you (i.e. Health General or Law) Use one or a combination of drop downs to find media you need and press search. New HainesLink Ad Request Manual.doc Page 6 of 13 Favourites If you want to use a media from your Favourites list click the button and this will add the media and section to your media schedule. Note - pressing the minus button will remove the media and section from your Favourites area. New HainesLink Ad Request Manual.doc Page 7 of 13 Recent Schedules To add a previous media schedule to your current media schedule click the those users sending through large media schedules frequently. New HainesLink Ad Request Manual.doc button. This will add the whole previous media schedule and sections. This is great for Page 8 of 13 Step 3: Ad Details (additional information – general and online) This page will display different links depending on the media schedule you have selected. The links open and shut by clicking on the titles or the arrows. New HainesLink Ad Request Manual.doc Page 9 of 13 Job Board Classifications link If a main job board is included in a media schedule there are additional details to complete. The great thing about the new HainesLink is that only one form needs to be filled out to post your job to multiple job boards, such as Seek and Trade Me (and 120 others – call for more details). Open this area and work through the fields displayed. Most questions are mandatory as required by the job boards requested in your media schedule, but Contract Name, Phone and Email aren’t compulsory (as they’re likely to be already in your ad text, but use these as you want to). Notes to users: - Min and max salary relate to candidate search ranges within the job board and will not be published in your ad - Depending on the Classification chosen, either 2 or 3 levels of classification will be needed - There is no need to include http:// when entering a URL for any apply address being entered Once all the appropriate details are complete, click next, or open General Additional Information as required. New HainesLink Ad Request Manual.doc Page 10 of 13 General Additional Information link The fields on this page are not mandatory. This flag will advise your Client Service Advisor that this ad was previously run. This may help us make media or copy suggestions. Under General Additional Information you can add questions or comments to be sent to your Client Service Advisor. This area will be highlighted to them on your Ad Request. The fields for attachments for Online Media will only be displayed if you had a job board selected in your media schedule. New HainesLink Ad Request Manual.doc Page 11 of 13 4.0 Review The Review page displays all the information entered into each step of HainesLink and allows for a quick review before sending to HainesAttract. Send: sends the Ad Request to your Client Service Advisor. You will receive an automatic confirmation email that your request has been received by HainesAttract. Previous: Go back and edit the request. Email Internally: Send a copy of your ad request to another person to get approval/feedback/further details etc. Place on Hold: Allows you to come back to the ad request later – access via current jobs. Print: To print a copy of your ad request. Cancel Request: cancel your ad request. More notes about this ‘Review’ page follow: New HainesLink Ad Request Manual.doc Page 12 of 13 1. Pressing SEND will send the ad request to HainesAttract a. The team at HainesAttract also receive an email notification b. A system generated notification will also be delivered to your email address c. You will always receive an estimate from the team before an ad is dispatched for your approval Alternatively you can use some of the other buttons and links on the Review page: 2. Use the ‘Edit’ links to amend information – you will then need to come back through the steps to the end Review page to send. This is to ensure that any changed information doesn’t impact on other information provided 3. Place the ad On Hold a. The Place On Hold feature does not send the ad to HainesAttract but rather saves the ad into Current Jobs which can be accessed via Ad Management in the left hand side menu (– think of it like saving an email in Outlook, which goes to Drafts rather than sending the email) b. This allows users to set up the ad ready to send but then perhaps check information with a team member etc, then send later, 4. Email Internally a. Allows the ad request details to be sent to another person, perhaps for checking or approval Notes – Any ads placed On Hold can be deleted from Current Jobs if no longer required – HainesLink saves ad requests after each step. If you are called away from your desk and have a HainesLink session open the session will expire but the details will be saved to Current Jobs in an On Hold status (again, just like Outlook does with open email) New HainesLink Ad Request Manual.doc Page 13 of 13