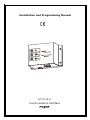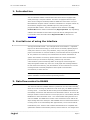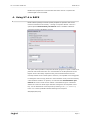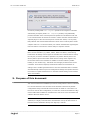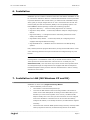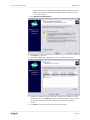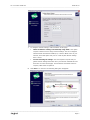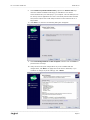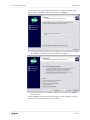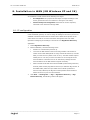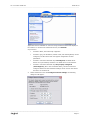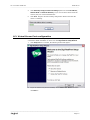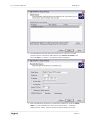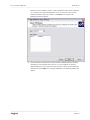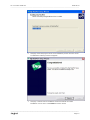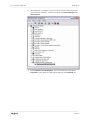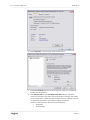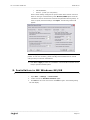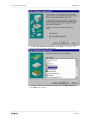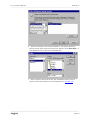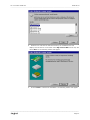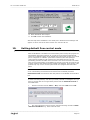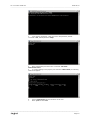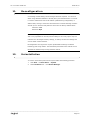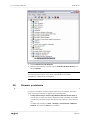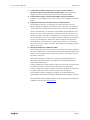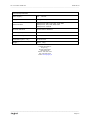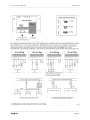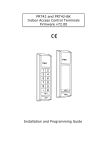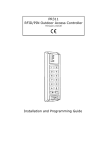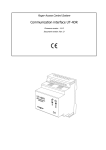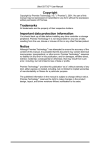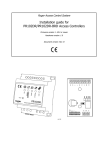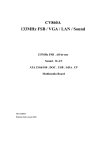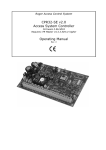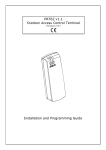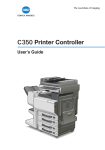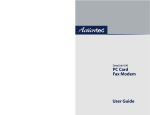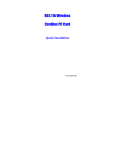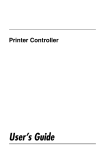Download UT-4 v2.0 Communication Interface Installation and
Transcript
Installation and Programming Manual UT-4 v2.0 Communication Interface UT-4 v2.0 Rev. D EN.doc. 2006-09-04 _________________________________________________________________________________________ 1. Introduction The UT-4 interface enables communication with various devices equipped with serial port trough a computer network. The device is equipped with serial port which can be configured as RS232, RS422 or RS485 and connected to a 100/10 BaseT Ethernet computer network. Interface is identified in a computer network by its IP address (assigned during installation process) and by factory preprogrammed MAC number. The main component of the interface is the Digi Connect ME network module manufactured by Digi Corporation. All, original Digi software tools dedicated to this module may be also directly management of the UT-4 interface. More information about Digi Connect ME can be found on: www.digi.com. 2. Limitations of using the interface The Digi Connect ME module — the main part of the UT-4 interface — represents high level of advanced technology. In most cases it successfully replaces physical serial ports. However in some (rare) situations, using it may not guarantee a proper communication. In extreme situations, communication will not be possible at all. The problems are caused by time characteristics of network transmission in specific environments as well as by specific features of a serial communication protocol used by a serial device. Especially, problems may arise when communication is performed through VPNs. In this type of network large time delays during data transfer may exist. As a result proper data exchange between PC and remote serial device(s) may be interfered. In some cases the UT-4 can be reconfigured and successfully adopted for those specific communication circumstances, in other case not. Note: To avoid potential problems, it is recommended to perform series of tests in specific installation environment before purchasing a device. 3. Data flow control in RS485 The control of data flow in RS485 interface is performed on a time basis. Normally, when UT-4 is not receiving any data from a host device (PC), the RS485 operates in receiving mode — in this state all data incoming from the RS485 serial interface is immediately converted to TCP data frames and forwarded to the PC. As soon as the first byte of data is sent from the PC to a serial port, the UT-4 immediately switches RS485 lines to the transmission mode – as a result all data coming from the PC is send over RS485. The RS485 lines remains in the transmission mode until the PC stops sending data to the serial port. Switch RS485 lines from transmission back to receiving mode occurs automatically after approximately 1.5 ms from the last bit transmitted by a PC. The flow control method described above is compatible with specification of RACS communication protocol, however when UT-4 is configured as ___________________________________________________________________________ Page 2 UT-4 v2.0 Rev. D EN.doc. 2006-09-04 _________________________________________________________________________________________ RS485 and is prepared for communication with other devices or systems this method might not be successful. 4. Using UT-4 in RACS RACS software package has been specially adopted for operation with access network connected to PC remotely — through a computer network. There is a special option Communication port timeout which is available in Network properties window of PR Master program: This option makes possible to adopt the PR Master program to specific conditions of particular TCP-Serial connection. It is recommended to set the parameter to the highest value of time delay expected during communication between PC and remotely located access control system. However, it is important not to exaggerate in setting this value too high, because in some situations it may cause unnecessary communication slowdown. In practice, it is assumed that Communication port timeout set for the remote access network connected through UT-4 should be defined as a value two times higher than the average time of TCP packet roundtrip. You can estimate the round-trip time by entering in the PING [IP Address] – CMD console (available with the following menu sequence Start/Open/Run/cmd) ___________________________________________________________________________ Page 3 UT-4 v2.0 Rev. D EN.doc. 2006-09-04 _________________________________________________________________________________________ It works by sending ICMP echo request packets to the target UT-4 interface and listening for replies (ICMP echo response packets). Ping additionally provides estimates of the round-trip time and packet loss rate between host and UT-4. Tests should be carried out for at least 1 minute when the network traffic is especially high. In case the round-trip time exceeds 200-300ms, it is very likely that problems with communication between remote access control system and PC computer will occur. You should contact your network administrator regarding this issue and ask for some action to reduce delays in computer network. Note: It is strongly recommended not to use a UT-4 interface for management of PRxx1 access controllers (e.g. PR401, PR301, PR201 and PR311). When during transmission of settings to those types of controllers the communication is broken, the only way to restore controller’s operation is to perform Memory Reset. The Memory Reset requires intervention inside device’s casing which might be very inconvenient when access controller is installed in remote locations (another building or even another city). This threat does not apply to PRxx2 series access controllers. Those devices employs transactional method for transmission of settings. Such a method guarantees that in case of transmission failure controller will automatically restore its previous configuration settings and operator will have next chance to repeat transmission to a controller without visiting remote location where it is installed. 5. Purpose of this document This document describes installation process and configuration of the UT-4 interface for a Virtual Serial Port. This document is not intended to describe all possible configurations of Digi Connect ME network module in details. In case when UT-4 have to be used in other configuration you must refer to full documentation of Digi Connect ME module available on manufacturer’s web site or to documentation and software delivered with the device. Note: Because the Digi Connect ME network module is constantly improved and enhanced, it is highly recommended to download the most up to date version of firmware and documentation directly from Digi Corp. web site. ___________________________________________________________________________ Page 4 UT-4 v2.0 Rev. D EN.doc. 2006-09-04 _________________________________________________________________________________________ 6. Installation Installation process consists of electrical connection and software installation on the PC. Connection method for different communication standards has been presented in pictures attached to this manual. Below, you will find a list of installation steps which guide you trough configuration of UT-4 as a Virtual Serial Port in local area network (LAN) and wide area network (WAN) in various operating systems. The DIGI CONNECT software package consists of the following programs: Digi Device Discovery — a tool for locating Digi Devices in a network; Digi Device Setup Wizard — a wizard-style software utility for configuring Digi devices. Digi Port Authority— a management tool for monitoring network and serial activity from Windows clients. Digi RealPort Setup Wizard — a wizard-style utility for configuring devices equipped with Digi’s RealPort technology. Digi Win9xME Driver— a RealPort driver for Windows 9x and ME operating systems. Note, that beyond those program listed above, the Digi Connect ME features a web server technology therefore it may be accessed and reconfigured using any web browser. Note: After first installation of the UT-4 Digi interface and also with every reconfiguration or reinstallation of this unit you should connect with UT-4 using Telnet protocol and switch off the flow control for the UT-4’s serial port (set: Flowcontrol=none). This note refers only to those access control systems which are managed through UT-4 Digi interface and equipped with CPR control panels. Detailed description of this procedure has been described later in section: Setting default flow control mode. 7. Installation in LAN (MS Windows XP and 2K) Installation is carried out by Digi Device Setup Wizard. 1. Before installation, make sure that: The interface is connected and powered up. You know the MAC address of the UT-4 being installed. This number is written on the white label placed on the Digi Connect ME module (to see this label you must remove a plastic cover of UT-4). The MAC number helps to identify the UT-4 in case you have more than one UT-4 assigned to the same IP address. The brand new UT-4s have the same factoryconfigured IP address, so to identify the device, the MAC address might be necessary. The firewall does not block ADDP (Advanced Digi Discovery Protocol) traffic used by Digi Device Discovery for detection Digi devices. If the ADDP ___________________________________________________________________________ Page 5 UT-4 v2.0 Rev. D EN.doc. 2006-09-04 _________________________________________________________________________________________ traffic (which uses port 2365 and a multicast ip address of 224.0.5.128) is blocked, the Digi Device Setup Wizard will be unable to detect the device in your local network. 2. Start Digi Device Setup Wizard. 3. Click Next > to continue. 4. The following dialog box containing a list of UT-4 interfaces will appear: 5. Select device which you want to configure. To identify your interface you may use MAC address. Click Refresh to repeat detection procedure. In the list you can find information about IP, MAC address, device name and firmware version. 6. Click Next > to continue. The following dialog box appears: ___________________________________________________________________________ Page 6 UT-4 v2.0 Rev. D EN.doc. 2006-09-04 _________________________________________________________________________________________ 7. To configure network settings, make selections on this page: Obtain IP Address settings automatically using DHCP - this option requires a DHCP server to assign network settings. The UT-4 is shipped with the DHCP client feature enabled, so, if there is DHCP server in your network, select this option and your UT-4 will request network settings from a server. Use the following IP settings. The second option requires that you gather network setting information from your network administrator and then enter it on this wizard page. The IP address and subnet mask are required, other fields are optional. 8. Click Next > to continue. The following dialog box will appear: ___________________________________________________________________________ Page 7 UT-4 v2.0 Rev. D EN.doc. 2006-09-04 _________________________________________________________________________________________ 9. Select RealPort (COM Port Redirection) option from Scenario List drop down box. With the RealPort technology you will obtain a new Virtual Communication Port (new COM port) in you computer. This new COM port can be used by various applications as it was a real serial port like COM1. All data send/receive to/from this virtual COM port will be in fact redirected to UT-4 Digi module. 10. Click Next > to continue. The following dialog box will appear: 11. Select Install Digi RealPort on this computer checkbox and click Next> to proceed to the next step. 12. Verify the device and port configurations. If you are satisfied with the configurations, click Next > to apply them to the device. Otherwise, if you would like to change any of the settings, click < Back. ___________________________________________________________________________ Page 8 UT-4 v2.0 Rev. D EN.doc. 2006-09-04 _________________________________________________________________________________________ 13. In order to save configuration report click the proper link on the dialog box. 14. To transfer configuration settings to the device, click Next >. 15. This operation may take a while, so wait patiently and do not cancel this. After the installation is complete, the following window will appear: 16. Configuration has been successfully transmitted to the device. Click Finish to close this wizard. After the installation, the new serial port will appear in Device Manager. This port can be used in the same manner as it was a real one. ___________________________________________________________________________ Page 9 UT-4 v2.0 Rev. D EN.doc. 2006-09-04 _________________________________________________________________________________________ 8. Installation in WAN (MS Windows XP and 2K) An installation in WAN consists of the following two stages: IP configuration. The purpose of this step is to assign IP settings to the device (performed in the local network or through a cross-cable). Virtual serial ports configuration. Performed in remote computers, which will access the device through WAN. 8.1. IP configuration To configure the interface for WAN you have to set appropriate IP address, subnet mask and default gateway. In order to assign IP settings to the device you have to establish connection between the PC and the device. Both should operate in the same subnet over LAN or use direct connection through the UTP cross cable. Operation of assigning of IP settings is carried out from Digi Device Discovery application. 1. Install Digi Device Discovery 2. Before installation, check the following issues: Interface is connected and powered up. You know the MAC address of the UT-4 being installed. This number is written on the white label placed on a Digi Connect ME module (to see this label you must remove a plastic cover of UT-4). The MAC number helps to identify the UT-4 in case you have more than one UT-4 assigned to the same IP address. The brand new UT-4s with factory settings have the same IP address so the MAC address might be necessary. Make sure that the firewall does not block ADDP (Advanced Digi Discovery Protocol) traffic used by Digi Device Discovery for detection Digi devices. If the ADDP traffic (which uses port 2365 and a mulicast ip address of 224.0.5.128) is blocked, the Digi Device Setup Wizard will be unable to detect the device in your local area network. 3. Click Start -> All Programs -> Digi -> Digi Device Discovery -> Digi Device Discovery, the following window will appear: ___________________________________________________________________________ Page 10 UT-4 v2.0 Rev. D EN.doc. 2006-09-04 _________________________________________________________________________________________ Application detects available UT-4 devices using broadcast method and displays in the window. To refresh a list of detected devices, click Refresh. If your device: Is listed in black, the wizard fully supports it. Is listed in gray, the IP address, subnet mask, and default gateway can be configured, but the wizard does not support configuration of other parameters. Is listed in red with a label that says unconfigured, the DHCP client feature is on (the default) and there is no DHCP server in the network. Is listed in red with a label that says Not properly configured (misconfigured) (like in the screenshot above), the device has been configured before and the IP address settings do not work on the subnet the device is connected to. 4. Select listed device and click Configure network settings, the following dialog box will appear: ___________________________________________________________________________ Page 11 UT-4 v2.0 Rev. D EN.doc. 2006-09-04 _________________________________________________________________________________________ 5. Click Manually configure network settings option and enter IP Address, Subnet Mask and Default Gateway. If you not sure what values should be entered, ask your network administrator. 6. Click Save. Program will start sending configuration. Please wait while the device is restarting. 8.2. Virtual Server Port configuration Once the IP Address is assigned, you should install VSP (Virtual Serial Port) on a PC connected to WAN. Installation is carried out with Digi RealPort Setup Wizard. 1. Click Setup.exe to run wizard, the following window will appear: 2. If you do not have any devices installed, choose Add a New Device and then click Next >. ___________________________________________________________________________ Page 12 UT-4 v2.0 Rev. D EN.doc. 2006-09-04 _________________________________________________________________________________________ 3. The Setup Wizard searches only local networks for UT-4 devices. To install interface which is connected to WAN network click <Device not listed> and then click Next > to continue. The following window will appear: 4. Enter information for the device you would like to install. First, enter the Model Name. You may optionally leave this set to its default value -, "Standard RealPort Device". Below, enter the number of physical serial ports on the ___________________________________________________________________________ Page 13 UT-4 v2.0 Rev. D EN.doc. 2006-09-04 _________________________________________________________________________________________ interface you are installing, (select 1). Enter IP address and TCP port (default is 771). Consult your system administrator if you do not know or are not sure what the address or the port number is. Click Next > to continue. The following window will appear: 5. The Setup Wizard automatically chooses the first available Windows COM port and maps it to the physical port on the UT-4. If you would like to choose a different COM port, pick one from the drop-down list. Once you have selected a COM names, choose Next > to complete installation. The following window will appear: ___________________________________________________________________________ Page 14 UT-4 v2.0 Rev. D EN.doc. 2006-09-04 _________________________________________________________________________________________ 6. This page shows the progress of the UT-4 installation process. Once the device is installed the following window will appear: 7. This page concludes device installation and should indicate successful installation of UT-4 device. Click Finish to exit the wizard. ___________________________________________________________________________ Page 15 UT-4 v2.0 Rev. D EN.doc. 2006-09-04 _________________________________________________________________________________________ 8. After installation is complete, you have to adjust network settings to the type of your network connection. To enter this options run Device Manager from Control Panel. 9. Expand Multi-Port Serial Adapters, right-click installed port and choose Properties. In the dialog box which will be displayed click Advanced tab: ___________________________________________________________________________ Page 16 UT-4 v2.0 Rev. D EN.doc. 2006-09-04 _________________________________________________________________________________________ 10. Click Properties…. The following dialog box will appear: 11. Select Port (COM X) from the list on the left side, where X is a number of installed Virtual Serial Port. 12. Click Network tab to open Port Network Profile settings. This option controls how the driver and device communicate with serial data. This setting has an impact on the number of bytes transmitted across a network as well as on application performance, serial data throughput and latency. Select one of the three pre-determined network profiles: Wired/LAN, Wireless/WAN, ___________________________________________________________________________ Page 17 UT-4 v2.0 Rev. D EN.doc. 2006-09-04 _________________________________________________________________________________________ Cellular/Satellite, Custom… (create your own profile) Each of these settings configures the port to better utilize network resources based on the type of network being used. Wireless/WAN option should be selected for devices connected to networks of high traffic with long delays. In order to specify advanced settings click Adjust. The following window will appear: Note: It is highly recommended not to change predefined values in network profiles. In case it is necessary, please read Digi documentation first or consult changes with your network administrator. 13. Click OK and Apply to finish UT-4 installation. Communication interface is now ready to operate in RACS system. 9. Installation in MS Windows 9X/ME 1. Open Start -> Settings -> Control Panel. 2. Locate and run the Add New Hardware applet. 3. Click Next > and in the next screen click Next > again. The following dialog box will display. ___________________________________________________________________________ Page 18 UT-4 v2.0 Rev. D EN.doc. 2006-09-04 _________________________________________________________________________________________ 4. Click No, the device isn't in the list. Choose Next > to continue. (This dialog box does not appear in Windows Me). 5. Windows displays a list of hardware categories. Select Other devices and choose Next > to continue. ___________________________________________________________________________ Page 19 UT-4 v2.0 Rev. D EN.doc. 2006-09-04 _________________________________________________________________________________________ 6. Windows will display a list of known hardware in the category previously selected. Do not select any device from the list. Instead, choose Have Disk… to point Windows to the location of the installation files. 7. Enter the path to the Digi driver files and click OK (The latest version of software, drivers and firmware can be downloaded from: www.digi.com). ___________________________________________________________________________ Page 20 UT-4 v2.0 Rev. D EN.doc. 2006-09-04 _________________________________________________________________________________________ 8. Windows now searches the indicated directory for installation files and displays a list of devices it can install. Select Digi Connect ME from the list, and choose Next >. The following window will appear: 9. Choose Finish to continue the installation. The following window will appear: ___________________________________________________________________________ Page 21 UT-4 v2.0 Rev. D EN.doc. 2006-09-04 _________________________________________________________________________________________ 10. Enter IP Address and TCP port. 11. Click OK to finish the installation. After this step of the installation a new serial port in Windows Device Manager will appear. It can be used in the same manner as it was the real one. 10. Setting default flow control mode After the PR Master is shutdown all communication ports used by this program are automatically closed and released. As a result the UT-4 interface automatically returns to it’s default settings. If the default flow control mode for the UT-4’s serial port is configured as “software” (Flowcontrol=software) then data packages coming from the RACS bus will overfill UT-4’s serial buffer and the unit will periodically generate the XOFF control character. This control character will collide with current communication on the RACS bus and may cause lost of events as well as other problems with global functions (Global Anti-passback, Zone Arming). This problem may only occur in access system which are equipped with CPR control panel. Note: If after 1 minute from PR Master shutdown, the TXD and RXD LED indicators on UT-4 are flashing it means that UT-4 interface has set default parameter Flowcontrol=none and interferes with data packets on the RS485 communication bus. In order to fix this problem, each time you install, reinstall or reconfigure UT-4 you have to connect with UT-4 trough Telnet protocol and set Flowcontrol=none as described below: 1. Execute command console: Start -> Run, next enter cmd and click OK 2. Run Telnet program to login to device using the following command: telnet <Device’s IP address> e.g. telnet 192.168.0.214 ___________________________________________________________________________ Page 22 UT-4 v2.0 Rev. D EN.doc. 2006-09-04 _________________________________________________________________________________________ 3. Login window will appear, enter user name and password (default username: root, default password: dbps. 4. After authorization procedure enter command: set serial flowcontrol=none 5. To verify if settings were properly set command: show serial, the following window will appear: 6. 7. Value in flowcontrol column should be set to none Enter: quit and then exit. ___________________________________________________________________________ Page 23 UT-4 v2.0 Rev. D EN.doc. 2006-09-04 _________________________________________________________________________________________ 11. Reconfiguration Current Digi module settings can be changed whenever required. You can do it either using dedicated software or directly from your internet browser. To access UT-4 from web browser enter its IP address (defined during configuration) in Address field, and log in. When the internet browser connects with Digi module it will ask you for username and password. These are the factory-default values: Username: root Password: dbps Note: It is strongly recommended to change the default username and password. This is very important for security reasons. Failing to do so may open a way to a malicious user knowing the factory settings, to destroy the device’s settings and even to attack a whole network. Reconfiguration of a Digi device requires professional knowledge of network technology and a Digi module. The information presented in this manual are not intended for detailed setup of a Digi network module. 12. Uninstallation To remove virtual serial port from the system follow the following procedure: 1. Click Start -> Control Panel -> System. 2. Select Hardware tab -> click Device Manager. ___________________________________________________________________________ Page 24 UT-4 v2.0 Rev. D EN.doc. 2006-09-04 _________________________________________________________________________________________ 3. Expand Multi-Port Serial Adapters. 4. Right-click port which you want to remove (Standard Realport Device) and select Uninstall. Note: VSP ports can be found also in LPT and COM ports category. Remember: do not remove them from there. They will be automatically removed after uninstallation of Multi-Port Serial Adapters. 13. Known problems Here are few examples of known conflicts (when device is not listed, the wizard could not locate the interface or displays it as “misconfigured”): 1. Trouble discovering a device using Windows XP with Service Pack 2. You will need to make sure that the Windows Firewall is disabled. By default it is enabled and will block the port that the discovery software uses to discover Digi. To disable the firewall go to Start->Settings->Control Panel->Windows Firewall. Then click the Off button to disable it. ___________________________________________________________________________ Page 25 UT-4 v2.0 Rev. D EN.doc. 2006-09-04 _________________________________________________________________________________________ 2. Trouble discovering a device due to a router or other network hardware between your PC and the target device. This situation may happen when the network hardware does not allow multicast traffic. 3. Trouble discovering a device through VPN or dial up connection. Problems in such configurations may be caused by lack of support of multicast traffic. 4. Digi Device Discovery Tool Shows Unit as ''Misconfigured''. The Digi Device Discovery Tool will figure out what it believes to be your Network Adapters IP Address and Submask, and if a Digi Unit on the network reports back with an IP address that doesn't seem to line up it will report the Unit as ''misconfigured''. For Example: the IP Address and Submask the PC is using is 10.4.110.1 and 255.255.255.0. When the Digi Device Discovery Tool sees the unit with a 192.168.1.12 IP address it will recognize the fact you can not communicate to it (as it is on a different network segment) and report back to you it is ''misconfigured''. Please note that the utility will not report back ''misconfigured'' if, for instance, the serial ports on the device are not setup correctly in how you intend to use them. 'Misconfigured'' only applies to the IP settings of the unit. 5. Missing all COM ports in Windows 2000 Make sure that the system has at least one of it's native serial ports enabled in the system BIOS. Failure to do this will prevent the Microsoft Serial Driver from loading. The Digi makes use of it and will not be able to load without it, hence the missing com ports. If the native serial port (usually Com 1) is having trouble loading then try changing the IRQ and/or the memory address. It is possible that there is a conflict with another device. If using a laptop with a docking station, make sure it is firmly connected. A bad connection could prevent the com port from loading in windows 2000. If using a desktop, the problem could be caused by a bad Ethernet connection. Try powering the system off, reseat the network card, and reboot. If the problem persists try changing, if possible, the assigned IRQ in the system BIOS. This may not be possible if the BIOS doesn't support it however. More information about possible problems can be found in the Knowledge base available on Digi web site (www.digi.com). ___________________________________________________________________________ Page 26 UT-4 v2.0 Rev. D EN.doc. 2006-09-04 _________________________________________________________________________________________ Technical Specification Power supply : 10.0 .. 15V DC Supply current : average 75mA, max. 150mA Serial interface RS232, lines: RXD, TXD, RTS, CTS, GND RS422, lines: TXA, TXB, RXA, RXB RS485, lines: A and B Ethernet standard 100/10 Base-T Ethernet Operating temperature: 0..55C Relative humidity : 10..90% Dimensions (W x L x H) : 100 X 68 X 35 Weight : Approx. 110g Contact information: Roger sp. j. 82-416 Gościszewo Gościszewo 59 Phone: 055 272 0132 Fax: 055 272 0133 e-mail: [email protected] ___________________________________________________________________________ Page 27 UT-4 v2.0 Rev. D EN.doc. 2006-09-04 _________________________________________________________________________________________ ___________________________________________________________________________ Page 28