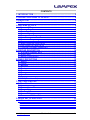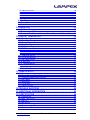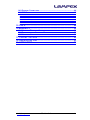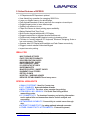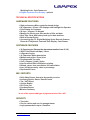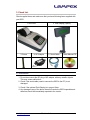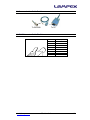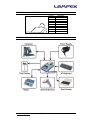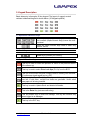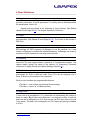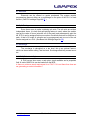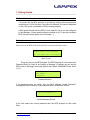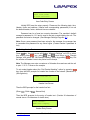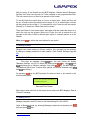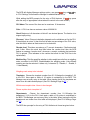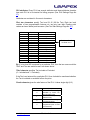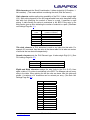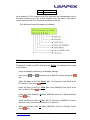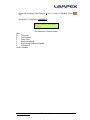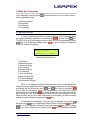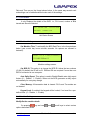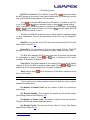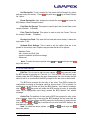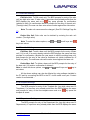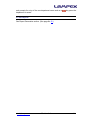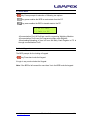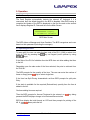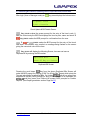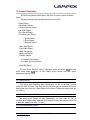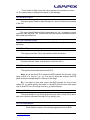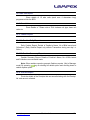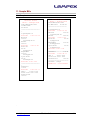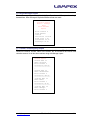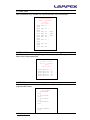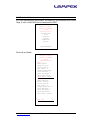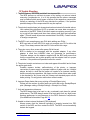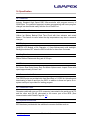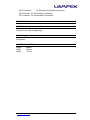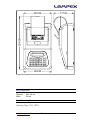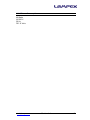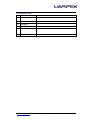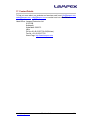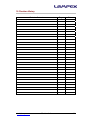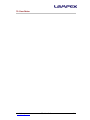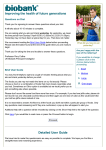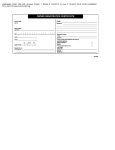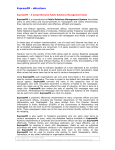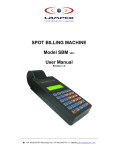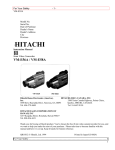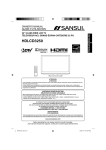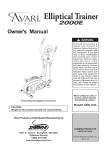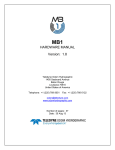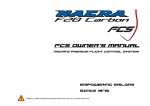Download BABY CASH REGISTER BCR 999 User Manual
Transcript
BABY CASH REGISTER BCR 999 User Manual Revision 1.1 Regd. Office: 6-2/231/B, Kukatpally, Hyderabad-500072, INDIA. : +91-40-23157701~9(9 Lines) Fax: +91-40-23157710 : [email protected] CONTENTS 1. INTRODUCTION .............................................................................5 2. SALIENT FEATURES OF BCR999 ................................................6 3.CHECK LIST ....................................................................................8 3.1 PRECAUTIONS ................................................................................................ 8 4. MACHINE DETAILS........................................................................9 4.1PARTS OF BCR ............................................................................................... 9 4.2 PARTS OF POLE DISPLAY ................................................................................ 9 4.3 PAPER ROLL FEED .......................................................................................10 4.4 CLOSING PAPER COVER ...............................................................................10 4.5 FIXING THE POLE DISPLAY ............................................................................11 4.6 AXES MOVEMENT ON POLE DISPLAY .............................................................11 4.7 CONNECTOR DETAILS ...................................................................................11 4.8 COMMUNICATION CABLE DETAILS .................................................................12 4.9 RJ45 CONNECTOR CABLE PIN OUT ..............................................................12 4.10 D9 CONNECTOR CABLE PIN OUT ...............................................................13 4.11 EXTERNAL EQUIPMENT CONNECTIVITY .........................................................13 5. KEYPAD DESCRIPTION ..............................................................14 5.1 ALPHABETS & NUMERIC KEYS ......................................................................14 5.2 SCROLL KEYS ..............................................................................................14 5.3 SPECIAL FUNCTION KEYS ..............................................................................14 6. BASIC DEFINITIONS....................................................................15 6.1 HEADER .......................................................................................................15 6.2 FOOTER .......................................................................................................15 6.3 MANAGER ....................................................................................................15 6.4 CASHIERS ....................................................................................................15 6.5 TAX LEVEL ...................................................................................................15 6.6 BASE UNITS .................................................................................................15 6.7 DISCOUNT ....................................................................................................15 6.8 SPLIT PRICING ..............................................................................................16 6.9 SURCHARGE ................................................................................................16 6.10 PLU (PRICE LOOK UP) ...............................................................................16 7. GETTING STARTED.....................................................................17 7.1TURN ON THE POWER ...................................................................................17 7.2 LOGIN ..........................................................................................................17 7.3 SETTING HEADER/FOOTER ............................................................................18 7.4 SETTING CASHIER .........................................................................................19 7.5 SET DATE & TIME .........................................................................................19 7.6 ADDING PLU’S .............................................................................................19 7.7 EXAMPLE TO ADD NEW PLU........................................................................23 8. MODE KEY OPERATIONS ...........................................................25 8.1 MANAGER SETTINGS .....................................................................................25 8.1.1 UNIT STATUS................................................................................................................ 26 8.1.2 MACHINE SETTINGS ...................................................................................................... 26 8.1.3 CASHIER SETTINGS....................................................................................................... 26 8.1.4 PLU SETTINGS............................................................................................................. 27 [email protected] Revision 1.1 2 8.1.5 RECEIPT SETTINGS ....................................................................................................... 28 8.1.6 TAX SLAB SETTINGS ..................................................................................................... 29 8.1.7 SALE UNIT SETTINGS .................................................................................................... 30 8.1.8 BASE UNIT SETTINGS ................................................................................................... 30 8.1.9 TEMPLATE SETTINGS .................................................................................................... 30 8.1.10 DEPARTMENT SETTINGS.............................................................................................. 30 8.2 GET REPORTS ..............................................................................................31 8.3 SERIAL MODE ...............................................................................................32 8.4 LOCK KEYPAD ..............................................................................................32 9. OPERATION .................................................................................33 9.1 ON POWER UP .............................................................................................33 9.2 OPERATING THE BCR ...................................................................................33 9.3 OBTAINING BILL DETAILS, UPDATING STOCK, DUPLICATE & REFUND BILLS ...34 10. REPORT GENERATION .............................................................35 10.1 DAILY REPORT ...........................................................................................35 10.2 DATE WISE REPORT ...................................................................................35 10.3 GROSS REVENUE REPORT ..........................................................................35 10.4 BILL WISE REPORT .....................................................................................36 10.5 PLU DETAIL REPORT .................................................................................36 10.6 PLU SUMMARY REPORT .............................................................................36 10.6.1 STOCK REPORT .......................................................................................................... 36 10.6.2 PRICE REPORT ........................................................................................................... 36 10.6.3 REORDER REPORT ..................................................................................................... 36 10.7 ITEM SALE REPORT ....................................................................................36 10.8 TAX SLABS REPORT ...................................................................................36 10.9 SALE UNIT REPORT ....................................................................................37 10.10 BASE UNIT ...............................................................................................37 10.11 CASHIER REPORT .....................................................................................37 10.11.1 CASHIER DAILY REPORT ........................................................................................... 37 10.11.2 CASHIER SUMMARY REPORT .................................................................................... 37 10.12 VOID BILL REPORT ...................................................................................37 11. SAMPLE BILLS ..........................................................................38 11.1 SAMPLE .....................................................................................................38 11.2 GROSS REVENUE/DAILY REPORT ................................................................39 11.3 CASHIER SUMMARY/DAILY REPORT .............................................................39 11.4 SALE UNITS ................................................................................................40 11.5 BASE UNITS ...............................................................................................40 11.6 TAX SLABS .................................................................................................40 11.7 PRICE LOOK UP ..........................................................................................41 12.TROUBLE SHOOTING ................................................................42 13. ADDITIONAL INFORMATION ....................................................43 14. SPECIFICATION .........................................................................44 14.1 CONTROLLER .............................................................................................44 14.2 REAL TIME CLOCK ......................................................................................44 14.3 DISPLAY .....................................................................................................44 14.4 KEY BOARD................................................................................................44 14.5 PRINTER .....................................................................................................44 14.6 COMMUNICATION PORTS .............................................................................44 14.7 CONNECTOR CABLE....................................................................................44 [email protected] Revision 1.1 3 14.8 OPTIONAL CONNECTORS.............................................................................44 14.9 BCR DETAILS ............................................................................................45 14.9.1 SIZE........................................................................................................................... 45 14.9.2 WEIGHT ..................................................................................................................... 45 14.9.3 MECHANICAL DIMENSIONS .......................................................................................... 45 14.9.4 PAPER ROLL .............................................................................................................. 46 14.9.5 OPERATING TEMPERATURE ......................................................................................... 46 14.9.6 POWER CONSUMPTION................................................................................................ 47 15. FAQ’S..........................................................................................48 16.WARRANTY.................................................................................50 16.1 WARRANTY TERMS AND CONDITIONS...........................................................50 16.2 EXCLUSIONS FROM STANDARD WARRANTY .................................................50 16.3 WARRANTY CARD .......................................................................................51 17. CONTACT DETAILS ...................................................................52 18. REVISION HISTORY...................................................................53 19. USER NOTES .............................................................................54 [email protected] Revision 1.1 4 1. Introduction Lampex BCR999 is a rugged, versatile, portable, light in weight, user friendly and easy to program cash register. It has built-in impact printer and serial communication link to get connected to a host computer for data transfer. It has non-volatile memory for storing data. This manual will serve you to familiarize with the various operating instructions. A user can load/store up to a maximum of 999 unit descriptions and prices, referred to as Price Look Ups or PLUs. In addition, other important data such as Stock level, Tax rates, Surcharge, Sale Units, Base Units etc., can also be programmed. It also generates MIS data in the form of various reports. There are two models of BCR: 1) With 20 Keypads: 999 PLUs (BCR999) 2) With 30 Keypads: 16/25 Departments & 2000 PLUs. (BCR999F) This is Baby Fiscal Cash Register. a) Impact printer (similar to BCR999) b) Thermal Printer Both models can work with battery power also. [email protected] Revision 1.1 5 2. Salient Features of BCR999 • 16 Departments/25 Department optional • User-friendly key operation for managing 2000 PLUs. • Large non-volatile memory for data Storage. • Easy Upload/Download of data to and from the computer via serial port. • Rugged Impact printer to issue bills/receipts. • System Lock when not in use. • Paper End Sensor to detect printing paper availability. • Battery Backed Real Time Clock. • Multi function keypad with backlit LCD Display. • Rugged construction to withstand shocks/vibrations etc. • Ergonomically designed ABS plastics housing in pleasing colors. • Provision to connect external PC Keyboard, Electronic Weighing Scale or bar code scanner, Pole Display. • Operator side LCD Display with backlight and Cash Drawer connectivity. • Rugged, scratch resistant rubberized keypad • Impact two-color printing. IDEAL FOR 9MULTI-BRAND STORES 9FAST-FOOD RESTAURANTS 9GROCERY/RATION SHOPS 9SHOE/JEWELERY SHOPS 9PHOTOGRAPHIC LABS 9CO-OPERATIVE STORES 9SUPERMARKETS 9BAKERY/PASTRY / SWEET SHOPS 9GARMENT/Cloth STORES 9PETROL PUMPS 9HOSPITAL / NURSING HOMES 9SERVICE ESTABLISHMENTS and many more… SPECIAL HIGHLIGHTS ¾ SMALL FOOTPRINT: Ideal for Counter-top. ¾ VAT – ENABLED: Auto calculation of taxes. ¾ IMPACT PRINTER: For clear, crisp, smudge-free printing. ¾ ITEM SCROLLING / SEARCH: For Quick item billing without memorizing codes. ¾ PC CONNECTIVITY: To download inventory and pricing information and to upload bills and transaction data for further analysis and accounting. ¾ NETWORKING CAPABILITY: Connectivity to central server through wire. ¾ INTERNET CONNECTIVITY: by using optional external converter. ¾ OTHER CONNECTIVITY/ ATTACHMENTS: - External Keyboard, [email protected] Revision 1.1 6 Weighing Scale, Cash Drawer etc. ¾ Elegant Customer Pole Display - optional TECHNICAL SPECIFICATIONS HARDWARE FEATURES ¾ High performance Micro-controller based design ¾ 24 characters x 2 lines LCD displays with backlight for Operator ¾ Pole Display for Customer ¾ 20 keys – Keypad / 30 Keypad ¾ Memory for storing over two-months of bills and data. ¾ Real Time Clock with battery back-up for date and time ¾ Built-in Receipt Printer ¾ Connectivity top PC, Digital Weighing Scale, Barcode Scanner, External AT Keyboard, Customer Pole Display, Cash Drawer. SOFTWARE FEATURES ¾ 16 Departments (Choose the department number from 01-16) ¾ 2000 PLUs (Price Look Ups) – items. ¾ 4 Operator Logins ¾ 16 Characters Alpha description ¾ Multiple sale prices / Open price. ¾ Programmable Tax rates ¾ Cash / Cheque / Credit / Sodex. ¾ Item Scroll and Edit in Bill before printing. ¾ Refund, return, item cancellation, bill cancellation ¾ Item / bill discounts by value or percentage ¾ Duplicate bill issue MIS / REPORTS ¾ Daily Sales Report: Item wise by quantity or value ¾ Inventory Report: Status, Reorder levels ¾ Tax / VAT Report ¾ Cashier Report ¾ PLU Price List ¾ Purchase Report ¾Bill-wise Summary In one of the reports add type of payment received for a bill. SECURITY ¾ Two locks ¾ One for cashier and one for manager/owner ¾ Login passwords for up to 4 Cashiers. [email protected] Revision 1.1 7 3. Check List Check supplied items and make sure that you have following items supplied with your BCR. 1. BCR 999 3. Screw 2. Pole Display (Option) 4. AC Adaptor 5. Serial Cable 6.User Manual CD 3.1 Precautions 1. Do not short-circuit the DC plug of AC adaptor with any metallic objects. This may cause malfunction. 2. Check if the serial cable (used to connect the BCR to the PC) is not damaged. 3. Check if the optional Pole Display is in proper Order. 4. Any damage to any of the above items will render the BCR inoperable and therefore should be immediately reported to the vendor. [email protected] Revision 1.1 8 4. Machine Details 4.1 Parts of BCR 4.2 Parts of Pole Display [email protected] Revision 1.1 9 4.3 Paper Roll Feed The paper cover of the BCR is designed aesthetically to facilitate removing and fixing the paper cover after loading with paper roll. It is advisable to follow the instructions herein to avoid breakage of the paper cover while doing this. Connect power supply and switch ON power to BCR. Hold BCR firmly with one hand and with the other hand nudge the projection at the back of the paper cover. This will unseat the cover from the BCR. (Step 1 – see picture below) Now place the paper roll in the basket while simultaneously guiding the paper into the designated slot. Then press the Key (paper feed) until the paper emerges about one inch above the out put end. (Steps 2 &3 – see picture below) 4.4 Closing Paper Cover Place the paper end into the designated slot in the paper cover, which has its teeth on the inside. Then guide the two horizontally protruding ends of the paper cover into the slot until it disappears into the BCR (follow the directional path shown by the black arrow towards yourself – Step 4 – see picture below). Now with both the index fingers press the vertically protruding ends just slightly so that its mouth disappears into the BCR (follow the directional path shown by the black arrow downwards – Step 5 – see picture below). After that gently press the paper cover from the top so that it clicks shut. Fixing Back the Paper Cover [email protected] Revision 1.1 10 4.5 Fixing the Pole Display Remove the screw Place the Poledisplay Fix with screw (M4x35mm) 4.6 Axes Movement on Pole Display ° 42° 135 35 ° 135 ° Top View (2700) Side View (770) 4.7 Connector Details [email protected] Revision 1.1 11 4.8 Communication Cable Details To BCR999 To PC 4.9 RJ45 Connector Cable Pin Out PIN No. 1 2 3 4 5 6 7 8 [email protected] Revision 1.1 Description NC NC RXD In GND TXD Out NC NC NC 12 4.10 D9 Connector Cable Pin Out PIN No. 1 2 3 4 5 6 7 8 9 Description NC TXD out RXD In NC GND NC NC NC NC 4.11 External Equipment Connectivity [email protected] Revision 1.1 13 5. Keypad Description Basic data entry is through a 20 key keypad. The layout of rugged, scratch resistant rubberized keypad is shown below. (30 Keypad optional) 5.1 Alphabets & Numeric Keys These keys are used for the entry of both alphabets and numerals (Alpha Numeric Keys) hence are multifunctional. These are single function keys used to enter only numeric values. 5.2 Scroll Keys Scroll keys (up/down) for scrolling. 5.3 Special Function Keys This key is used to cancel an operation or return to the previous screen. (One screen up) This key is used to select Price Look Ups (PLU’s) from the BCR. This is a multi-function key and normally used for deleting one character. (Functions as a back space key in a PC) This key is the Paper Feed key. When pressed the paper advances by one line, if held down, multiple line feeds are generated. Useful when new paper roll is being inserted. This key is used to Update Stock and obtains bill details. This is the Enter Key (acts as confirm key). This key allows user to enter into settings. This key will function only when logged in as Manager. This key is the DOT key. [email protected] Revision 1.1 14 6. Basic Definitions 6.1 Header The header on each printed receipt contains introductory information, preceding information of goods purchased. It is mainly used to identify/advertise the departments, stores, etc. Header may be printed at the beginning of every Receipt. (See Setting Header/Footer Page No 18.) The header is printed in Red Color. 6.2 Footer Footer on every receipt is optional. It consists of two lines, which are programmable. (See Header /Footer Page No 18.) The Footer is also printed in Red Color. 6.3 Manager The Manager is a master user who can add/modify/delete any data, effect BCR settings etc. BCR supports one Manager to use the machine. On a new machine a Manager is created with a default password. A Manager can create a maximum of three cashiers who can login and issue bills. 6.4 Cashiers A cashier has limited access to the resources of the machine and can issue bills. The cash register allows a maximum of 3 independent cashiers. The cashier details contain the name of the cashier (16 characters), Password (maximum 10 digits) (Please see Cashier Settings Page No 26.) 6.5 Tax Level A novel method is adopted to provide a maximum of 15 different tax percentages for PLU’s, called tax levels. Every PLU can be assigned one of these 15 levels for the purpose of tax calculation. Each tax level contains two programmable features: ¾Tax Rate – each number representing the percentage. ¾Tax Name – can be of 10 characters long. 6.6 Base Units Base unit effectively means number of items in a pack. The system allows 7 base units to be programmed (1-7), each base unit representing the number of Items in a pack. (Eg: a base unit number say 1 can be given a value 10 and this base unit can be assigned to a PLU which means that PLU item refers to a pack of ten items). This base unit is assigned to the PLU when split pricing is enabled in a PLU. [email protected] Revision 1.1 15 6.7 Discount Discounts can be offered on goods purchased. The system permits programming discount either as a percentage on the price of the PLU or fixed amount. (See PLU settings Page No 27.) 6.8 Split Pricing Some items come in packs containing sub units. The sub units are sold as independent items, it is here that split-pricing feature is used, where the cashier can get the value of items (subunits out of the pack) and subsequently print the bill. A PLU can be assigned minimum number of subunits that can be sold from a pack. A total of 6 levels of subunits can be programmed and one out of the six can be assigned to a PLU. (See Base Unit Settings Page No 30.) 6.9 Surcharge The surcharge is calculated on a tax level, this is an optional feature, which can be set when editing Total tax level. Surcharge effectively means tax on tax. 6.10 PLU (Price Look Up) A PLU has an Item name, a sale price, stock available and a properties field. A total of 999 PLUs can be loaded into the BCR. Is there no minimum stock requirement for a PLU? If it is not there then how are we generating re-order information? [email protected] Revision 1.1 16 7. Getting Started 7.1 Turn ON the Power 1.At power ON the BCR performs a self-test by testing various peripherals, memories etc. During this test, if any failure is detected, the same is displayed on the LCD screen, provided the LCD is working properly. 2.After power ON self-test the BCR is now ready for use or can be configured by the Manager. (Using special software installed on a PC can also configure BCR. Please contact vendor for more details….) 7.2 Login Main screen of the BCR LCD when turned ON is shown in the figure below. Lampex/Baby cash Register 01 14-Jan-2007 00:00:59 Main Screen Press any key on the BCR keypad. The BCR displays for User Name and Password Entry for Login in as Cashier or Manager (if cashiers are not set the BCR works in Manager mode with default User Name: MANAGER Pass Word: 1111). User Name: Password: Password Screen If the password does not match, then the BCR displays “Invalid Password” message as shown below for 5 seconds and returns to the Main Screen. Invalid Password..! Invalid Password Screen If the user enters the correct password then the BCR prompts for Item code Entry. [email protected] Revision 1.1 17 Enter Item Code: No Item Selected Item Code Entry Screen Initially BCR must be setup properly. Please set the following date, time, Header, footer and cashiers. (Names and corresponding passwords) If not set the default header, footer, date and time are retained. Password can be of max ten numeric characters. The machine’s default manager’s password is 1111 and is used to first set up and initialize the unit. The password can later be changed. (See Manager Settings Page No 25.) Note: Once a new password has been setup for the manager, the manager has to remember this password for any future logins. (Contact vendor if password is lost) 7.3 Setting Header/Footer key, the next screen will display “Manager Settings” on LCD, to select Press this setting press key, using and scroll keys go to “Receipt Settings“ and select the “Set Receipt Heading” option by pressing key. Set the number of Header Lines to be printed on the receipt. Note: The Manager can enter a maximum of 4 header lines and can ask the unit to print 1 / 2 / 3 / 4 lines on the receipts. To set receipt header select the “Set Receipt Heading” option by pressing key, then the BCR prompts for header line number to be entered. (Maximum 4) (See fig below) Header Line No: X Header Line Screen Then the BCR prompts for the header line font. (Enter - Bold or - Normal font) Then the BCR prompts for the entry of header text. (Contain 24 characters of normal size or 12 characters of double size.) Enter Header: XXXX YYYY Company Header Entry Screen [email protected] Revision 1.1 18 After the entry of the Header text the BCR displays “Header altered” Message. Similarly the Footer can also be set. Footer consists of two programmable lines. The user can set the no of lines to be printed on the receipt. To set the footer lines scroll down to “set no of footer lines “ option and then set the no. of footer lines to be printed on the receipt. If a ‘0’ is entered then no footer will be printed on the receipt, if ‘1’is entered then only Footer line will be printed. Similarly a ‘2’ means two Footer lines on the receipt. Then scroll down to “set receipt footer” and option and then select the footer no to which the text can be entered. Before the Footer line text is entered the unit prompts for the entry of Bold or Normal print option in a similar manner as in the Header. Note: press to select and enter values for any option. 7.4 Setting Cashier Manager can create maximum of three cashiers, only manager has the authority to change or assign passwords to each cashier. (See Cashier Settings Page No 26.) 7.5 Set Date & Time key, the next screen will display First login as manager, press “Manager Settings” on LCD, to select this setting press key, using and scroll keys go to “Machine settings”, then press key, the BCR displays “Set Machine date & time” (various other options can also be selected using scroll keys.) and On pressing key the BCR prompts for date and time to be entered in the format shown below. Enter DT.&Time(Format): YYYYMMDDHHmmSS Date and Time Screen After entry of date and time in the format shown above the BCR displays “Date & Time set” message. 7.6 Adding PLU’s Manager can add a new PLU Item to the New/existing PLU list of BCR. Login in Manager mode (by entering Manager password and pressing the key. key) and press [email protected] Revision 1.1 19 The BCR will display Manager settings option, now press key and to “PLU Settings” this allows the Manager to add/edit/delete PLU’s. key While adding the BCR prompts for the entry of PLU features. (A key press after the entry of appropriate values takes the control to the next screen.) PLU Name: The name of the item can be maximum 16 characters. Price: A PLU can have a maximum value of 99999.99 Stock: Maximum is 8 characters of which 3 are decimal places. The fraction is to support split pricing. Discount: Value. Discount calculation depends on the attributes set for the PLU. If the attribute is set as % then this field is taken as percentage of the PLU value, else this field is taken as fixed amount to be deducted. Reorder level: This takes a maximum of 7 numeric characters, 5 before decimal and 2 after. When the stock level falls below the reorder level then the BCR flashes a message “reorder stock” whenever a receipt containing that particular PLU is printed. (This indicates to the cashier that stock for that PLU has to be replenished) Machine flag: This flag specifies whether to take weight as units from a weighing scale connected to the BCR. Enable/disable the weighing scale. Value Based quantity can also be selected. It takes only 1 character (0 - Disable, 1 – Enable, 2 – Value Based). Weighing scale setup to be included. Templates: Choose the template number from 01-10.Assign the template(1-10) to the PLU. Here again a table of 10 entries is maintained in the BCR. The Manager can set every entry in the table. When issuing the bill the templates are drawn from this table and displayed. (See PLU Settings Page No 27.) Will discuss template later. Name to be changed. Please explain what a template is? Departments: Choose the department number from 01-16.Assign the department (1-16) to the PLU. Here again a table of 16 entries is maintained in the BCR. The Manager can set every entry in the table. When issuing the bill the departments are drawn from this table and displayed. (See PLU Settings Page No 27.) The BCR then prompts for the entry of PLU Attributes in format as given below. [email protected] Revision 1.1 20 PLU attributes: Every PLU has several attributes and these attributes describe how each PLU is to be treated for billing purpose. (See PLU Settings Page No 27.) Attributes are contained in 9 numeric characters. First two characters specify Tax level 01-15 (00 No Tax). Each tax level consists of two programmable features viz. tax rate (can take Floating point values as shown below) and tax name. (See Tax Slab Settings Page No 29.) Tax level 01 02 03 04 05 06 07 08 09 10 11 12 13 14 15 Tax Name Tax A Tax B Tax C Tax D Tax E Tax F Tax G Tax H Tax I Tax J Tax K Tax L Tax M Tax N Tax O Tax Rate (value) xx. xx yy zz nn ww rr kk pp jj tt mm rt df dy hg Tax Name: Tax E Tax Rate: ww % Eg: If a tax level 05 is entered for a particular PLU, then the tax name would be Tax E and Tax rate would be ww% as shown above. Third character specifies Tax Included or Excluded. (0 – Included and 1 - Excluded) If the Tax Level entered for a particular PLU, then it should be mentioned whether the Tax is included or excluded in/from the price. Fourth character gives the sale feature of the PLU. It takes single digit (0-3) Sale Feature 0 1 2 3 [email protected] Description Sale Forbidden (Eg.forbidden by GOVT etc. though stocks exist) Open Price (Manually entered Price). Fixed Price (preprogrammed price). Cashier can select preprogrammed price or enter price manually. Revision 1.1 21 Fifth character sets the Stock Consideration. It takes single digit (0-Consider, 1Not consider). (This means without considering the stock, bills are issued.) Sixth character enables split pricing possibility of the PLU. It takes a single digit (0-6). Split pricing depends on the six programmable base units described below with each unit specifying the number of items in a pack. 0 specifies no split pricing. A table having six entries is maintained in the BCR. Every entry in the table can be given a value indicating the number of subunits in a pack. (See Base unit Settings Page No 30.) Split Pricing Index 1 2 3 4 5 6 Value entered by Manager (number of subunits) Xx1 Xx2 Xx3 Xx4 Xx5 Xx6 This sixth character of PLU attributes is used as an index into this table. For example if 3 is entered, then the value in the above table Xx3 is taken as number of subunits that can be sold independently. Seventh character sets the PLU Discount type. It takes single Digit (0-1). (See PLU settings Page No 27.) Discount Type 0 1 Value Percent Discount from unit price Amount Discount from unit price. Eighth and Ninth characters assign the sale Units to the PLU (0-15). Here again a table of 15 entries is maintained in the BCR. The Manager can set every entry in the table. When printing the bill the units are drawn from this table and printed. A maximum of 4 characters can be entered per entry. (See Sale Unit Settings Page No 30.) Index 00 01 02 03 04 05 06 07 08 09 10 11 12 13 [email protected] Sale Unit No sale unit Pcks Btls Pkg Kgs Gms Ltrs 250g 500g 250m 500m 50ml 25ml 750g Revision 1.1 22 14 15 100g 350g As an example, if 09 is entered in the PLU attributes, the corresponding units in the table is printed in the bill. (In this example of 09, the entry in the table is meters, hence for this PLU, meters will be printed in the bill). PLU Attributes Format (No spaces in between): 7.7 Example to Add New PLU For example, to add a new PLU with name say Dettol, the following are the steps to be followed. •Login in manager mode and go to Manager Settings. •Now using key. and scroll keys go to Add PLU Option and press •Enter the Name of the PLU: Dettol (Max. 16 Characters, Hear Dettol is the key. PLU Name.) Then press •Enter the Price of the PLU: 22.50 (Max. price 99999.99, Here 22.50 is the price for Dettol.) Press key. •Enter the Stock Quantity: 50 (Max. 99999.99, Here 50 is Stock Quantity.) Press key. •Enter the Discount Value: 0 (Max. 99 if % discount or 99999.99 if Amount discount, Here 0 is No discount and set in % discount.) •Enter the Reorder Level: 20 (Max. 99999.99, Here 20 is Reorder Level.) Press key. [email protected] Revision 1.1 23 •Enter the Weighing Scale Feature: 0 (0 or 1, Here 0 is Disable). Press key. •Enter the PLU Attributes: 010200001 PLU Attributes In Format 01020001 PLU Attributes Formate Screen Here 01 Tax Level. 0 Tax Included 2 Fixed Price 0 Stock Considered 0 Split Pricing Attribute is Disable 0 % Discount 1Unit is Packets [email protected] Revision 1.1 24 8. Mode Key Operations Log in Manager mode and press options described below. key and then scroll down to select various 1.Manager Settings 2.Serial Mode 3.Get Reports 4.Lock keypad 8.1 Manager Settings In order to add/modify/delete PLUs and/or settings, login in Manager mode key) and press key. (by entering Manager password and pressing the The BCR will now go into settings mode. In order to set various parameters press key press will allow the Manager key to go to Manager Setting option, to modify various unit settings. Manager Settings Press GT Key to Confirm Manager Settings Screen 1.Unit Status 2.Machine Settings 3.Cashier Settings 4.PLU Settings 5.Receipt Settings 6.Tax Settings 7.Sale Unit Settings 8.Base Unit Settings 9.Template Settings 10.Department Settings Each of the Manager settings described above has corresponding subsettings explained against indexes under each settings Heading. (An appropriate and scroll keys and pressing sub-setting can be selected by using key to enter into that setting. Some of the sub-settings may require two or more entries/options, in that case a key press will take the user to the next screen, Eg: to edit a tax level, the Manager has to enter the tax level number then the tax name and then the tax value each entry/value to be entered in a different screen and each screen selected by pressing the key). For example to set Machine Time first login as Manager, then press key and using key go to Manager Settings Screen. Now press key and key to go to Machine Settings Screen then press key and use using key to select Machine time option, press key to set/modify the BCR [email protected] Revision 1.1 25 Date and Time as per the format shown below. In the same way several such sub-settings can be edited/modified under each of the settings. 8.1.1 Unit Status It only Displays the details of the BCR, i.e., PLU count, number of Bills issued and Amount collected. PLU Count:xx Bills:xx Amount: xxxxx.xx Unit Status Screen 8.1.2 Machine Settings Set Machine Time: To set/modify the BCR Date/Time, in the format shown below (year month day hours minutes seconds. No spaces are allowed in between). Enter DT.& Time(Format): YYYYMMDDHHmmSS Machine settings screen Set BCR ID: This option is to change the BCR ID it takes the two numbers (01-99). By default the ID will be 01. Different IDs are required if more than one BCR is connected to one computer. Auto Daily Report: This option is used to Enable/Disable auto daily report feature (0 – Disable, 1 - Enable). When set the BCR generates a daily report automatically for every day change. Clear Memory: All transaction data is cleared. PLU’s and Tax entries are not cleared. Keypad Lock: If enabled, the keypad will be locked, if not used for a predefined time. (0 – Disable, 1 - Enable) 8.1.3 Cashier Settings Modify/Set the cashier details. On pressing key and use options described below. [email protected] and Revision 1.1 scroll keys to select various 26 Cashier Details: This gives the details of the cashier i.e. Name of Cashier, Total bills issued and total amount collected by this cashier upon entry of the cashier number (1-4). The BCR supports 4 Cashiers including the Manager. Edit Cashier: Edit/Add cashier(s). Manager can add a cashier, maximum being 3. Once created a cashier cannot be deleted. But the name and other details can be modified, resulting in complete change of a cashier. To edit/add a new cashier Select Edit cashier option (by pressing key).The unit then prompts for the entry of the cashier number(b/w 1 – 4) to be entered. Upon a correct entry the unit displays the old cashier name (if present) and prompts for the entry of a new cashier name (max of 16 characters) The unit then prompts for entry of new password. For addition of a new cashier the password can be entered. If the manager is editing an existing cashier the password has to be typed in. The unit then asks if old values are to be retained or not (i.e. if old values exist i.e. no of bills issued, bills issued etc) A changed. / key press retains old values and only name or password are A key press erases all old values and the cashier starts afresh. (This normally used when adding a new cashier). Cashier Receipt Settings: The cashier details can be printed at the end of each bill. The details of the cashier that are printed on the bill can be changed. It takes a single digit value (0-4). 0 - Do not print any details. 1 - Print number of the Cashier. 2 - Print Cashier name on the receipt. 3 - Print both Number and Name of the cashier on the receipt 3 - Print name of the Manager (Manager). 8.1.4 PLU Settings PLU’s can be added/edited/deleted. Press key and using scroll keys to select various options descried below. and PLU Settings Press GT Key Confirm Edit PLU (Y/N): [email protected] Revision 1.1 27 PLU Setting Screen key press makes Edit PLU: Edit/Modify PLU Attributes in the BCR, a the BCR prompt for the entry of Item code to edit/modify, on entering the correct item code the BCR displays Name, Price and stock. On a key press the BCR asks for confirmation i.e. whether to edit PLU or key to proceed further or enter to cancel editing) or not. (Enter Upon confirmation, the BCR prompts for retention of old PLU name. On pressing or key will retain old name, and if press entry will make the BCR prompt for entry of new PLU name. Similarly the BCR will prompt the user to either retain the existing settings or allow modification. Thus all the parameters of the PLU can be changed, if required. Add PLU: We can Add a new PLU Item to the new/existing PLU list. (See Adding PLU’s Page No 19.) Delete PLU: You can delete a PLU from the existing PLU list. The BCR prompts to enter item code PLU to be deleted .It takes 3 digit value (001-999). The BCR then displays the PLU name and price of that item and prompts for confirmation to delete. (Press or key to deletes the PLU and a message ”PLU deleted” is flashed). Clear PLU’s: This feature deletes all the existing PLU's from the list. Before clearing of PLU’s the BCR prompts for confirmation. (Press or key to deletes the PLU’s and a message ”PLU’s Cleared” is flashed). Note: Always press time of confirmation. key to cancel any of the above operations at the 8.1.5 Receipt Settings This is used to set a receipt number/ header/ line feed etc; various options available are listed below. Set Number of Header Lines: set the number of lines to be printed on each receipt Set Receipt Heading: This changes the header on the printed receipt. (See Setting Header/Footer Page No 18.) Set Number of Footer Lines: This option is used to enter the bill footer. (Similar to Set Receipt Header described above). Set Receipt Footer: This sets the Footer (Max of 2 lines. See Setting Header/Footer Page No 18.) [email protected] Revision 1.1 28 Set Receipt No: To set a receipt No. first select the Set Receipt No. option and then enter the number. Press key and using key to Reset Receipt No. Option. Reset Receipt No: After entering the receipt No. press BCR flashes “Reset Receipt Number” key when the Print Date On Receipt: This option is used to print the Current Date on the receipt(1-Enable 2-Disable). Print Time On Receipt: This option is used to print the Current Time on the receipt(1-Enable 2-Disable). Receipt Line Feed: This sets the line feed after each receipt. It takes two input value (1-20). Optional Print Settings: This is used to set the options that are to be printed on the receipt. Here 4 options are provided that are to be printed. •Machine Code •No. of Items and Sub Total •Amount tendered and Return change. •Reserved. Note: To select the above options using key to set values. and scroll keys and 8.1.6 Tax Slab Settings key press will make Edit Tax: This is used to edit tax level values. A the BCR prompt for entering of a Tax Unit. (i.e. Tax Level No.) If a tax level entry already exists the BCR displays the same and prompts the user whether he/she wants to edit it, on confirmation the BCR prompts for the tax name to be entered. The BCR then prompts for the entry of tax value. Then BCR prompts for confirmation for setting of surcharge value for that tax level. If ‘N’ is entered (i.e surcharge is not set for that tax level) the BCR flashes, “Unit altered “message, else a or key press will make the BCR prompt for entry of surcharge value. On an appropriate value being entered the BCR flashes “Unit altered message”. Delete Tax: For deletion of a tax level to BCR first prompts for entry of tax level to delete. Upon entry of tax level the BCR displays the tax name and tax value. A key Press makes the BCR prompt for confirmation to delete the tax level and Press or key to deletes the tax level and BCR displays “tax level deleted” message. and scroll keys and Note: To select the above options, use key to set values. [email protected] Revision 1.1 29 8.1.7 Sale Unit Settings Edit Sale Unit: To Edit a sale unit. The BCR prompts for entry of the sale unit (two digit value max 15 sale units). If a previous entry already exists then the BCR displays the same and on a key press prompts for confirmation (whether to edit). On confirmation the BCR prompts for the entry of the sale unit. (Two digit value) The user can then enter a new number against the old number. Note: The sale unit name cannot be changed. (See PLU Settings Page No 27.) Delete Sale Unit: Sale units can be deleted by entering the sale unit number. (Two digit value) Note: To select the above options, use key to set values. and scroll keys and 8.1.8 Base Unit Settings Edit Base Unit: To edit a base unit, the BCR prompts for the entry of Base unit (1-6) to edit. If an entry already exists the BCR displays the same and then prompts for confirmation (whether the user wants to edit the existing base unit) and prompts for the entry of the value for that base unit (which indicates No. of items in a pack). The new base value will now be stored against the base unit. Delete Base Unit: To delete a base unit the BCR prompts for the entry of the base unit (1-6) and on confirmation it deletes it. Note: to select the above options, use and scroll keys and key to set values. All the above settings can also be affected by using software installed in the PC and by connecting the BCR to the PC via the serial com2 port. Contact vendor for more details… 8.1.9 Template Settings The BCR prompts for entry of the Template No. (two digit value max 10 Templates). If a previous entry already exists then the BCR displays the same and prompts for entry of the new template name and on a key press the template is saved. 8.1.10 Department Settings The BCR prompts for entry of the Department No. (two digit value max 16 Departments). If a previous entry already exists then the BCR displays the same [email protected] Revision 1.1 30 and prompts for entry of the new department name and on a department is saved. key press the 8.2 Get Reports See Report Generation section. (See page No 35.) [email protected] Revision 1.1 31 8.3 Serial Mode A Key Press prompts for selection of following two options. Key press enables the BCR to receive data from the PC. Key press enables the BCR to transfer data to the PC. [1] PC to Unit [2] Unit to PC •Communication Port1 & Port2 are used for connecting Weighing Machine. •Communication Port2 used for Programming Baby cash Register. •Downloading/Uploading of Item list from the Baby Cash Register to PC is through communication Port2. 8.4 Lock Keypad The BCR prompts for the locking of keypad. A key Press here locks the Keypad. A Login in any mode unlocks the Keypad. Note: If the BCR is left unused for more than 3 min the BCR locks the keypad. [email protected] Revision 1.1 32 9. Operation 9.1 On Power Up The Cash Register automatically detects the external AT keyboard if it is connected, then the default keypad in the BCR is disabled. After BCR testing is complete the Header of the BCR is displayed on the first line and on the second line it displays Register ID, Date and time on the Main Screen. XXXXXXXXXXX Company 01 DD-MMM-YYY HH:MM:SS BCR Main Screen The BCR allows a Manager and three Cashiers. The BCR recognizes each user based on their password (including the manager). 9.2 Operating the BCR To issue a bill, the user can enter the item code of the PLU (1-999) or select from a list of PLU’s by pressing the key on Keypad (scroll up/down by using / keys). If the Sale of the PLU is forbidden then the BCR does not allow adding that item to the bill. Depending upon the sale mode of the Item selected, the price is retrieved from the PLU list. The BCR prompts for the quantity of the item. The user can enter the number of items or simply press key to select single item. If the Item has Split Pricing characteristic set then BCR prompts for split price Entry. If the stock is available for the required (Entered item) quantity then the Item is added to the bill. Continue adding items as required. Then the BCR prompts for Amount Tendered to be entered, on pressed the BCR displays change to be Returned/Amount short. key being BCR then display the total Amount on LCD and then prompts for printing of the bill. A / press prints the bill. [email protected] Revision 1.1 33 9.3 Obtaining Bill Details, Updating Stock, Duplicate Bills,Refund Bills After login (User or Manager mode) an key press displays the below screen. [1]Update Stock [2]Bill Details Stock Update & Bill Details Screen key press makes the screen prompt for the entry of the item’s code (1999) On correct entry the BCR first displays the item its price, name and stock. A key press makes the BCR prompt for confirmation from the user. A or press makes the BCR prompt for the entry of the item’s new stock. A successful entry results in a message being flashed on the screen giving the new stock value for the item. key press will display the following Screen; here we can issue a Duplicate bill by entering the Bill number. Duplicate Bill Press GT Key to Select Duplicate Bill Screen Pressing the scroll down Key from the above Duplicate Bills Screen will make the BCR prompt for printing of “Bill Tax & Sale Dtls” Report which prints the Tax and sale details for specified Bills. On further / scroll key press (from duplicate bill screen) BCR prompts for entry of Bill number to be refunded. On / scroll key press (from Refund bill screen) BCR prompts for Cashier Reports. (See Report generation section Page No 35). [email protected] Revision 1.1 34 10. Report Generation BCR999 can generate MIS data in the form of various reports as listed below. Manager can take the following reports from the BCR. •Daily Report •Date Wise Report •Gross Revenue Report •Bill Wise Report •PLU Detail Report •PLU Summary Report 1.Stock Report 2.Price Report 3.Reorder Report •Item Sale Report •Tax Slabs Report •Sale Unit Report •Base Unit Report •Cashier Report 1.Cashiers Daily Report 2.Cashier Summary Report •Void Bill Report key and To Print above Reports, login in Manager mode and press key, to Get Report option screen and then select scroll down using appropriate report to print. 10.1 Daily Report This report gives Details of daily transactions viz. No. of receipts, Amount collect by cash, by credit, Tax, Discount etc and total amount collected along with bills issued are printed out. (Daily Report only reflects Transaction during one day i.e. 24Hrs.) 10.2 Date Wise Report This report gives Details of daily transactions for each date viz. No. of receipts, and Total amount collected along with bills issued are printed out for the in between dates(From date - To date) . 10.3 Gross Revenue Report [email protected] Revision 1.1 35 This is similar to Daily report but values printed are cumulative in nature. i.e. The values keep on adding until cleared by the Manager. 10.4 Bill Wise Report This report gives Details of each Receipt No. and its Total Amount present in the unit. 10.5 PLU Detail Report This report gives Details of daily transactions viz. No. of receipts, Amount collect by cash, by credit, Tax, Discount etc and total amount collected along with bills issued are printed out. 10.6 PLU Summary Report Several reports have been grouped under PLU Summary Reports, they are as follows. 10.6.1 Stock Report This report prints item (PLU) name and the stock of that item. 10.6.2 Price Report This prints the item name, and the price of that item (PLU). 10.6.3 Reorder Report This report prints reorder level of each PLU. Note: for all the above PLU reports the BCR prompts for the entry of the range of PLU’s i.e. from xx – to – yy, if xx and yy values are entered, the BCR prints all those corresponding PLU reports in this range. Eg: if we want an item sale report, the BCR prompts for entry of two values (xx- yy) which specify the range i.e. the BCR prints the item sale report only for those PLU’s in the range from xx to yy (both inclusive). 10.7 Item Sale Report This gives details of only those items that were sold viz Item (PLU) name, sale value (amount collected from that PLU by selling it) etc. 10.8 Tax Slabs Report Prints details of various Tax Levels programmed into the BCR. [email protected] Revision 1.1 36 10.9 Sale Unit Report Gives details of 15 sale units (each max 4 characters long) programmed into the BCR. 10.10 Base Unit Prints Details of 7 Base units of PLU viz-base unit type, base unit value etc. 10.11 Cashier Report 10.11.1 Cashier Daily Report Daily Cashier Report: Details of Cashier’s Name, No of Bills issued and Collections. (Daily Cashier Report only reflects Transaction during one day i.e. 24Hrs.) 10.11.2 Cashier Summary Report Cashier Summary Report: Details of Cashier’s Name, No of Bills issued and Collections on cumulative basis. Note: Other cashiers can also generate Cashiers reports. (Not in Manager mode) By pressing key & selecting bill details option and scrolling down to cashier reports option. 10.12 Void Bill Report Prints the details of the Receipts that are cancelled along with the Receipt No. and amount refunded. [email protected] Revision 1.1 37 11. Sample Bills 11.1 Sample Grocer’s Choice Mains - Linkage Road Cash Memo# B01/0011 11-DEC-2005 00:30:42 ______________________ _ [email protected] Discount 5.00% 12.54 Maltova 132.00 [email protected] Dettol 140.00 Discount 4.00% 5.60 Palm Oil 50.50 [email protected] Pepsodent 112.00 [email protected] Ujala Blue 30.00 [email protected] Discount 3.00% 0.90 ______________________ _ Subtotal: 774.21 Discount 5.00% 38.71 VAT 6 6.00% 8.06 Sales tax 2.00% 9.64 Grand Total 753.00 Grocer’s Choice Mains - Linkage Road Cash Memo# B01/0011 11-DEC-2005 00:30:42 ______________________ [email protected] Discount 5.00% 12.54 Maltova 132.00 [email protected] Dettol 140.00 Discount 4.00% 5.60 Palm Oil 50.50 [email protected] Pepsodent 112.00 [email protected] Ujala Blue 30.00 [email protected] Discount 3.00% 0.90 ________________________ Subtotal: 774.21 Discount 5.00% 38.71 VAT 6 6.00% 8.06 Sales tax 2.00% 9.64 Grand Total 753.00 ________________________ Cashier: Joseph THANK YOU - VISIT AGAIN . [email protected] Revision 1.1 38 11.2 Gross Revenue Report Gross Revenue Report is printed daily with values of the previous day’s transactions. After the report is printed these values are reset. Grocer’s Choice Mains - Linkage Road Gross Revenue Report Bills Issued: 9 Total Amount: 1255.00 Unit Price: 1276.69 Total Sale: 1.00 Tax Amount: 40.76 Surcharge: 00.00 11.3 Cashier Summary/Daily Report The cash register allows 3 independent cashiers and a Manager. The Cashier Report contains the Cashier number, name of the cashier, No. of bills issued and his/her total collection amount for all the three cashiers along with Manager report. Cashier Report Cashier Num: 01 Name: Srinivas Bills Issued: 2 Collection: 180.00 ------------------Cashier Num: 02 Name: Swaminathan Bills Issued: 2 Collection: 360.00 -------------------Cashier Num: 03 Name: Kumar Bills Issued: 1 Collection: 34.00 -------------------Cashier Num: 04 Name: Manager Bills Issued: 0 [email protected] Revision 1.1 39 11.4 Sale Units The Sale Units can be assigned to each PLU. It is possible to program 15 sale units each 4 characters long. The sale unit is printed with each item in the Receipt. Grocer’s Choice Mains - Linkage Road Sale Units Sale Unit 01 Pcks Sale Unit 02 Btls Sale Unit 03 - Pkg Sale Unit 04 - Kgs Sale Unit 05 - Gms Sale Unit 06 Ltrs Sale Unit 07 250g Sale Unit 08 500g Sale Unit 09 - 11.5 Base Units The Base units used in split pricing can be programmed. The system allows 7 base units to be programmed. Grocer’s Choice Mains - Linkage Road Base Units Base Base Base Base Base Unit Unit Unit Unit Unit 01: 02: 03: 04: 05: 5 10 15 20 25 11.6 Tax Slabs The cash register allows the use of 15 Tax Levels. The each Tax Level contains two programmable features TAX LOOKUP 1. Tax level1 0.00 2. Tax level2 0.00 3. Tax level3 0.00 4. Tax level4 0.00 . . 15.Tax level15 0.00 [email protected] Revision 1.1 40 11.7 Price Look Up PLU code represents the goods name, the sale price, stock available and Various Flags. A max. of 999 PLUs can be loaded into the BCR. Grocer’s Choice Mains - Linkage Road Price Look up 01-Horlicks 8.00 02-Boost 149.00 03-Maltova 500.00 . . 999-xxxxxxxxx Price look up (Detail) Grocer’s Choice Mains - Linkage Road Summary Report PLU: 1 Name: Boost Price: 112.50 Stock: 149.00 Tax Level: 1 Single Item PLU:0 Sale Feature: 3 Sale Stk.Neg:0 Split Pricing:0 Sale Unit: 1 pcks PLU: 2 Name: Maltova Price: 132.00 Stock: 500.00 Tax Level: 3 Single Item PLU: 1 Sale Feature: 2 Sale Stk.Neg:0 Split Pricing:0 Sale Unit: 1 pcks . . . PLU: 999 [email protected] Revision 1.1 41 12. Trouble Shooting 1. The BCR flashes, “EEPROM test failed” etc at power ON… The BCR performs a self-test at power on by testing out various internal memories, peripherals etc, it is in this process that the above messages may be flashed which would mean a failure of the respective components. Usually a restarting of the BCR may alleviate the problem, if the problem persists change of the components/unit may be required. 2. The printed receipt shows junk characters/numbers instead of intended values. Junk values being displayed (LCD) or printed can mean data corruption in memories of the BCR. Check if the other reports are printing correctly if yes, try to print all the reports and then clear memory and then start operations again. (This will erase all previous records/data in the BCR). Contact vendor to change components. 3. The BCR is not accepting any new PLU while adding new PLUs…. BCR can take at most 999 PLUs and only accepts new PLU’s within this range. Thus always ensure that total PLU’s are within this range. 4. The main or any other screen after power ON is blurred. BCR is always to be connected with the supplied adapter, if any other adapter is used then LAMPEX does not guarantee its performance. Therefore always use the adaptor supplied with the BCR and ensure that that the connections are in place properly and the adapter itself is in proper condition. If the problem still persists contact the vendor. 5. The printed receipt contents are not clear and appear blurred/dull and at times the printer gets stuck. Possible reasons include, malfunctioning of the printer, or improper connection of power supply or improper insertion of paper rolls etc. It should always be kept in mind that the paper roll needs to be inserted carefully before commencing operations, the paper and the printer ribbon also needs to be checked for any loose ends etc. Always use standard paper rolls for better printing. For any printer malfunction contact vendor. 6. Improper Paper feeds after every printing of Receipt/Report print Please set the number of paper feeds you want after every Receipt/Report print. (Manager setting->Receipt Settings ->Receipt Line Feed) 7. Unit and temperature tolerance. The BCR always has to be kept in a dry, moderately cool place for optimal performance. The BCR always needs to be kept away from any high power drawing appliances to avoid damage to the BCR electronic components. (See Additional Information Page No 43) 8. Unable to detect external keyboard (PS2 Keyboard) Always ensure that the external keyboard is properly inserted into PS2 socket of the BCR and then restart the BCR. The BCR now automatically detects the keypad. [email protected] Revision 1.1 42 13. Additional Information •Install the cash register in a place where it will not be exposed to direct sunlight, unusual temperature changes (under 0° C and above 50°C) or high humidity. Installation in such places could result in damage to the cabinet and electrical components as well. •After transporting the BCR from a cold environment to a warm one and vice versa, do not switch on the cash register for 20 minutes at a minimum giving all components time to be conditioned to the new temperature conditions. •An individual having wet hands should not operate the cash register. Water could seep into the interior of the BCR and cause component failure. •Clean the cash register with dry, soft cloth. Never use such cleaning agents like petrol or solvents. Using such chemicals can result in discoloration or deterioration of cabinet. •Avoid spilling of any liquids on the cash register as they may damage its functionality. The keyboard is to be carefully protected. •Connect the cash register with the supplied adapter into a standard network plug. Other electrical equipment connected in the same network circuit may cause improper functioning of the cash register. In an environment with strong interference use the special anti-interference aids recommended by the manufacturer of the cash register. •Contact your authorized dealer for service for any malfunction. Do not try to repair the register yourself. Do not open the cash register. •Pull out the AC/DC adapter plug from its electrical connection if the device is to be fully disconnected. •During receipt printing wait until the printer has finished printing. Do not tear off the receipt during printing. Printer damage may result. •Use only high-quality paper and color ribbon. Improper ribbons may result in damage to the printer or shorten its lifetime. By using suitable ribbons and by properly maintaining the printer, the average lifetime is up to 1.5 million lines. •Use only the supplied AC/DC adapter or source recommended by authorized dealer for electrical connection. The use of other adapter type may result the damage of the cash register. •Use only the program recommended by your authorized dealer as well as the original interconnecting cable for the cash register communication with a computer. •If the cash register is used in ways other than those described in these instructions, the dealer cannot be responsible for data corruption and resulting damages. [email protected] Revision 1.1 43 14. Specification 14.1 Controller Industry Standard High Speed RISC Microcontroller with program memory of 256K Bytes. The controller supports in-system programming and hence program changes can be effected easily with the use of Serial Port. 14.2 Real Time Clock Lithium Ion Battery Backed Real Time Clock with time advance and retard feature. This feature is useful when the day temperatures vary due to seasonal changes. 14.3 Display LAMPEX LCD Module of 24 Character x 2 lines Alphanumeric with backlight. Backlight switches OFF when the BCR is left idle for more than 3 minutes. 14.4 Key Board Silicon Rubber Elastormeric Key pad of 20 keys. 14.5 Printer 24 Column Dual Color Heavy Duty Dot Matrix Alphanumeric Impact Printer with speed approximately 2 Lines / sec. 14.6 Communication Ports Two RS232 ports are provided with fixed Baud Rate of 115200 for Uploading and downloading of data to and from the BCR. In addition to these two ports, an insystem serial port is provided for loading program. 14.7 Connector Cable Connector cable with one end (D-9 connector) connected to the serial port of PC and the other end (RJ-45) connected to the comm. port of the BCR. (See communication cable Details Page No 12.) 14.8 Optional Connectors BCR has been provided with few additional connector facilities such as: [email protected] Revision 1.1 44 •PS-2 Connector: For External PC Keyboard connectivity. •PD Connector: For Pole Display connectivity. •CD Connector: For Cash Drawer Connectivity. 14.9 BCR Details 14.9.1 Size Compact and as well as lightweight. 14.9.2 Weight 3 Kilograms. 14.9.3 Mechanical Dimensions Length 298mm Width 162mm Height 117mm [email protected] Revision 1.1 45 117.00 298.00 162.00 162.00 14.9.4 Paper Roll Diameter Width Max. 68 mm 56 mm 14.9.5 Operating Temperature Operating Temp.: 00 C ~ 500 C. [email protected] Revision 1.1 46 14.9.6 Power Consumption 40-Watts AC/230 V 50 Hz DC/ 12 Volts [email protected] Revision 1.1 47 15. FAQ’s 1.What are Manager Mode and Cashier Mode? A Manager has full access to generate all the reports, Modify PLU’s, Cashier key only works for details, set/edit corresponding Password’s etc, also the Cashier and can only view the PLU’s generate Bills. One can log into Manager/Cashier mode by selecting the appropriate option (1/2) at power on and subsequently entering correct password. 2.How to Generate bills? A Enter the item code as below. Enter Item code: xx [only values from 1 - 999 are valid]. The BCR then prompts for the price to be entered or use values from PLU table (for some items if the PLU entry does not exist the cashier can manually enter it). Price: xx (For some items split price option has also been provided, the values thus have to be entered accordingly). Then, on selecting the bill print option, the bill is printed. 3.How to insert Paper Feed to the Bill? key)-> Receipt Settings-> Receipt Line Feed, A Manager Settings (Press here we can give the line feed count. 4.How to enter/edit/delete PLU values? A Manager Mode-> Manager Settings-> Edit PLU’s, here we can add/delete/ modify. The PLU values, Note that the PLU values have to be entered in a format specified in the manual. In the same way the tax units, base units etc can also be modified. 5.What is a daily report? A Daily report is a Report of the day’s transactions that can be auto set to Generate every 24 hrs. Press key-> daily report Daily report can be generated along with several reports Viz. financial report, PLU report, tax level reports, sale unit reports, cashier report. 6.How does the BCR communicate with the outside world? A Press key (works only in Manager mode)-> Serial mode, here we have the option to send/receive to/from a PC. 7.How to set the BCR Date & Time? key (works only in Manager mode) Manager settings-> Unit A Press Status-> Machine details, here we can alter the BCR date and time. 8.What are receipt settings? A Press key Manager Settings->Receipt settings, we can then set the receipt Nos, Line feed values. Note: the individual cashier names can also be included in the bill print by moving To Cashier Details-> Cashier Receipt settings and giving the cashier No. to print. 9.Why we get the “message” want to enter price? (Y/N)” and at times the message “enter price”? A The cashier can manually enter the price of an item or can use the values in the lookup tables. This option has been given to take care of changes in prices of items in the market, wherein the cashier concerned need not depend on values in the lookup tables (the changed values may later be entered by the Manager). Sometimes the price of an item may not be present [email protected] Revision 1.1 48 in the lookup tables, and then the BCR prompts the user to enter the price manually. 10.What is split pricing? A Some times the customer may not want an entire pack of items but only some of the items in the pack, it is here that split pricing feature is used where the cashier can Calculate the value of items (out of the pack) and subsequently print the bill. [email protected] Revision 1.1 49 16. Warranty Lampex electronics gives a warranty period of 1 year for all of its major products from the date the BCR are purchased. The company also accepts malfunctioning units/products and arranges for replacement/repair of the units/products during this period. 16.1 Warranty Terms and Conditions. 1.LAMPEX agrees, subject to the terms and conditions specified below, to repair or replace at company’s cost the product purchased by you when the product does not perform in accordance with its specifications during the Standard Warranty period of 1 year from the date of purchase. 2.All repair or replacement products are to be sent to LAMPEX for analysis and to be collected back after the necessary repair or replacement. No to and fro freight charges would be borne by LAMPEX. No site installations or repairs are in LAMPEX scope of responsibility. 3.The vendor in the warranty card will fill up the date of purchase and bill particulars, and the same must be preserved for any claim during the warranty period. 16.2 Exclusions from Standard Warranty A.The standard warranty does not extend to the BCR999 in the following circumstances: 1.If it has been installed in a place where the ambient temperatures are above 50°C or below 5°C. 2.If the supply voltage exceeds the operating voltage prescribed. 3.If it is found, at any time during the warranty period, to have been attended to for repairs and/or for maintenance by any person or agency not authorized /approved by LAMPEX in writing. 4.If there is brought about any change in the defined system or or if the ownership of the system changes without LAMPEX’ s prior concurrence. 5.If it suffers from any defect arising out of any cause beyond reasonable control of any body, including: a.Acts of gods like Earthquakes, floods, lightening or any other natural calamities. b.Strikes, Riots, Civil commotion at the instance of employees or general public. c.War & terrorism. d.Acts of sabotage or mishandling of the equipment by sources known or unknown or malfunctioning of components not covered under this act. e.Any other force majaeure conditions B.LAMPEX cannot be held accountable to any implied warranties unless described above or specifically admitted separately. Even so, LAMPEX’s responsibility is restricted only to the products during the validity of contract. LAMPEX does not accept or cannot be held responsible for any consequential, incidental or other damages /losses to the company's plant, premises, products, data, information or people arising out of malfunctioning or non-serviceability of the system. [email protected] Revision 1.1 50 16.3 Warranty Card 1 Customer’s Name 2 Address 3 4 4 5 Date of Purchase Serial No. Tax Bill No. Dealer’s Stamp 6 Dealer’s Signature [email protected] Revision 1.1 51 17. Contact Details To find out more about our products and services email us at [email protected], [email protected], [email protected] or contact us at our office below: Head Office: Lampex Electronics Ltd. 6-2/231/B, Kukatpally, Hyderabad- 500 072 India. Ph.No.+91-40-23157701-09(09Lines) Fax No. +91-40-23157710 Home Page. http://www.lampex.com [email protected] Revision 1.1 52 18. Revision History Revision Content [email protected] Revision 1.1 Page Date 53 19. User Notes [email protected] Revision 1.1 54