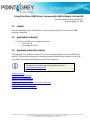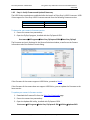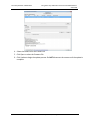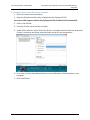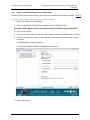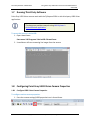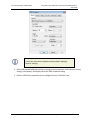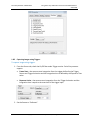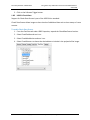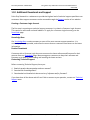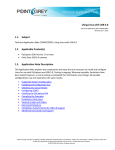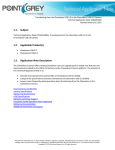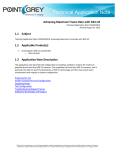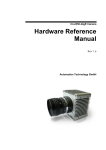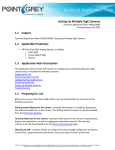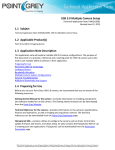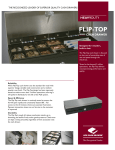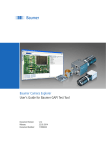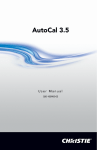Download Using Point Grey USB3 Vision Cameras with A&B Software`s
Transcript
Using Point Grey USB3 Vision Cameras with A&B Software’s ActiveUSB Technical Application Note TAN2013013 Revised February 21, 2014 1.1 Subject Technical Application Note (TAN2013013): Using Point Grey USB3 Vision Cameras with A&B Software’s ActiveUSB 1.2 Applicable Product(s) All Point Grey USB3 Vision compliant cameras o Flea3 USB 3.0 o Grasshopper3 USB 3.0 1.3 Application Note Description This application note provides information on how to configure and use Point Grey USB3 Vision cameras. This document helps users understand the basics of USB3 Vision, and how to use Point Grey USB3 Vision cameras with third-party USB3 Vision software. This document provides examples using A&B Software’s ActiveUSB demo application. Preparing for Use Understanding USB3 Vision Installation and Configuration Running Third-Party Software Configuring Point Grey USB3 Vision Camera Properties USB3 Vision Troubleshooting Tips Additional Downloads and Support PGR, the Point Grey Research, Inc. logo, FlyCapture, Digiclops, Blackfly, Dragonfly, Dragonfly Express, Chameleon, Firefly, Flea, Grasshopper, Ladybug, Scorpion Zebra and Triclops are trademarks or registered trademarks of Point Grey Research, Inc. in Canada and other countries. Copyright © 2013-2014 Point Grey Research, Inc. All rights reserved. Point Grey Research TAN2013013 Using Point Grey USB3 Vision Cameras with A&B Software’s ActiveUSB 1.4 Preparing for Use Before you use your Point Grey USB3 Vision camera, we recommend that you are aware of the following resources: Getting Started Manual for the camera—provides information on installing components and software needed to run the camera. The Getting Started manuals can be downloaded from the Point Grey Website. Technical Reference for the camera—provides information on the camera’s specifications, features and operations, as well as imaging and acquisition controls. The technical references can be downloaded from the Point Grey Downloads page. Firmware updates—ensure you are using to most up-to-date firmware for the camera to take advantage of improvements and fixes. The latest firmware can be downloaded from the Point Grey Downloads page. Revised 21-Feb-14 Copyright © 2013-2014 Point Grey Research, Inc. All rights reserved. 2 Point Grey Research TAN2013013 Using Point Grey USB3 Vision Cameras with A&B Software’s ActiveUSB 1.5 Understanding USB3 Vision USB3 Vision is a communication interface for vision applications based on the USB 3.0 technology. All cameras supporting USB3 Vision interact the same way with software also supporting USB3 Vision. The USB3 Vision standard defines required elements for camera identification, control, and output. Like GigE Vision, it uses GenICam, a programming interface for camera attribute control. GenICam allows camera vendors to define features and attributes in an XML file stored inside the camera. The file is parsed by the host application when the camera is initially discovered. One of the key benefits of GenICam is the ability for camera vendors to introduce new camera-specific features without needing to update the host application. Each camera attribute, such as exposure time, is controlled by a specific GenICam feature. Most USB3 Vision applications provide a Graphical User Interface (GUI) to control these attributes. For more information on the USB3 Vision standard, visit visiononline.org. For more information on GenICam, visit emva.org. Revised 21-Feb-14 Copyright © 2013-2014 Point Grey Research, Inc. All rights reserved. 3 Point Grey Research TAN2013013 Using Point Grey USB3 Vision Cameras with A&B Software’s ActiveUSB 1.6 Installation and Configuration 1.6.1 System Requirements USB 3.0 interface card (for supported USB 3.0 configurations see TAN2011005) Point Grey USB 3.0 camera with USB3 Vision firmware (firmware available from the Point Grey Downloads page) FlyCapture 2.5 or later—available from the Point Grey Downloads page USB3 Vision compliant software—the example used in this document is A&B Software’s ActiveUSB demo application Before using a Point Grey USB3 Vision camera with a third-party application, complete the following steps: 1. Install FlyCapture 2.5 (or later). 2. Install the third-party USB3 Vision software. 3. Plug in the Point Grey USB3 Vision camera to the USB 3.0 host controller. 4. Verify the camera’s firmware and update it if necessary. 5. Verify the USB 3.0 host controller is using the manufacturer’s driver. 6. Install the third-party USB 3.0 camera driver. The following sections provide more detail. 1.6.2 Step 1—Install FlyCapture 2.5 (or later) The FlyCapture 2.5 SDK contains tools that allow you to verify and update the camera firmware, install and configure camera drivers, and test camera operation. FlyCapture is available from the Point Grey Downloads page. If you already have FlyCapture 2.5 installed, proceed to Step 2. 1.6.3 Step 2—Install Third-Party USB3 Vision Software The example used in this document is A&B Software’s ActiveUSB demo application. A&B Software contains the required USB3 Vision camera driver and the user interface for controlling camera attributes. 1.6.4 Step 3—Connect the Camera Using a USB 3.0 cable, connect the camera to the USB 3.0 host controller on the PC. Revised 21-Feb-14 Copyright © 2013-2014 Point Grey Research, Inc. All rights reserved. 4 Point Grey Research TAN2013013 Using Point Grey USB3 Vision Cameras with A&B Software’s ActiveUSB 1.6.5 Step 4—Verify Firmware and Update if Necessary The USB3 Vision standard was established after the launch of Point Grey’s USB 3.0 cameras. USB3 Vision support for Point Grey USB 3.0 cameras started from the following firmware version: Camera Flea3 USB 3.0 Grasshopper3 USB 3.0 Firmware 2.7.3.3 and newer 2.3.3.0 and newer To determine your camera’s firmware version: 1. Ensure the camera has powered up. 2. Open the FlyCap2 program, installed with the FlyCapture2 SDK. Start menuAll ProgramsPoint Grey FlyCapture2 SDKPoint Grey FlyCap2 The firmware version is displayed in the Camera Selection window, as well as on the Camera Information tab of the Camera Control dialog. FlyCap2 Camera Selection Window If the firmware of the camera supports USB3 Vision, proceed to Step 5. If the firmware of the camera does not support USB3 Vision, you can update the firmware to the latest version. To update your camera’s firmware version: 1. Download the firmware file from the Point Grey Downloads page. 2. Ensure the camera has powered up. 3. Open the UpdatorGUI utility, installed with FlyCapture2 SDK. Start menuAll ProgramsPoint Grey FlyCapture2 SDKUtilitiesUpdatorGUI3 Revised 21-Feb-14 Copyright © 2013-2014 Point Grey Research, Inc. All rights reserved. 5 Point Grey Research TAN2013013 Using Point Grey USB3 Vision Cameras with A&B Software’s ActiveUSB 4. Select the camera from the Camera List 5. Click Open to select the firmware file. 6. Click Update to begin the update process. Do NOT disconnect the camera until the update is complete. Revised 21-Feb-14 Copyright © 2013-2014 Point Grey Research, Inc. All rights reserved. 6 Point Grey Research TAN2013013 Using Point Grey USB3 Vision Cameras with A&B Software’s ActiveUSB 1.6.6 Step 5—Verify the USB 3.0 Host Controller Driver Third-party USB3 Vision applications come with their own device driver, which needs to be installed for the Point Grey USB3 Vision camera. To install the third-party device driver for the Point Grey USB3 Vision camera, the USB 3.0 host controller must be configured to use the manufacturer’s driver, and not the Point Grey USBPro driver (pgrxhci). If using Windows 8, the Windows driver can also be used. If the USB 3.0 host controller is configured to use the Point Grey USBPro driver you are not able to install the third-party camera driver. To determine which driver the USB 3.0 host controller is using, open DriverControlGUI and click on the USB tab. Start menuAll ProgramsPoint Grey FlyCapture2 SDKUtilitiesDriverControlGUI If the host controller is configured for the Point Grey USBPro driver, the camera does not appear as a separate device. In the figures to the right: A. Shows a Renesas USB 3 Extensible Host Controller with the Point Grey USBPro driver installed. The camera is not shown. B. Shows a Flea3 camera as a separate device listing running with a Renesas USB 3.0 Host Controller with the manufacturer’s driver installed. The camera and card are listed as two separate devices. If your USB 3.0 host controller is using the manufacturer’s driver (or the Windows 8 driver), then proceed to Step 6. If your USB 3.0 host controller is using the Point Grey USBPro driver, you can change this using the DriverControlGUI. Revised 21-Feb-14 Copyright © 2013-2014 Point Grey Research, Inc. All rights reserved. 7 Point Grey Research TAN2013013 Using Point Grey USB3 Vision Cameras with A&B Software’s ActiveUSB To change the driver of the USB 3.0 host controller: 1. Ensure the camera has powered up. 2. Open the DriverControlGUI utility, installed with the FlyCapture2 SDK. Start menuAll ProgramsPoint Grey FlyCapture2 SDKUtilitiesDriverControlGUI 3. Click on the USB tab. 4. From the PC tree, select the host controller. 5. Under Driver Selection, select Third-Party Drivers, and select the driver from the drop-down. If there is more than one listed, select the latest version for the manufacturer. 6. If no driver is listed, select Manual Selection and click Browse to find the driver on your computer. 7. Click Install Driver. Revised 21-Feb-14 Copyright © 2013-2014 Point Grey Research, Inc. All rights reserved. 8 Point Grey Research TAN2013013 Using Point Grey USB3 Vision Cameras with A&B Software’s ActiveUSB 1.6.7 Step 6—Install Third-Party Driver on the Camera In order to have the third-party driver, you must have installed the third-party software in Step 2. To install the third-party USB3 Vision driver on the camera: 1. Ensure the camera has powered up. 2. Open the DriverControlGUI utility, installed with the FlyCapture2 SDK. Start menuAll ProgramsPoint Grey FlyCapture2 SDKUtilitiesDriverControlGUI 3. Click on the USB tab. 4. From the PC tree, under the host controller, select the Point Grey USB 3.0 Vision Camera. 5. Under Driver Selection, select manual selection, and browse to find the driver on your computer For A&B Software, the 64 bit driver is: C:\Program Files\ActiveUSB\Driver\Win64\usb3vision.inf 6. Click Install Driver. Revised 21-Feb-14 Copyright © 2013-2014 Point Grey Research, Inc. All rights reserved. 9 Point Grey Research TAN2013013 Using Point Grey USB3 Vision Cameras with A&B Software’s ActiveUSB Once you have installed the third-party USB3 Vision camera driver, the DriverControlGUI lists the camera under the third-party software listing. Third-party Camera Driver Installed Revised 21-Feb-14 You can also use Windows Device Manager or DriverInstall.exe from A&B Software to install drivers on host controllers and cameras. Copyright © 2013-2014 Point Grey Research, Inc. All rights reserved. 10 Point Grey Research TAN2013013 Using Point Grey USB3 Vision Cameras with A&B Software’s ActiveUSB 1.7 Running Third-Party Software Point Grey USB3 Vision cameras work with the FlyCapture2 SDK or with third-party USB3 Vision applications. This document provides examples using A&B Software’s ActiveUSB demo application. To access the camera in ActiveUSB: 1. Open UcamViewer. Start menuAll ProgramsActiveUSBUcamViewer 2. UcamViewer will start streaming live images from the camera 1.8 Configuring Point Grey USB3 Vision Camera Properties 1.8.1 Configure USB3 Vision Camera Properties To configure various camera properties: 1. Press the camera settings/USB3 properties icon in UcamViewer. Revised 21-Feb-14 Copyright © 2013-2014 Point Grey Research, Inc. All rights reserved. 11 Point Grey Research TAN2013013 Using Point Grey USB3 Vision Cameras with A&B Software’s ActiveUSB Ensure the camera has stopped streaming before applying camera settings. 2. ActiveUSB provides different options to change camera properties via the source, format, analog, input/output, and display tab in the USB3 properties dialog. 3. Generic USB3 Vision properties can be configured via the “GenICam” tab. Revised 21-Feb-14 Copyright © 2013-2014 Point Grey Research, Inc. All rights reserved. 12 Point Grey Research TAN2013013 Using Point Grey USB3 Vision Cameras with A&B Software’s ActiveUSB 1.8.2 Capturing Images using Triggers To capture images using triggers: 1. From the Source tab, check the On/Off box under Trigger section. Point Grey cameras support: Frame Start—the camera starts integration from the trigger defined by the Trigger Source and Trigger Activation and the integration time is defined by the Exposure Time value. Exposure Active—the camera starts integration from the Trigger Activation and the integration time is equal to the state time of the trigger input. 2. Set the Source to “Software”. Revised 21-Feb-14 Copyright © 2013-2014 Point Grey Research, Inc. All rights reserved. 13 Point Grey Research TAN2013013 Using Point Grey USB3 Vision Cameras with A&B Software’s ActiveUSB 3. Click on the Software Trigger button. 1.8.3 USB 3.0 Chunk Data Support for Chunk Data Stream is part of the USB3 Vision standard. Chunk Data Stream allows images to have chunks of additional data such as time stamp or frame counter. To enable Chunk Data Stream: 1. From the GenICam tab under USB3 Properties, expand the ChunkDataControl section. 2. Select ChunkEnable and turn it on. 3. Select ChunkModeActive and turn it on. 4. Select ChunkSelector to choose the desired data to include in the payload of the image. Revised 21-Feb-14 Copyright © 2013-2014 Point Grey Research, Inc. All rights reserved. 14 Point Grey Research TAN2013013 Using Point Grey USB3 Vision Cameras with A&B Software’s ActiveUSB 1.9 USB3 Vision Troubleshooting Tips 1.9.1 XML Cache When the camera firmware is updated, the XML file may also be updated. The new file is detected automatically; however, in some cases, you may need to manually clear the XML cache. Once the old XML file is deleted, the third-party software downloads a new XML file from the camera. To clear the XML cache: 1. Find the XML file in Windows. For ActiveUSB the file is located at: C:\Program Files\ActiveUSB\xmlcache 2. Delete the camera’s XML file. 1.9.2 Common USB 3.0 Issues The following is a list of useful USB 3.0 knowledge base articles to help you troubleshoot common USB 3.0 issues. Article 357: USB 3.0 Frequently Asked Questions Article 368: Recommended USB 3.0 system components Article 370: How does my USB 3.0 camera appear in Device Manager? Article 371: My USB 3.0 camera does not achieve full frame rate Article 372: Diagnosing USB 3.0 camera and bus errors Article 389: Setting up multiple USB 3.0 cameras Article 395: Using USB 3.0 and Linux Article 401: Extending the working distance of USB 3.0 cameras 1.9.3 Known FlyCapture Issues with USB3 Vision Firmware To use the Point Grey USB3 Vision cameras, we recommend FlyCapture 2.5 SDK or later. FlyCapture 2.4 SDK may work with USB3 Vision cameras, but Point Grey has not done extensive testing with this pairing and cannot guarantee results. FlyCapture 2.3 SDK and earlier versions do not work with USB3 Vision cameras. 1.9.4 What to do if… My camera appears in FlyCapture2 but not in ActiveUSB? Ensure the camera has the correct firmware installed. Ensure the USB 3.0 host controller is using the manufacturer’s driver (or Windows 8 driver). Ensure the camera is configured to use the A&B device driver. Revised 21-Feb-14 Copyright © 2013-2014 Point Grey Research, Inc. All rights reserved. 15 Point Grey Research TAN2013013 Using Point Grey USB3 Vision Cameras with A&B Software’s ActiveUSB 1.10 Additional Downloads and Support Point Grey Research Inc. endeavors to provide the highest level of technical support possible to our customers. Most support resources can be accessed through the Support section of our website. Creating a Customer Login Account The first step in accessing our technical support resources is to obtain a Customer Login Account. This requires a valid name and email address. To apply for a Customer Login Account go to the Downloads page. Knowledge Base Our Knowledge Base contains answers to some of the most common support questions. It is constantly updated, expanded, and refined to ensure that our customers have access to the latest information. Product Downloads Customers with a Customer Login Account can access the latest software and firmware for their cameras from our Downloads page. We encourage our customers to keep their software and firmware up-to-date by downloading and installing the latest versions. Contacting Technical Support Before contacting Technical Support, have you: 1. Read the product documentation and user manual? 2. Searched the Knowledge Base? 3. Downloaded and installed the latest version of software and/or firmware? If you have done all the above and still can’t find an answer to your question, contact our Technical Support team. Revised 21-Feb-14 Copyright © 2013-2014 Point Grey Research, Inc. All rights reserved. 16