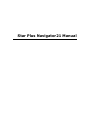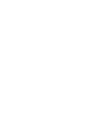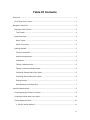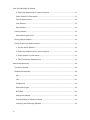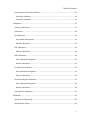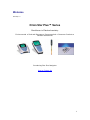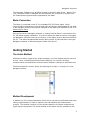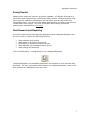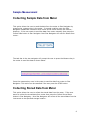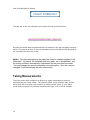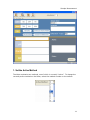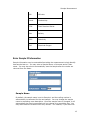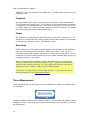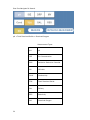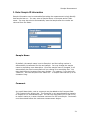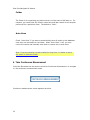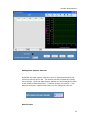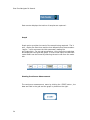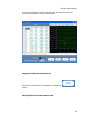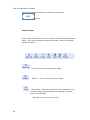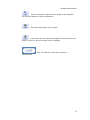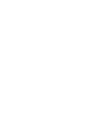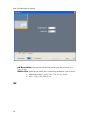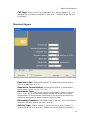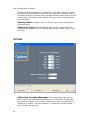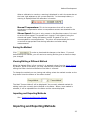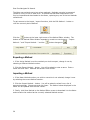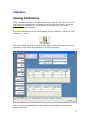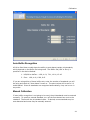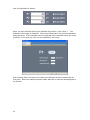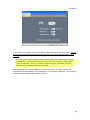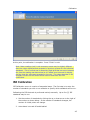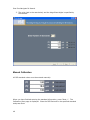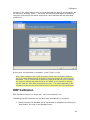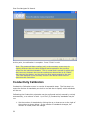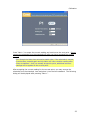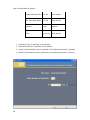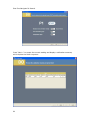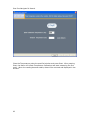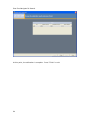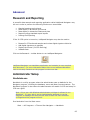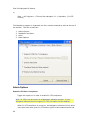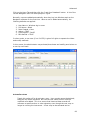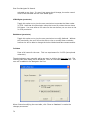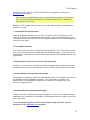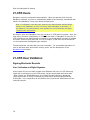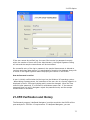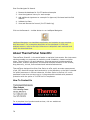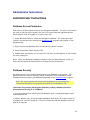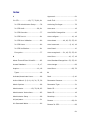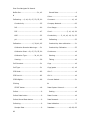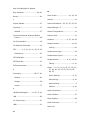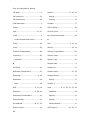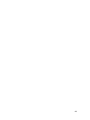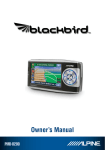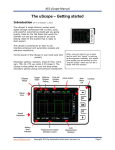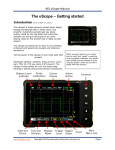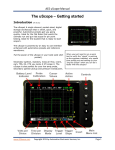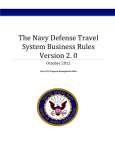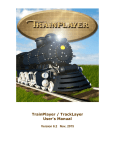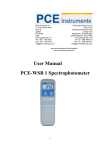Download Star Plus Navigator21 Manual - Welcome to Sechang Instruments!
Transcript
Star Plus Navigator21 Manual Table Of Contents Welcome ...................................................................................................... 1 Orion Star Plus™ Series ............................................................................... 1 Navigator Overview ........................................................................................ 3 Navigator Main Screen ................................................................................. 3 The Toolbar ............................................................................................. 4 Meter Overview........................................................................................... 4 Meter Types............................................................................................. 4 Meter Connection ..................................................................................... 5 Getting Started ........................................................................................... 5 The Active Method .................................................................................... 5 Method Development ................................................................................ 5 Calibration............................................................................................... 6 Taking A Measurement .............................................................................. 6 Taking Continuous Measurement ................................................................ 6 Collecting Sample Data from Meter ............................................................. 6 Collecting Stored Data from Meter .............................................................. 6 Saving Results ......................................................................................... 7 Data Research and Reporting ..................................................................... 7 Sample Measurement ..................................................................................... 9 Collecting Sample Data from Meter ................................................................ 9 Collecting Stored Data from Meter ................................................................. 9 Taking Measurements .................................................................................10 1. Set the Active Method ..........................................................................11 iii Star Plus Navigator21 Manual 2. Select the Measurement Types to Acquire ...............................................12 Enter Sample ID Information.....................................................................13 Take a Measurement................................................................................14 View Results ...........................................................................................15 Save Results ...........................................................................................15 Viewing Results..........................................................................................15 Dissolved Oxygen Units ............................................................................16 Saving Sample Results ................................................................................16 Taking Continuous Measurements.................................................................17 1. Set the Active Method ..........................................................................18 2. Select the Measurement Types to Acquire ...............................................19 3. Enter Sample ID Information .................................................................21 4. Take Continuous Measurement ..............................................................22 Method Development.....................................................................................29 The Active Method......................................................................................29 Method Development ..................................................................................29 pH.........................................................................................................29 ISE........................................................................................................30 Conductivity ...........................................................................................31 Dissolved Oxygen ....................................................................................33 OPTIONS................................................................................................34 Saving the Method...................................................................................35 Viewing/Editing a Different Method ............................................................35 Importing and Exporting Methods ..............................................................35 iv Table Of Contents Importing and Exporting Methods .................................................................35 Exporting a Method..................................................................................36 Importing a Method .................................................................................36 Calibration ...................................................................................................37 Viewing Calibrations ...................................................................................37 Calibration ................................................................................................38 pH Calibration............................................................................................40 Auto-Buffer Recognition............................................................................41 Manual Calibration ...................................................................................41 ISE Calibration...........................................................................................45 Manual Calibration ...................................................................................46 ORP Calibration..........................................................................................49 Auto-Standard Recognition .......................................................................50 Manual Calibration ...................................................................................50 Conductivity Calibration ..............................................................................52 Auto-Standard Recognition .......................................................................53 Manual Calibration ...................................................................................53 Dissolved Oxygen Calibration .......................................................................57 Auto-Standard Recognition .......................................................................59 Manual Calibration ...................................................................................59 Temperature Calibration..............................................................................61 Advanced.....................................................................................................65 Research and Reporting ..............................................................................65 Administrator Setup....................................................................................65 v Star Plus Navigator21 Manual NavAdmin.exe.........................................................................................65 Admin Options ........................................................................................66 Database Connection ...............................................................................67 Users .....................................................................................................68 Meter Options .........................................................................................71 Save Changes .........................................................................................71 21-CFR Option ..............................................................................................73 21-CFR Overview .......................................................................................73 21-CFR Administrator Setup.........................................................................74 The Administrator's role - Window's Setup ..................................................74 The Administrator's role - Navigator Setup ..................................................74 21-CFR Users ............................................................................................76 21-CFR User Validation ...............................................................................76 Signing Electronic Records ........................................................................76 21-CFR Verification and History ....................................................................77 About ThermoFisher Scientific ......................................................................78 How To Contact Us ..................................................................................78 Administrator Instructions ..............................................................................79 Administrator Instructions ...........................................................................79 Database Access Permission......................................................................79 Database Security ...................................................................................79 Index ..........................................................................................................81 vi Welcome NavHelp 1.4 Orion Star Plus™ Series Excellence in Electrochemistry Environmental ♦ Food and Beverage ♦ Pharmaceutical ♦ Consumer Products ♦ General Laboratories Introducing Star Plus Navigator How to Contact Us 1 Navigator Overview Navigator Main Screen The main screen is configured to allow the analyst to easily take measurements and view results. Four toolbar buttons provide immediate access to the other main functions of the program - editing meter methods, calibrating and viewing calibration results, and accessing stored data for research and reporting. The Navigator main screen self-configures to a particular Meter type and capability. The example above depicts a Meter type that supports the full range of possible measurements - pH, ISE, ORP, Conductivity and Dissolved Oxygen. The main screen is split horizontally into two views for 1. Setting up and taking measurements (top portion) 2. Viewing and saving measurement results (bottom portion) 3 Star Plus Navigator21 Manual The Toolbar • Edit Method... - Click to Perform Method Development • View Calibration... - Click to View Meter Calibrations for the Active Method • Calibrate... - Click to Calibrate the Meter for the Active Method • Research - Click to browse saved data for Research and Reporting • Active Method - Drop Down to Change the Active Method on the Meter Meter Overview Meter Types The Meters in the Orion Star Series support a wide variety of electrochemical measurement types. Some Meter models support only one measurement type (e.g. pH Meter), while other models may support some or all measurement types. 1. 2. 3. 4. 5. 6. 7. 8. 9. pH (acidity) ISE (ion concentration) ORP (oxidation-reduction potential) mV (millivolts) Cond (conductivity) TDS (total dissolved solids) SAL (salinity) RES (resistivity) DO (dissolved oxygen) The measurement types are arranged in three groups : 1. pH, ISE, ORP, mV 2. Cond, TDS, SAL, RES 3. DO Multi-meter models which support all types are capable of up to three simultaneous measurements. A measurement may be taken simultaneously with any another measurement from a different group. 4 Navigator Overview The Navigator Software runs all Meter models in the Orion Star Series. When it first runs, the Meter model is detected and the software self-configures to support only the measurement types actually supported by the Meter. Meter Connection The Meter is connected to the PC via a standard RS-232 Serial cable. Serial communication parameters (such as baud rate) are factory installed and do not need to be changed, however they can be changed on the Meter and modified on the PC in Administrator Setup. During the time the Navigator software is running and the Meter is connected to the PC, the Meter keypad is disabled. In order to access the Meter functions via keypad, the Navigator software must not be running, or the Meter must be disconnected from the PC. The Meter keypad should become active within 20 seconds after exiting the Navigator software or disconnecting the Meter from the PC. Getting Started The Active Method Although the Meter supports ten unique methods, only one method may be active at a time. Once a method becomes the Active Method, it is used for all future measurements and calibrations until the Active Method is changed to a different one. The Active Method is chosen simply by selecting its number, 1 through 10 on the Navigator toolbar: Method Development A Method is a list of setup parameters which will be used during calibration and when taking measurements in order to optimize and individualize the measurement process. The Method is broken up into sections based on the Meter measurement types that are supported. The Active Method on the Meter may be uploaded to the 5 Star Plus Navigator21 Manual PC, viewed, edited and saved back to the Meter. Click on the Edit Method toolbar button to access and change the currently active Method on the Meter: For more information about the process of Method Development, click here. Calibration Before measurements can be taken, the electrode must be calibrated. Calibration is the process of determining the Meter response at different concentration levels using known standards. Most measurement types require multiple standard measurements in order to produce a valid response curve across a wide range of concentrations. Others, such as ORP (Oxidation-Reduction Potential) and DO (Dissolved Oxygen) only require one standard. Click on the Calibrate... toolbar button to run calibration for any of the electrode types using the currently active Method on the Meter: For more information about the process of Calibration, click here. Taking A Measurement The primary function of the Meter is to take measurements of unknown solutions. Of course, for measurements to be accurate, a valid calibration must have been performed first. For a complete description on taking measurements, click here. Taking Continuous Measurement Continuous measurement at predefined time interval can be done . For a complete description on taking continuous measurements, click here. Collecting Sample Data from Meter Data can be collected from meter by pressing the measure key in Meter while it is connected to Star Navigator . For a complete description to collect data from Meter , click here. Collecting Stored Data from Meter The stored Data in the meter can be collected from Navigator to store in the PC . For a complete description for collecting stored data from Meter , click here. 6 Navigator Overview Saving Results Measurement results are saved in an Access Database. All relevant information is saved with each measurement, including the date and time, Method conditions that were used, the Calibration parameters, the raw Meter value as well as the final interpolated result. You can save the results automatically or choose to preview the results before saving them. For more information about saving results and administrator responsibilities, click here. Data Research and Reporting A powerful data research and reporting application called LabSpeed Navigator may be run in order to perform the following functions. • • • • • Data Data Data Data Data browsing and retrieval display in drill-down grid format display in interactive charts and plots reporting using standard report layouts printing and exporting Click on the Research... toolbar button to run LabSpeed Navigator. LabSpeed Navigator is a standalone application and contains its own complete Help document. For more information about how to use LabSpeed Navigator, refer to the Help Contents on LabSpeed's main menu bar. 7 Sample Measurement Collecting Sample Data from Meter This option allows the user to send the data from the meter to Star Navigator by pressing the measure key in the meter . In normal condition once the Star Navigator established connection with meter all the meter buttons are inactive . However , if the user wants to send the data from meter manually then press the Collect Data button in Star Navigator .Now Star Navigator will wait for details from meter . The task bar in the star navigator will prompt the user to press the Measure key in the meter to send the data as shown below. Press the measure key once in the meter to send he data from meter to Star Navigator. This action can be cancelled if the user press the STOP button. Collecting Stored Data from Meter This option allows the user to collect the stored data from the meter . If the user wants to collect the stored data from meter then press the Collect Stored Data button in Star Navigator . Now Star Navigator will collect all the stored data from the instrument to the specified storage location . 9 Star Plus Navigator21 Manual The task bar in the star navigator will prompt the user as shown below. Once all the stored data are captured then the buttons in the star navigator becomes active. The amount of time to retrieve the data and store the data locally depends on the no of data stored in the meter. Note : The data retrieved from the meter are stored in location specified in the folder field . By default, the collected data from meter set to StoredData-1 and the trailing number is automatically incremented for the next data from meter . You may change the name to something more descriptive. Once the name is changed, it will automatically be auto-incremented . Taking Measurements The main screen auto-configures to allow only those measurements that are supported by your Meter model. The example below shows what the main screen would look like for a Meter that supports all measurement types. If your Meter model does not support a particular measurement type, then it will be disabled. 10 Sample Measurement 1. Set the Active Method The Meter maintains ten methods, one of which is currently "active". To change the currently active method on the Meter, select the method number on the toolbar: 11 Star Plus Navigator21 Manual You can view or change the properties of this method by selecting the button. 2. Select the Measurement Types to Acquire Depending on the actual Meter model you have, you may choose up to three measurement types to be run simultaneously. The measurement types are arranged on three rows; one measurement type may be set for each row. Click with the mouse to toggle a measurement type on or off. For example, for a multi-function meter, you may choose to run pH on the first row, Conductivity on the second row and Dissolve Oxygen on the third row. pH only ISE + Conductivity pH + Total Dissolved Solids + Dissolved Oxygen Measurement Types 12 pH pH ISE Ion Concentration ORP Oxidation-Reduction Potential Sample Measurement MV Millivolts Cond Conductivity TDS Total Dissolved Solids SAL Salinity RES Resistivity DO Dissolved Oxygen Enter Sample ID Information Sample information may be entered before taking the measurement to help identify that sample later on. You may enter a Sample Name, a Comment and a Folder name. You may also elect to automatically save the sample after the results are returned from the Meter. Sample Name By default, the sample name is set to Sample-1 and the trailing number is automatically incremented for the next sample. You may change the sample name to something more descriptive. Once the sample name is changed, it will automatically be auto-incremented until you change it to something else. You may start the auto-increment from any number. For instance, if you start with 13 Star Plus Navigator21 Manual "Batch-52", the next sample will be "Batch-53". A sample name can be up to 20 characters long. Comment Any useful description, note or comment may be added to the Comment field. The Comment may be any size. The Comment is not remembered from sample to sample as it is considered unique. You can use copy/paste (Ctrl-C and Ctrl-V) to make it easier to re-enter the same comment for the next sample. Comments must be entered before the measurement begins. Folder The Folder is for organizing your data so that it will be easy to find later on. For instance, you could enter the Client's name here and later search for all samples performed for a particular client. The default is "Main". Auto-Save Check "Auto-Save" if you want to automatically save all results to the database once they are returned from the Meter. When "Auto-Save" is off, you may review the results and manually save them or choose not to save them. You will be warned if the next measurement is going to replace unsaved data, giving you a chance to save it if you forget. Note: You may not be interested in saving the data at all (e.g. performing a series of measurements you do not wish to keep). In this case the constant warnings may become annoying. You may toggle OFF the save warnings by toggling the menu "Options | Warn to Save Measurements". "Auto-Save" can be forced on by the Administrator. In this case you cannot turn the setting off. See Administrator Setup Take a Measurement Insert the Electrode into the solution and click Measure to initiate the measurement on the Meter. "Reading" begins to flash on the status bar and in a few seconds, the Measure button changes to "Stop". At any time during the measurement, you may abort by clicking the Stop button. 14 Sample Measurement All measurements performed from the PC Workstation are performed in "Auto-Read" mode. In this mode, the Meter automatically determines when the reading has stabilized and then returns the answer. The measurement can take a few seconds or several minutes depending on sample and electrode conditions that can cause drift or instability. When the Meter detects a stable reading, the data is returned to the PC Workstation for display. View Results Results returned from the Meter are displayed at the bottom of the Main Screen. In the following example, pH, Conductivity and Dissolved Oxygen were measured and so results for all three are displayed. The results title bar contains the method number that was used and the sample acquisition date-stamp. The author (operator) and sample ID information is also displayed on the right. Besides the final measured result, each measurement type also displays additional helpful information. For example, the Conductivity measurement display consists of Conductivity (uS/cm), sample temperature, reference temperature and cell constant. Save Results If the sample has not been automatically saved, the SAVE button will be enabled. To manually save the results of this measurement to the database, click the SAVE button. For more information on saving sample results, click here. Viewing Results Results returned from the Meter are displayed at the bottom of the Main Screen. In the following example, pH, Conductivity and Dissolved Oxygen were measured and so results for all three are displayed. The results title bar contains the method number that was used and the sample acquisition date-stamp. The author (operator) and sample ID information is also displayed on the right. 15 Star Plus Navigator21 Manual Besides the final measured result, each measurement type also displays additional helpful information. For example, 1. the pH display consists of pH, sample temperature and Meter reading in millivolts. 2. the Conductivity display consists of Conductivity (uS/cm), sample temperature, reference temperature and cell constant. 3. the DO display consists of Dissolved Oxygen (% Sat), sample temperature, atmospheric pressure (mm Hg) and Meter reading in nA. If the sample has not been saved, the SAVE button will be enabled. To manually save the results of this measurement to the database, click the SAVE button. Dissolved Oxygen Units The Meter always calculates and returns a DO result in both %Sat and mg/L units. Either units may be displayed in the DO result by double-clicking on the units display. For example, double-click on the "%sat" units in the Result window and the results will be re-displayed in mg/L. Double-clicking again will re-display in %sat. Once the display is changed it will continue to display in the chosen units until changed again. Saving Sample Results Measurement results are saved in an Access Database. The following information is saved with every sample : 1. Sample ID information -- sample name, operator, comment, folder. 2. Meter model and S/N 3. Acquisition date and time 16 Sample Measurement 4. Complete sample results, including calculated value, raw Meter value, measured temperature. 5. Method 6. Calibrations associated with each measurement type. Samples may be saved automatically or manually. If you wish to save the samples you run automatically, check the Auto-save box. When checked, the sample is saved immediately after the results are returned from the Meter. If you wish to preview the sample results before saving them, turn Auto-Save off. You may then save the sample at any time by clicking on the SAVE button. The Save button will be disabled if the sample has already been saved. If you forget to save the sample before running the next sample, a warning will be issued giving you chance to save the sample before it is replaced by the new one. The warning may be turned off in case you are running samples and do not wish to save them. To turn off the warning, un-check the menu item Options | Warn to Save Measurements. The database name, location and security password are managed by the administrator using the administrator setup program - NavAdmin.exe. All sample browsing, printing and exporting of the saved samples is performed in the Research and Reporting program. Taking Continuous Measurements The main screen auto-configures to allow only those measurements that are supported by your Meter model. The example below shows what the main screen would look like for a Meter that supports all measurement types. If your Meter model does not support a particular measurement type, then it will be disabled. 17 Star Plus Navigator21 Manual 1. Set the Active Method The Meter maintains ten methods, one of which is currently "active". To change the currently active method on the Meter, select the method number on the toolbar: 18 Sample Measurement You can view or change the properties of this method by selecting the button. 2. Select the Measurement Types to Acquire Depending on the actual Meter model you have, you may choose up to three measurement types to be run simultaneously. The measurement types are arranged on three rows; one measurement type may be set for each row. Click with the mouse to toggle a measurement type on or off. For example, for a multi-function meter, you may choose to run pH on the first row, Conductivity on the second row and Dissolve Oxygen on the third row. pH only ISE + Conductivity 19 Star Plus Navigator21 Manual pH + Total Dissolved Solids + Dissolved Oxygen Measurement Types 20 pH pH ISE Ion Concentration ORP Oxidation-Reduction Potential MV Millivolts Cond Conductivity TDS Total Dissolved Solids SAL Salinity RES Resistivity DO Dissolved Oxygen Sample Measurement 3. Enter Sample ID Information Sample information may be entered before taking the measurement to help identify that sample later on. You may enter a Sample Name, a Comment and a Folder name. You may also elect to automatically save the sample after the results are returned from the Meter. Sample Name By default, the sample name is set to Sample-1 and the trailing number is automatically incremented for the next sample. You may change the sample name to something more descriptive. Once the sample name is changed, it will automatically be auto-incremented until you change it to something else. You may start the auto-increment from any number. For instance, if you start with "Batch-52", the next sample will be "Batch-53". A sample name can be up to 20 characters long. Comment Any useful description, note or comment may be added to the Comment field. The Comment may be any size. The Comment is not remembered from sample to sample as it is considered unique. You can use copy/paste (Ctrl-C and Ctrl-V) to make it easier to re-enter the same comment for the next sample. Comments must be entered before the continuous measurement begins. 21 Star Plus Navigator21 Manual Folder The Folder is for organizing your data so that it will be easy to find later on. For instance, you could enter the Client's name here and later search for all samples performed for a particular client. The default is "Main". Auto-Save Check "Auto-Save" if you want to automatically save all results to the database once they are returned from the Meter. When "Auto-Save" is off, you may review the results and manually save them or choose not to save them. Note: If you are planning to take reading for long time it is better to leave the meter in Auto save mode. 4. Take Continuous Measurement Insert the Electrode into the solution and click Continuous Measurement to navigate to the continuous measurement mode. Continuous measurement screen appears as below. 22 Sample Measurement Setting Data Capture Interval By default the data capture interval is set to 3 Seconds and that is the minimum interval can be set . The interval can be increased by clicking the up button . Once the data capture started you cannot adjust the time in the middle of data acquisition . If need to change the interval , first stop the continuos measurement then you can change the interval. Data Counter 23 Star Plus Navigator21 Manual Data counter displays the total no of samples are captured . Graph Graph option provides the trend of the sample being captured . The X axis , display the Start time and the time elapsed since the accusation begins . Y axis represent the Main parameter reading like pH,Conductivity , Do etc and temperature . Only the active mode data are displayed in the grid and graph. In multi mode option the different mode details can be viewed by selecting the active tab from the mode tab. Starting Continuous Measurement The continuous measurement starts by clicking the START button , the data are filled in the grid and the graph is plotted on the right . 24 Sample Measurement In continuos measure mode the sample data are captured at the set interval and displayed in the grid and graph. Stopping Continuous Measurement Continuous measurement is stopped by pressing the button. Saving Continuous measurement data 25 Star Plus Navigator21 Manual Continuous measured data can be saved by pressing the button . Graph Toolbar All the Graph toolbar buttons are not active in continuous measurement mode . Once the continuous measurement stops , then all the toolbar buttons are active. Zoom Out Click to enlarge screen image Zoom In Click to minimise screen image. Show Cursor Shows a green guide line on the graph. You are able to drag the guide across the readings to get the exact or extrapolated readings at any point on the curve. 26 Sample Measurement Copy to clipboard Copy the entire graph to the clipboard. You can then paste it to other applications. Save the viewing area of the graph . print screen will pop up and the graph will become black and white in colour for a print preview of your readings. Click this button to close the continuous measurement . 27 Method Development The Active Method Although the Meter supports ten unique methods, only one method may be active at a time. Once a method becomes the Active Method, it is used for all future measurements and calibrations until the Active Method is changed to a different one. The Active Method is chosen simply by selecting its number, 1 through 10 on the Navigator toolbar: Method Development A Method is a list of setup parameters which will be used during calibration and when taking measurements in order to optimize and individualize the measurement process for a particular sample matrix. To view and/or modify the settings in the Active Method, click on the Edit Method toolbar button: A Method is broken up into sections based on the Meter measurement types that are supported. Each section may be accessed by clicking on the appropriate TAB near the bottom left of the window. Depending on your Meter model, some TABs will not be available; the example below depicts a meter model that supports all measurement types. The first Tab is pH. pH 29 Star Plus Navigator21 Manual pH Resolution: Determines the decimal precision of the pH result (0.1, 0.01, 0.001) Buffer Set: Specifies the buffer set in use during calibration (USA or Euro) 1. USA/Orion buffers : 1.68, 4.01, 7.01, 10.01, 12.46 2. Euro : 1.68, 4.01, 6.86, 9.15 ISE 30 Method Development # Significant Digits: Determines the number of significant figures displayed in the ISE measurement mode (1, 2, 3). Units: Units to be displayed in calibration and measurement mode (M, mg/L, %, ppb, none). Both measurement and calibration must be performed in the same units. Conc Range: This selects the stability criteria to be used in the ISE calibration. For most calibrations the HIGH setting is the best option. But to maximize the accuracy of low concentration measurements using low concentration calibration standards the LOW setting can improve performance by giving the sensor longer to stabilize in the calibration standard. nLin: Enables or disables calibration auto blank correction (Auto, Off) Conductivity 31 Star Plus Navigator21 Manual Temp Comp: This allows you to select between turning temperature compensation OFF, selecting a linear temperature compensation, or a nonlinear temperature compensation for natural and ultra-pure water. (Off, Lin, nLF) Temp Coefficient: If Lin Temp Comp is selected (linear temperature compensation), this is the manually entered linear coefficient in %/°C units. The default is 2.1%/˚C, which is representative of many aqueous samples, to compensate for temperature changes. TDS Factor: Total Dissolved Solids Conductivity conversion factor. The default value for TDS factor on the meter is 0.49, which is a reasonable estimate of a TDS factor for natural water applications. Cell Constant: Conductivity Auto-calibration default cell constant. This is an estimate of the cell constant within a factor of 10 in order to allow the Meter to auto-recognize the conductivity standard during calibration. The default cell constant is 0.475. The instrument Auto-recognizes three Orion conductivity standards (1413 μS/cm ,100 μS/cm, and 12.9 mS/cm). Ref Temp: The Reference Temperature. The temperature compensated conductivity of a solution is the conductivity which that solution exhibits at the reference temperature. The temperature is chosen to be either 25 ˚C, 20 ˚C, 15 ˚C,10 ˚C or 5 ˚C. 32 Method Development Cell Type: Select the Cell Type (Standard, USP , Manual Range 1-7). In a Standard cell, the plates are parallel to each other. A Manual range may also be selected. Dissolved Oxygen Resolution Sat: The decimal precision of measurement results when in units of % saturation (1, 0.1) Resolution Concentration: The decimal precision of measurement results when in units of mg/L (0.1, 0.01) Barometer Type: Barometric pressure compensation selection (Manual, Auto). Auto, which uses the instrument's internal barometer for pressure compensation is recommended. Use Manual in the unusual case when the probe may be exposed to higher pressures than the Meter. Barometer Pressure: If Barometer Type is "Manual", this is the manual barometric pressure setting, entered in mm Hg. Salinity Type: Selects method of Salinity correction (Auto, Manual). A conductivity probe must be used in addition to the DO probe for automatic 33 Star Plus Navigator21 Manual salinity correction and therefore is available only on Meters that also support Conductivity measurements. In this case, the conductivity reading is used to calculate the salinity correction factor and automatically applies that to the DO measurement. The manual setting allows the user to enter a manual salinity correction factor. Salinity Factor: If Salinity Type is "Manual", this is the manual Salinity correction factor. Calibration Type: Select Calibration type that will be used during DO calibration (water/sat/air (%sat), air/sat/water (%sat), winkler (mg/L), Zero (no unit)) OPTIONS Calibration Overdue Warnings: Each measurement type may be setup to warn you when a calibration needs to be performed. In each entry box, enter the number of hours after a calibration to warn you that another calibration is needed. A number between 0 - 9999 hours may be entered. 0 (zero) disables the warning. 34 Method Development When a calibration is overdue, a warning is displayed in red in the status bar at the lower right adjacent to the current date/time. In the example below, a warning is displayed that DO calibration is overdue. Manual Temperature: This is the temperature that will be used for temperature compensation when no temperature sensors are attached to the instrument. Stirrer Speed: This item is only present on the Benchtop meters. It is used to set the stirrer speed. The speeds are 1 through 7 with speed 1 being the slowest and speed 7 being the fastest, and Off. A speed of 3 or 4 is recommended for most applications. The stirrer will automatically be turned on and off at appropriate times during calibration and when taking measurements. Saving the Method Click in order to download the changes to the Meter. If you exit before saving the method, you will receive a warning and be given a chance to keep your changes. Viewing/Editing a Different Method When the Method Editor is first invoked, it is assigned values from the Active Method by default. While in the editor, you may view/edit any method on the Meter. Upon exiting the Editor the Active Method on the Meter is restored. To change the method you are viewing and editing, select the method number on the drop-down list at the bottom of the editor window: The label "Current Method" will be displayed if the currently selected method for editing is also the currently Active Method on the Meter. When a new method is selected, it will be uploaded from the Meter and the values displayed. Importing and Exporting Methods See : Importing and Exporting Methods Importing and Exporting Methods 35 Star Plus Navigator21 Manual The Meter can maintain up to ten unique methods. Methods may also be exported (saved as a file) to the PC hard drive. A Method that has been exported as a file may be imported and downloaded to the Meter, replacing any one of the ten Methods stored there. To gain access to the import / export functions, click the Edit Method... button to view the currently Active Method . button at the lower right corner of the Method Editor window. The Click the bottom of the Method Editor Window expands to reveal two new buttons - "Import Method..." and "Export Method..." and the button changes to . Exporting a Method 1. If the Active Method is not the method you wish to export, change it now by selecting a different Method number. 2. Click the Export Method... button. You will be asked to enter a name. Enter a name and click Save. Methods are saved in XML format. Importing a Method 1. If the Meter Method number you wish to overwrite is not selected, change it now by selecting the correct Method number. 2. Click the Import Method... button. You will be asked to select from a list of exported methods. Choose one and click Open. The Method values displayed in the Editor will be updated with the new values. 3. Finally, click Save Method on the Method Editor screen to download it to the Meter and overwrite the method at the currently selected Method number. 36 Calibration Viewing Calibrations The most recent calibrations for each measurement type (pH, ISE, Orp, Cond, DO and Temp ) are maintained on the Meter for each of the ten methods. When the Active Method is changed (e.g. from Method #2 to Method #7), the active calibrations are also changed. The current calibrations for the Active Method may be viewed by clicking the "View Calibration..." button. The current Calibrations for all measurement types supported by the Meter will be uploaded from the Meter and displayed in the following dialog. Click on the appropriate Button or tab to display the calibration for a particular measurement type. 37 Star Plus Navigator21 Manual The date and time at the top represents the date and time when the calibration was performed. Calibration Calibration is the process of determining the Meter response at different concentration levels using known standards. Click on the Calibrate... toolbar button to run calibration for any of the electrode types using the currently active Method on the Meter: Select the Calibration Type on the following Dialog by clicking the appropriate button. Depending on your Meter model, not all calibration types will be available. The example below depicts a Meter model that supports all calibration types: 38 Calibration Select Calibration Type Once the calibration type has been chosen, you will be guided through the calibration process. The Calibration procedure for main parameter like pH / Cond / ISE / DO follows the same calibration steps . You will 1. Enter the Number of Standards you wish to run (up to a maximum of five) 2. Decide which Standards will be "Auto-detected" and which will be entered manually and enter standard values for standards that will be determined manually 3. Start the calibration process by placing the probe into the first standard and clicking START 4. Run each standard in turn by placing the probe into the next standard after viewing and accepting the Meter response for the previous standard. 5. You may press "< Back" at any time to review previous screens. 6. You may press "Cancel" at any time during the calibration process in order to abort the entire run. If you cancel, the previous calibration on the Meter is unaffected and will remain valid. When the last standard point is accepted, you can no longer cancel. A summary of the calibration results along with calculated slopes and offsets will be displayed. Although the process of calibration is essentially the same for all calibration types, there are some differences that make each calibration unique. For this reason, each calibration type is explained individually. Click on the link below for an explanation of each calibration type. pH Calibration ISE Calibration ORP Calibration Cond Calibration DO Calibration The Calibration procedure for Temperature (pH/ ISE / ORP /Cond/ DO Membrane / DO Solution) follows the same calibration steps . You will 1. Enter the Calibration Temperature. 2. Start the calibration process by placing the Temperature probe into the solution and clicking START 3. Press Next button to accept the Calibration . 4. You may press "Cancel" at any time during the calibration process in order to abort the entire run. If you cancel, the previous calibration on the Meter is unaffected and will remain valid. 39 Star Plus Navigator21 Manual When the calibration is accepted, you can no longer cancel. A summary of the calibration results will be displayed. Click on the link below for an explanation of Temperature Calibration . Temperature Calibration pH Calibration pH Calibration occurs in a series of sequential steps. The first step is to enter the number of standards you wish to run and also to specify which standards will be run. Calibrating the pH electrode may be performed entirely manually, entirely automatically, or a mixture of both. Up to five (5) pH standards may be run. 1. Set the number of standards by clicking the up or down arrow to the right of the number as shown below. As the number of standards changes, the number of visible points will change. 2. Specify whether the standard will be automatically recognized by clicking the "Auto-detect" box next to each standard value. 40 Calibration Auto-Buffer Recognition All Orion Star Meter models have the ability to auto-detect certain pH standards, which depends on the Buffer Set being used. The Buffer Set (USA or Euro) is specified in the Active Method. 1. USA/Orion buffers : 1.68, 4.01, 7.01, 10.01, 12.46 2. Euro : 1.68, 4.01, 6.86, 9.15 If you are using either of these buffer sets, enter the number of standards you will be using and check all "Auto-detect" boxes on. The point values will be set to 0.0 and disabled. Since all standards are recognized automatically, they can be run in any order. Manual Calibration If auto-buffer recognition is not going to be used, the pH standards must be entered manually. To specify a manual standard, turn off the Auto-detect box next to the standard. Then enter the pH standard value. If desired, some standards may be auto-detected and some may be manually entered. 41 Star Plus Navigator21 Manual When you have finished entering the standard information, press "Next >". The Calibration Start page is displayed. Place the pH Electrode in the specified standard and press Start. If the standard is auto-recognized then a standard value will not be specified; in this case you may run the standards in any order. After pressing Start, the Meter will initiate pH Calibration and start measuring the first point. When the reading becomes stable, data will be returned and displayed in the window. 42 Calibration Press "Next >" to accept the current reading and continue to the next point. Do not remove the electrode from the standard until after you have accepted the current reading. Even though the Meter has returned a stable value, if the electrode is moved, it can become unstable again and the Meter will return another reading after it has re-stablized. Until you actually accept the point, additional returned readings will be applied to the current point. After accepting the current reading for the current point, you may remove the electrode from the standard, rinse and place it into the next standard. The following dialog will be displayed after pressing "Next >". 43 Star Plus Navigator21 Manual Move the electrode to the next standard and click OK. Moving the electrode will cause the Meter to become unstable and start the next reading automatically. The Next standard (P2) will be displayed. Once the reading becomes stable, the measurement will be returned and displayed in the window. Continue in the same manner until you have accepted the data for all standards. On the last point, pressing "Next >" will accept the last point and display a calibration summary which depicts the Meter response for each standard and the calculated coefficients: 44 Calibration At this point, the calibration is complete. Press "Finish" to exit. Note: Meter readings (mV) in the summary screen may be slightly different than the values displayed and accepted on previous screens for the individual standards. This is normal and is caused by slight drift that can occur between the time the reading was determined to be "stable" and returned for display, and the time the value was accepted by the user. The values depicted in the summary screen are the actual values used to determine the final coefficients. ISE Calibration ISE Calibration occurs in a series of sequential steps. The first step is to enter the number of standards you wish to run and also to specify which standards will be run. Calibrating the ISE electrode is performed entirely manually. Up to five (5) ISE standards may be run. 1. Set the number of standards by clicking the up or down arrow to the right of the number as shown below. As the number of standards changes, the number of visible points will change. 2. Auto-detect is turned off and disabled. 45 Star Plus Navigator21 Manual 3. The units (ppb in the case below) and the #significant digits is specified by the Method. Manual Calibration All ISE standard values must be entered manually. When you have finished entering the standard information, press "Next >". The Calibration Start page is displayed. Place the ISE Electrode in the specified standard and press Start. 46 Calibration After pressing Start, the Meter will initiate ISE Calibration and start measuring the first point. When the reading becomes stable, data will be returned and displayed in the window. Press "Next >" to accept the current reading and continue to the next point. Do not remove the electrode from the standard until after you have accepted the current reading. Even though the Meter has returned a stable value, if the electrode is moved, it can become unstable again and the Meter will return another reading after 47 Star Plus Navigator21 Manual it has re-stablized. Until you actually accept the point, additional returned readings will be applied to the current point. After accepting the current reading for the current point, you may remove the electrode from the standard, rinse and place it into the next standard. The following dialog will be displayed after pressing "Next >". Move the electrode to the next standard and click OK. Moving the electrode will cause the Meter to become unstable and start the next reading automatically. The Next standard (P2) will be displayed. Once the reading becomes stable, the measurement will be returned and displayed in the window. 48 Calibration Continue in the same manner until you have accepted the data for all standards. On the last point, pressing "Next >" will accept the last point and display a calibration summary which depicts the Meter response for each standard and the calculated coefficients: At this point, the calibration is complete. Press "Finish" to exit. Note: Meter readings (mV) in the summary screen may be slightly different than the values displayed and accepted on previous screens for the individual standards. This is normal and is caused by slight drift that can occur between the time the reading was determined to be "stable" and returned for display, and the time the value was accepted by the user. The values depicted in the summary screen are the actual values used to determine the final coefficients ORP Calibration ORP Calibration occurs in a single step. Only one standard is run. Calibrating the ORP electrode may be performed automatically or manually. 1. Specify whether the standard will be automatically recognized by clicking the "Auto-detect" box next to the standard value. 49 Star Plus Navigator21 Manual Auto-Standard Recognition If you are using a Thermo ORP standard, check the "Auto-detect" box on. The point value will be set to 0.0 and disabled. Manual Calibration If auto-standard recognition is not going to be used, the ORP standard value must be entered manually. To specify a manual standard, turn off the Auto-detect box next to the standard. Then enter the ORP standard value. When you have finished entering the standard information, press "Next >". The Calibration Start page is displayed. Place the ORP electrode in the specified standard and press Start. If the standard is auto-recognized then a standard value will not be specified. 50 Calibration After pressing Start, the Meter will initiate ORP Calibration and start measuring the first point. When the reading becomes stable, data will be returned and displayed in the window. Press "Next >" to accept the current reading and display a calibration summary which depicts the Meter response and the calculated offset: 51 Star Plus Navigator21 Manual At this point, the calibration is complete. Press "Finish" to exit. Note: The measured Meter reading (mV) in the summary screen may be slightly different than the value displayed and accepted on the previous screen for the individual standard. This is normal and is caused by slight drift that can occur between the time the reading was determined to be "stable" and returned for display, and the time the value was accepted by the user. The value depicted in the summary screen is the actual values used to determine the final offset. Conductivity Calibration Conductivity Calibration occurs in a series of sequential steps. The first step is to enter the number of standards you wish to run and also to specify which standards will be run. Calibrating the Conductivity electrode may be performed entirely manually, entirely automatically, or a mixture of both. Up to five (5) Conductivity standards may be run. 1. Set the number of standards by clicking the up or down arrow to the right of the number as shown below. As the number of standards changes, the number of visible points will change. 52 Calibration 2. Specify whether the standard will be automatically recognized by clicking the "Auto-detect" box next to each standard value. Auto-Standard Recognition All Orion Star Meter models have the ability to auto-detect the following Conductivity standards. 1. 100 uS/cm 2. 1413 uS/cm 3. 12900 uS/cm (also seen as 12.9 mS/cm) If you are using these standards, enter the number of standards you will be using and check all "Auto-detect" boxes on. The point values will be set to 0.0 and disabled. Since all standards are recognized automatically, they can be run in any order. Manual Calibration If auto-standard recognition is not going to be used, the conductivity standards must be entered manually (as shown above). To specify a manual standard, turn off the Auto-detect box next to the standard. Then enter the conductivity standard value. 53 Star Plus Navigator21 Manual If desired, some standards may be auto-detected and some may be manually entered. For manual entries, enter the conductivity at the calibration temperature. Note: when entering conductivity values, always enter in uS/cm units and enter the values at sample temperature (i.e. not compensated to reference temperature) When you have finished entering the standard information, press "Next >". The Calibration Start page is displayed. Place the conductivity electrode in the specified standard and press Start. If the standard is auto-recognized then a standard value will not be specified; in this case you may run the standards in any order. After pressing Start, the Meter will initiate Conductivity Calibration and start measuring the first point. When the reading becomes stable, data will be returned and displayed in the window. 54 Calibration Press "Next >" to accept the current reading and continue to the next point. Do not remove the electrode from the standard until after you have accepted the current reading. Even though the Meter has returned a stable value, if the electrode is moved, it can become unstable again and the Meter will return another reading after it has re-stablized. Until you actually accept the point, additional returned readings will be applied to the current point. After accepting the current reading for the current point, you may remove the electrode from the standard, rinse and place it into the next standard. The following dialog will be displayed after pressing "Next >". 55 Star Plus Navigator21 Manual Move the electrode to the next standard and click OK. Moving the electrode will cause the Meter to become unstable and start the next reading automatically. The Next standard (P2) will be displayed. Once the reading becomes stable, the measurement will be returned and displayed in the window. Continue in the same manner until you have accepted the data for all standards. On the last point, pressing "Next >" will accept the last point and display a calibration summary which depicts the Meter response for each standard and the calculated coefficients: 56 Calibration At this point, the calibration is complete. Press "Finish" to exit. Note: Meter readings (uS) in the summary screen may be slightly different than the values displayed and accepted on previous screens for the individual standards. This is normal and is caused by slight drift that can occur between the time the reading was determined to be "stable" and returned for display, and the time the value was accepted by the user. The values depicted in the summary screen are the actual values used to determine the final coefficients. Dissolved Oxygen Calibration DO Calibration occurs in a single step. Only one standard is run. Calibrating the DO electrode is performed automatically or manually, depending on the DO Calibration Type. DO Calibration Type Units Auto-Recognize 57 Star Plus Navigator21 Manual Water-Saturated Air % Sat Auto-Detect Air-Saturated Water % Sat Auto-Detect Winkler mg/L Manual Zero (no unit) Auto-Detect 1. Calibration Type is specified in the Method. 2. Decimal Resolution is specified in the Method. 3. Pressure Compensation type is specified in the Method (Automatic / Manual) 4. Salinity Compensation type is specified in the Method (Automatic / Manual) 58 Calibration Auto-Standard Recognition The DO Calibration Types Water-Saturated Air, Air-Saturated-Water and Zero are all performed in Auto-Detect mode only. Manual Calibration If the DO Calibration Type is Winkler, the DO standard value must be entered manually. Enter the known DO standard value in mg/L. When you have finished entering the standard information, press "Next >". The Calibration Start page is displayed. Place the DO electrode in the specified standard and press Start. If the standard is auto-recognized then a standard value will not be specified. After pressing Start, the Meter will initiate DO Calibration and start measuring the first point. When the reading becomes stable, data will be returned and displayed in the window. 59 Star Plus Navigator21 Manual Press "Next >" to accept the current reading and display a calibration summary which depicts the Meter response: 60 Calibration The Meter maintains a "Zero" point for DO Calibrations and is by default 0.0 ( 0 %Sat = 0 nA). When working in low concentrations (near zero ) a small error due to residual current in the probe may be "zeroed-out" by running a Zero standard. The Zero standard inherits units and result from the previous high standard calibration, resulting in a two-point calibration. Therefore, a high DO standard must be run before running a Zero standard. When there is a corresponding zero point that is not exactly zero, it will always be displayed in the DO Calibration summary. At this point, the calibration is complete. Press "Finish" to exit. Note: The measured Meter reading (nA) in the summary screen may be slightly different than the value displayed and accepted on the previous screen for the individual standard. This is normal and is caused by slight drift that can occur between the time the reading was determined to be "stable" and returned for display, and the time the value was accepted by the user. The value depicted in the summary screen is the actual value used. Temperature Calibration Temperature Calibration occurs in three steps. The first step is to enter the Calibration Temperature . 61 Star Plus Navigator21 Manual Place the Temperature probe the specified solution and press Start. After pressing Start, the Meter will initiate Temperature Calibration and start measuring the first point. When the reading becomes stable, data will be returned and displayed in the window. 62 Calibration Press "Next >" to accept the current reading .Pressing "Next >" will accept the point and display a calibration summary which depicts the Meter response . 63 Star Plus Navigator21 Manual At this point, the calibration is complete. Press "Finish" to exit. 64 Advanced Research and Reporting A powerful data research and reporting application called LabSpeed Navigator may be run in order to perform the following functions on stored data: • • • • • Sample browsing and retrieval Data display in drill-down grid format Data display in interactive charts and plots Reporting using standard report layouts Printing and Exporting If the 21-CFR option is turned on, LabSpeed Navigator may also be used to: • • • • Browse 21-CFR authored samples and review digital signature histories Add digital signatures to samples Display the Journal (21-CFR Audit log) Validate Data Click on the Research... toolbar button to run LabSpeed Navigator. LabSpeed Navigator is a standalone application and contains its own complete Help document. For more information about how to use LabSpeed Navigator, refer to the Help Contents on the program's main menu bar. Administrator Setup NavAdmin.exe NavAdmin is a utility program where the administrator sets up defaults for the Navigator program, including the database, users and Meter communications. The NavAdmin program is also where the administrator will enable 21-CFR and setup 21CFR user rights. Note: Only a user with Windows administrator privileges is allowed to run NavAdmin. If a user who is not an Administrator attempts to run the program, a message will alert the user that he does not have sufficient privileges and the program will exit. Run NavAdmin from the Start menu: Start -> All Programs -> Thermo Star Navigator -> NavAdmin 65 Star Plus Navigator21 Manual or Start -> All Programs -> Thermo Star Navigator 21 -> NavAdmin (21-CFR version) The NavAdmin program is organized into four screens accessed by tabs at the top of the window. The four screens are 1. 2. 3. 4. Admin Options Database Connection Users Meter Options Admin Options Enable 21-CFR Part 11 Compliance Toggle this option on in order to enable 21-CFR compliance. Note: 21-CFR is not an option on all Navigator software versions. If your Navigator software does not support 21-CFR, this option will be disabled. When 21-CFR compliance is turned on, the Navigator software will only allow users who have been given 21-CFR author rights to take measurements and 66 Advanced store data. In addition, the user is required to enter his password before every measurement is taken in order to verify his identity. An operator's log-in id, password and full name, once encrypted is considered a digital signature and is saved with every sample. When 21-CFR compliance is turned on, a secondary option is enabled -Number of Incorrect Password Attempts Before Failure. 21-CFR guidelines requires that some mechanism be in place to disallow password guessing and to fail a password entry after a certain number of tries. The default is 5, but may be set to a smaller number. Enforce Auto-Store Toggle this option on in order to force Auto-storage of all measurement data. This option forces the Navigator software to always store all measurement data automatically. If 21-CFR is enabled, Auto-Store is a requirement; in this case Auto-Store will be checked and disabled. Simulation Mode Toggle this option on in order to run the Navigator software in simulation mode. When in simulation, a Meter connection is ignored and all data is randomly created. This option is normally off, but may be useful in certain cases, such as testing and running demos without a physical instrument present. Enable Active Method Caching Toggle this option on in order to enable method caching. Caching is a technique that typically speeds up the Meter communications by eliminating redundant requests for data. When turned on, the Active Method and it's calibrations are "cached", or copied to the PC. A copy on the PC will be used until a change occurs, such as when the Active method changes. Caching greatly reduces the time it takes to save sample data, since the active method and calibrations are also stored with each sample. If turned off, all information required by the PC will be retrieved from the Meter as needed, even if it hasn't changed. Database Connection Click on the Database Connection tab. This is where the administrator sets up the location and name of the database and the database password. This information is visible to the Administrator in the NavAdmin program. 67 Star Plus Navigator21 Manual Note: A default name and location is setup during install. Normally, the database name and location will not need to be changed, unless the database is moved, say, to a network. Click Browse to browse your hard drive / network for the physical database to connect to. By default, the database is not password protected and therefore not secure. To secure the database, the administrator must add a password to the database (A secure database is a requirement of the 21-CFR protocol). For instructions on how to do this, click here. If the database is password protected, enter the password in the field entitled "Database Security Password". When the database name and location have been specified, and the password entered (if there is one), click on Test Connection in order to verify the entered information. A message will indicate if the connection was successful. If the database information is changed, exit NavAdmin by clicking "Save and Close". The database information will be encrypted and saved in an external configuration file. If you need to change other information requiring database access, such as Users, you will have to re-run the NavAdmin program. Users 68 Advanced Click on the Users Tab and then click the "Load from Database" button. A list of the current Navigator users will be displayed in a grid. Normally, users are added automatically when they log into Windows and run the Navigator software for the first time. When a user is added automatically, the following defaults are applied: 1. 2. 3. 4. 5. 6. User Name = Windows log-in name Full Name = Blank Date Created = Now Active = TRUE CFR21Rights = FALSE Edit Method = TRUE In other words, a new user (if not 21-CFR) is given full rights to operate the Meter and modify methods. In this screen, the administrator may activate/de-activate and modify permissions on a user-by-user basis. Activate/De-activate Toggle this option off to de-activate a user. User records cannot be deleted; they can only be de-activated. Nor can the user name and full name be modified once added. This is to ensure that historical data records still reference a specific author or other signatory even though the user may no longer be running the instrument. A user may be de-activated and re69 Star Plus Navigator21 Manual activated at any time. If a user's last name should change, the entire record must be de-activated and the user added again. CFR21Rights (permission) Toggle this option on to give the user permission to operate the Meter under 21-CFR. Note that this permission cannot be turned on unless the user has a Full Name. You must enter a full name for the user before you can turn on the 21-CFR permission. Edit Method (permission) Toggle this option on to give the user permission to modify Methods. Without this permission, the user will not be able to view or modify Meter methods; however he will be able to change the Active Method and take measurements. Full Name Enter a full name for the user. This is a requirement for 21-CFR (but optional otherwise). The administrator may manually add a new user by clicking the New User link. The following New User dialog will be displayed. Enter all information and click OK. The user will be added to the Navigator user list. When finished modifying the user table, click "Save to Database" to make the changes permanent. 70 Advanced Meter Options Communication with the Meter is via a standard RS232 Serial protocol. The serial communications setup parameters are pre-installed and normally do not need to be changed. However, the Meter does support different baud rates and other serial parameters. If the serial parameters are modified on the Meter, you must change them here to match: Save Changes To accept all changes on all screens and exit the NavAdmin program, click "Save and Close". 71 21-CFR Option 21-CFR Overview The primary motivation behind 21-CFR part 11 protocol as set by FDA is to recognize the new role of digital processing in the laboratory and to set guidelines for electronic data collection and data storage procedures, which will guarantee the validity of data and electronic signatures. The Navigator Software complies with all 21-CFR guidelines and in some cases goes beyond the recommendations to provide additional levels of data security. The 21-CFR protocol focuses on the following primary validation mechanisms: 1. 2. 3. 4. 5. 6. Administrator role User rights and privileges User Identification and Signing Electronic Records Audit Trail Database security Data Validation Windows Security Navigator relies on the built-in Windows XP Security mechanism for determining the user’s Role and validating a user’s password. If the 21-CFR option is to be used, Windows XP is required. Encryption The Rijndael symmetric key cryptographic encryption algorithm, which uses a private 32-byte key and a private 16-byte initialization vector is used in all encryption and decryption procedures. Data Validation Once password protected, the Navigator database data storage mechanism is considered a “Closed” system by the 21-CFR protocol. A “Closed” system has many fewer restrictions imposed by the protocol in order to ensure data integrity. In a “Closed” system, data validation is not required by the 21-CFR protocol. However, for added security, the Navigator software provides a mechanism to determine if the sample data stored to the database was later changed. A special encryption key that is derived from specific sample fields is saved with each sample record. Later, in the LabSpeed Navigator program, the record key value can be checked to validate the data. Audit Trail 73 Star Plus Navigator21 Manual The 21-CFR protocol requires that an audit trail be kept to 1. Maintain an event log to document events that could affect the data, such as when errors occurred. 2. Ensure that the original conditions under which a sample was taken could be reproduced. The Navigator Software maintains the Event log through a Journal mechanism that is stored to the database. Each important event is time-stamped and saved. A user can review the Journal at any time in the LabSpeed Navigator software to compare timed events. Although the Journal could be used to track changes to the method and calibration parameters on a field-by-field basis, the Navigator software instead saves the entire method and entire calibration with each sample. This is the ultimate audit trail in that the exact conditions under which each sample was run and how the results were calculated are stored with each sample. 21-CFR Administrator Setup The Administrator's role - Window's Setup The Administrator has special privileges in the Windows operating system. In particular, the Administrator is allowed to setup other user accounts and privileges. The Administrator also plays an important role in the setup of the Navigator software for 21-CFR. For example, the Administrator will need to setup the Windows operating system such that certain instrument users have restricted roles (do not have administrative rights) in order to control access to secure sections of the Navigator software. In order to setup the Navigator 21-CFR Window's environment, the administrator must 1. Setup Windows User accounts for Meter operators. Each Meter operator must be provided a Window's log-in user name and password. Normal Meter operators will not have Administrator rights. 2. Secure the Navigator database by adding a password. By default the Navigator database is not secure -- any user may use Microsoft Access to open, browse and even modify the contents of the database. 21-CFR requires that the database be secured by a password. For instructions, click here. 3. Give all Navigator users Write permission to the database. For instructions, click here. The Administrator's role - Navigator Setup 74 21-CFR Option The Administrator sets up 21-CFR environment in Navigator by running the NavAdmin.exe program. Only a Windows Administrator may run the NavAdmin program; if a user who does not have Windows administrator privileges attempts to run NavAdmin, the program will not run. Several 21-CFR related options may be set by the Administrator in the NavAdmin program. He may: 1. Turn ON /OFF the 21-CFR protocol The Star Navigator software can run with or without the 21-CFR protocol, which requires an instrument operator to author (digitally sign) every sample that is run. The Administrator may force the 21-CFR protocol operation within Star Navigator by turning on this option. 2. Turn ON/OFF Auto-store In 21-CFR mode, Auto-store is required to be turned ON. If 21-CFR mode is turned OFF, Auto-store may be set to either state by the Administrator. Auto-store forces all data that is collected on the instrument to be stored to the database without user intervention. 3. Set the number of times a user can fail to enter a password In order to circumvent an unauthorized access through multiple password guesses, the Administrator can set the maximum number of times a password entry can fail. 4. Specify database name and path, and password The NavAdmin program is where the administrator sets up the location and name of the database and the database password. This information is visible to the Administrator in the NavAdmin program but is saved in encrypted form in an external configuration file. 5. Setup 21-CFR Users and Authoring Privileges The Administrator will setup authoring privileges on a user-by-user basis and setup additional user information not available in the Windows security model, such as the user's full name. For a complete description of these Administrator setup functions, see the description of the NavAdmin.exe program. 75 Star Plus Navigator21 Manual 21-CFR Users Navigator users are maintained automatically. When an operator first runs the Navigator software, the user is automatically added to an internally maintained user table in the database, if that user doesn't already exist. Note: if a Window's user has been setup by the Administrator without Write access to the database, an error will occur when Navigator is launched. If this happens, the Administrator must update the user's Windows privileges. Click here for instructions. By default, each new Navigator user will not have 21-CFR authoring rights. Also, the new user's full name (required by 21-CFR) will be blank. If Navigator is setup for 21CFR compliance, the Administrator will need to run the NavAdmin program to update the user's record to give that user 21-CFR privileges, if that user will be allowed to run the instrument and digitally sign samples. The Administrator can also add new users manually. For a complete description of how to add new users and modify existing users, see the description of the NavAdmin.exe program. 21-CFR User Validation Signing Electronic Records User Verification and Digital Signature Active users who are currently logged onto Windows and have 21-CFR authoring rights will be allowed to run the instrument, collect sample data and store data. After clicking the MEASURE button, the Digital Signature Dialog is displayed requiring the user to verify his identity by entering his Windows password and clicking OK. He is required to do this before every instrument Measurement of an unknown sample. 76 21-CFR Option If the user cannot be verified (e.g. the user fails to enter his password correctly within the number of times set by the Administrator), the Digital Signature Dialog will exit and the sample measurement will be terminated. On successful entry of the log-in password, the sample Measurement is allowed to continue and when data returns, it is automatically stored to the database along with a record of the digital signature before displaying the results on the screen. How the Password is verified A user is initially verified when he/she logs into the Windows XP operating system. When taking a measurement, the username of the user who is currently logged in is displayed in the 21-CFR signing dialog and it cannot be changed. When the user enters his/her password, it is verified via a Windows system call. If the entered password does not verify, Navigator rejects the password entry and the sample measurement is cancelled. 21-CFR Verification and History The Research program (LabSpeed Navigator) provides a solution that fulfills all the post-analysis 21-CFR Part 11 requirements. In LabSpeed Navigator, you can 77 Star Plus Navigator21 Manual 1. Browse the database for 21-CFR authored samples 2. View the signature history for each sample 3. Add additional signatures to a sample for Approved, Reviewed and Verified reasons 4. Validate the Data 5. View and Browse the Journal (21-CFR Audit log) Click on the Research... toolbar button to run LabSpeed Navigator. LabSpeed Navigator is a standalone application and contains its own complete Help document. For a complete description of the LabSpeed 21-CFR postanalysis solution, refer to the Help Contents on LabSpeed's main menu bar and select the Advanced Book . About ThermoFisher Scientific ThermoFisher Scientific is the world leader in analytical instruments. Our instrument solutions enable our customers to make the world a healthier, cleaner and safer place. ThermoFisher's Life and Laboratory Sciences segment provides analytical instruments, scientific equipment, services and software solutions for life science, drug discovery, clinical, environmental and industrial laboratories. ThermoFisher designed the Orion Star Series to offer rapid, accurate measurement of pH, ISE, dissolved oxygen and conductivity in the laboratory or the field. Intended for quality assurance in various industries, the Star Series is the first U.S. multiparameter meter that can store up to 10 programmable methods with password protection with the option of 21 CFR Part 11 compliance. How To Contact Us For a complete list of products and services, visit our website at www.thermo.com/water 78 Administrator Instructions Administrator Instructions Database Access Permission Each user must have Write access to the Navigator database. If a user's permissions do not give him/her Write access, the user’s file rights must be upgraded and an Administrator must be logged on in order to do this: 1. Using Windows Explorer, locate the Navigator database. It's exact name and location may be found by running the NavAdmin.exe program and clicking on the Database tab. 2. Right click on the database file in the Window's explorer window. 3. Select Properties, Select Security Tab 4. Enable Write permission or Full control for the User, the Workgroup or the Domain the user belongs to. Note: When the Navigator database resides on the Company Network (LAN) you may need the Network Administrator to change the file permissions. Database Security By default there is no password and therefore the database is not secure. The administrator will have to manually assign a password to the Navigator Access database and then specify the database password in the NavAdmin.exe program. Note: The exact location and name of the database may be obtained by running the NavAdmin.exe program and choosing the Database Tab. Instructions for protecting the Navigator database by adding a database password (Required when Running in 21 CFR Mode) 1. Exit all programs that might have the database open, including Navigator itself and NavAdmin.exe. 2. Make a backup copy of the Navigator database, and store it in a secure place. If the password is lost or forgotten, it can't be recovered, and the database won’t be able to be opened. 79 Star Plus Navigator21 Manual 3. Run Microsoft Access®. Choose File Open and browse to find the Navigator database. Single-click on the database file to select it in the list. 4. Click the arrow to the right of the Open button, and then click Open Exclusive. 5. On the Tools menu, point to Security, and then click Set Database Password. 6. In the Password box, type your password. Passwords are case-sensitive. 7. In the Verify box, confirm your password by typing the password again, and then click OK. 80 Index 2 Approved .....................................81 21-CFR .................. 69, 77, 78, 80, 81 Audit Trail ....................................77 21-CFR Administrator Setup.........78 Authoring Privileges.......................78 21-CFR Audit ....................... 69, 81 Auto save ....................................18 21-CFR Overview .......................77 Auto-Buffer Recognition .................42 21-CFR Part 11 ..........................81 Auto-configure........................ 10, 18 21-CFR User Validation ...............80 Auto-detect ............ 40, 42, 52, 55, 60 21-CFR Users ............................80 Auto-increment................... 9, 10, 18 21-CFR Verification.....................81 Auto-Read....................................10 Encryption.................................77 Auto-recognized...... 31, 42, 52, 55, 60 A Auto-Save.........................10, 17, 18 About ThermoFisher Scientific .........82 Auto-Standard Recognition ..52, 55, 60 Access Database ....................... 6, 17 Auto-storage ................................69 Acquire.................................. 10, 18 Auto-Store ............................. 69, 78 Types .......................................18 B Activate/de-activate Users..............69 Back ....................................... 6, 40 Active Method .3, 6, 10, 18, 31, 37, 39 Barometer Pressure.......................31 Admin Options..............................69 Barometer Type ............................31 Administrator .............. 69, 78, 80, 83 Batch-52......................................18 Administrator Instructions ..............83 Batch-53......................................18 Administrator Setup ......................69 Benchtop .....................................31 Air/sat/water................................31 Browse .................................. 69, 81 Air-Saturated-Water ......................60 Browse 21-CFR .............................69 81 Star Plus Navigator21 Manual Buffer Set .............................. 31, 42 Stored Data................................ 9 C Colour .........................................18 Calibrating ....6, 40, 42, 47, 52, 55, 60 Comment............................... 10, 18 Conductivity ..............................55 Company Network.........................83 DO ...........................................60 Conc Range..................................31 ISE ..........................................47 Cond ............................ 5, 10, 18, 39 ORP .........................................52 Conductivity ....... 3, 10, 16, 18, 31, 55 pH ...........................................42 Calibrating ................................55 Calibration .................... 6, 39, 40, 65 Conductivity Auto-calibration .......31 Calibration Overdue Warnings ......31 Conductivity Calibration ..............55 Calibration Start... 42, 47, 52, 55, 60 Continuous...................................18 Calibration Type ..............31, 40, 60 Starting ....................................18 Viewing.....................................39 Taking ......................................18 Cell Constant................................31 Copy ...........................................18 Cell Type .....................................31 Copy/paste ............................ 10, 18 CFR Mode ....................................83 Ctrl-C ..........................................18 CFR Part 11..................................82 Ctrl-V ..........................................18 CFR21Rights ................................69 Current Method.............................31 Clicking D START button ............................18 Data Capture Interval ....................18 Collect.......................................... 9 Setting .....................................18 Collect Data button ........................ 9 Data Counter................................18 Collect Stored Data button .............. 9 Data Research ............................... 6 Collecting...................................... 9 Data Validation .............................77 Sample Data............................... 9 Database ..........................18, 69, 83 82 Index Database Access Permission ...........83 Electrochemistry ............................ 1 Database Connection .....................69 Electrode ............................... 10, 18 Database Security .........................83 Electronic Records .........................80 Database Security Password ...........69 Signing .....................................80 Database Tab ...............................83 Enable 21-CFR Part 11 Compliance ..69 Date Created................................69 Enable Active Method Caching.........69 Decimal Resolution........................60 Enable Write.................................83 Digital Signature ...........................80 Enforce Auto-Store........................69 Digital Signature Dialog .................80 Enter Sample ID Information .... 10, 18 DIN....................................... 31, 42 Euro...................................... 31, 42 Disconnecting ................................ 5 Exiting............................... 5, 31, 69 Meter ........................................ 5 Method Editor ............................31 Display .................................. 18, 65 NavAdmin .................................69 Start ........................................18 Navigator ................................... 5 Dissolved Oxygen . 3, 6, 10, 16, 18, 31 Exporting ............................... 37, 69 Dissolved Oxygen Calibration..........60 Exporting Methods .................. 31, 37 Dissolved Oxygen Units..................16 F DO........... 5, 6, 10, 16, 18, 31, 39, 60 Folder................................ 9, 10, 18 Calibrating ................................60 Full Name ....................................69 DO Calibration ..............................60 G DO Calibration Type ......................60 Getting Started .............................. 6 E Graph Toolbar ..............................18 Edit Method........................ 3, 37, 69 H Edit Method toolbar button ......... 6, 31 Hashed ........................................77 Electochemical............................... 5 Help ............................. 6, 18, 69, 81 83 Star Plus Navigator21 Manual Help Contents......................... 69, 81 M History ........................................81 Main Screen ......................10, 16, 18 I Manual ........................................31 Import Method .............................37 Manual Calibration .. 42, 47, 52, 55, 60 Importing ....................................37 Manual Range 1-7 .........................31 Method .....................................37 Manual Temperature......................31 Incorrect Password Attempts Before Failure ......................................69 Manual, Auto ................................31 Ion Concentration .........................18 Ion Selective Electrode ..................10 ISE .......... 3, 5, 10, 18, 31, 39, 47, 82 Calibrating ................................47 ISE Calibration .............................47 ISE Electrode ...............................47 ISE measurement .........................31 Measure ....................... 9, 10, 18, 65 Measure button....................... 10, 80 clicking .....................................80 Measurement type ........................18 Measurement Types ......................10 Measurements ............... 6, 10, 18, 80 Taking .................................. 6, 10 Meter .... 3, 5, 6, 9, 10, 16, 17, 18, 31, 37, 39, 40, 42, 47, 52, 55, 60, 65, 69, 78 J Journaling .........................69, 77, 81 Active Method ........................ 6, 31 Browse .....................................81 determining........................... 6, 40 Display .....................................69 disconnecting.............................. 5 review ......................................77 Method ................................. 6, 40 L Meter Connection ........................... 5 LabSpeed Navigator ....... 6, 69, 77, 81 Meter Method ...............................37 LAN ............................................83 Meter Options...............................69 Lin Temp Comp ............................31 Meter Overview ............................. 5 LOW............................................31 Meter set 84 Index StoredData-1.............................. 9 New User .....................................69 Meter Types .................................. 5 New User dialog............................69 Meter User's Manual ....................... 5 NIST ..................................... 31, 42 Method .. 6, 18, 31, 37, 39, 40, 47, 60, 69 NLF .............................................31 Exporting ..................................37 Importing..................................37 NLin ............................................31 Now ............................................. 9 O Meter ................................... 6, 40 Option allows................................. 9 Saving ......................................31 user .......................................... 9 Method Development................. 6, 31 Option provides ............................18 Method Editor......................... 31, 37 Options ...................9, 10, 17, 18, 31 Save Method .............................37 Orion...........................................31 Microsoft Access ...........................78 Orion Star ..................................... 1 Minimise ......................................18 Orion Star Series ...................... 5, 82 Zoom In Click ............................18 ORP ................ 3, 5, 6, 10, 18, 39, 52 MV..............................................18 Calibrating ................................52 N NavAdmin .........................69, 78, 80 NavAdmin.exe ........................ 69, 83 running.....................................83 ORP Calibration.............................52 Oxidation-reduction ................... 5, 18 Oxidation-Reduction Potential 6, 10, 18 P Navigator Main Screen .................... 3 Password ............................... 80, 83 Navigator Setup............................78 PH ......3, 5, 10, 16, 18, 31, 39, 42, 82 Navigator Software ................... 5, 77 Calibrating ................................42 Navigator toolbar ...................... 6, 31 PH Calibration...............................42 Network Administrator ...................83 PH Electrode.................................42 85 Star Plus Navigator21 Manual PH Meter ...................................... 5 Results .............................. 6, 16, 18 PH Resolution ...............................31 Saving ....................................... 6 PH,Conductivity ............................18 Viewing.....................................16 Pharmaceutical .............................. 1 Rijndael .......................................77 Planar .........................................31 RS232 Serial ................................69 ppb ....................................... 31, 47 RS-232 Serial ................................ 5 Press............................................ 9 Run Microsoft Access® ..................83 Collect Stored Data button............ 9 S Press...........................................65 SAL................................... 5, 10, 18 Press...........................................65 Salinity .................................. 18, 31 Pressure Compensation..................60 Salinity Compensation ...................60 Protecting ....................................83 Salinity Factor ..............................31 Navigator ..................................83 Salinity Type ................................31 R Sample Data ................................. 9 Ref Temp .....................................31 Sample ID....................................17 Reference Temperature..................31 Sample Name ......................... 10, 18 Reporting................................. 6, 69 Sample Results .............................17 Represent ....................................18 Saving ......................................17 Main.........................................18 Sample-1.....................................10 RES .................................. 5, 10, 18 Save ................. 6, 17, 18, 31, 37, 69 Research ........................... 6, 69, 81 Database ..................................69 Resolution Concentration ...............31 Method .....................................31 Resolution Sat ..............................31 Results ...................................... 6 Re-stablized ......................42, 47, 55 Sample Results ..........................17 Result window ..............................16 SAVE button......................10, 16, 17 86 Index Save Changes ..............................69 Continuous ................................18 Save Measurements ................ 10, 17 display......................................18 Warn .................................. 10, 17 START button ...............................18 Save Results ................................10 Stirrer Speed................................31 Saving Continuous measurement ....18 Stop...................................... 10, 18 Seconds ......................................18 Stop button.............................. 9, 10 Secure ........................................78 clicking .....................................10 Navigator ..................................78 Stopping Continuous Measurement ..18 Security.......................................83 Stored Data .................................. 9 Self-configures ...........................3, 5 StoredData-1 ................................ 9 Setting ........................................18 meter set ................................... 9 Data Capture Interval .................18 T Setup 21-CFR Users ......................78 Take Continuous Measurement .......18 Setup Windows User......................78 Taking .........................................18 Show Cursor Shows.......................18 Continuous ................................18 Significant Digits...........................31 TDS ............................. 5, 10, 18, 31 Signing........................................80 TDS Factor ...................................31 Electronic Records ......................80 Temp Calibration...........................40 Signing Electronic Records..............77 Temp Coefficient ...........................31 Simulation Mode ...........................69 Temp Comp .................................31 Standards .............................. 31, 40 Temperature Calibration.................65 Star Navigator .................... 9, 69, 78 Test Connection ............................69 Star Series...................................82 Thermo ................................. 69, 82 Start ..................................... 18, 65 ThermoFisher Scientific ..................82 Time ................................... 5, 9, 18 87 Star Plus Navigator21 Manual Meter ........................................ 5 View Calibration........................ 3, 39 Toolbar button............... 6, 40, 69, 81 View Results.................................10 Tools menu ..................................83 Viewing ................................. 16, 39 Total Dissolved Solids .............. 10, 18 Calibrations ...............................39 Total Dissolved Solids Conductivity ..31 Results .....................................16 Turn ON/OFF Auto-store ................78 Viewing/Editing.............................31 Types ..........................................18 Different Method ........................31 Acquire .....................................18 W Warn..................................... 10, 17 U USA ...................................... 31, 42 Save Measurements ............. 10, 17 User.................................. 9, 69, 83 Water/sat/air................................31 option allows .............................. 9 Water-Saturated Air ......................60 User Identification.........................77 Welcome....................................... 1 User Name...................................69 Windows Administrator ..................78 User Verification ...........................80 Windows Security..........................77 User wants.................................... 9 Windows XP ........................... 77, 80 User’s Role...................................77 Windows XP Security .....................77 determining...............................77 Winkler.................................. 31, 60 Users Tab ....................................69 Z V Zero............................................60 Validate Data ...............................69 running.....................................60 Validating .............................. 77, 81 Zoom In Click ...............................18 Data.........................................81 minimise ...................................18 user’s .......................................77 Zoom Out Click .............................18 Verified ................................. 81, 83 88 89