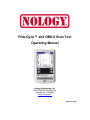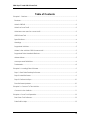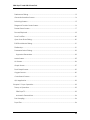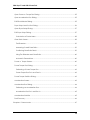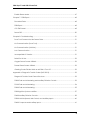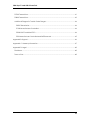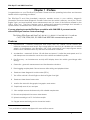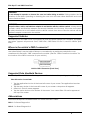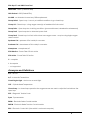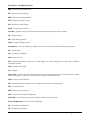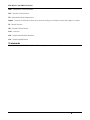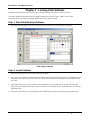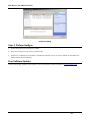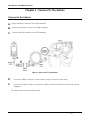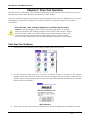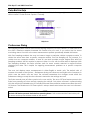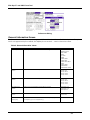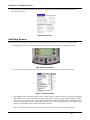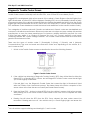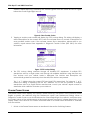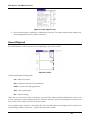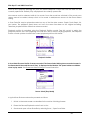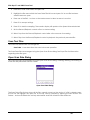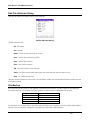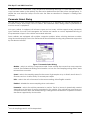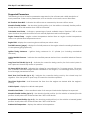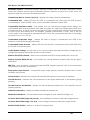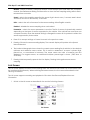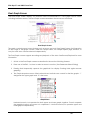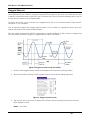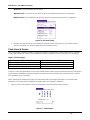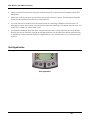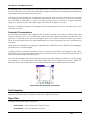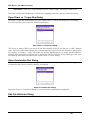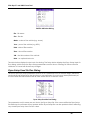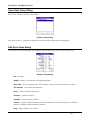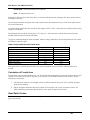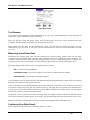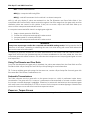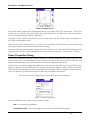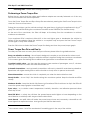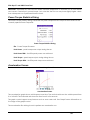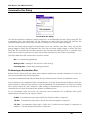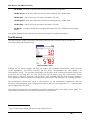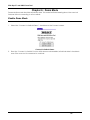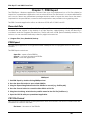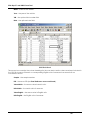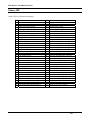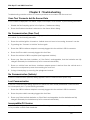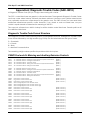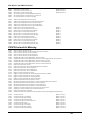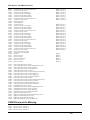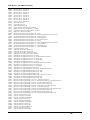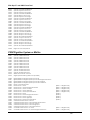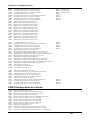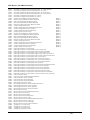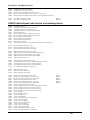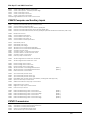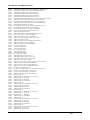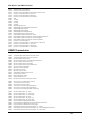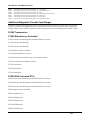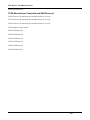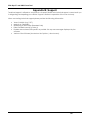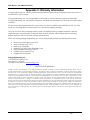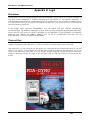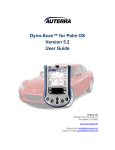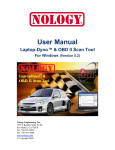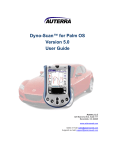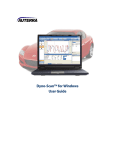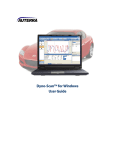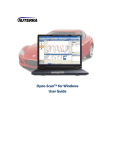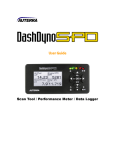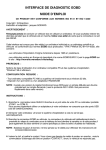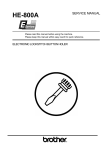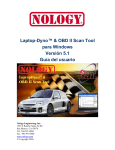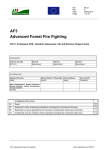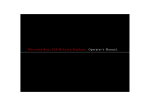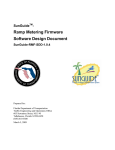Download PDA-Dyno™ Manual ()
Transcript
PDA-Dyno™ and OBD II Scan Tool Operating Manual Nology Engineering, Inc. 1945 S Rancho Santa Fe Rd. San Marcos, CA 92069 www.nology.com Patent Pending PDA-Dyno™ and OBD II Scan Tool Table of Contents Chapter 1 : Preface..........................................................................................................................1 Features ..........................................................................................................................................1 What is OBD II?...............................................................................................................................2 What is a Scan Tool?.....................................................................................................................2 What are some uses for a scan tool? ........................................................................................3 OBD II Scan Tool ............................................................................................................................3 Specifications.................................................................................................................................4 Warnings .........................................................................................................................................4 Supported Vehicles.......................................................................................................................5 Where is the vehicle’s OBD II connector?.................................................................................5 Supported Palm Handheld Devices...........................................................................................5 Abbreviations.................................................................................................................................5 Acronyms and Definitions ............................................................................................................6 Trademarks.....................................................................................................................................8 Chapter 2 : Loading Palm Software ..............................................................................................9 Step 1: Start Palm Desktop Software..........................................................................................9 Step 2: Install Software..................................................................................................................9 Step 3: Perform HotSync.............................................................................................................10 Free Software Updates...............................................................................................................10 Chapter 3 : Connect To The Vehicle ...........................................................................................11 Connect to the Vehicle .............................................................................................................11 Chapter 4 : Scan Tool Operation .................................................................................................12 Start Scan Tool Software ............................................................................................................12 Palm Built-in Help .........................................................................................................................13 ii PDA-Dyno™ and OBD II Scan Tool Preferences Dialog .....................................................................................................................13 General Information Screen......................................................................................................14 Switching Screens........................................................................................................................15 Diagnostic Trouble Codes Screen ............................................................................................16 Freeze Frame Screen ..................................................................................................................17 Record/Playback ........................................................................................................................18 Scan Tool Files ..............................................................................................................................20 Open Scan Data Dialog ............................................................................................................20 Edit File Attributes Dialog............................................................................................................21 File Backup ...................................................................................................................................21 Parameter Select Dialog............................................................................................................22 Supported Parameters ...........................................................................................................23 Meter Screen ...............................................................................................................................25 List Screen.....................................................................................................................................26 Graph Screen ..............................................................................................................................27 Dual Graph Screen .....................................................................................................................29 Oxygen Sensors ...........................................................................................................................30 Code Search Screen ..................................................................................................................31 Quit Application ..........................................................................................................................32 Chapter 5 : Dyno Operation .........................................................................................................33 Theory of Operation....................................................................................................................33 PDA-Dyno™..............................................................................................................................33 Automatic Transmissions.........................................................................................................34 Fast Sampling...............................................................................................................................34 Dyno Files......................................................................................................................................34 iii PDA-Dyno™ and OBD II Scan Tool Open Power vs. Torque Run Dialog .........................................................................................35 Open Acceleration Run Dialog ................................................................................................35 Edit File Attributes Dialog............................................................................................................35 Dyno Setup Used On Run Dialog..............................................................................................36 Open Dyno Setup Dialog...........................................................................................................37 Edit Dyno Setup Dialog ..............................................................................................................37 Calculation of Frontal Area ...................................................................................................38 Gear Ratio Screen.......................................................................................................................38 Tire Diameter ............................................................................................................................39 Measuring Overall Gear Ratio...............................................................................................39 Confirming Gear Ratio Result ................................................................................................39 Using Tire Diameter and Gear Ratio .....................................................................................40 Automatic Transmissions.........................................................................................................40 Power vs. Torque Screen ............................................................................................................40 Power Torque Run Dialog ..........................................................................................................41 Performing a Power Torque Run ...........................................................................................42 Power Torque Run Do’s and Don’ts......................................................................................42 Power Torque Statistics Dialog ..................................................................................................43 Acceleration Screen...................................................................................................................43 Acceleration Run Dialog............................................................................................................44 Performing an Acceleration Run ..........................................................................................44 Acceleration Run Do’s and Don’ts.......................................................................................45 Acceleration Statistics ................................................................................................................45 Fuel Economy ..............................................................................................................................46 Chapter 6 : Demo Mode ...............................................................................................................47 iv PDA-Dyno™ and OBD II Scan Tool Enable Demo Mode ...................................................................................................................47 Chapter 7 : PDB Export...................................................................................................................48 Recorded Data ...........................................................................................................................48 PDB Export ....................................................................................................................................48 CSV File Format............................................................................................................................48 Sensor PID .....................................................................................................................................50 Chapter 8 : Troubleshooting..........................................................................................................51 Scan Tool Connects but No Sensor Data ................................................................................51 No Communication (Scan Tool) ...............................................................................................51 No Communication (Vehicle)...................................................................................................51 Lost Communication ..................................................................................................................51 Incompatible OS Version ...........................................................................................................51 Serial Port in Use...........................................................................................................................52 Oxygen Sensor Screen is Blank..................................................................................................52 Freeze Frame Screen is Blank ....................................................................................................52 Clearing Codes Did Not Work or MIL Didn’t Turn Off.............................................................52 Appendix A: Diagnostic Trouble Codes (SAE J2012).................................................................53 Diagnostic Trouble Code Format Structure ............................................................................53 P00XX Fuel and Air Metering and Auxiliary Emission Controls ..............................................53 P01XX Fuel and Air Metering .....................................................................................................54 P02XX Fuel and Air Metering .....................................................................................................55 P03XX Ignition System or Misfire.................................................................................................57 P04XX Auxiliary Emission Controls..............................................................................................58 P05XX Vehicle Speed, Idle Control, and Auxiliary Inputs......................................................60 P06XX Computer and Auxiliary Inputs......................................................................................61 v PDA-Dyno™ and OBD II Scan Tool P07XX Transmission ......................................................................................................................61 P08XX Transmission ......................................................................................................................63 Additional Diagnostic Trouble Code Ranges .........................................................................64 P09XX Transmission...................................................................................................................64 P1XXX Manufacturer Controlled ...........................................................................................64 P2XXX SAE Controlled DTCs ...................................................................................................64 P3XX Manufacturer Controlled and SAE Reserved............................................................65 Appendix B: Support.......................................................................................................................66 Appendix C: Warranty Information..............................................................................................67 Appendix D: Legal ..........................................................................................................................68 Disclaimer .....................................................................................................................................68 Terms of Use..................................................................................................................................68 vi PDA-Dyno™ and OBD II Scan Tool Chapter 1 : Preface Congratulations on your PDA-Dyno™ purchase. Please read the operating instructions and become familiar with the operating procedure. The PDA-Dyno™ and Palm handheld computer, enables access to your vehicle’s diagnostic information. Read and clear Diagnostic Trouble Codes from the vehicle’s memory, turn off the “Check Engine” light, and read real-time sensor measurements are just some of the features offered by the OBD II Scan Tool. The Dyno features add a performance-measuring package that includes a dynamometer, acceleration tests, and fuel economy measurements. If you are planning to use the PDA-Dyno on vehicles with CAN OBD- II you must use the correct PDA-Dyno interface. Order accordingly. The Nology PDA-Dyno and Scan Tool 440 001 111, 440 001 112 and 440 001 113 works on CAN, VPW, PWM, ISO, EU-OBD II and KWP2000 communication protocols. Features 1. Dynamometer – measure horsepower and torque from any vehicle. Obtain statistics like maximum horsepower and torque. Dyno setup takes into account all variables such as vehicle weight, air temperature, and elevation. SAE J1349 corrected HP and torque figures ensure results can be correlated from any elevation and weather conditions. 2. Acceleration – measure 0-60 time, 1/8 mile time and speed, 1/4 mile time and speed, and 1/4 mile horsepower. Acceleration curves show the vehicles acceleration profile. 3. Fuel Economy – an instantaneous and trip MPG display shows the vehicle gas mileage while driving1. 4. Gear ratio – gear ratio measurement and tire diameter calculator. 5. Data logging and playback. Record sensors while driving and playback later. 6. Read and clear diagnostic trouble codes (DTCs) 7. Turn off the vehicle’s Check Engine or Service Engine Soon light 8. Read and clear freeze frame data 9. Monitor live data with line graphs, bar graphs, and meters 10. Graphically zoom in/out and pan 11. View multiple sensors simultaneously with variable sample rates 12. Record and playback live sensor data streams 13. Upload recordings to a PC for further analysis 14. Oxygen sensor monitoring and on-board test results 1 Only available of vehicles equipped with mass air flow sensors. 1 PDA-Dyno™ and OBD II Scan Tool 15. Improved graphing support. Zoom and scrolling on both the x and y-axis allows unparalleled ease in viewing of data. 16. Graph screen with two traces on a single graph control. Especially useful for color screens. 17. Graph Marker on all graph screens allows finding the precise data value on any point within the graph. 18. Graph trace buffer saves numerous pages worth of graphed data. Scroll right and left to view the data stored within the trace buffer. 19. Increased data sampling speed. 20. DTC Lookup – users can lookup textual descriptions for trouble codes right on the PDA. Hundreds of SAE definitions are built right into the software. 21. Dual Graphing – two sensors can be graphed simultaneously; horizontal and vertical zoom and a side scrolling graphical display is more functional. 22. List Screen – list screen displays up to five sensors simultaneously. 23. Auto-Off Timer – a preference option temporarily disables the Palm automatic power-off. 24. Pause – pause available on Meter, List, and Graph screens. 25. I/M readiness. Metric and English units of measure 26. Supports most Palm OS devices version 3.0 and later. 27. Color and black-and-white screens supported 28. Always Free software upgrades via our web site 29. Free tech support forever 30. Limited Lifetime Warranty What is OBD II? On-Board Diagnostics Second Generation (OBD II) is required for all 1996-and-later vehicles. It is intended to reduce in-use vehicle emissions by continually monitoring all emission control systems and sensors. A Malfunction Indicator Light (MIL) (i.e. Check Engine light or Service Engine Soon light) must be illuminated and a Diagnostic Trouble Code (DTC) set when there is a failure of a monitored component such that the vehicle's emissions would exceed the relevant standard by approximately 50 percent. The PDA-Dyno™ uses the OBD II connector under the dash to communicate with the vehicle’s onboard computer systems. What is a Scan Tool? The automobile computer relies upon a variety of sensors to monitor vehicle operation such as speed, engine RPM, coolant temperature, and oxygen sensors. While driving, if the vehicle’s on-board computer system detects a problem the computer reports the error using a Diagnostic Trouble Code (DTC). A DTC number indicates the problem with the vehicle. For instance, DTC P0503 means the 2 PDA-Dyno™ and OBD II Scan Tool vehicle speed sensor is intermittently not providing the correct reading. All generic Diagnostic Trouble Codes are listed in Appendix A: Diagnostic Trouble Codes (SAE J2012). The scan tool connects to the vehicle OBD II connector. Once connected, the scan tool communicates with the vehicle’s computer to obtain diagnostic information, such as a Diagnostic Trouble Code. If the vehicle computer detects a problem, the driver is informed using the “Check Engine” or “Service Engine Soon” light on the vehicle’s dashboard. This light is also known as the Malfunction Indicator Light (MIL). When this light illuminates, a Diagnostic Trouble Code is saved into the computer memory ready for the OBD II Scan Tool to read out the value. Not all Diagnostic Trouble Codes illuminate the Check Engine light. Sometimes the vehicle needs to see an error a few times to ensure the problem isn’t just a temporary glitch. Other times the computer determines the problem isn’t emission related and the driver is not notified. Therefore, periodic checking of the Diagnostic Trouble Codes helps detect problems early before becoming more costly to repair. For instance, the computer may detect a problem with the automatic transmission but since the failure is not emission related the computer may not illuminate the Check Engine light. The transmission failure may also be difficult for the driver to detect just by driving the vehicle. Only a scan tool can reveal that a problem exists and the cause. What are some uses for a scan tool? The scan tool assists the home mechanic in repairing the automobile by providing access to the vehicle sensor readings. The scan tool displays, in real-time, the value measured by any sensor. For instance, if Diagnostic Trouble Code P0503 (vehicle speed sensor intermittent) is logged, a verification of the speed sensor using the scan tool may assist in confirming the failure. Even if you don’t repair the vehicle yourself, knowing the Diagnostic Trouble Code number before taking the vehicle in for repair makes you an informed consumer. If the Diagnostic Trouble Code indicates a faulty vehicle speed sensor, for example, and the mechanic talks about a major engine overhaul, you may want a second opinion before leaving the vehicle for repair. Once the vehicle is repaired, the Diagnostic Trouble Code(s) can be erased and the Check Engine light extinguished using the scan tool. In states that require a smog check, an illuminated Check Engine light fails the emission test, even if the repaired vehicle might otherwise pass inspection. Automobile enthusiasts use a scan tool to assist in obtaining the most performance possible from an engine. The scan tool Playback/Record feature can be used to record the engine performance as the vehicle travels down the drag strip. After the run, performance data is reviewed and compared to previous runs or other vehicles. The Dyno features measures many parameters such as horsepower, torque, acceleration times, fuel economy and more. OBD II Scan Tool The OBD II Scan Tool connects to the vehicle’s OBD II connector and obtains diagnostic information from the vehicle’s computer systems. The OBD II Scan Tool enables operations such as reading Diagnostic Trouble Codes, turning off the vehicle’s Check Engine light, real-time sensor data acquisition, and more. The PDA-Dyno™ is comprised of 5 components: the OBD II Interface Adapter, Software, OBD II cable and PDA data cable. (Palm handheld must be purchased separately). 3 PDA-Dyno™ and OBD II Scan Tool The Software runs on a Palm handheld computer. The OBD II cable and the PDA data cable connect the Palm and the OBD II Interface Adapter together. Once connected, the OBD II software communicates through the OBD II Interface Adapter to the vehicle. PDA-Dyno™ and OBD II Scan Tool Specifications The Interface Adapter and Software conforms to these specifications. Table 1: Specifications Input: External Power: Data Rates: Units of Measure: Manual: Software: Weight: Dimensions: Temperature: Warranty: CAN, SAE J1850 VPW (Variable Pulse Width Modulation), SAE J1850 PWM (Pulse Width Modulation), ISO 9141-2, ISO 14230-4, and Keyword Protocol (KWP) 2000. None, draws power from vehicle. 10.4K on VPW, 41.6K on PWM, and 10.4K on ISO/KWP. English or Metric Electronic User Manual on CD-ROM with Diagnostic Trouble Code (DTC) descriptions. Palm software on CD-ROM. 4 oz 4" long x 1.75" wide x .875 thick 32° to 158° F (0° to 70° C) non-condensing Limited Lifetime Warranty. Damaged or modified products are not covered. Warnings WARNING Do not operate the vehicle indoors. A running engine produces lethal carbon monoxide exhaust fumes that can seriously harm or kill you if inhaled. Only run the vehicle motor outdoors with proper ventilation. Most scan tool operations do not require a running motor. 4 PDA-Dyno™ and OBD II Scan Tool WARNING Do not attempt to operate or observe the scan tool while driving a vehicle. Driving requires the full attention of the driver. Operating or observing the scan tool will cause driver distraction and could cause a fatal accident. WARNING Ensure the Palm, cable, and interface adapter do not interfere with the vehicle controls. Always ensure the Palm, cable, and interface adapter are securely fastened out of the way. If the scan tool cannot be safely attached as to not interfere with the vehicle controls, then do not drive the vehicle with the interface adapter connected to the vehicle. Supported Vehicles The PDA-Dyno™ and OBD II Scan Tool supports all 1996 and newer vehicles incl. Domestic, European, and Asian. (supports all protocols: CAN, J1850 VPW, J1850 PWM, ISO-9141-2, and ISO-14230-4 (KWP 2000). Where is the vehicle’s OBD II connector? OBD II compliant vehicles have a 16-pin connector located underneath the dash near the driver’s seat. Alternatively it may be behind ashtrays or concealed by an easily removed plastic cover, sometimes with the letters “OBD” stamped on the outside. (See File “OBD II Connector Locations” for the location of the OBD II connector on your vehicle.) Vehicle OBD II Connector (Front View) Supported Palm Handheld Devices The PDA-Dyno™ and OBD II Scan Tool supports most Palm devices with operating system 3.0 or higher. Palm OS version 3.x and later 1. Tap the Applications button in the lower-left corner of your screen. The applications launcher appears. 2. Tap the Menu button in the lower-left corner of your screen. A dropdown list appears. 3. Select Info. The Info screen appears. 4. Tap the Version button at the bottom of the screen. Your current Palm OS version appears at the top of the screen. Abbreviations Some item descriptions are abbreviated to fit within the Palm’s screen. OBD I – On-Board Diagnostics I OBD II – On-Board Diagnostics II 5 PDA-Dyno™ and OBD II Scan Tool OBDII Calif - OBD II (California ARB) OBD Federal - OBD (Federal EPA) No OBD - not intended to meet any OBD requirements. OLoop NoSat - Open Loop – has not yet satisfied conditions to go closed loop. CLoop O2 - Closed Loop – using oxygen sensor(s) as feedback for fuel control. OLoop Drive - Open loop due to driving conditions (power enrichment, deceleration enleanment) OLoop Fault - Open loop due to detected system fault. CLoop Fault - Closed loop, but fault with at least one oxygen sensor – may be using single oxygen sensor control. Upstream Cat - upstream of first catalytic converter. Dnstream Cat - downstream of first catalytic converter. Atmosphere - atmosphere/off. PTO NtActive – Power Take-Off Not Active PTO Active – Power Take-Off Active C - complete I - incompete - - not supported Acronyms and Definitions A/F – Air Fuel A/T – Automatic Transmission Check Engine Light – also known as a MIL light. CHT – Cylinder Head Temperature Closed Loop – In closed loop operation the oxygen sensors are used to adjust the fuel mixture. See open loop. DTC – Diagnostic Trouble Code Dyno - Dynamometer EBCM – Electronic Brake Control Module EBTCM – Electronic Brake Traction Control Module ECU – Electronic Control Unit (the vehicle’s on-board computer) 6 PDA-Dyno™ and OBD II Scan Tool EGR – Exhaust Gas Recirculation EFI – Electronic Fuel Injection EMR – Electronic Module Retard ESC – Electronic Spark Control EST – Electronic Spark Timing EVAP – Evaporative Emission Fuel Trim – engine computer function that keeps the air/fuel mixture close to ideal. HC – Hydrocarbons HEI – High Energy Ignition HO2S – Heated Oxygen Sensor Horsepower – a unit of measure to express the rate at which mechanical energy is expended. HP – Horsepower M/T – Manual Transmission MAF – Mass Air Flow MIL – Malfunction Indicator Light (i.e. “Check Engine” or “Service Engine Soon” light on the vehicle’s instrument panel). NOx – Oxides of Nitrogen O2 – Oxygen Open Loop – used to describe the fuel mixture when the oxygen sensors are not being used, usually when the engine is cold or if a malfunction is detected. See closed loop. PCM – Power Control Module PID – Parameter ID is a number used to designate a particular vehicle sensor. PTO – Power Take-Off RPM – Revolutions per Minute SAE – Society of Automotive Engineers Scan Tool – a computer that reads out OBD II values from the vehicle. Service Engine Soon – also known as a MIL light. SFI – Sequential Fuel Injection TBI – Throttle Body Injection 7 PDA-Dyno™ and OBD II Scan Tool TCM – Transmission Control Module TCS – Traction Control Switch TFT – Transmission Fluid Temperature Torque - Torque is a measure of how much a force acting on an object causes that object to rotate. TP – Throttle Position TPS – Throttle Position Sensor VAC – Vacuum VIN – Vehicle Identification Number VSS – Vehicle Speed Sensor Trademarks Palm™, HotSync®, Graffiti®, and Palm OS™ are registered trademarks of Palm, Inc. 8 PDA-Dyno™ and OBD II Scan Tool Chapter 2 : Loading Palm Software Loading the Palm Software onto the Palm handheld is easy. This section shows you how. Your Palm Desktop Software may look slightly different than shown here. Refer to your Palm documentation on loading software applications if you have trouble. Step 1: Start Palm Desktop Software 1. Start the Palm desktop software, included with your Palm, on your personal computer. Palm Desktop Software Step 2: Install Software 1. Press the Install button on the Palm Desktop software. 2. Press the Add… button on the Install Tool dialog and locate the DPADyno.prc and MathLib.prc file, located on the PDA-Dyno™ Software disk, or on the hard disk if the software was download from the web. 3. Optionally add one or more trouble code databases. It is recommends to install Generic.pdb, which has all the generic trouble codes common to all manufacturers. All databases have the file extension pdb. 4. Press the Done button on the dialog once the PDADyno.prc file and optional files are selected. 9 PDA-Dyno™ and OBD II Scan Tool Install Tool Dialog Step 3: Perform HotSync 1. Place the Palm into the HotSync cradle. 2. Press the HotSync button on the cradle base. 3. HotSync is complete, the software is loaded and ready for use on a live vehicle or standalone in demo mode (see Chapter 5). Free Software Updates Check the Nology website periodically to download free software updates at www.nology.com 10 PDA-Dyno™ and OBD II Scan Tool Chapter 3 : Connect To The Vehicle Connect to the Vehicle A Plug the HotSync cable into the Palm handheld. B Connect the HotSync cable to the OBD II adapter. C Connect the OBD II cable to the OBD II adapter. Figure 1: Dyno-Scan™ Connections D E Locate the OBD II connector on the vehicle. (16-pin connector under dash). Connect the OBD II Cable to the vehicle’s OBD II connector. Ensure the connectors are fully engaged. The vehicle does not have to be running. 11 PDA-Dyno™ and OBD II Scan Tool Chapter 4 : Scan Tool Operation The PDA-Dyno™ / OBD II Scan Tool software is designed for easy operation. This section shows how to operate the software and describes the features on each screen. Not every vehicle is equipped will all sensor types supported by the scan tool. Therefore, the scan tool interrogates the vehicle and creates a custom list of sensors and options unique to the vehicle connected. Ensure the Palm, cable, and OBD II adapter do not Interfere with the vehicle controls. A cable dangling in front of the foot pedals, gear shifter, or steering wheel can interferer with vehicle operation and cause a fatal accident. Always ensure the Palm, cable, and OBD II adapter are securely fastened. If the scan tool cannot be safely attached as to not interfere with the vehicle controls, then do not drive the vehicle with the OBD II adapter connected to the vehicle. Start Scan Tool Software 1. Start the scan tool software on the Palm by tapping the Scan Tool icon. 2. On the Connect screen, press the “Connect to Vehicle” button to connect to the vehicle. Pressing “Enter (No Connect)” enters the scan tool software without actually connecting to a vehicle. Useful to review previously recorded Scan Data files (see Record/Playback). To enable Demo mode see Chapter 5. OBD II Connect 3. After a few seconds, the scan tool will detect the vehicle and display the General Info screen. 12 PDA-Dyno™ and OBD II Scan Tool Palm Built-in Help Most Palm popup dialogs contain user help. If help is available, in the upper right corner of the dialog will be a letter ‘i’ inside a circle. Tap the ‘i’ for help. Help Icon Preferences Dialog Fast Sampling enables a faster than normal sampling frequency on some vehicles. On older versions of the OBD II Interface Adapter hardware this feature may not work. If you notice the live sensor monitoring doesn’t function or the sensor measurements update sporadically, disable this feature. With Fast Sampling enabled, the scan tool cannot target a particular vehicle computer module. To obtain live sensor data from a specific computer module, turn Fast Sampling off. For instance, if a vehicle has two computer modules, 16 and 26, and both modules monitor engine RPM. With Fast Sampling enabled, the first module to respond, either 16 or 26, with the RPM data is displayed. With Fast Sampling disabled, the Palm software waits for exact module selected to respond before displaying the data. This is helpful for targeting measurement problems on a specific computer module. The scan tool displays sensor measurements in either English or Metric units. The default units of measure is located on the Options | Preferences dialog. Not all sensors use English units of measure, in which case the Metric units are used. The software remembers the changes made within the Preferences dialog so every time the software is started the last settings are used. The Palm normally turns off after a period of no user activity. The Auto-Off Timer feature prevents the Palm from powering off when actively querying the vehicle. Only when software is communicating with the vehicle is the disable Auto-Off actually enforced. Demonstration mode never utilizes the AutoOff feature. The Disable Auto-Off Timer option is always deactivated when the scan tool software is exited. NOTE The Auto-Off feature prevents the Palm from powering down. If left unattended the Palm battery will run down and may lose all data stored on the device. 13 PDA-Dyno™ and OBD II Scan Tool Preferences Dialog General Information Screen The General Information screen shows general information about the vehicle’s test systems. If a system test is not supported by the vehicle, the display shows a dash ‘-‘ next to the status name. Table 2: General Information Values Status OBD Requirement Purpose OBD requirement to which the vehicle is designed. Fuel System 1 Status Status of the vehicle’s fuel system 1. Fuel System 2 Status Status of the vehicle’s fuel system 2. Secondary Air Status Status of the commanded secondary air system. Auxiliary Input Status Status of the auxiliary input. Vehicle Monitor Status (all) Status of the vehicle test monitors, either complete (C), incomplete (I), or not supported (-). Possible Values OBD2 Calif OBD2 Federal OBD OBD2 OBD1 No OBD EOBD EOBD OBD2 EOBD OBD EOBD OBD OBD2 JOBD JOBD OBD2 JOBD EOBD JOBD EOBD OBD2 OLoop NoSat CLoop O2 OLoop Drive OLoop Fault CLoop Fault OLoop NoSat CLoop O2 OLoop Drive OLoop Fault CLoop Fault Upstream Cat Dnstream Cat Atmosphere PTO NtActive PTO Active C I - 14 PDA-Dyno™ and OBD II Scan Tool The scan tool continually queries the vehicle to display the most current status values on the General Info screen. General Info Screen Switching Screens The scan tool has numerous screens. This procedure demonstrates how to switch between them. 1. Pressing the Palm’s silk-screened dropdown menu button displays the dropdown menu. Palm Silk-Screen Buttons 2. From the dropdown menu, any one of the other screens or options can be selected. Figure 2: Dropdown Menu 3. The diagonal line and letter next to each screen name is called a shortcut. Instead of pressing the MENU button and selecting a screen from the dropdown menu, alternatively a Graffiti shortcut can be executed. In the Graffiti writing area, draw a diagonal line starting from the lower left and ending at the upper right (the shortcut command) followed by the letter of the screen. This enables quick transitions between screens. See your Palm documentation for more information about Graffiti and Palm shortcuts. 15 PDA-Dyno™ and OBD II Scan Tool Diagnostic Trouble Codes Screen The Trouble Codes screen shows the pending and stored Diagnostic Trouble Codes (DTC), if any. The Trouble Codes screen continually scans for new DTCs, even if some DTCs are already shown. Logged DTCs are displayed within a few seconds. If the vehicle’s Check Engine or Service Engine Soon light is illuminated, a Stored DTC will be displayed. Pending DTCs do not necessarily indicate a faulty component/system. If the vehicles test results indicate a failure after additional driving, then the Check Engine light will be illuminated and a DTC will be set in the Stored DTC’s column. (Must load separate DTC databases. These databases contain the textual code definitions for the numeric trouble codes.) Two categories of trouble codes exist: Generic and enhanced. Generic codes are standardized and common to all vehicle manufacturers. Enhanced codes are not unique and may overlap with another manufacture, or even the same manufacturer. For instance, multiple definitions may exist for code P1234. Ford may define it as “Engine Oil Pressure Too Low”, but Toyota’s definition could mean something different like “System Voltage Unstable”. The Trouble Codes screen reads and clears both generic and enhanced codes. There are four types of trouble codes: P (Powertrain), B (Body), C (Chassis), and U (Network Communication). The scan tool reads and clears all P-codes and, depending on the vehicle, B, C, and U-codes as well2. 1. Switch to the Trouble Codes screen as described in the section Switching Screens. Figure 3: Trouble Codes Screen 2. If the vehicle has detected a Diagnostic Trouble Code(s) (DTC) they will be listed in either the Stored DTC’s or Pending DTC’s column. Not all Diagnostic Trouble Codes cause the MIL light (i.e. Check Engine) to illuminate. If the MIL light is on, the Diagnostic Trouble Code that caused the light to illuminate is listed after the Trouble Code Caused MIL prompt. The freeze frame will contain a snapshot of the sensor values at the time the error occurred (see Freeze Frame Screen). 3. Press the Clear DTCs… button to clear all DTCs from the vehicle’s memory. Wait a few seconds after pressing Yes on the Clear Trouble Codes screen for the scan tool to complete the clear command. 4. Pressing Yes will clear the DTC from the ECU. Once cleared, the error codes cannot be recovered. Clearing also turns off the vehicle’s MIL (i.e. Check Engine) light and erases the 2 Not all vehicles support retrieving and clearing B, C, and U-codes. 16 PDA-Dyno™ and OBD II Scan Tool vehicle’s freeze frame log. Sometimes the vehicle’s ignition must be turned off and on again before the Check Engine light turns off. Figure 4: Clear Trouble Codes 5. Tapping a trouble code number will display the DTC Lookup dialog. This dialog will display a textual description for the numeric DTC value. The software does not contain a description for every possible trouble code. If the software cannot find a description, please refer to you vehicle’s repair manual. See Appendix A: Diagnostic Trouble Codes (SAE J2012) for more information. Figure 5: DTC Lookup Dialog 6. The DTC Lookup dialog searches through all installed DTC databases. If multiple DTC descriptions exist for a single code, scroll through all available definitions using the Next and Prev buttons until your vehicle make is displayed. The Vehicle and Description will automatically update as necessary when the Next/Prev buttons are pressed. The “1 of 1” display shows the current DTC and total DTCs respectively. For instance, “1 of 2” means the dialog is displaying the first DTC definition out of the two possible. If multiple descriptions exist for a single vehicle manufacturer, consult your vehicle’s repair manual to determine which definition matches your model car. Freeze Frame Screen The Freeze Frame screen displays the vehicle’s freeze frame log. The sensor’s units of measure, either English or Metric, are selected using the Preferences screen (see Preferences Dialog). When a Diagnostic Trouble Code occurs that illuminates the Check Engine light, the vehicle’s computer saves the current values of the vehicle sensors at the instant the error occurred. If a freeze frame exists, it will display within a few seconds. This screen will remain blank if no freeze frame information is available from the vehicle. 1. Switch to the Freeze Frame screen as described in the section Switching Screens. 17 PDA-Dyno™ and OBD II Scan Tool Figure 6: Freeze Frame Screen 2. Each vehicle supports a different complement of sensors. The freeze frame screen displays only sensors appropriate for the vehicle under test. Record/Playback The Graph, Dual Graph, List, and Meter screens can record and playback live sensor data. The Record/Playback control is located on the upper right drop down control. Playback Control The Record/Playback settings are: Live – display live data. Play – playback a previously recorded file. Pause – pause a file during playback. Stop – stop a playing file. Rec – start recording. There are two scan tool modes of operation: Live and Play. When the Record/Playback control is set to Live, and sensors values displayed are live from the vehicle. If the Record/Playback control is set to Play, Pause, Stop, or Rec the scan tool in Play mode. The recorded data is saved in a Scan Data file. The Scan Data files are managed via the Open Scan Data dialog located on the Scan | Open Scan Data menu option. 18 PDA-Dyno™ and OBD II Scan Tool Once a file is opened, selecting Rec from the Record/Playback control will save the data into the currently opened file. Similarly, Play will playback the currently opened file. New sensors must be selected while in Live mode. Once the mode has switched to Play mode, new sensors cannot be added; always switch to Live mode to add/remove sensors via the Sensor Select dialog. A Scan Data file may be played/recorded on any of the live data screens: Graph, Dual Graph, List, and Meter. The playback speed does not have the same time-base as the original recording. Therefore, playback will be faster than when recorded. Playback position is controlled using the Playback Position control. Tap this control to adjust the playback position; 0% is the beginning of the file and 100% is the end. During playback, the Playback Position control updates to reflect the current playback position with the file. Playback Position A Scan Data file saves the list of sensors recorded. The Sensor Select dialog shows recorded sensors in the Parameter list box and the word “Play” is displayed as the Module. The Speed buttons are hidden when in play mode. See Parameter Select Dialog for more information. Sensor Select (Play Mode) A typical Scan Data record session proceeds as follows: 1. Switch to the Meter screen as described in the section Switching Screens. 2. Ensure the Record/Playback control is set to Live. 3. Create and open a Scan Data file by selecting Scan | Open Scan Data. 19 PDA-Dyno™ and OBD II Scan Tool 4. Press New, enter a file name, and press OK. 5. Highlight the file name within the Scan Data Files list box and press OK. A new file has been created and now open. 6. Press one of the Edit… buttons on the Meter screen to select a sensor to monitor. 7. Press OK to accept settings. 8. Press OK to start the sampling. The numeric display will update at the Speed interval selected. 9. Set the Record/Playback control to Rec to start recording. 10. Select Stop from the Record/Playback control after a few seconds of recording. 11. Select Play from the Record/Playback control to playback the previously recorded file. Scan Tool Files The Scan Tool feature uses one storage file: Scan Data – stores data from the scan tool record operation. The Scan Data files are managed using the Open Scan Data dialog. See Dyno Files for information regarding other file types. Open Scan Data Dialog The Scan Data files are managed using the Open Scan Data dialog. Creating, deleting, and editing of these files are performed from this screen. Open Scan Data Dialog The Scan Data Files list box shows all the files currently stored on the device. If a file is already open, the list box will highlight the open file. A new file can be created by pressing the New button. The Delete… button will delete the actively selected file. And Edit will edit the files attributes. 20 PDA-Dyno™ and OBD II Scan Tool Edit File Attributes Dialog The Edit File Attributes screen edits a Scan Data file. Edit File Attributes Dialog The file attributes are: File – file name. Size – file size. Make – make of the vehicle (e.g. Acura). Year – year of the vehicle (e.g. 2001). Date –date of file creation. Time – time of file creation. VIN – the VIN number of the vehicle. Setup – the Dyno setup data used when the scan data file was recorded, if any. Note – an optional text note. The Note button displays the text note. The VIN field is where the vehicle identification number can be manually entered. File Backup All scan tool files are saved to the desktop computer upon HotSync. The file name on the desktop is the same name as on the Palm with the addition of three letters to designate the file type. File Type Scan Data Power Torque Dyno Setup Acceleration Appended Three Letters -SD -PT -SE -AC For instance, a scan data file on the Palm named TestRun upon HotSync will save a file called TestRunSD.pdb onto the desktop computer’s hard drive in a directory called Backup. 21 PDA-Dyno™ and OBD II Scan Tool To archive a file for a later date, copy the files from the Backup directory to a new directory. Once a copy has been made on the desktop, the file can be deleted from the Palm to free storage space. To reload the scan data file, HotSync the file onto the Palm as described in Chapter 2: Loading Palm Software. Parameter Select Dialog The PDA-Dyno™ Scan Tool software currently supports up to 79 separate live vehicle parameters on the Meter, Graph, Dual Graph, and List screens. The Parameter Select dialog selects a parameter to monitor, record, or playback. Not every vehicle is equipped will all sensor types and not every vehicle supports every parameter type. Therefore, the scan tool interrogates the vehicle and creates a custom, alphabetical listing of the parameters unique to the vehicle and module selected. Some vehicles are equipped with multiple computer modules. When switching between modules using the Module popup control, the Parameter list box will refresh showing only parameters supported by the selected module. Figure 7: Parameter Select Dialog Module – selects a vehicle’s computer module. Some vehicles have more than one computer module. See Preferences Dialog for information on how the Fast Sampling setting affects data returned from a module. Speed – selects the sampling speed for the sensor. High samples at up to 40mS3, Med is about 3 seconds, and Low is about every 10 seconds per sample. Units – selects the units of measure for the sensor reading, either English or Metric. Enabled – disables the sensor sampling when unchecked. Parameter – selects the vehicle parameter to monitor. The list of sensors is dynamically created depending on the types of sensors supported by the vehicle. If the vehicle has more than one computer module, when the Module setting is changed the Parameter list is updated to reflect the sensors supported by that module. 3 Actual sampling speed is vehicle dependant. 22 PDA-Dyno™ and OBD II Scan Tool Supported Parameters The following is a list of all the live parameters supported by the software and a brief description of each parameter. Other non-live parameters, such as statuses or test results, are not listed here. Air Flow Rate From MAF – indicates the airflow rate as measured by the mass air flow sensor. Absolute Throttle Position – the absolute throttle position (not the relative or learned) throttle position. Usually above 0% at idle and less than 100% at full throttle. Calculated Load Value – indicates a percentage of peak available torque. Reaches 100% at wide open throttle at any altitude or RPM for both naturally aspirated and boosted engines. Engine Coolant Temp – engine coolant temperature derived from an engine coolant temperature sensor or a cylinder head temperature sensor. Engine RPM – displays the current engine revolutions per minute value. Fuel Rail Pressure (gauge) – displays the fuel rail pressure at the engine when the reading is referenced to atmosphere (gauge pressure). Ignition Timing Advance – ignition timing advance for #1 cylinder (not including mechanical advance). Intake Manifold Pressure – indicates the manifold pressure derived from a Manifold Absolute Pressure sensor. Long Term Fuel Trim-BX (up to 2) – indicates the correction being used by the fuel control system in both open and closed loop modes of operation. O2 Sensor BX-SX (up to 8) – indicates the voltage for conventional 0 to 1V oxygen sensors. O2 sensors with a different full-scale voltage shall be normalized to this range or, if a wide range sensor, may use the wide range parameters instead. Short Term Fuel Trim-BX (up to 2) – indicates the correction being used by the closed loop fuel algorithm. If the fuel system is open loop, 0% correction should be reported. Time Since Engine Start – shall increment the time since the engine was started while the engine is running. Vehicle Speed – displays the vehicle road speed. Absolute Load Value – is the normalized value of air mass per intake stroke displayed as a percent. Absolute Throttle Position (up to 3) – the absolute throttle position (not the relative or learned) throttle position. Usually above 0% at idle and less than 100% at full throttle. Accelerator Pedal Position (up to 3) - the absolute pedal position (not the relative or learned) pedal position. Usually above 0% at idle and less than 100% at full throttle. Ambient Air Temperature – displays the ambient air temperature. 23 PDA-Dyno™ and OBD II Scan Tool Barometric Pressure – barometric pressure normally obtained from a dedicated barometric sensor. Note some whether services report barometric pressure adjusted to sea level. In these cases, the reported value may not match the displayed value. Catalyst Temp Bank X – Sensor X (up to 4) – displays the catalyst substrate temperature. Commanded EGR – display 0% when the EGR is commanded off, 100% when the EGR system is commanded on, and if the EGR is duty cycled somewhere between 0% and 100%. Commanded Equivalence Ratio – fuel systems that use conventional oxygen sensor displays the commanded open loop equivalence ratio while the system is in open loop. Should report 100% when in closed loop fuel. To obtain the actual air/fuel ratio being commanded, multiply the stoichiometric A/F ratio by the equivalence ratio. For example, gasoline, stoichiometric is 14.64:1 ratio. If the fuel control system was command an equivalence ratio of 0.95, the commanded A/F ratio to the engine would be 14.64 * 0.95 = 13.9 A/F. Commanded Evaporative Purge – displays 0% when no purge is commanded and 100% at the maximum commanded purge position/flow. Commanded Throttle Actuator – displays 0% when the throttle is commanded closed and 100% when the throttle commanded open. Control Module Voltage – power input to the control module. Normally the battery voltage, less any voltage drop between the battery and the control module. Distance Since DTCs Cleared – distance accumulated since DTCs where cleared with a scan tool. Distance Traveled While MIL On – accumulates the vehicle distance traveled while the MIL light is illuminated. EGR Error – error as percent of actual commanded EGR. Negative percent is less than commanded and positive is more than commanded. Evap System Vapor Pressure – evaporative system vapor pressure normally obtained from a sensor located in the fuel tank. Fuel Level Input – indicates the nominal fuel tank liquid fill capacity as a percent of maximum. Fuel Rail Pressure – indicates the fuel rail pressure at the engine referenced to atmosphere (gauge pressure). Fuel Rail Pressure Rel Manifold – displays the fuel rail pressure referenced to the manifold vacuum (relative pressure). Intake Air Temperature – displays the intake manifold air temperature. Minutes Run with MIL On – accumulated minutes of engine run time while the MIL light is on. O2 Sensor BX-SX Wide Range mA (up to 8) – shows milliamps for linear or wide-ratio oxygen sensors. O2 Sensor BX-SX Wide Range V (up to 8) – shows voltage for linear or wide-ratio oxygen sensors. Relative Throttle Position – relative or “learned” throttle position. 24 PDA-Dyno™ and OBD II Scan Tool Time Since DTCs Cleared – accumulated time since DTCs where cleared with a scan tool. Warm-ups Since DTCs Cleared – number of warm-up cycles since all DTCs were cleared. A warm-up is defined as the coolant temperature rising by at least 22°C (40°F) and the engine temperature reaches at a minimum 70°C (160°F) (60°C (140°F) for diesels). Warm-ups Since DTCs Cleared – number of warm-up cycles since all DTCs were cleared via a scan tool. A warm-up is defined as the coolant temperature rising by at least 22°C (40°F) and the engine temperature reaches at a minimum 70°C (160°F) (60°C (140°F) for diesels). Meter Screen The Meter screen displays real-time sensor readings from the vehicle in large, easy-to-read numbers for viewing at a distance. Up to two sensors can be monitored simultaneously. When switching between screens, the Meter screen remembers the last sensor(s) monitored. Not every vehicle is equipped will all sensor types supported by the scan tool. Therefore, the scan tool interrogates the vehicle and creates a custom list of sensors and options unique to the vehicle connected. The scan tool supports the following sensor types: The Meter screen supports recording and playback of live data. See Record/Playback for more information. 1. Switch to the Meter screen as described in the section Switching Screens. Meter Screen 2. Press one of the Edit… buttons to select a Parameter to monitor. Parameter Select Dialog 3. The Parameter Select dialog contains numerous settings. 25 PDA-Dyno™ and OBD II Scan Tool Module – selects a vehicle’s computer module. Some vehicles have more than one computer module. See Preferences Dialog for information on how the Fast Sampling setting affects data returned from a module. Speed – selects the sampling speed for the sensor. High is about every .1 second, Med is about 3 seconds, and Low is about every 10 seconds. Units – selects the units of measure for the sensor reading, either English or Metric. Enabled – disables the sensor sampling when unchecked. Parameter – selects the sensor parameter to monitor. The list of sensors is dynamically created depending on the types of sensors supported by the vehicle. If the vehicle has more than one computer module, when the Module setting is changed the sensor list is updated to reflect the sensors supported by that module. 4. Press OK to accept settings or Cancel to revert to the previous screen. 5. Pressing OK starts the sensor reading display. The numeric display will update at the Speed interval selected. 6. The horizontal bar graph shows where the current sensor reading lies in relation to the absolute minimum and maximum sensor values. This is useful to determine if a sensor is pinned high, pinned low, or somewhere in between. The sensor name and units of measure are also displayed. For oxygen sensors, an additional rich/lean percentage is shown (-100% lean to 99.2% rich). 7. Pressing Hold temporarily suspends the Live display. Pressing Hold again resumes sensor sampling. List Screen The List screen displays real-time sensor readings from the vehicle is a list format. Up to five sensors can be monitored simultaneously. When switching between screens, the List screen remembers the last sensor(s) monitored. The List screen supports recording and playback of live data. See Record/Playback for more information. 1. Switch to the List screen as described in the section Switching Screens. List Screen 26 PDA-Dyno™ and OBD II Scan Tool 2. Press one of the Edit… buttons to select a parameter to monitor as described in Parameter Select Dialog. 3. The horizontal bar graph for each sensor shows where the current sensor reading lies in relation to the absolute minimum and maximum sensor values. 4. Pressing Hold temporarily suspends the Live display. Pressing Hold again resumes sensor sampling. Graph Screen The Graph screen displays two real-time sensor measurements in a line graph format. When switching between screens, the Graph screen remembers the last sensors monitored. Graph Screen Each line on the graph is called a trace. The Hide Trace buttons 1 and 2 toggles between showing and hiding each trace. On Palm’s with a black and white display, this makes it easy to differentiate between traces. The Zoom In and Zoom Out buttons zoom the graph in out both vertically and horizontally. Each trace can be zoomed on the vertical axis independent of the other. The horizontal axis zooms both traces together. Alternative zoom controls are located off the Graph dropdown menu (e.g. Graph | Horizontal Zoom In). The Up Scroll and Down Scroll arrows scroll a trace up and down when zoomed in. The Scroll Right and Scroll Left buttons scroll right and left. The Scroll End buttons scroll full right and full left. When changing vertical zoom levels, the minimum and maximum display value labels change to reflect the new range. The current sensor reading will always display the correct value irrespective of the zoom range or graphical clipping. Data values exceeding the vertical graph limits, either high or low, will be clipped at the vertical maximum/minimum graph value. The graph control has a trace buffer that stores many pages of graph information. The scroll right and left button allow viewing all the data within the trace buffer. TIP: The physical scroll up/down buttons on the bottom of every Palm scroll both traces in unison. If the Palm is equipped with a thumb scroll wheel, this too can vertically scroll both traces simultaneously. 27 PDA-Dyno™ and OBD II Scan Tool Each vertical axis displays the minimum and maximum values. As the traces are scrolled and zoomed the min/max display values will update as required. An exact measurement value for any data point along the trace can be shown using the marker, enabled by selecting Graph | Show Marker. The marker is a vertical dashed line within the graphing area. Using the Palm’s stylus, drag the marker within the graph window. The data point under the marker for each axis will update as the marker is moved about the graphing area. To hide the marker, select Graph | Hide Marker. With the marker displayed, pressing zoom in will center the horizontal axis display around the marker. This facilitates selecting a point of interest with the marker, then zooming in the horizontal axis to examine the data point. If the Palm is equipped with a color screen, the scroll and zoom controls are color-coded: red for trace 1 and blue for trace 2. The Sample Speed (High, Medium, or Low) for each trace must be the same on the Graph screen. The software enforces the sample speed. If only a single trace is desired, use trace 1 selected via the Edit 1 button. Trace 2 cannot be used by itself. The Graph screen supports recording and playback of live data. See Record/Playback for more information. 1. Switch to the Graph screen as described in the section Switching Screens. 2. Press the Edit 1 buttons to select a sensor Parameter to monitor. (See Parameter Select Dialog) 3. Pressing Hold temporarily suspends the graphical Live display. Pressing Hold again resumes graphing. 4. Pressing the Zoom In and Zoom Out buttons zoom the traces in and out. 5. The Graph dropdown menu offers alternative horizontal and vertical zoom control for the line graphs. ‘1’ designates trace 1 and ‘2’ is trace 2. 6. Pressing the Scroll Right and Scroll Left buttons scroll through the trace buffer. 7. Pressing the Scroll Up and Scroll Down buttons scroll the trace up and down when zoomed in. 28 PDA-Dyno™ and OBD II Scan Tool Dual Graph Screen The Dual Graph screen displays two real-time sensor measurements in a line graph format. When switching between screens, the Dual Graph screen remembers the last sensors monitored. Dual Graph Screen The graph controls support many features such as zoom and scroll. See Graph Screen for information on the usage of the graph controls. Unlike the Graph screen, the Sample Speed (High, Medium, or Low) for each trace can be selected independently. The Dual Graph screen supports recording and playback of live data. See Record/Playback for more information. 1. Switch to the Dual Graph screen as described in the section Switching Screens. 2. Press one of the Edit… buttons to select a sensor to monitor. (See Parameter Select Dialog) 3. Pressing Hold temporarily suspends the graphical Live display. Pressing Hold again resumes graphing. 4. The Graph dropdown menu offers horizontal and vertical zoom control for the line graphs. ‘1’ designates the upper graph and ‘2’ is the lower. Graph Menu Horizontal zoom-in/out operates the both upper and lower graphs together. Zoom-in expands the graphical output and zoom-out compresses it. Vertical zoom-in/out operates upper and lower graphs independently. 29 PDA-Dyno™ and OBD II Scan Tool Oxygen Sensors The Oxygen Sensor screen displays the vehicle’s oxygen sensor test results. The results displayed here are measured by the vehicle’s on-board computer (ECU) and not the scan tool. These are not live values but instead the results of the ECU’s last O2 sensor test. For live O2 sensor readings, refer to any of the live sensor screens such as Graph Screen. For these test results to be accurate, the Oxygen Sensor test on the Vehicle Monitor Status section should be ‘C’ for complete. Not all vehicles support the Oxygen Sensors screen. If the vehicle or a particular sensor does not support this feature, the screen list will be blank. The test values measured by the ECU correspond to certain attributes of the O2 sensor voltage over time waveform as shown in Figure 8: Oxygen Screens Screen Test Values. Figure 8: Oxygen Screens Screen Test Values 1. Switch to the Oxygen Sensors screen as described in the section Switching Screens. 2. The Sensor Position indicates which oxygen sensor’s test results are being displayed. Figure 9: Oxygen Sensors Screen 3. Tap any line with a note icon to display the O2 Limits screen showing the test result and test limits applied to result. Name – test name. 30 PDA-Dyno™ and OBD II Scan Tool Measured – the ECU measured test result. Minimum Limit – the minimum test limit for which the measured test result is compared. Maximum Limit – the maximum test limit for which the measured test result is compared. Figure 10: O2 Limits Dialog 4. Pressing the Next Sensor button displays the results for the next sensor, if any. When the last sensor is reached, the display wraps around to the first sensor. Code Search Screen The Code Search screen provides an interactive search of diagnostic trouble codes (DTCs). Generic codes and enhanced codes have predefined numeric ranges as shown in Table 3: DTC Groupings. Table 3: DTC Groupings ISO/SAE Controlled (Generic) P0000 to P0999 P2000 to P2999 P3400 to P3999 Manufacturer Controlled (Enhanced) P1000 to P1999 P3000 to P3399 Generic codes are applicable to all vehicle makes and models. Generic definitions are only displayed if the Generic database is selected. Enhanced codes are stored within each manufacturer’s unique DTC database (e.g. Ford.pdb). When selecting an enhanced code, use the enhanced code ranges and select a manufacturer database. For codes within the generic ranges, select the Generic database. 1. Switch to the Code Search screen as described in the section Switching Screens. Figure 11: Code Search 31 PDA-Dyno™ and OBD II Scan Tool 2. Select a vehicle manufacturer using the Vehicle popup list. The list shows all installed vehicle DTC databases. 3. Select the code by using the up and down arrows above each number. The Description field will automatically update with each new code selected. 4. If a code cannot be located for that manufacturer, try selecting a different manufacturer. If a description cannot be located, the software recommends referring to the repair manual. Note, not every DTC number is a valid trouble code. 5. If a duplicate definition from the same vehicle manufacturer is found, right/left arrows will display. Pressing the arrows traverses through all multiple definitions for the selected vehicle manufacturer. To determine which duplicate definition is applicable to your vehicle, refer to your vehicle’s repair manual. Quit Application Pressing the home silkscreen button exits the software and returns to the Palm desktop. Quit Application 32 PDA-Dyno™ and OBD II Scan Tool Chapter 5 : Dyno Operation Dyno operations require driving the vehicle while the Palm software records performance data. For increased safety, the software does not require user intervention during the test runs. All data is recorded for later analysis and audible tones are used to convey instructions to the user while driving. All Dyno features are accessed via the Dyno menu bar. WARNING Never race or exceed the posted speed limit while on public highways. Some Dyno operations require accelerating to high speeds. Use closed course raceway when performing dyno measurements. WARNING Do not attempt to operate or observe the PDA while driving a vehicle. Driving requires the full attention of the driver. Operating or observing the PDA while driving will cause driver distraction and could cause a fatal accident. WARNING Ensure the Palm, cable, and interface adapter do not interfere with the vehicle controls. Always ensure the Palm, cable, and interface adapter are securely fastened out of the way. If the scan tool cannot be safely attached as to not interfere with the vehicle controls, then do not drive the vehicle with the interface adapter connected to the vehicle. Theory of Operation A dynamometer, or dyno for short, is used to measure engine power. Automotive dynos are either crankshaft dynos or chassis dynos. Crankshaft dynos measure the power directly at the crankshaft, or flywheel, and is not affected by transmission and axle powertrain losses. Vehicle manufacturers always list crankshaft power. Chassis dynos test the power delivered to the wheels, not just the crankshaft. As such, the power figures measured are always less than with a crankshaft dyno since the powertrain robs the vehicle of some power. PDA-Dyno™ The PDA-Dyno™ is a newly developed device designed to compute engine power, acceleration times, fuel economy, and more. The PDA-Dyno™ test the vehicle in a completely real world situation that includes powertrain losses, drag from disk brakes and wheel bearings, tire rolling resistance, etc. – everything a vehicle sees on the street. Aerodynamic drag is compensated for within the calculations. So, whether your vehicle has the aerodynamics of a Truck or a Ferrari, the power calculations will correct for losses due to wind drag. Weather conditions affect the output of an internal combustion motor. The method to compensate for various weather conditions is to apply a correction factor to the results. The industry standard is the SAE J1349 Correction Factor. The Palm Dyno software applies this correction factor to all horsepower and torque measurements. 33 PDA-Dyno™ and OBD II Scan Tool By applying these correction factors to the dyno results, a vehicle dyno'd in Denver on a hot day will give the same results as a chilly day in San Diego. Using the Palm Dyno, measurements generated are comparable with one another the world over. The dyno runs are performed in a single gear. Any gear will work, but results that are more accurate are obtained if the software has an increased measurement time. For instance, the time to accelerate from 1000 RPM to 5000 RPM in 1st gear is a shorter duration than in would be in 3rd gear. Therefore, using 2nd or 3rd gear for dyno runs offers longer test durations for greater accuracy. Extensive comparison testing on the Dynojet chassis dynamometer has shown the Palm Dyno to be extremely accurate. Automatic Transmissions All automatic transmissions are equipped with a torque converter. The torque converter slips under certain conditions, such as at low RPM and under heavy load. When the torque converter slips, the gear ratio is artificially lower and the RPM higher than if the torque converter is locked up in direct drive. At cruising speeds and low load requirements, the torque converter locks up for increased fuel economy. Under heavy acceleration, the slippage is greatest below 3000 RPM. Above 3000 RPM the slippage is still evident but to a lesser degree. A slipping torque converter is perfectly normal. Automatic transmissions are designed to slip, which gives them some advantages when towing a heavy load. However, this causes an anomaly known to all chassis dynos as well as the PDA-Dyno™. Since the RPM is higher than normal while the torque converter is slipping, the power vs. torque graphs may display an unnaturally large swell below 3000 RPM. This is normal and all dynos exhibit this behavior. The power torque figures above 3000 RPM are the real numbers used for evaluation. Power Torque Run Automatic Transmission Fast Sampling The Fast Sampling preference on the Preferences dialog must be enabled to achieve accurate dyno operation. Ensure this option is selected whenever using Dyno features. Dyno Files The Dyno features use three storage files: Power Torque – stores Power and Torque run data. Acceleration – stores Acceleration run data. 34 PDA-Dyno™ and OBD II Scan Tool Dyno Setup – stores Dyno setup variables such as vehicle weight, elevation, humidity, etc. See Scan Tool Files and File Backup for information regarding other file types and desktop backup. Open Power vs. Torque Run Dialog The Power Torque files are managed using the Open Power vs. Torque Run dialog. From this dialog, Power Torque files can be created, deleted, and edited. Open Power vs. Torque Run Dialog The Power vs. Torque Files list box shows all the files currently stored on the device. If a file is already open, the list box will initially highlight the currently open file. A new file can be created by pressing the New button. The Delete… button will delete the actively highlighted file. To modify the file attributes, highlight a file and press the Edit button to display the Edit File Attributes dialog. Pressing OK will open the currently selected file and dismiss the Open Power vs. Torque dialog. Open Acceleration Run Dialog The Acceleration files are managed using the Open Acceleration Run dialog. From this dialog, Acceleration files can be created, deleted, and edited. Open Acceleration Run Dialog See Open Power vs. Torque Run Dialog for more information regarding managing files. Edit File Attributes Dialog The Edit File Attributes dialog edits a Power Torque or Acceleration file. 35 PDA-Dyno™ and OBD II Scan Tool Edit File Attributes Dialog File – file name. Size – file size. Make – make of the vehicle (e.g. Acura). Year – year of the vehicle (e.g. 2001). Date –date of file creation. Time – time of file creation. VIN – the VIN number of the vehicle. Note – an optional text note. The Note button displays the text note for viewing. The Setup button displays the Dyno Setup Used On Run dialog, which shows the Dyno Setup parameters used for the run. Pressing OK will save the file attributes or Cancel will discard any changes. Dyno Setup Used On Run Dialog This shows the Dyno Setup parameters used on a run. Parameters such as vehicle weight, elevation and humidity are all saved at the time the run was performed. If a run has not been performed yet, the File name field will be blank and all other entries are set to default values. Dyno Setup Used On Run Dialog The parameters on this screen are not tied to the Dyno Setup file. If the user modifies the Dyno Setup file attributes, the software will not update all files. Dyno Setup files can be updated without affecting any stored Dyno Setup Used On Run values. 36 PDA-Dyno™ and OBD II Scan Tool Open Dyno Setup Dialog The Dyno Setup files are managed using the Open Dyno Setup dialog. From this dialog Dyno Setup files can be created, deleted, and edited. Edit Dyno Setup Dialog See Open Power vs. Torque Run Dialog for more information regarding managing files. Edit Dyno Setup Dialog The Edit Dyno Setup dialog edits the attributes within a Dyno Setup file. The file attributes are: Edit Dyno Setup Dialog File – file name. Weight – weight of the vehicle including passengers. Gear Ratio – the overall gear ratio of the vehicle, which includes transmission and axle. Tire Diameter – the vehicle tire diameter. Temp – current outside temperature. Elevation – current elevation. Humidity – current outside humidity. Pressure – current outside altimeter pressure available from www.nws.noaa.gov. Altimeter pressure is different than barometric pressure. Drag – drag coefficient of vehicle. 37 PDA-Dyno™ and OBD II Scan Tool Frontal Area – the frontal area of the vehicle. Note – an optional text note. Pressing OK will save the new Dyno Setup or Cancel will discard any changes. The Note button allows entering a text note. The software measures the gear ratio and computes the tire diameter for you. See Gear Ratio Screen for more information. Common drag coefficients are usually in the range of 0.25 to 0.45 – the lower the number the less wind drag on the vehicle. Frontal areas are usually in the range of 17 to 28 sq. ft – the lower the number the less frontal area. Smaller vehicles have lower frontal areas. To get an understanding for these numbers, Table 4: Drag Coefficients and Frontal Areas list the values for different vehicle types. Table 4: Drag Coefficients and Frontal Areas Vehicle 1999 Chevy Cavalier 2000 Ford Taurus 2000 Chevy Silverado 1500 2WD 2000 Ford Explorer 2002 Honda Civic Hatchback 2000 Acura Integra 2000 Volvo S40 2000 Chrysler LHS Drag Coefficient 0.36 0.32 0.45 0.45 0.36 0.32 0.32 0.31 Frontal Area (sq/ft) 21.5 23.7 28.0 25.8 20.5 20.1 20.9 23.1 See Appendix on Vehicle Specifications for more information on your specific vehicle make and model. Calculation of Frontal Area Frontal area can be calculated for any car. The frontal area represents the front projection area of the vehicle. If one takes a picture of the front of a vehicle, it is the area included in the outline. Use the following to calculate: 1. Calculate the area of a rectangle, which would encompass the front of the vehicle (multiply width by the height). 2. Adjust the figure obtained above for areas not included, such as top rounded corners, etc. Typical adjusting values are 85 percent for cars, and 100 percent for trucks. Gear Ratio Screen The Gear Ratio screen measures the overall gear ratio of the vehicle and computes a tire diameter given the tire size. 38 PDA-Dyno™ and OBD II Scan Tool Gear Ratio Screen Tire Diameter Computing a tire diameter requires entering the tire size. Most passenger car tire sizes are listed as width, ratio, and rim diameter (e.g. 205/65 R15). Enter the tire size using the Width, Ratio, and Rim Dia drop down lists. Once entered, press the Compute Tire Diameter to calculate the tire diameter in inches. Many large truck tire sizes are sized differently. These tires are listed as diameter, width, and rim diameter (e.g. 31x10.5 R16). In this case, the first number can be used as the tire diameter in inches (e.g. 31”). Measuring Overall Gear Ratio Measuring the vehicle gear ratio involves keeping the vehicle speed steady while the software computes an overall gear ratio. The gear ratio changes with each transmission gear. Therefore, the software computes one overall gear ratio per gear ratio run (e.g. overall gear ratio for 2nd gear). The overall gear ratio is the combination of the transmission gear ratio and the final drive gear ratio. The Status field lists the current status of the gear ratio run, either: Idle – no data is being gathered. Countdown to Start – shows the number of seconds until data collection begins. Collecting Data – vehicle data is being recorded. A tire diameter must be entered in the Tire Diameter field before performing a gear ratio run. Pressing Measure Gear Ratio will start a gear ratio run. Once a tire diameter has been entered, pressing the Measure Gear Ratio button starts the 10-second countdown. During this time, get the vehicle moving in the gear the run is going to be performed in (e.g. 2nd gear). The vehicle RPM should be between 3000 and 4000 RPM for best results. Once the gear and RPM is achieved, keep the throttle steady. At the end of the countdown the Palm will beep. After the beep continue to keep the throttle steady until a second beep is heard (about 10 seconds). The second beep indicates the gear ratio run is over. Bring the vehicle to a complete stop. The measured overall gear ratio will be displayed. Confirming Gear Ratio Result At the bottom of the Gear Ratio screen are three live values: 39 PDA-Dyno™ and OBD II Scan Tool RPM – current measured RPM. MPH (c) – computed MPH using RPM. MPH (r) – real MPH measured via the vehicle’s on-board computer. MPH (c) will only display if values are entered into the Tire Diameter and Gear Ratio fields. If the computed MPH and real MPH values match throughout the RPM range then the gear ratio and tire diameter values are correct for this vehicle. If they do not match, adjust the Gear Ratio field up or down until the computed and real MPH match. A computed verses real MPH check in a single gear might be: 1. 2. 3. 4. Keep a steady speed at 2000 RPM. Confirm the computed and real MPH values match. Increase speed to a steady 4000 RPM. Confirm the computed and real MPH values match. WARNING Always have a passenger confirm the computed and real MPH readings match. Driving requires the full attention of the driver. Operating or observing the scan tool while driving will cause driver distraction and could cause a fatal accident. Computing a gear ratio requires an accurate speedometer. If the vehicle’s tire size is either smaller or larger than stock and the speedometer has not been recalibrated to the new wheel size, then the computed gear ratio will be incorrect. This will make the horsepower and torque figures higher or lower than expected. Using Tire Diameter and Gear Ratio Once the tire diameter and gear ratio is obtained, the values are entered into the Gear Ratio and Tire Dia fields within a Dyno Setup file. See Edit Dyno Setup Dialog for more information. TIP: To have multiple gear ratio setups for the same car, create a Dyno Setup files for each gear with file names like Ford1stGear, Ford2ndGear, etc. Automatic Transmissions The Palm software uses the gear ratio on the power torque run, which is performed under heavy acceleration. The gear ratio run, however, is performed under essentially a no-load condition where the torque converter slippage is negligible. Therefore, for automatic transmissions the measured gear ratio may have to be lowered by 5 to 15% to account for the torque converter slippage. Otherwise the power and torque curves will show lower than expected values. Power vs. Torque Screen The Power vs. Torque screen analyzes power and torque data gathered from a vehicle run. 40 PDA-Dyno™ and OBD II Scan Tool Power vs. Torque Screen The power torque graph shows horsepower/torque over engine RPM. The vertical axis 1 shows the power from 0 to 500 HP. The vertical axis 2 shows the torque from 0 to 500 torque. The horizontal axis shows the engine RPM from 1000 to 11000 RPM. The graph control support many features such as zoom and scroll. See Graph Screen information on the usage of the graph control. The Run button is for starting a dyno run. After a run is complete, the Stats button shows horsepower and torque statistics on the Power Torque Statistics dialog. Previously stored Power Torque files can be viewed on the Power vs. Torque Screen by opening the file using the Open Power vs. Torque dialog located on the menu bar at Dyno | Open Power vs. Torque. Power Torque Run Dialog Two files are required to perform a power torque run: a Power Torque file and a Dyno Setup file. The Power Torque file is the destination for the collected run data. The Dyno Setup file provides the operational parameters used by the software to compute horsepower and torque. The File and Setup popup triggers are initially set to the currently open files, if any. Tap the File popup trigger to select the Power Torque file. Then tap the Setup popup trigger to select the Dyno Setup file. The Overwrite File checkbox prevents the software from asking the user to overwrite a file when the run starts. Any previous run data stored within the file is lost when a file is overwritten. The Power Torque Run dialog acquires the data from a power torque run. Figure 12: Power Torque Run The Status field shows the current status of the run, either: Idle – no data is being gathered. Countdown to Start – shows the number of seconds until data collection begins. 41 PDA-Dyno™ and OBD II Scan Tool Collecting Data – vehicle data is being recorded. Performing a Power Torque Run Before the run, ensure that the cables and interface adapter are securely fastened out of the way and do not interfere with vehicle operation. Once the Power Torque file and Dyno Setup files are selected, pressing the Start Power Torque button starts the 10-second countdown. During the countdown, get the vehicle moving in the gear the run is going to be performed in (e.g. 2nd gear). The vehicle RPM during the countdown should be under 2000 RPM, the throttle steady. At the end of the countdown, the Palm will beep. At the beep, floor the accelerator to achieve maximum acceleration. Once maximum RPM is reached, either shift to the next higher gear or decelerate the vehicle by letting off the accelerator. Bring the vehicle to a complete stop and press the Start Power Torque button again to stop data collection. Press the OK button to dismiss the Power Torque Run dialog and view the power/torque graph. Power Torque Run Do’s and Don’ts For safety and the most accuracy from the Dyno software, please follow the guidelines below. Keep your attention on driving – the software is designed to require no user intervention when a run is performed. Start the power torque run while the vehicle is stopped. During the countdown, accelerate to the correct gear and starting RPM. Audible tones signal when to accelerate the vehicle. Consistent vehicle setup – use the same tire pressure, same number of passengers, no A/C, windows rolled up, low beams on, radio and other accessories off. Automatic transmission – most automatic transmissions will want to downshift under hard acceleration. Experiment with higher starting RPM or roll the throttle on slowly at first to prevent a downshift. Manual transmission – ensure the clutch is completely out when the data collection starts. Steady throttle – do not “blip” the throttle during the countdown period. Keep the throttle and RPM steady. Maximum throttle – keep the throttle fully floored until maximum RPM is achieved. A dip in the RPM will cause the power torque graphs to terminate early4. Dyno setup – try to obtain current temperature, humidity, elevation, and altimeter pressure before each day of runs. Head/Tail Wind – a windy day will skew the power/torque results higher or lower depending on the wind direction. A relatively calm day provides the best results. Level Ground – an uphill climb will make the power/torque lower and conversely a downhill run will have higher than expected values. Level ground provides the best results. 4 Use common sense – let off the accelerator if something gets in the way of the vehicle. 42 PDA-Dyno™ and OBD II Scan Tool Heat soak – repeated runs will cause the intake manifold temperature to increase. Hot air is less dense and causes a reduction in power/torque. Just note that the first run may have slightly higher values than subsequent runs if performed back-to-back. Power Torque Statistics Dialog The Power Torque Statistics dialog calculates the peak horsepower and torque at RPM values for the currently opened Power Torque file. Power Torque Statistics Dialog File – Power Torque file name. Peak Power – peak horsepower output during the run. Peak Power RPM – the RPM peak power was achieved. Peak Torque – peak torque output during during the run. Peak Torque RPM – the RPM peak torque was achieved. Acceleration Screen The Acceleration screen analyzes acceleration data gathered from a vehicle run. Acceleration Screen The acceleration graph shows vehicle speed over time. The vertical axis shows the vehicle speed from 0 to 160 MPH. The horizontal axis shows the time from 0 to 24 seconds. The graph control support many features such as zoom and scroll. See Graph Screen information on the usage of the graph control. The Acceleration Run dialog is used to perform an acceleration run. 43 PDA-Dyno™ and OBD II Scan Tool Acceleration Run Dialog The Acceleration Run dialog acquires the data from an acceleration run. Acceleration Run Dialog Two files are required to perform a power torque run: an Acceleration file and a Dyno Setup file. The Acceleration file is the destination for the collected run data. The Dyno Setup file provides the operational parameters used by the software to compute a 1/4-mile horsepower figure. The File and Setup popup triggers will be initially set to the currently open files, if any. Tap the File popup trigger to select the Acceleration file. Then tap the Setup popup trigger to select the Dyno Setup file. The Overwrite File checkbox prevents the software from asking the user to overwrite a file when the run starts. Any previous run data stored within the file is lost when a file is overwritten. The Status field shows the current status of the run, either: Idle – no data is being gathered. Waiting to Start – waiting for the vehicle to start moving. Collecting Data – vehicle data is being recorded. Performing an Acceleration Run Before the run, ensure that the cables and interface adapter are securely fastened out of the way and do not interfere with vehicle operation. Once the Acceleration file and Dyno Setup files are selected, press the Start Acceleration button. The acceleration run is performed from a standing start. Once the Status field says Waiting to Start, the Palm software is waiting for the vehicle to start accelerating. The acceleration run does not use RPM like a power torque run does. Therefore, while waiting to accelerate you may rev the motor or do whatever else you think will achieve the quickest acceleration time. As you accelerate down the track, you may stop the acceleration run at different data points depending on the data you’re trying to collect. 60 MPH – if acceleration stops after 60 MPH, the 0-60 time will be computed. 1/8 mile – if acceleration stops after 1/8 mile, this time and speed is computed. 1/4 mile – if acceleration stops after 1/4 mile, the 1/4-mile time and speed is computed. In addition, a 1/4-mile horsepower value is computed. 44 PDA-Dyno™ and OBD II Scan Tool Its best to accelerate slightly beyond a data point to ensure the software captures the vehicle passing through the data point at maximum acceleration. For instance, don’t stop at exactly 60 MPH. Accelerating just beyond 60 will achieve the best results. Bring the vehicle to a complete stop and press the Start Acceleration button again to stop data collection. Press the OK button to view the acceleration graph. Acceleration Run Do’s and Don’ts For safety and best accuracy from the Dyno software, follow the guidelines below. Keep your attention on driving – the software is designed to require no user intervention when a run is performed. Consistent vehicle setup – use the same tire pressure, same number of passengers, no A/C, windows rolled up, low beams on, radio and other accessories off. Head/Tail Wind – a windy day will skew the acceleration results higher or lower depending on the wind direction. A relatively calm day provides the best results. Level Ground – going uphill will make the acceleration lower and conversely a downhill run will have higher than expected values. Level ground provides the best results. Heat soak – repeated runs will cause the intake manifold temperature to increase. Hot air is less dense and causes a reduction in power/torque. Just note that the first run may have slightly faster values than subsequent runs if performed back-to-back. Accelerate Just Past Data Point - accelerate slightly beyond a data point (e.g. 60 MPH, 1/8 mile, or 1/4 mile) to ensure the software captures the vehicle passing through the data point at maximum acceleration If the vehicle’s tire size is either smaller or larger than stock and the speedometer has not been recalibrated to the new wheel size, then the computed acceleration figures will be incorrect. Acceleration runs require an accurate speedometer. Acceleration Statistics The Acceleration Statistics screen computes times and horsepower values based upon how fast the vehicle accelerates. Acceleration Statistics Dialog File – Acceleration run file name. Top Speed – maximum speed achieved during the run. 45 PDA-Dyno™ and OBD II Scan Tool 0 to 60 Time – how fast in seconds the vehicle traveled from 0 to 60 MPH. 1/8 Mile Speed – how fast in MPH the vehicle was traveling at the 1/8-mile mark. 1/8 Mile Time – time in seconds, the vehicle traveled a 1/8-mile. 1/4 Mile Speed – how fast in MPH the vehicle was traveling at the 1/4-mile mark. 1/4 Mile Time – time in seconds, the vehicle traveled a 1/4-mile. 1/4 Mile HP – a rough calculation of horsepower based strictly on 1/4-mile time and vehicle weight. N/A will be displayed if the vehicle didn’t travel far enough to compute the statistic. Fuel Economy The Fuel Economy screen computes instantaneous and trip MPG. Another sensor can also be monitored along with Fuel Economy. Fuel Economy Screen Pressing the Trip button toggles the Miles Per Gallon view between instantaneous mode and trip mode. Highlighted Trip button indicates the trip mode. Un-highlighted the MPG display is in instantaneous mode. The software remembers the trip MPG when switching between screens and even when the software exits. The only time the trip MPG is reset is when the Fuel Economy screen Reset button is pressed5. However, the trip MPG is only updated while the Fuel Economy screen is being displayed. When instantaneous mode is being viewed, the trip mode MPG is still being updated. The instantaneous mode MPG mode is very dynamic. As the accelerator is depressed, the fuel economy will immediately drop. Coasting down hill may result in a very high MPG. A “---“ indicates the MPG is higher than 99.9 MPG. The fuel economy feature is only available on vehicles equipped with a mass airflow sensor (MAF). The Sensor Select screen has a list of sensors supported by your vehicle. 5 Loss of Palm battery power will reset the trip mode MPG to 0. 46 PDA-Dyno™ and OBD II Scan Tool Chapter 6 : Demo Mode Demonstration mode simulates all vehicle data. This mode facilitates learning about the scan tool features without connecting to a live vehicle. Enable Demo Mode Demo mode is enabled from the Connect screen. 1. Select the “Connect to Vehicle Demo” checkbox on the Connect screen. Connect to Vehicle Demo 2. Press the “Connect to Vehicle” button. With demo mode enabled, all vehicle data is simulated – even if the scan tool is connected to a vehicle. 47 PDA-Dyno™ and OBD II Scan Tool Chapter 7 : PDB Export The PDB Export Windows application converts Palm scan tool databases into a CSV file suitable for import into a spreadsheet application such as Microsoft Excel. The file format is a comma delimited file and, as such, almost any spreadsheet package should be able to import the data. Once the data is imported into the spreadsheet, numerous data manipulations are possible such as graphing data. The PDB Converter application will run on Windows 95, 98, ME, NT, 2000, and XP. Recorded Data Recorded data can be a Scan Data file, Power Torque File, or an Acceleration file. During a HotSync, recorded files are copied to the desktop in a Palm directory called Backup. Usually this directory is contained under the Program Files directory. The file will have a PDB (Palm Database) extension. For instance, on one machine the Backup directory might be located at: c:\Program Files\Sony Handheld\Backup PDB Export The PDB Export application is a single executable: PDBExport.exe. The program does not need to be installed. The PDB Export controls are: Open File – opens a Palm PDB file. Convert – converts the selected PDB file. Close – closes the application. PDB Export 1. Start PDB Export by double clicking PDBExport.exe. 2. Press the Open File button to open a Palm PDB file. 3. Using the Open dialog find and select the PDB file to convert (e.g. TestFile.pdb). 4. Press the Convert button to convert the Palm PDB to a CSV file. 5. Using Save As dialog, select directory and file name for the CSV file (TestFile.csv). 6. Open the CSV file with your spreadsheet application. CSV File Format The CSV file is a tabular format of data placed into rows and columns. The first row contains basic file information as saved on the Palm: File Name – the name of the PDB file. 48 PDA-Dyno™ and OBD II Scan Tool Make – make of the vehicle. Year – the year of the vehicle. VIN – the optional VIN number field. Note – the optional note field. CSV File in Excel The second row contains the column headings for the scan data. Metric values are always included in the CSV file, however if there is no corresponding English units of measure for a sensor then no conversion is shown. Sample – the sample number. PID – the sensor PID (see Error! Reference source not found.). Value Metric – the sensor value in Metric units. Units Metric – the Metric units of measure. Value English – the sensor value in English units. Units English – the English units of measure. 49 PDA-Dyno™ and OBD II Scan Tool Sensor PID A sensor PID is a numbers that corresponds to a sensor. The following table maps PIDs to sensors. Table 5: PID to Parameter Mapping PID 4 5 6 7 8 9 10 11 12 13 14 15 16 17 20 21 22 23 24 25 26 27 31 33 34 35 36 37 38 39 40 41 42 43 Parameter Calculated Load Value Engine Coolant Temp Short Term Fuel Trim-B1 Long Term Fuel Trim-B1 Short Term Fuel Trim-B2 Long Term Fuel Trim-B2 Fuel Rail Pressure (gauge) Intake Manifold Pressure Engine RPM Vehicle Speed Ignition Timing Advance Air Intake Temperature Air Flow Rate from MAF Absolute Throttle Position O2 Sensor B1–S1 O2 Sensor B1–S2 O2 Sensor B1–S3 O2 Sensor B1–S4 O2 Sensor B2–S1 O2 Sensor B2–S2 O2 Sensor B2–S3 O2 Sensor B2–S4 Time Since Engine Start Distance Traveled While MIL On Fuel Rail Pressure Rel Manifold Fuel Rail Pressure O2 Sensor B1-S1 Wide Range V O2 Sensor B1-S2 Wide Range V O2 Sensor B1-S3 Wide Range V O2 Sensor B1-S4 Wide Range V O2 Sensor B2-S1 Wide Range V O2 Sensor B2-S2 Wide Range V O2 Sensor B2-S3 Wide Range V O2 Sensor B2-S4 Wide Range V PID 44 45 46 47 48 49 50 51 52 53 54 55 56 57 58 59 60 61 62 63 66 67 68 69 70 71 72 73 74 75 76 77 78 Parameter Commanded EGR EGR Error Evaporative Purge Fuel Level Input Warm-ups Since DTCs Cleared Distance Since DTCs Cleared Evap System Vapor Pressure Barometric Pressure O2 Sensor B1-S1 Wide Range mA O2 Sensor B1-S2 Wide Range mA O2 Sensor B1-S3 Wide Range mA O2 Sensor B1-S4 Wide Range mA O2 Sensor B2-S1 Wide Range mA O2 Sensor B2-S2 Wide Range mA O2 Sensor B2-S3 Wide Range mA O2 Sensor B2-S4 Wide Range mA Catalyst Temp Bank 1 – Sensor 1 Catalyst Temp Bank 2 – Sensor 1 Catalyst Temp Bank 1 – Sensor 2 Catalyst Temp Bank 2 – Sensor 2 Control Module Voltage Absolute Load Value Commanded Equivalence Ratio Relative Throttle Position Ambient Air Temperature Absolute Throttle Position B Absolute Throttle Position C Accelerator Pedal Position D Accelerator Pedal Position E Accelerator Pedal Position F Commanded Throttle Actuator Minutes Run with MIL On Time Since DTCs Cleared 50 PDA-Dyno™ and OBD II Scan Tool Chapter 8 : Troubleshooting Troubleshooting contains solutions to common problems encountered with the scan tool. Scan Tool Connects but No Sensor Data If no Live data is displayed in the Meter, Graph, Dual Graph, or List screens, try the following remedies: 1. Disable the Fast Sampling option in the Options | Preferences dialog. 2. Ensure the Enabled checkbox is selected on the Sensor Select dialog. No Communication (Scan Tool) If the No Communication (Scan Tool) dialog appears, this means the Palm cannot communicate with the vehicle. Try the following remedies: 1. Ensure the vehicle ignition is turned on. Vehicle does not have to be running; however it can be. 2. Try pressing the “Connect to Vehicle” button again. 3. Ensure the OBD II Interface Adapter is securely plugged into the vehicle’s OBD II connector. 4. Ensure the PDA cable is securely plugged into the Palm. 5. Ensure the vehicle is OBD II compliant (see Supported Vehicles). 6. Ensure your Palm has fresh batteries, or if the Palm is rechargeable, that the batteries are fully charged. Extremely low batteries may fail to communicate reliably. 7. Ensure no vehicle fuses are blown. Interface adapter power is derived from the vehicle and a blown fuse could prevent power from reaching the scan tool. 8. If using a Handspring, try removing the springboard module. No Communication (Vehicle) If the No Communication (Vehicle) dialog appears, see No Communication (Scan Tool). Lost Communication If the Lost Communication dialog appears, this means the Palm initially established communication but subsequently lost it. Try the following remedies: 1. Ensure the OBD II Interface Adapter is securely plugged into the vehicle’s OBD II connector. 2. Ensure the pda cable is securely plugged into the Palm. 3. Ensure your Palm has fresh batteries, or if the Palm is rechargeable, that the batteries are fully charged. Extremely low batteries may fail to communicate reliably. Incompatible OS Version Your Palm operating system must be at version 3.0 or higher to run the software. Upgrade your Palm OS or purchase a newer Palm handheld. 51 PDA-Dyno™ and OBD II Scan Tool Serial Port in Use Another application erroneously left the serial port open. Follow these steps to remedy the problem. 1. Gently press the Reset button on the back of the Palm using the end of bent paper clip. Do NOT press any other buttons when the Reset button is pressed. See your Palm documentation for more information about resetting your Palm. 2. Restart the PDA-Dyno™ application. The serial port should now be ready for use. Oxygen Sensor Screen is Blank Not all vehicles support the features provided by the Oxygen Sensor screen. If the vehicle does not support this feature, the data for the screen will be blank. Freeze Frame Screen is Blank If the vehicle has not detected a failure that caused the Check Engine to illuminate, the data for the Freeze Frame screen will be blank. Clearing Codes Did Not Work or MIL Didn’t Turn Off There are a few possible causes for the check engine light not to extinguish or the DTCs to reappear on the scan tool. First, if the problem is not fixed the DTC may return immediately for problems such as misfires, open or shorted sensors, etc. Second, some vehicles can't be running when the memory is cleared. In these cases, ensure the key is on but the engine is off before attempting to clear the memory. And last, some vehicles require, after the codes are cleared, for the ignition key to be turned off and then on again before the MIL light actually turns off. 52 PDA-Dyno™ and OBD II Scan Tool Appendix A: Diagnostic Trouble Codes (SAE J2012) A Diagnostic Trouble Code (DTC) is a 5-digit value starting with a letter. The DTC’s codes listed here are generic to all manufacturers. These generic Diagnostic Trouble Codes are those codes where industry uniformity has been achieved. However, each vehicle manufacturer may optionally create new codes beyond the generic ones. The OBD II Scan Tool can read these enhanced manufacturer specific codes. However, if you obtain a code not listed here, use your vehicle’s repair manual to determine the meaning of the DTC. The scan tool software has a built-in lookup for all the trouble codes listed here. Generic.pdb has all the definitions listed here. Diagnostic Trouble Code Format Structure The Diagnostic Trouble Code numbering follows a standardized structure. All Diagnostic Trouble Codes have a letter followed by a 4-digit number (e.g. P1234). The first letter indicates the type of code: P = Powertrain C = Chassis B = Body U = Network Communication The remaining 4-digit number specifies the problem within that system. P00XX Fuel and Air Metering and Auxiliary Emission Controls P0010 P0011 P0012 P0013 P0014 P0015 “A” Camshaft Position Actuator Circuit “A” Camshaft Position - Timing Over-Advanced or System Performance “A” Camshaft Position - Timing Over-Retarded “B” Camshaft Position - Actuator Circuit “B” Camshaft Position - Timing Over-Advanced or System Performance “B” Camshaft Position -Timing Over-Retarded (Bank 1) (Bank 1) (Bank 1) (Bank 1) (Bank 1) (Bank 1) P0020 P0021 P0022 P0023 P0024 P0025 “A” Camshaft Position Actuator Circuit “A” Camshaft Position - Timing Over-Advanced or System Performance “A” Camshaft Position - Timing Over-Retarded “B” Camshaft Position - Actuator Circuit “B” Camshaft Position - Timing Over-Advanced or System Performance “B” Camshaft Position - Timing Over-Retarded (Bank 2) (Bank 2) (Bank 2) (Bank 2) (Bank 2) (Bank 2) P0030 P0031 P0032 P0033 P0034 P0035 P0036 P0037 P0038 HO2S Heater Control Circuit HO2S Heater Control Circuit Low HO2S Heater Control Circuit High Turbo Charger Bypass Valve Control Circuit Turbo Charger Bypass Valve Control Circuit Low Turbo Charger Bypass Valve Control Circuit High HO2S Heater Control Circuit HO2S Heater Control Circuit Low HO2S Heater Control Circuit High (Bank 1 Sensor 1) (Bank 1 Sensor 1) (Bank 1 Sensor 1) P0042 P0043 P0044 HO2S Heater Control Circuit HO2S Heater Control Circuit Low HO2S Heater Control Circuit High (Bank 1 Sensor 3) (Bank 1 Sensor 3) (Bank 1 Sensor 3) P0050 P0051 P0052 HO2S Heater Control Circuit HO2S Heater Control Circuit Low HO2S Heater Control Circuit High (Bank 2 Sensor 1) (Bank 2 Sensor 1) (Bank 2 Sensor 1) P0056 P0057 P0058 HO2S Heater Control Circuit HO2S Heater Control Circuit Low HO2S Heater Control Circuit High (Bank 2 Sensor 2) (Bank 2 Sensor 2) (Bank 2 Sensor 2) (Bank 1 Sensor 2) (Bank 1 Sensor 2) (Bank 1 Sensor 2) 53 PDA-Dyno™ and OBD II Scan Tool P0062 P0063 P0064 P0065 P0066 P0067 HO2S Heater Control Circuit HO2S Heater Control Circuit Low HO2S Heater Control Circuit High Air Assisted Injector Control Range/Performance Air Assisted Injector Control Circuit or Circuit Low Air Assisted Injector Control Circuit High P0070 P0071 P0072 P0073 P0074 P0075 P0076 P0077 P0078 P0079 P0080 P0081 P0082 P0083 P0084 P0085 P0086 Ambient Air Temperature Sensor Circuit Ambient Air Temperature Sensor Range/Performance Ambient Air Temperature Sensor Circuit Low Input Ambient Air Temperature Sensor Circuit High Input Ambient Air Temperature Sensor Circuit Intermittent Intake Valve Control Solenoid Circuit Intake Valve Control Solenoid Circuit Low Intake Valve Control Solenoid Circuit High Exhaust Valve Control Solenoid Circuit Exhaust Valve Control Solenoid Circuit Low Exhaust Valve Control Solenoid Circuit High Intake valve Control Solenoid Circuit Intake Valve Control Solenoid Circuit Low Intake Valve Control Solenoid Circuit High Exhaust Valve Control Solenoid Circuit Exhaust Valve Control Solenoid Circuit Low Exhaust Valve Control Solenoid Circuit High (Bank 2 Sensor 3) (Bank 2 Sensor 3) (Bank 2 Sensor 3) (Bank 1) (Bank 1) (Bank 1) (Bank 1) (Bank 1) (Bank 1) (Bank 2) (Bank 2) (Bank 2) (Bank 2) (Bank 2) (Bank 2) P01XX Fuel and Air Metering P0100 P0101 P0102 P0103 P0104 P0105 P0106 P0107 P0108 P0109 P0110 P0111 P0112 P0113 P0114 P0115 P0116 P0117 P0118 P0119 P0120 P0121 P0122 P0123 P0124 P0125 P0126 P0127 P0128 Mass or Volume Air Flow Circuit Mass or Volume Air Flow Circuit Range/Performance Problem Mass or Volume Air Flow Circuit Low Input Mass or Volume Air Flow Circuit High Input Mass or Volume Air Flow Circuit Intermittent Manifold Absolute Pressure/Barometric Pressure Circuit Manifold Absolute Pressure/Barometric Pressure Circuit Range/Performance Problem Manifold Absolute Pressure/Barometric Pressure Circuit Low Input Manifold Absolute Pressure/Barometric Pressure Circuit High Input Manifold Absolute Pressure/Barometric Pressure Circuit Intermittent Intake Air Temperature Circuit Intake Air Temperature Circuit Range/Performance Problem Intake Air Temperature Circuit Low Input Intake Air Temperature Circuit High Input Intake Air Temperature Circuit Intermittent Engine Coolant Temperature Circuit Engine Coolant Temperature Circuit Range/Performance Problem Engine Coolant Temperature Circuit Low Input Engine Coolant Temperature Circuit High Input Engine Coolant Temperature Circuit Intermittent Throttle/Pedal Position Sensor/Switch A Circuit Throttle/Pedal Position Sensor/Switch A Circuit Range/Performance Problem Throttle/Pedal Position Sensor/Switch A Circuit Low Input Throttle/Pedal Position Sensor/Switch A Circuit High Input Throttle/Pedal Position Sensor/Switch A Circuit Intermittent Insufficient Coolant Temperature for Closed Loop Fuel Control Insufficient Coolant Temperature for Stable Operation Intake Air Temperature Too High Coolant Thermostat (Coolant Temperature Below Thermostat Regulating Temperature) P0130 P0131 P0132 P0133 P0134 P0135 P0136 P0137 P0138 P0139 O2 Sensor Circuit O2 Sensor Circuit Low Voltage O2 Sensor Circuit High Voltage O2 Sensor Circuit Slow Response O2 Sensor Circuit No Activity Detected O2 Sensor Heater Circuit O2 Sensor Circuit Malfunction O2 Sensor Circuit Low Voltage O2 Sensor Circuit High Voltage O2 Sensor Circuit Slow Response (Bank 1 Sensor 1) (Bank 1 Sensor 1) (Bank 1 Sensor 1) (Bank 1 Sensor 1) (Bank 1 Sensor 1) (Bank 1 Sensor 1) (Bank 1 Sensor 2) (Bank 1 Sensor 2) (Bank 1 Sensor 2) (Bank 1 Sensor 2) 54 PDA-Dyno™ and OBD II Scan Tool P0140 P0141 P0142 P0143 P0144 P0145 P0146 P0147 P0148 P0149 P0150 P0151 P0152 P0153 P0154 P0155 P0156 P0157 P0158 P0159 P0160 P0161 P0162 P0163 P0164 P0165 P0166 P0167 P0168 P0169 P0170 P0171 P0172 P0173 P0174 P0175 O2 Sensor Circuit No Activity Detected O2 Sensor Heater Circuit O2 Sensor Circuit Malfunction O2 Sensor Circuit Low Voltage O2 Sensor Circuit High Voltage O2 Sensor Circuit Slow Response O2 Sensor Circuit No Activity Detected O2 Sensor Heater Circuit Fuel Delivery Error Fuel Timing Error O2 Sensor Circuit O2 Sensor Circuit Low Voltage O2 Sensor Circuit High Voltage O2 Sensor Circuit Slow Response O2 Sensor Circuit No Activity Detected O2 Sensor Heater Circuit O2 Sensor Circuit Malfunction O2 Sensor Circuit Low Voltage O2 Sensor Circuit High Voltage O2 Sensor Circuit Slow Response O2 Sensor Circuit No Activity Detected O2 Sensor Heater Circuit O2 Sensor Circuit Malfunction O2 Sensor Circuit Low Voltage O2 Sensor Circuit High Voltage O2 Sensor Circuit Slow Response O2 Sensor Circuit No Activity Detected O2 Sensor Heater Circuit Fuel Temperature Too High Incorrect Fuel Composition Fuel Trim System too Lean System too Rich Fuel Trim Malfunction System too Lean System too Rich P0176 P0177 P0178 P0179 P0180 P0181 P0182 P0183 P0184 P0185 P0186 P0187 P0188 P0189 P0190 P0191 P0192 P0193 P0194 P0195 P0196 P0197 P0198 P0199 Fuel Composition Sensor Circuit Fuel Composition Sensor Circuit Range/Performance Fuel Composition Sensor Circuit Low Input Fuel Composition Sensor Circuit High Input Fuel Temperature Sensor A Circuit Fuel Temperature Sensor A Circuit Range/Performance Fuel Temperature Sensor A Circuit Low Input Fuel Temperature Sensor A Circuit High Input Fuel Temperature Sensor A Circuit Intermittent Fuel Temperature Sensor B Circuit Fuel Temperature Sensor B Circuit Range/Performance Fuel Temperature Sensor B Circuit Low Input Fuel Temperature Sensor B Circuit High Input Fuel Temperature Sensor B Circuit Intermittent Fuel Rail Pressure Sensor Circuit Fuel Rail Pressure Sensor Circuit Range/Performance Fuel Rail Pressure Sensor Circuit Low In put Fuel Rail Pressure Sensor Circuit High Input Fuel Rail Pressure Sensor Circuit Intermittent Engine Oil Temperature Sensor Engine Oil Temperature Sensor Range/Performance Engine Oil Temperature Sensor Low Engine Oil Temperature Sensor High Engine Oil Temperature Sensor Intermittent (Bank 1 Sensor 2) (Bank 1 Sensor 2) (Bank 1 Sensor 3) (Bank 1 Sensor 3) (Bank 1 Sensor 3) (Bank 1 Sensor 3) (Bank 1 Sensor 3) (Bank 1 Sensor 3) (Bank 2 Sensor 1) (Bank 2 Sensor 1) (Bank 2 Sensor 1) (Bank 2 Sensor 1) (Bank 2 Sensor 1) (Bank 2 Sensor 1) (Bank 2 Sensor 2) (Bank 2 Sensor 2) (Bank 2 Sensor 2) (Bank 2 Sensor 2) (Bank 2 Sensor 2) (Bank 2 Sensor 2) (Bank 2 Sensor 3) (Bank 2 Sensor 3) (Bank 2 Sensor 3) (Bank 2 Sensor 3) (Bank 2 Sensor 3) (Bank 2 Sensor 3) (Bank 1) (Bank 1) (Bank 1) (Bank 2) (Bank 2) (Bank 2) P02XX Fuel and Air Metering P0200 P0201 P0202 P0203 Injector Circuit Injector Circuit - Cylinder 1 Injector Circuit - Cylinder 2 Injector Circuit - Cylinder 3 55 PDA-Dyno™ and OBD II Scan Tool P0204 P0205 P0206 P0207 P0208 P0209 P0210 P0211 P0212 P0213 P0214 P0215 P0216 P0217 P0218 P0219 P0220 P0221 P0222 P0223 P0224 P0225 P0226 P0227 P0228 P0229 P0230 P0231 P0232 P0233 P0234 P0235 P0236 P0237 P0238 P0239 P0240 P0241 P0242 P0243 P0244 P0245 P0246 P0247 P0248 P0249 P0250 P0251 P0252 P0253 P0254 P0255 P0256 P0257 P0258 P0259 P0260 P0261 P0262 P0263 P0264 P0265 P0266 P0267 P0268 P0269 P0270 P0271 Injector Circuit - Cylinder 4 Injector Circuit - Cylinder 5 Injector Circuit - Cylinder 6 Injector Circuit - Cylinder 7 Injector Circuit - Cylinder 8 Injector Circuit - Cylinder 9 Injector Circuit - Cylinder 10 Injector Circuit - Cylinder 11 Injector Circuit - Cylinder 12 Cold Start Injector 1 Cold Start Injector 2 Engine Shutoff Solenoid Injector/Injection Timing Control Circuit Engine Coolant Over Temperature Condition Transmission Fluid Over Temperature Condition Engine Over Speed Condition Throttle/Pedal Position Sensor/Switch “B” Circuit Throttle/Pedal Position Sensor/Switch “B” Circuit Range/Performance Problem Throttle/Pedal Position Sensor/Switch “B” Circuit Low Input Throttle/Pedal Position Sensor/Switch “B” Circuit High Input Throttle/Pedal Position Sensor/Switch “B” Circuit Intermittent Throttle/Pedal Position Sensor/Switch “C” Circuit Throttle/Pedal Position Sensor/Switch “C” Circuit Range/Performance Problem Throttle/Pedal Position Sensor/Switch “C” Circuit Low Input Throttle/Pedal Position Sensor/Switch “C” Circuit High Input Throttle/Pedal Position Sensor/Switch “C” Circuit Intermittent Fuel Pump Primary Circuit Fuel Pump Secondary Circuit Low Fuel Pump Secondary Circuit High Fuel Pump Secondary Circuit Intermittent Turbo/Super Charger Overboost Condition Turbo/Super Charger Boost Sensor “A” Circuit Turbo/Super Charger Boost Sensor “A” Circuit Range/Performance Turbo/Super Charger Boost Sensor “A” Circuit Low Turbo/Super Charger Boost Sensor “A” Circuit High Turbo/Super Charger Boost Sensor “B” Circuit Turbo/Super Charger Boost Sensor “B” Circuit Range/Performance Turbo/Super Charger Boost Sensor “B” Circuit Low Turbo/Super Charger Boost Sensor “B” Circuit High Turbo/Super Charger Wastegate Solenoid “A” Turbo/Super Charger Wastegate Solenoid “A” Range/Performance Turbo/Super Charger Wastegate Solenoid “A” Low Turbo/Super Charger Wastegate Solenoid “A” High Turbo/Super Charger Wastegate Solenoid “B” Turbo/Super Charger Wastegate Solenoid “B” Range/Performance Turbo/Super Charger Wastegate Solenoid “B” Low Turbo/Super Charger Wastegate Solenoid “B” High Injection Pump Fuel Metering Control “A” (Cam/rotor/Injector) Injection Pump Fuel Metering Control “A” Range/Performance (Cam/Rotor/Injector) Injection Pump Fuel Metering Control “A” Low (Cam/Rotor/Injector) Injection Pump Fuel Metering Control “A” High (Cam/Rotor/Injector) Injection Pump Fuel Metering Control “A” Intermittent (Cam/Rotor/Injector) Injection Pump Fuel Metering Control “B” (Cam/Rotor/Injector) Injection Pump Fuel Metering Control “B” Range/Performance (Cam/Rotor/Injector) Injection Pump Fuel Metering Control “B” Low (Cam/Rotor/Injector) Injection Pump Fuel Metering Control “B” High (Cam/Rotor/Injector) Injection Pump Fuel Metering Control “B” Intermittent (Cam/Rotor/Injector) Cylinder 1 Injector Circuit Low Cylinder 1 Injector Circuit High Cylinder 1 Contribution/Balance Cylinder 2 Injector Circuit Low Cylinder 2 Injector Circuit High Cylinder 2 Contribution/Balance Cylinder 3 Injector Circuit Low Cylinder 3 Injector Circuit High Cylinder 4 Contribution/Balance Cylinder 4 Injector Circuit Low Cylinder 4 Injector Circuit High 56 PDA-Dyno™ and OBD II Scan Tool P0272 P0273 P0274 P0275 P0276 P0277 P0278 P0279 P0280 P0281 P0282 P0283 P0284 P0285 P0286 P0287 P0288 P0289 P0290 P0291 P0292 P0293 P0294 P0295 P0296 Cylinder 4 Contribution/Balance Cylinder 5 Injector Circuit Low Cylinder 5 Injector Circuit High Cylinder 5 Contribution/Balance Cylinder 6Injector Circuit Low Cylinder 6 Injector Circuit High Cylinder 6 Contribution/Balance Cylinder 7 Injector Circuit Low Cylinder 7 Injector Circuit High Cylinder 7 Contribution/Balance Cylinder 8 Injector Circuit Low Cylinder 8 Injector Circuit High Cylinder 8 Contribution/Balance Cylinder 9 Injector Circuit Low Cylinder 9 Injector Circuit High Cylinder 9 Contribution/Balance Cylinder 10 Injector Circuit Low Cylinder 10 Injector Circuit High Cylinder 10 Contribution/Balance Cylinder 11 Injector Circuit Low Cylinder 11 Injector Circuit High Cylinder 11 Contribution/Balance Cylinder 12 Injector Circuit Low Cylinder 12 Injector Circuit High Cylinder 12 Contribution/Balance P0298 Engine Oil Over Temperature P03XX Ignition System or Misfire P0300 P0301 P0302 P0303 P0304 P0305 P0306 P0307 P0308 P0309 P0310 P0311 P0312 P0313 P0314 Random/Multiple Cylinder Misfire Detected Cylinder 1 Misfire Detected Cylinder 2 Misfire Detected Cylinder 3 Misfire Detected Cylinder 4 Misfire Detected Cylinder 5 Misfire Detected Cylinder 6 Misfire Detected Cylinder 7 Misfire Detected Cylinder 8 Misfire Detected Cylinder 9 Misfire Detected Cylinder 10 Misfire Detected Cylinder 11 Misfire Detected Cylinder 12 Misfire Detected Misfire Detected with Low Fuel Single Cylinder Misfire (Cylinder not Specified) P0320 P0321 P0322 P0323 P0324 P0325 P0326 P0327 P0328 P0329 P0330 P0331 P0332 P0333 P0334 P0335 P0336 P0337 P0338 P0339 P0340 P0341 Ignition/Distributor Engine Speed Input Circuit Ignition/Distributor Engine Speed Input Circuit Range/Performance Ignition/Distributor Engine Speed Input Circuit No Signal Ignition/Distributor Engine Speed Input Circuit Intermittent Knock Control System Error Knock Sensor 1 Circuit Knock Sensor 1 Circuit Range/Performance Knock Sensor 1 Circuit Low Input Knock Sensor 1 Circuit High Input Knock Sensor 1 Circuit Input Intermittent Knock Sensor 2 Circuit Knock Sensor 2 Circuit Range/Performance Knock Sensor 2 Circuit Low Input Knock Sensor 2 Circuit High Input Knock Sensor 2 Circuit Input Intermittent Crankshaft Position Sensor A Circuit Crankshaft Position Sensor A Circuit Range/Performance Crankshaft Position Sensor A Circuit Low Input Crankshaft Position Sensor A Circuit High Input Crankshaft Position Sensor A Circuit Intermittent Camshaft Position Sensor “A” Circuit Camshaft Position Sensor “A” Circuit Range/Performance (Bank 1 or Single Sensor) (Bank 1 or Single Sensor) (Bank 1 or Single Sensor) (Bank 1 or Single Sensor) (Bank 1 or Single Sensor) (Bank 2) (Bank 2) (Bank 2) (Bank 2) (Bank 2) (Bank 1 or Single Sensor) (Bank 1 or Single Sensor) 57 PDA-Dyno™ and OBD II Scan Tool P0342 P0343 P0344 P0345 P0348 P0347 P0348 P0349 P0350 P0351 P0352 P0353 P0354 P0355 P0356 P0357 P0358 P0359 P0360 P0361 P0362 Camshaft Position Sensor “A” Circuit Low Input Camshaft Position Sensor “A” Circuit High Input Camshaft Position Sensor “A” Circuit Intermittent Camshaft Position Sensor “A” Circuit Camshaft Position Sensor “A” Circuit Range/Performance Camshaft Position Sensor “A” Circuit Low Input Camshaft Position Sensor “A” Circuit High Input Camshaft Position Sensor “A” Circuit Intermittent Ignition Coil Primary/Secondary Circuit Ignition Coil “A” Primary/Secondary Circuit Ignition Coil “B” Primary/Secondary Circuit Ignition Coil “C” Primary/Secondary Circuit Ignition Coil “D” Primary/Secondary Circuit Ignition Coil “F” Primary/Secondary Circuit Ignition Coil “F” Primary/Secondary Circuit Ignition Coil “G” Primary/Secondary Circuit Ignition Coil “H” Primary/Secondary Circuit Ignition Coil “I” Primary/Secondary Circuit Ignition Coil “J” Primary/Secondary Circuit Ignition Coil “K Primary/Secondary Circuit Ignition Coil “L’ Primary/Secondary Circuit (Bank 1 or Single Sensor) (Bank 1 or Single Sensor) (Bank 1 or Single Sensor) (Bank 2) (Bank 2) (Bank 2) (Bank 2) (Bank 2) P0365 P0366 P0367 P0368 P0369 P0370 P0371 P0372 P0373 P0374 P0375 P0376 P0377 P0378 P0379 P0380 P0381 P0382 Camshaft Position Sensor “B” Circuit Camshaft Position Sensor “B” Circuit Range/Performance Camshaft Position Sensor “B” Circuit Low Input Camshaft Position Sensor “B” Circuit High Input Camshaft Position Sensor “B” Circuit Intermittent Timing Reference High Resolution Signal “A” Timing Reference High Resolution Signal “A” Too Many Pulses Timing Reference High Resolution Signal “A” Too Few Pulses Timing Reference High Resolution Signal “A” Intermittent/Erratic Pulses Timing Reference High Resolution Signal “A” No Pulse Timing Reference High Resolution Signal “B” Timing Reference High Resolution Signal “B” Too Many Pulses Timing Reference High Resolution Signal “B” Too Few Pulses Timing Reference High Resolution Signal “B” Intermittent/Erratic Pulses Timing Reference High Resolution Signal “B” No Pulses Glow Plug/Heater Circuit “A” Glow Plug/Heater Indicator Circuit Glow Plug/Heater Circuit “B” (Bank 1) (Bank 1) (Bank 1) (Bank 1) (Bank 1) P0385 P0386 P0387 P0388 P0389 P0390 P0391 P0392 P0393 P0394 Crankshaft Position Sensor “B” Circuit Crankshaft Position Sensor “B” Circuit Range/Performance Crankshaft Position Sensor “B” Circuit Low Input Crankshaft Position Sensor “B” Circuit High Input Crankshaft Position Sensor “B” Circuit Intermittent camshaft Position Sensor “B” Circuit Camshaft Position Sensor “B” circuit Range/Performance Camshaft Position Sensor “B” Circuit Low Input Camshaft Position Sensor “B” Circuit High Input Camshaft Position Sensor “B” Circuit Intermittent (Bank 2) (Bank 2) (Bank 2) (Bank 2) P04XX Auxiliary Emission Controls P0400 P0401 P0402 P0403 P0404 P0405 P0406 P0407 P0408 P0409 P0410 P0411 P0412 P0413 Exhaust Gas Recirculation Flow Exhaust Gas Recirculation Flow Insufficient Detected Exhaust Gas Recirculation Flow Excessive Detected Exhaust Gas Recirculation Control Circuit Exhaust Gas Recirculation Control Circuit Range/Performance Exhaust Gas Recirculation Sensor “A” Circuit Low Exhaust Gas Recirculation Sensor “A” Circuit High Exhaust Gas Recirculation Sensor “B” Circuit Low Exhaust Gas Recirculation Sensor “B” Circuit High Exhaust Gas Recirculation Sensor “A” Circuit Secondary Air Injection System Secondary Air Injection System Incorrect Flow Detected Secondary Air Injection System Switching Valve “A” Circuit Secondary Air Injection System Switching Valve “A” Circuit Open 58 PDA-Dyno™ and OBD II Scan Tool P0414 P0415 P0416 P0417 P0416 P0419 P0420 P0421 P0422 P0423 P0424 P0425 P0426 P0427 P0428 P0429 P0430 P0431 P0432 P0433 P0434 P0435 P0436 P0437 P0438 P0439 P0440 P0441 P0442 P0443 P0444 P0445 P0446 P0447 P0448 P0449 P0450 P0451 P0452 P0453 P0454 P0455 P0456 P0457 P0460 P0461 P0462 P0463 P0464 P0465 P0466 P0467 P0468 P0469 P0470 P0471 P0472 P0473 P0474 P0475 P0476 P0477 P0478 P0479 P0480 P0481 P0482 P0483 Secondary Air Injection System Switching Valve “A” Circuit Shorted Secondary Air Injection System Switching Valve “B” Circuit secondary Air Injection System Switching Valve “B’ Circuit Open secondary Air Injection System Switching Valve “B” Circuit Shorted Secondary Air Injection System Relay “A” Circuit Secondary Air injection System Relay “B” Circuit Catalyst System Efficiency Below Threshold Warm Up Catalyst Efficiency Below Threshold Main Catalyst Efficiency Below Threshold Heated Catalyst Efficiency Below Threshold Heated Catalyst Temperature Below Threshold Catalyst Temperature Sensor Catalyst Temperature Sensor Range/Performance Catalyst Temperature Sensor Low Input Catalyst Temperature Sensor High Input Catalyst Heater Control Circuit Catalyst System Efficiency Below Threshold Warm Up Catalyst Efficiency Below Threshold Main Catalyst Efficiency Below Threshold Heated Catalyst Efficiency Below Threshold Heated Catalyst Temperature Below Threshold Catalyst Temperature Sensor Catalyst Temperature Sensor Range/Performance Catalyst Temperature Sensor Low Input Catalyst Temperature Sensor High Input Catalyst Heater Control Circuit Evaporative Emission Control System Evaporative Emission Control System Incorrect Purge Flow Evaporative Emission Control System Leak Detected (small leak) Evaporative Emission Control System Purge Control Valve Circuit Evaporative Emission Control System Purge Control Valve Circuit Open Evaporative Emission Control System Purge Control Valve Circuit Shorted Evaporative Emission Control System Vent Control Circuit Evaporative Emission Control System Vent Control Circuit Open Evaporative Emission Control System Vent Control Circuit Shorted Evaporative Emission Control System Vent Valve/Solenoid Circuit Evaporative Emission Control System Pressure Sensor Evaporative Emission Control System Pressure Sensor Range/Performance Evaporative Emission Control System Pressure Sensor Low Input Evaporative Emission Control System Pressure Sensor High input Evaporative Emission Control System Pressure Sensor Intermittent Evaporative Emission Control System Leak Detected (gross leak) Evaporative Emission Control System Leak Detected (very small leak) Evaporative Emission Control System Leak Detected (fuel cap loose/off) Fuel Level Sensor Circuit Fuel Level Sensor Circuit Range/Performance Fuel Level Sensor Circuit Low Input Fuel Level Sensor Circuit High Input Fuel Level Sensor Circuit Intermittent EVAP Purge Flow Sensor Circuit EVAP Purge Flow Sensor Circuit Range/Performance EVAP Purge Flow Sensor Circuit Low Input EVAP Purge Flow Sensor Circuit High Input EVAP Purge Flow Sensor Circuit Intermittent Exhaust Pressure Sensor Exhaust Pressure Sensor Range/Performance Exhaust Pressure Sensor Low Exhaust Pressure Sensor High Exhaust Pressure Sensor Intermittent Exhaust Pressure Control Valve Exhaust Pressure Control Valve Range/Performance Exhaust Pressure Control Valve Low Exhaust Pressure Control Valve High Exhaust Pressure Control Valve Intermittent Cooling Fan 1 Control Circuit Cooling Fan 2 Control Circuit Cooling Fan 3 Control Circuit Cooling Fan Rationality Check (Bank 1) (Bank 1) (Bank 1) (Bank 1) (Bank 1) (Bank 1) (Bank 1) (Bank 1) (Bank 1) (Bank 1) (Bank 2) (Bank 2) (Bank 2) (Bank 2) (Bank 2) (Bank 2) (Bank 2) (Bank 2) (Bank 2) (Bank 2) 59 PDA-Dyno™ and OBD II Scan Tool P0484 P0485 P0486 P0487 P0488 Cooling Fan Circuit Over Current Cooling Fan Power/Ground Circuit Exhaust Gas Recirculation Sensor “B” Circuit Exhaust Gas Recirculation Throttle Position Control Circuit Exhaust Gas Recirculation Throttle Position Control Range/Performance P0491 P0492 Secondary Air Injection System Secondary Air Injection System (Bank 1) (Bank 2) P05XX Vehicle Speed, Idle Control, and Auxiliary Inputs P0500 P0501 P0502 P0503 P0505 P0506 P0507 P0508 P0509 P0510 P0512 P0513 Vehicle Speed Sensor Vehicle Speed Sensor Range/Performance Vehicle Speed Sensor Circuit Low Input Vehicle Speed Sensor Intermittent/Erratic/High Idle Control System Idle Control System RPM Lower Than Expected Idle Control System RPM Higher Than Expected Idle Control System Circuit Low Idle Control System Circuit High Closed Throttle Position Switch Starter Request Circuit Incorrect Irnmobilizer Key (“Immobilizer pending SAE J1930 approval) P0515 P0516 P0517 Battery Temperature Sensor Circuit Battery Temperature Sensor Circuit Low Battery Temperature Sensor Circuit High P0520 P0521 P0522 P0523 P0524 Engine Oil Pressure Sensor/Switch Circuit Engine Oil Pressure Sensor/Switch Range/Performance Engine Oil Pressure Sensor/Switch Low Voltage Engine Oil Pressure Sensor/Switch High Voltage Engine Oil Pressure Too Low P0530 P0531 P0532 P0533 P0534 A/C Refrigerant Pressure Sensor Circuit A/C Refrigerant Pressure Sensor Circuit Range/Performance A/C Refrigerant Pressure Sensor Circuit Low Input A/C Refrigerant Pressure Sensor Circuit High Input Air Conditioner Refrigerant Charge Loss P0540 P0541 P0542 Intake Air Heater Circuit Intake Air Heater Circuit Low Intake Air Heater Circuit High P0544 P0545 P0546 P0547 P0548 P0549 P0550 P0551 P0552 P0553 P0554 P0560 P0561 P0562 P0563 P0564 P0565 P0566 P0567 P0568 P0569 P0570 P0571 P0572 Exhaust Gas Temperature Sensor Circuit Exhaust Gas Temperature Sensor Circuit Low Exhaust Gas Temperature Sensor Circuit High Exhaust Gas Temperature Sensor Circuit Exhaust Gas Temperature Sensor Circuit Low Exhaust Gas Temperature Sensor Circuit High Power Steering Pressure Sensor Circuit Power Steering Pressure Sensor Circuit Range/Performance Power Steering Pressure Sensor Circuit Low Input Power Steering Pressure Sensor Circuit High Input Power Steering Pressure Sensor Circuit Intermittent System Voltage System Voltage Unstable System Voltage Low System Voltage High Cruise Control Multi-Function Input Signal Cruise Control On Signal Cruise Control Off Signal Cruise Control Resume Signal Cruise Control Set Signal Cruise Control Coast Signal Cruise Control Accel Signal Cruise Control/Brake Switch A Circuit Cruise Control/Brake Switch A Circuit Low (Bank 1) (Bank 1) (Bank 1) (Bank 2) (Bank 2) (Bank 2) 60 PDA-Dyno™ and OBD II Scan Tool P0573 Cruise Control/Brake Switch A Circuit High P0574 Cruise Control System - Vehicle Speed Too High P0575 Cruise Control Input Circuit P0576 Cruise Control Input Circuit Low P0577 Cruise Control input Circuit High P0578 through P0580 Reserved for Cruise Control Codes P06XX Computer and Auxiliary Inputs P0600 P0601 P0602 P0603 P0604 P0605 Serial Communication Link Internal Control Module Memory Check Sum Error Control Module Programming Error Internal Control Module Keep Alive Memory (KAM) Error Internal Control Module Random Access Memory (RAM) Error Internal Control Module Read Only Memory (ROM) Error (Module Identification Defined by SAE J1979) P0606 P0607 P0608 P0609 P0610 ECM/PCM Processor Control Module Performance Control Module VSS Output “A” Control Module VSS Output “B” Control Module Vehicle Options Error P0615 P0616 P0617 P0618 P0619 P0620 P0621 P0622 P0623 P0624 Starter Relay Circuit Starter Relay Circuit Low Starter Relay Circuit High Alternative Fuel Control Module KAM Error Alternative Fuel Control Module RAM/ROM Error Generator Control Circuit Generator Lamp “L” Terminal Control Circuit Generator Field “F” Terminal Control Circuit Generator Lamp Control Circuit Fuel Cap Lamp Control Circuit P0630 P0631 VIN Not Programmed or Mismatch - ECM/PCM VIN Not Programmed or Mismatch - TCM P0635 P0836 P0637 P0638 P0639 P0640 Power Steering Control Circuit Power Steering Control Circuit Low Power Steering Control Circuit High Throttle Actuator Control Range/Performance Throttle Actuator Control Range/Performance Intake Air Heater Control Circuit P0645 P0646 P0647 P0648 P0649 P0650 A/C Clutch Relay Control Circuit A/C Clutch Relay Control Circuit Low A/C Clutch Relay Control Circuit High Immobilizer Lamp Control Circuit (“Immobilizer” pending SAE J1930 approval) Speed Control Lamp Control Circuit Malfunction Indicator Lamp (ML) Control Circuit P0654 P0655 P0656 Engine RPM Output Circuit Engine Hot Lamp Output Control Circuit Fuel Level Output Circuit P0660 P0661 P0662 P0663 P0664 P0665 Intake Manifold Tuning Valve Control Circuit Intake Manifold Tuning Valve Control Circuit Low Intake Manifold Tuning Valve Control Circuit High Intake Manifold Tuning Valve Control Circuit Intake Manifold Tuning Valve Control Circuit Low Intake Manifold Tuning Valve Control Circuit High (Bank 1) (Bank 2) (Bank 1) (Bank 1) (Bank 1) (Bank 2) (Bank 2) (Bank 2) P07XX Transmission P0700 P0701 P0702 P0703 P0704 Transmission Control System (MIL Request) Transmission Control System Range/Performance Transmission Control System Electrical Torque Converter/Brake Switch B Circuit Clutch Switch In put Circuit Malfunction 61 PDA-Dyno™ and OBD II Scan Tool P0705 P0706 P0707 P0708 P0709 P0710 P0711 P0712 P0713 P0714 P0715 P0716 P0717 P0718 P0719 P0720 P0721 P0722 P0723 P0724 P0725 P0726 P0727 P0728 P0730 P0731 P0732 P0733 P0734 P0735 P0736 P0737 P0739 P0739 P0740 P0741 P0742 P0743 P0744 P0745 P0746 P0747 P0748 P0749 P0750 P0751 P0752 P0753 P0754 P0765 P0756 P0757 P0758 P0759 P0760 P0761 P0762 P0763 P0764 P0765 P0766 P0767 P0768 P0769 P0770 P0771 P0772 P0773 Transmission Range Sensor Circuit Malfunction (PRNDL Input) Transmission Range Sensor Circuit Range/Performance Transmission Range Sensor Circuit Low Input Transmission Range Sensor Circuit High Input Transmission Range Sensor Circuit intermittent Transmission Fluid Temperature Sensor Circuit Transmission Fluid Temperature Sensor Circuit Range/Performance Transmission Fluid Temperature Sensor Circuit Low Input Transmission Fluid Temperature Sensor Circuit High Input Transmission Fluid Temperature Sensor Circuit Intermittent Input/Turbine Speed Sensor Circuit input/Turbine Speed Sensor Circuit Range/Performance Input/Turbine Speed Sensor Circuit No Signal Input/Turbine Speed Sensor Circuit Intermittent Torque Converter/Brake Switch B Circuit Low Output Speed Sensor Circuit Output Speed Sensor Circuit Range/Performance Output Speed Sensor Circuit No Signal Output Speed Sensor Circuit Intermittent Torque Converter/Brake Switch B Circuit High Engine Speed Input Circuit Engine Speed Input Circuit Range/Performance Engine Speed Input Circuit No Signal Engine Speed Input Circuit Intermittent Incorrect Gear Ratio Gear 1 Incorrect Ratio Gear 2 Incorrect Ratio Gear 3 Incorrect Ratio Gear 4 Incorrect Ratio Gear 5 Incorrect Ratio Reverse Incorrect Ratio TCM Engine Speed Output Circuit TCM Engine Speed Output Circuit Low TCM Engine Speed Output Circuit High Torque Converter Clutch Circuit Torque Converter Clutch Circuit Performance or Stuck Off Torque Converter Clutch Circuit Stuck On Torque Converter Clutch Circuit Electrical Torque Converter Clutch Circuit Intermittent Pressure Control Solenoid “A” Pressure Control Solenoid “A” Performance or Stuck Off Pressure Control Solenoid “A” Stuck On Pressure Control Solenoid “A” Electrical Pressure Control Solenoid “A” Intermittent Shift Solenoid “A” Shift Solenoid “A” Performance or Stuck Off Shift Solenoid “A” Stuck On Shift Solenoid “A” Electrical Shift Solenoid “A” Intermittent Shift Solenoid “B” Shift Solenoid “B” Performance or Stuck Off Shift Solenoid “B” Stuck On Shift Solenoid “B” Electrical Shift Solenoid “B” Intermittent Shift Solenoid “C” Shift Solenoid “C” Performance or Stuck Off Shift Solenoid “C” Stuck On Shift Solenoid “C” Electrical Shift Solenoid “C” Intermittent Shift Solenoid “C” Shift Solenoid “D” Performance or Stuck Off Shift Solenoid “D” Stuck On Shift Solenoid “D” Electrical Shift Solenoid “D” Intermittent Shift Solenoid “E” Shift Solenoid “E” Performance or Stuck Off Shift Solenoid “E” Stuck On Shift Solenoid “E” Electrical 62 PDA-Dyno™ and OBD II Scan Tool P0774 P0775 P0776 P0777 P0778 P0779 P0780 P0781 P0782 P0783 P0784 P0785 P0786 P0787 P0788 P0789 P0790 P0791 P0792 P0793 P0794 P0795 P0796 P0797 P0798 P0799 Shift Solenoid “E” Intermittent Pressure Control Solenoid “B” Pressure Control Solenoid “B” Performance or Stuck Off Pressure Control Solenoid “B” Stuck On Pressure Control Solenoid “B” Electrical Pressure Control Solenoid “B” Intermittent Shift 1-2 Shift 2-3 Shift 3-4 Shift 4-5 Shift Shift/Timing Solenoid Shift/Timing Solenoid Range/Performance Shift/Timing Solenoid Low Shift/Timing Solenoid High Shift/Timing Solenoid Intermittent Normal/Performance Switch Circuit Intermediate Shaft Speed Sensor Circuit Intermediate Shaft Speed Sensor Circuit Range/Performance Intermediate Shaft Speed Sensor Circuit No Signal Intermediate Shaft Speed Sensor Circuit Intermittent Pressure Control Solenoid “C” Pressure Control Solenoid “C” Performance or Stuck off Pressure Control Solenoid “C” Stuck On Pressure Control Solenoid “C” Electrical Pressure Control Solenoid “C” Intermittent P08XX Transmission P0801 Reverse Inhibit Control Circuit P0803 P0804 P0805 P0806 P0807 P0808 P0809 P0810 P0811 P0812 P0813 P0814 P0815 P0816 P0817 P0818 1-4 Upshift (Skip Shift) Solenoid Control Circuit 1-4 Upshift (Skip Shift) Lamp Control Circuit Clutch Position Sensor Circuit Clutch Position Sensor Circuit Range/Performance Clutch Position Sensor Circuit Low Clutch Position Sensor Circuit High Clutch Position Sensor Circuit Intermittent Clutch Position Control Error Excessive Clutch Slippage Reverse Input Circuit Reverse Output Circuit Transmission Range Display Circuit Upshift Switch Circuit Downshift Switch Circuit Starter Disable Circuit Driveline Disconnect Switch Input Circuit P0820 P0821 P0822 P0823 P0824 P0825 Gear Lever X-Y Position Sensor Circuit Gear Lever X Position Circuit Gear Lever Y Position Circuit Gear Lever X Position Circuit Intermittent Gear Lever Y Position Circuit Intermittent Gear Lever Push-Pull Switch (Shift Anticipate) P0830 P0831 P0832 P0833 P0834 P0835 P0836 P0837 P0838 P0839 P0840 P0841 P0842 Clutch Pedal Switch “A” Circuit Clutch Pedal Switch “A” Circuit Low Clutch Pedal Switch “A” Circuit High Clutch Pedal Switch “B” Circuit Clutch Pedal Switch “B” Circuit Low Clutch Pedal Switch “B” Circuit High Four Wheel Drive (4WD) Switch Circuit Four Wheel Drive (4WD) Switch Circuit Range/Performance Four Wheel Drive (4WD) Switch Circuit Low Four Wheel Drive (4WD) Switch Circuit High Transmission Fluid Pressure Sensor/Switch “A” Circuit Transmission Fluid Pressure Sensor/Switch “A” Circuit Range/Performance Transmission Fluid Pressure Sensor/Switch “A” Circuit Low 63 PDA-Dyno™ and OBD II Scan Tool P0843 P0844 P0845 P0846 P0847 P0848 P0849 Transmission Fluid Pressure Sensor/Switch “A” Circuit High Transmission Fluid Pressure Sensor/Switch “A” Circuit Intermittent Transmission Fluid Pressure Sensor/Switch “B” Circuit Transmission Fluid Pressure Sensor/Switch “B” Circuit Range/Performance Transmission Fluid Pressure Sensor/Switch “B” Circuit Low Transmission Fluid Pressure Sensor/Switch “B” Circuit High Transmission Fluid Pressure Sensor/Switch “B” Circuit Intermittent Additional Diagnostic Trouble Code Ranges Other DTC ranges are defined for either manufacturer specific codes or under the control of SAE (Society of Automotive Engineers) and not yet defined. This section documents these additional ranges. Refer to your vehicle’s repair manual for manufacturer specific Diagnostic Trouble Codes. P09XX Transmission P1XXX Manufacturer Controlled P10XX Fuel and Air Metering and Auxiliary Emission Controls P11XX Fuel and Air Metering P12XX Fuel and Air Metering P13XX Ignition System or Misfire P14XX Auxiliary Emission Controls P15XX Vehicle Speed, Idle Control, and Auxiliary Inputs P16XX Computer and Auxiliary Outputs P17XX Transmission P18XX Transmission P19XX Transmission P2XXX SAE Controlled DTCs P20XX Fuel and Air Metering and Auxiliary Emission Controls P21XX Fuel and Air Metering and Auxiliary Emission Controls P22XX Fuel and Air Metering and Auxiliary Emission Controls P23XX Ignition System or Misfire P24XX SAE Reserved P25XX SAE Reserved P26XX SAE Reserved P27XX SAE Reserved P28XX SAE Reserved 64 PDA-Dyno™ and OBD II Scan Tool P29XX SAE Reserved P3XX Manufacturer Controlled and SAE Reserved P30XX Fuel and Air Metering and Auxiliary Emission Controls P31XX Fuel and Air Metering and Auxiliary Emission Controls P32XX Fuel and Air Metering and Auxiliary Emission Controls P33XX Ignition System Misfire P34XX SAE Reserved P35XX SAE Reserved P36XX SAE Reserved P37XX SAE Reserved P38XX SAE Reserved P39XX SAE Reserved 65 PDA-Dyno™ and OBD II Scan Tool Appendix B: Support Technical support is offered on our products via email. Please note technical support cannot assist you in diagnosing and repairing your vehicle. Support is limited to operation of the scan tool only. When contacting technical support please provide the following information: • • • • • • Year of Vehicle (e.g. 1997) Make (e.g. Chevrolet) Model (e.g. K1500 Pickup Extended Cab) Palm handheld used (e.g. Palm V) Problem encountered, be specific as possible. List any error messages displayed by the software. Version of the Software (located on the Options | About menu). 66 PDA-Dyno™ and OBD II Scan Tool Appendix C: Warranty Information Nology Engineering, Inc. offers a Limited Lifetime Warranty (see below). Damage caused by misuse or modification is not covered. Nology Engineering, Inc. is not responsible for damage to vehicle caused by misuse or otherwise. Nology Engineering, Inc. sole liability is limited to the repair or replacement of the scan tool while under warranty. 30-day money back guarantee. If for any reason you are not satisfied with the PDA-Dyno™, you can return it to the original place of purchase for a refund less shipping charges. The scan tool must be undamaged and contain all original packing, supplied materials, and the original receipt or packing slip. No refunds after 30-days. Email or call for a RMA before returning. Returns received without an RMA number will be refused. When contacting Nology Engineering, Inc. for an RMA please provide the following information: • • • • • • • Reason for returning the scan tool Year of Vehicle (e.g. 1997) Make (e.g. Chevrolet) Model (e.g. K1500 Pickup Extended Cab) Palm handheld used (e.g. Palm V) Problem encountered, if any. Original Invoice Number Nology Engineering, Inc. 1945 S Rancho Santa Fe Rd San Marcos, CA 92069 Or email for an RMA at: [email protected]. LIMITED LIFETIME WARRANTY Nology warrants the PDA-Dyno to the original purchaser against material or factory workmanship defects when used on private vehicles under normal operating conditions. The warranty does not apply to alterations or misuse which result in failure and does not cover commercial, racing or industrial applications. This warranty does not in any way extend to consequential damages due to a defective part or material, accidents, driver negligence, incorrect installation and/or application. Nology assumes no responsibility for diagnosis, removal and/or installation labor, loss of vehicle use, loss of time, inconvenience or any other consequential expenses. If warranty is required, return the Product with the original invoice to the Nology dealer from which it was purchased or to Nology for verification under this warranty. A completed warranty card must be on file with Nology. All returns must be authorized in advance and accompanied by a return authorization number. Freight must be prepaid by customer. If product is found to be defective it will be repaired free of charge or exchanged, at Nology's sole discretion. Repairs or exchanges will not be issued if merchandise has been damaged or abused. The warranties herein are in lieu of any other expressed or implied warranties, including any implied warranty of merchantability or fitness, and any other obligation on the part of Nology, or selling dealers. This warranty gives you specific rights and you may also have other rights which vary from state to state. 67 PDA-Dyno™ and OBD II Scan Tool Appendix D: Legal Disclaimer The Software, and all accompanying files, data and materials, are provided "as is" without warranty of any kind, either expressed or implied, including, but not limited to, the implied warranties of merchantability and fitness for a particular purpose. The entire risk as to the quality and performance of the Software is with you. Should the Software prove defective, you assume the cost of all necessary servicing, repair or correction. IN NO EVENT SHALL NOLOGY ENGINEERING, INC. BE LIABLE FOR ANY SPECIAL, INCIDENTAL, CONSEQUENTIAL OR INDIRECT DAMAGES OF ANY KIND, OR ANY DAMAGES WHATSOEVER RESULTING FROM LOSS OF; USE, DATA OR PROFITS, WHETHER OR NOT ADVISED OF THE POSSIBILITY OF DAMAGE, AND ON ANY THEORY OF LIABILITY, ARISING OUT OF OR IN CONNECTION WITH THE USE OR PERFORMANCE OF THIS SOFTWARE OR HARDWARE. Terms of Use The Software contains proprietary and confidential information that is protected by applicable intellectual property and other laws. You will not modify or sell works based on the Software. The Software is for your personal use. We grant you a personal and non-exclusive license to use the object code version of the Software on a single Palm handheld computer; provided that you do not (and do not allow any third party to) copy, modify, reverse engineer, create derivative works from, assign or otherwise transfer any right in the Software; and you will not modify the Software by any means. 68