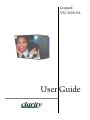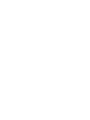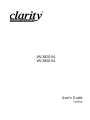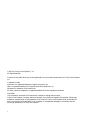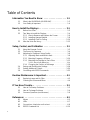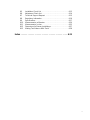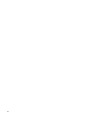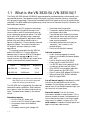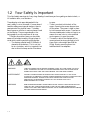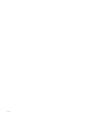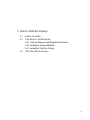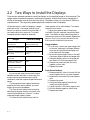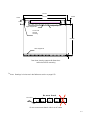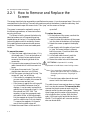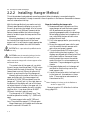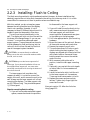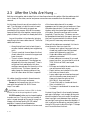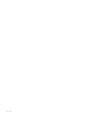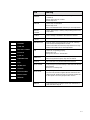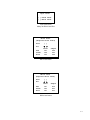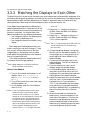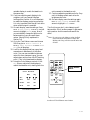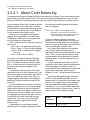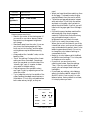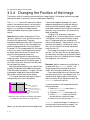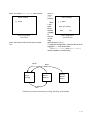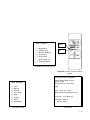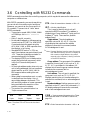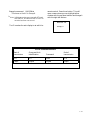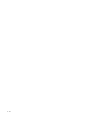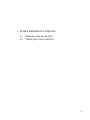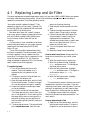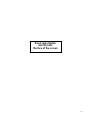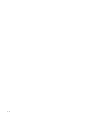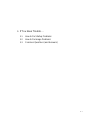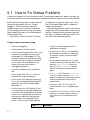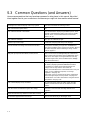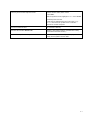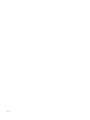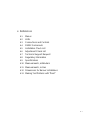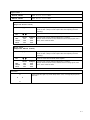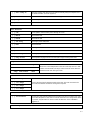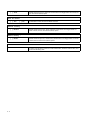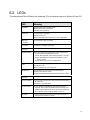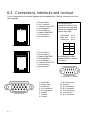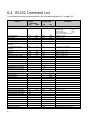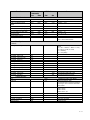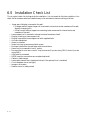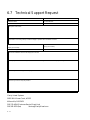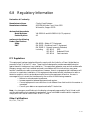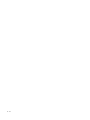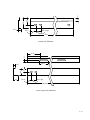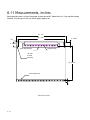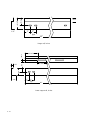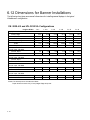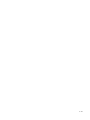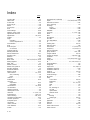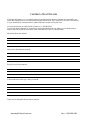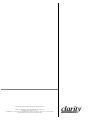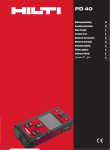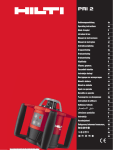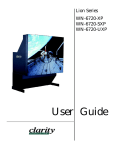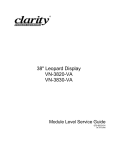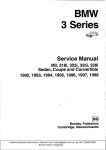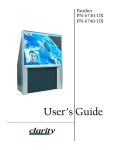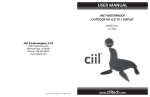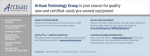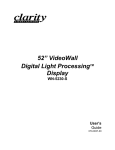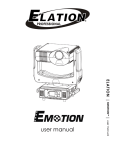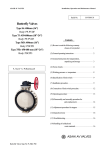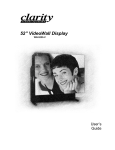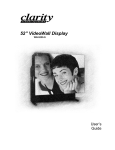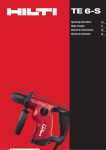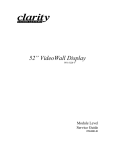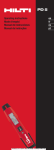Download User`s Guide
Transcript
Leopard VN-3820-VA User Guide VN-3820-VA VN-3830-VA User’s Guide 070-0032-06 7 October 2003 © 2003 by Clarity Visual Systems™, Inc. All Rights Reserved. Contents of this publication may not be reproduced in any form without permission of Clarity Visual Systems, Inc. Trademark Credits Macintosh is a registered trademark of Apple Computer Corp. IBM is a registered trademark of International Business Machines, Inc. Windows is a trademark of Microsoft Corp. All other names are trademarks or registered trademarks of their respective companies. Disclaimer The information contained in this document is subject to change without notice. Clarity Visual Systems Company makes no warranty of any kind with regard to this material. While every precaution has been taken in the preparation of this manual, Clarity Visual Systems shall not be liable for errors or omissions contained herein or for incidental or consequential damages in connection with the furnishing, performance, or use of this material. ii LIMITED WARRANTY. Clarity warrants to Buyer that the VN-3820-VA or the VN-3830-VA (the “Product”), if properly used and serviced, will perform substantially in accordance with the product data sheet and users manual, and will be free from defects in material and workmanship for 1 year following date of shipment. This warranty does not apply to lamps (see following section for lamp warranty) and other consumable parts. The main illumination lamp is considered a consumable and is warranted against failure for 30 days from the date of installation or first day of rental. The replacement of other consumable parts are the Buyer's responsibility. If any Product fails to conform to the written warranty, Clarity's exclusive liability and Buyer's exclusive remedy will be, at Clarity's option, to repair, replace or credit Buyer's account with an amount equal to the price paid for any such defective Product returned by Buyer during the warranty period, provided that: (a) Buyer promptly notifies Clarity in writing that such Product failed to conform, furnishes an explanation of any alleged deficiency and obtains from Clarity a return authorization; and (b) Clarity is satisfied that claimed deficiencies actually exist and were not caused by accident, misuse, neglect, alteration, improper installation, repair or improper testing. Clarity will have a reasonable time to make repairs, to replace Products or to credit Buyer's account. LIMITATIONS. Any written warranty offered by clarity is in lieu of all other warranties, express or implied. Clarity neither assumes nor authorizes any other person to assume any other liabilities in connection with the sales or use of any product without limitation. Clarity disclaims all other warranties, express or implied, including any warranty of merchantability or fitness for a particular. In no event will clarity be liable to buyer or any other party for procurement costs, loss of profits, loss of use, or for any other incidental, consequential, indirect or special damages or for contribution or indemnity claims, however caused. Clarity's liability shall be limited to actual direct damages not in excess of the amounts paid to clarity by buyer for the product. These limitations will apply to all claims, including, without limitation, warranty, contract, indemnity, tort (including negligence), strict liability or otherwise. iii Table of Contents Information You Need to Know . . . . . . . . . . . . . . . . . . . 1-1 1.1 1.2 What is the VN-3820-VA (VN-3830-VA)? . . . . . . . . . . . . . . . . . 1-2 Your Safety Is Important . . . . . . . . . . . . . . . . . . . . . . . . . . . . . 1-4 How to Install the Displays . . . . . . . . . . . . . . . . . . . . . . . 2-1 2.1 2.2 2.3 Before Your Start . . . . . . . . . . . . . . . . . . . . . . . . . . . . . . . . . . 2-2 Two Ways to Install the Displays . . . . . . . . . . . . . . . . . . . . . . . 2-4 2.2.1 How to Remove and Replace the Screen . . . . . . . . . . 2-6 2.2.2 Installing: Hanger Method . . . . . . . . . . . . . . . . . . . . . . 2-8 2.2.3 Installing: Flush to Ceiling . . . . . . . . . . . . . . . . . . . . . 2-10 After the Units Are Hung … . . . . . . . . . . . . . . . . . . . . . . . . . . 2-12 Setup, Control, and Calibration . . . . . . . . . . . . . . . . . . . 3-1 3.1 3.2 3.3 About the Remote Control . . . . . . . . . . . . . . . . . . . . . . . . . . . . 3-2 The Power Up Sequence . . . . . . . . . . . . . . . . . . . . . . . . . . . . . 3-4 Adjusting for Optimum Picture Quality . . . . . . . . . . . . . . . . . . 3-6 3.3.1 Adjusting Black and White Levels . . . . . . . . . . . . . . . . 3-8 3.3.2 Matching Frequency & Phase . . . . . . . . . . . . . . . . . . 3-10 3.3.3 Matching the Displays to Each Other . . . . . . . . . . . . 3-12 3.3.3.1 About Color Balancing . . . . . . . . . . . . . . . . . . . . . 3-14 3.4 3.5 3.6 3.3.4 Changing the Position of the Image . . . . . . . . . . . . . Saving and Recalling the Settings . . . . . . . . . . . . . . . . . . . . . Setting Additional Controls . . . . . . . . . . . . . . . . . . . . . . . . . . Controlling with RS232 Commands . . . . . . . . . . . . . . . . . . . 3-16 3-18 3-20 3-22 Routine Maintenance Is Important . . . . . . . . . . . . . . . . . 4-1 4.1 4.2 Replacing Lamp and Air Filter . . . . . . . . . . . . . . . . . . . . . . . . . 4-2 Cleaning the Screen and Mirror . . . . . . . . . . . . . . . . . . . . . . . 4-4 If You Have Trouble … . . . . . . . . . . . . . . . . . . . . . . . . . . 5-1 5.1 5.2 5.3 How to Fix Startup Problems . . . . . . . . . . . . . . . . . . . . . . . . . . 5-2 How to Fix Image Problems . . . . . . . . . . . . . . . . . . . . . . . . . . 5-4 Common Questions (and Answers) . . . . . . . . . . . . . . . . . . . . 5-6 References . . . . . . . . . . . . . . . . . . . . . . . . . . . . . . . . . . . 6-1 6.1 6.2 6.3 6.4 iv Menus . . . . . . . . . . . . . . . . . . . . . . . . . . . . . . . . . . . . . . . . . . . 6-2 LEDs . . . . . . . . . . . . . . . . . . . . . . . . . . . . . . . . . . . . . . . . . . . . . 6-7 Connections, Interlocks and Lockout . . . . . . . . . . . . . . . . . . . 6-8 RS232 Command List . . . . . . . . . . . . . . . . . . . . . . . . . . . . . . 6-10 6.5 6.6 6.7 6.8 6.9 6.10 6.11 6.12 6.13 Installation Check List . . . . . . . . . . . . . . . . . . . . . . . . . . . . . . Adjustment Check List . . . . . . . . . . . . . . . . . . . . . . . . . . . . . Technical Support Request . . . . . . . . . . . . . . . . . . . . . . . . . Regulatory Information . . . . . . . . . . . . . . . . . . . . . . . . . . . . . Specifications . . . . . . . . . . . . . . . . . . . . . . . . . . . . . . . . . . . . Measurements, millimeters . . . . . . . . . . . . . . . . . . . . . . . . . . Measurements, inches . . . . . . . . . . . . . . . . . . . . . . . . . . . . . Dimensions for Banner Installations . . . . . . . . . . . . . . . . . . . Making Test Patterns With “Paint” . . . . . . . . . . . . . . . . . . . . 6-13 6-14 6-15 6-16 6-17 6-20 6-23 6-27 6-28 Index . . . . . . . . . . . . . . . . . . . . . . . . . . . . . . . . . . . . . . . . 6-31 v vi 1 Information You Need to Know 1.1 1.2 What is the VN-3820-VA (VN-3830-VA)? Your Safety Is Important 1-1 1.1 What is the VN-3820-VA (VN-3830-VA)? The Clarity VN-3820-VA and VN-3830-VA were designed for overhead displays, where several units are used side-by-side. They display analog VGA signals, just like a computer monitor, using bright LCD projection technology. They can be controlled with RS-232 signals or with an IR remote control (supplied). The 3830 model has a brighter lamp, but at the cost of a shorter lamp life. Otherwise, the two models are the same. These displays use LCD projection technology for an image that is bright all the way to the corners, even in well-lit environments such as shops, restaurants and sports arenas. The 3800 series, with a 38" (965mm) screen, measured diagonally, was designed for applications where several units are lined up side-by-side in a banner configuration. They are usually mounted above the viewers. The screen tilts down at a 10° angle for optimum viewing in these applications. This manual covers both the VN-3820-VA and the VN-3830-VA. The only difference between them is that the 3830 is 20% brighter but with half the average lamp life. In this manual the term VN-3820-VA will mean either model, unless specifically stated otherwise. Model Average Life Brightness VN-3820-VA 8,000 hours 125 fL VN-3830-VA 4,000 hours 150 fL ! Note: Average lamp life of 8,000 hours means that after 8,000 hours of use half the lamps will still be functioning (and half won’t). The VN-3820-VA is shipped with the cable tray removed for easier installation. Plastic buttons are in place to cover the side-to-side mounting holes. The batteries are already in the remote control. Standard accessories: • One 3 m 10A IEC power cord • One 3 m HD15 D-sub VGA patch cable • One remote control with batteries installed • One upper mounting rail (hanger rail) 1-2 • One lower mounting bracket • Three bolts, washers and nuts for bolting the displays side-to-side • Two end caps with screws for the lower cable channel doors, left and right ends • Two bolts for securing the unit to the lower mounting bracket • One cable channel door (not really an “accessory,” but it comes in the accessories box) • One User’s Guide (this manual) Optional accessories: • A pair of strong magnets to remove screens in the middle of a banner display (SRT-200). • Lock for channel cover (VN-38-LK) • Power loop-thru cable (VN-38-PL) • 1 m RS-232 daisy chain cable with RJ45 connections at each end (VN-38-RL) • 10 m RS-232 host computer cable with RJ45 connections (VN-38-S-232) • 9-pin D-sub-to-RJ45 adapter (VN-38-RA) • Service Manual (VN-38-SM; available after 31 August 1999) You will have to supply the hardware to install the rails on the wall and the tools for this hardware. For the display, you won’t need any special tools. If the thumb screws and tight, you can use a coin to loosen them. About this manual: You will find some information repeated in several places. This is done on purpose. However, the explanation of how to remove the screen is too long to repeat every time it is needed; it is given once. The serial number is located on the back panel and again in the lower cable channel. Two displays mounted side-by-side Top cable channel Vertical cable channel Side bolt holes Lower cable channel with end cap in place Display unit, front top view 1-3 1.2 Your Safety Is Important This list of safety warnings isn’t very long. Reading it could save you from getting an electric shock, a UV radiation burn, or a heat burn. These display units were designed with the user’s safety in mind. However, if a user doesn’t heed the safety warnings and cautions, there is great potential for physical harm. The safety warnings are on stickers in various places in and on the display. They are reproduced on the facing page so you can see them all at once. There are some other items you should be aware of that relate to safety, things to keep in mind while installing and using the displays: • The displays need at least 8" (200mm) of clearance at the bottom. This is not just for air circulation, which is important, but also to allow the lamp and air filter doors to open. • There is no electrical interlock of the screen. Opening the screen does not turn off the power. The screen is held in place by locks secured with screws. There are no user-serviceable parts inside, so there is no reason for a user, who is not a qualified service person, to open the screen. • The wall on which the displays will be mounted must be strong enough to hold them. Each units weighs about 68 lbs (31kg). Simply mounting them into wallboard won’t be adequate. WARNING TURN OFF POWER SWITCH BEFORE OPENING COVER. HOT LAMP INSIDE. ALLOW AT LEAST 15 MINUTES FOR LAMP TO COOL BEFORE REPLACING. RISK OF EXPLOSION. HANDLE BULB WITH CARE. SEE USER’S MANUAL FOR LAMP REPLACEMENT. AVERTISSMENT COUPER L’ALIMENTATION ELECTRIQUE AVANT OUVERTURE DE LA FACE AVANT. ATTENTION, LA LAMPE EST CHAUDE. LAISSER REFROIDIR AU MOINS 15 MINUTES AVANT SON REMPLACEMENT. RISQUE D’EXPLOSION. MANIPULER L’AMPOULE AVEC PRECAUTION. SE REFERER AU MANUEL DE L’UTILISATEUR POUR TOUT REMPLACEMENT DE LA LAMPE. WARNUNG DEM ÖFFNEN DES DENKELS-STROM ABSCHALTEN. VORSICHT-EXPLOSIONS GEFAHRLAMPE IST HEIß. WARTE WENIGSTENS 15 MIN. FÜR DIE LAMPE ZUM ABKÜHLEN. VORSICHT MIT DER LAMPE BEIM HANTIEREN. FOLGE ANWEISUNGEN FÜR DEN LAMPEN WECHSEL IM REPARATUR MANUAL. 1-4 DISCONNECT POWER CORD BEFORE SERVICING. NO USER SERVICEABLE PARTS INSIDE. FRONT ! W A R N IN G H O T S U R F AC ES N EA R LA M P. S K IN B U R N H AZ A R D Lamp housing as seen from the bottom of the display 1-5 1-6 2 How to Install the Displays 2.1 2.2 2.3 Before You Start . . . Two Ways to Install Display 2.2.1 How to Remove and Replace the Screen 2.2.2 Installing: Hanger Method 2.2.3 Installing: Flush to Ceiling After the Units Are Hung … 2-1 2.1 Before Your Start . . . There are some important things to think about before you install the displays: How high should the displays be? Will there be adequate ventilation? How will power and signal cables be routed? Is there adequate AC power available? Before you drill holes in the wall, plan ahead. It won’t take long and could prevent you from “doing it right the second time.” Here is a list of the things you should think about: Power: For every 4 units, you will need one 115V outlet rated at a minimum of 15 amps (230V rated at a minimum of 8 amps). The displays have auto-ranging power supplies, so they work at 230 or 115 VAC without any manual switching. (Specifications: p. 6-17) Each unit has an IEC power loop-through (not fused, not switched) to provide power to the next units in a line. The limit for this string at 115V is 4 units. The limit on stringing together the 230V lines is 8 units. Power enters the unit at the bottom front, inside the lower cable channel. See Cable Routing on this page. Clearance: There must be at least 8 inches (200mm) of free space below the unit. This is not just for air flow, although that is certainly important. This 8" space provides access to the lamp and air filter doors. If the display will be mounted with the hanger method, leave 1" (25mm) above the unit. This is room enough to lift the unit off the hanger and remove it. The sides and back have no clearance specification. Stacking units: No stacking permitted! Each unit needs space below it, as stated above. You can install them side-by-side, right up against each other; the units were designed specifically for this. But no vertical stacking, please. Cable routing: The units have three channels for routing cables, both data and control: • Lower channel: Beneath each unit, going all the way across the bottom front, is an 2-2 enclosed cable channel. This is open at each end, so cables can run from one unit to the next. End caps are supplied, so you can close the ends of a row. • Upper channel: Along each side of the top, from front to back, there is an open channel. With adjacent units, these becomes an open-top tray connected to the vertical channel. • Vertical channel: Down the front of each side is an enclosed cable channel which connects the upper and lower cable channels. With these three channels you can route cables from the top rear, along the top channel between a pair of displays, down one of the vertical channels, and horizontally in the lower channel from unit to unit. Wall strength: Each display unit weighs 65 lbs (30 kg). Be sure to attach the hangers, or the units themselves in flush mounting, to the wall studs (interior vertical wall structures). Mounting at an angle: When the display is mounted with the back vertical, the screen has a down angle of 10°. You can mount and use the displays with the back tilted forward or backward up to 20°, so the screen will tilt down at 30° or up at 10°. The displays can also be mounted with a left or right tilt of up to 20°. (We don’t know why you would want to do this, but you could do it.) Mounting bolts: The upper and lower support rails are supplied, but you will have to supply your own hardware for installing these rails. Hanger flange Upper rail Top cable channel Mirror adjustment screw, rear End cap Lower rail Lower cable channel, closed Circuit breaker Air filter access door Lamp access door Hole for optional lock LED panel Bottom rear view Viewing cone is ±10° from normal. Display is shown 7 feet (2.1 m) high at bottom. Back of display is vertical. Screen (normal) is angled down 10°. People shown are 6 feet (1.8 m) tall. 2-3 2.2 Two Ways to Install the Displays There are two standard methods to install the displays: on the supplied hanger or flush mounted. The hanger method is preferred, because it makes servicing easier. Use the flush mount method only if the top of the display must be flush with the ceiling. The bottom of the unit must have 8" (200 mm) of space below it. Two physically capable people are needed to install the displays. Of the two ways to install the displays—hanger and flush mount—the hanger method is preferred. It is easier to remove it from the wall, if you need to do this for servicing. This table compares the two installation methods: Hanger Flush to Ceiling Easy to install and remove from the wall Must remove screen to remove from the wall Sticks out ½" (13mm) from the wall same Must be 1" (25mm) below the ceiling Can be flush against the ceiling Unit is securely mounted to the wall Same Bottom of display needs 8" (200mm) clearance Same Routine servicing (lamp and filter replacement) from below Same As you can see, several items are the same between the two methods. In either case, the screen must be removed during the initial installation, and that requires a qualified service person. The hanger and lower support bracket are supplied, but with either method, you must supply the mounting hardware. The Flush Mount method can be done by attaching the display directly to the wall or by mounting the display on Unistrut™ or other preformed metal support system. The Flush Mount method must use the 2-4 lower support rail for each display. This makes the units more secure. To give you a general idea of the process involved in the two methods, here are the basic steps. The details for each method are given in the next two sections of the manual. Read those sections. Don’t try to mount the units for the first time with these brief instructions. Hanger Method: 1. For all units, mount the upper hanger rails to the wall, keeping it the proper distance from the ceiling to allow the display unit to be lifted onto the hanger. 2. Mount the lower support rails on the wall the proper distance below the hanger rails. 3. Hang the display units on the hanger rail and secure it to the lower support rail. 4. Remove the screen and bolt the units together, side-to-side. 5. Replace the screen. Flush Mount Method: 1. Measure and drill holes in the wall for the mounting bolts which you have supplied. 2. Measure for and mount the lower support rails. 3. Remove the screen. 4. Hold the display against the wall and install the mounting bolts. 5. Install the bolts in the lower support rails. 6. Bolt the displays together, side-to-side. 7. Replace the screen. 775 mm 737 mm 68 mm 19 mm 75 mm Hanger flange Upper Support Rail 13 mm hole for flush mounting 524 mm Lower support rail 19 mm Rear view, showing support rail dimensions and holes for flush mounting ! Note: Drawings in inches are in the Reference section on page 6-23 No more than 4 115 VAC 1 2 3 4 5 Do not connect more than 4 units in an AC series 2-5 2.2 Two Ways to Install the Displays 2.2.1 How to Remove and Replace the Screen The screen should only be removed by a qualified service person. It can be removed even if the unit is mounted flush to the ceiling. There are two captive screws at the bottom, inside the cable tray, that must be loosened to open the screen locks. Then “pop” out the screen at the top. The screen is removed or replaced in many of the following procedures, so these instructions are only given here. The screen is held in place at the bottom by tabs that make a sort of hinge and by springloaded latches at the top. It is locked by screen locks at the bottom which are held by screws. Only qualified service persons should remove the screen. There are no user serviceable parts inside. To remove the screen: 1. Open the lower cable channel door, if it is not already open. This is at the bottom of the unit. Loosen the two captive thumb screws at the left and right ends of the access door. 2. Unscrew the two screws at the end of the cable channel which hold the screen lock levers. 3. Pull down the screen locks. They pull straight down about an inch (25mm). 4. Pull the screen out sharply at the top. The screen will “pop” out at the top. • If the screen is not against the ceiling, you can reach the back of the screen at the top corners and pull out. • If the screen is against the ceiling and it is in the middle of a banner (row) of displays, it can be nearly impossible to grab the top of the screen to pull it. Use the optional tool, SRT-200. This accessory is two strong magnets, each with about 90 lbs. of pulling strength. Put the magnets at corners of the wide mullion near the top. Pull out sharply. To remove the magnets, tilt them so one of the long sides comes off. 5. Rotate the screen down a little and lift it 2-6 up and off. To replace the screen: 1. At the bottom of the screen, see that the screen locks are pulled out. 2. Insert the tabs at the bottom of the screen into the slots at the bottom of the display. 3. Rotate the screen up against the display unit. 4. Press sharply with the palm of your hand to “pop” the screen latches in place at both top corners. Check that both sides are properly latched. 5. In the lower cable channel, push the screen locks up, one on each side. 6. Secure the screen locks with the screws. CAUTIONThis is important! It is a safety requirement to install these screen locking screws. ! Note: If you are going to transport the display, tighten all thumbscrews with a screwdriver. If the display will not move, “finger tight” is enough. 7. Close the lower cable channel door and secure it with the thumb screws. The cable channel cover swings down on hinges, but it can also be removed. To remove the door, unscrew the thumb screws at each end of the channel and let the door swing down. There are three hinges, and the center one has a spring clip to keep the door in place. With the door open, lift the spring clip and slide the door to the left. The hinge pins will come out and the door can be set aside. Location of screen locking screws Screen locking screws are in the cable channel at the sides of each unit. Screen locking screws in neighboring units Screen lock screws of side-by-side units Screen being removed 2-7 2.2 Two Ways to Install the Displays 2.2.2 Installing: Hanger Method This is the standard, and preferred, mounting method. When the display is mounted using the hangers that are provided, it is easy to remove it from its position in the banner. Remember to leave a one-inch clearance at the top. With the Hanger Method, you need a one-inch (25mm) space above the display so you can lift the unit up and onto the hanger. And, of course, you need an 8-inch (200mm) clearance at the bottom (measured after the units are hung in place) to be able to open the lamp and air filter access doors. Mounting hardware is not supplied, except for the bolts that hold the unit to the lower support rail. You will have to supply appropriate bolts or screws to attach the rails to the walls. CAUTIONThis is a procedure for qualified service persons only. CAUTIONBe sure the mounting bolts go into the structural member of the wall (wall stud). It is not safe to mount the hanger rail or lower support rail on wall board alone. The center holes of the upper rail, on which the unit hangs, should be at least 3 11/16 inches (93mm) below the level of the ceiling. This will leave at least one inch (25mm) of space to lift the unit up and over the lip of the hanger rail. Measuring from the center of the holes in the upper and lower rails, the lower support rail should be 20 11/16" (525mm) down from the hanger rail. This will put it in the right place so the bottom of the display will rest on the lower rail when the unit is hung on the upper rail. It is okay if the distance between the rails is slightly less than this—it can be as little as 20 9/16" (522mm)—but don’t make it more. The hanger rail is 23" (584mm) long. They should be spaced horizontally 7½" (190.5mm) apart. The lower support rails are 30" (762mm) long. They should be spaced ½" (13mm) apart. Larger drawings in millimeters and inches are shown in sections 6.10 and 6.11. 2-8 Steps for installing the hanger rails: 1. Measure and mark the positions of the upper hanger rail and the lower support rail. Measurements are given in the preceding paragraphs and in the drawings. When hanging several units together in a row, notice that the two rails are not as wide as the unit itself. 2. Drill holes appropriate for your mounting hardware. 3. Mount the upper and lower rails for each unit. Be sure all the rails are even with each other and properly spaced. 4. The units have three 1/4" holes on each side for bolting the them together. The displays are shipped with these holes filled with plastic buttons. Remove all these buttons except the ones on the outside ends of the row. Do not use washers on these bolts. They are designed to grip the chassis. 5. Hang each display unit on its hanger rail and position them so they rest on the lower support rails. 6. Install the two bolts which hold each unit to the lower rail. Use washers on these bolts. (There may be an extra washer in the accessories kit.) ! Note: Drawings in inches are in the Reference section on page 6-23. Now go to section 2.3: After the Units Are Hung, page 2-12. Rear view showing hanger flange and upper cable channel Lower support rail 582 mm Hanger flange 68 mm Upper support rail 13 mm 609 mm 524 mm 13 mm 121 mm 316 mm Lower support rail Side view with dimensions to center of holes in support rails 2-9 2.2 Two Ways to Install the Displays 2.2.3 Installing: Flush to Ceiling The flush mounting method is not the preferred method, However, for those installations that absolutely require the unit to be flush mounted to the ceiling, this is the way to do it. It is a little more difficult to remove a unit from its position when mounted this way. With this method, you do not need any space between the ceiling and the top of the display. Heat is not a problem. However, it is still necessary to leave 8" (200mm) below the unit to be able to open the lamp and air filter doors. The units can be mounted directly to the wall. The display will stick out from the wall the thickness of the hanger flange. Or you can use Unistrut™ or some other preformed metal support system. These systems allow the units to slide sideways for final positioning, but the units will stick out from the wall by the thickness of the support system hardware. 1. 2. 3. 4. 5. CAUTIONDo not mount directly to wallboard. Always secure the unit to structural members within the wall, such as studs. CAUTIONAlways use the lower support rail of some type. If your planned installation will not use the supplied lower support rail, use some other structurally sound method of securing the bottom of the units to the wall. The lower support rail provides a vital measure of safety. It is a rest for some of the weight of the unit, and it secures the unit to the wall. Always use the lower support rail in flush mounting the displays. The lower support rails are 30" (762mm) long. They should be spaced ½" (13mm) apart. Steps for mounting flush to ceiling: 1. If you will use a preformed metal support system, measure and mark the positions 2 - 10 6. 7. 8. 9. for these and for the lower support rail. — or — If you will install the units directly to the wall, measure and mark the positions of the lower support rail and the two mounting holes. Measurements are given in the drawing on the facing page. Drill holes appropriate for your mounting hardware. Mount the lower rail for each unit. Be sure all these rails are even with each other. Remove the screens from all units. The units have three 1/4" holes on each side for bolting the them together. The displays are shipped with these holes filled with plastic buttons. Remove all these buttons except the ones on the outside ends of the row. With someone holding the unit in position, install the two upper mounting bolts. Optionally, you may bolt the units together side-to-side. Do not use washers on these bolts. Install the two bolts which hold the unit to the lower support rail. Use washers. There may be an extra washer in the kit. Replace the screens and secure their latches. Tighten (only finger tight) the screen latch screws. Now go to section 2.3: After the Units Are Hung, page 2-12. 775 mm 737 mm 19 mm 75 mm 13 mm holes (2) for flush mounting Hanger flange 592 mm Lower support rail 19 mm !Note Back view with flush mounting hole dimensions, no upper support rail : Drawings in inches are in the Reference section on page 6-23. 2 - 11 2.3 After the Units Are Hung … Bolt the units together side-to-side. Each unit has three channels for cables. After the cables are laid out in these, all the video, control and power connections are accessible from the bottom cable channel. At this stage, the units are all mounted on the wall. The next step is to bolt the units to each other. Three 1/4" bolts with wingnuts are provided for this purpose. With all the screens removed, bolt the units together, removing the plastic buttons if you have not already done this. Lay out the cables in the channels, bringing everything to the lower cable channel. The three cable channels are: • Along the top from front to back there is an open channel made by two neighboring units. • There is a vertical channel down the front of each side which connects the upper and lower channels. • There is a lower channel with a door which can be removed. (The displays are shipped with this door removed.) There is an optional lock available for this door, and there are end caps for the units on the end of the row. The lower channel has cable clamps for dressing cables so they don’t fall down when the door is opened. All cables should be routed in these channels: video data, RS-232 control and power. Power can be looped from one unit to the next with the optional VN-38-PL Power Loop-Thru cable. CAUTIONNo more than 4 units at 115V (or 8 units at 240V) should be looped together for power. RS-232 control cables can be looped together to make one line. The only limit on number of units is signal strength at the end of a long line. Always use the best quality RS-232 cables available. It saves time and headaches. End caps should be installed on the two ends 2 - 12 of the lower cable channel for a neater appearance and to keep curious hands out. Open the cable channel door. Clip the end cap onto the door with the slanted part toward the front of the door. Secure the end cap with a screw (supplied). Close the door. The doors can now be opened and closed with the caps in place, and they can’t be removed with the doors closed. (Yes, you will have many extra end caps.) When all the cables are connected, it’s time to close the units. Here is a check list: • Screens are in place, the screen locks are closed (up), and the two Phillips head screws are tightened on each lock. • Video data cables and RS-232 control cables are connected. • Power cables are connected. If you used power loop-thru, no more than 4 units at 115V (8 units at 240V) are looped together. • End caps are installed at each end of the row and secured with screws. • Plastic buttons are installed in the side bolt holes on the end units. • Lower cable trays are closed and secured with the thumb screws at each end. If these units have the optional lock (VN-38-LK), they are locked. • The air filter door is closed and the air filter is installed in it. • The lamp is installed and its access door is closed. One last thing: Stand in front exactly between each pair of displays. Look straight at the point where the sides of two units meet. Sometimes there is a slight crack between them, and you can see light coming from above the displays. If this is going to be distracting, use black tape on the top of this crack to block the light. The tape won’t be visible from the front. AC power input and output Computer input; RS-232 input and output No more than 4 115 VAC 1 2 3 4 5 o not connect too many units in series for AC power. Four (4) display units is the limit. 2 - 13 2 - 14 3 Setup, Control, and Calibration 3.1 3.2 3.3 3.4 3.5 3.6 About the Remote Control The Power Up Sequence Adjusting for Optimum Picture Quality 3.3.1 Adjusting Black and White Levels 3.3.2 Matching Frequency & Phase 3.3.3 Matching the Displays to Each Other 3.3.3.1 About Color Balancing 3.3.4 Changing the Position of the Image Saving and Recalling the Settings Setting Additional Controls Controlling With RS-232 Commands 3-1 3.1 About the Remote Control The units can be controlled with the remote control and with RS-232 commands coming from a “control” computer. It is generally faster and easier during initial setup to use the remote control. This section is an overview of the remote control. A remote control is provided with each unit, although you will probably only need one of them for the entire row of displays. If there are lots of people around the displays, it is probably a good idea to keep these out of sight to prevent curious fingers from turning the units off, changing the settings, and generally causing lots of trouble. The remote control operates like a TV or VCR remote with IR (infra-red) signals. Aim the remote at the screen. When there are several displays in a row, you may have to get close to the unit you want to control. Otherwise you find yourself affecting two or three units. There is a way around this, which is explained below under How to control only one unit. Many of the functions on the remote control will seem obvious. Here is an explanation of the main features: • The ON and OFF buttons turn the lamp on and off. It takes a few seconds for the lamp to light when you press the ON button. OFF turns the lamp and fans off, of course. The electronics remains on as long as there is power and the circuit breaker is on. • The MENU button opens the main menu on the screen. From this menu you highlight an item with the up-down arrows. Then press ENTER to activate the highlighted selection. • The PREV MENU button closes the current menu and keeps the “parent” menu, if there is one. If there isn’t a parent menu, this button removes the last menu. • ENTER selects the highlighted item and opens that menu. Or, if the highlighted item is like this: [ ] Flip Vert it turns on (or turns off) the feature. • Seven of the main menu items have fast 3-2 access buttons that let you get to the feature immediately. These are in the upper right corner of the remote. (In this display, the Source button has no function; it is used in other Clarity products, which use the same remote.) • In general, the up-down arrow buttons move through the menus, and the rightleft arrow buttons change the highlighted value. • The ID and MON SEL buttons are different because their functions are not available in the main menu. How to control only one unit: The IR signal from the remote radiates over a fairly broad area, and it is sometimes hard to control just one unit, especially if you are more than 10 feet (3m) back. To solve this, turn off the IR sensor in the units you don’t want to control. Get close to the units you want to “turn off” and press MON SEL and press ENTER. Now that unit will not respond to any commands except another MON SEL - ENTER, which will turn it back on. In this manual, buttons on the remote control will be printed in a style like this: LEVEL and menu items will be printed like this: Input Level This control is not functional in this display ON These two controls are not found in the Main Menu OFF SOURCE LEVEL CURTAIN PHASE RESET FREQ These controls are also found in the Main Menu COLOR This opens the Main Menu MON SEL ID MENU PREV MENU ENTER Select or activate a feature Back up one menu le vel Adjust a value Move through the menu The Remote Control 3-3 3.2 The Power Up Sequence The lamp doesn’t start immediately, because the turn-on sequence has a 15-second delay. The LEDs will tell you a lot about what is going on and what, if anything, is wrong. The main power switch is on the bottom of the display in a recessed pocket. This is a lighted circuit breaker, which is lit when unit power is switched on and unlit when it is off. Turning on the circuit breaker initiates the start-up sequence. For the first 5 seconds it seems like nothing is happening, but internally the electronics module is going through an elaborate initialization routine. Then all the LEDs turn on for a second. The fan starts and the STANDBY LED blinks. About 10 seconds later everything is settled down, and the lamp turns on. It takes the lamp another half minute to become fully illuminated. The FAN and LAMP LEDs will be lit, which you can see by looking at the bottom of the unit, and the STANDBY LED is out. Several other LEDs will be on, indicating normal conditions: STANDBY off LAMP ON on BALLAST POWER on 12 VOLTS on 5 VOLTS on TEMPERATURE on FAN on INTERLOCK on SOURCE on (if there is a valid VGA RS232 GLOBAL RS232 LOCAL REMOTE off off off signal coming from the source computer) About the circuit breaker When the current through the breaker exceeds its rating, the circuit breaker trips, which shuts off all power to the display. Power to the neighboring units via the loop-thru is not interrupted, so one circuit breaker does not turn off the whole row. If the circuit breaker trips off, the rocker switch moves to t again he off position. To reset, push the switch on. If it continues to trip 3-4 off, leave it off and contact a qualified service person. Auto Lamp On The normal (default) state of the unit is Auto Lamp On, which is a menu item in the Misc Control menu. When there is an in this item (the default condition), the display does not have a standby period. The lamp starts immediately after the electronics module has completed its startup routine after AC power is applied. However, if Auto Lamp On does not have an x, thelamp will not turn on automatically at the end of the startup period, and the STANDBY LED will be on steadily. Auto Lamp On in Misc Control menu Standby LED will … Has x flash during startup, then go out; lamp turns on without an ON command Does not have x flash during startup, then stay on; unit waits for ON command from remote or RS232. The LEDs provide lots of information about what’s going on with the display. The table of the facing page explains each LED. All the LEDs are green. Some of them flash or blink to indicate different states of the unit. Lockout is indicated by a flashing STANDBY LED. During lockout, you cannot turn on the lamp. If the lamp access door is opened, STANDBY will flash for 30 seconds. After that, STANDBY stays on without flashing, and the display waits for an ON from the remote or an RS232 command. LED Meaning STANDBY On if the unit is in the standby mode (waiting for an ON command) Blinking during the lock-out time Off if the lamp is on LAMP ON On if the lamp is illuminated Off if the lamp is off Flashes with TEMPERATURE if the lamp is over temperature BALLAST POWER On if the 300V supply is working and providing power to the lamp ballast 12 VOLTS On if this voltage is available to the electronics module 5 VOLTS On if this voltage is available to the electronics module TEMPERATURE Shows the status of the temperature of the LCD and lamp: On if all measured temperatures are OK Flashes with LAMP ON if the lamp temperature is too high Flashes alone if the LCD is over temperature. FAN On if the fan is operating properly Off if the fan is off Blinking if the fan has a “locked rotor” INTERLOCK On if all interlocks are “closed” (normal operation) Flashes if any interlock opens, lamp door or thermal FAN SOURCE On if a valid source is present at the VGA connector INTERLOCK RS232 GLOBAL On very briefly if any RS232 activity is detected at the RS232 IN connector Off if there is no activity here RS232 LOCAL On very briefly if a valid RS232 command for this unit is received. This includes all global RS232 commands sent without specific addressing and all commands addressed to this specific unit or the group that this unit is in. REMOTE On very briefly when receiving IR (infra-red) commands, or when unit sense stray IR. STANDBY LAMP ON BALLAST POWER 12 VOLTS 5 VOLTS TEM PERATURE SOURCE RS232 GLOBAL RS232 LOCAL REMOTE 3-5 3.3 Adjusting for Optimum Picture Quality Black Level, White Level, Frequency, and Phase must be adjusted every time the input is changed. Black Level must be done before White Level. Color Balance should be checked whenever a lamp is changed in any unit in a banner. This section presents an overview of the adjustment process, which is then given in detail in the following sections. All video sources are different, even separate outputs on the same video card. Sometimes they are different by a lot, but usually they aren’t different by much, maybe just a few millivolts. Still, these differences are important. The Input Level adjustments—Black Level and White Level—compensate for these small differences and match the display to the specific computer video output card. The four adjustments described here and in the next two sections match the display to a particular computer video output card. If you change computers, or if you change the video card connected to a display, do these adjustments again. ! Note: Black and White Level adjustments cannot be used to make color adjustments. Color adjustments, getting the units to match in color and brightness, is accomplished with Color Balance controls, described in section (page 3-12.) What voltage is the video card using for black? That is the question the Black Level adjustment answers. What is the voltage difference between black and white? That is the question White Level answers. Fortunately, these two adjustments are automatic. However, the automatic sequence must be initiated manually. ! Note: Black Level and White Level must be adjusted with external black and white signals. You can’t use the display’s internal test pattens for this. Also, you must use the computer that will be used for the video program. If this computer changes, do all these adjustments again. For the Black and White external test patterns, it is not necessary for the whole screen to be black or white. The electronics looks at the 3-6 area around the upper left corner of the Black Level menu. If the picture is absolutely black or white in this area, it is enough. Frequency and Phase are two other adjustments that compensate for differences in video output cards. Frequency matches the display’s internal dot clock to the incoming signal’s frequency. Phase does a similar job with the signal’s phase. Frequency and Phase are not automatic, but the adjustments are not difficult. You need an external checkerboard signal to make these adjustments. Where do you get a checkerboard pattern? One of the "fill" patterns in Windows 95 Paint has this pattern. Section 6.13 on page 6-28 shows how to make the checkerboard pattern as well as solid black and white patterns. With MAC OS 8.0, look for a checkerboard pattern in File, Control Panel, Desktop Patterns. After the Black and White Levels and Frequency and Phase adjustments are finished, make the displays match each other using the Color Balance controls. Lamps vary slightly from one display to the next in their brightness and their “color temperature.” The Color Balance process reduces these differences to a minimum. Use the internal test patterns, White and 50% Gray, to do this color balancing. List of Picture Quality Adjustments • Black Level and White Level: Black Level must be done before White Level. Both of these must use a black (or white) image from the video source. Use the Auto for Black and for White. • Frequency: Use a checkerboard pattern from the video source. Adjust Frequency to eliminate vertical bands in the picture. • Phase: Use a checkerboard pattern from the video source. Adjust Phase for minimum horizontal noise or streaking. • Color Balance: Use the internal white and gray patterns to match the displays to each other. (Section 3.3.3) • Position: Center the image with the Position controls. LED panel Circuit breaker Bottom of display unit 3-7 3.3 Adjusting for Optimum Picture Quality 3.3.1 Adjusting Black and White Levels Black and White Level adjustments compensate for differences in video output cards. These adjustments cannot be used to adjust for color differences between display units. The electronics must know that the input source means by “black” and “white” The level adjustment sequence, which is automatic but started manually, does this job. You must use external signals. Black Level must be done before White Level. Both must use an external signal. The internal test patterns cannot be used. You should adjust the Black Level and White Level with the actual computer and the actual video card output that will be used for program material. If you change computers, or if you change the video card output connected to a display, do these adjustments again. No two video cards are alike. These adjustments are quick and easy to do. Take a moment to get it right. ! Note: Do not use the Black Level or White Level controls to adjust for color differences between displays. Use the Color Balance controls for this. Here is the procedure for black and white level adjustment: 1. On the remote, press LEVEL. This opens the Input Level menu. (This menu is also available from the main menu.) 2. With the highlight on Black Level, press ENTER. Black must be done before White. 3. Generate a black signal from the computer source. Any picture that is completely 3-8 4. 5. 6. 7. 8. 9. black around the upper left corner of the menu will work. However, it must be completely black, not just very dark gray. When in doubt, make a black signal with Windows Paint, as described on page 6-28. Highlight Auto and press ENTER. In less than two seconds the electronics will automatically find the incoming signal’s black level and adjust to it. Press LEVEL again. Highlight White Level and press ENTER. Generate a white signal from the computer source. Highlight Auto and press ENTER. This automatic process takes longer than the black adjustment, but it is still only five seconds or so. When the numbers stop changing, it’s finished. Press PREV MENU to close the menu. It is possible to adjust these levels manually, but there is no reason to do this. The automatic method is more accurate and much faster than the manual method, so the manual method will not even be described. Stick with automatic. Everybody does. Input Level [ ] Black Level [ ] White Level Input Level menu Always do Black Level first. Black Level (Requires black field) Auto All [ ] Red Green Blue ! # Level 127 123 131 Sample 000 001 000 Black Level menu White Level (Requires white field) Auto All [ ] Red Green Blue ! # Level 127 123 131 Sample 254 255 255 White Level menu 3-9 3.3 Adjusting for Optimum Picture Quality 3.3.2 Matching Frequency & Phase These adjustments match the internal dot clock to the external signal. An external checkerboard patterns is required. This pattern must come from the source computer. These two adjustments require an external checkerboard pattern. The instructions for making this pattern in Windows 95 are in Section 6-13, page 6-28. In an emergency, you can get a pretty good checkerboard pattern from the Windows shutdown screen. First, minimize all applications and use a plain white background for the Desk Top. Select Start, then Shut Down, but don’t go any further. The window now has a pattern in which every other pixel is black. With MAC OS 8.0, look for a checkerboard pattern in File, Control Panel, Desktop Patterns. Always do Frequency before Phase, because the phase adjustment is meaningless unless the frequency is correct. Here is the procedure: • Generate a checkerboard pattern on the source computer. • On the remote, press MENU. • Highlight Misc Control and press ENTER. • See that Sharpness has an x in it. If it doesn’t, highlight it and press ENTER. • On the remote, press FREQ. • Adjust Frequency with the right-left arrow keys. When the frequency is wrong, you will see vertical bands of noise in the picture. (If there is horizontal streaking as well, ignore that for now.) As you change frequency, the number of bands will 3 - 10 increase or decrease. At one frequency, there will be no bands. That’s what you want. All displays using the same computer source, even with different video cards, will have the same Frequency number at the end of this process. ! Note: It doesn’t matter what the Frequency number is. This is just a reference number between 000 and 127. It is not the frequency. • Press PHASE. • Adjust Phase with the right-left arrows. When the phase is wrong, you will see horizontal streaks of noise. As you change the Phase the noise will increase or decrease. ! Note: It doesn’t matter what the Phase number is. This is just a reference number between 000 and 031. • Try to adjust for no noise at all. It may not be possible to eliminate all of it, in which case reduce it to a minimum. Sometimes within the 000–031 range of the Phase number, there are two places where noise is eliminated. Run the Phase number up and down the scale. Find the area where the horizontal noise is reduced over the widest range of Phase numbers. Set the Phase in the middle of this range. ON OFF SOURCE LEVEL CURTAIN PHASE RESET FREQ Frequency and Phase Menus COLOR MON SEL ID MENU PREV MENU ENTER Remote control with location of Frequency and Phase buttons Phase Select Frequency Select 016 064 Phase Select menu Frequency Select menu 3 - 11 3.3 Adjusting for Optimum Picture Quality 3.3.3 Matching the Displays to Each Other To get all the units in a row to look the same, you must balance their colors and their brightness. Use the internal White and Gray patterns, and match all the units to the darkest one. Color balancing can be done before or after the other adjustments in Chapter 3, because it does not interact with any other adjustment. Some help with this procedure is given in the next section, too. Color Balancing compensates for differences in lamp brightness and color. Lamps are not all the same, no matter how closely the manufacturing process is controlled. You should check color balance and adjust for any differences whenever: • you change any lamp in the display group; • you install a new display unit; • you change the electronics module in any display. Each lamp has a fixed brightness level, and there is nothing you can do to change it. Therefore, you will use the electronics to dim the image slightly on the brighter units to make them match the brightness (and color temperature) of the least bright unit. Color balancing should always be done with the internal white and gray patterns. ! Note: Never attempt to color balance with the White and Black Level controls. How to Color Balance: 1. Turn on the internal white pattern in all displays. (MENU > Misc Control > ENTER > Test Patterns > ENTER > White ) 2. Turn off the menus (PREV MENU) but leave the White pattern up. 3. On all displays, open the Color Balance menu (COLOR). ! Note: In the Color Balance menu, the up-down arrows move the cursor through all the choices in both columns. It is a common mistake to try to move between columns with the right-left arrows. The right-left arrows change the value. Highlighting the pair of arrows above either column and pressing right or left changes all three values in the column together. Highlighting just the number next to Green changes the green 3 - 12 value only. 4. Adjust the Wht numbers so they are 031 for Red, Green and Blue in all displays. This is important. 5. Adjust the Gry numbers so they are 007 for Red, Green and Blue in all displays. This is just as important. ! Note: The Gry numbers range from 000 to 015. Be sure to start the whole color balancing process at 007. 6. Choose the darkest display in the group. We will call this the baseline display. It is now as bright as it is ever going to be, so we will adjust all other displays to this baseline display. 7. Choose one of the displays next to the baseline display. This will be called the variable display. 8. Close the menus (PREV MENU) on all displays except the variable display. 9. On the variable display, adjust the Wht level down for all three colors until the brightness of the variable closely matches the brightness of the baseline display. 10. Adjust the individual colors of the variable until the “color” of the variable matches the baseline unit. (The next section, 3.3.3.1, has some additional hints about color matching.) If you need more Blue, but Blue is already at 031, try subtracting both of the other two colors, Red and Green. 11. When this variable unit matches the baseline unit, choose the display on the other side of the baseline. This one now becomes the variable display. And the previous variable display is now another baselines unit, because they are the same color and brightness. Adjust the new 12. 13. 14. 15. 16. variable display to match the baseline in the same way. Continue matching each display to its neighbor until you have all displays looking alike in white. It is not important to make the displays project a pure white. It is only important that they all look alike when a white signal is received. On each display, save the settings: Press MENU > Save Config > ENTER > use left arrow to highlight Yes > ENTER. Now if you accidentally change the White color balance setting, you can recall these values. (Saving is fully explained in Section 3.4) Go to the Test Pattern menu and choose 50% Gray (MENU > Misc Control > ENTER > Test Patterns > ENTER > 50% Gray) for all displays. Look for the display that has a gray level somewhere in between all of the other units. (You can use a middle brightness value this time, because in gray, you can adjust down and up from the 007 starting point.) This is the new baseline display. Using the Color Balance controls in the Gry column, adjust all the displays to match the baseline unit, starting with the units nearest to the baseline unit. 17. Continue adjusting variable units for Gray until all displays match each other for brightness and color. 18. On each display, save the settings again: MENU > Save Config > ENTER > left arrow to highlight Yes > ENTER. The first time you do it, color balancing will take a while. Don’t be discouraged. It gets easier with practice. And the results are worth the effort. ! Note: Do not try to color balance using the Red, Green and Blue test patterns. Match the Whites and Grays, and the rest will take care of itself. ON OFF SOURCE LEVEL CURTAIN PHASE RESET FREQ COLOR MON SEL ID MENU PREV MENU Color Balance Menu Color Balance Wht All ! # ENTER Gry ! # Red 031 007 Green 031 007 Blue 031 007 Color Balance menu Location of Color Balance menu button 3 - 13 3.3 Adjusting for Optimum Picture Quality 3.3.3 Matching the Displays to Each Other 3.3.3.1 About Color Balancing The previous section gave the steps to achieve color balancing. However, if you have not done a color balance before, you may need the hints in this section to help you understand how to get all those screens to look alike. Sometimes you get the color you want by reducing the colors you don’t want. For our purposes, white light is made up of three separate primary colors: Red, Green, and Blue. These combine in various amounts to give us all the other colors. Adding colors of light together is not the same as mixing paint colors. When you mix red, green, and blue paint together, you will get black, or at least a dark, muddy brown. When you mix red, green, and blue light together, you get white. Here is how the colors of light mix to get the other colors: • Red + Blue = Magenta (a kind of purple) • Blue + Green = Cyan (a kind of sea green) • Green + Red = Yellow (hard to imagine, but true) • Red + Green + Blue = White In trying to color balance a group of displays, you must always start with the darkest cube first. This darkest one cannot ever get brighter than it is right now (with its present lamp), so you have to bring everything down to this baseline unit. You must also make the color of the other cubes match the color of this darkest one. If you do this accurately for white and for gray, all the other color shades will match each other. An image of a person walking from one display to another will keep the same skin tones for the entire trip. You cannot adjust the saturation or the hue of the three primary colors, red, blue and green. Matching the displays for white and gray will make all the other colors appear the same from one display to the next. However, as the color of an image approaches a pure red, green, or blue, the less control you will have when trying to match them. This is why color balancing in done with whites and grays and not with primary colors. It takes practice to color balance several displays quickly, but patience and practice will 3 - 14 go a long way to achieving good color balance, even for a beginner. ! Note: If you suffer from any degree of color blindness, more common in men than in women, it would be a good idea to give the color balancing job to someone else. In the color balancing process, focus your attention on just two displays. At first this will be the baseline display and one of the displays next to it. Ignore all the others. Let’s call the one you are changing the “variable” unit. First, reduce the brightness of the variable unit. Use the up/down arrow buttons to highlight the two arrow symbols below the word “Wht.” Then, click the left arrow button a few times and watch the brightness of the variable display go down. It may also change color as it gets darker. Using the left/right arrow buttons, get the brightness of this cube to be as close as possible to the brightness of the baseline cube. It is sometimes difficult to judge when the two cubes are the same “brightness” when they are different in “color,” but get them as close as you can. Now comes the judgement part. How does the color of the variable cube differ from the baseline cube? Is it more blue, more green, more yellow? Try to judge the color of the middle of the cubes, because the edges sometimes are a little darker. (This is only noticeable when both cubes are very bright, as they are now.) Here is a table to help you know what to change: If the variable is … then __ in the variable … more green, reduce the green … more blue, reduce the blue … more red, reduce the red If the baseline is … then __ in the variable … more green, reduce blue and red … more blue, reduce green and red … more red, reduce blue and green now.) • When you have the whites matching, then do the grays. The baseline cube for gray may be different from the one for white. • The white and gray adjustments interact with each other. If you finish the whites and start on the grays, don’t go back to adjust the white levels. If you do, you will have to do the grays again from the beginning. • If the entire group has been matched for white and gray, then check program material. It should look fine without any very noticeable change in color or brightness from one cube to the next. • Don’t try to match the primary colors. When you turn all the cubes to one of the internal test colors, such as red, the match may not be absolutely perfect, even if color balancing was done correctly. Do not try to change the color balance settings to compensate for this. • Never try to color balance with the Black and White Level settings. This is the path to disastrous color results. • If you think you are close to color matching two cubes, Save the settings. Then, if you try some further adjustments, you can always Recall what you had before. • If you Reset any settings, color balance goes to the factory default values of 031 and 007, which is not correct. For color balance values, factory default is not best; it is simply where you start. Here are some more hints: • Stand in the center of the viewing area. If you are off to one side or above or below the centerline, the apparent brightness will change. • Stand well away from the units. If you are very close, the viewing angles will vary from one unit to the next, and the apparent brightness may be different among units. • Always adjust the “variable” cube, not the baseline cube. • “Rock” the setting. Go beyond the closest setting and then come back. Sometimes when you see what is on both sides of the “almost right” spot, it is easier to determine what is the best setting. • If adjusting one of the variable’s colors won’t get it right, try adjusting one of the other two colors. • Try to judge the color by the middle of the cubes, because the edges sometimes are a little darker. (This is only noticeable when both cubes are very bright, as they are Color Balance Wht All ! # Gry ! # Red 031 007 Green 031 007 Blue 031 007 Color Balance menu 3 - 15 3.3 Adjusting for Optimum Picture Quality 3.3.4 Changing the Position of the Image The Position control is used to move the electronic image slightly. If the display is black at any edge, and Position doesn’t correct this, the unit needs optical adjusting. The Position control will make minor adjustments in the electronic position of the picture, but it won’t change the optical position of the picture. It is important to understand the difference between these two types of position control. Optical position means moving the LCD (for up-down, right-left, or tilt), the lens (for size) or the mirror (for keystoning). These are mechanical adjustments you make if the picture is keystoned, or tilted, or if the one edge of the picture image leaves a dark line at the edge of the screen. Or if the image doesn’t fill the screen or fills it too much. Optical positioning moves the bright area of the screen. Of course, the picture in the bright area moves, too. Think of optical positioning as moving a cinema projector. Moving the projector moves the bright image around on the white screen. If you move it too much, there will be a dark area on one edge of the screen. Before you adjust anything, you should know the goal of alignment and understand the parts of the Geometry test pattern. The goal is to have a rectangular image with three pixels hidden behind each mullion (each screen border). The internal Geometry test pattern helps in hiding three pixels. Here is the pattern: 2-pixel-wide black grid white background 2 pixels magenta (see) 2 pixels white (hide) 1 pixel magenta (hide) Lower left corner of internal Geometry test pattern showing size and position of magenta lines Ideally, you should just see the outer edge of the 3 - 16 2-pixel-wide magenta rectangle; the 1-pixel magenta rectangle and the next two pixels of white should be completely hidden. As with most ideal situations, this is difficult to achieve precisely. If you come within ±2 pixels of this ideal, be satisfied. To adjust LCD alignment, press MENU. Highlight Misc Control and press Enter. Choose Test Patterns, then choose Geometry. Adjust the LCD alignment with two screws at the bottom of the display. These move the LCD up and down and rotate it. Inside the air intake door, you can find the horizontal adjustment screw for the LCD. If the image is too large or too small, rotate the lens. You can reach the lens by opening the air intake door and reaching up and back toward the center of the unit. Rotating the lens changes the image size, not the focus. Electronic position means moving left-right or up-down with the Position control. The image moves within the bright area of the screen, but the bright area does not move. If your banner application will have pictures that span across two or more display units, it is important that adjacent parts of the picture match correctly. Minor adjustments with the Position control will do this. To move or position the image electronically, follow these steps: 1. Open the Position menu (MENU > Position > ENTER.) 2. Highlight Position and press ENTER. 3. In the Position menu, use the four arrow buttons to move the image. 4. Press PREV MENU twice to exit Position. Position moves the image in increments of one pixel each time an arrow is pressed. You can press and hold an arrow key to move continuously in one direction. Position wraps, so eventually the image will jump to the other side and continue. Position $ % & ' LCD adjustment screw locations: 2 up-down screws in holes shown by circles; left-right screw inside air filter door indicated by arrow. Front of Display Up Left-right LCD adjustment screw inside air filter door, indicated by white arrow. A screwdriver is inserted in the adjustment screw. 3 - 17 3.4 Saving and Recalling the Settings It is important to save the settings. Saving the settings means that every time the unit turns on, it knows what it needs to do to look right. It also means that if you change something experimentally, you can go back to where you were before. And you can always Reset to the factory default settings. The “settings” refers to everything you setup through the menus: Frequency, Phase, Color Balance, Position, Flip Horz, Buzzer on or off— everything. After you save all this, you can change anything, then easily recall the saved settings. The display unit always turns on with these saved values. The menus for Save, Recall and Reset all operate in basically in the same way. As the diagram shows, there are three places where settings are stored. The first storage place is the Active Settings. This is what the unit is actually doing when it is on. If you change anything, this is where the change occurs. (Actually, the Active Settings isn’t really a memory. When the power goes off, everything in this register is lost. However, on power up, the Saved Memory is copied into Active Settings.) The second storage place is Saved Memory. When you Save, a copy of the contents of Active Settings is placed in Saved Memory. When you Recall settings, a copy of Saved Memory is placed in Active Settings, and the unit follows 3 - 18 these instructions. Saved Memory is not lost when the power goes off, even if the AC power is lost. The third storage place is Factory Default Values. You can’t change these, of course. If you get things all tangled, you can always Reset to the original factory settings. This will not change the Saved Memory settings. It simply puts the factory defaults into Active Settings. This way you can compare what you saved with what the factory settings were without destroying any saved values. To put Factory Default into Saved Memory, Reset and then Save. About Reset: The factory default values are not the “best” values. If you Reset to the default values, Black Level, White Level, Frequency and Phase won’t be right, because the factory did not have the particular computer you are using as a source. Color Balance values won’t be right either; they will all be 031 and 007 for white and gray. When you choose Save Config from the main cursor is in the Save Save Config brackets . [ ] Save Save Configuration, first screen menu, the first box looks like the one on the left. The Rec all Active Settings Save Config [ ] Save Whe n you Are you sure? push ENTER, the box Yes No changes to Save Configuration, the one second screen on the right, and the cursor is on No. To save the configuration, press the left arrow to highlight Yes, then press ENTER. The Recall Config and Reset Config menus operate in a similar way. Res et Saved Memory Factory Default Values Save Relationship of the three memories to Saving, Recalling, and Resetting 3 - 19 3.5 Setting Additional Controls There are a few more controls that you will set once and probably never change again. Or you may use them for testing. Most of these are available through the main menu, but Monitor Select and ID have exclusive buttons of their own. is a special button on the remote, and it means Monitor Select. It is used to turn off the display’s ability to respond to all other remote control commands. When you try to control one display with the remote, it sometimes happens that the neighboring displays respond to the IR signals, too, especially if you are some distance from the units. Infra-red radiation is not focused like a laser beam; it spreads out. To handle this situation, use the MON SEL (then ENTER) on all the units you don’t want to control. This prevents these units from responding to all remote commands except another MON SEL command, which opens this menu again. In some environments there is stray infra-red radiation which can cause the units to misbehave. Use MON SEL to counteract this. MON SEL has no effect on the reception of RS232 commands. MON SEL is another special button, a command which does not appear in the main menu. This displays the unit’s Group ID and Unit ID numbers. In this menu, you can set the Group and Unit ID numbers with the left and right arrow keys. The two ID settings identify the display unit for RS232 commands. Group and Unit are hex numbers ranging from 0 to F (0 to 15 decimal). Normally, all displays in one banner will have the same Group number, and the Unit numbers will start with 0 at the left end and increase to the right, like reading (in western cultures). To change the Group and Unit numbers, press ID on the remote control, and highlight either number. Then use the left/right arrow buttons to change it. The ID values are saved and recalled when you Save and Recall Settings (see page 3-18). following special controls: Sharpness should always be on. If the box is not checked, the video goes through a low-pass filter, softening the image. Sharpness must be on to set Frequency and Phase. 16M Colors, when checked, means the system uses 16 million colors; otherwise it uses 256 thousand colors. Buzzer Enable turns on (or off) the beep you hear when a remote control command is received. The triple beep, which means a command was received but will not be executed, is not affected; they are always audible. You might hear a triple beep when you try to turn the display on and the lamp access door is open. The interlock is open and the lamp won’t light. Flip Horz and Flip Vert reverse the image . ID In the Misc Control menu, you will find the 3 - 20 Auto Lamp On is the normal state. It means the unit will try to turn on the lamp (strike the lamp) after the electronics module gets power (and after some initialization procedures and a short delay time). If this box is not checked, the electronics module goes into a STBY mode, the STANDBY LED stays on, and the unit waits for an On command. When you select Test Patterns and press ENTER, the Test Patterns menu appears. These are all internal test patterns, which cannot be used for Frequency, Phase or Black or White Level adjustments. Be sure to set Test Patterns to Off when you are through testing. The About item in the main menu opens a general information screen giving the name and address of the manufacturer and some factory information about the firmware version. ON Misc Control Monit or Select OFF SOURCE LEVEL CURTAI N PHASE RESET FREQ COLOR [ [ [ [ [ [ [ ] ] ] ] ] ] ] Sharpness 16M Colors Buzzer Enable Flip Horz Flip Vert Auto Lamp On Test Patterns Monit or ID MON SEL ID MENU PREV MENU ENTER Miscellaneous Controls menu Figure 52 Location of MON SEL and ID buttons Test Patterns [ [ [ [ [ [ [ [ ] ] ] ] ] ] ] ] Off White Black 50% Gray Red Green Blue Geometry Test Patterns menu Clarity Visual Systems 9025 SW Hillman Court Suite 3122 Wilsonville, OR 97070 USA Tel (503) 570-0700 Web www.ClarityVisual.com Project: 573-0200-00 Version: Rev A Build: 0675 About menu 3 - 21 3.6 Controlling with RS232 Commands RS232 commands come from the controlling computer ,which may be the same as the video source computer or a different one. With RS232 commands, you can do everything you can do with the remote control and more. (However, you cannot set the Group and Unit ID numbers.) There are lots of “rules” about RS232 commands: • Transmission speed: 9600, 19200, 38400 or 57600 bps, set in Misc Controls menu • 8 bits, 1 stop bit, no parity • No standard hardware or software pacing is used, such as DTR/RTS or XON/XOFF. Commands should be paced using the ACK, NAK, UNK, or ERR responses from the displays, or by timing. • Standard RS232 levels of +/ 12V are used. Some laptops use ground (earth) and +5V. These are not always successful in communicating with the display. • The display’s RS232 port is always active, except during the boot-up process, which is the first 5 seconds after power is applied. • In the single address mode, when only one unit is being addressed, the host computer should wait for an ACK, NAK, UNK or ERR response before sending the next command. • When global commands are sent, no reply is returned from the display. Use a ½ second delay between commands. This will avoid the problem of a new command being sent before the execution of the previous command completes. • The protocol for communication is a 7-byte command line: • STX IDT CMD ETX 1 byte 2 bytes 3 bytes 1 byte ! Note: Time from STX to ETX must be less than 1 sec. 3 - 22 STX = Start of transmission character = 02h = ☺ IDT = Monitor Identification This is used to identify which unit will execute the RS232 command. The address is divided into a Group Address (1st byte) and Unit Address (2nd byte). There are four possible address forms: Single address: The whole address is specified, such as 00, 01, A3, FF. Only the single display that matches this address attempts to execute this command, and an ACKnowledgment is sent. ! Note: If several displays have the same Group and Unit address and they receive a command to their common single address, they will all respond to the command, causing confusion on the RS232 data line. Group address: The group part of the address is specified, the unit part is not, such as 1*, 9*, A*, E*. (A * is a wildcard in the address.) All displays which have the group number attempt to execute the command, but no acknowledgment is sent. Unit address: The unit part is specified, the group part is not, such as *2, *9, *D. All displays matching the unit number attempt to execute this command, but no acknowledgment is sent. Broadcast address: Neither group nor unit is specified, so the IDT part of the command is **. All displays attempt to execute the command, and no acknowledgments are sent. CMD = 3-byte command character string. These commands are shown in the table in section 6.4, page 6-10 ETX = End of transmission character = 03h = " Example command: ☺06 PON" This turns on Unit 6 in Group 0. ! Note: Valid data packets must start with STX and end with ETX, and the time from STX to ETX must be less than one second. remote control. Press the ID button. This will open a menu where you can highlight either number with the up-down buttons and change it with the right-left buttons. Monitor ID The ID number for each display is set with the Group 0 RS232 command structure Start of transmission Group and Unit Identification Command End of transmission STX IDT CMD ETX 1 byte 2 bytes 3 bytes 1 byte 3 - 23 3 - 24 4 Routine Maintenance Is Important 4.1 4.2 Replacing Lamp and Air Filter Cleaning the Screen and Mirror 4-1 4.1 Replacing Lamp and Air Filter The lamp replacement schedule depends on which unit you have: 3820 or 3830. When you replace the lamp, reset the Lamp Hours meter. The air filter should be replaced each time the lamp is replaced, or more often, if the filter gets dirty earlier. “How often should I replace the lamp?” That depends on which unit you have. The lamp life for the VN-3820-VA is rated at 8,000 hours and the VN-3830-VA at 4,000 hours. But what does “lamp life” mean? It means that in any group of lamps, at least half of them will still be working after 8,000 (4,000) hours. And, of course, some of them will not be working. If is important in your installation that there should never be a lamp out, you might consider replacing all the lamps every 4,000 (2,000) hours. Or less. The air filter should be replaced every time the lamp is replaced. If the environment is dirty or there is grease in the air, replace the filter more often. Cooling air flow is important for the life of the lamp and the LCD. Air filters are cheap compared to lamps and LCDs. At the very least, inspect the air filter regularly. To replace the lamp: 1. Turn off the power with the circuit breaker. The circuit breaker is in a recessed niche in the bottom of the display. 2. The lamp is very hot. Allow at least one minute for the lamp to cool. 3. Open the lamp access door, which is held by two thumb screws. The door is hinged so it can be removed, so open it carefully. 4. Loosen the captive screw and pull down on the wire handle. 5. Don’t touch the face of the new lamp. This lamp gets very hot, and oil from you skin is not good for it. Don’t reach up into the lamp cavity; there is nothing to fix or play with up there, and you are likely to touch something that shouldn’t have your skin oil on it. 6. The lamp has an arrow. The arrow should point toward the screen. Push the new 4-2 7. 8. 9. 10. 11. lamp into the lamp housing. Snap the pull handle up and out of the way. Tighten the captive screws to hold the lamp in place. Finger tight is enough. Close the access door and tighten the thumb screws. It doesn’t have to be tightened with a screwdriver. The screwdriver slots are there in case it was put on too tightly last time. (This is meant be a no-tool job.) Turn on the power with the circuit breaker. Reset the Lamp Hours (see below). How to reset Lamp Hours: Always reset the Lamp Hours timer when you install a new lamp. 1. With the remote control, press MENU. 2. With the up-down arrows, highlight Hours and press ENTER. This brings up the Lamp Hours menu. 3. With the left-right arrows, highlight [ ] Yes and press ENTER. This opens a confirmation menu: Was Lamp Changed? 4. With the left-right arrows, highlight [ ] Yes and press ENTER. The confirmation menu is there so you won’t inadvertently reset this hour meter. If you are installing a new lamp, reset the meter. If you are putting in a used lamp, you will have to keep track of lamp life in some way that you devise. The System Hours shows how long the Electronics Module has been powered up. You can’t reset it. How to replace the air filter 1. Open the air filter access door, which is held by two thumb screws. The door is hinged so it can be removed, so open it carefully, then remove it. You don’t need to turn off the lamp to replace the air filter. 2. Remove the old filter and inspect it. Replace if necessary. (Air filters are Air filter door, open Air filter, partially removed from door cheaper than lamps and LCDs.) The new filter goes in with the sponge side down. 3. Reconnect the door, close it, and tighten the thumb screws. Lamp door, open Lamp door has been removed; lamp being removed 4-3 4.2 Cleaning the Screen and Mirror The screen and mirror should be cleaned with an acceptable cleaner that will not leave scratches and won’t smear. Always spray the cleaning solution on the cloth, not on the screen. Rule #1: Always spray the cleaning solution on the cloth or the paper wipe. Never on the screen itself. Rule #2: Always follow Rule #1. Why? Because the screen is a laminate of two layers. If liquid runs down the screen, it can collect at the bottom. Then it can wick up between the laminated layers. This can leave a permanent stain on the screen when it dries. The best way to clean screens is with clean, dry, compressed air and try to blow off the debris. If this does not work (a finger print, for instance) use a good quality optical cleaning solution and lint-free paper wipes or cheesecloth. The best way to clean the mirror is with clean, dry, compressed air. This will remove most dust. If the mirror has a smudge or grease spot, use a cleaning solution like the ones listed here. Use a new clean cloth or lint-free wipe. Why a new cloth? Because a used cloth may have hard dirt or grit embedded in it which you can’t see. This can scratch the mirror. The mirrors are front surface mirror, so the reflecting coating is on the front of the mirror, not behind it, like the mirrors in your home. Some representative cleaning products are: 1. Zero Charge Screen & Keyboard Cleaner, made by Tech Spray, Amarillo, Texas; (803) 372-8523 2. Klear Screen Laptop & Computer Screen Cleaner, by Merridrew Enterprises, Danville, California; (510) 838-8774 3. Sparkle, made by Paulson and Roles, Portland, Oregon; (503) 282-3289 4-4 Don’t spray liquids directly onto the face of the screen 4-5 4-6 5 If You Have Trouble … 5.1 5.2 5.3 How to Fix Startup Problems How to Fix Image Problems Common Questions (and Answers) 5-1 5.1 How to Fix Startup Problems If there is no image at all, this is the place to start. If you have an image, but it doesn’t look right, go to the next section. For most startup problems, reading the LEDs will lead you to the correct solution. About half the time you get no image, there will be some simple answer, such as, “it wasn’t plugged in.” (Every technician makes this mistake at least once.) The other times there will be something seriously wrong, such as the lamp is dead. Either way, you should be able to find the answer here. If you have not read the section The Power Up Sequence on page 3-4, read it now. It has lots of information about what is suppose to happen during startup. Here are some things to check if you have no image. Some of them may seem so obvious that they don’t need mentioning, but we tried to be thorough. It is better to check each item in the list, rather than make assumptions. Things to check if you have no image: • Is the unit plugged in? • Is there power in the AC mains? • If this unit gets its power from an AC cord connected to a neighboring unit, are all the separate AC cords plugged in? (The interconnecting cords must be connected, but those units do not have to be turned on. AC power will be available on the whole line, unless one of them is unplugged somewhere.) • Is the circuit breaker on? It should be lit red. • Is the STANDBY LED lit? If it is, aim the remote at the screen and press ON. • Is the STANDBY LED flashing or blinking? If it is, this is the Standby mode. Wait 30 seconds for the LED to become steady, then press ON. • Is the TEMPERATURE LED flashing. If LAMP ON is also flashing, the lamp temperature is too high. Call a qualified service person. If INTERLOCK is flashing with TEMPERATURE, the thermal interlock on the lamp was tripped. Again, call a qualified service person. If TEMPERATURE is flashing alone, LED 5-2 the LCD is over temperature. Call a qualified service person. • Is the INTERLOCK LED on. It should be, if all interlocks are closed. If it is flashing, an interlock is open, such as the lamp access door. • On the remote, press MON SEL. If you do not see a menu, go to the next item. If you see the Monitor Select menu, the lamp is lit. (If IR Disabled has an x, press ENTER to get the remote to work again.) • Is Curtain on? Press MENU > Curtain > ENTER. If there is anx for Curtain, it means no video can come through and the screen is forced black. Press ENTER to remove the x. • Is the LAMP LED lit? If it is, the unit thinks the lamp is on. Try replacing the lamp. • Are the 12 VOLTS and 5 VOLTS LEDs lit? They should be, if the power supply is working. If one of them is out, call a qualified service person. Meaning STANDBY On if the unit is in the standby mode Blinking during the lock-out time Off if the unit is operating LAMP ON On if the lamp is operating Off if the lamp is off Flashes with TEMPERATURE if the lamp is over temperature BALLAST POWER On if the 300V supply is working and providing power to the lamp ballast 12 VOLTS On if there is a voltage on this line. 5 VOLTS On if there is a voltage on this line. TEMPERATURE Shows the status of the temperature of the LCD and lamp: On if all measured temperatures are OK Flashes with LAMP ON if the lamp temperature is too high Flashes with INTERLOCK if the thermal interlock on the lamp is tripped Flashes alone if the LCD is over temperature. FAN On if the fan is operating properly Off if the fan is off Blinking if the fan has a “locked rotor” INTERLOCK On if all interlocks are “closed” (normal operation) Flashes if any interlock opens Flashes with TEMPERATURE if the thermal interlock is open SOURCE On if a source is present at the VGA connector RS232 GLOBAL On very briefly if any RS232 activity is detected at the RS232 IN connector Off if there is no activity here RS232 LOCAL On very briefly if a valid RS232 command for this unit is received. This includes all global RS232 commands sent without specific addressing and all commands addressed to this specific unit or the group that this unit is in. REMOTE On very briefly when receiving IR (infra-red) commands, or when stray IR radiation is sensed. STANDBY LAMP ON BALLAST POWER 12 VOLTS 5 VOLTS TEMPERATURE FAN INTERLOCK SOURCE RS232 GLOBAL RS232 L OCAL REMOTE LED panel 5-3 5.2 How to Fix Image Problems If you have an image, but it doesn’t look right, start here. If there is no image, you have a startup problem. See the previous section. Many image problems were discussed in earlier sections, and all those detailed 5-4 instructions would not fit in this section. So here you will find out where to go to learn how to fix the problem. • Is the image reversed left and right? On the remote, press MENU. Highlight Misc Control and press ENTER. Highlight Flip Horz and press ENTER. • Is the image upside down? On the remote, press MENU. Highlight Misc Control and press ENTER. Highlight Flip Vert and press ENTER. • Are the white areas “blooming,” looking too white? Go to Section 3.3.1 Adjusting Black and White Levels on page 3-8. • Are the blacks too black? Are areas in the dark parts of the image all one shade? Go to Section 3.3.1 Adjusting Black and White Levels on page 3-8. • Are the colors on one screen different from the colors on the other screens? Go to Section 3.3.3 Matching the Displays to Each Other on page 3-12, and Section 3.4.1 Adjusting Black and White Levels on page 3-8. • Are the images noisy? Are there horizontal streaks, especially at the edges of high contrast areas? Go to Section 3.3.2 Matching Frequency & Phase on page 3-10. • Are there vertical bands in the image? Go to Section 3.3.2 Matching Frequency & Phase on page 3-10. • Is the image wider at the top or the bottom? This is a service problem. Contact a qualified service person. • Is there a dark line of no video at one or two of the edges and Position doesn’t fix it? This is a service problem. Contact a qualified service person. 5-5 5.3 Common Questions (and Answers) Here are some questions that may have been answered in other places in this manual. We pulled them together here for your convenience. And because you might not have read the whole manual. How high can I stack the display units in my system? You can’t stack them. No stacking. Period. Can I mount them upside down? No. Can I tilt them forward or backward? Yes, the back of the display may be tilted up to 20 either forward or backward from vertical. The screen is already tilted 10 down, so this would make the screen tilt 30 down or 10 up. Can I tilt them sideways? Yes, up to 20 either left or right. How do I get service help? Contact the company that sold you the displays. One of the LEDs is flashing. Does that mean trouble? It may mean something isn’t right. The STANDBY LED does flash sometimes, but it doesn’t mean trouble. Most of the others only flash when something is wrong. See the chart on page 5-3. Why did my lamp fail before 8000 (or 4000) hours? This is not unusual. The average lamp life is 8000 hours, which means half of the lamps may fail before they reach 8000 hours. The lamps are not guaranteed to have any particular length of life. (In the VN-3830-VA, the average lamp life is 4000 hours.) One of the displays is darker than the others. A dark display can be caused by many things; check them all. Start by displaying the White internal Test Pattern. Long lamp use: Lamps tend to become darker and change color as they near the end of their life. Black Level and White Level: Check them both. Poorly set levels, or using a different computer, can change brightness. See page 3-8. Dirty mirror or lens: It requires lots of dust to significantly reduce the light output, but it is possible. See page 4-4. Color Balance: Check the color balance using the internal test patterns. See page 3-12. Can I set the display on top of a table? No. The unit needs cooling air, which it gets from the bottom. It needs 8 inches (20 cm) of clearance at the bottom. Can the unit be mounted flush against the ceiling? Yes. This is one of the two mounting methods. See chapter 2. Does the unit need any clearance on the sides or back? No. Is the lower support bracket necessary? Yes. It is not safe to rely on the hanger alone. 5-6 How many hours has the lamp been used? Aim the remote control, at the screen. Press MENU. With the up/down arrows, highlight Hours. Press ENTER. Read lamp hours:minutes. Lamp hours is total time lamp was lit since the Lamp Hours was last reset. System Hours is total time electronics module had power. Can I use an SVGA source? What does the SOURCE button do? How do I find a qualified service person? No. VGA 640 x 480 only. Nothing. (The remote control is used with other Clarity products that have this function.) Contact the company that sold you the display. Or call Clarity Visual Systems: 503 570 4634 5-7 5-8 6 References 6.1 6.2 6.3 6.4 6.5 6.6 6.7 6.8 6.9 6.10 6.11 6.12 6.13 Menus LEDs Connections and Controls RS232 Commands Installation Check List Adjustment Check List Technical Support Request Regulatory Information Specifications Measurements, millimeters Measurements, inches Dimensions for Banner Installations Making Test Patterns with "Paint" 6-1 6.1 Menus The following tables show the structure of the menus, but not what they look like on the screen, and give a brief description of the meaning of each menu item. Notes for menu descriptions: * This command is also available from a special button on the remote control. † In the Color Balance menu, the up-down arrows move the highlight through the two columns. The left-right arrows change the highlighted value. ‡ This command is available only from a special button on the remote control. § The numbers in this menu are for reference only; they are not measurements. Main menu Frequency * Opens the Frequency Select menu, where the electronics module’s frequency is adjusted to the computer’s frequency Phase * Opens the Phase Select menu, where the electronics module’s phase is adjusted to the computer’s phase Input Level * Opens the Input Level menu, the gateway to the Black Level and White Level menus Position Opens the Position box, where the image may be moved electronically Color Balance * Opens the Color Balance menu, where the brightness and color of the displays are matched to each other Curtain * Opens a Curtain Select box, where the Curtain can be turned on and off. The special Curtain button on the remote turns the Curtain on (black screen) and off without bring up the Curtain menu. Hours Opens the Hours box, where Lamp Hours can be read and reset and System Hours can be read (only) Save Config Opens the Save Config(uration) box, where the configuration can be saved Recall Config Opens the Recall Config(uration) box, where the saved configuration can be recalled Reset Config * Opens the Reset Config(uration) box, so the unit can be returned to the factory default configuration Misc Control Opens the Misc Control menu About Opens the About box Frequency Select * 000 Adjust the frequency; number shown does not directly correlate to frequency. § Phase Select * 000 6-2 Adjust phase; number shown does not directly correlate to phase. § Input Level * Black Level Opens Black Level menu White Level Opens White Level menu Black Level (Requires Black field) Auto [ ] Automatically adjusts the display’s Black Level to the incoming video from the PC or MAC. (Always use this option rather than adjusting this level manually.) All ! Raises or lowers all three (RGB) levels together Red Green Blue Level 127 126 131 # Sample 001 000 000 Level show the current (internal) setting of R, G, and B. § Sample shows the levers (in bits) detected in the incoming signal; 000 is black, 255 is maximum white. White Level (Requires White field) Auto [ ] Automatically adjusts the display’s Black Level to the incoming video from the PC or MAC. (Always use this option rather than adjusting this level manually.) All ! Raises or lowers all three (RGB) levels together Red Green Blue Level 127 126 131 # Sample 254 255 255 Level show the current (internal) setting of R, G, and B. § Sample shows the levels (in bits) detected in the incoming signal; 000 is black, 255 is maximum white. Position $ % & Moves image left / right / up / down. Wraps at the “end,” so image will jump to the other side. ' 6-3 Color Balance H * In this menu, the up-down arrows move the highlight through both columns, and the left-right arrows change the selected value. The Wht (White) range is 000-031 and the Gry (gray) range is 000-015. Wht Wht (white) values 000–031; Gry (gray) values 000–007 Gry All ! # ! # Red 031 007 Left-right arrows change Red values of White or Gray Color Balance Green 031 007 Left-right arrows change Green values of White or Gray Color Balance Blue 031 007 Left-right arrows change Blue values of White or Gray Color Balance Left-right arrows change all three values (brightness) of White or Gray Color Balance Curtain Select * [ ] Curtain On ENTER turns Curtain on and off. x means Curtain is on and no video will be displayed. Lamp Hours: 2347 Shows number of hours lamp was on since last Lamp Hours Reset System Hours: 2534 Shows number of hour system (electronics module) has been used Reset Lamp Hours [ ] Yes [ ] No To reset Lamp Hours, use left arrow to highlight [ menu (below) asks for confirmation. ] Yes, then press ENTER. New Was Lamp Changed? [ ] Yes ID I [ ] No To confirm Lamp Hours reset, use left arrow to highlight [ ENTER. ] Yes, the press The Group and Unit numbers are hexadecimal (0BF) Group 0 Shows Group ID hexadecimal number of this unit; can be changed with left-right arrows. Unit Shows Unit ID hexadecimal number of this unit; can be changed with left-right arrows. 0 Misc Control 6-4 [ ] Sharpness Turns Sharpness on and off (should be On for PC and MAC input) [ ] 16M Colors Toggles between 16 million colors and 256 thousand colors. [ ] Buzzer Enable Turns Buzzer on and off; does not affect buzzer for main On and Off buttons, or for command error (triple beep) [ ] Flip Horz Reverses image left-right [ ] Flip Vert Reverses image up-down [ ] Auto Lamp On When x is present, lamp tries to turn on after the standby delay has elapsed. This is the default condition. (See also page 6-9.) [ ] Test Patterns Opens Test Patterns menu; patterns are internally generated. [ ] Temperature Opens Temperature menu [ ] Baud Rate Opens Baud Rate menu Test Patterns [ ] Off No test pattern; external video passes through to screen [ ] White Internal white field [ ] Black Internal black field [ ] 50% Gray Internal gray (50% white) field [ ] Red Internal red field [ ] Green Internal green field [ ] Blue Internal blue field [ ] Geometry Internal grid pattern showing edges of LCD image [ ] Gray Scale Internal pattern ranging from black to white (left to right) showing all bit levels. Temperature Menu Sensor Current High LCD: xxxC/xxxxF xxxC Lamp: xxxC/xxxxF xxxC Shows the current temperature at the LCD and Lamp sensors in both Celsius and Fahrenheit. The “High” value shows the value where the TEMPERATURE LED will begin to flash. Baud Rate Menu [ ] 9.6 Kbps [ ] 19.2 Kbps [ ] 38.4 Kbps Chooses the baud rate for RS232 transmit and receive. This rate must match the baud rate of the RS232 commands coming from computer. [ ] 57.6 Kbps Monitor Select I [ ] IR Disabled Prevents stray infra-red (IR) radiation from disturbing electronics module. Also used to turn off IR reception in some units so remote control does not change them. When x is present, only ID button on remote control will affect the unit. Use ENTER to toggle the x. Save Config 6-5 Initiates the Save process, where all current values and toggle states are saved; Are You Sure menu (below) opens [ ] Save Are You Sure? [ ] Yes [ ] No Confirmation of Save, Recall and Reset decisions Recall Config [ ] Recall Initiates the Recall process, where previously saved values and toggle states are made current; Are You Sure menu (above) opens Reset Config * [ ] Reset Initiates the Reset process, where factory default values and toggle states are made current; Are You Sure menu (above) opens About Contains manufacturers name and contact information, firmware revision letter, and some manufacturing data. 6-6 6.2 LEDs This table shows all the LEDs and their meanings. (This is the same chart as in Sections 3.2 and 5.1.) LED Meaning STANDBY On if the unit is in the standby mode Blinking during the lock-out time Off if the unit is operating LAMP ON On if the lamp is operating Off if the lamp is off Flashes with LAMP TEMP if the lamp is over temperature BALLAST POWER On if the 350V supply is working. 12 VOLTS On if there is a voltage on this line. 5 VOLTS On if there is a voltage on this line. TEMPERATURE Shows the status of the temperature of the LCD and lamp: On if all measured temperatures are OK Flashes with LAMP ON if the lamp temperature is too high Flashes with INTERLOCK if the thermal interlock on the lamp is tripped Flashes alone if the LCD is over temperature. FAN On if the fan is operating properly Off if the fan is off Blinking if the fan has a “locked rotor” INTERLOCK On if all interlocks are “closed” (normal operation) Flashes if any interlock opens Flashes with TEMPERATURE if the thermal interlock is open SOURCE On if a source is present at the VGA connector RS232 GLOBAL On very briefly if any RS232 activity is detected at the RS232 IN connector Off if there is no activity here RS232 LOCAL On very briefly if a valid RS232 command for this unit is received. This includes all global RS232 commands sent without specific addressing and all commands addressed to this specific unit or the group that this unit is in. REMOTE On very briefly when receiving IR (infra-red) commands, or when stray IR radiation is sensed. 6-7 6.3 Connections, Interlocks and Lockout This is a complete set of connector diagrams with pin designations. Interlock information is on the following page. 1 2 3 4 5 6 7 8 1. 2. 3. 4. 5. 6. 7. 8. No connection No Connection Transmit Data (TXD) Ground (earth) Ground (Earth) Receive Data (RXD) No connection No connection To change the RJ45 connectors to 9-pin D-sub connectors, use a standard RJ45-to-9-pin adapter and connect as follows: Yellow wire Black wire Green wire RS232 In, RJ45 connector 1 2 3 4 5 6 7 8 1. 2. 3. 4. 5. 6. 7. 8. No connection No connection Receive Data (RXD) Ground (earth) Ground (earth) Transmit Data (TXD) No connection No connection pin 3 pin 2 pin 5 RJ45 9-pin 6 3 5 5 3 2 Use straight-thru cables between RS232 In and Out connectors. RS232 Out, RJ45 connector 9.-pin adapter connector Computer Input 6-8 1. 2. 3. 4. 5. 6. 7. 8. Red Video Green Video Blue Video No Connection No Connection Ground Ground Ground 9. 10. 11. 12. 13. 14. 15. No Connection Ground No Connection No Connection Horizontal Sync Vertical Sync No Connection Interlocks: There are three interlocks. If any interlock opens, the lamp power is shut off. • Lamp access door: When the lamp access door opens slightly, a switch opens that shuts off lamp ballast power. • Lamp thermal cutoff: If the lamp temperature exceeds a safe limit, a thermal cutoff switch opens, which mechanically shuts off power from the lamp ballast. This cutoff works even if something is wrong with the electronics module. If this cutoff has been tripped, something is seriously wrong. Do not reset it. Call a qualified service person. • Fan rotor: The fan motor has a “locked rotor” sensor. If the fan motor stops turning, the electronics module shuts off power to the lamp ballast. There is no interlock for the screen. Removing the screen does not turn off the high voltage lamp ballast. This is why the screen has locks that are held in place by screws. Only qualified service persons should remove the screen. Lockout: With Auto Lamp On enabled (the factory default condition) in the Misc Control menu, the ballast will try to ignite the lamp three times, waiting 30 seconds after each try. Here is the order of events from the initial application of power. 1. The lighted circuit breaker is turned on. 2. The electronics module goes through some initialization procedures. This takes about 10 seconds. 3. The fans start and the STANDBY LED flashes for another 10 seconds or so. 4. The electronics module tries to ignite the lamp. If it senses that the lamp is lit, the STANDBY LED goes out, and all is normal. If it does not sense that the lamp is lit … 5. The STANDBY LED flashes for 30 seconds. During this time, the ON command will not turn on the lamp. 6. The electronics module tries to ignite the lamp a second time. If it senses that the lamp is lit, the STANDBY LED goes out, and all is normal. If it does not sense that the lamp is lit … 7. The STANDBY LED flashes for another 30 seconds. During this time, the ON command will not turn on the lamp. 8. The electronics module tries to ignite the lamp a third time. If it senses that the lamp is lit, the STANDBY LED goes out, and all is normal. If it does not sense that the lamp is lit, the STANDBY LED turns flashes for a third 30-second period. Then it stays on without flashing, and the unit waits for a manual ON command. 6-9 6.4 RS232 Command List For information on the structure of protocol of the commands, see Section 3.7 on page 3-22. Function System Controls Power / Standby RS232 Commands Incr Decr Get PON PO* POF RS232 Data Comments Set Run state PON Standby state POF Lockout state POX Any unknown state PO? PO* returns PON, POF, POX Frequency Adjust FRU FRD FR$ FW# $ and # = 0–126 Phase Adjust PHU PHD PR$ PW# $ and # = 0–31 V-Position Up / Down VPU VPD VR$ VW# H-Position Left / Right HPL HPR HR$ HW# V-Image Control Normal / Reversed VF0 VF1 VF* 0 = normal, 1 = reversed H-Image Control Normal / Reversed HF0 HF1 HF* 0 = normal, 1 = reversed Curtain CON COF CO* CON = on, COF = off Sharpness SON SOF SO* SON = on, SOF = off Buzzer BON BOF BO* BON = on, BOF = off IR Remote Enable / Disable ION IOF IO* Monitor ID Menu Display MID Hours Menu Display LHR Display hours dialog box Read Lamp Hours (high byte) LH$ Read Lamp Hours (low byte) LL$ Lamp Hours Reset ION = on, IOF = off Display monitor ID dialog box LRS Reset Lamp Hours to zero Read System Hours (high byte) TH$ Read System Hours (low byte) TL$ Source Controls Save All Settings SAA Recall All Settings RCA Reset All Settings RSA Input Level / Offset Controls Display Input Level White Menu LVW Auto-adjust White Input Level AWL Input White Level Adjust ALL LAU LAD IA# # = 0–255 Input White Level Adjust Red LRU LRD LR$ IR# $ and # = 0–255 Input White Level Adjust Green LGU LGD LG$ IG# $ and # = 0–255 Input White Level Adjust Blue LBU LBD LB$ IB# $ and # = 0–255 Display Input Level Black Menu LVB Auto-adjust Black Input Level ABL Input Black Offset Adjust ALL OAU OAD QA# # = 0–255 Input Black Offset Adjust Red ORU ORD OR$ QR# $ and # = 0–255 Input Black Offset Adjust Green OGU OGD OD$ QG# $ and # = 0–255 Input Black Offset Adjust Blue OBU OBD OB$ QB# $ and # = 0–255 Input Level Data Red DR$ Read back red sample in FPGA Input Level Data Green DG$ Read back green sample in FPGA Input Level Data Blue DB$ Read back green sample in FPGA 6 - 10 Function RS232 Commands Incr Decr RS232 Data Get Comments Set Color Controls Display Color Balance Menu BAL Red Color Balance Adjust (white) BRU BRD BR$ CR# $ and # = 0–31 Green Color Balance Adjust (white) BGU BGD BD$ CG# $ and # = 0–31 Blue Color Balance Adjust (white) BBU BBD BB$ CB# $ and # = 0–31 Red Color Balance Adjust (gray) GRU GRD GR$ RR# $ and # = 0–7 Green Color Balance Adjust (gray) GGU GGD GG$ RG# $ and # = 0–7 Blue Color Balance Adjust (gray) GBU GBD GB$ RB# $ and # = 0–7 Gamma Control GON GOF GO* 1 = on, 0 = off LF1 LF0 LF* LF1 = auto re-strike active LF0 = auto re-strike inactive TS* TSD removes test signal and allows video to show 0 = off, 1 = White, 2 = Black, 3 = Gray, 4 = Red, 5 = Green, 6 = Blue, 7 = Geometry, 10 = Gray Ramp Auto Re-strike Controls Enable / Disable Auto Re-strike Test Signal Controls Test Signal Disable (pass video) TSD Test Signal - White Field WHT Test Signal - Black Field BLK Test Signal - 50% Gray Field GRY Test Signal - Red Field RED Test Signal - Green Field GRN Test Signal - Blue Field BLU Test Signal - Geometry Test Signal - Gray Ramp GE4 Test Signal - TS* 0 = off, 1 = on Test Signal - Data Red TR# Set test signal red level 0–255 Test Signal - Data Green TG# Set test signal green level 0–255 Test Signal - Data Blue TB# Set test signal blue level 0–255 System Monitor Ping PNG Verifies that a cube is at an address Product ID P00 Gets the product ID (hex) In the About menu, the project number is 573-xxyy-zz. The xx value is returned as a hex number. Version ID VER Get software version ID (hex) 0x01 = Rev A 0x02 = Rev B 0x03 = Rev C, etc. Protocol Control (1) Received Valid Command ACK Command successfully executed Received Invalid Command NAK Command error on execution Unknown Command UNK Unknown command Parameter Error ERR Parameter error 6 - 11 6.5 Installation Check List This is a quick check list of things to do for installation. It is not meant for first-time installers. It is a check list for someone who has installed many units and wants to be sure nothing is left out. • Upper part of display is secured to the wall. • If hanger method, upper hanger rail is secured to internal structural members of the wall; display is hanging on it. • If flush mount method, upper two mounting holes are secured to internal structural members of the wall. • Lower support rail is secured to internal structural members of wall. • Display is resting on lower support rail • Display is secured to lower support rail with supplied bolts. • Units are side bolted. • Screen is installed. • Screen locks are up and secured with screws. • End caps installed for the end lower cable channel doors. • Power cord is connected to live AC socket. • No more than 4 units are in one AC loop-thru series (if you are using 115V; 8 units if you are using 230V). • VGA cable is connected. • RS232 loop-thru connections are complete (optional). • Cables in cable clamps. • Lower cable channel door closed (and locked, if the optional lock is installed). • Circuit breakers are on (red light). • Image on all screens. • Remote control is safely stored. 6 - 12 6.6 Adjustment Check List This is a quick check list of things to do for adjustment. It is not meant for first-time installers. It is a check list for someone who has adjusted many units and wants to be sure nothing is left out. • • • • • • • • • Connect the computer that will really be used as the source of the pictures. With a black signal from this computer, do Input Level auto adjust for Black Level. (p. 3-8) With a white signal from the same computer, do auto adjust for White Level. (p. 3-8) With a checkerboard signal from the computer, do Frequency. (p. 3-10) With the checkerboard pattern still there, do Phase. (p. 3-10) With an internal white test pattern on all units, Color Balance for white. (p. 3-12) With an internal gray test pattern on all units, Color Balance for gray. (p. 3-12) Position the image. (p. 3-16) If this installation will use RS232 commands, set Group and Unit ID numbers for all units. (p. 3-20. This must be done with the remote control. There is no way to do this with RS232 commands.) • Save the settings. (p. 3-18) 6 - 13 6.7 Technical Support Request Company: Date: Reseller/Installer: Unit Serial Number: Contact Name: Phone or E-mail: Description of the Failure: Did the failure occur during start-up or was the display in operation when the failure occurred? Lamp Hours of the System Hours of the display (if accessible): display (if accessible): Ambient air temperature: Temperature at the intake air filter: Describe the installation and how the displays are mounted. If the display will not come on or stay on, describe what the status lights on the back of the display are doing. Are there any sounds coming from the display? What have you done to verify the problem? Clarity Visual Systems 9025 SW Hillman Court, #3122 Wilsonville, OR 97070 503 570 4634 (Customer Service Direct Line) 503 582 8570 (fax) 6 - 14 [email protected] 6.8 Regulatory Information Declaration of Conformity Manufacturer's Name: Manufacturer's Address: declares that the products Model Numbers: Product Options: conforms to the following Product Specifications: Safety: EMC: Clarity Visual Systems 9025 SW Hillman Court, Suite 3122 Wilsonville, Oregon 97070 VN-3820-VA and VN-3830-VA (LCD projector) All EN 60950 - Safety of IT Equipment EN 55022 - Emissions from IT Equipment EN 55082-1 - General Immunity Standard, including: IEC 801-2 ESD IEC 801-3 Radiated E Field IEC 801-4 Fast transients FCC Regulations This equipment has been tested and found to comply with the limits for a Class A digital device, pursuant to Part 15 of the FCC rules. These limits are designed to provide reasonable protection against harmful interference in an installation. This equipment generates, uses and can radiate radio frequency energy, and if not installed and used in accordance with the instructions, may cause harmful interference to radio communications. However, there is no guarantee that interference will not occur in a particular installation. If this equipment does cause harmful interference to radio or television reception, which can be determined by turning the equipment off and on, the user is encouraged to try to correct the interference by one or more of the following measures: • Reorient or relocate receiving antenna. • Increase separation between equipment and receiver. • Connect equipment to an outlet on a circuit different from that to which the receiver is connected. • Consult your dealer or an experienced radio/TV technician. Note: Any changes or modifications to the display not expressly approved by Clarity Visual could void the user's authority to operate this equipment. Use of a shielded interface cable is required to comply with the Class A limits of Part 15 of FCC rules. Other Certifications UL, CUL, TüV, CE 6 - 15 6.9 Specifications Mechanical Specification Maximum Minimum Typical Notes Outside dimensions Width 30.5" 775mm Height 24.0" 610mm Depth 23.0" 76mm (at top) Depth 18.75" 476mm (at bottom) Weight 68 lbs 31kg Shipping weight 85 lbs 39kg Stacking Unlimited side-to-side, no vertical stacking Orientation 20° Tilt of top surface plane on any axis Chassis color Black Ventilation 8", 203mm Clearance on bottom Screen size (front face) Including all mullions Diagonal 37.6" 955mm Width 30.2" 767mm Height 22.4" 569mm Mullion 0.150", 4mm From edge of viewing area to edge of cube Electrical Specification Maximum Minimum Typical Notes AC requirements Line voltage 115V range 130V 90V 230V range 260V 180V @ 50/60 Hz auto ranging, power factor corrected Line current 115V range, VN-3820 2.0A 1.3A 115V range, VN-3830 2.4A 1.6A 3 230V range, VN-3820 1.0A 0.7A 8 230V range, VN-3830 1.2A 0.8A 6 AC loop-thru 8A Total power requirements 6 - 16 VN-3820-VA 200W 160W VN-3830-VA 240W 200W Maximum number of units in series power loop: 4 Optical Specification Maximum Minimum Typical Notes Diagonal 37.6" 955mm Width 30.2" 775mm Height 22.4" 569mm Viewable screen size Image position +1 pixel –1 pixel 0 pixel Deviation of center pixel Rotation – ½ pixel +½ pixel 0 pixel Slope displacement over image length Pincushion/Barrel –1 pixel +1 pixel 0 pixel Deviation at center of edges Keystoning –1 pixel +1 pixel 0 pixel Focus/Aberration Slope displacement over image length No objectionable defocusing or chromatic aberration at 1.5D by a 20/20 vision viewer Screen Type Two-part screen composed of a front UCS type lenticular and a back Fresnel lens Gain 6.5 Fresnel Focal Length 680mm ±10% nominal Brightness ANSI white Using ANSI 9 point average measured normal to screen 125 fL for VN-3820 150 fL for VN-3830 Non-uniformity Using ANSI 13 point measurement Bright ±25% Dim ±40% Equivalent Lumens 150 Using ANSI 9-point average Viewing angle Relative to normal axis of screen Horizontal half-gain ±21° Vertical half-gain ±4° Vertical quarter-gain ±10° Resolution Horizontal 640 color pixels Vertical 480 color pixels Lamp life Average according to UHP specification (50% still operational after specified average lamp life) VN-3820-VA 8000 hours VN-3830-VA 4000 hours Environmental Specification Maximum Minimum Temperature operating non operating Altitude (barometric pressure) 40°C 60°C 10,000 ft 0°C -10°C Humidity 80% R.H. 20% R.H. Typical Notes All performance specifications are maintained within this temperature range Above sea level, or equivalent barometric pressure ≤40°C non-condensing 6 - 17 6 - 18 6.10 Measurements, millimeters Back and side views in millimeters. Remember to leave an extra 25mm above the unit, if you use the Hanger Method. This lets you lift the unit off the upper support rail. 775 mm 737 mm 68 mm 19 mm 75 mm Hanger flange Upper Support Rail 13 mm hole for flush mounting 524 mm Lower support rail 19 mm Rear view 6 - 19 582 mm Hanger flange 68 mm Upper support rail 13 mm 609 mm 524 mm 13 mm 121 mm 316 mm Side view 6 - 20 Lower support rail 38 19 57 12.7 25.4 25.4 typ. 584 Hanger rail, millimeters 10.5 11 44.5 12.7 19 38 38 25. 4 25.4 typ. 762 mm Lower support rail, millimeters 6 - 21 6.11 Measurements, inches Back and side views in inches. Remember to leave an extra 1" above the unit, if you use the Hanger Method. This lets you lift the unit off the upper support rail. 30 - 1/2" 29 - 1/32" 2 - 21/32" 3/4" 2 - 31/32" Hanger flange Upper Support Rail 1/2" hole for flush mounting 20 - 21/32" Lower support rail 3/4" Rear view, inches 6 - 22 22 - 15/16" Hanger flange 2 - 21/32" Upper support rail 1/2" 23 - 31/32" 20 - 21/32" 1/2" 4 - 25/32" 12 - 7/16" Lower support rail Side view, inches 6 - 23 2-1/4" 1-1/2" 3/4" 1/ 2" 1" 1" typ. 23" Hanger rail, inches 3-1/4" 7/16" 1-3/4" 3/4" 1/2" 1-1/2" 1-1/2" 1" 1" typ. 30" Lower support rail, inches 6 - 24 Bottom view showing measured locations of parts 6 - 25 6.12 Dimensions for Banner Installations The following chart gives some overall dimensions for installing several displays in the typical VideoBanner® configuration. VN -3820-VA and VN -3830-VA Configurations H eight x Widt h Display Size Inches, Height W idth Depth at top / bottom Millimeters, Height W idth Depth at top / bottom 1x 1 1 x 2 1x 3 1 x 4 1x 5 1 x 6 1 2 3 4 5 6 24.0 24.0 24.0 24.0 24.0 24.0 30.5 61.0 91.5 122.0 152.5 183.0 23.0 / 18.75 23.0 / 18.75 23.0 / 18.75 23.0 / 18.75 23.0 / 18.75 23.0 / 18.75 610 610 610 610 610 610 747 1495 2242 2989 3736 4484 584 / 476 584 / 476 584 / 476 584 / 476 584 / 476 584 / 476 115 VAC Input, VN -3820 Cur rent, amps 2.0 4.0 6.0 8.0 10.0 12.0 Power , watts 230 460 690 920 1150 1380 Cur rent, amps 2.4 4.8 7.2 9.6 12 14.4 Power , watts 276 552 828 1104 1380 1656 Cur rent, amps 1.0 2.0 3.0 4.0 5.0 6.0 Power , watts 230 460 690 920 1150 1380 Cur rent, amps 1.2 2.4 3.6 4.8 6.0 7.2 Power , watts 276 552 828 1104 1380 1656 115 VAC Input, VN -3830 230 VAC Input, VN -3820 230 VAC Input, VN -3830 N otes: Cur rent and power are maximum values. Depth does not include 1/2" (13 mm) hanger flange at top r ear . 6 - 26 6.13 Making Test Patterns With “Paint” To adjust the display to the computer you need three signals: Black, White, and a special 50% gray pattern. You can make these with the Windows Paint program. When you connect a Clarity display to a computer source, you must make four adjustments in the display electronics: • • • • Black Level White Level Frequency Phase It is easy to make these adjustments, but they must be made with signals coming from the source computer. Not just any computer, but the actual computer that will be used as the content source. To adjust the Black and White Levels, the computer must generate a pure black and a pure white signal. To adjust Frequency and Phase, the computer must generate a signal in which alternate pixels are black and white. The screen will look gray, but it is not the same as making all pixels gray. These three signals are easy to make with the Windows Paint program. This is how to do it. 1. Open the Windows Paint program. Click on Start, Programs, Accessories, Paint. 2. Click Image on the menu bar. 3. Highlight Attributes and press Enter. 4. In the Attributes dialog box, select the “Black and white” button. Click OK. 5. A warning box appears. Click Yes. 6. Click the “fill” tool, which looks like a paint bucket spilling paint. The cursor will now be this spilling bucket when it is over the paint window, the area in the middle of the screen. 7. At the bottom of the screen, click the Black square. This is the left square on the top row of black and white boxes. 8. Click somewhere in the center window. It will become black. 9. Click File, Save. Name the file BLACK.BMP. 10. Click the White square at the bottom of the screen. This is the left square on the bottom row of black and white boxes. 11. Click somewhere in the middle of the screen. The screen will become white. 12. Click File, Save As. Name the file WHITE.BMP. 13. In the bottom row where you picked the White square, count this White square as square number 1. Count over to the 9th square and click it. 14. Click somewhere in the center widow. It will become gray, but this gray will be a pattern of alternating black and white pixels. 15. Click File, Save As. Name the file CHKRBORD.BMP, for Checkerboard. You can now use these three patterns to adjust Black and White Level with the black and white screens, and Frequency and Phase with the CHKRBORD pattern. To use these signals, start the Paint program. Click File, Open, and choose one of the signals. To make the signal fill the entire monitor, press Ctrl-F. Return to the Paint screen by pressing Enter. 6 - 27 Attributes dailog box in Paint program Warning box; click Yes Paint can button "Color" selection 9th square in bottom row Paint program; location of “fill” bucket, “color” selector, and the 9th button 6 - 28 6 - 29 Index page page 12 volts LED . . . . . . . . . . . . . . . . . . . . . . . . . . . . . . . . 3-5 16M Colors . . . . . . . . . . . . . . . . . . . . . . . . . . . . . . . . 3-20 5 volts LED . . . . . . . . . . . . . . . . . . . . . . . . . . . . . . . . . 3-5 9-pin to RJ45 . . . . . . . . . . . . . . . . . . . . . . . . . . . . . . . 6-8 About . . . . . . . . . . . . . . . . . . . . . . . . . . . . . . . . . . . . . 6-6 accessories . . . . . . . . . . . . . . . . . . . . . . . . . . . . . . . . 1-2 ACK . . . . . . . . . . . . . . . . . . . . . . . . . . . . . . . . . . . . . 3-22 active settings . . . . . . . . . . . . . . . . . . . . . . . . . . . . . 3-18 address, group & unit . . . . . . . . . . . . . . . . . . . . . . . 3-20 adjustment check list . . . . . . . . . . . . . . . . . . . . . . . . 6-14 adjustments . . . . . . . . . . . . . . . . . . . . . . . . . . . 3-8, 3-10 air filter . . . . . . . . . . . . . . . . . . . . . . . . . . . . . . . . . . . . 4-2 angle mounting . . . . . . . . . . . . . . . . . . . . . . . . . . . . . . . 2-2 screen, adjustment of . . . . . . . . . . . . . . . . . . . . . 2-2 arrow buttons . . . . . . . . . . . . . . . . . . . . . . . . . . . . . . . 3-2 Auto . . . . . . . . . . . . . . . . . . . . . . . . . . . . . . . . . . . . . . 3-8 Auto Lamp On . . . . . . . . . . . . . . . . . . . . . . . . . . . . . . 3-4 access door . . . . . . . . . . . . . . . . . . . . . . . . . . . . 6-9 average lamp life . . . . . . . . . . . . . . . . . . . . . . . . . . . . 1-2 ballast power LED . . . . . . . . . . . . . . . . . . . . . . . . . . . 3-5 banner dimensions . . . . . . . . . . . . . . . . . . . . . . . . . 6-27 baseline cube . . . . . . . . . . . . . . . . . . . . . . . . . . . . . . 3-14 batteries . . . . . . . . . . . . . . . . . . . . . . . . . . . . . . . . . . . 1-2 baud rate . . . . . . . . . . . . . . . . . . . . . . . . . . . . . . . . . . 6-5 Black Level . . . . . . . . . . . . . . . . . 3-6, 3-8, 3-15, 6-3, 6-28 bolting together . . . . . . . . . . . . . . . . . . . . . . . . . . . . 2-12 bolts, side . . . . . . . . . . . . . . . . . . . . . . . . . . . . . . . . . . 1-2 bottom channel . . . . . . . . . . . . . . . . . . . . . . . . . . . . 2-12 bottom view, parts on . . . . . . . . . . . . . . . . . . . . . . . 6-26 bracket, mounting . . . . . . . . . . . . . . . . . . . . . . . . . . . 1-2 broadcast address . . . . . . . . . . . . . . . . . . . . . . . . . . 3-22 buttons, plastic . . . . . . . . . . . . . . . . . . . . . . . . . . . . . 2-12 cable channel . . . . . . . . . . . . . . . . . . . . . . . . . . 2-2, 2-12 door, removing . . . . . . . . . . . . . . . . . . . . . . . . . . 2-6 lower . . . . . . . . . . . . . . . . . . . . . . . . . . . . . . . . . . 2-6 cautions . . . . . . . . . . . . . . . . . . . . . . . . . . . . . . . . . . . 1-4 Certifications . . . . . . . . . . . . . . . . . . . . . . . . . . . . . . 6-16 check list adjustment . . . . . . . . . . . . . . . . . . . . . . . . . . . . 6-14 installation . . . . . . . . . . . . . . . . . . . . . . . . . . . . . 6-13 checkerboard . . . . . . . . . . . . . . . . . . . . . . . . . . 3-6, 6-28 circuit breaker . . . . . . . . . . . . . . . . . . . . . . . . . . . . . . 3-4 cleaning products . . . . . . . . . . . . . . . . . . . . . . . . . . . 4-4 cleaning the screen . . . . . . . . . . . . . . . . . . . . . . . . . . 4-4 clearance . . . . . . . . . . . . . . . . . . . . . . . . . . . 1-4, 2-2, 5-6 Color Balance . . . . . . . . . . . . . . . . . . . . . . . . . 3-13, 6-4 color balancing . . . . . . . . . . . . . . . . . . . . . . . 3-12, 3-14 command not executed . . . . . . . . . . . . . . . . . . . . . . 3-20 common questions . . . . . . . . . . . . . . . . . . . . . . . . . . 5-6 Computer Input . . . . . . . . . . . . . . . . . . . . . . . . . . . . . 6-8 connectors . . . . . . . . . . . . . . . . . . . . . . . . . . . . . . . . . 6-8 control, remote . . . . . . . . . . . . . . . . . . . . . . . . . . . . . . 3-2 crack between . . . . . . . . . . . . . . . . . . . . . . . . . . . . . 2-12 Curtain . . . . . . . . . . . . . . . . . . . . . . . . . . . . . . . . . . . . 6-4 Declaration of Conformity . . . . . . . . . . . . . . . . . . . . 6-16 depth . . . . . . . . . . . . . . . . . . . . . . 6-17, 6-20, 6-23, 6-27 dimensions, banner . . . . . . . . . . . . . . . . . . . . . . . . . 6-27 door, removing . . . . . . . . . . . . . . . . . . . . . . . . . . . . . . 2-6 drawings inches . . . . . . . . . . . . . . . . . . . . . . . . . . . . . . . . 6-23 millimeters . . . . . . . . . . . . . . . . . . . . . . . . . . . . . 6-20 DTR/RTS . . . . . . . . . . . . . . . . . . . . . . . . . . . . . . . . . 3-22 end caps . . . . . . . . . . . . . . . . . . . . . . . . . . 1-2, 2-2, 2-12 Enter . . . . . . . . . . . . . . . . . . . . . . . . . . . . . . . . . . . . . . 3-2 ERR . . . . . . . . . . . . . . . . . . . . . . . . . . . . . . . . . . . . . 3-22 fan interlock . . . . . . . . . . . . . . . . . . . . . . . . . . . . . . . . 6-9 fan LED . . . . . . . . . . . . . . . . . . . . . . . . . . . . . . . . 3-4, 3-5 FCC Regulations . . . . . . . . . . . . . . . . . . . . . . . . . . . 6-16 fL . . . . . . . . . . . . . . . . . . . . . . . . . . . . . . . . . . . . . . . . . 1-2 flashing LED . . . . . . . . . . . . . . . . . . . . . . . . . . . . 3-4, 5-6 Flip Horz, Vert . . . . . . . . . . . . . . . . . . . . . . . . . . . . . 3-20 flush mount . . . . . . . . . . . . . . . . . . . . . . . . 2-4, 2-10, 5-6 Frequency . . . . . . . . . . . . . . . . . . . . . . . . . 3-6, 3-10, 6-2 global commands . . . . . . . . . . . . . . . . . . . . . . . . . . 3-22 group address . . . . . . . . . . . . . . . . . . . . . . . . 3-20, 3-22 hanger method . . . . . . . . . . . . . . . . . . . . . . . . . 2-4, 2-8 hanger rail, length . . . . . . . . . . . . . . . . . . 2-8, 6-22, 6-25 hardware . . . . . . . . . . . . . . . . . . . . . . . . . . . . . . . . . . 2-8 height . . . . . . . . . . . . . . . . . . . . . . 6-17, 6-20, 6-23, 6-27 hinge pins . . . . . . . . . . . . . . . . . . . . . . . . . . . . . . . . . . 2-6 ID . . . . . . . . . . . . . . . . . . . . . . . . . . . 3-2, 3-20, 3-23, 6-4 image problems . . . . . . . . . . . . . . . . . . . . . . . . . . . . . 5-4 image, flip . . . . . . . . . . . . . . . . . . . . . . . . . . . . . . . . . 3-20 Input Level . . . . . . . . . . . . . . . . . . . . . . . . . . 3-6, 3-8, 6-3 installation check list . . . . . . . . . . . . . . . . . . . . . . . . 6-13 installation methods . . . . . . . . . . . . . . . . . . . . . . . . . . 2-4 interlock . . . . . . . . . . . . . . . . . . . . . . . . . . . . . . . 1-4, 6-9 interlock LED . . . . . . . . . . . . . . . . . . . . . . . . . . . . . . . 3-5 invert the image . . . . . . . . . . . . . . . . . . . . . . . . . . . . 3-20 IR signals . . . . . . . . . . . . . . . . . . . . . . . . . . . . . . . . . . 3-2 lamp access door . . . . . . . . . . . . . . . . . . . . . . . . 3-4, 6-9 brightness . . . . . . . . . . . . . . . . . . . . . . . . . . . . . . 1-2 hours . . . . . . . . . . . . . . . . . . . . . . . . . . . 4-2, 5-7, 6-4 LED . . . . . . . . . . . . . . . . . . . . . . . . . . . . . . . . . . . 3-4 life . . . . . . . . . . . . . . . . . . . . . . . . . . . . . . . . . . . . 1-2 life, meaning of . . . . . . . . . . . . . . . . . . . . . . . . . . 4-2 on, LED . . . . . . . . . . . . . . . . . . . . . . . . . . . . . . . . 3-5 replacement . . . . . . . . . . . . . . . . . . . . . . . . . . . . 4-2 thermal cutoff . . . . . . . . . . . . . . . . . . . . . . . . . . . 6-9 LEDs . . . . . . . . . . . . . . . . . . . . . . . . . . . . . . . . . . . . . . 3-4 flashing . . . . . . . . . . . . . . . . . . . . . . . . . . . . . . . . 5-6 meaning of . . . . . . . . . . . . . . . . . . . . . . . . . 5-3, 6-7 level . . . . . . . . . . . . . . . . . . . . . . . . . . . . . . . . . . . . . . 3-8 light leaks . . . . . . . . . . . . . . . . . . . . . . . . . . . . . . . . . 2-12 light mix . . . . . . . . . . . . . . . . . . . . . . . . . . . . . . . . . . 3-14 lockout . . . . . . . . . . . . . . . . . . . . . . . . . . . . . . . . 3-4, 6-9 lower cable channel . . . . . . . . . . . . . . . . . . . . . . . . . . 2-6 lower channel . . . . . . . . . . . . . . . . . . . . . . . . . . . . . . 2-12 6 - 30 lower rail . . . . . . . . . . . . . . . . . . . . . . . . . . . . . . 2-8, 2-10 length . . . . . . . . . . . . . . . . . . . . . . . . . . . . . 2-8, 2-10 MAC OS . . . . . . . . . . . . . . . . . . . . . . . . . . . . . . . . . . . 3-6 magnets . . . . . . . . . . . . . . . . . . . . . . . . . . . . . . . . . . . 2-6 main menu . . . . . . . . . . . . . . . . . . . . . . . . . . . . . . . . . 6-2 matching colors . . . . . . . . . . . . . . . . . . . . . . . . . . . . 3-12 matching the displays . . . . . . . . . . . . . . . . . . . . . . . 3-12 measurements inches . . . . . . . . . . . . . . . . . . . . . . . . . . . . . . . . 6-23 millimeters . . . . . . . . . . . . . . . . . . . . . . . . . . . . . 6-20 mounting . . . . . . . . . . . . . . . . . . . . . . . . . . . . . . . 2-8 memory . . . . . . . . . . . . . . . . . . . . . . . . . . . . . . . . . . 3-18 menu . . . . . . . . . . . . . . . . . . . . . . . . . . . . . . . . . . . . . 6-2 menu button . . . . . . . . . . . . . . . . . . . . . . . . . . . . . . . . 3-2 Misc Control . . . . . . . . . . . . . . . . . . . . . . . . . . . 3-20, 6-4 mon sel . . . . . . . . . . . . . . . . . . . . . . . . . . . . 3-2, 3-20, 6-5 monitor ID . . . . . . . . . . . . . . . . . . . . . . . . . . . . . 3-2, 3-23 monitor select . . . . . . . . . . . . . . . . . . . . . . . . . . . . . . 3-20 mounting hardware . . . . . . . . . . . . . . . . . . . . . . . . . . . . . . . 2-8 rail . . . . . . . . . . . . . . . . . . . . . . . . . . . . . . . . . . . . 1-2 mounting angle . . . . . . . . . . . . . . . . . . . . . . . . . . . . . 2-2 NAK . . . . . . . . . . . . . . . . . . . . . . . . . . . . . . . . . . . . . 3-22 optional accessories . . . . . . . . . . . . . . . . . . . . . . . . . 1-2 Paint program . . . . . . . . . . . . . . . . . . . . . . . . . . . . . 6-28 parts, bottom view . . . . . . . . . . . . . . . . . . . . . . . . . . 6-26 Phase . . . . . . . . . . . . . . . . . . . . . . . . . . . . . 3-6, 3-10, 6-2 pinouts . . . . . . . . . . . . . . . . . . . . . . . . . . . . . . . . . . . . 6-8 Position . . . . . . . . . . . . . . . . . . . . . . . . . . . . . . . . . . . . 6-3 power . . . . . . . . . . . . . . . . . . . . . . . . . . . . . . . . 2-2, 2-12 power up sequence . . . . . . . . . . . . . . . . . . . . . . . . . . 3-4 prev menu . . . . . . . . . . . . . . . . . . . . . . . . . . . . . . . . . 3-2 primary colors . . . . . . . . . . . . . . . . . . . . . . . . . . . . . 3-14 problems image . . . . . . . . . . . . . . . . . . . . . . . . . . . . . . . . . . 5-4 startup . . . . . . . . . . . . . . . . . . . . . . . . . . . . . . . . . 5-2 protocol . . . . . . . . . . . . . . . . . . . . . . . . . . . . . . . . . . 3-22 questions and answers . . . . . . . . . . . . . . . . . . . . . . . 5-6 rail, mounting . . . . . . . . . . . . . . . . . . . . . . . . . . . . . . . 1-2 recall settings . . . . . . . . . . . . . . . . . . . . . . . . . . 3-18, 6-6 references . . . . . . . . . . . . . . . . . . . . . . . . . . . . . . . . . 6-1 Regulatory Information . . . . . . . . . . . . . . . . . . . . . . 6-16 remote control . . . . . . . . . . . . . . . . . . . . . . . . . . 1-2, 3-2 arrows . . . . . . . . . . . . . . . . . . . . . . . . . . . . . . . . . 3-2 Enter . . . . . . . . . . . . . . . . . . . . . . . . . . . . . . . . . . 3-2 mon sel . . . . . . . . . . . . . . . . . . . . . . . . . . . . . . . . 3-2 prev menu . . . . . . . . . . . . . . . . . . . . . . . . . . . . . . 3-2 remote LED . . . . . . . . . . . . . . . . . . . . . . . . . . . . . . . . 3-5 removing screen . . . . . . . . . . . . . . . . . . . . . . . . . . . . 2-6 replacing air filter . . . . . . . . . . . . . . . . . . . . . . . . . . . . 4-2 replacing lamp . . . . . . . . . . . . . . . . . . . . . . . . . . . . . . 4-2 replacing screen . . . . . . . . . . . . . . . . . . . . . . . . . . . . 2-6 reset settings . . . . . . . . . . . . . . . . . . . . . . . . . . 3-18, 6-6 reverse the image . . . . . . . . . . . . . . . . . . . . . . . . . . 3-20 RJ45 . . . . . . . . . . . . . . . . . . . . . . . . . . . . . . . . . . . . . . 6-8 cable . . . . . . . . . . . . . . . . . . . . . . . . . . . . . . . . . . 1-2 connectors . . . . . . . . . . . . . . . . . . . . . . . . . . . . . 6-8 to 9-pin . . . . . . . . . . . . . . . . . . . . . . . . . . . . . . . . 6-8 rotate (flip) . . . . . . . . . . . . . . . . . . . . . . . . . . . . . . . . 3-20 RS232 cable . . . . . . . . . . . . . . . . . . . . . . . . . . . . . . . . . . 1-2 commands . . . . . . . . . . . . . . . . . . . . 3-22, 6-5, 6-10 global LED . . . . . . . . . . . . . . . . . . . . . . . . . . . . . . 3-5 IN . . . . . . . . . . . . . . . . . . . . . . . . . . . . . . . . . . . . . 6-8 local LED . . . . . . . . . . . . . . . . . . . . . . . . . . . . . . . 3-5 OUT . . . . . . . . . . . . . . . . . . . . . . . . . . . . . . . . . . . 6-8 pacing . . . . . . . . . . . . . . . . . . . . . . . . . . . . . . . . 3-22 protocol . . . . . . . . . . . . . . . . . . . . . . . . . . . . . . . 3-22 safety . . . . . . . . . . . . . . . . . . . . . . . . . . . . . . . . . 1-4, 6-9 Save, Recall and Reset . . . . . . . . . . . . . . . . . . 3-18, 6-6 screen angle adjustment . . . . . . . . . . . . . . . . . . . . . . . . . 2-2 locks . . . . . . . . . . . . . . . . . . . . . . . . . . . . . . . . . . 2-6 removing . . . . . . . . . . . . . . . . . . . . . . . . . . . 2-6, 6-9 replacing . . . . . . . . . . . . . . . . . . . . . . . . . . . . . . . 2-6 tilt . . . . . . . . . . . . . . . . . . . . . . . . . . . . . . . . . . . . . 1-2 screen, cleaning . . . . . . . . . . . . . . . . . . . . . . . . . . . . . 4-4 select monitor . . . . . . . . . . . . . . . . . . . . . . . . . . . . . . 3-20 serial number . . . . . . . . . . . . . . . . . . . . . . . . . . . . . . . 1-2 service help . . . . . . . . . . . . . . . . . . . . . . . . . . . . . . . . . . . 5-6 manual . . . . . . . . . . . . . . . . . . . . . . . . . . . . . . . . . 1-2 settings, saving and recalling . . . . . . . . . . . . . . . . . 3-18 Sharpness . . . . . . . . . . . . . . . . . . . . . . . . . . . . . . . . 3-20 side bolts . . . . . . . . . . . . . . . . . . . . . . . . . . . . . . . . . 2-12 source . . . . . . . . . . . . . . . . . . . . . . . . . . . . . . . . . . . . . 5-7 source LED . . . . . . . . . . . . . . . . . . . . . . . . . . . . . . . . . 3-5 Specifications Environmental . . . . . . . . . . . . . . . . . . . . . . . . . . 6-19 Mechanical . . . . . . . . . . . . . . . . . . . . . . . . . . . . 6-17 Optical . . . . . . . . . . . . . . . . . . . . . . . . . . . . . . . . 6-18 SRT-200 tool . . . . . . . . . . . . . . . . . . . . . . . . . . . . . . . . 2-6 stacking units . . . . . . . . . . . . . . . . . . . . . . . . . . . . . . . 5-6 standard accessories . . . . . . . . . . . . . . . . . . . . . . . . . 1-2 standard mounting . . . . . . . . . . . . . . . . . . . . . . . . . . . 2-4 standby . . . . . . . . . . . . . . . . . . . . . . . . . . . . . 3-4, 3-5, 6-9 startup problems . . . . . . . . . . . . . . . . . . . . . . . . 5-2, 6-9 support rails, length . . . . . . . . . . . . 2-8, 2-10, 6-22, 6-25 SVGA . . . . . . . . . . . . . . . . . . . . . . . . . . . . . . . . . . . . . 5-7 Technical Support Request . . . . . . . . . . . . . . . . . . . 6-15 temperature LED . . . . . . . . . . . . . . . . . . . . . . . . . . . . 3-5 temperature menu . . . . . . . . . . . . . . . . . . . . . . . . . . . 6-5 test patterns . . . . . . . . . . . . . . . . . . . . . . . . . . . 6-5, 6-28 thermal interlocks . . . . . . . . . . . . . . . . . . . . . . . . . . . . 6-9 tilt . . . . . . . . . . . . . . . . . . . . . . . . . . . . . . . . . . . . . . . . 5-6 adjustment . . . . . . . . . . . . . . . . . . . . . . . . . . . . . . 2-2 tools; see optional accessories . . . . . . . . . . . . . . . . . 1-2 top channel . . . . . . . . . . . . . . . . . . . . . . . . . . . . . . . 2-12 triple beep . . . . . . . . . . . . . . . . . . . . . . . . . . . . . . . . 3-20 tripped circuit breaker . . . . . . . . . . . . . . . . . . . . . . . . 3-4 troubleshooting . . . . . . . . . . . . . . . . . . . . . . . . . 5-2, 5-4 turn on sequence . . . . . . . . . . . . . . . . . . . . . . . . . . . . 3-4 Unistrut . . . . . . . . . . . . . . . . . . . . . . . . . . . . . . . . . . . 2-10 unit address . . . . . . . . . . . . . . . . . . . . . . . . . . 3-20, 3-22 UNK . . . . . . . . . . . . . . . . . . . . . . . . . . . . . . . . . . . . . 3-22 upper channel . . . . . . . . . . . . . . . . . . . . . . . . . . . . . 2-12 upper rail . . . . . . . . . . . . . . . . . . . . . . . . . . . . . 2-8, 2-10 upside down . . . . . . . . . . . . . . . . . . . . . . . . . . . . . . . . 5-6 UV radiation . . . . . . . . . . . . . . . . . . . . . . . . . . . . . . . . 1-4 variable cube . . . . . . . . . . . . . . . . . . . . . . . . . . . . . . 3-15 6 - 31 vertical channel . . . . . . . . . . . . . . . . . . . . . . . . . . . . 2-12 VGA . . . . . . . . . . . . . . . . . . . . . . . . . . . . . . . . . . . . . . 5-7 VN-3820-VA . . . . . . . . . . . . . . . . . . . . . . . . . . . . . . . . 1-2 VN-3830-VA . . . . . . . . . . . . . . . . . . . . . . . . . . . . . . . . 1-2 wall strength . . . . . . . . . . . . . . . . . . . . . . . . . . . . 1-4, 2-2 warnings . . . . . . . . . . . . . . . . . . . . . . . . . . . . . . . . . . . 1-4 Was Lamp Changed? . . . . . . . . . . . . . . . . . . . . . . . . 6-4 6 - 32 White Level . . . . . . . . . . . . . . . . . 3-6, 3-8, 3-15, 6-3, 6-28 width . . . . . . . . . . . . . . . . . . . . . . . 6-17, 6-20, 6-23, 6-27 Windows Paint . . . . . . . . . . . . . . . . . . . . . . . . . . . . . 6-28 wingnuts . . . . . . . . . . . . . . . . . . . . . . . . . . . . . . . . . . 2-12 XON/XOFF . . . . . . . . . . . . . . . . . . . . . . . . . . . . . . . . 3-22 6 - 33 Feedback About Manuals Clarity Visual Systems, Inc. is constantly striving to provide the best product available at a reasonable cost. Part of this Clarity product is the manual, part number 070-0032-06. If you have found an error in this manual, or if you would like to comment about it, please feel free to respond using this form. You may fax this form to Clarity Visual Systems at +1 503 682 9441. Or you may email comments or corrections to [email protected]. When you use email, please mention the part number of the manual, which starts with 070- and is on the title page. What I like about this manual: What I don’t like about this manual: Error(s) I found in the manual: In future manuals of this type, I wish you would: Thank you for taking the time to help us improve. [email protected] fax: +1 503 682 9441 ©2003 Clarity Visual Systems, Incorporated. All rights reserved Clarity Visual Systems • 9025 SW Hillman Court • Suite 3122 Wilsonville, OR, 97070-7708, USA Main Phone: +1 503 570 0700 • Customer Service Phone: +1 503 570 4634 • Fax: +1 503 570 4657 www.ClarityVisual.com • [email protected]