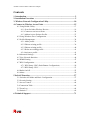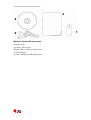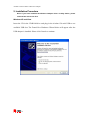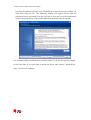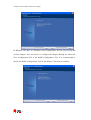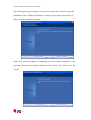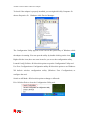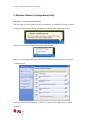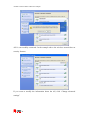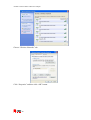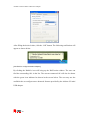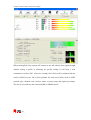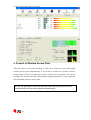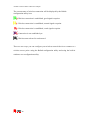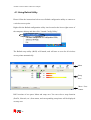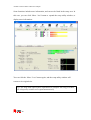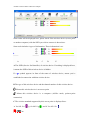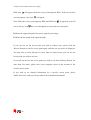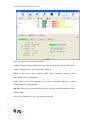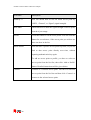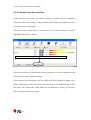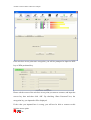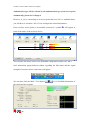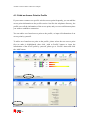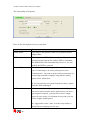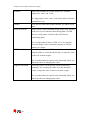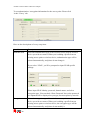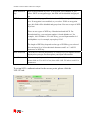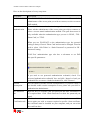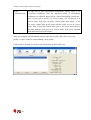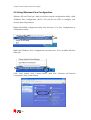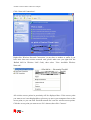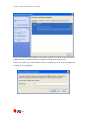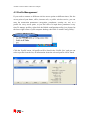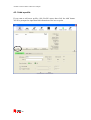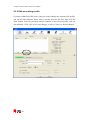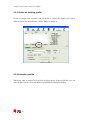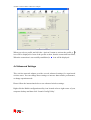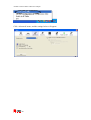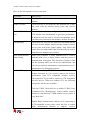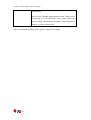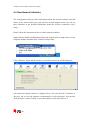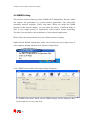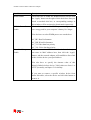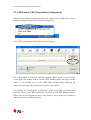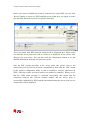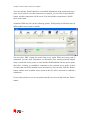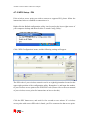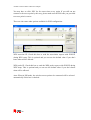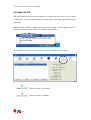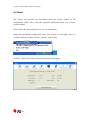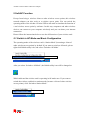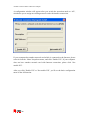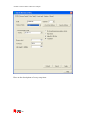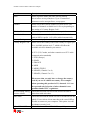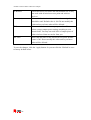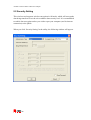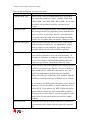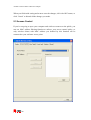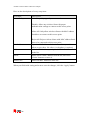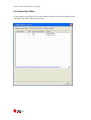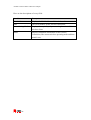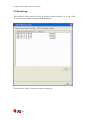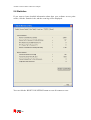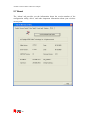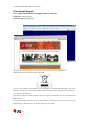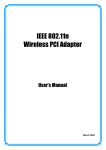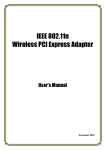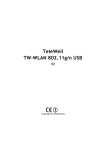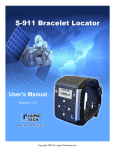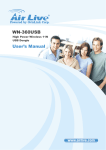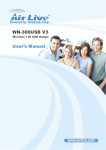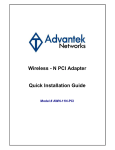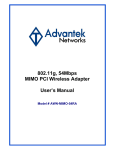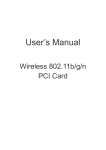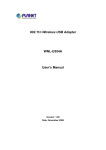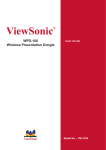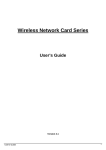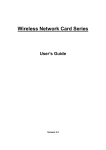Download Manual - Crypto Electronics
Transcript
AirData 150 mini USB 11 n W i r e l e s s U S B A d a p t e r Manual Version 1.0 Airdata 150 mini USB 11n Wireless Adapter Contents 1. Introduction ................................................................................................... 2 2. Installation Procedure .................................................................................. 5 3. Wireless Network Configuration Utility ................................................... 10 4. Connect to Wireless Access Point .............................................................. 15 4.1 Using Ralink Utility.......................................................................................17 4.1.1 Scan for Other Wireless Devices ........................................................19 4.1.2 Connect to an Access Point.................................................................24 4.1.3 Add an Access Point to Profile............................................................27 4.2 Using Windows Zero Configuration..............................................................34 4.3 Profile Management.......................................................................................38 4.3.1 Add a profile .......................................................................................39 4.3.2 Edit an existing profile........................................................................39 4.3.2 Edit an existing profile........................................................................40 4.3.3 Delete an existing profile ....................................................................41 4.3.4 Activate a profile.................................................................................41 4.4 Advanced Settings..........................................................................................42 4.5 View Network Statistics.................................................................................46 4.6 WMM Setting ................................................................................................47 4.7 WPS Configuration ........................................................................................49 4.7.1 WPS Setup - PBC (Push-Button Configuration) ................................50 4.7.2 WPS Setup - PIN.................................................................................53 4.8 Radio On/Off..................................................................................................55 4.9 About..............................................................................................................56 5 Soft-AP Function .......................................................................................... 57 5.1 Switch to AP Mode and Basic Configuration ................................................57 5.2 Security Setting..............................................................................................62 5.3 Access Control ...............................................................................................64 5.4 Connection Table ...........................................................................................66 5.5 Event Log.......................................................................................................68 5.6 Statistics .........................................................................................................69 6 Technical Support ........................................................................................ 71 Airdata 150 mini USB 11n Wireless Adapter 1. Introduction Crypto’s Airdata 150 mini USB is the smallest wireless USB adapter! Its compact design allows any user to carry it in his pocket and gain access to any available wireless network at speeds of up to 150 Mbps. Just plug this wireless mini USB adapter to any laptop or desktop and you are ready to browse the Internet wirelessly! Users can connect to any form of wireless networks since it is IEEE 802.11n compliant and is backward compatible with previous versions of the IEEE 802.11 standards (b/g). Meanwhile, it supports the major security features such as WEP, WPA and WPA2 encryption that guarantees the best security for users improving reliability in data transfers. Furthermore with the WPS configuration feature, connecting to a wireless network has never been easier. You do not have to be an experienced technician to utilize wireless networks! Features High-efficiency antenna expands the scope of your wireless network. High-speed data transfer rate - Up to 150Mbps. WMM function: control the bandwidth required for different applications. Works with 802.11b/g/Draft-N wireless networks. Supports major encryption methods like WEP, WPA, and WPA2 encryption. WPS configuration - You don’t need an experienced computer technician to help you to get connected. Utilizing the software program of the card, you can get your computer connected by pushing a button or entering an 8-digit code. You can also activate the WPS connection by pressing the WPS button. USB 2.0 interface - you can get it installed on your computer in just few seconds! LED Indicator LED Light Status ACT Blinking Description Data is being transmitted or received Package Contents One Airdata Wireless USB Adapter (1) One USB Extension Cable (2) QIG and Warranty (3) One Installation CD (Drivers, Utility, User’s Manual) (4) 2 Airdata 150 mini USB 11n Wireless Adapter 3 4 1 2 Minimum System Requirements Computer with: An empty USB 2.0 port Windows XP or Vista operating system A CD-ROM drive At least 100MB of available disk space 3 Airdata 150 mini USB 11n Wireless Adapter Familiarize your self with your new wireless network adapter 1. USB Connector 2. Link/Activity LED 3. WPS Button 2 3 1 LED Light Status Description Radio Off Off Wireless LAN function is disabled. Radio On Off No link to wireless AP or Router (No Link) Flashing Transmitting management information. Radio On On Link to wireless AP or Router Flashing Transmitting data or management information. (Link to AP or Router) 4 Airdata 150 mini USB 11n Wireless Adapter 2. Installation Procedure Note: If you have installed the Wireless Adapter driver & utility before, please uninstall the old version first. Windows XP and Vista Insert the CD in the CD-ROM drive and plug in the Airdata 150 mini USB to one available USB slot. The Found New Hardware Wizard below will appear after the USB adapter is installed. Please click Cancel to continue. 5 Airdata 150 mini USB 11n Wireless Adapter Insert the Installation CD into your CD-ROM drive and execute the Airdata 150 mini USB setup.exe file. The following window will appear. Please read the following license agreement. Use the scroll bar to view the rest of this agreement. Select I accept the terms of the license agreement and click Next to continue It is recommended to install the driver and the utility if you use the network adapter for the first time. If you just want to update the driver only, choose “Install driver only” Click Next to continue. 6 Airdata 150 mini USB 11n Wireless Adapter In Windows XP, there is a Windows Zero Configuration Tool for you to setup the wireless adapter. You can choose to configure the adapter through the Microsoft Zero Configuration Tool or the Ralink Configuration Tool. It is recommended to choose the Ralink Configuration Tool for the adapter. Click Next to continue. 7 Airdata 150 mini USB 11n Wireless Adapter The following message will appear at your screen, please click ‘Install’ to begin the installation. If the ‘Found New Hardware’ message appears again, please ignore it and wait for the installation to begin. Please wait, while the adapter is configuring your new software installation. After the setup wizard has successfully installed wireless LAN, click Finish to exit the wizard. 8 Airdata 150 mini USB 11n Wireless Adapter To check if the adapter is properly installed, you can right-click My Computer Æ choose Properties Æ Hardware click Device Manager. The Configuration Utility appears as an icon on the system tray of Windows while the adapter is running. You can open the utility by double-clicking on the icon. Right-click the icon, there are some items for you to use the configuration utility, Launch Config Utilities Æ Select this option to open the Configuration Utility tool. Use Zero Configuration as Configuration utilityÆ Select this option to use Windows XP built-in wireless configuration utility (Windows Zero Configuration) to configure the card. Switch to AP Mode Æ Select this option to change to AP mode. Exit Æ Select Exit to close the Configuration Utility tool. 9 Airdata 150 mini USB 11n Wireless Adapter 3. Wireless Network Configuration Utility [Use WZC to configure wireless adapter] The first time you will connect the device and there are available wireless networks in range, a notification window will appear as shown in the following picture. Right-click the network connection icon in the task bar. Select “View Available Wireless Networks” and the following window will appear as shown below. Select the intended AP and click “Connect” as shown below, then click “Connect Anyway”. 10 Airdata 150 mini USB 11n Wireless Adapter AP1 is successfully connected. In the example above the wireless network has no security features. If you want to modify the information about the AP, click “Change advanced settings” 11 Airdata 150 mini USB 11n Wireless Adapter Choose “Wireless Networks” tab. Click “Properties” and then click “OK” button. 12 Airdata 150 mini USB 11n Wireless Adapter After filling the desired value, click the “OK” button. The following notification will appear as shown below. [Use RaUI to configure wireless adapter] By clicking the Ralink’s icon will bring up the RaUI main window. The user can find the surrounding APs in the list. The current connected AP will also be shown with the green icon indicated as shown in the screen below. The user may use the available tabs to configure more advanced features provided by the Airdata 150 mini USB adapter. 13 Airdata 150 mini USB 11n Wireless Adapter When starting RaUI, the system will connect to the AP with the best signal strength without setting a profile or matching the profile setting. It will issue a scan command to wireless NIC. After two seconds, the AP list will be updated with the result of BSS list scan. The AP list includes the most used fields, such as SSID, network type, channel used, wireless mode, security status and signal percentage. The arrow icon indicates the connected BSS or IBSS network. 14 Airdata 150 mini USB 11n Wireless Adapter 4. Connect to Wireless Access Point After the driver is correctly installed, it will try to connect to any unencrypted wireless access point automatically. If you want to connect to a specific wireless access point, or the access point you wish to connect uses encryption, you have to configure the wireless network card and input required parameters, to get connected to the desirable wireless access point. NOTE: In Windows Vista, the network card will not connect to any unencrypted wireless access point automatically. 15 Airdata 150 mini USB 11n Wireless Adapter The current status of wireless connection will be displayed by the Ralink configuration utility icon: Wireless connection is established, good signal reception. Wireless connection is established, normal signal reception. Wireless connection is established, weak signal reception. Connection is not established yet. Wireless network card is not detected. There are two ways you can configure your wireless network device to connect to a wireless access point: using the Ralink configuration utility and using the built-in windows zero configuration utility. 16 Airdata 150 mini USB 11n Wireless Adapter 4.1 Using Ralink Utility Please follow the instructions below to use Ralink configuration utility to connect to a wireless access point. Right-click the Ralink configuration utility icon located at the lower-right corner of the computer desktop and then click ‘Launch Config Utility’. The Ralink setup utility (RaUI) will launch, and will start to scan for all wireless access points automatically. Menu Setup Area More / Less button RaUI consists of two parts: Menu and setup area. You can select a setup function (Profile, Network, etc.) from menu, and corresponding setup items will be displayed at setup area. 17 Airdata 150 mini USB 11n Wireless Adapter Some functions include more information, and can not be fitted in the setup area. In this case, you can click ‘More / less’ button to expand the setup utility window, to display more information: You can click the ‘More / Less’ button again, and the setup utility window will resume to its original size. Tip: If a setup item requires more information to complete the setup procedure, the setup utility window will expand automatically. 18 Airdata 150 mini USB 11n Wireless Adapter 4.1.1 Scan for Other Wireless Devices There are two kind of wireless connection modes: Infrastructure and Ad-Hoc. Infrastructure mode is used by wireless access points, which is able to establish wireless connection for you and other wireless / wired network clients. Ad-Hoc mode is also know as ‘point-to-point’ mode, and in this mode, wireless devices such as computers or PDA’s will not be capable of establishing wireless connections with more than one wireless device, and is suitable for establishing a one-to-one wireless connection between two wireless devices. Before you can connect to any wireless access point or device by infrastructure or Ad-Hoc mode, there are two things you must know: Firstly you need to know the Wireless device’s ‘SSID’ (Service Set IDentifier, someone will call it the ‘access point’s name’) and secondly the encryption key in case the wireless network is secured. You can scan for the SSID of other wireless devices nearby, but if the SSID of the wireless device you wish to connect is hidden, you must know the exact SSID before you can establish a connection with it. If the wireless device you wish to connect uses encryption, you must know its encryption key. Please launch Ralink setup utility and it will scan for wireless access points near by: 19 Airdata 150 mini USB 11n Wireless Adapter Scan results will be displayed here, please check if the wireless device (access point or another computer) with the SSID you wish to connect is shown here. Scan result includes 6 types of information. These information’s are: A B C D E A The SSID (Service Set Identifier) of wireless device. If nothing is displayed here, it means the SSID of this wireless device is hidden. If a symbol appears in front of the name of wireless device, means you’ve established a connection with that wireless device. B The type of this wireless device and the channel number of this wireless device. Means this wireless device is an access point Means this wireless device is a computer (Ad-Hoc mode, point-to-point connection) C The wireless standard supported by this access point is displayed here. ‘n’ for 802.11n 20 , ‘g; for 802.11g , and ‘b’ for 802.11b . Airdata 150 mini USB 11n Wireless Adapter WPS icon will appear when the access point supports WPS. If the access point uses encryption, a key icon will appear. Note: When the access point supports WPS and WPS icon not see the key icon is appeared, you will here even through the access point uses encryption. D Shows the signal strength of the access point by percentage. E Shows the bar graph of the signal strength. If you can not see the access point you wish to connect here, please click the ‘Rescan’ button to scan for access point again, until the one you prefer is displayed. You may have to click ‘Rescan’ for more than two times before you can see the access point you wish to use here. If you still can not see the access point you wish to use after clicking ‘Rescan’ for more than five times, please move your computer closer to the location of the wireless access point. If you wish to see detailed information for a specific access point, please double-click on it, and you’ll be provided with its detailed information. 21 Airdata 150 mini USB 11n Wireless Adapter There are 4 types of technical information: General: Displays basic information about this access point, such as SSID, MAC Address, authentication / encryption type, channel etc. WPS: If this access point supports WPS (Wi-Fi Protected Setup), related information will be displayed here. CCX: If this access point supports CCX (Cisco Compatible eXtension), related information will be displayed here. 802.11n: If this access point complies with 802.11n draft, related information will be displayed here. Here are descriptions of every setup item in setup area: 22 Airdata 150 mini USB 11n Wireless Adapter Item Name Description Sorted by >> You can decide how to sort all listed access point by ‘SSID’, ‘Channel’, or ‘Signal’ (signal strength). Show dBm Check this box to show the signal strength of access point, instead of percentage. Rescan Click this button to rescan access points. You can click this button for several times, if the access point you wish to use does not show in the list. Add to Profile You can store a specific access point to profile, so you can link to that access point directly next time, without inputting authentication key again. To add an access point to profile, you have to select an access point from the list first, then click ‘Add to Profile’ button. Detailed instructions will be given below. Connect Connect to a selected access point. You have to select an access point from the list first and then click ‘Connect’ to connect to the selected access point. 23 Airdata 150 mini USB 11n Wireless Adapter 4.1.2 Connect to an Access Point If the wireless access point you wish to connect is found, you can establish a connection with it by clicking ‘Connect’ button. Please follow the instructions below to connect to an a access point. Click the wireless access point or network device you wish to connect, it will be highlighted, then click ‘Connect’. If the access point you selected does not use encryption, you’ll be connected to this wireless access point within one minute. If the wireless access point does not have SSID, you’ll be prompted to input it now. Please ask the owner of the wireless access point for the exact SSID and input it here, then click ‘OK’ when ready. If the SSID you provided here is wrong, you’ll not be able to connect to this access point. 24 Airdata 150 mini USB 11n Wireless Adapter If the wireless access point uses encryption, you will be prompted to input its WEP key or WPA preshared key. Please ask the owner of the wireless access point you want to connect, and input the correct key here and then click ‘OK’. By checking ‘Show Password’ box, the encryption key you inputted will be displayed. If the value you inputted here is wrong, you will not be able to connect to this wireless access point. 25 Airdata 150 mini USB 11n Wireless Adapter Authentication type will be selected by the authentication type of the access point automatically, please don’t change it. However, if you’re connecting to an access point that uses 802.1 x authentications, you will have to check the ‘802.1x’ box and input the related information. If the wireless access point is successfully connected, a symbol will appear in front of the name of the wireless device. You can place the mouse cursor over the Ralink configuration utility icon, and a brief information popup balloon window regarding the link status and the signal strength of current wireless connection will appear. You can also click the More / Less button ( the connected access point: 26 ) to see detailed information of Airdata 150 mini USB 11n Wireless Adapter 4.1.3 Add an Access Point to Profile If you want to connect to a specific wireless access point frequently, you can add the access point information to the profile section. Just like the telephone directory, the profile saves all the information of the access point, and you can recall them anytime you wish to establish a connection. You can add a new found access point to the profile, or input all information of an access point by yourself. To add a new found access point to the profile, please select the new access point first (to make it highlighted), then click ‘Add to Profile’ button; to input the information of the access point by yourself, please go to ‘Profile’ menu and click the ‘Add’ button. 27 Airdata 150 mini USB 11n Wireless Adapter The setup utility will expand: Here are the descriptions of every setup item: Item Name Description Profile Name You can give this profile a name. Every profile needs a unique name. SSID Please input the SSID of this access point. If you selected an access point from the list, and its SSID is not hidden, the SSID will be filled automatically; however, you can modify the SSID by yourself. Network Type Please select the network type: Ad hoc or Infrastructure. If you’re connecting to an access point, please select ‘Infrastructure’; for point-to-point wireless connection (i.e. connecting to another computer using Ad Hoc mode), please select Ad hoc here. If you selected an access point from the list above, please keep this field unchanged. Tx Power You can select the wireless output power here. If you’re not too far away from the access point (hence you have a good signal reception), you can select a lower output power to save energy; for a distant access point, you can select a higher output power. It’s suggested to select ‘Auto’ to let the setup utility to decide the best output power for you. 28 Airdata 150 mini USB 11n Wireless Adapter Preamble Select the preamble for Ad hoc mode here. Available options are ‘Auto’ and ‘Long’. It’s suggested to select ‘Auto’ to let setup utility decide the preamble for you. Channel You can select the radio channel number for AdHoc mode here. Power Save Mode Please select CAM (constantly awake mode, keep wireless radio activity even when not transferring data), or PSM (Power saving mode, switches radio off when not transferring data). It’s recommended to choose ‘PSM’ if you’re using this network adapter with a notebook computer to help the battery live longer. RTS Threshold Check this box to set the RTS threshold manually. You can drag the slider to set the threshold value, or input the value in the box located at right. It’s recommended to keep this value untouched unless you know the effect of changing this value. Fragment Threshold Check this box to set the packet fragment threshold manually. You can drag the slider to set the threshold value, or input the value in the box located at right. It’s recommended to keep this value untouched unless you know the effect of changing this value. 29 Airdata 150 mini USB 11n Wireless Adapter To set authentication / encryption information for the access point. Please click ‘Auth. \ Encry.’ tab: Here are the descriptions of every setup item: Item Name Description Authentication Select the authentication type of the wireless access point or wireless device you wish to connect. When you’re adding a profile from an existing access point or wireless device, authentication type will be selected automatically, and please do not change it. If you select ‘LEAP’, you’ll be prompted to input LEAD specific settings: Please input LEAP identity, password, domain name, and select encryption type. You can check ‘Show Password’ box so the password you inputted will be displayed as you type, but not replace by asterisk. Encryption Select the encryption type of the wireless access point or wireless device you wish to connect. When you’re adding a profile from an existing access point or wireless device, the encryption type will be selected automatically, and please do not modify it. 30 Airdata 150 mini USB 11n Wireless Adapter WPA Preshared Key Input WPA preshared key here. If encryption is not enabled, or you select ‘WEP’ as encryption type, this field will be disabled and grayed out. WEP Key You can select key type (Hexadecimal or ASCII) and input WEP key here. If encryption is not enabled, or you select ‘WPA’ as encryption type, this field will be disabled and grayed out. You can set up to 4 WEP keys here. There are two types of WEP key: Hexadecimal and ASCII. For Hexadecimal key, you can input number 0-9 and alphabet a-f; for example, ‘001122aabbcc’; For ASCII key, you can input number 0-9 and alphabet a-z; for example, mywepkey12345. The length of WEP key depends on the type of WEP key you selected. You can input 10 or 26 hexadecimal characters and 5 or 13 ASCII characters as WEP key. Show Password Check this box and all passphrases or security keys you inputted will be displayed as you type, but not replace your input with asterisk. Use 802.1x If the access point you wish to connect requires 802.1x authentication, please click on ‘Use 802.1x’ box, then click ‘802.1X’ tab to set 802.1x parameters. To set an 802.1x authentication for the access point, please click the ‘802.1X’ tab: 31 Airdata 150 mini USB 11n Wireless Adapter Here are the descriptions of every setup item: Item Name Description EAP Method Select 802.1x EAP method from the dropdown menu. Please ask the administrator of the access point you wish to connect, to select a correct EAP method. Tunnel Authentication Select the 802.1x tunnel authentication type from the dropdown menu. Please ask the administrator of the access point you wish to connect, to select a correct tunnel authentication method. This pull down menu is only available when the authentication type you use is 'PEAP', ‘TLS / Smart Card', or 'TTLS'. When you use 'EAP-FAST' as the authentication type, the protocol setting is always 'Generic Token Card' and can not be changed. You also need to select ‘Soft Token’ or ‘Static Password’ as password in ‘ID \ Password’ setting. ’EAP Fast’ authentication type also has a sub-menu to set EAP fast-specific parameters: If you need to use protected authentication credential, check ‘Use protected authentication credential’ box, and click ‘Import’ to load .pac credential file; to remove a loaded credential file, click ‘Remove’. Session Resumption You can enable or disable session resumption here. If you don’t know if you should enable session resumption or not, please ask your 802.1x authentication administrator. ID \ Password tab Input the 802.1x username (ID) and password and other information if it is required here. Click ‘Show Password’ to show the password you typed. Client Certification tab Use this tab to select a local certificate from the dropdown menu. If the access point you wish to connect required a specific client certificate, the certificate must be installed on your computer, and you can select the certificate here. 32 Airdata 150 mini USB 11n Wireless Adapter Server Certification tab Use this tab to use server-based certification. Please select a CA (Certificate Authority) from the dropdown menu. If intermediate certificates are allowed, please select ‘Allow intermediate certificates’. Also, if you need to specify CA server’s name, you can specify it in ‘Server name’ field. You can select ‘Server name must match’, so the CA server’s name must be the same with the value you set in ‘Server name’ field; If only the domain name part of full server name must be the same with the value you set in ‘Server name’ field, select ‘Domain name must end in specified name’. After you complete all information related to the access point, click ‘OK’ to save the profile, or click ‘cancel’ to cancel adding a new profile. If the profile is created, you will see the information in the Profile List. 33 Airdata 150 mini USB 11n Wireless Adapter 4.2 Using Windows Zero Configuration Windows XP and Vista has a built-in wireless network configuration utility, called ‘Windows Zero Configuration’ (WZC). You can also use WZC to configure your wireless network parameter: Right-click Ralink configuration utility icon and select ‘Use Zero Configuration as Configuration utility’. Right click Windows Zero Configuration icon and select ‘View Available Wireless Networks’. Click ‘Start’ button, click ‘Control Panel’, then click ‘Network and Internet Connections’ in the Control Panel. 34 Airdata 150 mini USB 11n Wireless Adapter Click ‘Network Connections’. Right-click ‘Wireless Network Connection’ (it may have a number as suffix if you have more than one wireless network card, please make sure you right-click the ‘Ralink 802.11n Wireless LAN Card), then select ‘View Available Wireless Networks’. All wireless access points in proximity will be displayed here. If the access point you want to use is not displayed here, please try to move your computer closer to the access point, or you can click ‘Refresh network list’ scan for wireless access points. Click the access point you want to use if it’s shown, then click ‘Connect’. 35 Airdata 150 mini USB 11n Wireless Adapter If the access point is protected by encryption, you have to input its security key or passphrase here. It must match the encryption setting on the access point. If the access point you selected does not use encryption, you’ll not be prompted for security key or passphrase. 36 Airdata 150 mini USB 11n Wireless Adapter If you can see ‘Connected’ message, the connection between your computer and wireless access point is successfully established. 37 Airdata 150 mini USB 11n Wireless Adapter 4.3 Profile Management If you need to connect to different wireless access points at different times, like the access point of your home, office, internet cafe, or public wireless service, you can store the connection parameters (encryption, passphrase, security etc, etc.) as a profile for every access point, so you don’t have to input these parameters every time.To manage profiles, right-click the Ralink configuration utility icon located at the lower-right corner of your computer desktop, then click ‘Launch Config Utility’. Click the ‘Profile’ menu. All profiles will be listed in the ‘Profile List’, and you can select a profile from the list, all information about the selected profile will be listed. 38 Airdata 150 mini USB 11n Wireless Adapter 4.3.1 Add a profile If you want to add a new profile, click ‘Profile’ menu, then click ‘the Add’ button. You’ll be prompted to input detailed information of the access point. 39 Airdata 150 mini USB 11n Wireless Adapter 4.3.2 Edit an existing profile If you have added a profile before, and you wish to change the content of the profile, you can use this function. Please select a profile from the list first, then click the ‘Edit’ button. You’ll be provided with the contents of the selected profile, and you can edit them. Click ‘OK’ to save any changes, or click ‘Cancel’ to discard changes. 40 Airdata 150 mini USB 11n Wireless Adapter 4.3.3 Delete an existing profile If you no longer need a profile, you can delete it. Select the profile you wish to delete from the list, and click the ‘Delete’ button to delete it. 4.3.4 Activate a profile When you want to connect to a specific wireless device in the profile list, you can select it and click the ‘Activate’ button, to establish a connection with it. 41 Airdata 150 mini USB 11n Wireless Adapter When you select a profile and click the ‘Activate’ button to activate the profile, a icon will be displayed in front of the profile to show that the connection has failed; When the connection is successfully established, a icon will be displayed. 4.4 Advanced Settings This wireless network adapter provides several advanced settings for experienced wireless users. You can change these settings to increase data transfer performance, or change operation mode. Please follow the instructions below to set advanced wireless settings: Right-click the Ralink configuration utility icon located at lower-right corner of your computer desktop and then click ‘Launch Config Utility’. 42 Airdata 150 mini USB 11n Wireless Adapter Click ‘Advanced’ menu, and the settings below will appear: 43 Airdata 150 mini USB 11n Wireless Adapter Here are the descriptions of every setup item: Item Name Description Wireless mode Display the wireless operation mode of the network adapter. Enable Tx Burst Check this box to accelerate the data transmit rate. It may not work with all wireless access point and wireless devices. Enable TCP Window Size Check this box and the configuration utility will adjust TCP window size automatically to get better performance. It should be safe for most of wireless environments, but if you find some problem on data transfer, uncheck this box. Fast Roaming Check this box and you can control the threshold that the wireless network adapter should switch to another wireless access point with better signal quality. Only adjust this value when you understand what it means and you need to roam between multiple access points. Show Authentication Status Dialog When your computer is being authenticated by wireless authentication server, a dialog window with the process of authentication will appear. This function is helpful to find out the problem when you can not be authenticated, and you can provide this information to authentication server’s administrator for debugging purposes. Enable CCX Enable Cisco Compatible eXtensions. CCX is a wireless feature developed by Cisco used to improve the wireless performance with CCX compatible wireless devices. Check this box if you need to connect to CCX-compatible wireless devices. When you enabled CCX, the following setup items will become available: Turn on CCKM: Check this box to enable CCKM (Cisco Centralized Key Management), which enables wireless clients to roam between CCKM-enabled access points in very short time. Enable Radio Measurements: When you’re connecting to CCX-compatible access point, check this box to enable radio measurement function to improve wireless 44 Airdata 150 mini USB 11n Wireless Adapter connectivity. Non-Serving Channel Measurements Limit: When you’re connecting to CCX-compatible access point, check this box to enable measurement on unused radio channels to improve wireless connectivity. After you finish the settings, click ‘Apply’ to apply new settings. 45 Airdata 150 mini USB 11n Wireless Adapter 4.5 View Network Statistics The configuration utility provides information about the network statistics and link status. If you want to know how your wireless network adapter works, you can use these functions to get detailed information about the wireless connection you’re using. Please follow the instructions below to check network statistics: Right-click the Ralink configuration utility icon located at lower-right corner of your computer desktop and then click ‘Launch Config Utility’. Click ‘Statistics’ menu and the statistics of wireless connection will be displayed: All connection-related statistics is displayed here. You can click the ‘Transmit’ or ‘Receive’ tab, to view the statistics of transmitted or received packets. You can also click the‘Reset Counter’ button, to reset the statistics of all items back to 0. 46 Airdata 150 mini USB 11n Wireless Adapter 4.6 WMM Setting This wireless network adapter provides WMM (Wi-Fi Multimedia) function, which can improve the performance of certain network applications, like audio/video streaming, network telephony (VoIP), and others. When you enable the WMM function of this network adapter, you can define the priority of different kinds of data, to give higher priority to applications which require instant responding. Therefore you can improve the performance of such network applications. Please follow the instructions below to set advanced wireless settings: Right-click the Ralink configuration utility icon located at the lower-right corner of your computer desktop and then click ‘Launch Config Utility’. Click ‘WMM’ menu, and the following settings will appear: In ‘WMM Setup Status’ block, current WMM settings will be displayed. Here are descriptions of every setup item: 47 Airdata 150 mini USB 11n Wireless Adapter Item Name Description WMM Enable Check this box to enable the WMM function. Please click the ‘Apply’ button on the right of this check box after you check or uncheck this box, so corresponding settings in this window will be activated or deactivated respectively. WMM - Power Save Enable Check this box to enable WMM power saving mode to save energy, and let your computer’s battery live longer. You also have to select WMM power save modes here: AC_BE: Best Performance AC_BK: Worst Performance AC_VI: Video data has priority AC_VO: Voice data has priority Direct Link Setup Enable If you have another WMM-enabled wireless device, you can enter its MAC address here, then click the ‘Apply’ button, and the network adapter will establish a direct link to the wireless device you specified here. You also have to specify the timeout value of this directly-linked wireless device. Valid values are from 1 to 65535 (seconds), and input ‘0’ for infinity. If you want to remove a specific wireless device from direct link table, select the device and click this button to remove it. 48 Airdata 150 mini USB 11n Wireless Adapter 4.7 WPS Configuration Wi-Fi Protected Setup (WPS) is the latest wireless network technology which makes wireless network setup process as simple as it can be. If you have WPS-enabled wireless access point, and you want to establish a secure connection to it, you don’t have to configure the wireless access point and setup data encryption by yourself. All you have to do is to go to the WPS setup page of this wireless adapter, click a button, and then press a specific button or enter a set of 8-digit code on the wireless access point you wish to establish a secure connection. For older wireless access points, it’s possible to perform a firmware upgrade to become a WPS-enabled access point. Since they may not have a hardware button to press in order to setup the WPS feature, you can use an alternative WPS setup method - input the pin code. Every WPS-compatible wireless network card supports the pin code configuration method; you can just input the code to wireless access point, and the wireless access point and wireless network adapter will do the rest for you. This wireless network adapter is compatible with WPS. To use this function, the wireless access point you wish to connect to must support WPS function too. Please follow the instructions below to establish secure connection between WPS-enabled wireless access point and your wireless network adapter. 49 Airdata 150 mini USB 11n Wireless Adapter 4.7.1 WPS Setup - PBC (Push-Button Configuration) Right-click the Ralink configuration utility icon located at lower-right corner of your computer desktop and then click ‘Launch Config Utility’. Click ‘WPS’ menu and the following settings will appear. Set ‘Config Mode’ to ‘Enrollee’, and then push the ‘WPS’ button on your wireless access point (the button used to activate WPS standby mode may have another name), or use another way to start WPS PBC standby mode following the instructions given by your wireless access point’s user manual. You can also set ‘Config Mode’ to ‘Registrar’. In this mode, this wireless network card will wait for other WPS-enabled access points to send WPS pairing requests. Please refer to the instruction given by your wireless access point’s user manual to understand how to send WPS requests. 50 Airdata 150 mini USB 11n Wireless Adapter Before you start to establish the wireless connection by using WPS, you can click ‘Rescan’ button to search for WPS-enabled access points near you again, to make sure the WPS function of your access point is activated. All access points with WPS function enabled will be displayed here. Please make sure that the access point you wish to connect to is displayed. If not, please click ‘Rescan’ few more times. You can also click the ‘Information’ button to see the detailed information about the selected access point. Start the PBC pairing procedure at the access point side (please refer to the instructions given by your access point’s manufacturer), then click the ‘PBC’ button in the wireless configuration utility to start to establish a wireless connection by WPS. (This may require several seconds to one minute to complete). When you see that the ‘WPS status message is connected successfully’ this means that the connection between this wireless network adapter and the access point is successfully established by WPS, and the information about the access point you are connected to will be displayed. 51 Airdata 150 mini USB 11n Wireless Adapter You can click the ‘Detail’ button to see detailed information of the connected access point. If you wish to save this connection as a profile, you can click ‘Export Profile’ button, and this connection will be saved. You can find this connection in ‘Profile’ tab in a later time. Sometime WPS may fail (In the following picture, WPS pairing is failed because no WPS-enabled access point is found): You can click ‘PBC’ button few more times to try again. When an access point is connected, you can click ‘Disconnect’ to disconnect your wireless network adapter from a connected access point, or select another WPS-enabled wireless access point, then click ‘Connect’ to establish a connection to the selected access point, if there are more than one WPS-enabled access point near by You can also click the ‘Rotate’ button, and the next available access point on the list will be selected to establish a connection. If you want to delete a new access point from the list, select it and click the ‘Delete’ button. 52 Airdata 150 mini USB 11n Wireless Adapter 4.7.2 WPS Setup - PIN If the wireless access point you wish to connect to supports PIN, please follow the instructions below to establish a connection to it: Right-click the Ralink configuration utility icon located at the lower-right corner of your computer desktop and then click the ‘Launch Config Utility’. Click ‘WPS Configuration’ menu, and the following settings will appear. The PIN code of your wireless network card is an eight-digit number located at the upper-right position of the configuration utility. Remember it, and input the number to your wireless access point as the WPS PIN code (Please refer to the user manual of your wireless access point for instructions on how to do this). Click the‘PIN’ button now, and wait for few seconds to one minute. If a wireless access point with correct PIN code is found, you’ll be connected to that access point. 53 Airdata 150 mini USB 11n Wireless Adapter You may have to click ‘PIN’ for few more times to try again. If you still can not connect to the access point by this way, please make sure the PIN code you provided to access point is correct. There are also some other options available for WPS configuration: WPS associate IE: Check this box to send the association request with WPS IE during WPS setup. This is optional and you can use the default value if you don’t know what will be affected. WPS probe IE: Check this box to send the WPS probe request with WPS IE during WPS setup. This is optional and you can use the default value if you don’t know what will be affected. Auto: When in PIN mode, the wireless access point to be connected will be selected automatically if this box is checked. 54 Airdata 150 mini USB 11n Wireless Adapter 4.8 Radio On/Off You can switch the wireless radio transceiver on and off by the utility, so if you want to disable the wireless network function, you don’t have to remove the network card physically. Right-click the Ralink configuration utility icon located at lower-right corner of computer desktop and then click the ‘Launch Config Utility’. To switch the wireless radio on/off, please click the ‘Radio On/Off’ button. Wireless radio is on (Green) Wireless radio is off (Red) 55 Airdata 150 mini USB 11n Wireless Adapter 4.9 About The ‘About’ tab provides you information about the version number of the configuration utility, driver, and other important information about your wireless network adapter. Please follow the instructions below to see this information: Right-click the Ralink configuration utility icon located at lower-right corner of computer desktop and then click the ‘Launch Config Utility’. Click the ‘About’ tab, and the following information will appear. 56 Airdata 150 mini USB 11n Wireless Adapter 5 Soft-AP Function Except from being a wireless client to other wireless access points, this wireless network adapter can also work as a wireless access point. You can switch the operating mode of the Airdata 150 mini USB to AP mode to simulate the function of a real wireless access point by software. In this way computers and other wireless devices can connect to your computer wirelessly and you can share your interent connection. Please follow the instructions below to use the AP function of your wireless card. 5.1 Switch to AP Mode and Basic Configuration The operating mode of the wireless card is ‘Station Mode’ (becoming a client of other wireless access points) by default. If you want to switch to AP mode, please right-click Ralink utility icon, and select ‘Switch to AP Mode’. After you select ‘Switch to AP Mode’, the Ralink utility icon will be changed to: Which indicated the wireless card is operating in AP mode now. If you want to switch the wireless card back to station mode (become a client of other wireless access points), click ‘Switch to Station Mode’. 57 Airdata 150 mini USB 11n Wireless Adapter A configuration window will appear after you switch the operation mode to ‘AP’, which asks you to assign an existing network card with internet connection. If your computer has another network card which is connected to the Internet, please select it from the ‘Name’ dropdown menu, and click ‘Enable ICS’; If your computer does not have another network card with Internet connection, please click ‘Not enable ICS’. After you click ‘Enable ICS’ or ‘Not enable ICS’, you’ll see the basic configuration menu of the AP function. 58 Airdata 150 mini USB 11n Wireless Adapter Here are the descriptions of every setup item: 59 Airdata 150 mini USB 11n Wireless Adapter Item Name Description SSID Please input the SSID (the name used to identify this wireless access point) here. Up to 32 numerical characters can be accepted here, except space. Channel Please select the wireless channel you wish to use. The number of channels available here will vary depending on the setting of ‘Country Region Code’. Wireless Mode Select the operation mode of the access point here. Use Mac Address Click this button to use the MAC address of the wireless card as SSID. A prefix ‘AP’ will be added automatically. Security Setting Set the security options (wireless data encryption). Country Region Code Please select the country code of the country or region you live. Available options are 0-7, which will affect the available wireless channels you can use: 0: FCC (US, Canada, and other countries uses FCC radio communication standards) 1: ETSI (Europe) 2: SPAIN 3: FRANCE 4: MKK 5: MKKI (TELEC) 6: ISRAEL (Channel 3 to 9) 7: ISRAEL (Channel 5 to 13) Please note that you only have to change the country code if you are in a different country. For example: when operating this product in US, channels 1~11 can be operated.only Selection of other channels is not permitted under FCC regulations. No forwarding among wireless clients Check this box and wireless clients will not be able to share data with each other. Hide SSID Check this box and the SSID will not be broadcasted to the public. Your wireless clients must know the exact SSID to be able to connect to your computer. This option is useful to enhance security level. Allow BW 40 MHz Check this box to allow BW 40MHz capability. 60 Airdata 150 mini USB 11n Wireless Adapter Tx BURST Check this box to accelerate the data transmit rate. It may not work with all wireless access point and wireless devices. Beacon(ms) You can define the time interval that a beacon signal should be send. Default value is 100. Do not modify this value unless you know what will be affected. TX Power You can select the wireless output power here. Please select a proper output power setting according to your actual needs. You may not need 100% of output power if other wireless clients are not far from you. Idle Time Select the idle time for the wireless access point. Default value is 300. Do not modify this value unless you know what will be affected. To save the changes, click the ‘Apply button. Or you can click the ‘Default’ to reset to factory default values. 61 Airdata 150 mini USB 11n Wireless Adapter 5.2 Security Setting This wireless card supports wireless encryption in AP mode, which will encrypt the data being transferred over the air to enhance data security level. It’s recommended to enable data encryption unless you wish to open your computer (and its internet connection) to the public. When you click ‘Security Setting’ in the utility, the following window will appear: 62 Airdata 150 mini USB 11n Wireless Adapter Here are the descriptions of every setup item: Item Name Description Authentication Type Please select a wireless authentication type you wish to use. Available options are ‘Open’, ‘Shared’, WPA-PSK’, ‘WPA2-PSK’, and ‘WPA-PSK / WPA2-PSK’. If you want to disable wireless data encryption, you must select ‘Open’. Encryption Type Please select an encryption mode. The available options in this setting item will vary depending on the authentication type you select. If you select ‘Not Use’, data will not be encrypted and people with some networking knowledge will be able to read the data you transfer with proper tool. WPA Pre-shared Key Please input the WPA pre-shared key here. Only clients with the same pre-shared key you inputted here will be able to connect to your computer. This setting is only available when you select one of WPA encryptions. Group Rekey Interval You can specify the time interval to re-issue the key to your wireless clients here. You can click the button ’10 seconds’ or ‘Kpackets’ to change the unit of time interval. (every 10 seconds or a thousand data packets times the value you specified in ‘Group Rekey Interval’ field). Wep Key Please input the WEP encryption key here when you select ‘WEP’ as encryption type. There are 2 types of WEP key: Hex (number 0 to 9, and ASCII characters A to F) and ASCII (all alphanumerical characters plus symbols). Please select the type of WEP key first, and then input the WEP key according to the type of WEP key you selected. If you want to use WEP 64 bits encryption, please input 10 characters if you select HEX, or input 5 characters if you select ASCII. If you want to use WEP 128bits encryption, please input 26 characters if you select HEX, or input 13 characters if you select ASCII. 128 bits encryption is safer then 64 bits, but the data transfer speed will be slightly reduced. Show Password 63 Check this box and the WPA pre-shared key or WEP key you inputted will be shown, but not replaced by asterisk (*). Airdata 150 mini USB 11n Wireless Adapter When you finish with setting and want to save the changes, click ‘the OK’ button, or click ‘Cancel’ to discard all the changes you made. 5.3 Access Control If you’re not going to open your computer and wireless resources to the public, you can use MAC address filtering function to enforce your access control policy, so only wireless clients with MAC address you defined by this function can be connected to your software access point. 64 Airdata 150 mini USB 11n Wireless Adapter Here are the descriptions of every setup item: Item Name Description Access Policy Select the policy type of your access rule. Disable: Allow any wireless client with proper authentication settings to connect to this access point. Allow All: Only allow wireless clients with MAC address listed here to connect to this access point. Reject All: Reject wireless clients with MAC address listed here to be connected to this access point. MAC address Input the MAC address of the wireless client you wish to allow or reject here. No colon (:) or hyphen (-) required. Add Add the MAC address you inputted in ‘MAC address’ field to the list. Delete Please select a MAC address from the list, then click ‘Delete’ button to remove it. Remove All Delete all MAC addresses in the list. When you finish with setting and want to save the changes, click the ‘Apply’ button. 65 Airdata 150 mini USB 11n Wireless Adapter 5.4 Connection Table If you want to see the list of all wireless clients connected to this access point, please select the ‘Mac Table’ tab from the utility. 66 Airdata 150 mini USB 11n Wireless Adapter Here are the descriptions of every field: Item Name Description MAC Address Displays the MAC address of this wireless client. AID The serial number of this wireless connection. Power Saving Mode Displays the capability of power-saving function of this wireless client. Status Displays additional information of this wireless Connection, like current wireless operating mode and data transfer rate. 67 Airdata 150 mini USB 11n Wireless Adapter 5.5 Event Log This software access point will log all wireless-related activities as a log. Click ‘Event Log’ tab, and the event log will be displayed. You can click ‘Clear’ to remove all entries in the log. 68 Airdata 150 mini USB 11n Wireless Adapter 5.6 Statistics If you want to know detailed information about how your software access point works, click the ‘Statistics’ tab, and the event log will be displayed. You can click the ‘RESET COUNTERS’ button to reset all counters to zero. 69 Airdata 150 mini USB 11n Wireless Adapter 5.7 About The ‘About’ tab provides you the information about the version number of the configuration utility, driver, and other important information about your wireless access point. 70 Airdata 150 mini USB 11n Wireless Adapter 6 Technical Support For technical information and support please contact us: Web Site: www.crypto.gr E-mail: [email protected] Disposal of old electrical and electronic equipment If you see this symbol on the product or on its packaging, you should hand the product over to the applicable collection point for the recycling of electrical and electronic equipment. Do not throw it away with household wastes. The improper disposal of these products may have negative consequences for the environment and human health. For more information about the recycling of this product, please contact your local city office, your household waste disposal service or the shop where you purchased it. 71