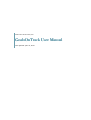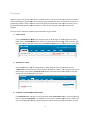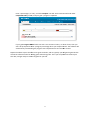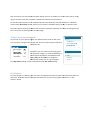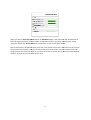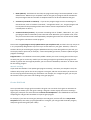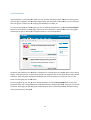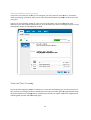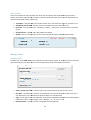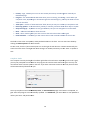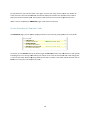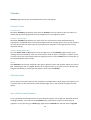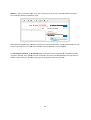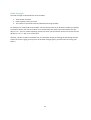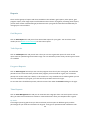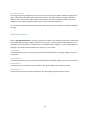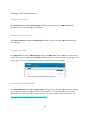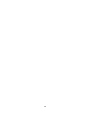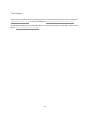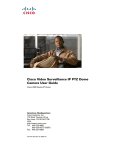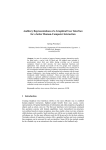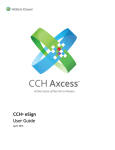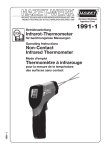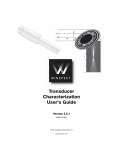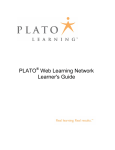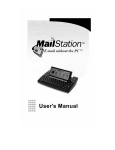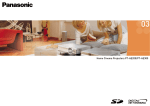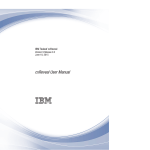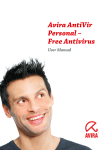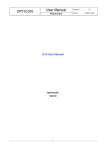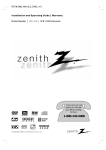Download GoalsOnTrack User Manual
Transcript
Vancouver IT Services, Inc. GoalsOnTrack User Manual Last updated: June 19, 2013 Table of Contents Introduction ......................................................................................................................................1 Getting Started ..................................................................................................................................1 Login ................................................................................................................................................... 1 First Steps............................................................................................................................................ 2 Dashboard .........................................................................................................................................4 Active Goals......................................................................................................................................... 4 Tasks: Today, Yesterday, Completed, Habits, etc. ................................................................................ 4 Today’s Stats and Navigation ............................................................................................................... 5 Day Planner ......................................................................................................................................... 5 Goal Management .............................................................................................................................7 Create a S.M.A.R.T. Goal ...................................................................................................................... 7 Goal Progress ...................................................................................................................................... 7 Create Sub Goals ................................................................................................................................. 8 Manage Your Goals ............................................................................................................................. 9 Vision Board ...................................................................................................................................... 10 Goal Templates ................................................................................................................................. 11 Goal Sharing ...................................................................................................................................... 12 Task and Time Tracking .................................................................................................................... 13 Task Views ......................................................................................................................................... 14 Manage Tasks .................................................................................................................................... 15 Track Time ......................................................................................................................................... 17 Create Priorities via “Reorder” Link.................................................................................................... 18 Calendar .......................................................................................................................................... 19 Calendar Views .................................................................................................................................. 19 Schedule Tasks .................................................................................................................................. 19 Sync with External Calendars ............................................................................................................. 19 Habit Tracker ................................................................................................................................... 21 Add/Edit/Remove Habits ................................................................................................................... 21 Link Habits to Goals ........................................................................................................................... 21 Track Habits....................................................................................................................................... 21 Habit Strength ................................................................................................................................... 22 Journal ............................................................................................................................................ 23 2 Manage Journal Entries ..................................................................................................................... 23 Views and Search archives ................................................................................................................. 23 Confidentiality ................................................................................................................................... 23 Reports............................................................................................................................................ 24 Goal Reports...................................................................................................................................... 24 Task Reports ...................................................................................................................................... 24 Progress Reports ............................................................................................................................... 24 Time Reports ..................................................................................................................................... 24 Life Balance Charts ............................................................................................................................ 25 Settings and Customization .............................................................................................................. 26 Change Account Info ......................................................................................................................... 26 Change Login Password ..................................................................................................................... 26 Change Page Titles............................................................................................................................. 26 Customize Email Reminders ............................................................................................................... 26 Import Tasks from Other Software..................................................................................................... 27 Export Tasks Data .............................................................................................................................. 27 Member Bonuses .............................................................................................................................. 27 iPhone, Android and Mobile Apps .................................................................................................... 28 Goal Management ............................................................................................................................. 28 Task Management ............................................................................................................................. 28 Habit Tracker ..................................................................................................................................... 29 Goal Journal ...................................................................................................................................... 29 Sync Data and Settings ...................................................................................................................... 29 Tech Support ................................................................................................................................... 31 3 Introduction GoalsOnTrack is a web-based based goal setting and personal achievement achieveme program designed to help you accomplish both personal and professional goals. It’s an integrated tool that allows you to set SMART goals, visualize desired outcome outcome, create tasks and take action, manage your time time, track progress, motivate yourself, and keep track of all things that can help you reach your goals in a systematic approach. Getting Started Login mak the After you sign up, you will receive your username (the email address that you used when making payment) and a default password which you may change later.. There are two links to sign in to the site: 1. Normal Login: http://app.goalsontrack.com/login 2. Secure Login: https://app app.goalsontrack.com/login Either way you ou will be logging into the same account on the same site. The only difference is that “Secure Login” session is accessed via SSL HTTP HTTPS connection, which means all data transmitted between your computer and the web server you log on to is encrypted and secure.. However, some people prefer “Normal Login” as it is technically a little faster than “Secure Login.” 1 First Steps When you sign in for the first time, there is no data stored in your account. This is the time you need to setup a few things to get started, such as creating a goal, adding some tasks, etc. However, since you’re just gettingg started, it makes sense to create a test goal and maybe enter some more test data, just to get yourself familiar with the software before you commit your full goals and action plans to the program. You may want to follow the first few steps listed below to get started: 1. Create a Goal righ area of the Click on Dashboard or Goals main navigation tab.. On both pages, at the top right page, there is a Create Goal button. Click it to load the goal creation page. Then fill out the goal form according to the instructions. C Click on Create this goal button to create your very first goal. goal 2. Add Tasks to a Goal Click on Tasks tab on the top navigation bar.. Under the goal you’ve just created, click on + Add a task link. Enter the task name and set a due date to “Today”. You may ignore the rest of the fields for now. Click lick on Create this task button and a new task will be created for the goal. Repeat this step to add a few more tasks. 3. Complete a Task and View iew Goal Progress Click Dashboard tab. You will see your goal listed under Active Goals section, sect and its supporting tasks scheduled as Due today today. To o complete a task, click the checkbox before a task’s task name. You will see a dialog popup asking you what progress, and how much time you have spent on them. 2 Enter a percentage (i.e. “10”), and click Complete.. You will see the task is now listed l under Completed today section, and your goal’s progress is updated. If your goal Progress Metric field is set with a non-numerical numerical value, i.e. a line of text, then you won’t be prompted to enter a progress percentage when you complete a task. The software will automatically calculate its goal progress with completed over total number of tasks. Repeat the above steps to do a few more goals and tasks, and very quickly you will get the general idea of how the software works for adding goals and tracking tasks. Then you can proceed to remove your test data, and get ready to create real goals for yourself. 3 Dashboard The first screen you see after logging in is the Dashboard Dashboard page. This is the page that displays all your active goals and due tasks, habits, and some stats for your work day. Active Goals This section shows all your active goals and their status and progress information. An “active goal” means a goal that has been created created, but not yet accomplished, or postponed (back back-burned). As shown above, each goal shows its status indicator, task counts, deadline date, and progress percentage. These stats change whenever you complete tasks for a goal, and it gives you an overview of how you are doing with each of your active goals. Tasks: Today, Yesterday, Completed, Habits, etc etc. To accomplish any goal, you must do something. This “something” is the task or action you take that moves you closer to the end goal. Under the Active Goals section, the Dashboard page shows you exactly what tasks you’ve scheduled for today, tomorrow or this week, week etc. This is also where wh you should plan your day and check off the tasks as you complete them. 4 Each task has its own time tracker and quick popup menu to re-schedule schedule it to some other date da or simply remove it. Please note that only tasks scheduled for Today have time trackers. For overdue tasks (which are nott completed yet after the due date), they will be shown show in a different section above Due today section, section, where you can quickly reschedule them to today, or some day later. The habits section displays the habits that you haven’t placed a checkmark for today. Checking them off here is the same as checking them on Habits page. Today’s Stats and Navigation As you work on your tasks and goals, the software s keeps track of how much time you spent, and gives you a quick view of stats on hours worked and tasks completed, etc etc. In addition, you can selectively view only goals of a particular category, catego or tasks scheduled for a certain period. By default, the Dashboard will display All goals for Today. To change this default view, simply click on a goal category from My Goals heading,, and/or a date period under My Tasks heading. Day Planner For somee people, it is always easier to have a list of goals and to-dos to dos on paper and take it with them as a reference. GoalsOnTrack has a feature that allows you to print out your goals and tasks in a “day planner” format. 5 When you click on Print Day Planner button on Dashboard page,, it will open up a new window with all your active goals and tasks currently shown on dashboard. To print only tasks, without goals, simply move your mouse over Active Goals title, and click the “x” link to hide goals section. section Next to each task on day planner sheet, there are a line of small circles with a timer-like timer icon at the front. They are the “time trackers” that you can use to keep track of how much time you spend on each task. Simply fill up these circles with a pen as you ou check off a task. In current format, each circle represents 15 minutes, s, so the entire line can track up to 2 hours. 6 Goal Management One of the key factors in accomplishing goals is to find a way to effectively manage and organize them so that you can keep your progress on track. GoalsOnTrack provides many useful features to help you achieve this. Create a S.M.A.R.T. Goal Setting a SMART-based based goal is a great way to start with accomplishing what whatever you want to achieve. A SMART goal simply means that it is Specific, Measurable, able, Achievable/Attainable, Realistic Realistic, and Timely/Time-bound. Click the Create Goal button at the top of either Dashboard or Goals page,, and then answer the questions for each field on the goal creation form, and you will be ccreating reating a SMART goal. Please note that you can always come back and edit the information you have entered here. Goal Progress When you create a goal, you should at least set a Progress Target,, meaning the target result when the goal is accomplished. The software will use the information you entered here to track your goal progress. There are re three types of data you can set for this field, and your goal progress will be tracked differently: 7 1. Blank (default) - If left blank for this field, the program will assign “Goal accomplished” as the default metric. Whenever you complete a task for this goal, the progress will be calculated as the percentage of the total number of completed tasks out of all tasks added to that goal. 2. A sentence (text with no numbers) – If you set the progress target result as something of a textual format, such as “Product is launched”, “I bought the house”, etc., the goal progress will be computed as the percentage of the total number of tasks completed over all tasks created.(Same as above.) 3. A numerical value (number) – If you enter something such as “$1000”, “200 orders”, etc., your goal progress will be measured by that numerical value. Whenever you complete a task, it will ask you to enter the amount accomplished by completing that task. This amount will be added to the goal to calculate its overall progress. Please note that goal progress is only updated when you complete a task, and that’s the only way to do it. It is purposefully designed this way to force you to take action on your goals. However, if there is a situation where you need the goal progress updated without any action being taken on your end, you can simply create a quick task, for example, “review and update goal status”, and then update the goal progress accordingly. Progress Start is a new field we have recently added. It allows you to set a starting point of where you are with your goal. It can be very useful if you are setting a weight loss goal where the progress start number is greater than the target. By default, you can leave this field blank, and value “0” will be used for the starting progress. Manual Tracking If you check the checkbox “I will update goal progress manually”, whenever you complete a task, the software will prompt you for the current progress on the goal, and then use whatever you entered as the current progress without doing any calculations. For example, for a weight loss goal, you may use this feature to enter your exact scale reading as the goal progress. Create Sub Goals You may break down a larger goal into smaller sub goals. You can think of sub goals as milestones or logical steps to achieve your main goal. Creating a sub goal is almost exactly the same as creating a regular goal, except for the extra field named Parent Goal Completion %. This field defines how much completing the sub goal will contribute to its parent goal progress. For example, if you have one main goal, which has two sub goals, each has 50% for its Parent Goal Completion field, then when you complete 50% on a sub goal, your sub goal will show 50% progress, and parent goal showing 25% (50% x 50%). 8 In other words, parent goal progress is calculated as the total sum of all sub goal progress, plus whatever progress made on tasks sks that belong directly to the parent goal. Parent Goal Progress = Sum of all Sub Goals Progress + Parent Goal Tasks Progress Manage Your Goals View by status The goalss you created are grouped into three different types, active goals, accomplished goals,, and back-burned/postponed back goals. A backburned goal is a goal that you don’t want to work on for now, but perhaps to postpone for future. On Goals page, you may view goals by these three different groups. Each page will display up to 10 main goals, and there are pagination links at the bottom if you have more than 10. View by categories You may want to see your goals by different categories you assign to them. Click on navigation links under Categories heading on the right to show goals that are grouped into just that category. You can assign whatever different categories as you want. Reorder goals By default, goals oals are displayed in the order of the time they are created. To change this order, click on Reorder Goals button on Goals page. You will see a list of goals that you can reorder. Simply drag and drop the goal titles itles to sort them into the order you want. Then click Done reordering goals button. The active goals are also displayed in the same sa order that they’re shown on Goals page. Upload pictures for goals You may assign a picture for your goal to help you visualize and motivate yourself to achieve it. On Goals page, click on goal thumbnail picture, picture you will see a gallery of default pictures already loaded for your goals. Pick on from this set, or you can upload a picture of your own. Please note acceptable picture formats are JPEG, GIF and PNG files. 9 Vision Board Another way to help you visualize your goals is to have a vision board where you can constantly see the pictures of goals that you want to accomplish. To do this, simply click on Vision Board button at the top of the Goals page. Add Pictures You may select which pictures to display on your board. All your goal pictures will be selected by default, but you can also add more pictures directly to your board without adding them first for goals. goals Launch Slideshow To launch the vision board slideshow, just click Start Slideshow button on the top right corner of the page. It’s recommended to maximize vision board window to have a better view of goal picture slideshow.. Vision board has a few transitional effects for your our goal pictures. They are randomly display every time you run the vision board and in between slides. There are some more options that you can further customize to make it just the way you like it. Vision ision board requires Flash installed on your browser. browser. It should be installed by default on most recent versions of browsers,, except for on iPad. iPad If you don’t have it on your browser, you can install it from http://get.adobe.com/flashplayer/ http://get.adobe.com/flashplayer/. 10 Goal Templates A goal template is a template from which you can recreate new goals without having to manually enter the same goal, sub goals, tasks and habits again. When you use a goal template later, you can customize how your goal is created, such as assigning new deadline, start date, etc. To create a new template, find the goal you wish to build the template from, and and click Create Template button for the template creation page. page Please note that a template is always linked to an existing goal, therefore if the goal is deleted, the template linked to it will also be deleted. By default, the software has a few built-in built n templates for creating some very popular goals such as losing weight, starting a business, etc. They are grouped into categories such as Family, Growth, Health, Money and Work. These templates are sample templates that are shared with all users, so you can c only use them to create goals, but not edit them. To use a template of your own or from sample templates, click the Use Template button on the Goal Templates page. Your new goal fields will be prefilled with the template goal data, which you can further customize. The lengths of new sub goals and due dates of tasks will be automatically shifted according to the start date of the new goal. 11 Goal Sharing Sharing your goals with someone who support you and hold you accountable can greatly increase your chance of success. To share your goals, make ake sure you already setup a few goals that you are currently working on. Click the main “Goals” tab. At the top of the Goals page, click the “Share” button to go to the Goal Share page. Select Goals to Share Next select which goal(s) you wish to share. By default none of them is shared. Then move down and click “Save & Share” button. Then your goals are shared at a public URL that people can access directly. 12 Add Accountability Partners/ Coaches If you don’t want everyone to view your shared goals, you may choose to share them in “protected” mode, by assigning a password. Then you can share the password with only people you do want to see your goals. If there is an accountability partner or coach you are working working with, you can also add their email addresses to the Share Options notification list. Then whenever you make any changes/progress to your shared goals, people on that list will get notified. Task and Time Tracking Two of the most important portant factors for f whether or not you will accomplish a goal, goal are what actions you take and how you manage your time. GoalsOnTrack can help you achieve goals through effective action taking and efficient time management. manageme It provides many features to support your task management for achieving both personal and professional goals. 13 Task Views Default View By default, Tasks page shows ows you the active tasks scheduled for all your active goals. Under each goal, it lists up to 10 most recent tasks created, with more accessible via the More >> link. View by Category You may choose to view only tasks that belong to a specific goal category.. You can do this by clicking any of the navigation items under View by Category heading on the right. Yourr choice is remembered so that next time you come back to Tasks page, this will be your default view. View by Date You may also view tasks scheduled for a certain period, such as Toady, This week, week or This month etc. To do this, click on items listed under View by Date heading. View by Goal You can view all the tasks for a single goal. Click on any of the goal titles when you are on Tasks page. It will display a single page view just for tasks of the selected goal. This view separates tasks into two groups, Active and Completed tasks. Switch Swi between the two views by clicking ing the links shown under View by Status heading on the right. 14 Data Columns There are two kinds of views for each task: brief view and details view. By default only brief view is shown. Clickk on the task title link to reveal or hide the the task details view. Here are more explanations on what those task fields mean in each view. • • • • • Task Name: tasks due today are shown in black color; due tomorrow in green; overdue in red. Scheduled / Actual Time: Time amount of time to complete the task in hh:mm format. Due Date: for or days other than “Yesterday”, “Today”, “Tomorrow”, it will be shown in full date format. Action buttons: schedule, edit, add subtask and delete. Details:: click on task name link and an ex extra tra view will be shown to display detailed data. Manage Tasks Add/Edit Tasks To add a task, click + Add a task link just below the tasks listed for a goal. An in-place place task form will slide open and ready for your input. Here are some explanations about those fields on this form: • • • • Task or action step name – name of your task (recommend using “verb + noun” form) Due date – the date when you want to complete this task (A task should not take more than a day. Otherwise, therwise, we recommend you break it down into multiple tasks) Tags – list of tags for this task (optional). These will be displayed on dashboard as labels/markers before task names.. Sample usage: “Call”, “Mee “Meetup”, “A”, “B” and “C” etc. Estimated time – amount of time to complete the task (optional) 15 • • • • • • • • Priority – high, medium, low. You can also create priorities by reordering them manually on Dashboard page. Progress – this field should be left blank when you are creating,, not editing, a task. When you complete a task, depending on what kind of goal the task belongs to,, you may be asked to enter value for this field. Time spent – similar to “Estimated “ time” field, where you may set it when you complete a task. Recurring options – first choose daily, weekly or monthly, and then select which days to repeat. repeat Stop recurring by – by default it’s the goal deadline, but you can change it to an earlier date. Note – additional information about the task. Goal – select another er goal if you want to move the task to be under another goal Email reminder – if checked, you will receive three email reminders before the task is due. The fields in blue color are optional, and by default hidden on the form. You can view these fields by clicking the More options link at the bottom. To edit a task, click the “pen on write pad” icon to the right of task data row. You will see basically ba the similar form like when creating a task. Make changes as needed, and then just click “Save” to update u a task. Complete Tasks You complete a task by clicking the checkbox right before the task name. Depending on the task’s goal, you may be prompted to enter data for the progress this task has made toward its goal. You may also record how much time wass spent on the task. task If you have ve used time tracker for th the task, the time field will be automatically filled out for you. You may complete a task on Dashboard, Dashboard Tasks, or Goal Dashboard page. Once a task is completed, its goal status and progress are automatically auto updated. On Dashboard,, your work status is also updated to reflect your hours and performance. 16 Un-complete Tasks Once a task is completed, it will be hidden on Tasks page, or moved to Completed section on Dashboard page. To “un-complete” complete” a task, go to the Tasks page for that goal, and click Completed Tasks link on the right, and then uncheck the “checkbox”. Remove or Reschedule Tasks asks To remove tasks one by one, simply click the red X icon on the far right end of a task row. To remove multiple tasks at once, first go to the Tasks page for a particular goal,, by clicking on the task’s goal title at the top, or click on More >> link at the bottom. Once on Tasks page for a single goal, at a the bottom, click Remove all link, and it will remove all tasks ks shown on current page and all those beyond that page. To reschedule a task to a different date, click on the “calendar” icon, and choose what date to reschedule the task from the popup menu. Another way to quick reschedule tasks is to do it on Calendar page. Simply click on Schedule tasks link at the bottom of the task list and you will go to the calendar page where you can drag and drop tasks to move them to their new dates. Please note that removed tasks cannot be restored. Track Time It iss recommended you use time trackers on Dashboard page to track time spent on all your tasks. It not only gives you an accurate report of how much time you spend on each task, but more importantly it can show ow you other time usage reports by goals, categories, tags, and life balance wheel charts. charts To start the timer for a task, click on the small “clock” icon before the gray dots. While the timer is running, these gray dots start to fill up in green. Each dott represents 15 minutes, so on Dashboard it can show you the timer progress for up to 4 hours. (If a task will take more than 4 hours, it is recommended you further break down the task into smaller tasks. This is a good way to prevent overwhelm and procrastination.) 17 To stop the timer, just click the “clock” icon again. You can start, stop, restart a timer any number of times you want. The total accumulated minutes will always be tracked. Also you don’t even need to keep your browser window open. These trac trackers kers will still track your time when you leave the site. When a task is completed on Dashboard page, it will show its total time. Create Priorities via “Reorder” L Link On Dashboard page, you can quickly assign priorities for your tasks by sorting them into a new order. To do this, click on Reorder link at the bottom bo right of Due today section. Allll tasks will be in color yellow, indicating they are re in sorting mode. Move your mous mouse cursor over the task names name and it will change into a cross-arrows shape. Next simply drag and drop the tasks to create a new order. When finished, click on Done link to save your new task priority order. 18 Calendar Calendar page shows all your uncompleted tasks for the active goals. Calendar Views View by Goals Be default, Calendar page displays active tasks for All Goals. You may choose to view only tasks for a specific goal by selecting a goal from the top dropdown list in the page title section. View by Tasks or Tags Be default, Calendar page displays only active tasks. You may choose to view completed tasks by selecting the “Completed tasks” link from thenavigation links on the right panel. You may also choose to view only those tasks that have a special tag. Simply click the tag links on the right panel to see only tasks with that tag. View by Month/Week/Day Click the month, week or day buttons on the top right corner of the Calendar page to switch views showing tasks that are due for either the current month, week or today. To change to a specific month or week, click on the arrow buttons under the page title section. Click on today button to move back to the month/week/day view of today. Colors Now Calendar uses the color assigned to your goal to display its tasks and sub goals. When you create a goal, a default gray color is assigned. But you can change this color to any color you want. All tasks and sub goals that belong to a same goal will show the same color on Calendar. Schedule Tasks You can easily move tasks around on the calendar to reschedule them. Simply drag a task and drop it to a new due date. To edit a task directly from Calendar page, click on task name and a popup form will appear. Sync with External Calendars To sync GoalsOnTrack calendar with an external calendar program such as Mac iCal, Microsoft Outlook, or Google Calendar, you need to use the iCalendar links of your goals to import to these external programs. To copy the links, go to Goals page. Right click on iCalendar link and then select “Copy link 19 address…”” from the context menu. Then you can paste that link into your external Calendar program. The screenshot below illustrates the steps. Most calendar programs will automatically pull these links and refresh the content automatically for you. So you only import once and your tasks should be always updated in these programs. To sync all goals and tasks,, go to Calendar page, and make sure the “Calendar for” fo dropdown list have “All goals” selected, then right click on the “iCalendar” link next to the dropdown box and copy the link address. This link will sync all active tasks, goals and sub goals under your account. 20 Habit Tracker make behavioral changes required for achieving your goal. Forming good habits is an effective way to make With Habit Tracker, you can easily setup habits that you want build and keep them on track. Add/Edit/Remove Habits Managing a habit is a very straightforward process. To add a habit, click on “+ Add a habit” habit link at the bottom of the habit list. To make changes, simply click on a habit’s title link. To remove a habit, click “Delete” button on edit habit form. Link Habits to Goals You may link habits to your goals so that they are shown on Habits page as grouped by goals. Be default, no habits belong to any goals. To add a habit to a goal, select a goal from “Which goal does it belong to” to dropdown list when creating or updating a habit. habit Track Habits After a habit is created, you can use the weekly calendar to mark the days when you keep that habit. To mark a date, simply click on an empty green box for that day on calendar. To remove a check, click on the check mark and it will be removed. As you add/remove remove check marks for your habit, your progress is automatically tracked by the software. It calculates how many checkmark marks you’ve placed, and how many days have passed since the habit was created. Based on these values, it will show you an estimated “strength” ength” of your habit on a percentage basis. The 0% means habit is nott formed at all. The 100% means the habit is fully formed and you should expect to own that habit without any further intentional effort. 21 Habit Strength The habit strength is calculated from three numbers: 1. Total number of checks 2. Habit repetition times per week 3. The number of consecutive checks specified as forming the habit For example, for a daily habit to form 100%, you will need to mark 21 (or whatever number you specify) consecutive checks over the last 21 days. For a weekly habit, they have to be marked within last 147 days (7 x 21 = 147). For a habit repeating 3 times per week, you will need to mark 21 marks over the last 49 days (7 x 21 / 3 = 49), so on and so forth. However, you don’t need to remember how it’s calculated. Simply by checking the percentage and the status icon, which is going to fill up more as the habit strength grows, you will know how strong your habit is. 22 Journal Keeping a journall about your goals is a great way to keep yourself accountable and motivated while you are on the journey of goal accomplishment. Manage Journal Entries To view your ur journal entries, click on the top Journal tab. By default it shows all the entries you’ve made for all active goals. Each page displays up to 5 entries. To view additional entries, click on the pagination links at the bottom. To add a new entry, click on Post new entry button on the top title bar. Only thing required for an entry is the content field and the rest are all optional. There’s no hard limit on the size of your entry, but it’s recommended that you keep it within reasonable length. To edit or remove an entry, click on the Edit or Remove links next to the entry title. Views and Search earch archives You may view the entries for a particular goal by selecting a goal from the Entries for dropdown list on the title bar. You may view the entries from a particular month by clicking on a month link under u Archives heading on the right column of the page. If your entries have tags, you may also see entries under a tag by clicking on the tag link. To search for a particular entry, you can type in your search keywords in the search box above the Archives heading. Confidentiality All journal entry data stored on server is encrypted, meaning that even our webmasters or technical staff cannot view your journal content. content When you see a journal entry in the software, software it has been temporarily decrypted and displayed displayed back to you so that only you can view its content. This ensures the maximum privacy of your journal data. 23 Reports There are five groups of reports and charts available in the software, goal reports, tasks reports, goal progress reports, time usage reports and life balance wheel charts. By regularly reviewing these reports, you will have a better understanding of performance with your goals and how well and balanced you manage your time and effort. Goal Reports Click on Goal Reports link and you will see several PDF reports for your goals. You must have a PDF reader (such as Adobe Acrobat Reader) to view these reports. Task Reports Click on Task Reports link and you will see a form you can use to generate reports for tasks. A task report must be specified a goal and a date range. You can selectively choose if only certain types of tasks are included. Progress Reports Click on Goal Progress link and you can view the progress charts for all your active goals, over different periods of time. The charts show you how much progress you have made on a goal, over a selected period, such as this week, last 2 weeks, or this month etc. It is a cumulative chart meaning when you are near the completion of your goal, your chart will fill up to 100% mark on the right. To view the charts for different periods, select the items from under the Periods heading on the right. Time Reports Click on Time Management link and you can view two time usage pie charts. For both reports to show data, you must have used the time trackers or entered the hours when you complete tasks on goals. By Goals Time usage reports by goals show you how much time you have spent on different goals, and the percentages of your total time allocation for all goals. Each goal is represented with a different color. 24 By Goal Categories Time usage reports by categories show you how much time you have spent on different categories of goals, and their percentages of your total time allocation. Each goal category is represented with a different color. This report usually indicates how balanced you are with your life. Ideally, each main category of your goals should have equal amount of your total time allocation. To view the pie charts for different time periods, select the items from under the “Periods” heading on the right. Life Balance Charts Click on Life Balance Wheel link and you can view four reports each showing a wheel chart. Each wheel chart is divided by the goal categories defined on your goals. A colored shape shown within the circle represents your actual effort or performance in that particular goal category. If you are balanced in all categories, the shape should resemble most closely to a round circle. Goal Balance It shows how many goals you created, postponed and accomplished for each goal category within the time period. Action Balance It shows how many tasks you created and accomplished for each goal category within the time period. Habit Balance It shows how many habit checks you marked for each goal category within the time period. Time Balance It shows how many hours you have worked on each goal category within the time period. 25 Settings and Customization ustomization Change Account Info Click Account Info link under the Edit Settings heading. Please note that the Time Zone field will determine what time you receive reminder emails. Change Login Password Click Login Password link under the Edit Settings heading. Yourr new password will be effective next time you login. Change Page Titles Click Page Titles link under the Edit Settings heading. The Main Title is what is shown in bold letters on the top left corner of the page. The Sub Title is what’s displayed in a smaller aller font on the top right corner of the page.. This can be a motivational or inspirational quote or anything you want. want Customize Email Reminders eminders Click Email Reminders link under the Edit Settings heading. You may choose to receive email reminders on your goal/task task summary and our newsletter/annoucements. newsletter You may add more than one email address here for Email Reminders. To add more than one, simply separate them with commas, e.g. “[email protected], [email protected], [email protected], [email protected]” [email protected] 26 Import Tasks from Other Software You may want to import tasks from other software programs, such as Microsoft Outlook, Google Calendar, etc. First you will need to export the tasks data from these programs to a file. Then you upload this file to GoalsOnTrack via the Import Tasks page. After it’s successfully uploaded, you can selectively import only those tasks you want to import for your goals. For details, please follow the instructions on that page. Export Tasks Data Click Export Tasks link under the Edit Settings heading. You can choose which goal you want to export data from. Then select if you want to export all tasks, or only active or uncompleted tasks. The exported tasks data is in CSV format, which can be easily imported by most software programs. Member Bonuses Click Member Bonuses link under the Edit Settings heading. Here you can download member-only materials, such as e-books, special reports, etc. 27 iPhone,, Android and Mobile Apps GoalsOnTrack iPhone and Android apps are available for download on Apple App Store and Google Play Store.. The mobile web version can be accessed in the web browser on most smart phones at http://app.goalsontrack.com/m.. The mobile versions of the web app can be used together with shared account data on the main server. Therefore in order to use the mobile apps,, you will need to login using the same username and password received for the web version. You only login once and it will remember your password and automatically login next time. With current versions of mobile app, it does require a stable WiFi or 3G connection to the internet. internet Goal Management The goal management function in the mobile app is very similar to the web app. Be default you will always view the “Active” goals grouped into different goal categories. To add a new goal, tap on the “++” sign on the top right corner. Tap on a goal to drill down to the goal details view. Then tag on the forwardarrow icon on the top right to access the command menu to edit, delete, complete, or add sub goals. Task Management The main task view has three groups of subviews: one is for active tasks due today, one for all active tasks, and the other for completed tasks. Tap on a table row to drill down to the task details view where you can see further details or edit the task and track time etc. To complete a task, simply tap on the checkbox in front of the task name. To track time, tap on the Start Timer button on details view. A small clock icon will show up right next under the checkbox before the task on the list view.. You can quit the app while a task timer is running and come back to stop it.. The time will still be b tracked. 28 Habit Tracker The habit view lists all your active habits with each having a 7-day 7 calendar consists of 7 checkboxes. Click on the white arrow icons on the top to move the calendar to a different week. Habit formation strength is shown with wit a block shaped icon filling up in green. Habit performance and stats is displayed under the task name. To add a check for a habit, simply tap the green box on the 7 7-day calendar. Tapping it again will remove the checkmark. To further edit a habit, tap the he right arrow in gray circle on the right to go into the details view. Goal Journal The journal view allows you to write your journal entries to take notes for your goals. To add an entry, just tap the ““+” icon on the top right corner. Tap the entry row w to go into the journal details view. Sync Data and Settings For current versions of the mobile apps, they all share a common app service instance, so all data from different versions, including the web app version, will be automatically synced. You do not need to do anything to sync between different apps. Also all your settings configured in the web app version is automatically applied in the mobile app version. 29 30 Tech Support If you have any questions which this document hasn’t covered, please contact our technical support at [email protected], or send your feedback at http://www.goalsontrack.com/home/faq. We periodically publish news and updates about our website and products on our blog. Please visit our blog at http://www.goalsontrack.com/blog. 31