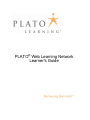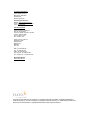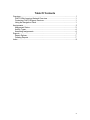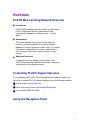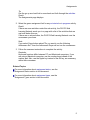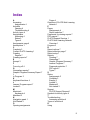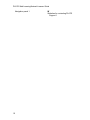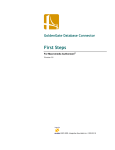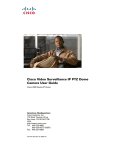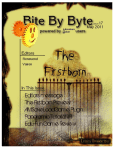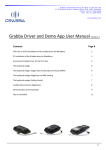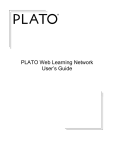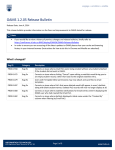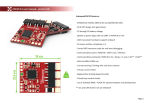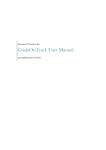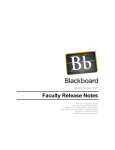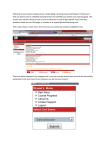Download PLATO Web Learning Network Learner`s Guide
Transcript
PLATO® Web Learning Network Learner's Guide Corporate Headquarters PLATO Learning, Inc. 10801 Nesbitt Avenue S. Bloomington, MN 55437 800.869.2000 952.832.1200 (FAX) PLATO Support Services Website: http://support.plato.com Email: http://support.plato.com/email Voice: 800.869.2200 International Offices PLATO Learning (Canada), Inc. 200-1311 Howe Street Vancouver, British Columbia V6Z 2P3 Toll free: 866.567.5286 Phone: 604.691.1792 Fax: 604.691.1763 PLATO Learning (UK) Ltd. Statesman House, Stafferton Way, Maidenhead, Berkshire, SL6 1AD Main: 44 1628 588 300 Fax: 44 1628 588 333 Sales: 44 1628 588 359 Tech Support: 44 1628 588 345 Tech Support Fax: 44 1628 588 340 World Wide Website http://www.plato.com Copyright © 2001-2005 PLATO Learning, Inc. All rights reserved. PLATO® is a registered trademark of PLATO Learning, Inc. PLATO Learning is a trademark of PLATO Learning, Inc. All third party products and brand names are trademarks or registered trademarks of their respective holders. Table Of Contents Overview...............................................................................................................1 PLATO Web Learning Network Overview .........................................................1 Contacting PLATO Support Services ................................................................1 Using the Navigation Panel ...............................................................................1 Assignments .........................................................................................................3 Assignment Status ............................................................................................3 Activity Types ....................................................................................................4 Accessing assignments.....................................................................................4 Reports .................................................................................................................7 Report Options ..................................................................................................7 Creating Reports ...............................................................................................7 Index .....................................................................................................................9 v Overview PLATO Web Learning Network Overview Introduction PLATO Web Learning Network provides browser-based PLATO instructional content, assessments, and instructional management 24 hours a day, 7 days a week. Assumptions This guide assumes that you are familiar with your browser, including navigating to a specific Internet address or Uniform Resource Locator (URL). For further information or help with your browser, please refer to your browser's online Help, support system, or user manual. Additional resources In addition to the this manual, you can refer to the PLATO Web Learning Network online Help by selecting the help link on the navigation panel. Contacting PLATO Support Services If you need help with PLATO Web Learning Network, please contact your Instructor or contact PLATO Learning Support using the following methods: Website: http://support.plato.com Email: http://support.plato.com/SupportRequest.asp Phone number: 800.869.2200 Using the Navigation Panel 1 PLATO Web Learning Network Learner Guide Once you open PLATO Web Learning Network, your Assignments page displays. From your Assignments page, you can go to the following other areas in PLATO Web Learning Network. Home Displays a general welcome message to PLATO Web Learning Network. Assignments Displays your assignments. Reports Allows you to see your performance on the courseware you have used. Learner Guide Open the PLATO Web Learning Network Learner Guide in portable document format (pdf). Note You need Acrobat Reader to view the Learner Guide. If you do not have Acrobat Reader installed on your system, talk to your instructor. Tip Select the Back button on your browser to return to the PLATO Web Learning Network. Help Get help with the page you are on. Log out Leave PLATO Web Learning Network. It is important that you log out when you are finished using PLATO Web Learning Network. 2 Assignments Assignment Status To the left of each assignment displays the assignment status. The table below identifies the different statuses you may see next to your assignments. Locked You cannot select this item for a variety of reasons including the fact that you already completed this assignment. Your instructor can unlock an activity for you so you can access it. Mastered You have successfully finished this assignment and all of the activities within the assignment. Exempt You do not have to open (or finish) this assignment because of your performance on other assignments. You can open this activity if you want to see it, however. Not Started You have not started (opened) this item. In Progress You have started (opened) this item, but did not complete it. Complete You have finished the assignment and all of the activities within it. It is possible to finish an assignment but not master it. You may continue to work on the assignment until all of the assignments within it are mastered. Related Topics For more information about accessing assignments, see the Accessing Assignments section in this document. 3 PLATO Web Learning Network Learner Guide Activity Types It is important that you understand the different types of activities that might be assigned to you. The table below identifies the different types of activities. An assignment A module assignment that includes a tutorial or mastery test. A locked folder that you cannot open in the current view. A course level assessment that measures your skill in a related topic and automatically prescribes a learning path. A lesson you can run. An activity you complete offline. A web activity that resides outside of the PLATO Web Learning Network. Related Topics For more information about accessing assignments, see the Accessing Assignments section in this document. For more information about assignment status, see the Assignment Status section in this document. Accessing assignments Assignments usually contain multiple levels of activities. When you select on an assignment, the assignment opens and displays other activities. You can have group, class and individual assignments. Note Your instructor can force you off PLATO Web Learning Network at any time. For example, your instructor may force you out of a learning activity if he or she sees that you have been in the activity for a really long time. When this happens, you will see an error when you return to the learning activity. To access your assignments, follow the steps below. 1. Select the assignments link. Note Depending on the courseware, you may have many levels of assignments before getting to an activity. 4 Assignments Tip Use the go up one level link to move back and forth through the activities. Result The Assignments page displays. 2. Select the green assignment link for any not started or in progress activity. Result If there are more activities under this sub-activity, the PLATO Web Learning Network sends you to a page with a list of the activities that are one level below this one. If there are no sub-activities, the PLATO Web Learning Network runs the courseware you chose. Note If you select Cancel when asked "Do you want to run the following Authorware file?" then the Authorware Player will not run the courseware. 3. Follow the onscreen instructions to complete the activity. Reminder Keyboard functions differ between PC and Macintosh computers. If you are using a Macintosh computer, use the number keys instead of the number pad. Also, use the Apple key instead of the Alt key, as necessary, within the courseware. Related Topics For more information about assignment status, see the Assignment Status section in this document. For more information about assignment types, see the Assignment Types section in this document. 5 Reports Report Options The PLATO Web Learning Network provides the following learner report template options. Select one of the following options on the Report Selection page for creating a report. Learner Progress Report Displays a summary of your progress by assignment. This report includes Score, Tries, Time on Task, Completion Date, Mastery Date, Start Date and Last Date information for each assignment. Graphic Progress Summary Report Displays a graphical summary of your progress by assignment. This report lists Number of Modules Mastered, Percent of Modules Mastered, Total Time on Task and Average Module Mastery Time for each learner. This report also includes a bar graph that illustrates the Percent of Modules Mastered for all assignments selected. Related Topics For more information about Ccreating reports, see the Generating Reports section in this document. Creating Reports Create reports to view overall progress and performance of your learners. Tip You can print each report you generate. If you print a report, make sure the paper layout setting for your printer is set to Landscape. If you need more 7 PLATO Web Learning Network Learner Guide information on printer settings and paper orientation for your Internet browser, please refer to your browser's online Help, support system or user manual. To generate reports, follow the steps below. 1. Select the reports link. 2. Select the button next to the Select Report field to select the type of report you want to run. 3. Select the Send button. Result The applicable Report Setup page displays allowing you to select your options for generating the report. 4. Select the checkbox next to each assignment for which you want to see your performance or select the Report on all assignments checkbox. 5. Select to print the report in a printer-friendly format or HTML. Note You must have Acrobat Reader installed at the workstation to use this option. If you do not already have Acrobat Reader select the download link on the Report Setup page, depending. 6. If you selected the printer-friendly format option, select a page size and page layout. Go to step 7. If you did not select the printer-friendly format, go to step 7. 7. Select the Encryption checkbox if you want to require a password to view the report. 8. Enter a password. This should be a password different than your logon password. 9. Select the Send button. Result The report displays based on your selections. Related Topics For more information about report options, see the Report Options section in this document. 8 Index A Accessing Assignments 4 Activities Opening 4 Troubleshooting 4 Activity types 4 Assignments Accessing 4 Status 3 Types 4 Assignments page 4 Assumptions 1 C Complete 3 Contact PLATO Learning 1 Creating Reports 7 Creating reports 7 E Exempt 3 F Force log off 4 G Generating reports 7 Graphic Progress Summary Report 7 I In Progress 3 K Keyboard functions 4 L Learner Progress report 7 Locked 3 M Macintosh Keyboards 4 Mastered 3 N Navigation panel 1 Not Started 3 O Opening assignments Pages 4 Overview of PLATO Web Learning Network 1 P Pages Assignments 4 Report selection 7 Passwords for viewing reports 7 PDF reports 7 PLATO Support Services 1 PLATO Web Learning Network Overview 1 Progress 3 R Report options 7 Report selection page 7 Report setup 7 Reports Creating 7 Generating 7 Graphic Progress Summary 7 Learner Progress 7 Password protection 7 PDF option 7 Types 7 S Status Assignments 3 Complete 3 Exempt 3 Locked 3 Mastered 3 Not started 3 Support PLATO Support Request 1 Symbols for activity types 4 T Troubleshooting Accessing activities 4 Types of activities 4 U Using 9 PLATO Web Learning Network Learner Guide Navigation panel 1 10 W Websites for contacting PLATO Support 1 Copyright © 2001-2005. PLATO® is a registered trademark of PLATO Learning, Inc. PLATO Learning is a trademark of PLATO Learning, Inc. All rights reserved. All company names and products are trademarks or registered trademarks of their respective holders. P/N97700103C - PLATO Web Learning Network Learner’s Guide 11