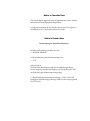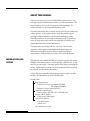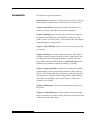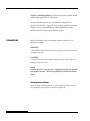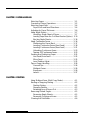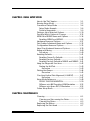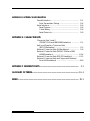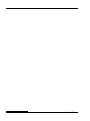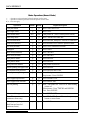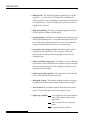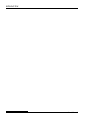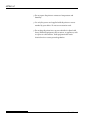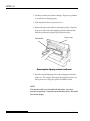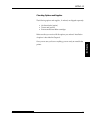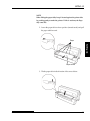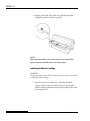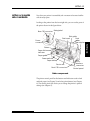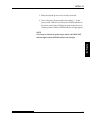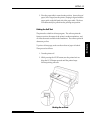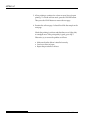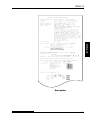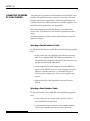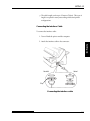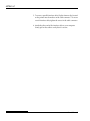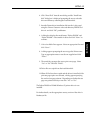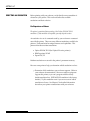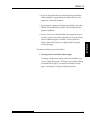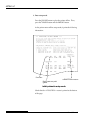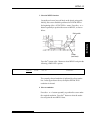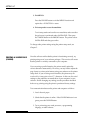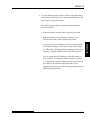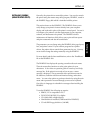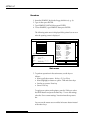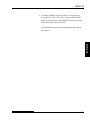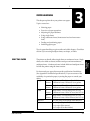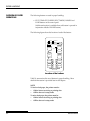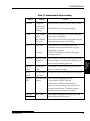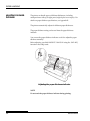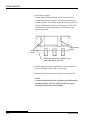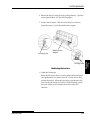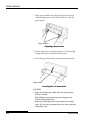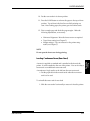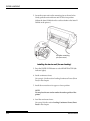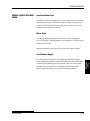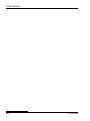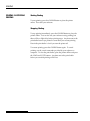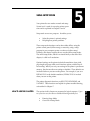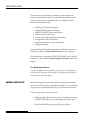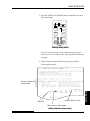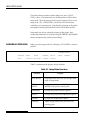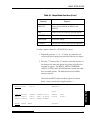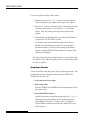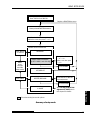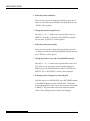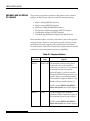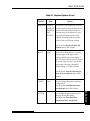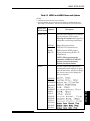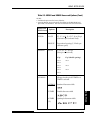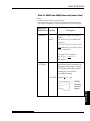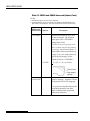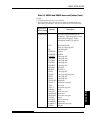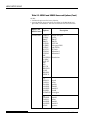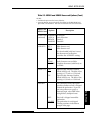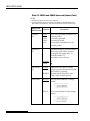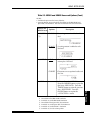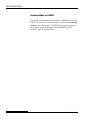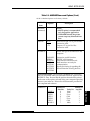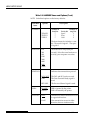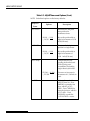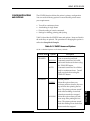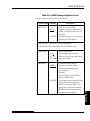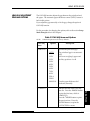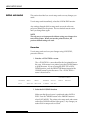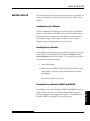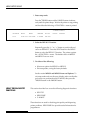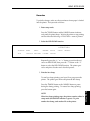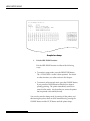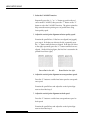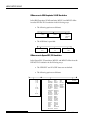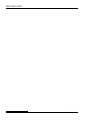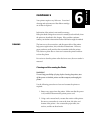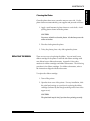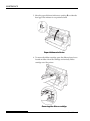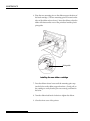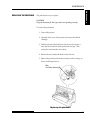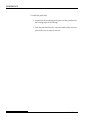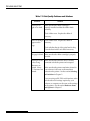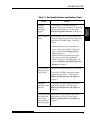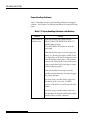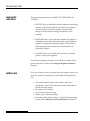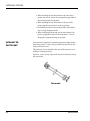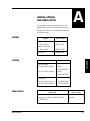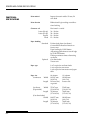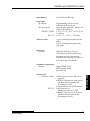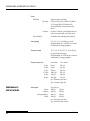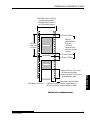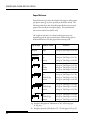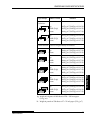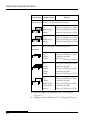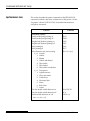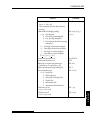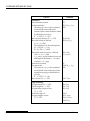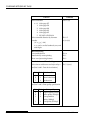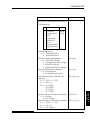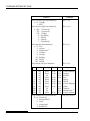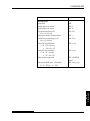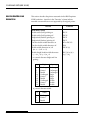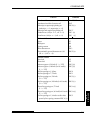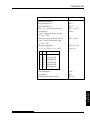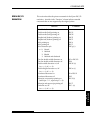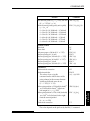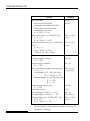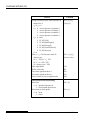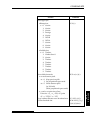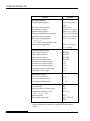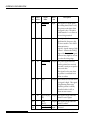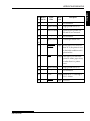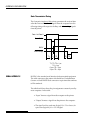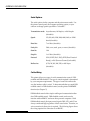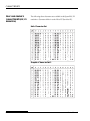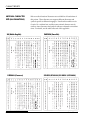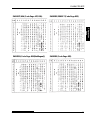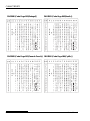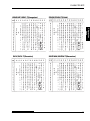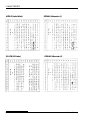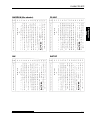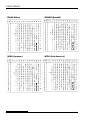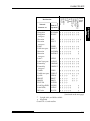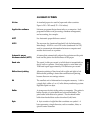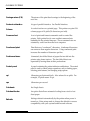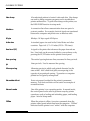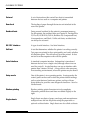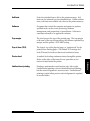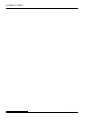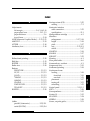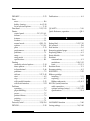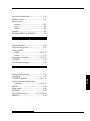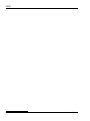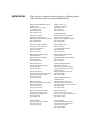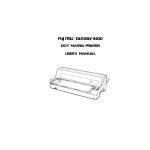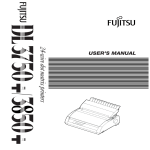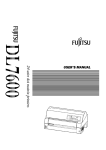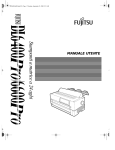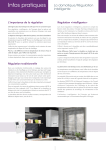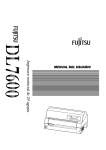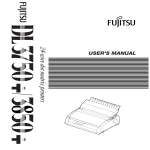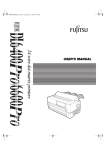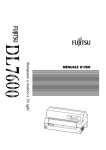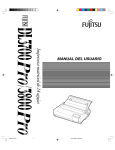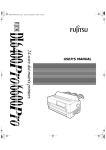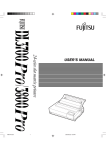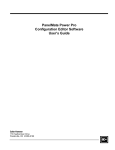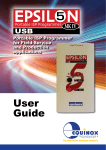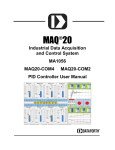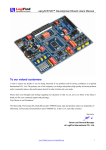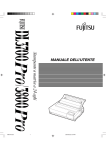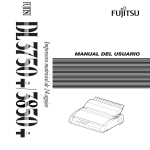Download 1 - Fujitsu
Transcript
FUJITSU DL9300/9400 DOT MATRIX PRINTER USER'S MANUAL Federal Communications Commission Radio Frequency Interference Statement for United States Users NOTE: This equipment has been tested and found to comply with the limits for a Class B digital device, pursuant to Part 15B of the FCC Rules. These limits are designed to provide reasonable protection against harmful interference in a residential installation. This equipment generates, uses, and can radiate radio frequency energy and, if not installed and used in accordance with the instructions, may cause harmful interference to radio communications. However, there is no guarantee that interference will not occur in a particular installation. If this equipment does cause harmful interference to radio or television reception, which can be determined by turning the equipment off and on, the user is encouraged to try to correct the interference by one or more of the following measure: • Reorient or relocate the receiving antenna. • Increase the separation between the equipment and receiver. • Connect the equipment into an outlet on a circuit different from that to which the receiver is connected. • Consult the dealer or an experienced radio/TV technician for help. FCC warning: Changes or modifications not expressly approved by the party responsible for compliance could void the user’s authority to operate the equipment. NOTES 1. Testing of this equipment was performed on model number M33021A or M33011A. 2. The use of a nonshielded interface cable with the referenced device is prohibited. The length of the parallel interface cable must be 3 meters (10 feet) or less. The length of the serial interface cable must be 15 meters (50 feet) or less. 3. The length of the power cord must be 3 meters (10 feet) or less. Notice to Canadian Users This class B digital apparatus meets all requirements of the Canadian Interference-Causing Equipment Regulations. Cet appareil numérique de la Classe B respecte toutes les exigences du Règlement sur le matériel brouilleur du Canada. Notice to German Users Bescheinigung des Herstellers/Importeurs Hiermit wird bescheinigt, daß der/die/das • M33021B/M33011B in Übereinstimmung mit den Bestimmungen der • “CE” funk-entstört ist. Der Deutschen Bundesport wurde das inverkehrbringen dieses Gerätes angezeigt und die Berechtigung zur Überprüfung der Serie auf Einhaltung der Bestimmungen eingeräumt. • Maschinenlärminformationsverordnung 3. GSGV, 18.01.1991: Der höchste Schalldruckpegel beträgt 70 dB (A) oder weniger gemäß EN 27779-1991. The contents of this manual may be revised without prior notice and without obligation to incorporate changes and improvements into units already shipped. Every effort has been made to ensure that the information included here is complete and accurate at the time of publication; however, Fujitsu cannot be held responsible for errors and omissions. Printer model specifications differ with the print column (80 or 136) and the power supply input voltage (100-120 or 220-240 VAC). C147-E031-02EN February 1996 Copyright © 1996 FUJITSU LIMITED Printed in Japan. All rights reserved. No part of this manual may be reproduced or translated, stored in a database or retrieval system, or transmitted, in any form or by any means, electronic, mechanical, photocopying, recording, or otherwise, without the prior written permission of Fujitsu Limited. TRADEMARK ACKNOWLEDGMENT FUJITSU is a registered trademark and Fujitsu Creative Faces is a trademark of Fujitsu Limited. Centronics is a trademark of Centronics Data Computer Corporation IBM PC and IBM Proprinter XL24E are trademarks of International Business Machines Corporation. ESC/P2 is a trademark of Seiko Epson Corporation. Microsoft is a registered trademark and MS-DOS, Windows and Microsoft BASIC are trademarks of Microsoft Corporation. Nimbus Sans is a registered trademark of URW Unternehmensberatung Karow Rubow Weber GmbH, Hamburg. Other product names mentioned in this manual may also be trademarks of their respective companies. ABOUT THIS MANUAL Thank you for buying the Fujitsu DL9300/9400 dot matrix printer. You can expect years of reliable service with very little maintenance. This manual explains how to use your printer to full advantage. It is written for both new and experienced printer users. This manual describes how to install, set up, and use your printer and printer options. It also explains how to keep the printer in good working condition and what to do should something go wrong. Detailed procedures are provided for first-time users. Experienced users can skip some of the details, using the table of contents and chapter introductions to locate information. This manual has several appendixes, a glossary, and an index. Appendix A lists supplies and additional documentation and information available from your dealer or authorized Fujitsu representative. Fujitsu offices are listed at the end of the manual. PRINTER MODELS AND OPTIONS This manual covers model DL9300, an 80-column printer, and model DL9400, a 136-column printer. Each model has a 100-120 VAC or 220240 VAC power supply. You must specify these when purchasing the printer. Other options include a cut sheet feeder which can be added by yourself after purchasing the printer. Unless otherwise stated, the information given here applies to both models. All illustrations are of the DL9300/9400. DL9300/9400 Basic specifications Print line at 10 cpi: 80 columns (DL9300) 136 columns (DL9400) Interface: Dual (Contro+KS232C) Alternative specification Power supply: 100–120 VAC or 220–240 VAC Factory add-on option Front cover (visible type) User add-on options Cut sheet feeder Tractor unit cpi: characters per inch ORGANIZATION This manual is organized as follows: Quick Reference summarizes everyday printer operations. After you become familiar with the printer, use this section as a memory aid. Chapter 1, Introduction, introduces the printer and identifies key features and options that enhance the printer’s capabilities. Chapter 2, Setting Up, gives step-by-step procedures for setting up the printer for immediate use and identifies the main parts of the printer. If this is your first printer, you should read the entire chapter before attempting to use the printer. Chapter 3, Paper Handling, explains how to load and use paper with your printer. Chapter 4, Printing, covers basic printing operations. This chapter describes everyday operations from the printer’s control panel, such as loading paper and selecting print features, in detail. After you become more familiar with the printer, use Quick Reference at the beginning of the manual to refresh your memory as needed. Chapter 5, Using Setup Mode, describes how to change the printer’s optional settings, such as print features, hardware options, and topof-form. Most settings only affect print features such as the typestyle and page format. Note that certain settings directly affect hardware and software compatibility. Refer to this chapter as indicated in Chapter 2 or as required. Chapter 6, Maintenance, explains basic maintenance procedures for this printer. Chapter 7, Trouble-Shooting, describes problem-solving techniques. Before you contact your dealer for help, check the list of problems and solutions provided in this chapter. Chapter 8, Installing Options, describes the options available for the printer and explains how to install them. At the end of this manual, you will find several appendixes, a glossary, and an index. Appendix A gives order numbers for printer supplies, options, and publications. Other appendixes provide additional technical information about the printer. CONVENTIONS Special information, such as warnings, cautions, and notes, are indicated as follows: WARNING A WARNING indicates that personal injury may result if you do not follow a procedure correctly. CAUTION A CAUTION indicates that damage to the printer may result if you do not follow a procedure correctly. NOTE A NOTE provides “how-to” tips or suggestions to help you perform a procedure correctly. NOTEs are particularly useful for first-time users. For Experienced Users: If you are familiar with this printer or with dot matrix printers in general, this information will help you use the manual effectively. Maintenance TABLE OF CONTENTS Quick Reference ............................................................ QR–1 CHAPTER 1 INTRODUCTION Features ........................................................................... Options ............................................................................ 1–1 1–3 Selecting a Good Location ........................................... Unpacking the Printer .................................................... Checking Options and Supplies .............................. Assembling the Printer.................................................... Installing the Rear Stand ........................................... Setting the Paper Table ............................................ Installing the Ribbon Cartridge ................................ Getting Acquainted With Your Printer ......................... Connecting the Power Cord ........................................ Testing the Printer (Offline) ............................................ Loading Paper for the Self-Test ................................ Printing the Self-Test ................................................... Connecting the Printer to Your Computer .................. Selecting a Parallel Interface Cable ....................... Selecting a Serial Interface Cable .......................... Connecting the Interface Cable ............................ Installing the Printer Driver ............................................. Installing the Printer Driver for Windows 3.1 ............ Installing the Printer Driver for Windows® 95 ........... Plug and Play Printer Detection ............................... Setup from Printers Folder ......................................... Selecting an Emulation .................................................. Printing a Sample Page (Online) .................................. Installing Dlmenu (Remote Setup Utility) ...................... Procedure .................................................................. 2–1 2–3 2–5 2–6 2–6 2–8 2–10 2–13 2–14 2–16 2–16 2–17 2–22 2–22 2–22 2–23 2–25 2–25 2–25 2–26 2–26 2–28 2–32 2–35 2–36 CHAPTER 2 SETTING UP User's Manual i CHAPTER 3 PAPER HANDLING Selecting Paper .............................................................. Overview of Paper Operations ..................................... Selecting Paper Path ..................................................... Paper Path and feed Directions .............................. Adjusting for Paper Thickness ........................................ Using Single Sheets ......................................................... Loading a Single Sheet of Paper ............................. Loading Paper from the Cut Sheet Feeder (Option) . Ejecting Single Sheets ............................................... Using Continuous Forms ................................................. Positioning the Paper Stack ..................................... Loading Continuous Forms (Front Feed) ................ Loading Continuous Forms (Rear Feed) ................. Unloading Continuous Forms ................................... Tearing Off Continuous Forms .................................. Feeding and Positioning Paper .................................... Line Feed/Form Feed ................................................ Micro Feed ................................................................. Load Position Adjust .................................................. Tips on Paper Handling .................................................. General Tips ............................................................... Multipart Forms .......................................................... Envelopes ................................................................... Labels .......................................................................... 3–1 3–2 3–4 3–4 3–6 3–7 3–7 3–10 3–16 3–16 3–17 3–18 3–21 3–23 3–23 3–25 3–25 3–25 3–25 3–26 3–26 3–26 3–26 3–27 Using Multipart Form (Multi Copy Mode) ..................... Starting or Stopping Printing .......................................... Starting Printing .......................................................... Stopping Printing ....................................................... Resuming from a Paper-Out .................................... Removing Printed Pages ............................................... Removing Single Sheets............................................ Removing Continuous Forms ................................... Clearing the Print Buffer ................................................. 4–1 4–2 4–2 4–2 4–3 4–5 4–5 4–5 4–6 CHAPTER 4 PRINTING ii User's Manual How to Use This Chapter ................................................ Entering Setup Mode ..................................................... Overview of Setup Mode .............................................. Setup Mode Example ............................................... Points to Remember .................................................. Printing a List of Selected Options ................................ Deciding Which Options to Change ........................... MENU1 and MENU2 Items and Options ....................... Resetting MENU1 and MENU2 .................................. Hardware Items and Options ........................................ Print Position Adjustment Items and Options ............... Configuration Items and Options ................................. Head Gap Ajustment Items and Options .................... Exiting and Saving .......................................................... Procedure .................................................................. Resetting Defaults........................................................... Resetting Power-On Defaults ................................... Resetting Factory Defaults ....................................... Resetting Factory Defaults in MENU1 and MENU2 . Using the Diagnostic Functions ..................................... Printing the Self-Test ................................................... Procedure ............................................................. Printing Hex Dumps ........................................................ Procedure ............................................................. Checking Vertical Print Alignment (V-ALMNT) ............ Procedure ............................................................. Setup Mode Reference ................................................. DPL24C PLUS ORGANIZATION .................................. Differences in IBM Proprinter XL24E Emulation ....... Differences in Epson ESC/P2 Emulation .................. Online Setup Mode ........................................................ 5–1 5–2 5–4 5–6 5–9 5–10 5–12 5–14 5–26 5–27 5–32 5–35 5–39 5–40 5–40 5–41 5–41 5–41 5–41 5–42 5–43 5–43 5–44 5–45 5–47 5–47 5–49 5–50 5–52 5–52 5–53 CHAPTER 6 MAINTENANCE Cleaning .......................................................................... Cleaning and Vacuuming the Printer ..................... Cleaning the Platen .................................................. Replacing the Ribbon .................................................... Replacing the Print Head .............................................. User's Manual 6–1 6–1 6–3 6–3 6–7 iii Maintenance CHAPTER 5 USING SETUP MODE CHAPTER 7 TROUBLE-SHOOTING Solving Problems ............................................................. 7–1 Print Quality Problems ............................................... 7–1 Paper Handling Problems ......................................... 7–4 Operating Problems .................................................. 7–7 Printer Failures ............................................................ 7–9 Diagnostic functions....................................................... 7–10 Getting Help.................................................................... 7–10 CHAPTER 8 INSTALLING OPTIONS Installing the Cut Sheet Feeder..................................... Installing the Tractor Unit................................................ 8–1 8–2 APPENDIX A SUPPLIES, OPTIONS, AND PUBLICATIONS Supplies ............................................................................ A–1 Options ............................................................................ A–1 Publications ..................................................................... A–1 APPENDIX B PRINTER AND PAPER SPECIFICATIONS Physical Specifications ................................................... Functional Specifications .............................................. Performance Specifications .......................................... Paper Specifications ..................................................... Print Area .................................................................... Paper Thickness ......................................................... B–1 B–2 B–4 B–6 B–6 B–8 APPENDIX C COMMAND SETS Fujitsu DPL24C PLUS ........................................................ C–2 IBM Proprinter XL24E Emulation ..................................... C–14 Epson ESC/P2 Emulation ................................................ C–19 iv User's Manual Parallel Interface ............................................................ Data Transmission Timing .......................................... Serial Interface ................................................................ Serial Options ............................................................. Cable Wiring .............................................................. Serial Protocols ........................................................... D–1 D–4 D–4 D–6 D–6 D–8 APPENDIX E CHARACTER SETS Character Sets 1 and 2 (DPL24C PLUS and IBMXL24E Emulation) ............... E–1 Italic and Graphics Character Sets (ESC/P2 Emulation) ................................................... E–2 National Character Sets (All Emulations) ..................... E–4 National Character Sets (DPL24C PLUS and IBM XL24E Emulation) ....................................................... E–14 National Character Sets (ESC/P2 Emulation) .............. E–15 National Character Sets and Supported Resident Fonts (All Emulations) ................................................ E–18 APPENDIX F RESIDENT FONTS ..................................................................... F–1 GLOSSARY OF TERMS ................................................................................... GL–1 INDEX ............................................................................................................ IN–1 User's Manual v Maintenance APPENDIX D INTERFACE INFORMATION vi User's Manual QUICK REFERENCE Quick Reference is written for experienced users — users who are familiar with how the printer works, but who may need to refresh their memory occasionally. Only the printer’s normal (non-setup) mode is covered. For details on setup mode, see Chapter 5. Normal mode operation includes everyday operations, such as paper handling and font selection. The printer comes up in normal mode when turned on. To enter setup mode, press the ↑MICRO and ↓MICRO buttons at the same time while the ONLINE indicator is off (not lit). POWER PAPER OUT FRONT TRACTOR REAR TRACTOR CUT SHEET ONLINE PAPER PATH SAVE TOP MULTI LOAD MULTI COPY LF / FF FRONT FRONT DIR TEAR OFF MICRO MICRO SET UP Control panel The table on the next page lists normal mode operations with online and offline conditions and gives the required user response. Operations are listed alphabetically. User's Manual QR-1 Quick Reference Q QUICK REFERENCE QUICK REFERENCE Printer Operations (Normal Mode) √ : Operation can be performed when the printer is in this state. — : Operation cannot be performed when the printer is in this state. N/A : Does not apply. Operation Online Offline Clear print buffer — √ Press LOAD and LF/FF. Eject single sheets √ √ Press LF/FF. Enter normal mode N/A N/A Enter setup mode — √ Press ↑MICRO and ↓MICRO. Exit to normal mode — √ Press ONLINE, then press ↑MICRO or ↓MICRO. Form feed (forward) √ √ Press and hold LF/FF until the operation starts. Line feed (forward) √ √ Press LF/FF within three seconds. Load paper √ √ Press LOAD. Micro feed (backward) √ √ Press ↑MICRO. Micro feed (forward) √ √ Press ↓MICRO. Place printer offline √ — Press ONLINE. Place printer online — √ Press ONLINE. Reset power-on defaults √ √ Turn printer off, then on. Resume printing after paper end √ — Press ONLINE. Save adjusted load positions √ √ Press ONLINE and LOAD. Start/stop/resume printing √ — Start: Send print command. Stop/resume: Press ONLINE. Select a paper input source √ √ Press PAPER PATH. Select a paper feed direction √ √ Press FRONT DIR. Self-test printing √ √ Start: Turn printer off. Press LF/FF while turning printer on. Pause/resume: Press ↑MICRO and ↓MICRO. Exit: Press ONLINE. Set/reset multi copy mode √ √ Press MULTI COPY. Tear off forms (continuous forms only) √ √ Press TEAR OFF. Tear off forms, then press any button to retract forms. Unload paper to park position (both front and rear-fed continuous forms) √ √ Press LOAD. QR-2 Required Response Turn printer on. (Press 1 on the power switch.) User's Manual INTRODUCTION 1 INTRODUCTION Dot matrix printer FEATURES Key printer features and options are listed in the next two sections. • Software compatibility. This printer, which operates primarily with the Fujitsu DPL24C PLUS command set, is compatible with the IBM Proprinter XL24E command set and the Epson ESC/P2 command set. • Various character sets. As basic character sets, IBM PC character sets 1 and 2 are available for the Fujitsu DPL24C PLUS command set and the IBM Proprinter XL24E emulation, and the italic character set and graphics character sets 1 and 2 are available for the Epson ESC/P2 emulation. As national character sets, a total of 56 or 58 national character sets (depending on the emulation), including IBM PS/2 character sets, are available. User's Manual 1-1 Introduction Congratulations on purchasing this printer. This printer is a compact, versatile, flat paper path printer that offers maximum compatibility with today’s software packages and personal computers. The 24-wire print head provides crisp, clear printing for business, office, and home environments. This printer is also easy to install and use. INTRODUCTION • Multiple fonts. The printer has eighteen resident fonts: Nine bitmap fonts — Courier 10, Pica 10, Prestige Elite 12, Boldface PS, OCR-B 10, OCR-A 10, Correspondence, Compressed, and Draft and nine outline fonts — Timeless, Nimbus Sans, and Courier, each in upright, italic, and bold. • High-speed printing. At 10 cpi, print speed ranges from 100 cps for letter quality to 360cps for draft quality. • Large print buffer. 96K bytes are available in total for storing input data and downloading fonts. A large input data buffer allows you to send files to the printer and return to work in your application. A large download buffer allows you to use custom fonts. • 80-column or 136-column print line. 80-column printers print in landscape mode using letter- or A4- size paper. 136-column printers print in landscape mode using legal- or standard-size computer forms. • Simple switching of paper types. The ability to “park” continuous forms makes it easy to switch between continuous forms and single sheets from the control panel. This switching is possible even for an optional cut sheet feeder. • Dual tractor feeding capability. The tractor unit is removable and can be converted to front-feed or rear-feed. • Multi-path of paper. The printer has multiple paths to feed paper : 8 combinations of front feed, rear feed, front eject, and rear eject. • Tear-off function. Available at both the front and the rear of the printer. The tear-off button on the control panel is used. • Hight copy capability 1-2 Up to eight sheets for front continuous forms and cut sheets fed from front paper table. Up to six sheets for rear continuous forms. Up to five sheets for CSF fed. User's Manual USER'S MANUAL INTRODUCTION • Auto paper thickness control. Features as standard equipment. • Dual interfaces and auto interface selection. The printer has the dual interface connectors and automatically selects the interface proper to the occasion. • DLMENU. You can control the printer using the remote setup utility program, DLMENU, stored in the floppy disk which is furnished with the printer. • Maintenance-free. The printer only requires periodic cleaning and changing of the ribbon cartridge. OPTIONS Printer add-on options are listed below. For details, see Chapter 8. • Cut sheet feeder. The SF930 single-bin feeder is available as an option for the 80-column printer (DL9300) and the SF940 single-bin feeder and double-bin available for the 136-column printer (DL9400). A cut sheet feeder allows single cut sheets and multiple part cut sheets to be fed automatically. • Tractor unit. A second tractor unit may be bought as an addtional option if dual tractor feeding capability is required. • Front cover (visible type). The visible-type front cover is a factory option. User's Manual 1-3 Introduction • Printer driver. To be able to print from a Windows application you need a printer driver installed on your PC. The printer driver controls docummnt printing. Also, this printer has plug and play printer detection feature for Windows 95. INTRODUCTION 1-4 User's Manual USER'S MANUAL SETTING UP SETTING UP Your new printer is easy to install and set up. This chapter tells you how to set up the printer and start printing right away. If this is your first printer, you should read the entire chapter before attempting to use the printer. 2 Setting Up In this chapter, you will learn how to: • Unpack, assemble, and select a good location for the printer • Identify the printer’s major parts • Connect the power and interface cables • Test the printer before connecting it to your computer • Install the printer driver • Select an emulation and print a sample page using your software • Install the DLMENU (remote setup utility) If you have a problem while setting up the printer, review the section Solving Problems in Chapter 7. If the problem persists, contact your dealer. SELECTING A GOOD LOCATION This printer is suitable for most business, office, and home environments. To obtain peak performance from the printer, select a location that meets the following guidelines: √ Place the printer on a sturdy, level surface. √ Place the printer near a well-grounded AC power outlet. √ Ensure easy access to the front and rear of the printer by leaving several inches of space around the printer. Do not block the air vents on the front, left, and right sides of the printer. √ Do not place the printer in direct sunlight or near heaters. √ Make sure that the room is well-ventilated and free from excessive dust. User's Manual 2-1 SETTING UP √ Do not expose the printer to extremes of temperature and humidity. √ Use only the power cord supplied with the printer or recommended by your dealer. Do not use an extension cord. √ Do not plug the printer into a power outlet that is shared with heavy industrial equipment, such as motors, or appliances, such as copiers or coffee makers. Such equipment often emits electrical noise or causes power degradation. 2-2 User's Manual SETTING UP UNPACKING THE PRINTER Unpack the printer as follows: 1. Open the carton and remove the printer and its components. Make sure that you have all of the items shown below. Note that the power cord supplied depends on the printer model (100-120 or 220-240 VAC power supply). Ribbon cartridge Rear stacker Setting Up Printer Power cord User's manual DLMENU Printer driver Checking items received User's Manual 2-3 SETTING UP 2. Carefully examine each item for damage. Report any problems to your dealer or shipping agent. 3. Place the printer where you plan to use it. 4. Remove the tapes and cushions securing the printer. Open the front cover and remove the shipping restraint cardboard that holds the print head carriage in place (shown below). Cardboard Front cover Removing the shipping restraint cardboard 5. Store the original shipping carton and packaging materials for future use. For example, the original packaging is ideal for use when you move or ship your printer to another location. NOTE The interface cable is not included with the printer. You must purchase it separately. Connection of the interface cable is described later in this chapter. 2-4 User's Manual SETTING UP Checking Options and Supplies The following options and supplies, if ordered, are shipped separately: • Cut sheet feeder (option) • Tractor unit (option) • Extra monochrome ribbon cartridges Make sure that you received all the options you ordered. Installation of options is described in Chapter 8. User's Manual 2-5 Setting Up Once you are sure you have everything, you are ready to assemble the printer. SETTING UP ASSEMBLING THE PRINTER This section explains how to install the rear stacker and ribbon cartridge. Installing the Rear Stacker The rear stacker enables smooth feeding of both single sheets and continuous forms. Install the rear stacker as described below: 1. Referring to the following figure, located stacker guides and upper and lower stacker grooves at either side of the printer. 2. Locate the front and rear mounting pins on each side of the rear stacker. 3. While holding the rear stacker at an inclined angle, slide the front mounting pins into the stacker guides and the rear mounting pins into the upper stacker grooves. (Adjust the letter C labeled on the rear stacker to the letter C labeled on the printer. Insert the stacker in the direction of the arrow.) This is the rear stacker’s up position. Upper groove Stacker guide Rear stacker Mounting pins Installing the rear stacker (up position) 2-6 User's Manual SETTING UP To place the rear stacker in its down position, place the front mounting pins beneath the stacker guides and slide the rear mounting pins into the lower stacker grooves. (Adjust the letter C labeled on the rear stacker to the letter C labeled on the printer. Insert the stacker in the direction of the arrow.) The rear stacker is put in this position when a cut sheet feeder is to be attached to the rear of the printer or using the front tractor. Lower groove Stacker guide Setting Up Mounting pins Installing the rear stacker (down position) NOTE Do not place the rear stacker under the stacker guides of the printer. Upper cover Upper groove Stacker guide Rear stacker Lower groove Good placement User's Manual Bad placement 2-7 SETTING UP Setting the Paper Table Lower the paper table until it is in the horizontal position, as shown in the figure below. The paper table has two modes depending on how the printer is used. (Normal mode) Normal mode is used for manual feeding of cut sheets from the paper table and feeding continuous forms from the front or rear tractor. The following figure shows the paper table in normal mode. (Stack mode) Stack mode is used when a cut sheet feeder option is attached to the rear of the printer. To put the paper table from normal mode to stack mode, proceed as follows: 1. Lift up the paper table and remove the tractor unit. Tractor unit 2-8 User's Manual SETTING UP NOTE When lifting the paper table, keep it located against the printer side by pushing gently towards the printer. If this is not done, the flaps may come free. 2. Lower the paper table to down position (normal mode) and pull the paper table forward. Flaps Setting Up Paper table 3. Tilt the paper table in the direction of the arrow below. User's Manual 2-9 SETTING UP 4. Keeping to the path of the guide slot, push the paper table sloping downwards to locate in position. NOTE When the paper table is set for stack mode, the cut sheet feeder option cannot be attached to the front of the printer. Installing the Ribbon Cartridge WARNING To avoid personal injury, do NOT connect the printer to a power source before installing the ribbon cartridge. 1. Open the front cover of the printer. Slide the print head carriage so that its center is at the position for replacing the ribbon cartridge (indicated by the triangle marking on the front of the upper cover). 2-10 User's Manual SETTING UP 2. Rotate the paper thickness indicator upwards until head gap is at maximum R. Move to R Setting Up Preparing the printer to install the ribbon cartridge 3. Remove the ribbon cartridge from its package. Push in the two ribbon release tabs. The tabs snap into the cartridge and the ribbon feed mechanism engages. Turn the ribbon feed knob clockwise to be sure that it feeds properly. Ribbon feed knob Turn clockwise to tighten. Ribbon release lever Mounting pin Ribbon release tabs Preparing the ribbon cartridge User's Manual 2-11 SETTING UP 4. Locate the two ribbon release levers on either side of the ribbon cartridge. Each ribbon release lever has a mounting pin on the side. Place the mounting pins on the ribbon support bracket of the print head cartridge. Insert the ribbon so that the ribbon falls between the nose of the print head and the plastic print guide. Head carrier Print guide Print head Triangle mark Installing the ribbon cartridge 5. Press the ribbon release levers inward until the mounting pins snap into the holes of the ribbon support brackets. Gently pull on the cartridge to be sure that the pins are secure in the holes. 6. Turn the ribbon feed knob clockwise to take up any slack in the ribbon. 7. Close the front cover. NOTE A Fujitsu ribbon cartridge is recommended. Don’t use other cartridges. If other cartridges are used, operating problems or damage of print head may be caused. 2-12 User's Manual SETTING UP GETTING ACQUAINTED WITH YOUR PRINTER Now that your printer is assembled, take a moment to become familiar with its major parts. Looking at the printer from the front right side, you can see the parts of the printer shown in the figure below. Rear CSF connector Rating label Print guide Front Print head cover Rear stacker Power connector Setting Up Platen Paper thickness indicator Paper guide Power switch Paper table Tractor unit Front CSF connector Interface connector Control panel Printer components The printer control panel has the buttons and indicators used to load and feed paper (see Chapter 3) and select print features (see Chapter 4). The control panel also allows you to change the printer’s optional settings (see Chapter 5). User's Manual 2-13 SETTING UP CONNECTING THE POWER CORD Before you plug in the printer: √ Make sure that the printer power is switched off. The side marked “|” on the power switch should be raised. √ Make sure that the power outlet is properly grounded. √ Make sure that you use the power cord shipped with the printer. This cord is designed to minimize radio frequency interference. To plug in the power cord: 1. Plug one end of the power cord into the power connector on the rear of the printer. 2. Plug the other end of the power cord into the power outlet. Connecting the power cord 2-14 User's Manual SETTING UP 3. Make sure that the power cord is securely connected. 4. Turn on the power by pressing the side marked “|” on the power switch. Within a few seconds, the POWER indicator on the printer control panel will light, the print head will move to its home position, and the ONLINE indicator will light (green). NOTE If no forms are loaded, the printer beeps and the red PAPER OUT indicator lights and the ONLINE indicator will not light. Setting Up User's Manual 2-15 SETTING UP TESTING THE PRINTER (OFFLINE) At this point, load paper and run the printer self-test. The self-test checks printer performance and print quality before you connect the printer to the computer. Use either single sheets or continuous forms (see Chapter 3). This section describes the self-test procedure using single sheets. Loading Paper for the Self-Test To print the self-test, use paper wider than 215.9 mm (8.5 inches) and set the left paper guide all the way to the right to avoid clipping the test pattern. Standard letter or A4 size paper can be used lengthwise (portrait mode). Before loading paper, make sure that the printer is on. Then, proceed as follows: 1. Press the PAPER PATH button on the control panel to select the cut sheet mode (the CUT SHEET indicator LED lights). 2. Raise the rear stacker to its up position. Rear stacker Loading a sheet of paper 2-16 User's Manual SETTING UP 3. Place the paper table in normal mode position. Insert a sheet of paper (A4 or larger) into the printer, keeping it aligned with the paper guide on the left hand side of the paper table. The sheet will automatically be pulled into the printing start position. Printing the Self-Test The printer has a built-in self-test program. The self-test prints the firmware version, the names of the printer’s resident emulations, and all of the characters available in the emulations. The self-test prints 80 characters per line. Setting Up To print a self-test page, make sure that a sheet of paper is loaded. Then proceed as follows: 1. Turn the printer off. 2. While pressing the LF/FF button, turn the printer back on. Keep the LF/FF button pressed until the printer beeps. Self-test printing will start. Starting the self-test User's Manual 2-17 SETTING UP 3. Allow printing to continue for a dozen or more lines of repeat printing. To exit the self-test mode, press the ONLINE button. Then press the LOAD button to remove the test page. 4. Examine the self-test page. It should look like the sample on the next page. Check that printing is uniform and that there are no light, dark, or smudged areas. If the print quality is good, go to step 5. Otherwise, try to correct the problem as follows: • Make sure that the ribbon is installed correctly. • Load a new sheet of paper. • Repeat the procedure to self-test. 2-18 User's Manual SETTING UP Setting Up Sample self-test page 5. To exit the self-test mode, press the ONLINE button. The printer will return online. User's Manual 2-19 SETTING UP NOTE The printer can also print a special “demo pattern” that illustrates some of the printer’s capabilities. To print the demo pattern: 1. Load a sheet of paper (A4 or larger). 2. Turn the printer off . 3. While pressing the FRONT DIR button, turn the printer back on. The printer will start printing the demo pattern. 4. The demo pattern stops printing after one page. To pause or restart the demo during printing of a page, press the ONLINE button. 5. To exit demo mode, turn the printer off. 2-20 User's Manual SETTING UP Setting Up Demo pattern User's Manual 2-21 SETTING UP CONNECTING THE PRINTER TO YOUR COMPUTER Your printer has a Centronics parallel interface and an RS-232C serial interface. The parallel interface connector has wire clips. The serial interface connector has tapped holes. Cables for both interfaces are available from dealers, cable manufacturers, and other suppliers. For detailed interface specifications, see Appendix D. This printer communicates with the interface from which it first receives data. The interface is active until the input buffer becomes empty. For detailed interface selection, see the section Hardware items and options in Chapter 5. Selecting a Parallel Interface Cable For the parallel interface, use a cable that meets the following specifications: √ At the printer end, use a shielded male Centronics connector, such as an Amphenol DDK 57FE-30360 or its equivalent. To prevent RFI (radio frequency interference), the connector cover must be connected to the cable shield. √ At the computer end, most computers (including IBM PCs) require a male DB-25P connector. Some computers, however, require a Centronics connector. To determine the type of connector your computer uses, refer to your computer user manual. √ Make sure that the cable length does not exceed 3 meters (10␣feet). Selecting a Serial Interface Cable For the serial interface, use a cable that meets the following specifications: √ At the printer end, use a 25-pin male connector, such as a Cannon DB-25P or its equivalent. √ To determine the type of connector your computer requires, refer to your computer user manual or ask your dealer. 2-22 User's Manual SETTING UP √ The cable length can be up to 15 meters (50 feet). This type of length is required in many networking and shared-printer configurations. Connecting the Interface Cable To connect the interface cable: 1. Turn off both the printer and the computer. 2. Attach the interface cable to the connector. Setting Up Parallel Serial Clip Connecting the interface cable User's Manual 2-23 SETTING UP 3. To secure a parallel interface cable, flip the fastener clips located on the printer into the notches on the cable connector. To secure a serial interface cable, tighten the screws in the cable connector. 4. Attach the other end of the interface cable to your computer. Gently pull on the cable to verify that it is secure. 2-24 User's Manual SETTING UP INSTALLING THE PRINTER DRIVER Installing the Printer Driver for Windows 3.1 To be able to print from a Windows application you need a printer driver installed on your PC. The printer driver controls document printing. It has several dialog boxes where you choose the page size, the orientation of the paper, and so on. Each printer driver is specific to the type of printer that you want to use. To install the printer driver for Windows 3.1: 1. Turn your computer on. 3. Insert the printer driver floppy disk into your floppy disk drive A:. 4. From Program Manager, select the “File” menu option “Run....” 5. In the Run window, type “A:\Install”. 6. Click “OK”. 7. Choose your language from the dedicated dialog box and click “Install”. The installation program automatically performs the set-up procedure. Once the set-up is complete, the printer driver is set as the default printer driver. Installing the Printer Driver for Windows® 95 The Windows printer driver can be installed by either of the following two methods. The first one applies when Windows 95 is started with the printer on and the second one applies when the printer is turned on with Windows 95 started. User's Manual 2-25 Setting Up 2. Start Windows. SETTING UP Plug and Play Printer Detection 1. Windows 95 automatically detects the printer when Windows 95 is installed or during Windows 95 the boot process. Please ensure the printer is connected to the parallel port and is ONLINE. 2. Plug and Play detection code will prompt the user for the appropriate files if they are not resident in the Windows directory, by displaying the “New Hardware Found” dialog box. 3. From the “New Hardware Found” dialog box, select the option “Driver from disk provided by hardware manufacturer” and click “OK”. 4. The “Install from disk” dialog box is displayed prompting the user to select the drive and directory containing the installation disk. 5. Insert the Printer driver installation disk into the A: drive. Use the “Browse” button to select sub-directory PREDV95 of drive A: and click “OK”. 6. The “Select Device” dialog box appears displaying the modelname “Fujitsu DL9300” or “Fujitsu DL9400”. Click “OK” to continue. 7. Follow steps 8 to 11 in “Set-up from Printers Folder”. Setup from Printers Folder 1. Click the Start button, point to Settings, and then click Printers. 2. Double-click Add Printer. 3. The Add Printer Wizard appears. Click “Next>”. 2-26 User's Manual SETTING UP 4. Click “Have Disk” from the next dialog and the “Install from disk” dialog box is displayed prompting the user to select the drive and directory containing the installation disk. 5. Inset the Printer driver installation disk into the A: drive and using the “Browse” button to select sub-directory PREDV95 of drive A: and click “OK” push-button. 6. A dialog box displays the model-name “Fujitsu DL9300” and “Fujitsu DL9400”. Select model of choice and click “Next>” to continue. 8. A dialog appears prompting the user to type the Printer name. Type an appropriate name or use the one supplied and click “Next>”. 9. The next dialog prompts the user to print a test page. Select “Yes” or “No” and click “Finish”. 10.Driver files are copied from the installation disk. 11.When all files have been copied and the driver is installed, if the print test page option was selected, a dialog appears querying the result of test page printout. Depending on whether the test page was printed correctly or not click “Yes” or “No”. The Fujitsu DL9300 or DL9400 Windows 95 printer driver is now installed. For further details, see the appropriate country version of the driver’s Readme,txt file. User's Manual 2-27 Setting Up 7. A list of available Ports appears. Select an appropriate Port and click “Next>”. SETTING UP SELECTING AN EMULATION Before printing with your software, verify that the correct emulation is selected on your printer. This section describes the available emulations and their selection. For Experienced Users: The printer’s preselected factory setting is the Fujitsu DPL24C PLUS emulation. If this emulation is acceptable, you may skip this section. An emulation is a set of commands used by your software to communicate with the printer. There are many different emulations available for printers. Each emulation has unique features and capabilities. This printer offers three resident emulations: • Fujitsu DPL24C PLUS (for Fujitsu DL-series printers) • IBM Proprinter XL24E • Epson ESC/P2 Resident emulations are stored in the printer’s permanent memory. Here are some points to help you determine which emulation to select: √ Determine which emulations your software supports. (Refer to your software documentation.) Since most software programs support this printer, try to run a program with the factory default emulation first. (DPL24C␣PLUS emulation is the factory default.) Try this emulation even if you are not sure of which emulation to choose. See Chapter 5 for detailed information about how your printer communicates with your software. 2-28 User's Manual SETTING UP √ If you are using more than one software package, determine which emulation is supported by the software you use most frequently. Select that emulation. √ If your software supports more than one emulation, select the DPL24C PLUS emulation if possible. This emulation has the greatest capabilities. To select an emulation, proceed as follows: 1. Turn the printer on and load a sheet of paper. To change a single printer setting, such as the emulation, you can use a single sheet paper. To change several printer settings as described in Chapter 5, you must load continuous forms paper. See Chapter 3 for paper loading instructions. User's Manual 2-29 Setting Up √ If you want to use an emulation that is not supported by your software, contact your software manufacturer or printer dealer and ask whether support is available. You may be able to obtain a printer driver that is not shipped with the original software package. SETTING UP 2. Enter setup mode. Press the ONLINE button to place the printer offline. Then, press the ↑MICRO button and the ↓MICRO button. As the printer enters offline setup mode, it prints the following information: Function <<FUNCTION>> menu Red cursor on print guide Initial printout in setup mode Check that the <<FUNCTION>> menu is printed at the bottom of the page. 2-30 User's Manual SETTING UP 3. Select the MENU1 function. Locate the red cursor (two red lines) on the plastic print guide. Initially, this cursor should be positioned on SAVE & END at the beginning of the <<FUNCTION>> menu. Press the ← or → button repeatedly to position the cursor on MENU1, as shown below: Print guide Setting Up Cursor (red lines) Press the ↑ button or the ↓ button to select MENU1 and print the following <EMULATE> options: DPL24C+ XL24E ESC/P2 <EMULATE> The currently selected emulation is indicated by a short underline. In the figure shown above, the Fujitsu DPL24C PLUS emulation is selected. 4. Select an emulation. Press the ← or → button repeatedly to position the cursor under the required emulation. Press the ↑ button to select the emulation and print the next MENU1 item. User's Manual 2-31 SETTING UP 5. Exit MENU1. Press the ONLINE button to exit the MENU1 function and reprint the <<FUNCTION>> menu. 6. Exit setup mode to save the emulation. To exit setup mode and save the new emulation, make sure that the red cursor is positioned under SAVE & END. Then press the ↑MICRO button or the ↓MICRO button. The printer selects SAVE & END and then goes online. To change other printer settings using the printer setup mode, see Chapter 5. PRINTING A SAMPLE PAGE (ONLINE) Once the self-test verifies that the printer is functioning correctly, try printing using one of your software packages. This exercise will ensure that the printer is correctly connected to your computer. If you are using a parallel interface, the printer usually prints the correct characters automatically. However, you may need to adjust the page layout or various print features using your software or the printer setup mode. If you are using a serial interface, the printer may not work at all or it may print a lot of “?” characters. In this case, the serial settings on the printer do not match those of your computer or your software. Before changing any settings, use the procedure described below to try printing using the printer’s preselected factory settings. Test communication between the printer and computer as follows: 1. Load a sheet of paper. 2. Check that the printer is online. If the ONLINE indicator is not green, press the ONLINE button. 3. Try to print using your word processor, a programming language, or other software. 2-32 User's Manual SETTING UP 4. Use your software printer selection menus or the printer setup mode (described in Chapter 5) to make required changes in the page layout or other print features. If the printer does not print or prints the wrong characters, proceed as follows: • Make sure that the interface cable is properly connected. • Make sure that the printer emulation selected in your software is the same as that selected on the printer. You can change the serial settings on either the printer or your computer. To change the printer settings, see Chapter 5. To change the computer settings, use the selection menus provided by your software or the commands of your computer operating system. The following example uses the MS-DOS operating system: User's Manual 2-33 Setting Up • If you are using a serial interface, make sure that the printer serial interface settings are the same as those on the computer. The printer’s preselected factory settings are 8 data bits, no parity, 1 stop bit, 9600 baud, and XON/XOFF protocol. SETTING UP Using MS-DOS to Specify Serial Interface Settings For an IBM PC or compatible device, use the following MSDOS MODE commands to set the computer serial settings to match the printer factory settings: MODE COM1:9600,N,8,1,P MODE LPT1:=COM1 To activate these settings whenever you turn the computer on, write the MODE commands in your AUTOEXEC.BAT file. Make sure that the MODE.COM file is included in your root directory. If the printer still doesn’t work, consult your dealer or someone experienced in serial interface communications. 2-34 User's Manual SETTING UP INSTALLING DLMENU (REMOTE SETUP UTILITY) Generally, the printer driver controls the printer. You can also controls the printer using the remote setup utility program, DLMENU, stored in the DLMENU floppy disk which is furnished with the printer. This section focuses on the DLMENU. The DLMENU allows you to easily change your printer’s features directly from your computer display and keyboard in place of the printer’s control panel. You use it to configure your printer to suit the requirements of your computer, software, and documents to be printed. The DLMENU also has maintenance-aid functions which allows you to print self-test reports and print commands and data in hexadecimals. For more details and the latest modifications, refer to the “ReadMe.txt” file on the DLMENU disk. The DLMENU first displays the opening screen then the main menu. The main menu offers functions to select print options for your documents. It also offers an operation guide of some keys and a help message line. If the printer is not ready or has an error, a status message is displayed. The top menu bar offers pull-down menus for file functions, emulation selection and interface setting, and maintenance. You can select options or perform a function by using the main menu and top menu bar accessed through your mouse or keyboard. One of the six languages is selectable for messages when installing the DLMENU. To use the DLMENU, the following are require: : • IBM PC/AT or compatible or PS/2 • PC DOS 5.02, MS-DOS 3.3, or higher • VGA (640 x 400) or higher display • Hard disk driver installed (1 MB essential for DLMENU) • 3.5-inch 2HD floppy disk drive (1.44 MB) User's Manual 2-35 Setting Up The parameters you can change using the DLMENU affect page layout, font, and printer control. If your software programs have printer drivers, the printer drivers control these parameters for you. You may never need to change the settings manually using the DLMENU. SETTING UP Procedure 1. 2. 3. 4. Insert the DLMENU disk in the floppy disk drive (e. g. A). Type A: then press ENTER. Type DLMENU\INSTALL then press ENTER. To run DLMENU, type DLMENU then press ENTER. The following main menu is displayed if the printer has no error after the opening screen is displayed. File(F) Option(O) Menu function 1 Menu function 2 Hardware function Adjust function Config function Key Guide ALT+( ) : Short cut key Enter : TAB : ESC : Cancel Cursor : F5 : Cuctum setup Help(H) Menu function 1 FONT QUALITY PITCH LINE SP CHAR-W CHAR-H ATTRIB PAGE LG COLOR LFT-END TOP-MRG LANGUGE CHR-SET AGM SEND : : : : : : : : : : : : : : COUR 10 LETTER 10CPI 6 LPI NORMAL NORMAL NONE 11.0IN AUTOSEL 1 COLM 1 LINE USA SET 1 OFF Exit (Help windows : discribes item Indicated by cursor) Main menu 5. To perform operations in the main menu, use the keys as follows: • Select a pull-down menu: Alt key + F, S, or O key • Select (highlight) a feature or option: TAB and cursor keys • Confirm or execute: Enter key • Cancel: ESC key To apply new options to the printer, press the Tab key to select the SEND button and press the Enter key. To save the settings, select the “Save current settings” function from the top menu bar. You can use the mouse cursor and the left mouse button instead of the above keys. 2-36 User's Manual SETTING UP 6. To end the DLMENU and exit to DOS or your application, choose the item “Exit” in the “File” menu or select the EXIT button in the main menu. (The DLMENU displays a message asking if the options are to be saved.) For information about the factory defaults and other options, see Chapter 5. Setting Up User's Manual 2-37 SETTING UP 2-38 User's Manual PAPER HANDLING PAPER HANDLING This chapter explains how your printer uses paper. Topics covered are: 3 • • • • • Selecting paper Overview of paper operations Adjusting for paper thickness Using single sheets Using continuous forms (front-tractor feed and rear-tractor feed) • Feeding and positioning paper • Switching paper types Tips for paper handling are given at the end of this chapter. Check that section if you are using multipart forms, envelopes, or labels. SELECTING PAPER For best results, use paper that meets the specifications listed below. (See Appendix B for detailed specifications.) If you are unsure of the suitability of a particular paper, try testing the paper or consult your dealer. Length 80 Single sheets: 70 to 364 mm (3 to 14.3 in) columns Continuous forms: 102 mm (4 in) or greater Width User's Manual 136 columns Single sheets: 70 to 420 mm (3 to 16.5 in) Continuous forms: 102 mm (4 in) or greater 80 columns Single sheets: 55 to 267 mm (2.16 to 10.5 in) Continuous forms: 102 to 267 mm (4 to 10.5 in) 136 columns Single sheets: 55 to 420 mm (2.16 to 16.5 in) Continuous forms: 102 to 420 mm (4 to 16.5 in) Thickness 0.57 mm (0.022 in) maximum total thickness. Copies 1 to 8-copies (Paper table/Front tractor) 1 to 6-copies (Rear tractor) 1 to 5-copies (Cut sheet feeder) 3-1 Paper Handling The printer can handle either single sheets or continuous forms. Single sheets, also called cut sheets, include envelopes and noncontinuous, multipart forms. Continuous forms include labels and multipart forms fed into the printer using the forms tractors. PAPER HANDLING OVERVIEW OF PAPER OPERATIONS The following buttons are used in paper handling: • LF/FF, TEAR OFF, PAPER PATH, ↑MICRO, ↓MICRO and LOAD buttons on the control panel (A different function is enabled when each button is pressed in conjunction with the ONLINE button.) The following figure shows the location of each of the button: POWER PAPER OUT FRONT TRACTOR REAR TRACTOR CUT SHEET ONLINE PAPER PATH SAVE TOP MULTI LOAD MULTI COPY LF / FF FRONT FRONT DIR TEAR OFF MICRO MICRO SET UP Location of the buttons Table 3.1 summarizes the use of buttons in paper handling. More detailed information is provided later in this chapter. NOTE To load or feed paper, the printer must be: • Online but not receiving or printing data • Offline but not in setup mode To micro feed paper, the printer must be: • Online but not receiving or printing data • Offline but not in setup mode 3-2 User's Manual PAPER HANDLING Table 3.1 Buttons Used for Paper Handling Button Purpose Change the printer mode Stop/resume printing Press ONLINE to place the printer online or offline. LOAD Load/unload paper Save adjusted load point Press LOAD to load paper or to retract continuous forms to the “park position.” Press LOAD and ONLINE to permanently store the load position adjusted by micro feeding. LF/FF Form feed Press and hold LF/FF to execute a form feed. Continuous forms are fed forward by one page. Single sheets are ejected. Press LF/FF within three seconds to feed paper forward by one line. ONLINE Line feed Press ONLINE to stop or resume printing. TEAR OFF Advance forms for tear-off Press TEAR OFF to advance the forms perforation to the tear-off edge. Tear off the forms, then press any button to retract remaining the forms. PAPER PATH Selects paper path Press PAPER PATH to select the paper path: front tractor, rear tractor, cut sheet. MULTI COPY Set/reset multi copy mode Press MULTI COPY to set or reset multi copy mode. FRONT DIR Select cut sheet ejection Select a direction of ejecting cut sheet. • Front ejection – FRONT indicates • Rear ejection – FRONT does not indicate When you save your setting in the setup mode, it becomes the new default. The default setting is invoked whenever you turn on the printer. ↑MICRO ↓MICRO Micro Feed Press ↑MICRO/↓MICRO to feed paper by 1/180 inch in the direction of the arrow. 3-3 Paper Handling User's Manual Action PAPER HANDLING SELECTING PAPER PATH This printer has a variety of paper paths and feed directions. Paper Paths and Feed Directions : Cut sheet : Continuous forms (2) (3) (1) (1) (3) (2) NOTE The number of cut sheets stacked in the printer may be reduced depending on printing conditions and enviroments. When printing thin paper, multipart copy paper, or large size paper, frequently remove the paper from the rear stacker or the paper table. When printing B-4 size or larger length paper in portrait orientation, be sure to set the paper table in stack mode or place the rear stcker in up position. Rear tractor Front tractor Front and rear tractors (either optional) Front cut sheet feeder Rear tractor and front optional cut sheet feeder Rear cut sheet feeder (5) NOTE When the cut sheet feeder is installed at the rear of the printer, the rear stacker paper capacity is a maximum of 30 sheets. 3-4 Rear tractor and rear optional cut sheet feeder User's Manual PAPER HANDLING (1) Paper table → Platen →Paper table (normal mode) or Rear stacker (2) Front tractor → Platen →Rear ejection (3) Rear tractor → Platen →Front ejection (4) Front cut sheet feeder → Platen →Paper table (normal mode) or Rear stacker (5) Rear cut sheet feeder → Platen →Paper table (stack mode) or Rear stacker Avairiable combinations of paper paths and feed directions are below: (1)+(2)+(3) (1)+(2)+(3)+(5) (1)+(3)+(4) (1)+(3)+(4)+(5) When loading the paper from the rear cut sheet feeder, it is impossible to store a lot of paper in the rear stacker. Paper Handling • • • • NOTE With the front cut sheet feeder installed, if you print paper from the paper table or the front cut sheet feeder and specify the front ejection, the printer blinks the FRONT indicator after ejecting the paper to the paper table and stops printing before you start the next printing. To restart printing, remove the paper. You must remove paper one by one. User's Manual 3-5 PAPER HANDLING ADJUSTING FOR PAPER THICKNESS The printer can handle paper of different thicknesses, including multipart forms with up to eight parts (original plus seven copies). For details on paper thickness specifications, see Appendix B. The printer automatically adjusts for different paper thicknesses. The paper thickness setting can be read from the paper thickness indicator. You can use the paper thickness indicator as a dial to adjust the paper thickness manually. Before adjusting, specified AMOUNT : MANUAL using the GAP-ADJ function in the setup mode. Adjusting the paper thickness indicator NOTE Do not touch the paper thickness indicator during printing. 3-6 User's Manual PAPER HANDLING Table 3.2 Paper Thickness Indicator Settings Number of Copies (Including the Original) *1 1 copy 2 copies 3 copies 4 copies 5 copies 6 copies 7 copies 8 copies Envelops Slips Ribbon replacement Setting *2 1 2 3 4 5 6 7 8 A B, C, D R USING SINGLE SHEETS This section describes how to load paper from the paper table or cut sheet feeder. The paper table allows paper to be loaded manually, one sheet at a time. A cut sheet feeder allows paper to be loaded automatically from the paper bin. Loading a Single Sheet of Paper To load a sheet of paper from the paper table: 1. Make sure that the printer is turned on. 2. Press the PAPER PATH button to select CUT SHEET (the indicator lights). 3. Put the paper table in the nomal position (horizontal). User's Manual 3-7 Paper Handling *1 For carbon-interleaved paper, the carbon counts as one copy. *2 Vary the setting up or down (including A to R) to optimize printing. Select R when replacing a ribbon or clearing a paper jam. For labels and envelopes, use trial-and-error to determine a satisfactory setting. PAPER HANDLING 4. Press the FRONT DIR button to select the direction of ejecting single sheets. • Front ejection FRONT indicator lights. • Rear ejection FRONT indicator doesn’t lights. 5. Adjust the left margin. On the left hand side of the paper table, a scale graduated in units of 0.1 inch. When the paper guide is positioned all the way to the right, the left margin is 5 mm (0.2 inch). The arrow on the paper table indicates the location of the first character. Push the lock lever down to secure the guide. NOTE When using the paper whose width is under 100 mm (4 inch), position the paper guide all the way to the right. Left margin (minimum) Lock lever Preparing to load a sheet of paper 6. Insert a sheet of paper into the paper table. Make sure that the front edge of the paper engages snugly with the platen. 3-8 User's Manual PAPER HANDLING 7. Press the LOAD button. The paper will advance to the top-ofform position. The top-of-form position is the first line on which printing can start. To adjust the position of the paper slightly, press the ↑MICRO button or the ↓MICRO button. The paper will move forward or backward in 1/180-inch increments. After loading paper, the printer goes into online mode. Paper Handling Loading a sheet a paper 8. Print a sample page and check the page margins. Make the following adjustments, as necessary: • Horizontal alignment. Readjust the paper guide if required. • Top-of-form setting (see Chapter 5). • Margin settings. Use your software or the printer setup mode (see Chapter 5). NOTE Do not open the front cover during printing. User's Manual 3-9 PAPER HANDLING Loading Paper from the Cut Sheet Feeder (Option) A cut sheet feeder allows automatic printing on single sheets without the need to manually insert the sheets one-by-one. This can save you a lot of time when printing long files using single sheets. The 80-column printer uses an SF930 cut sheet feeder; the 136-column printer uses a SF940 cut sheet feeder. See Chapter 8 for more infomation on cut sheet feeders. The front cut sheet feeder cannot be used with front tractor (see the section Using Continuous Forms later in this chapter). For installation of the feeder, refer to its user’s manual. When a feeder is mounted and the feeder cable is connected, the printer mechanically knows the feeder type and controls the feeder accordingly. NOTES • Cut sheet feeder options may be attached to the front and the rear of the printer simultaneously. • A front cut sheet feeder unit and a front tractor unit can not be attached to the printer at the same time. • Two steps of extension are available for supporting long sheets of paper. 2 1 2 Steps of extension 3-10 User's Manual PAPER HANDLING To load paper from the cut sheet feeder: 1. Make sure that the printer is turned on and continuous forms are retracted to the park position. (For details, see the section Unloading Continuous Forms later in this chapter.) 2. Press the PAPER PATH button to select CUT SHEET (the indicator lights). 3. Press the FRONT DIR button to select the direction of ejecting cut sheets. • Front ejection FRONT indicator lights. • Rear ejection FRONT indicator doesn’t lights. Paper Handling 4. Prepare the feeder as follows: Preparing the cut sheet feeder (Front) • Lift up the paper table • Attach the cut sheet feeder, locating it on the guide pins. Adjust the letter A labeled on the cut sheet feeder to the letter A labeled on the printer • Put the paper table on the cut sheet feeder. Guide pin User's Manual 3-11 PAPER HANDLING Preparing the cut sheet feeder (Rear) • Remove the rear tractor (if present). • Place the rear stacker in its lower position (the guide pins are located in the lower groove on the rear of the printer). (Adjust the letter C labeled on the rear stacker to the letter C labeled on the printer. Insert the stacker in the direction of the arrow.) NOTE Do not place the rear stacker under the stacker guides of the printer. 3-12 User's Manual PAPER HANDLING • Attach the cut sheet feeder above the rear stacker, locating it on the guide pins. (Adjust the letter A labeled on the cut sheet feeder to the letter A labeled on the printer.) Guide pin Paper Handling • Put the paper table in its stacker mode (inclined position). User's Manual 3-13 PAPER HANDLING 5. Adjust the left margin. To help align the left paper guide, use the inch-based ruler located behind the paper guides. The ruler is graduated in 10 columns per inch. For example, setting the left paper guide 12.7 mm (0.5 inch) from the left gives a left margin of 6.3 mm (0.25 inch) plus the left margin specified by your software or the printer setup mode. Right paper guide Left paper guide Make sure that the left edge of your paper falls within this area. • Slide the right paper guide until the distance between the two guides is the approximate width of your paper. 6. Manually fan the stack of paper and place it in the paper bin. NOTE A short horizontal mark inside each paper guide indicates the maximum capacity of the bin. Make sure that your paper stack does not cover these vertical marks. 3-14 User's Manual PAPER HANDLING Bin lever Loading the cut sheet feeder (Front feed) Paper Handling Bin lever Loading the cut sheet feeder (Rear feed) 7. Readjust the right paper guide, leaving a slight gap between the paper guide and the right edge of the paper. Slide the guide to the approximate width of the paper, or the paper will not be loaded properly. Pull the right locking lever forward. 8. Push the bin lever down to the “SET” position. User's Manual 3-15 PAPER HANDLING 9. Load paper to the top-of-form position using either of the following methods: • Load the paper manually. Press the LOAD button. The paper will advance to the top-of-form position. Adjust the position of the paper as needed by the ↑MICRO button or the ↓MICRO button (micro feed). • Load the paper using your software. Press the ONLINE button to place the printer online. Load paper according to the instructions in your software documentation. Most software packages load paper automatically. After loading paper, the printer goes into online mode. 10. Print a sample page and check the page margins. Make the following adjustments, as necessary: • Horizontal alignment. Readjust the paper guides if required. • Top-of-form setting (see Chapter 5). • Margin settings. Use your software or the printer setup mode (see Chapter 5). NOTE Do not open the front cover during printing. Ejecting Single Sheets If you print using software, each sheet is ejected automatically when the end of the printed page is reached. To manually eject sheets of paper, use the following method: • Press and hold down the LF/FF button to execute a forward form feed. USING CONTINUOUS FORMS 3-16 Continuous forms paper, fanfolded at the horizontal perforations, is ideal for printing rough drafts and long files. The paper is fed into the printer using the forms tractors. User's Manual PAPER HANDLING Positioning the Paper Stack Place the stack of continuous forms paper directly below the rear of the printer or below the front of the printer. After the paper is installed in the printer, the paper path should look like this: Good placement Paper Handling Bad placement Placement of continuous forms User's Manual 3-17 PAPER HANDLING Loading Continuous Forms (Front Feed) This section explains how to use continuous forms as the tractor unit is installed at the front of the printer. The tractor unit pushes continuous forms. This condition applies when you first purchase the printer. Up to 8-ply media can be fed by the front tractor unit. You can use continuous forms paper even if you have a cut sheet feeder installed at the rear of the printer. To load continuous forms paper: 1. Make sure that the printer is turned on. Remove any singlesheet paper from the printer. 2. Lift up the paper table as shown below. 3. Press the PAPER PATH button to select “FRONT TRACTOR”. (The indicator lights.) Paper table Preparing to load continuous forms paper 3-18 User's Manual PAPER HANDLING 4. Release the tractor locking levers by pulling them up. Open the tractor paper holders. See the following figure. 5. Position the left tractor. Push the left locking lever down to secure the tractor. Center the middle forms support. Locking lever Middle forms support Release Positioning the tractors 6. Adjust the left margin. Below the left tractor, there is a tractor guide, short inch-based ruler graduated in 10 columns per inch. Use the ruler to help position the tractor. When the paper edge is positioned to the zero line, the left margin is 12 mm (0.5 inch) including perforation area and the arrow indicates the location of the first character. User's Manual 3-19 Paper Handling Locking lever PAPER HANDLING 7. Fit the paper feed holes onto the left and right tractor pins. Adjust the right tractor to the width of the form. Close the paper holders. Paper holders Adjusting paper tension 8. Pull the right tractor to stretch the paper taut. Push the right locking lever down to secure the tractor in place. 9. Lower the paper table to the down position (normal mode). Paper table Lowering the cut sheet stand CAUTION • Before lowering the paper table, make sure that the paper holders are closed. If the holders are opened, they may cause damage to the tractors and the paper table. • Make sure that the paper table is positioned to its normal mode. If it is not done, jamming may occur when continuous forms paper is fed. 3-20 User's Manual PAPER HANDLING 10. Put the rear stacker in its down position. 11. Press the LOAD button to advance the paper to the top-of-form position. Top-of-form is the first line on which printing can start. After loading paper, the printer goes into online mode. 12. Print a sample page and check the page margins. Make the following adjustments, as necessary: • Horizontal alignment. Move the forms tractors as required. • Top-of-form setting (see Chapter 5). • Margin settings. Use your software or the printer setup mode (see Chapter 5). NOTE Do not open the front cover during printing. Loading Continuous Forms (Rear Feed) To reinstall the tractor unit for rear feed: 1. Slide the rear stacker horizontally to remove it from the printer. User's Manual 3-21 Paper Handling A tractor is supplied as standard and is attached to the front of the printer. It can be attached to the rear of the printer. You can also buy a tractor unit as an additional rear tractor unit. A maximum of 6-ply media can be fed from the rear tractor unit. • Put the paper table in the normal mode when the rear tractor unit is to be used. PAPER HANDLING 2. Locate the tractor unit on the mounting pins as shown below. Gently push the unit and down until it clicks into position. (Adjust the letter B labeled on the cut sheet feeder to the letter B labeled on the printer.) Left side mounting pin (from rear) Installing the tractor unit (for rear feeding) 3. Press the PAPER PATH button to select REAR TRACTOR (the indicator lights). 4. Set the continuous forms. Go to step 4~9 in the section Loading Continuous Forms (Front Feed) in this chapter. 5. Install the rear stacker to its upper or lower position. NOTE Do not place the rear stacker under the stacker guides of the printer. 6. Load the continuous forms. Go to step 10 in the section Loading Continuous Forms (Front Feed) in this chapter. 3-22 User's Manual PAPER HANDLING Unloading Continuous Forms To unload continuous forms: 1. Make sure that the FRONT TRACTOR or REAR TRACTOR indicator lights. 2. Press the LOAD button. The continuous forms paper is retracted to the park position. If the paper cannot be retracted in one operation, continue to press the LOAD button until the paper is parked. NOTE The printer can retract continuous forms paper a maximum of 55.8 cm (22 inches) per operation. 3. To remove the paper, raise the tractor paper holders and lift out the paper. Tearing Off Continuous Forms Your printer has a special “tear-off edge” that allows you to tear off printed pages without wasting paper. The tear-off edge is located on the front and rear of the printer. To tear off continuous forms using the tear-off edge: 1. Press the TEAR OFF button. The bottom perforation of the last page advances to the tear-off edge. If you specified TEAR OFF: AUTO using the HARDWRE function in setup mode, the paper automatically advances to the tear-off edge at the end of each job (or when the printer has printed all the data received). User's Manual 3-23 Paper Handling NOTE If continuous forms are unloaded without stopping, the paper may slip off the tractors. PAPER HANDLING NOTE If the bottom perforation of your paper is not positioned at the tear-off edge, the length of your paper may not be specified correctly in your software or the printer setup mode. Check that the paper length is specified correctly. For information on specifying page length using setup mode, see Chapter 5. 2. Tear the paper off at the perforation. Tearing off continuous forms (front feed) Tearing off continuous forms (rear feed) 3. Press any button to retract the forms back to the top-of-form position. 3-24 User's Manual PAPER HANDLING FEEDING AND POSITIONING PAPER Line Feed/Form Feed Use the line feed/form feed function to move paper forward. Pressing and holding down the LF/FF button feeds one sheet of paper. Pressing the LF/FF button once advances the paper one line (do not hold the button more than three seconds). Micro Feed Use the micro feed function to fine tune the position of the paper. Press the ↑MICRO/↓MICRO button to feed paper by 1/180 inch in the direction of the arrow. Remember that the top-of-form will slip from the original setting. Load Position Adjust User's Manual 3-25 Paper Handling Use also the micro feed function to adjust the load position of the paper. When this function is used immediately after the LOAD button is pressed, the adjusted position is retained as the new load position until the power is turned off. Pressing the ONLINE␣and LOAD buttons simultaneously saves the new position permanently. PAPER HANDLING TIPS ON PAPER HANDLING General Tips • Use high-quality paper. Do not use paper that is wrinkled or curled at the edges. • Do not use paper with staples or metal parts. • Do not use paper with unpredictable variations in thickness, such as paper with partial multilayers, paper with embossed printing, and labels with the backing sheet exposed. • Store paper in a clean, dry environment. Multipart Forms • Avoid using carbon-interleaved single sheets if possible. Printing tends to become misaligned on the bottom sheet. • To ensure smoother feeding of paper-stapled, multipart forms, raise the rear stacker to support the forms. Envelopes When printing envelopes, use the paper table or the manual feed slot of the cut sheet feeder. Note the following: • When loading envelopes, make sure that the envelope flaps face forward. Otherwise, the envelopes may jam in the printer. 3-26 User's Manual PAPER HANDLING Labels • Be careful to check operating conditions when using labels. Labels are sensitive to temperature and humidity. • Only use labels mounted on continuous forms backing sheets. Do not print labels mounted on single sheet backing. Labels mounted on single sheet backing tend to slip and printing becomes crooked. • Do not feed labels backwards using the LOAD button from the control panel. Jamming may occur. • Do not use the printer tear-off feature when printing labels. If the labels are retracted, the backing may peel off and the labels may jam in the printer. • Test-print labels before running a job. If jams occur, go into setup mode and set the paper thickness control to manual mode and set the paper thickness indicator to a wider position manually. If jamming problems continue, try a different type of label. Paper Handling User's Manual 3-27 PAPER HANDLING 3-28 User's Manual PRINTING CHAPTER PRINTING This chapter describes the following everyday printing operations: • • • • USING MULTIPART FORM (MULTI COPY MODE) 4 PRINTING Using multipart form (multi copy mode) Starting, stopping, or resuming printing Removing printed pages Clearing the print buffer Instructions for loading paper are given in Chapter 3. This printer has enough capability to print multipart form. When superior copy capability is required, use the multi copy mode. Press the MULTI COPY button on the printer control panel. This function is valid when the MULTI indicator lights. POWER PAPER OUT FRONT TRACTOR REAR TRACTOR CUT SHEET ONLINE PAPER PATH SAVE TOP MULTI LOAD MULTI COPY LF / FF FRONT TEAR OFF MICRO MICRO Printing FRONT DIR SET UP Print control panel NOTE • Setting multi copy mode by pressing the MULTI COPY button is cancelled when you turn off the printer. • If you wish to have the multi copy mode set on power-on, save the setting in setup mode. User's Manual 4-1 PRINTING STARTING OR STOPPING PRINTING Starting Printing To start printing, press the ONLINE button to place the printer online. Then start your software. Stopping Printing To stop printing immediately, press the ONLINE button to place the printer offline. You can also use your software to stop printing, but there will be a slight delay before printing stops. Any data sent to the print buffer but not yet printed is stored until you resume printing. Data in the print buffer is lost if you turn the printer off. To resume printing, press the ONLINE button again. To cancel printing, use the cancel commands provided by your software or computer. To clear the print buffer, place the printer offline and press the LOAD and LF/FF buttons. Any data sent to the print buffer before you canceled printing will be lost. 4-2 User's Manual PRINTING Resuming from a Paper-Out PRINTING The printer can “sense” when paper runs out. Depending upon how PPR-OUT (paper-out) is set in setup mode, the printer either: • Stops printing and lights the red PAPER OUT indicator, or • Continues printing until no more data remains in the printer. See Chapter 5 for details on setting PPR-OUT. The factory default is to stop printing if continuous forms paper or single sheet paper runs out. When the cut sheet feeder runs out of paper, the printer always stops printing, regardless of the PPR-OUT setting. To resume printing when paper runs out, use either of the methods described below: Printing the remaining lines on a page This method is convenient to continue printing under the paper-out condition, but is not available when the cut sheet feeder is used. 1. Press the ONLINE button. The printer returns to online mode, prints or feeds one line, and the PAPER OUT indicator lights up again. Printing 2. Repeat this procedure until the full page is printed. Line spacings, however, may be uneven. CAUTION When printing remaining lines, be careful not to print on the platen. Printing on the platen may damage both the platen and the print head. User's Manual 4-3 PRINTING Continuing printing after supplying paper 1. Install paper on the forms tractors, on the paper table, or in the cut sheet feeder bin, as described in Chapter 3. 2. To load the first sheet of paper, press the LOAD button. The PAPER OUT indicator will turn off. 3. The printer goes online and resumes printing. NOTE For continuous forms paper, the page where printing stopped and the page where printing resumes may be incorrectly printed. In this case, wait for the entire job to finish printing. Then reprint the incorrect pages. 4-4 User's Manual PRINTING REMOVING PRINTED PAGES This section describes the best methods for removing single sheets or PRINTING continuous forms paper after printing. Removing Single Sheets When you print using software, the printer automatically ejects each sheet of paper when the end of the printed page is reached. To eject sheets manually, use one of the following methods: • Press and hold down the LF/FF button to execute a form feed Removing Continuous Forms To avoid wasting paper, use the printer tear-off function to remove continuous forms paper. Press the TEAR OFF button to advance the perforation to the tear-off edge. Tear the paper off, and then press any button to retract the paper back to the top-of-form position. See Chapter 3 for more detailed instructions. Printing User's Manual 4-5 PRINTING CLEARING THE PRINT BUFFER Press the LOAD and LF/FF buttons simultaneously to clear all data from the print buffer. This method is useful when you cancel a print operation and do not want to continue printing data already sent to the printer. This method does not change or clear MENU1 and MENU2 settings, paper loading position settings, and downloaded fonts. 4-6 User's Manual USING SETUP MODE USING SETUP MODE Your printer has two modes: normal and setup. Normal mode is used for everyday printer operations and is explained in Chapters 3 and 4. 5 Setup mode serves two purposes. It enables you to: • • Select the printer’s optional settings Help diagnose printer problems These setup mode functions can be done either offline, using the printer control panel (offline setup), or remotely, using a setup program in your computer system or software (online setup). Primarily, this chapter explains how to use the offline setup mode. The online setup mode, which is reviewed briefly at the end of this chapter, is valid in all emulations. Optional settings on the printer include the emulation, fonts, pitch, page length and page width, serial interface options, and the top-ofform setting. When you save your settings in the printer’s permanent memory, they become the new settings or defaults. These defaults are invoked whenever you turn on the printer. For example, if you save DPL24C PLUS as the default emulation, DPL24C PLUS is invoked when you turn on the printer. The printer diagnostic functions are SELF-TST, HEX-DUMP, and V-ALMNT. These functions are helpful for printer trouble-shooting, as described in Chapter 7. The sections in this chapter are presented in logical sequence. If you are a first-time user, be sure to read the following sections first: • • User's Manual Entering Setup Mode Overview of Setup Mode 5-1 Setup Mode HOW TO USE THIS CHAPTER USING SETUP MODE These sections will familiarize you with how setup mode works. Once you understand the basics, use the following sections to select printer options that are compatible with your computer system’s hardware and software setup: • • • • • • • • Printing a List of Selected Options Deciding Which Options to Change MENU1 and MENU2 Items and Options Hardware Items and Options Print Position Adjustment Items and Options Configuration Items and Options Head Gap Adjustment Items and Options Exiting and Saving To restore the printer default settings (factory defaults or power-on defaults), see the section Resetting Defaults later in this chapter. For information on using the SELF-TST, HEX-DUMP, and V-ALMNT functions, see the section Using the Diagnostic Functions later in this chapter. For Experienced Users: Once you are familiar with setup mode, you may want to use the flowchart at the end of this chapter for quick reference. The flowchart lists all printer setup functions, items, and options. ENTERING SETUP MODE Before entering setup mode, load continuous forms paper from the front tractor into the printer as described in Chapter 3. Several sheets of paper may be required to make all of your setup mode selections. To enter setup mode, follow these steps: 1. Make sure that continuous forms paper is loaded and press the PAPER PATH button to select the approporiate paper path. 2. Press the ONLINE button to place the printer offline. 5-2 User's Manual USING SETUP MODE 3. Press the ↑MICRO and ↓MICRO buttons simultaneously until the printer beeps. POWER PAPER OUT FRONT TRACTOR REAR TRACTOR CUT SHEET ONLINE PAPER PATH SAVE TOP MULTI LOAD MULTI COPY LF / FF FRONT FRONT DIR TEAR OFF MICRO MICRO SET UP Entering setup mode If you do not hear a beep or hear an alarm beep (beeps four times), you are not in setup mode. Place the printer offline and try again. 4. When the printer enters offline setup mode, it prints the following information. Function buttons in setup mode Setup Mode Function <<FUNCTION>> menu Red cursor on print guide Initial printout in setup mode User's Manual 5-3 USING SETUP MODE The initial printout contains a header, help menu, and <<FUNCTION>> menu. The header tells you that the printer is offline and in setup mode. The help menu provides a quick summary of how to use setup mode. The <<FUNCTION>> menu lists all of the functions available to you in setup mode. Note that the red cursor on the plastic print guide is initially positioned below the SAVE & END function. Setup mode can also be entered by turning off the printer, then turning the printer back on while pressing the ↑MICRO and ↓MICRO buttons simultaneously until the printer beeps. OVERVIEW OF SETUP MODE When you enter setup mode, the following <<FUNCTION>> menu is printed: <<FUNCTION>> SAVE&END MENU1 MENU2 HARDWRE ADJUST LIST SELF-TST HEX-DUMP V-ALMNT GAP-ADJ CONFIG DEFAULT Table 5.1 summarizes the purpose of each function. Table 5.1 Setup Mode Functions Function 5-4 Purpose SAVE & END Exits setup mode and saves any changes made while in setup mode. MENU1 and MENU2 Assigns print features to MENU1 and MENU2 on the printer control panel. HARDWRE Changes the printer hardware options. ADJUST Changes the print position adjustment options. CONFIG Changes the configuration options. GAP-ADJ Adjust the gap between the print head and printing paper. User's Manual USING SETUP MODE Table 5.1 Setup Mode Functions (Cont.) Function Purpose DEFAULT Resets factory defaults in MENU1 and MENU2. LIST Prints a list of all currently selected options. SELF-TST Runs the self-test. HEX-DUMP Prints hex dumps. V-ALMNT Checks and corrects vertical print alignment. To select a function from the <<FUNCTION>> menu: 1. Repeatedly press the “←” or “→” button to position the red cursor on the plastic print guide under the function you require. 2. Press the “↑” button or the “↓” button to select the function. If the function has items and options, the printer prints the first item and its options. The MENU1, MENU2, HARDWRE, ADJUST, CONFIG, and GAP-ADJ functions contain items that have selectable options. The other functions have neither items nor options. The first three MENU1 items and their options are shown below. Items are enclosed in single brackets < >. DPL24C+ XL24E ESC/P2 <EMULATE> COUR 10 PRSTG12 COMPRSD BOLDFCE PICA 10 CORRESP OCR-B OCR-A COUR-B COUR-I N.SAN-B N.SAN-I TIMLS-I DOWNLD0 DOWNLD1 COUR-N TIMLS-N TIMLS-B LETTER REPORT User's Manual DRAFT N.SAN-N Setup Mode <FONT> <QUALITY> 5-5 USING SETUP MODE To select an option from the <item> menu: 1. Repeatedly press the “←” or “→” button to position the red cursor on the plastic print guide on the option you require. 2. Press the “↓” button to select the option. The printer prints the next item and its options. You can press “↑” to select the option. Then, the printer prints the previous item and its options. 3. After selecting the desired options, press the ONLINE button to reprint the <<FUNCTION>> menu. For each item, the short-underlined option is the current default option (the option currently saved in the printer’s permanent memory). In the previous example, the default options are Fujitsu DPL24C PLUS emulation, Courier 10 font, and letter print quality. The chart on the next page summarizes how to select options such as emulation, font, and print quality and how to use functions that do not have options. Setup Mode Example To become familiar with setup mode, try the following example. This example shows how to change the font and pitch in MENU2 to Prestige Elite 12 and 12 cpi. 1. Load continuous forms paper. 2. Enter setup mode. Press the ↑MICRO and ↓MICRO buttons simultaneously until the printer beeps. 3. Select the MENU2 function. Wait for the printer to stop printing and press the “←” or “→” button twice to position the red cursor on the print guide under MENU2. Press the “↑” button or the “↓” button to select the MENU2 function and print the <EMULATE> item and its options. 5-6 User's Manual USING SETUP MODE Enter setup mode: Press ↑MICRO and ↓MICRO Reprint <<FUNCTION>> menu Printer prints<<FUNCTION>>menu Select function: Press “←” or “→” to position the cursor, then press “↑” or “↓” Desired function is selected Press ↑MICRO or ↓MICRO Printer saves changes and exits setup mode Press ONLINE SAVE&END MENU1,MENU2,HARDWRE, ADJUST, CONFIG, and GAP-ADJ Select options: Press “←” or “→” to position cursor, then press “↑” or “↓” Press ONLINE LIST, DEFAULT SELF-TST, HEX-DUMP Press ↑MICRO or ↓MICRO to pause/resume Press FRONT DIR V-ALMNT Setup Mode See Checking Vertical Print Alignment (V-ALMT) later in this chapter for details. : Functions having items and options Summary of setup mode User's Manual 5-7 USING SETUP MODE 4. Select the current emulation. Since you do not want to change the emulation, press the “↓” button to select the current emulation and print the next item, <FONT> and its options. 5. Change the font to Prestige Elite 12. Press the “←” or “→” button once to position the cursor on PRSTG12. Press the “↓” button to select PRSTG12 and print the next item, <QUALITY>, and its options. 6. Select the current print quality. Since you do not want to change the print quality, press the “↓” button to select the current print quality and print the next item, <PITCH>, and its options. 7. Change the pitch to 12 cpi and exit the MENU2 function. Press the “←” or “→” button once to position the cursor on 12 CPI. Since you do not want to make any other changes in MENU2, press the ONLINE button to select 12 CPI and exit MENU2. The <<FUNCTION>> menu is then reprinted. 8. Exit setup mode, saving the new font and pitch. Since the cursor is on SAVE & END, press the ↑MICRO button or the ↓MICRO button to select SAVE & END. The printer saves Prestige Elite 12 and 12 cpi as the new power-on defaults in MENU2. The printer then exits setup mode and returns online. These settings remain in effect until changed. 5-8 User's Manual USING SETUP MODE Points to Remember • Whenever you enter setup mode, short help menus are printed at the top of the page. Help menus are also printed when you select the SELF-TST, HEX-DUMP, or V-ALMNT functions. Use help menus for quick reference while in setup mode. • When printing the items and options for each function, you can only print one item at a time. However, you can move either forward or backward in the item list. To move forward (print the next item), press the “↓” button. To move backward (print the previous item), press the “↑” button. • While in the <<FUNCTION>> menu or when selecting a function that contains items and selectable options, press the ONLINE button to reprint the <<FUNCTION>> menu. • A short underline under the first two letters of an option indicates that it is the current default setting. For example, 12 CPI indicates that 12 characters per inch is the default pitch. To change the default, select and save a new pitch setting. • While in setup mode, you can use the LIST function to print out a list of the currently selected options (see the next section for details). • To exit setup mode and permanently save your changes, select either the SAVE & END function. For details, see the section Exiting and Saving later in this chapter. To exit setup mode without saving your changes, turn the printer off. Your previous power-on defaults are active when you turn the printer on again. Setup Mode User's Manual 5-9 USING SETUP MODE PRINTING A LIST OF SELECTED OPTIONS The LIST function prints a list of all the printer’s currently selected options. This function is useful for checking the printer settings when you first enter setup mode or just before you exit. To print a list of options, load continuous forms paper and then proceed as follows: 1. Enter setup mode. Press the ↑MICRO button and the ↓MICRO button simultaneously until the printer beeps. Wait for the printer to stop printing and check that the following <<FUNCTION>> menu is printed: <<FUNCTION>> SAVE&END MENU1 MENU2 HARDWRE ADJUST LIST SELF-TST HEX-DUMP V-ALMNT GAP-ADJ CONFIG DEFAULT 2. Select the LIST function. Repeatedly press the “←” or “→” button to position the red cursor on LIST. Next press the “↑” button or the “↓” button to select the LIST function. The printer starts to print a list of the currently selected options. The preselected factory settings, also called factory defaults, are shown on the opposite page. When the printer finishes printing the list of options, it reprints the <<FUNCTION>> menu. 3. Do either of the following: • Select another function, or • Exit setup mode, saving any changes you made. For details about other functions, see the other sections in this chapter. To exit setup mode and save your changes, make sure that the red cursor is positioned on SAVE & END, then press the ↑MICRO button or the ↓MICRO button. 5-10 User's Manual USING SETUP MODE (*1) (*2) (*3) FORMAT to DUPLEX are not printed when PARALEL OPTION is selected for INTRFCE. *2 *3 PIN-18 is not printed when SERIAL option is selected for INTRFCE. TEAR-EN is printed when AUTO option is selected for TEAROFF. Printout of factory defaults using LIST User's Manual 5-11 Setup Mode *1 USING SETUP MODE DECIDING WHICH OPTIONS TO CHANGE The previous page shows a printout of the printer’s factory default settings. In this printout, options are listed by functional group: • • • • • • Menu 1 settings (MENU1 function) Menu 2 settings (MENU2 function) Hardware settings (HARDWRE function) Print position adjustment settings (ADJUST function) Configuration settings (CONFIG function) Print head gap adjustment settings (GAP-ADJ function) Most selectable options only alter print features, such as the typestyle, and page format. However, some options must be selected correctly for the printer to work properly with your hardware and software. For each function, Table 5.2 lists items whose options must be selected correctly for system and printer accessory compatibility. Table 5.2 Required Options Function MENU1 Item Option EMULATE The emulation selected on the printer must be the same as the emulation selected in your software. If you selected an emulation when you set up the printer (Chapter 2), you do not need to change the EMULATE option unless you want to change to a different emulation. The emulation assigned to MENU1 is the default when you turn the printer on. See the section MENU1 and MENU2 Items and Options later in this chapter. MENU2 None If you use MENU2, the emulation selected for MENU 2 must be the same as the emulation selected in your software. See the section MENU1 and MENU2 Items and Options later in this chapter. 5-12 User's Manual USING SETUP MODE Table 5.2 Required Options (Cont.) Function Item HARDWRE FORMAT BAUD-RT PROTOCL DSR DUPLEX Option If you have a serial interface, the serial interface options selected on the printer must be the same as the settings you selected using your software or your computer operating system. If the settings are not the same, the printer will not print or will print garbage. See the section Hardware Items and Options later in this chapter. ADJUST None If you are not using software to specify the top margin of the page, use the printer’s default top-of-form setting, 1 inch (25.4 mm) from the top of the paper. If you are using software to specify the top margin of the page, change the default setting to 1/6 inch (4.2 mm). See the section Print Position Adjustment Items and Options later in this chapter. CONFIG User's Manual You can change the printer’s primary configuration. See the section Configuration Items and Options later in this chapter. Setup Mode GAP-ADJ None If you adjust the gap manually or fix the gap, change the setting. See the section Print Head Gap Adjustment Items and Options. 5-13 USING SETUP MODE MENU1 AND MENU2 ITEMS AND OPTIONS The MENU1 and MENU2 functions allow you to change the print options assigned to MENU1 and MENU2 on the printer control panel. In normal (nonsetup) mode, you can easily switch between the menus for printing, as described in Chapter 4. MENU1 is invoked when you first turn the printer on. Select the same emulation on the printer as is selected in your software. If the emulations are not the same, the printer will not work correctly with your software. If you plan to use two different emulations on a regular basis, assign the most frequently used emulation to MENU1. Assign the second emulation to MENU2. All of the other settings available for MENU1 and MENU2 are optional. Some of the items and options will vary with the emulation. To determine which features your software supports, refer to your software documentation. Table 5.3 describes the MENU1 and MENU2 items and options. Both functions offer the same items and options. The items in Table 5.3 are listed in the order in which they are printed. Not all items are defined for all emulations and some options vary with the emulation. The procedure for changing the options is reffered to Setup Mode Example. 5-14 User's Manual USING SETUP MODE Table 5.3 MENU1 and MENU2 Items and Options NOTES: • Underlined options are the factory defaults. • Asterisks identify items and options that differ for the IBM XL24E and Epson ESC/P2 emulations. The notes are defined at the end of the table. MENU1 and Options MENU2 Items Description Select the same emulation as is selected in your software. See the section Selecting an Emulation in Chapter 2 for information on selecting an emulation. <EMULATE> DPL24C+ Fujitsu DL-series printers (DPL24C PLUS command set) XL24E ESC/P2 IBM Proprinter XL24E printers Epson printers using the ESC/P2 command set NOTE: When you change the emulation, all MENU1 or MENU2 options are reset to the factory defaults for that emulation. <FONT> For each of the following fonts, the recommended pitch settings are given after the font name. When you change the font, be sure to also change the pitch, if required. User's Manual Setup Mode COUR 10 PRSTG12 COMPRSD BOLDFCE PICA 10 CORRESP OCR-B OCR-A COUR-N COUR-B COUR-I N.SAN-N N.SAN-B N.SAN-I 5-15 USING SETUP MODE Table 5.3 MENU1 and MENU2 Items and Options (Cont.) NOTES: • Underlined options are the factory defaults. • Asterisks identify items and options that differ for the IBM XL24E and Epson ESC/P2 emulations. The notes are defined at the end of the table. MENU1 and Options MENU2 Items <FONT> (continued) Description TIMLS-N TIMLS-B TIMLS-I DOWNLD# Font 0 or font 1 in the printer’s download RAM See Appendix F for font examples. <QUALITY> 5-16 Select the print quality that most often meets your needs. LETTER Letter print quality. This option provides the highest resolution but the slowest print speed. It cannot be used with the compressed font. REPORT Report print quality. This option provides lower resolution than letter quality, but at twice the speed. If you want only the double speed, regardless of fonts, use the correspondence font. The quality of the correspondence font is higher than that of report. DRAFT Regular draft print quality. This option provides lower resolution than report quality, but at 3.6 times letter speed. User's Manual USING SETUP MODE Table 5.3 MENU1 and MENU2 Items and Options (Cont.) NOTES: • Underlined options are the factory defaults. • Asterisks identify items and options that differ for the IBM XL24E and Epson ESC/P2 emulations. The notes are defined at the end of the table. MENU1 and MENU2 Items <PITCH> <LINE SP> Options Description ## CPI 2.5, 3, 5, 6, 10, 12, 15, 17, 18, or 20 cpi (characters per horizontal inch) PROP SP Proportional spacing (1/12 inch per character space) ## LPI 1, 2, 3, 4, 5, 6, 7, or 8 lpi (lines per vertical inch) 6 lpi ABCD ABCD ABCD ABCD ABCD ABCD <CHAR-W> ABCD ABCD Change also the pitch 2 TIMES or 4 TIMES is selected. NORMAL Standard character width 2 TIMES Double character width 4 TIMES (*1) Quadruple character width Setup Mode User's Manual 3 lpi (double spacing) ABCD 5-17 USING SETUP MODE Table 5.3 MENU1 and MENU2 Items and Options (Cont.) NOTES: • Underlined options are the factory defaults. • Asterisks identify items and options that differ for the IBM XL24E and Epson ESC/P2 emulations. The notes are defined at the end of the table. MENU1 and MENU2 Items Options <CHAR-H> Description Change also the line spacing if 2 TIMES or 4 TIMES is selected. NORMAL Standard character height 2 TIMES Double character height 4 TIMES (*1) Quadruple character height <ATTRIB> Selects an attribute to add emphasis to your documents. Only one attribute may be selected at a time. NONE ITALICS CONDNSD (*1) SHADOW BOLD 5-18 User's Manual USING SETUP MODE Table 5.3 MENU1 and MENU2 Items and Options (Cont.) NOTES: • Underlined options are the factory defaults. • Asterisks identify items and options that differ for the IBM XL24E and Epson ESC/P2 emulations. The notes are defined at the end of the table. MENU1 and MENU2 Items Options <PAGE LG> ## IN Description Specifies the length of the page in inches. For DPL24C PLUS and IBM XL24E emulations: 3.0, 3.5, 4.0, 5.0, 5.5, 6.0, 7.0, 8.0, 8.5, 11.0 (letter size), 11.6 (A4 size), 12.0, 14.0, or 18.0 inches For Epson ESC/P2 emulation: 4.0, 4.5, 5.0, ..., 11.0, 11.5, ..., 22.0 inches <LFT-END> Specifies the print start column for changing the left margin. Printing starts at the position given by this column plus your softwarespecified left margin. ## COLM Column 1, 2, 3, ..., 41 LET-END Softwarespecified margin Setup Mode User's Manual 5-19 USING SETUP MODE Table 5.3 MENU1 and MENU2 Items and Options (Cont.) NOTES: • Underlined options are the factory defaults. • Asterisks identify items and options that differ for the IBM XL24E and Epson ESC/P2 emulations. The notes are defined at the end of the table. MENU1 and Options MENU2 Items <TOP-MRG> Description Specifies the number of space lines for the top margin. The resultant blank space is the <TOP-MRG> setting minus 1 line. The total size of your top margin is the above resultant value plus the following two settings: top-of-form (default = 1 inch) and the software-specified top margin. If you are using software to specify the top margin, use the default (1 line) for <TOP-MRG>. ## LINE 1, 2, 3,4, 5, 6, 7, 8, 9, or 10 lines Top-of-form Top margin setting <LANGUGE> Selects a language. Appendix E shows the character sets for each language. Two-pass means that diacritical marks are printed separately from their letters and that letters are printed without any reduction. 5-20 User's Manual USING SETUP MODE Table 5.3 MENU1 and MENU2 Items and Options (Cont.) NOTES: • Underlined options are the factory defaults. • Asterisks identify items and options that differ for the IBM XL24E and Epson ESC/P2 emulations. The notes are defined at the end of the table. MENU1 and MENU2 Items Options <LANGUGE> Description The first listing is common to all emulations. Options specific to each emulation are skipped. See the subsequent listings (*3) and(*4). USA User's Manual Setup Mode American English (Same as code page 437) UK British English GERMAN German SWEDISH Swedish PAGE437 Code page 437 PAGE850 Code page 850 PAGE860 Code page 860 PAGE863 Code page 863 PAGE865 Code page 865 ECMA94 ECMA 94 ISO8859 ISO 8859-1 PG852 Code page 852 PG852-T Code page 852 two-pass PG855 Code page 855 PG866 Code page 866 HUNGARY Hungarian HUNG-T Hungarian two-pass SLOV Slovenian SLOV-T Slovenian two-pass POLISH Polish POLSH-T Polish two-pass MAZOWIA Mazowian MAZOW-T Mazowian two-pass LATIN2 Latin 2 LATIN2-T Latin 2 two-pass KAMENIC Kamenicky KAMEN-T Kamenicky two-pass TURKY Turkish 5-21 USING SETUP MODE Table 5.3 MENU1 and MENU2 Items and Options (Cont.) NOTES: • Underlined options are the factory defaults. • Asterisks identify items and options that differ for the IBM XL24E and Epson ESC/P2 emulations. The notes are defined at the end of the table. MENU1 and MENU2 Items Options <LANGUGE> TURKY-T CYRILIC IBM437 IBM851 ELOT928 PG-DHN LATIN-P ISO-LTN LITHUA1 LITHUA2 MIK MACEDON PG-MAC ELOT 927 ABG ABY DEC GR HBR-OLD PG 862 HBR-DEC GREEK 11 5-22 Description Turkish two-pass Cyrillic IBM 437 IBM 851 ELOT 928 Code page DHN Latin Polish ISO Latin Lithuanian1 Lithuanian2 Macedonian (*3) FRENCH ITALIAN SPANISH DANISH1 DANISH2 FINNISH NORWEGN French Italian Spanish Danish I Danish II Finnish Norwegian (*4) DANISH1 ITALIAN DANISH1 DANISH2 JAPAN Danish I Italian Danish I Danish II Japanese User's Manual USING SETUP MODE Table 5.3 MENU1 and MENU2 Items and Options (Cont.) NOTES: • Underlined options are the factory defaults. • Asterisks identify items and options that differ for the IBM XL24E and Epson ESC/P2 emulations. The notes are defined at the end of the table. MENU1 and Options MENU2 Items Description <LANGUGE> NORWEGN Norwegian (continued) LATIN A Latin American FRENCH French I DANISH2 Danish II <CHR-SET> SET 1 SET 2 IBM character set 1 IBM character set 2 If a downloaded (soft) font is used, the character set for that font overrides the <CHR-SET> setting. (*4) ITALIC GRAPHIC <AGM> (*2) OFF ON <PRF-SKP> Specifies that Alternate Graphics Mode (AGM) is off. The base of line spacing is 1/72 inch or 1/216 inch. Specifies that Alternate Graphics Mode (AGM) is on. The base of line spacing is 1/60 inch or 1/180 inch. NO-SKIP One inch is skipped around the perforation. The perforation is not skipped. Printing continues in the bottom margin of the page. 5-23 Setup Mode For continuous forms, this option specifies whether an inch is skipped around the perforation. If you are not using software to specify a bottom margin, select SKIP when using thicker, multipart forms. SKIP User's Manual Italic characters are available. Graphics characters (ruled lines) are available. USING SETUP MODE Table 5.3 MENU1 and MENU2 Items and Options (Cont.) NOTES: • Underlined options are the factory defaults. • Asterisks identify items and options that differ for the IBM XL24E and Epson ESC/P2 emulations. The notes are defined at the end of the table. MENU1 and MENU2 Items <WIDTH> (*6) Options 13.6 IN 11.4 IN 11.0 IN 8.0 IN <ZEROFNT> (*3) <DC3-CDE> (*5) 5-24 13.6-inch page width (default for 136column printer) 11.4-inch page width 11-inch page width 8-inch page width (default for 80column printer) Specifies whether to print the number zero with a slash. This is useful to distinguish the capital letter “O” from the number “0”. Invalid for some soft fonts. NO-SLSH SLASH 0 0 ENABLE Enables the DC1 and DC3 codes. Any data received between DC3 and the next DC1 is ignored. Disables the DC1 and DC3 codes. These codes are then ignored. DISABLE <CR-CODE> Description CR ONLY No line feed is added to a carriage return. CR & LF A line feed is added to each carriage return. User's Manual USING SETUP MODE Table 5.3 MENU1 and MENU2 Items and Options (Cont.) NOTES: • Underlined options are the factory defaults. • Asterisks identify items and options that differ for the IBM XL24E and Epson ESC/P2 emulations. The notes are defined at the end of the table. MENU1 and MENU2 Items Options Description <LF-CODE> (*3) LF ONLY No carriage return is added to a line feed. LF & CR A carriage return is added to each line feed. <RGHTEND> WRAP OVR-PRT <==END==> User's Manual Characters are overprinted at the end of a line. Indicates the end of MENU1 items. Press the ↓MICRO button to print the first item, <EMULATE>. Press the ↑MICRO button to print the previous item, <RGHTEND>. Press the ONLINE button to reprint the <<FUNCTION>> menu. Unavailable in the IBM XL24E emulation Available only in the IBM XL24E emulation Unavailable in the Epson ESC/P2 emulations Available only in the Epson ESC/P2 emulations Available only in the DPL24C+ emulation Available only for 136-column printer 5-25 Setup Mode *1 *2 *3 *4 *5 *6 End-of-line wrap. Causes a carriage return plus a line feed. USING SETUP MODE Resetting MENU1 and MENU2 To reset the factory defaults for both MENU1 and MENU2, select the DEFAULT function. For more information, see the section Resetting Defaults later in this chapter. The DEFAULT function cannot reset those options which are handled by the HARDWRE, ADJUST, CONFIG, and GAP-ADJ functions. 5-26 User's Manual USING SETUP MODE HARDWARE ITEMS AND OPTIONS The HARDWRE function defines the printer’s hardware operating conditions. If you are using the RS-232C serial interface, the serial interface options must be set properly for the printer to function correctly with your system hardware. Table 5.4 describes the HARDWRE items and options . Items are listed in the order in which they are printed. The procedure for changing the options is reffered to Setup Mode Example. Table 5.4 HARDWRE Items and Options NOTE: Underlined options are the factory defaults. HARDWRE Items Options <PPR-OUT> Description Specifies how the printer responds when you run out of paper. CNTONLY DETECT IGNORE The printer detects paper-out only for continuous forms. Printing stops and the PAPER OUT indicator lights red. The printer detects paper-out for both continuous forms and single sheets. Printing stops and the PAPER OUT indicator lights red. The printer ignores paper-out for both continuous forms and single sheets. Printing continues until no more data remains. No PAPER OUT warning is displayed. User's Manual 5-27 Setup Mode NOTE: For cut sheet feeders, printing stops and the PAPER OUT indicator lights red, regardless of the PPR-OUT setting. USING SETUP MODE Table 5.4 HARDWRE Items and Options (Cont.) NOTE: Underlined options are the factory defaults. HARDWRE Items Options <PRT-DIR> BI-DIR UNI-DIR <BUZZER> Bidirectional printing. The printer prints in either direction while seeking the next print direction for a shorter print time. Unidirectional printing. Unidirectional printing is used for printing vertical lines in tables even if vertical alignment is not adjusted. Unidirectional printing is slower than bidirectional printing. Enables or disables the printer status buzzer. ON OFF <WORD-LG> Buzzer on (recommended). The printer beeps to indicate paperout or other conditions. Buzzer off under any conditions. To determine the required word length, refer to your computer documentation. Select 8-BIT to print bit image graphics. 8 BIT 7 BIT <BUFFER> 8-bit word length (used by most computers) 7-bit word length (MSB = 0) Assigns buffer memory to input data and downloaded font data. NONE 256BYTE 2KBYTE 8KBYTE 24KBYTE 32KBYTE 96KBYTE 5-28 Description Print buffer 0 byte 256 bytes 2K bytes 8K bytes 24K bytes 32K bytes 96K bytes Download buffer 96K bytes 95.75K bytes 94K bytes 88K bytes 72K bytes 64K bytes 0K bytes User's Manual USING SETUP MODE Table 5.4 HARDWRE Items and Options (Cont.) NOTE: Underlined options are the factory defaults. HARDWRE Items Options <BUFFER> (continued) <PIN-18> Description NOTE: • 0BYTE option is recommended only for graphics application. • With 96KB selected, the printer cannot accept any download font data. N/C: +5V <INTRFCE> Does not out put +5V to pin 18 of the Centronics cable. Outputs +5V to pin 18 of the Centronics cable. Selects the type of the interface to the computer. PARALEL SERIAL AUTO-2S AUTO-4S AUTO-6S AUTO10S AUTO15S AUTO20S Centronics parallel interface RS-232C serial interface Auto interface selection mode Both interfaces are ready for communication. Specify the timing of regarding the selected interface as being inactive. Serial Interface Items. The following <FORMAT> to <DUPLEX> items are not printed when you select the PARALEL option for the <INTRFCE> item. Be sure that the options selected on the printer are the same as the options selected using your computer operating system or your software. Refer to the documentation provided for your computer and software. <FORMAT> User's Manual Parity bit None None Even Odd Even Odd Mark Number of stop bits 1 2 1 1 1 1 1 5-29 Setup Mode 8NONE 1 8NONE 2 8EVEN 1 8ODD 1 7EVEN 1 7ODD 1 7MARK 1 Number of data bits 8 8 8 8 7 7 7 USING SETUP MODE Table 5.4 HARDWRE Items and Options (Cont.) NOTE: Underlined options are the factory defaults. HARDWRE Items Options <FORMAT> 7SPACE 1 7EVEN 2 7ODD 2 Description Number of data bits 7 7 7 Parity bit Space Even Odd Number of stop bits 1 2 2 The data format also includes a start bit. The mark is logical 1. The space is logical 0. <BAUD-RT> 150 300 600 1200 2400 4800 9600 19200 The baud rate is in bps (bits per second). Select the same baud rate as used by your computer or modem. <PROTOCL> Indicates data transmission protocol. XON/XOF DTR REV-CHL The DC1 and DC3 codes are used. The Data Terminal Ready signal is used. The Reverse Channel signal is used. <DSR> IGNORE DETECT DSR is ignored by the printer. DSR is detected by the printer. <DUPLEX> FULL Simultaneous data transmission occurs in opposite directions. Data transmission occurs in either direction, but not simultaneously. HALF 5-30 User's Manual USING SETUP MODE Table 5.4 HARDWRE Items and Options (Cont.) NOTE: Underlined options are the factory defaults. HARDWRE Items <==END==> Options Description Indicates the end of the HARDWRE item list. Press the ↓MICRO button to print the first item, which is <PPR-OUT>. Press the ↑MICRO button to print the previous item. Press the ONLINE button to reprint the <<FUNCTION>> menu. Setup Mode User's Manual 5-31 USING SETUP MODE PRINT POSITION ADJUSTMENT ITEMS AND OPTIONS When you print using ruled paper, you often want to adjust the print position so that the print sits properly on the ruled lines. The ADJUST function allows you to: • • • • Set top-of-form position Fine-tune top-of-form position Fine-tune left print start column (left margin) Adjust for accumlative line spacing error in a page The first three items are provided separately for cut single sheets and continuous forms. The last item is available for single sheets only. The top edge of your paper is the physical top of the page. The logical top of the page, as “understood” by the printer when loading paper, is called the top-of-form. Printing starts at this position. Note that printing actually starts at the position obtained by adding the following: • Top-of-form, default = 1 inch (25.4 mm) • Top margin specified by your software • Printer TOP-MRG (top margin setting), default = 1 line Table 5.5 describes the ADJUT items and options. Items are listed in the order they are printed. The procedure for changing the options reffered to Setup Mode Example. Load your paper and check the adjustment by printing a sample page using your software. If necessary, reenter setup mode and fine-tune the top-of-form position by changing the <CNTFINE> option. 5-32 User's Manual USING SETUP MODE Table 5.5 ADJUST Items and Options NOTE: Underlined options are the factory defaults. ADJUST Items Options <CNT-ORG> Description Sets the top-of-form for continuous forms in increments of 1/6 inch (4.2␣mm) from the physical top of the page. 1/6 IN : 6/6 IN : 66/6 IN <CNTFINE> The default is recommended if your top margin is not softwarespecified. A setting of 1/6 inch is preferable when your top margin is software-specified. Fine-tunes the top-of-form position for continuous forms. 0/180, ..., 29/180 Increases top-of-form in increments of 1/180 inch (0.14 mm). <CUT-ORG> Sets the top-of-form for single sheets in increments of 1/6 inch (4.2 mm) from the physical top of the page. 1/6 IN : 6/6 IN : 66/6 IN Fine-tunes the top-of-form position for single sheets. 0/180, ..., 29/180 Increases top-of-form in increments of 1/180 inch (0.14␣mm). User's Manual 5-33 Setup Mode <CUTFINE> The default is recommended if your top margin is not softwarespecified. A setting of 1/6 inch is preferable when your top margin is software-specified. USING SETUP MODE Table 5.5 ADJUST Items and Options (Cont.) NOTE: Underlined options are the factory defaults. ADJUST Items Options <CNT-LFT> Fine-tunes the left print start position for continuous forms. -10/90, ..., 0/90, ..., 10/90 <CUT-LFT> <CUT-ADJ> Moves the position left or right in increments of 1/90 inch (0.28 mm). Compensates the line spacing pitch on the basis of the spacing error accumulated for feeding single sheets by10 inches. -22/360, ..., 0/360, ..., 22/360 5-34 Moves the position left or right in increments of 1/90 inch (0.28 mm). Fine-tunes the left print start position for single sheets. -10/90, ..., 0/90, ..., 10/90 <==END==> Description Decreases or increases in increments of 1/360 inch in total. Indicates the end of the ADJUST item list. Press ↓MICRO to print the first item, which is <CNTORG>. Press ↑MICRO to print the last item, which is <CUT-ADJ>. Press ONLINE to reprint the <<FUNCTION>> menu. User's Manual USING SETUP MODE CONFIGURATION ITEMS AND OPTIONS The CONFIG function defines the printer’s primary configuration. You can set the following options to ensure that the printer meets your requirements: • • • • Tear off for continuous forms Autoloading of single sheets Direct decoding of certain commands Settings for feeding, printing and ejecting Table 5.6 describes the CONFIG items and options. Items are listed in the order they are printed. The procedure for changing the options is reffered to Setup Mode Example. Table 5.6 CONFIG Items and Options NOTE: Underlined options are the factory defaults. CONFIG Items Options <TEAROFF> MANUAL AUTO <TEARPOS> VISIBLE User's Manual Auto or manual tearoff feed. Automatic tearoff feed is invalid, and tearoff feed must be done using the TEAR OFF button. Automatic tearoff feed is valid but only for continuous forms. Tearoff feed can also be done using the TEAR OFF button. Tearoff position. Select this option when your software positions forms to the next top-of-form after printing the last data. The printer performs tearoff feed without adding a form feed when data transfer has stopped. Select this option when your software stops after printing the last data. The printer performs tearoff feed after adding a form feed when data transfer has stopped. 5-35 Setup Mode ALWAYS Description USING SETUP MODE Table 5.6 CONFIG Items and Options (Cont.) NOTE: Underlined options are the factory defaults. CONFIG Items Options <TEARPOS> Description Note: For both settings, tearoff positioning will fail if the page length setting does not match the actual perforation spacing. The following <TEAR-EN> item is printed when TEAROFF:AUTO is specified for the <TEAROFF> item. <TEAR-EN> 0 sec 1 sec 2 sec 4 sec 6 sec 5-36 Tearoff enabled time (offset time). The offset time is from when data transfer stops to when the printer performs automatic tearoff feed. If the printer receives data again within the offset time, the printer does not perform automatic tearoff feed. In some application programs, data transfer may stop temporarily due to internal processing. This setting can avoid an undesired tearoff feed by waiting for up to six seconds each time data transfer stops. User's Manual USING SETUP MODE Table 5.6 CONFIG Items and Options (Cont.) NOTE: Underlined options are the factory defaults. CONFIG Items Options <CUTLOAD> AUTO BUTTON Description Single sheet autoloading. Single sheet paper is automatically loaded a certain time after you set the paper. Single sheet paper can be loaded by pressing the LOAD button. The following <LOADTIM> item is printed when CUTLOAD:AUTO is specified for the <CUTLOAD> item. <LOADTIM> 0.5, 1.0, 1.5, 2.0 2.5, 3.0SEC <DECODE> DIRECT QUEUED Command decode timing. The printer decodes certain commands immediately after receiving data. Example: ESC SUB I, ESC CR P (DPL24C+) ESC Q # (IBM XL24E) The printer decodes commands after storing all data (including commands) in the input buffer. This speeds data reception because the printer does not require decoding time during data reception. 5-37 Setup Mode User's Manual Autoload start time. Autoloading starts when this amount of time passes after you set single sheet paper. USING SETUP MODE Table 5.6 CONFIG Items and Options (Cont.) NOTE: Underlined options are the factory defaults. CONFIG Items Options <ON-LOAD> OFF LINE ONLINE <EJECT> FRONT REAR <COPY> SINGLE MULTI <CSFBIN1> FRONT REAR <SENSOR> POSN1 POSN2 Description POST-loading status in offline mode. Remains offline after paper loading. Goes into online after paper loading. Ejection direction. Front ejection. FRONT indicator lights. Rear ejection. FRONT indicator does not light. Printing pressure. Standard printing pressure. MULTI indicator does not light. High printing pressure. MULTI indicator lights. CSF frist bin assignment when installing the front and rear cut sheet feeder. Assigns the first bin to the front CSF. Assigns the first bin to the rear CSF. Paper sensor position for front feeding. Set the paper sensor to position1, when paper width is under 70 mm. Optional sensor position. NOTE: The values of position 1 and 2 are fixed. <==END==> 5-38 Indicates the end of the CONFIG item list. Press the ↓MICRO button to print the first item, which is <TEAROFF>. Press the ↑MICRO button to print the previous item. Press the ONLINE button to reprint the <<FUNCTION>> menu. User's Manual USING SETUP MODE HEAD GAP ADJUSTMENT ITEMS AND OPTIONS The GAP-ADJ function adjusts the gap between the print head and the paper. The automatic paper thickeness control (APTC) feature is built in this printer. If you adjust the gap manually or fix the gap, change the option of GAP-ADJ function. For the procedure for changing the options,reffer to the section Setup Mode Example ealier in this chapter. Table 5.7 GAP-ADJ Items and Options NOTE: Underlined options are the factory defaults. GAP-ADJ Items Options <AMOUNT> AUTO 1-PLY 2-PLY 3-PLY 4-PLY 5-PLY 6-PLY 7-PLY 8-PLY POS.A POS.B MANUAL <==END==> Specifies the print head gap. The print head gap is set automatically. Select one to eight-ply paper and auxiliary positions A or B. Turn the paper thickness dial (indicator) manually. Indicates the end of the GAP-ADJ item list. Press the ↓MICRO button to print the first item, which is <AMOUNT>. Press the ↑MICRO button to print the previous item. Press the ONLINE button to reprint the <<FUNCTION>> menu. 5-39 Setup Mode User's Manual Description USING SETUP MODE EXITING AND SAVING This section describes how to exit setup mode save any changes you made: To exit setup mode immediately, select the SAVE & END function. Any settings changed while in setup mode are saved as the new power-on defaults for the printer. The new defaults remain active until you change them again. NOTE The only way to exit setup mode without saving your changes is to turn off the printer. When you turn the printer back on, the previous default settings are used. Procedure To exit setup mode and save your changes using SAVE/END, proceed as follows: 1. Print the <<FUNCTION>> menu. The <<FUNCTION>> menu should be the last printed line on the page. If the menu is not printed, press the ONLINE button to print the menu. If you are using the SELF-TST or HEXDUMP function, press the FRONT DIR button instead of the ONLINE button to print the menu. The <<FUNCTION>> menu is shown below: <<FUNCTION>> SAVE&END MENU1 MENU2 HARDWRE ADJUST LIST SELF-TST HEX-DUMP V-ALMNT GAP-ADJ CONFIG DEFAULT 2. Select the SAVE/END function. Make sure that the red cursor is positioned under SAVE & END. Press the ↑MICRO button or the ↓MICRO button to select SAVE & END. The printer exits setup mode and returns online (the ONLINE indicator lights green). Any changes you made while in setup mode are saved. 5-40 User's Manual USING SETUP MODE RESETTING DEFAULTS This section describes how to reset the printer’s power-on defaults, all of the factory defaults, or the factory defaults only for MENU1 and MENU2. Resetting Power-On Defaults Power-on defaults are the settings saved in the printer’s permanent memory. The defaults are enabled whenever you turn the printer on. The easiest way to reset the power-on defaults is to turn the printer off and then on again. This method is useful if you have made changes in setup mode that you do not want to save. Resetting Factory Defaults Factory defaults are those settings preselected at the factory. For a list of the printer’s factory defaults, see the section Printing a List of Selected Options earlier in this chapter. To reset the factory defaults for all functions, proceed as follows: 1. Turn off the printer. 2. While pressing the FRONT DIR and, TEAR OFF buttons, turn on the printer. Continue to press all three buttons until the printer beeps. The factory defaults are now reset. Resetting Factory Defaults in MENU1 and MENU2 User's Manual 5-41 Setup Mode This method resets factory defaults for MENU1 and MENU2 options, listed in Table 5.3, but does not reset the printer hardware, print position adjustment, and configuration options. To reset the factory defaults in MENU1 and MENU2, proceed as follows: USING SETUP MODE 1. Enter setup mode. Press the ↑MICRO button and the ↓MICRO button simultaneously until the printer beeps. Wait for the printer to stop printing and check that the following <<FUNCTION>> menu is printed: <<FUNCTION>> SAVE&END MENU1 MENU2 HARDWRE ADJUST LIST SELF-TST HEX-DUMP V-ALMNT GAP-ADJ CONFIG DEFAULT 2. Select the DEFAULT function. Repeatedly press the “←” or “→” button to position the red cursor on DEFAULT. Press the FONT button or the MENU button to select the DEFAULT function. The printer reprints the <<FUNCTION>> menu. The default values in MENU1 and MENU2 are now reset. 3. Do either of the following: • Select new options for MENU1 or MENU2. • Exit setup mode, saving the factory defaults. See the section MENU1 and MENU2 Items and Options. To exit setup mode and save the new defaults, make sure that the red cursors are positioned on SAVE & END, then press the ↑MICRO button or the ↓MICRO button. USING THE DIAGNOSTIC FUNCTIONS This section describes how to use the following diagnostic functions: • SELF-TST • HEX-DUMP • V-ALMNT These functions are used for checking print quality and diagnosing printer problems. HEX-DUMP also provides useful information for programmers. 5-42 User's Manual USING SETUP MODE Printing the Self-Test The SELF-TST function prints test pages to check how the printer operates independently of your computer. The self-test does not check the interface between the computer and the printer. The self-test prints the printer’s firmware version, its resident emulations, and all of the characters available in the currently selected character set. If the DPL24C PLUS emulation is selected for MENU1, the self-test is printed using the settings currently assigned to MENU1. Procedure This procedure assumes that you are in setup mode. To print the selftest, make sure that continuous forms paper is loaded into the printer. Then proceed as follows: 1. Print the <<FUNCTION>> menu. The <<FUNCTION>> menu should be the last printed line on the page. If the menu is not printed, press the ONLINE button to print the menu. If you are using the HEX-DUMP function, press the “←” or “→” button instead of the ONLINE button to print the menu. The following <<FUNCTION>> menu is printed: <<FUNCTION>> SAVE&END MENU1 MENU2 HARDWRE ADJUST LIST SELF-TST HEX-DUMP V-ALMNT GAP-ADJ CONFIG DEFAULT Setup Mode User's Manual 5-43 USING SETUP MODE 2. Select the SELF-TST function. Repeatedly press the “←” or “→” button to position the red cursor on SELF-TST, and then press the “↑” button or the “↓” button. The printer selects SELF-TST and starts printing. A short help menu is printed at the top of the page, followed by the self-test. Note that the printer is not online during self-test printing. 3. Examine the self-test page. A sample self-test page is shown in Chapter 2. To pause during self-test printing, press the “↑” button or the “↓” button. To resume self-test printing, press the “↑” button or the “↓” button again. 4. Exit the SELF-TST function. Exit the SELF-TST function in either of the following ways: • To exit SELF-TST and remain in setup mode, press the FRONT DIR button. The <<FUNCTION>> menu is then reprinted. • To exit SELF-TST and return online, press the ONLINE button. The printer permanently saves any changes made while in setup mode and returns online. The self-test can also be started by turning off the printer, and then pressing the LF/FF button while turning the printer back on. As described in Chapter 2, this method is useful when you first set up the printer. Printing Hex Dumps The HEX-DUMP function prints data and commands in hexadecimal characters and abbreviated control codes. The IBM character set 2 is used for printing (see Appendix E). The HEX-DUMP function is useful for checking whether your computer is sending the correct commands to the printer and whether the printer is executing the commands correctly. It is also useful for debugging software programs. 5-44 User's Manual USING SETUP MODE Procedure To print hex dumps, make sure that continuous forms paper is loaded into the printer. Then proceed as follows: 1. Enter setup mode. Press the ↑MICRO button and the ↓MICRO button simultaneously until the printer beeps. Wait for the printer to stop printing and check that the following <<FUNCTION>> menu is printed: 2. Select the HEX-DUMP function. <<FUNCTION>> SAVE&END MENU1 MENU2 HARDWRE ADJUST LIST SELF-TST HEX-DUMP V-ALMNT GAP-ADJ CONFIG DEFAULT Repeatedly press the “←” or “→” button to position the red cursor on HEX-DUMP, then press the “↑” button or the “↓” button to select the HEX-DUMP function. The printer goes online and prints a header and a short help menu. 3. Print the hex dump. To start hex dump printing, send your file or program to the printer. The printer goes online and prints the hex dump. Press the ↑MICRO button or the ↓MICRO button to pause during hex dump printing. To resume hex dump printing, press the button again. User's Manual 5-45 Setup Mode NOTE When hex dump printing stops, the printer remains online in setup mode (the ONLINE indicator is green). To print another hex dump, send another file to the printer. USING SETUP MODE Sample hex dump 4. Exit the HEX-DUMP function. Exit the HEX-DUMP function in either of the following ways: • To remain in setup mode, press the FRONT DIR button. The <<FUNCTION>> menu is then reprinted. For details on other functions, see other sections in this chapter. • To return to online normal mode, press the ONLINE button. If you press the ONLINE button while the hex dump is printing, printing. The printer immediately switches to normal online mode. Any data that was sent to the printer but not printed is discarded (cleared). You can also enter hex dump mode, by turning off the printer, and then turning the printer back on while simultaneously pressing the ONLINE button and the LF/FF button until the printer beeps. 5-46 User's Manual USING SETUP MODE Checking Vertical Print Alignment (V-ALMNT) The V-ALMNT function corrects the vertical character displacement that sometimes occurs with bidirectional printing. Characters printed from left to right are not aligned with characters printed from right to left as shown below: This example shows how printing looks when characters are vertically misaligned. Note that the left margin is not straight. If you notice misaligned printing, use the following procedure to check and correct the vertical print alignment. Procedure Make sure that continuous forms paper is loaded in the printer. If possible, use forms at least 216 mm (8.5 inches) wide for 80-column printers or 356 mm (14 inches) wide for 136-column printers to avoid printing on the platen. However, you can also use letter or A4 size forms if you set the WIDTH option in MENU1 to 8 inches. See the section Changing MENU1 and MENU2 Items and Options for details. Then proceed as follows to check and correct vertical print alignment: 1. Enter setup mode. Press the ↑MICRO button and the ↓MICRO button simultaneously until the printer beeps. Wait for the printer to stop printing and check that the following <<FUNCTION>> menu is printed: Setup Mode <<FUNCTION>> SAVE&END MENU1 MENU2 HARDWRE ADJUST LIST SELF-TST HEX-DUMP V-ALMNT GAP-ADJ User's Manual CONFIG DEFAULT 5-47 USING SETUP MODE 2. Select the V-ALMNT function. Repeatedly press the “←” or “→” button to position the red cursor under V-ALMNT, then press the “↑” button or the “↓” button to select the V-ALMNT function. The printer prints the help menu then starts printing rows of parallel bars using letter quality speed. 3. Adjust the vertical print alignment at letter quality speed. Examine the parallel bars. If the bars are aligned (not jagged), go to step 4. If the bars are offset to the left, repeatedly press the “→” button until the bars are aligned. If the bars are offset to the right, repeatedly press the “←” button until the bars are aligned. (In the following figure, the first line is assumed to be printed from left to right.) Bars offset to the left Bars offset to the right 4. Adjust the vertical print alignment at correspondence speed. Press the “↓” button to switch from letter speed to correspondence speed. Examine the parallel bars and adjust the vertical print alignment as described step 3. 5. Adjust the vertical print alignment at draft speed. Press the “↓” button to switch from correspondence speed to draft speed. Examine the parallel bars and adjust the vertical print alignment as described step 3. 5-48 User's Manual USING SETUP MODE 6. Exit the V-ALMNT function. Press the ONLINE button to exit the V-ALMNT function and save the new vertical alignment settings. The printer exits setup mode and returns online. NOTE To exit the V-ALMNT function, you must exit setup mode. SETUP MODE REFERENCE User's Manual The following flowchart shows how setup mode is organized for the Fujitsu DPL24C PLUS emulation. Differences in the IBM Proprinter XL24E and Epson ESC/P2 emulations are summarized after the flowchart. 5-49 Setup Mode Correct vertical print alignment USING SETUP MODE DPL24C PLUS ORGANIZATION SETUP MODE Note: Asterisks (*) indicate default settings at shipment. FUNCTIONS ITEMS & OPTIONS or Move red cursor on the print head. or Select function. or Move red cursor on the print head. Select option, print previous item. ONLINE Select option, print next item. SETUP MODE SAVE&END MENU1 MENU2 EMULATE: DPL24C+* XL24E ESC/P2 CHAR-H: NORMAL* 2 TIMES 4 TIMES ATTRIB: NONE* ITALICS CONDNSD SHADOW BOLD CHR-SET: SET 2* SET 1 PRF-SKP: NO-SKIP* SKIP FONT: COUR 10* PRSTG12 COMPRSD BOLDFCE PICA10 CORRESP COUR-N COUR-B COUR-I N•SAN-N N.SAN-B N.SAN-I PAGE LG: 3.0 IN 3.5 IN 4.0 IN 5.0 IN 5.5 IN 6.0 IN 7.0 IN 8.0 IN* 8.5 IN 11.0 IN 11.6 IN 12.0 IN 14.0 IN 18.0 IN TIMLS-N TIMLS-B TIMLS-I OCR-B OCR-A DOWNLD# LFT-END: 1 COLM* 2 COLM 3 COLM 4 COLM • • • 40 COLM 41 COLM WIDTH: 13.6 IN* 11.4 IN 11.0 IN 8.0 IN** ZEROFNT: NO-SLSH* SLASH QUALITY: LETTER* REPORT DRAFT TOP-MRG: 1 LINE* 2 LINE 3 LINE • • • 10 LINE DC3-CDE: ENABLE* DISABLE PITCH: 2.5 CPI 3 CPI 5 CPI 6 CPI 10 CPI* 12 CPI 15 CPI 17 CPI 18 CPI 20 CPI PROP SP LANGUGE: USA UK GERMAN FRENCH ITALIAN SPANISH SWEDISH DANISH1 PAGE437* PAGE850 PAGE860 PAGE863 PAGE865 ECMA94 DANISH2 FINNISH LINE SP: 1 LPI 2 LPI 3 LPI 4 LPI 5 LPI 6 LPI* 7 LPI 8 LPI NORWEGN ISO8859 PG852 PG852-T PG855 PG866 HUNGARY HUNG-T SLOV SLOV-T POLISH POLSH-T MAZOWIA MAZOW-T LATIN2 CR-CODE: CR ONLY* CR & LF CHAR-W: NORMAL* 2 TIMES 4 TIMES LATN2-T PG-MAC KAMENIC ELOT 927 KAMEN-T ABG TURKY ABY TURKY-T DEC GR CYRILIC HBR-OLD IBM437 PG 862 IBM851 HBR-DEC ELOT928 GREEK 11 PG-DHN LATIN-P ISO-LTN LITHUA1 LITHUA2 MIK MACEDON LF-CODE: LF & CR* LF ONLY RGHTEND: WRAP* OVR-PRT * 136-column printer ** 80-column printer == END == 5-50 User's Manual USING SETUP MODE HARDWRE ADJUST CONFIG DEFAULT LIST SELF-TST HEX-DUMP V-ALMNT GAP-ADJ AMOUNT: AUTO* 1-PLY 2-PLY TEAROFF: MANUAL* AUTO ➤ CNT-ORG: 1/6 IN : 6/6 IN* : 66/6 IN DECODE: DIRECT* ON-LOAD: OFFLINE ONLINE* QUEUED CNTFINE: 0/180* 1/180 : 29/180 PRT-DIR: BI-DIR* UNI-DIR EJECT: FRONT* COPY: SINGLE* CSF1BIN: FRONT* SENSOR: POSN1* REAR MULTI REAR POSN2 == END == CNT-ORG: 1/6 IN CUTFINE: 0/180* CNT-LFT: -10/90 CUT-LFT: -10/90 -9/90 -9/90 : 1/180 : : 6/6 IN* : 0/90* 0/90* : 29/180 : : 66/6 IN 10/90 10/90 BUZZER: ON* OFF WORD-LG: 8 BIT* 7 BIT INTRFCE: PARALEL SERIAL AUTO-2S* AUTO-4S AUTO-6S AUTO-10S AUTO-15S AUTO-20S == END == == END == Setup Mode BUFFER: NONE PIN18: N/C* 256 BYTE +5V 2K BYTE 8K BYTE* 24K BYTE 32K BYTE 96K BYTE CUT-ADJ: -22/360 -21/360 : 0/360* : +22/360 ➤ PPR-OUT: CNTONLY DETECT* IGNORE ➤ LOADTIM: 0.5 SEC 1.0 SEC* 1.5 SEC 2.0 SEC 2.5 SEC 3.0 SEC 8-PLY POS.A POS.B MANUAL CUTLOAD: AUTO* BUTTON ➤ TEARPOS: VISIBLE* TEAR-EN: 0 sec ALWAYS 1 sec* 2 sec 4 sec 6 sec RS232C interface only ➤ User's Manual 7ODD1 7MARK1 7SPACE1 7EVEN 7ODD2 ➤ FORMAT: 8NONE1* 8NONE2 8EVEN1 8ODD1 7EVEN1 BAUD-RT: 150 300 600 1200 2400 4800 9600* 19200 PROTOCL: XON/XOF* DSR: IGNORE* DTR DETECT REV-CHL DUPLEX: FULL* HALF == END == 5-51 USING SETUP MODE Differences in IBM Proprinter XL24E Emulation In the IBM Proprinter XL24E emulation, MENU1 and MENU2 differ from the DPL24C PLUS emulation in the following ways: • The following options are different: CHAR-W: NORMAL * 2 TIMES CHAR-H: NORMAL * 2 TIMES ATTRIB: NONE * ITALIC SHADOW BOLD • The AGM item is provided: CHR-SET: SET 2 * SET 1 AGM: OFF * ON PRF-SKIP: NO-SKIP * SKIP Differences in Epson ESC/P2 Emulation In the Epson ESC/P2 emulation, MENU1 and MENU2 differ from the DPL24C PLUS emulation in the following ways: • The ZEROFNT and LF-CODE items are not defined. • The following options are different: PAGE LG: 5-52 4.0 IN 4.5 IN 5.0 IN 5.5 IN • • • 11.0 IN 11.5 IN * • • • 22.0 IN LANGUGE: USA UK GERMAN SWEDISH DANISH1 ITALIAN SPANSH1 SPANSH2 JAPAN NORWEGN LATIN A FRENCH PAGE437* PAGE850 PAGE860 PAGE863 PAGE865 ECMA94 DANISH2 ISO8859 PG852 PG852-T PG855 PG866 HUNGARY HUNG-T SLOV SLOV-T POLISH POLSH-T MAZOWIA MAZOW-T LATIN2 LATN2-T KAMENIC KAMEN-T TURKY TURKY-T CYRILIC IBM437 IBM851 ELOT928 PG-DHN LATIN-P ISO-LTN LITHUA1 LITHUA2 MIK MACEDON PG-MAC ELOT 927 ABG ABY DEC GR HBR-OLD PG 862 HBR-DEC GREEK 11 CHR-SET: ITALIC * GRAPHIC User's Manual USING SETUP MODE ONLINE SETUP MODE The preceding sections describe offline setup mode. This section introduces online setup mode. The tedious task of setting up printer features one-by-one from the control panel and printing and checking the desired options on paper can be avoided by using online setup mode. In online setup mode, printer features are set via the computer rather than the printer control panel. Put the printer in online setup mode, in either of the following two ways: • Turn the printer off and then turn the printer back on while pressing the TEAR OFF button. Hold down the button until the printer beeps. • Issue the printer command ESC e ONLINE. This command is valid in any emulation. Send setup data from the computer in any of the following three ways: • Enter setup data directly from the computer keyboard before starting your job. With MS-DOS, hold down the Ctrl key and type P. Data entered from the keyboard is sent directly to the printer. When data entry is complete, hold down the Ctrl key again and type P. This method is useful when just a few settings need to be changed. • Use an editor program to prepare a setup data file and then send the file to the printer using a command before starting your job. With MS-DOS, use the COPY command. This method is useful when settings are used repeatedly. To exit from online setup mode, send EXIT as the last setup data. For details of setup data and its format, refer to the programmer’s manual for each emulation. User's Manual 5-53 Setup Mode • Write a program that enables interactive entry of setup data on the CRT screen. This method is the most useful of the three. This printer is provided with a floppy disk which contains this program called DLMENU. For DLMENU, see the last section of chapter 2. USING SETUP MODE 5-54 User's Manual MAINTENANCE Your printer requires very little care. Occasional cleaning and replacement of the ribbon cartridge are all that is required. Maintenance MAINTENANCE 6 Lubrication of the printer is not usually necessary. If the print head carriage does not move smoothly back and forth, clean the printer as described in this chapter. If the problem continues, contact your dealer to determine whether lubrication might be needed. CLEANING The front cover, the rear stacker, and the paper table of the printer help protect against dust, dirt, and other contaminants. However, paper produces small particles that accumulate inside the printer. This section explains how to clean and vacuum the printer and how to clean the platen. It is easier to clean the printer when the front cover, the rear staeker is removed. Cleaning and Vacuuming the Printer WARNING To avoid any possibility of injury, before cleaning the printer, turn off the power to both the printer and the computer, and unplug the printer. Use the following procedure to clean and vacuum the printer as required: 1. Remove any paper from the printer. Make sure that the power is off, and then disconnect the printer power cord. 2. Using a soft vacuum brush, vacuum the exterior of the printer. Be sure to vacuum the air vents at the front, left sides, and bottom of the printer. Also vacuum the paper table, rear stacker, and the cut sheet feeder. User's Manual 6-1 MAINTENANCE 3. Use a soft, damp cloth to wipe the exterior of the printer, including the cover, paper table, and rear stacker. A mild detergent may be used. CAUTION Do not use solvents, kerosene, or abrasive cleaning materials that may damage the printer. 4. Open the front cover of the printer and remove the ribbon cartridge. Using a soft vacuum brush, gently vacuum the platen, print head carriage, and surrounding areas. You can easily slide the print head to the left or right when the power is off. Be careful not to press too hard on the flat ribbon cable that extends from the print head carriage. Flat cable Printer interior 5. Re-install the ribbon cartridge. Close the front cover. 6. Raise the paper table and rear stacker. Vacuum the forms tractors and surrounding areas. 6-2 User's Manual MAINTENANCE Clean the platen about once a month to remove excess ink. Use the platen cleaner recommended by your supplier and proceed as follows: 1. Apply a small amount of platen cleaner to a soft cloth. Avoid spilling platen cleaner inside the printer. CAUTION Do not use alcohol to clean the platen. Alcohol may cause the rubber to harden. 2. Place the cloth against the platen. 3. To dry the platen, place a dry cloth against the platen. REPLACING THE RIBBON There are two ways of replacing the ribbon. You can install a new ribbon cartridge in the printer or refill the old ribbon cartridge with new ribbon from a ribbon subcassette. Appendix A lists order numbers for ribbon cartridges and ribbon subcassettes. The following procedure is for ribbon cartridges. For ribbon subcassettes, refer to the instructions shipped with the subcassette. To replace the ribbon cartridge: 1. Turn off the printer. 2. Open the front cover of the printer. For easy installation, slide the print head carriage to a position for replacing the ribbon cartridge (indicated by the triangle marking on the front of the upper cover). CAUTION The print head may be hot if you have been printing recently. User's Manual 6-3 Maintenance Cleaning the Platen MAINTENANCE 3. Move the paper thickness indicator to position R to widen the head gap if the indicator is not positioned at R. Paper thickness indicator 4. To remove the ribbon cartridge, press the ribbon release levers located on either side of the cartridge and carefully lift the cartridge out of the printer. Removing the ribbon cartridge 6-4 User's Manual MAINTENANCE Turn the ribbon feed knob clockwise to be sure that it feeds properly. Ribbon feed knob Turn clockwise to tighten. Ribbon release lever Munting pin Ribbon release tabs Preparing the new ribbon cartridge User's Manual 6-5 Maintenance 5. Remove the new ribbon cartridge from its package. Push in the sides of the two ribbon release tabs. The tabs will snap into the cartridge and the ribbon feed mechanism will engage. MAINTENANCE 6. Place the two mounting pins on the ribbon support brackets of the head cartridge. (The two mounting pins are located on the sides of the ribbon release levers.) Insert the ribbon so that the ribbon falls between the nose of the print head and the plastic print guide. Print guide Installing the new ribbon cartridge 7. Press the ribbon release levers until the mounting pins snap into the holes on the ribbon support brackets. Gently pull on the cartridge to verify that the pins are securely positioned in the holes. 8. Turn the ribbon feed knob clockwise to tighten the ribbon. 9. Close the front cover of the printer. 6-6 User's Manual MAINTENANCE Maintenance REPLACING THE PRINT HEAD The print head is easy to replace. CAUTION The print head may be hot if you have been printing recently. To remove the print head: 1. Turn off the printer. 2. Open the front cover of the printer and remove the ribbon cartridge. 3. Pull the left end of the head lock wire forward to release it from the hook at the left of the print head carriage. Then release the wire from the center hook. 4. Release the wire (under the head) on the left side. 5. Remove the print head from the connector on the carriage, as shown in the figure below. Wire (Left side releases) Replacing the print head User's Manual 6-7 MAINTENANCE To install the print head: 1. Carefully fit the mounting guide grooves of the print head on the locating studs on the carriage. 2. Push the print head into the connector and hook the wire into place in the reverse order of removal. 6-8 User's Manual TROUBLE-SHOOTING 7 Troubleshooting Your printer is extremely reliable, but occasional problems may occur. You can solve many of these problems yourself, using this chapter. If you encounter problems that you cannot resolve, contact your dealer for assistance. This chapter is organized as follows: • • • SOLVING PROBLEMS Solving problems Diagnostic functions Getting help The tables in this section describe common printer problems and their solutions. The following types of problems are considered: • • • • Print quality problems Paper handling problems Operating problems Printer failures Print Quality Problems Poor print quality or other printing problems are often caused by incorrect printer setup or incorrect software settings. A gradual decrease in print quality usually indicates a worn ribbon. Table 7.1 identifies common print quality problems and suggests solutions. User's Manual 7-1 TROUBLE-SHOOTING Table 7.1 Print Quality Problems and Solutions Problem Printing is too light or too dark. Solution Make sure that the ribbon cartridge is properly installed and that the ribbon feeds smoothly. Check ribbon wear. Replace the ribbon if necessary. Stains or smudges Check ribbon wear. Replace the ribbon if appear on the necessary. page. Check whether the tip of the print head is dirty. Clean the head with a soft cloth if necessary. The page is blank. Make sure that the ribbon cartridge is properly installed. Printing is erratic or the wrong characters are printed. Many “?” characters are printed. Make sure that the interface cable is securely connected to both the printer and computer. Make sure that the printer emulation selected in your software is the same as the emulation selected on the printer. See the section Selecting an Emulation in Chapter 2. If you are using an RS-232C serial interface, make sure that the serial settings required by your software or computer are the same as the settings on the printer. See the section Hardware Items and Options in Chapter 5. 7-2 User's Manual TROUBLE-SHOOTING Table 7.1 Print Quality Problems and Solutions (Cont.) Problem Use the printer’s V-ALMNT function to check the vertical print alignment. If necessary, adjust the print alignment. See the section Using the Diagnostic Functions in Chapter 5. The top margin is The top margin is the sum of the top-of-form wrong. setting, the software-specified top margin, and the printer’s TOP-MRG setting. Proceed as follows: • Make sure that the top-of-form setting is correct. The factory default is 25.4 mm (1 inch). See the section Changing Top-of Form in Chapter 5. • Check the software-specified top margin. Refer to your software documentation. • Check the printer’s TOP-MRG setting. See the section MENU1 and MENU2 Items and Options in Chapter 5. Lines are double spaced instead of single spaced. User's Manual Check the line spacing setting in your software. Change the CR-CODE setting in the printer setup mode to CR ONLY. See the section MENU1 and MENU2 Items and Options in Chapter 5. The printer overprints on the same line. Change the CR-CODE setting in the printer setup mode to CR & LF. See the section MENU1 and MENU2 Items and Options in Chapter 5. The next print line starts where the previous line ended instead of at the left margin. Change the LF-CODE setting in the printer setup mode to LF & CR. See the section MENU1 and MENU2 Items and Options in Chapter 5. 7-3 Troubleshooting Printing is vertically misaligned (jagged). Solution TROUBLE-SHOOTING Paper Handling Problems Table 7.2 describes common paper handling problems and suggests solutions. See Chapter 3 for detailed procedures on loading and using paper. Table 7.2 Paper Handling Problems and Solutions Problem Paper cannot be loaded or fed. Solution Make sure that the paper path indicator (FRONT TRACTOR, REAR TRACTOR, CUT SHEET) lights correctly. Press the PAPER PATH button to select the paper path. Make sure that the paper covers the paper-out sensor, i.e., the left paper edge is within 52 mm for single sheets or 41 mm for continuous forms from the left edge of the platen. (This problem cannot occur if you use the forms tractor unit or insert a single sheet with its left edge in contact with the left paper guide.) Make sure that the tractor unit is correctly installed and that the tractor shaft gear engages the platen shaft gear. If you are using a cut sheet feeder, make sure that the bin lever is set to the “CLOSED” position. (The bin lever is on the left side of the feeder.) If you are using a cut sheet feeder, make sure that the feeder is firmly mounted on the printer and the cable is correctly connected. 7-4 User's Manual TROUBLE-SHOOTING Table 7.2 Paper Handling Problems and Solutions (Cont.) Problem Paper jams while loading. Solution If you are using a cut sheet feeder, make sure that the bin lever is set to the “CLOSED” position. (The bin lever is on the left side of the feeder.) Make sure that the paper is not folded, creased, or torn. Reload the paper. Make sure that the paper table is normal mode. Set the paper table to normal mode. Paper jams while printing. Turn off the printer and remove the jammed paper. Remove any obstructions from the paper path. For continuous forms, make sure that the incoming and outgoing paper stacks are correctly placed. Paper should feed straight. Make sure that the paper table is normal mode. Set the paper table to normal mode. If you are using a cut sheet feeder, make sure that the bin lever is set to the “CLOSED” posi tion. (The bin lever is on the left side of the feeder.) Reload the paper. User's Manual 7-5 Troubleshooting Turn off the printer and remove the jammed paper. Remove any obstructions from the paper path. TROUBLE-SHOOTING Table 7.2 Paper Handling Problems and Solutions (Cont.) Problem Paper slips off the forms tractors or the perforated holes of the paper tear during printing. 7-6 Solution Make sure that the forms tractors are positioned correctly for the width of your paper and that the perforated holes of the paper fit directly over the tractor sprockets. User's Manual TROUBLE-SHOOTING Operating Problems Table 7.3 identifies common operating problems and suggests solutions. If you cannot resolve a problem, contact your dealer. Problem The power does not turn on. Troubleshooting Table 7.3 Operating Problems and Solutions Solution Make sure that the “1” on the printer power switch is toggled up. Make sure that the power cord is securely connected to both the printer and the outlet. Make sure that the power outlet is functional. Turn the power off. Wait 30 seconds and then turn the printer on again. If the printer still has no power, contact your dealer. The printer is on but it will not print. Make sure that the printer is online. Make sure that the interface cable is securely connected to both the printer and the computer. If the red PAPER OUT indicator is lit, load paper. Run the printer self-test (see Chapter 5). If the self-test executes normally, the problem is caused by the interface, the computer, incorrect printer settings, or incorrect software settings. Make sure that the printer emulation selected in your software is the same as the emulation selected on the printer. See the section Selecting an Emulation in Chapter 2. User's Manual 7-7 TROUBLE-SHOOTING Table 7.3 Operating Problems and Solutions (Cont.) Problem Solution The printer is on If you are using an RS-232C serial interface, but it will not make sure that the serial settings required by print (continued). your software or computer are the same as the settings on the printer. See the section Hardware Items and Options in Chapter 5. The cut sheet feeder does not operate. Make sure that the cut sheet feeder is firmly mounted on the printer. Make sure that the cable is correctly connected. 7-8 User's Manual TROUBLE-SHOOTING Printer Failures A user cannot generally resolve a problem involving defective printer hardware. On detecting a fatal error, the printer will: Stop printing Beep four times Turn the ONLINE indicator off Blink the PAPER OUT indicator Troubleshooting • • • • The following errors cause the printer to turn off the power: • • • • Print head error Space motor error Line feed motor error +34 V overvoltage error No error condition is displayed if any of these errors occurs. Turn the printer off and back on, then rerun the same job to check if the error was transient. If the error recurs, contact your dealer. User's Manual 7-9 TROUBLE-SHOOTING DIAGNOSTIC FUNCTIONS The printer diagnostic functions are SELF-TST, HEX-DUMP, and V-ALMNT. • SELF-TST tells you whether the printer hardware is functioning correctly. If the printer hardware is functional, any problems you are having are probably caused by incorrect printer settings, incorrect software settings, the interface, or the computer. • HEX-DUMP allows you to determine whether the computer is sending the correct commands to the printer, and whether the printer is executing the commands correctly. This function is useful to programmers or others who understand how to interpret hex dumps. • V-ALMNT allows you to check and, if necessary, correct the printer’s vertical print alignment. For details on using these functions, all of which are available in the printer setup mode, see the section Using the Diagnostic Functions in Chapter 5. GETTING HELP If you are not able to correct a problem using this chapter, contact your dealer for assistance. Be prepared to provide the following information: • Your printer model number, serial number, and date of manufacture. Look for this information on the rating label on the left side of the printer. • Description of the problem • Type of interface you are using • Names of your software packages • List of the printer default settings. To print the default settings, see the section Printing a List of Selected Options in Chapter 5. 7-10 User's Manual INSTALLING OPTIONS INSTALLING OPTIONS The installation of options allows, you to expand the capabilities of your printer. Options available for the printer include: 8 • Cut sheet feeder • Tractor unit Options can be purchased from your dealer and installed by you. Order numbers for options are given in Appendix A. This chapter describes what to do after installing each option. A cut sheet feeder allows you to automatically feed single sheet. The SF930 single-bin feeder is available as an option for the 80-column printer, and the SF940 single-bin feeder for the 136-column printer. The cut sheet feeder (SF930, SF940) can be mounted on the front or the rear of the printer. Cut sheet feeder User's Manual 8-1 Options INSTALLING THE CUT SHEET FEEDER INSTALLING OPTIONS • When attaching the cut sheet feeder to the front of the printer, remove the tractor unit and put the paper table in the normal position (horizontal). • When attaching the cut sheet feeder to the rear of the printer, put the rear stacker in its lower position. • For both front and rear, the cut sheet feeder can handle a max. of 5-ply multipart media. • When installing the front and rear cut sheet feeders, the printer assigns the first bin to the front feeder. You can change the assignment using set up mode. INSTALLING THE TRACTOR UNIT A tractor unit is supplied as standard equipment attached to the front of the printer. A max. of 8-ply media may be fed from the front by the tractor unit. This unit may also be attached to the rear of the printer for rear feeding of continuous forms. However, a max. of only 6-ply media may be fed from the rear by the tractor unit. Tractor unit 8-2 User's Manual SUPPLIES, OPTIONS, AND PUBLICATIONS This appendix lists the supplies, options, and programmer’s manuals available for the printer. Contact your dealer for information on ordering any of these items. SUPPLIES Supplies Order Number Ribbon cartridge Black ribbon Ribbon subcassette Black ribbon Print head OPTIONS CA02374-C104 CA02374-C204 CA02281-E622 For 136-column printers Tractor unit For 80-column printers For 136-column printers Order Number SF930 (CA02892-D750) SF940 (CA02790-D750) CA02892-E650 CA02790-E650 Publication Programmer’s Manuals (DPL24C PLUS Command Set) User's Manual Supplies Option Cut sheet feeder For 80-column printers PUBLICATIONS A Order Number B-69518 A-1 SUPPLIES, OPTIONS, AND PUBLICATIONS A-2 User's Manual APPENDIX B PRINTER AND PAPER SPECIFICATIONS This appendix gives the physical, functional, and performance specifications for the printer. It also gives detailed paper specifications. Dimensions PHYSICAL SPECIFICATIONS 80 columns Height: 250 mm (9.8 in) Width: 456 mm (17.9 in) Depth: 300 mm (11.8 in) Weight: 12 kg (26.4 lb) B 136 columns 250 mm (9.8 in) 598 mm (23.5 in) 300 mm (11.8 in) 14 kg (30.8 lb) AC power requirements M33021A/M33011A: 100 to 120 VAC ±10%; 50/60 Hz M33021B/M33011B: 220 to 240 VAC -10%, +6%; 50/60 Hz Average 120 VA Maximum 240 VA Heat generation Average 65 kcal/h Interface Centronics parallel and RS-232C serial Data buffer size 0, 256, 2K, 8K, 24K, 32K or 96K bytes Download buffer Maximum 96K bytes (96K minus data buffer size) Operating environment 5 to 38˚C (41 to 100˚F) 30% to 80% RH (no condensation) Wetbulb temperature, less than 29˚C (84˚F) Storage environment -15 to 60˚C (-4 to 140˚F) 10% to 95% RH (no condensation) Acoustic noise Average 55 dB (A) ISO 7779 (Bystander Position-Front) User's Manual B-1 Specifications Power consumption PRINTER AND PAPER SPECIFICATIONS FUNCTIONAL SPECIFICATIONS Print method Impact dot matrix with a 0.2 mm, 24wire head Print direction Bidirectional logic-seeking or unidirectional seeking Character cell Letter (10 cpi): Letter (12 cpi): Report: Draft: Horizontal × vertical 36 × 24 dots 30 × 24 dots 18 × 24 dots 12 × 24 dots Paper handling Standard: Optional: 1 to 5-copies for cut sheet feeder 1 to 6-copies for rear tractor 1 to 8-copies for front tractor and paper table Paper type Paper size Continuous Width: Length: Cut sheets (Paper table) Width: Length: (Cut sheet feeder) Width: Length: B-2 Friction-feed platen (cut sheets) Convertible bi-directional tractor on front or rear Paper loading by LOAD button Advancing perforations to tear-off edge by TEAR OFF button Parking continuous forms when using cut sheets Cut sheet feeder Tractor unit 80 columns 102-267 mm (4-10.5 in) 102 mm (4 in) or greater 136 columns 102-420 mm (4-16.5 in) Same as left 55-267 mm (2.16-10.5 in) 70-364 mm (2.76-14.3 in) 55-420 mm (2.16-16.5 in) 70-420 mm (2.76-16.5 in) 100-257 mm (4-10.1 in) 70-364 mm (2.76-14.3 in) 100-420 mm (4-16.5 in) 70-420 mm (2.76-16.5 in) User's Manual PRINTER AND PAPER SPECIFICATIONS Up to 0.65 mm (0.025 inch) Paper thickness Paper length By software By control panel DPL24C+/XL24E: ESC/P2: Up to 5, including the original (normal mode) Up to 8, including the original (multi copy mode) Number of copies Paper stack Cut sheet 100 sheets (A4 size, 1p, 55 kg/m ) (The stack of cut sheets may decrease, depending upon the various paper conditions such as quality, the extent of curl, and storage environment.) 2 Command sets (emulations) Resident ESC/P2: Fujitsu DPL24C PLUS IBM Proprinter XL24E Epson ESC/P2 • IBM PC character sets 1 and 2 (code pages 437) • IBM PS/2 character sets (code pages) and other national character sets (56 languages in total) • Fujitsu character sets (692 characters) • Italic character set Graphics character sets 1 and 2 • IBM PS/2 character sets (code pages ) and other national character sets (58 languages in total) B-3 Specifications Character sets DPL24C+/XL24E: User's Manual Programmable in one line or inch increments in all emulations Depends upon emulations. Default is 11 inches for all emulations. 3, 3.5, 4, 5, 5.5, 6, 7, 8, 8.5, 11, 11.6, 12, 14, or 18 inches 4, 4.5, 5, 5.5, ..., 11, 11.5, ..., 22 inches PRINTER AND PAPER SPECIFICATIONS Fonts Resident Bit map: Outline: Downloaded Line spacing 1, 2, 3, 4, 5, 6, 7, or 8 lines per inch. Programmable in 1/360 inch or various increments for image graphics. Character pitch 2.5, 3, 5, 6, 10, 12, 15, 17.1, 18, or 20 cpi, or proportional spacing. Programmable in 1/360 inch or various increments for image graphics. Characters per line 10 cpi: 12 cpi: 15 cpi: 17.1 cpi: 18 cpi: 20 cpi: PERFORMANCE SPECIFICATIONS B-4 eighteen fonts available Courier 10, Pica 10, OCR-B 10, OCR-A 10 , Prestige Elite 12, Boldface PS, Correspondence, Compressed, and Draft. Courier, Timeless, and Nimbus Sans ®; each in normal, bold, and italic styles Available from independent vendors Print speed Letter: Report: Correspondence: Draft: 80 columns 136 columns 80 cpl 136 cpl 96 cpl 163 cpl 120 cpl 204 cpl 136.8 cpl 231 cpl 144 cpl 244 cpl 160 cppl 272 cpl cpi: characters per inch cpl: characters per line 10 cpi 12 cpi 100 cps 120 cps 200 cps 240 cps 200 cps 240 cps 360 cps 432 cps cpi: characters per inch cps: characters per second User's Manual PRINTER AND PAPER SPECIFICATIONS Line feed speed 60 ms per line at 6 lines per inch Form feed speed 6 inches per second Ribbon life Up to 5.0 million characters Certification Safety: Model Regulation M33021A/M33011A UL 1950+D3United States (for 100 to 120 VAC) M33021B/M33011B Country United States CSA C22.2/950 (for 100 to 120 VAC) Canada TÜVEN 60 950 (for 220 to 240 VAC) Germany RFI regulation: Model Regulation M33021A/M33011A Class B of FCC Part 15B (for 100 to 120 VAC) Country United States Specifications User's Manual B-5 PRINTER AND PAPER SPECIFICATIONS PAPER SPECIFICATIONS Print Area This section illustrates the recommended print area for single sheets and continuous forms. 55-266.7 mm (2.16-10.5 in) for 80-column printer 55–420 mm (2.16–16.5 in) for 136-column printer H H 70-364 mm (3-14.3 in) for 80-column printer 70–420 mm (3–16.5 in) for 136-column printer May be decreased to 4.23 mm (1/6 inch). However, line spacing may be uneven. 4.73 mm (0.18 inch) Print area H H 4.73 mm (0.18 inch) 5.08-38 mm (0.2-1.5 in) 5.08 mm or more (0.2 inch or more) Print area may be off the paper, depending on paper setting or width. Print area for single sheets B-6 User's Manual PRINTER AND PAPER SPECIFICATIONS 101.6-266.7 mm (4-10.5 in) for 80-column printer 101.6-422 mm(4–16.5 in) for 136-column printer 4.73 mm (0.18 in) 102 mm (4 inches) or more Print area May be decreased to 4.23 mm (1/6 inch). However, line spacing may be uneven. 4.73 mm (0.18 in) Perforation 4.73 mm (0.18 in) Print area Specifications Approx. 89 mm (3.5 inches) for push-tractor feed Approx. 80 mm (3.14 inches) for pull-tractor feed Paper end 5.08-38 mm (0.2-1.5 in) Print area may be off the 5.08 mm or more paper, depending on (0.2 inch or more) paper setting or width. Print area for continuous forms User's Manual B-7 PRINTER AND PAPER SPECIFICATIONS Paper Thickness Paper thickness is given by the weight of the paper in either grams per square meter (g/m2) or in pounds per bond (lbs/bond). The following table shows the allowable paper thickness for one-part paper or for each sheet of multipart paper. The total thickness must not exceed 0.65 mm (0.025 inch). The weight of carbonless or carbon-backed paper may vary, depending upon the paper manufacturer. When using paper of borderline thickness, test the paper before running a job. Type of Paper Number of Parts Thickness Single 47-81 g/m2 (40-70 kg or 12-22 lb) Top 40-64 g/m2 (34-55 kg or 11-17 lb) Bottom 40-81 g/m2 (34-70 kg or 11-22 lb) Top Middle Bottom 40-64 g/m2 (34-55 kg or 11-17 lb) 40-64 g/m2 (34-55 kg or 11-17 lb) 40-81 g/m2 (34-70 kg or 11-22 lb) Top Middle (2-3p) Bottom 40-64 g/m2 (34-55 kg or 11-17 lb) 40-64 g/m2 (34-55 kg or 11-17 lb) 40-81 g/m2 (34-70 kg or 11-22 lb) 5P Top Middle (2-4p) Bottom 40-52 g/m2 (34-45 kg or 11-14 lb) 40-52 g/m2 (34-45 kg or 11-14 lb) 40-64 g/m2 (34-55 kg or 11-17 lb) 6P Top Middle (2-5p) Bottom 40-52 g/m2 (34-45 kg or 11-14 lb) 40-52 g/m2 (34-45 kg or 11-14 lb) 40-64 g/m2 (34-55 kg or 11-17 lb) One-part Carbonless 2P 3P 4P kg: Weight in kilograms of 1000 sheets of 788 × 1091 mm paper (1.16 g/m2 ) lb: Weight in pounds of 500 sheets of 17 × 22 inch paper (3.76 g/m 2) B-8 User's Manual PRINTER AND PAPER SPECIFICATIONS Type of Paper Number of Parts Thickness Carbonless 7P 8P Top Middle (2-6p) Bottom 40-52 g/m2 (34-45 kg or 11-14 lb) 40-52 g/m2 (34-45 kg or 11-14 lb) 40-64 g/m2 (34-55 kg or 11-17 lb) Top Middle (2-7p) Bottom 40-52 g/m2 (34-45 kg or 11-14 lb) 40-52 g/m2 (34-45 kg or 11-14 lb) 40-64 g/m2 (34-55 kg or 11-17 lb) Carbon-backed Do not use in high humidity environments. Top Bottom 40-64 g/m2 (34-55 kg or 11-17 lb) 40-81 g/m2 (34-70 kg or 11-22 lb) 3P Top Middle Bottom 40-64 g/m2 (34-55 kg or 11-17 lb) 40-64 g/m2 (34-55 kg or 11-17 lb) 40-81 g/m2 (34-70 kg or 11-22 lb) 4P Top Middle (2-3p) 40-64 g/m2 (34-55 kg or 11-17 lb) 40-64 g/m2 (34-55 kg or 11-17 lb) Bottom 40-81 g/m2 (34-70 kg or 11-22 lb) 5P Top Middle (2-4p) Bottom 40-52 g/m2 (34-45 kg or 11-14 lb) 40-52 g/m2 (34-45 kg or 11-14 lb) 40-64 g/m2 (34-55 kg or 11-17 lb) 6P Top Middle (2-5p) Bottom 40-52 g/m2 (34-45 kg or 11-14 lb) 40-52 g/m2 (34-45 kg or 11-14 lb) 40-64 g/m2 (34-55 kg or 11-17 lb) kg: Weight in kilograms of 1000 sheets of 788 × 1091 mm paper (1.16 g/m2) lb: Weight in pounds of 500 sheets of 17 × 22 inch paper (3.76 g/m2 ) User's Manual B-9 Specifications 2P PRINTER AND PAPER SPECIFICATIONS Type of Paper Number of Parts Thickness Carbon-backed Do not use in high humidity environments. 7P 8P Carboninterleaved Top Middle (2-6p) 40-52 g/m2 (34-45 kg or 11-14 lb) 40-52 g/m2 (34-45 kg or 11-14 lb) Bottom 40-64 g/m2 (34-55 kg or 11-17 lb) Top Middle (2-7p) Bottom 40-52 g/m2 (34-45 kg or 11-14 lb) 40-52 g/m2 (34-45 kg or 11-14 lb) 40-64 g/m2 (34-55 kg or 11-17 lb) Avoid using carbon-interleaved single sheets. Top 35-64 g/m2 (30-55 kg or 9-17 lb) Carbon Bottom Counted as one sheet 35-81 g/m2 (30-70 kg or 9-22 lb) 3P Top Carbon Middle Carbon Bottom 35-52 g/m2 (30-45 kg or 9-14 lb) Counted as one sheet 35-52 g/m2 (30-45 kg or 9-14 lb) Counted as one sheet 35-64 g/m2 (30-55 kg or 9-17 lb) 4P Top Carbon Middle (3,5P) Carbon (4,6P) Bottom 35-52 g/m2 (30-45 kg or 9-14 lb) Counted as one sheet 35-52 g/m2 (30-45 kg or 9-14 lb) Counted as one sheet 35-64 g/m2 (30-55 kg or 9-17 lb) 2P kg: Weight in kilograms of 1000 sheets of 788 × 1091 mm paper (1.16 g/m2) lb: Weight in pounds of 500 sheets of 17 × 22 inch paper (3.76 g/m2) B-10 User's Manual COMMAND SETS COMMAND SETS This appendix describes printer commands and their parameters. C This printer has three resident command sets: • Fujitsu DPL24C PLUS (native command set for Fujitsu DL series printers) • IBM Proprinter XL24E • Epson ESC/P2 Separate programmer’s manuals are available for these emulations. See Appendix A for order information. Select the same emulation on the printer and in your software. If your software emulations include DPL24C PLUS, select DPL24C PLUS for optimum performance. Command Sets User's Manual C-1 COMMAND SETS (DPL24C PLUS) FUJITSU DPL24C PLUS This section describes the printer commands for the DPL24C PLUS command set which is the native command set of this printer. See the Programmer’s Manual (DPL24C PLUS) for detailed information on using these commands. Function Print Mode Control Double-strike (bold) printing on Double-strike (bold) printing off Emphasized (shadow) printing on Emphasized (shadow) printing off Italic printing on Italic printing off Select character style and screening n1 = 0: Normal 1: Outline 2: Shaded 3: Outline and shaded 4: Thin outline 5: Thin shaded 6: Thin outline and shaded n2 = 0: Transparent 1: Light dot matrix 2: Heavy dot matrix 3: Vertical bars 4: Horizontal bars 5: Slants 6: Back slants 7: Lattice One-line double width characters on One-line double width characters off Double width characters on/off (on: n = 1, off: n =0) C-2 Command ESC G ESC H ESC E ESC F ESC 4 ESC 5 ESC e S (n1) (n2) SO or ESC SO DC 4 ESC W (n) User's Manual COMMAND SETS Function Double-height characters on/off (on: n = 1, off: n =0) This command does not adjust the line spacing. Multiwidth and height printing n = 0: 1: 2: 3: Not adjusted Character pitch multiplied Line spacing multiplied Character pitch and line spacing multiplied User's Manual ESC V (n) ESC u (n) (h1) (h2) (v1) (v2) SI or ESC SI DC2 ESC S (n) ESC T ESC e U (n) ESC – (n) ESC e o (n) Command Sets h1 : Tens digit of horizontal multiple h2 : Units digit of horizontal multiple v1 : Tens digit of vertical multiple v2 : Units digit of vertical multiple (0 < h1 h2 or v1 v2 < 11) Condensed characters on Condensed characters off Subscript or superscript printing on (subscript: n=1, superscript: n=0) Subscript and superscript printing off Select underline type n = 0: Single line 1: Bold single line 2: Extremely bold single line 3: Double line 4: Bold double line 5: Extremely bold double line Underline on/off (on: n=1, off: n=0) Overline on/off (on: n=1, off: n=0) Command C-3 COMMAND SETS (DPL24C PLUS) Function Select printing style This command allows you to combine various printing styles. The value of n is the sum of the values of the styles you want to combine. n = 0: Pica pitch 1: Elite pitch 4: Condensed 8: Shadow 16: Bold 32: Double width 64: Proportional Select image overlay type This command allows you to overlay a pattern on characters. n = 1: Light dot matrix 2: Heavy dot matrix 3: Vertical bars 4: Horizontal bars 5: Slants 6: Back slants 7: Lattice Image overlay printing on/off (on: n=1, off: n=0) Horizontal Control Space Backspace Carriage return Elite pitch (12 cpi) Pica pitch (10 cpi) Proportionally spaced characters on/off (on: n=1, off: n=0) Set character pitch to (n-1)/120 inch (1 ≤ n ≤ 127) Set character pitch to n/180 inch (0 ≤ n ≤ 255) C-4 Command ESC ! (n) ESC e I (n) ESC e L (n) SP BS CR ESC M ESC P ESC p (n) ESC US (n) ESC h (n) User's Manual COMMAND SETS Function Set character offset to n/120 inch Cancelled by CR or ESC x. (0 ≤ n ≤ 63) (64 ≤ n ≤ 127) Set character pitch to n/360 inch (0 ≤ n1 n2 n3 ≤ 999) n1, n2, and n3 are the hundreds, tens, and units digits. User's Manual ESC DC1 (n) ESC e H (n1) (n2) (n3) LF ESC LF FF ESC J (n) ESC j (n) ESC e J (n1) (n2) (n3) ESC e j (n1) (n2) (n3) ESC 0 ESC 3 (n) ESC 1 ESC A (n) ESC 2 Command Sets Vertical Control Line feed Reverse line feed Form feed Advance paper n/180 inch (0 ≤ n ≤ 255) Reverse paper n/180 inch (0 ≤ n ≤ 255) Advance paper n/360 inch (0 ≤ n1 n2 n3 ≤ 999) n1, n2, and n3 are the hundreds, tens, and units digits. Reverse paper n/360 inch (0 ≤ n1 n2 n3 ≤ 999) n1, n2, and n3 are the hundreds, tens, and units digits. Set line spacing to 1/8 inch (8 lpi) Set line spacing to n/180 inch (0 ≤ n ≤ 255) Set line spacing to 7/60 inch Set line spacing to n/60 inch (0 ≤ n ≤ 127) Set line spacing to 1/6 inch (6 lpi) or to the value set with the ESC A command. The preset line spacing command is ESC A (n). Set line spacing to n/360 inch (0 ≤ n1 n2 n3 ≤ 999) n1, n2, and n3 are the hundreds, tens, and units digits. Set line spacing to n/360 inch (1 ≤ n ≤ 255) Command ESC e V (n1) (n2) (n3) FS 3 (n) C-5 COMMAND SETS (DPL24C PLUS) Function Tabulation Horizontal tab execution Set horizontal tabs The values of n1 to nk in this command are the ASCII values of the print columns (at the current character width) at which tabs are to be set. (1 ≤ n ≤ 255) (1 ≤ k ≤ 255) Move to print column n (1 ≤ n ≤ 255) Move dot column n/360 inch (n = n1 + n2 x 256) The value below is for 136-column printers. (0 ≤ n1 255) (0 ≤ n2 ≤ 19) (0 ≤ n2 x 256 + n1 ≤ 4895) Horizontal relative move by n/360 inch (–999 ≤ n1 n2 n3 ≤ +999) n1, n2, and n3 are the hundreds, tens, and units digits of the distance. s is a plus or minus ( + or –) sign. Vertical tab execution Set vertical tabs The values of n1 to nk in this command are the ASCII values of the lines (at the current line spacing) at which tabs are to be set. (1 ≤ n ≤ 255) (1 ≤ k ≤ 64) Move to line n (1 ≤ n ≤ 255) Page Formatting Set right margin (0 ≤ n ≤ 255) Set left margin (0 ≤ n ≤ 255) Set perforation skip by n lines (1 ≤ n ≤ 127) Perforation skip off Set page length to n lines (1 ≤ n ≤ 127) C-6 Command HT ESC D (n1) ... (nk) NUL ESC HT (n) ESC $ (n1) (n2) ESC e R (s) (n1 ) (n2) (n3) VT ESC B (n1) ... (nk) NUL ESC VT (n) ESC Q (n) ESC l (n) ESC N (n) ESC O ESC C (n) or ESC e C (n) or ESC FF (n) User's Manual COMMAND SETS Function Set page length to n inches (1 ≤ n ≤ 22) Set page length to n/360 inch (n = n1 × 256 + n2) (0 ≤ n1 n2 ≤ 255) (1 ≤ n1 × 256 + n2 ≤ 7920) Character Set Control Select character set 1 Appendix E gives the character sets Select character set 2 Appendix E gives the character sets. Select international character set n = 0: USA 1: France 2: Germany 3: United Kingdom 4: Denmark 1/Norway 5: Sweden/Finland 6: Italy 7: Spain 8: Denmark 2 Clear print buffer Select printer Deselect printer (ignore input) Force most significant bit to 1 Force most significant bit to 0 Cancel control over most significant bit Command ESC C NUL (n) or ESC e C NUL (n) or ESC FF NUL (n) ESC e f (n1) (n2) ESC 7 ESC 6 ESC R (n) CAN DC1 DC3 ESC > ESC = ESC # Command Sets User's Manual C-7 COMMAND SETS (DPL24C PLUS) Function Select code table n = 0: Code page 437 1: Code page 850 2: Code page 860 3: Code page 863 4: Code page 865 5: ISO 8859-1/ECMA 94 Select extended character by character number (0 ≤ n1 n2n3 ≤ 664) n1, n2, and n3 are the hundreds, tens, and units digits. Command ESC e C (n) ESC e E (n1) (n2) (n3 ) Word Processing Line justification on Automatically center printing Reset word processing features ESC m ESC c ESC x Font Selection and Downloading Select font m with source and style set by n ESC % (m) (n) •m (bits 0 and 1: Font device selection) Bit 1 0 0 1 Bit 0 0 1 0 Selection of font Resident font Downloaded font Resident font •m (bits 2 and 3: Print quality specification Bit 3 0 0 1 1 C-8 Bit 2 Print quality 0 Original quality of font 1 Letter quality (360 dpi) 0 Correspondence quality (180 dpi) 1 Draft quality (120 dpi) User's Manual COMMAND SETS Function Command • n (bit 0 to 2: Specification of font number) (1) Resident fonts n m = 0, 0 m = 1, 0 0 1 2 3 4 5 6 7 Courier 10 OCR-B Prestige elite 12 OCR-A Draft Compressed Boldface PS Pica 10 Correspondence High-speed draft User's Manual ESC e q (n) ESC e s (n) ESC e p (n1) (n2 ) Command Sets (2) Downloaded fonts n = 0: Downloaded font 0 1: Downloaded font 1 Select print quality (font attributes) n = 0: Letter (360 × 180 dpi) 1: Correspondence (180 × 180 dpi) 2: Draft (120 × 180 dpi) 3: High-speed Draft (90 × 180 dpi) Select spacing mode (font attributes) n = 0: Fixed pitch font 1: Proportional spacing font Select character pitch (n/360 inch, font attributes) (0 ≤ n1 ≤ 255) (1 ≤ n2 ≤ 255) (n = n1 × 256 + n2 ) Ex. n = 36: 10 pitch 30: 12 pitch 24: 15 pitch 21: 17 pitch Condense/enlarge vertically (font attributes) n = 1: Executed 0: Not executed Select point size (n/1200 inch, font attributes) (0 ≤ n1 ≤ 255) (0 ≤ n2 ≤ 255) (n = n1 × 256 + n2 ) Ex. n = 166: 10 point ESC e A (n) ESC e v (n1) (n2) C-9 COMMAND SETS (DPL24C PLUS) Function Command Select character style (font attributes) n = 0: Upright 1: Italic Select stroke weight (font attributes) n = 249: –7 (reserved) 251: –5 (reserved) 253: –3 (light) 0: 0 (medium) 3: 3 (bold) 5: 5 (black) 7: 7 (ultrablack) Select typeface (font attributes) n = 1: Pica 3: Courier 4: Nimbus Sans ® 5: Timeless 8: Prestige 23: Boldface 130: OCR-A 131: OCR-B Select font by I.D. (font attributes) ESC e w (n) ESC e t (n) ESC e F (n) n Quality Spacing Pitch Point Typeface 1 2 3 4 9 10 32 34 128 132 140 LQ LQ LQ LQ LQ LQ CQ DQ LQ LQ LQ Fixed Fixed PS Fixed Fixed Fixed Fixed Fixed PS PS Fixed 10 cpi 12 cpi – 10 cpi 10 cpi 10 cpi 10 cpi 12 cpi – – 10 cpi 12 pt 10 pt 12 pt 12 pt Courier (bitmap) Prestige Boldface Pica OCR-A OCR-B Courier (bitmap) Gothic Timeless Nimbus Sans ® Courier (outline) Copy resident font to download area m = 0: Courier 10 1: Prestige Elite 12 2: Draft 3: Compressed 4: Boldface PS C-10 ESC e i (n) 12 pt 12 pt 11 pt 10 pt 10 pt 10 pt ESC : NUL (m) (n) User's Manual COMMAND SETS Function Command 5: Pica 10 6: Correspondence 7: High-speed Draft n = 0: Downloaded font 0 1: Downloaded font 1 Create download font ESC & (m) (Cs) (Ce) (data) • m (bits 4 and 5: Specifies the quality of characters to be registered) Bit 5 0 1 1 Bit 4 1 0 1 Font quality selection Letter (360 dpi) Correspondence (180 dpi) Draft (120 dpi) • m (bit 0: Specifies external font number to be registered) Bit 0 Font number selection 0 Downloaded font 0 1 Downloaded font 1 Remarks At power on, resident font 0 is automatically downloaded. At power on, resident font 1 is automatically downloaded. • m (bits 1, 2, 3, 6, 7) Not used (don’t care) • Cs (Download start character, ASCII code) • Ce (Download end character, ASCII code) 0 ≤ Cs, Ce < 255 00 ≤ Cs, Ce ≤ FF Command Sets Decimal Hex Precaution: Ce ≥ Cs • data (More than one byte of data containing bit map data) (Reserved) User's Manual ESC e D (data); C-11 COMMAND SETS (DPL24C PLUS) Function Bit Image Graphics Graphics type m graphics Single-density graphics Double-density graphics High-speed double-density graphics Quadruple-density graphics 360 dot per inch 24-pin graphics ESC * (m) (n1) (n2) (data) ESC e b (m) (n1) (n2) (data) or ESC e B (m) (n1) (n2) (data) ESC K (n1 ) (n2) (data) ESC L (n1) (n2) (data) ESC Y (n1) (n2) (data) ESC Z (n1) (n2) (data) FS Z (n1) (n2) (data) Cut Sheet Feeder Control Feed a sheet from bin 1 Feed a sheet from bin 2 Feed a sheet from bin 3 Eject a page from the printer Select bin 1 for following pages Select bin 2 for following pages Select bin 3 for following pages Eject sheet at end of current page Change bins at next page ESC EM 1 ESC EM 2 ESC EM E ESC EM R //1// //2// //E// //R// //C// Initialize Printer Reset printer Reset printer Initialize printer ESC @ ESC CR P ESC SUB I Graphics type m graphics Bar Code Printing Print bar code Print Option Control Friction feed selection Rear tractor feed selection Front tractor feed selection Host controlled paper path control n= “F” : Friction “T” : Rear Tractor “M” : Front Tractor Automatic paper thickness control C-12 Command ESC DC4 (b) R (c) (w) (h) (a) (ch1 ) ... (chn) //F// //T// //M// ESC e T(n) ESC e P (n1) (n2) (n3) (n4) User's Manual COMMAND SETS Function Miscellaneous Sound bell Enable paper-out sensor Ignore paper-out sensor Typewriter mode on/off (on: n=1, off: n=0) Move print head to home position Unidirectional printing on/off (on: n=1, off: n=0) Select CR code definition n = 0: CR = CR only 1: CR = CR + LF Select LF code definition n = 0: LF = LF only 1: LF = LF + CR Enter online setup mode Move print head (unit: 1/180 inch) (0 ≤ n1 ≤ 255) (0 ≤ n2 ≤ 255) Command BEL ESC 9 ESC 8 ESC i (n) ESC < ESC U (n) ESC e r (n) ESC e l (n) ESC e ONLINE (data) ESC e h (n1 ) (n2) Command Sets User's Manual C-13 COMMAND SETS (IBM XL24E) COMMAND SETS (DPL24C PLUS) IBM PROPRINTER XL24E EMULATION This section describes the printer commands for the IBM Proprinter XL24E emulation. Asterisks in the “Function” column indicate extended commands that are not supported by the original printer. Function Command Print Mode Control Double-strike (bold) printing on Double-strike (bold) printing off Emphasized (shadow) printing on Emphasized (shadow) printing off One-line double-width characters on One-line double-width characters off Double-width characters on/off (on: n = 1, off: n = 0) Double-height/double-width characters n1 = 4, n2 = 0, m1 = 0, m2 = 0 m3 controls character height and line spacing: m3 Height Spacing 0 1 2 16 17 18 32 33 34 Unchanged Normal Double Unchanged Normal Double Unchanged Normal Double Unchanged Unchanged Unchanged Single Single Single Double Double Double ESC G ESC H ESC E ESC F SO or ESC SO DC4 ESC W (n) ESC [ @ (n1) (n2 ) (m1) ... (m4) m4 controls character width: m4 0 1 2 C-14 Width Unchanged Normal Double User's Manual COMMAND SETS Function Condensed characters on Condensed and elite characters off Subscript or superscript printing on (subscript: n = 1, superscript: n = 0) Subscript and superscript printing off Underline on/off (on: n = 1, off: n = 0) Overline on/off (on: n = 1, off: n = 0) Horizontal Control Space Backspace Carriage return Elite characters on Proportionally spaced characters on/off (on: n = 1, off: n = 0) User's Manual SI or ESC SI DC2 ESC S (n) ESC T ESC - (n) ESC (n) SP BS CR ESC : ESC P (n) LF FF ESC J (n) ESC J (n) ESC 0 ESC 1 ESC 3 (n) ESC 3 (n) ESC A (n) ESC A (n) Command Sets Vertical Control Line feed Form feed Advance paper n/216 inch (1 ≤ n ≤ 255) Advance paper n/180 inch (in AG mode) (1 ≤ n ≤ 255) Set line spacing to 1/8 lines Set line spacing to 7/72 inch Set line spacing to n/216 inch (0 ≤ n ≤ 255) Set line spacing to n/180 inch (in AG mode) (0 ≤ n ≤ 255) Preset line spacing to n/72 inch (1 ≤ n ≤ 255) Preset line spacing to n/60 inch (in AG mode) (1 ≤ n ≤ 255) Set line spacing to 1/6 inch or to the value preset by line spacing command ESC A (n) Command ESC 2 C-15 COMMAND SETS (DPL24C (IBM XL24E) PLUS) Function Change graphics line spacing base to 1/216 or 1/180 inch (for ESC J and ESC 3) m1 = 4, m2 = 0 0 ≤ t1 ≤ 255, 0 ≤ t2 ≤ 255, t3 = 0 t4 = 180 or 216 Tabulation Horizontal tab execution Set horizontal tabs The values of n1to nk in this command are the ASCII values of the print columns (at the current character width) at which tabs are to be set. (1 ≤ n ≤ 255) (1 ≤ k ≤ 28) Clear all horizontal tabs Move print position right by n/120 inch (0 ≤ n1 , n2 ≤ 255) (n = n1 + n2 × 256) Vertical tab execution Set vertical tabs The values of n1to nk in this command are the ASCII values of the lines (at the current line spacing) at which tabs are to be set. (1 ≤ n ≤ 255) (1 ≤ k ≤␣64) Clear all vertical tabs Reset tabs to default values Page Formatting Set left margin at column n and right margin at column m (0 ≤ n, m ≤ 255) Set perforation skip by n lines (1 ≤ n ≤ 255) Perforation skip off Set page length to n lines (1 ≤ n ≤ 255) Set page length to n inches (1 ≤ n ≤ 22) Set top of form C-16 Command ESC [ \ (m1) (m2 ) (t1) ... (t4) HT ESC D (n1) ... (nk) NUL ESC D NUL ESC d (n1 ) (n2) VT ESC B (n1 )... (nk) NUL ESC B NUL ESC R ESC X (n) (m) ESC N (n) ESC O ESC C (n) ESC C NUL (n) ESC 4 User's Manual COMMAND SETS Function Character Set Control Select character set 1 Select character set 2 Print n1 + n2 × 256 characters from allcharacter set (chars.: codes of characters to print, 0 ≤ chars. ≤ 255) Print a character from all-character set (char.: a code of character to print, 0 ≤ char. ≤ 255) Select code page table n (0 ≤ n1 , n2 ≤ 255) (n = n1 + n2 × 256) c1 c2 Code page ID 0 1 3 3 3 3 0 181 82 92 95 97 Ignore command Code page 437 Code page 850 Code page 860 Code page 863 Code page 865 Clear input buffer Select printer Deselect printer (ignore input) Command ESC 7 ESC 6 ESC \ (n1) (n2) (chars.) ESC ^ (char.) ESC [ T (n1) (n2 ) 0 0 (c1) (c2) CAN DC1 ESC Q # Command Sets User's Manual C-17 COMMAND SETS (DPL24C (ESC/P2) PLUS) Function Downloading Select resident or downloaded font Ex. n = 0: Resident Draft 2: Resident Courier 4: Downloaded Draft 6: Downloaded Courier Create download font Bit Image Graphics Single-density graphics Double-density graphics High-speed double-density graphics Quadruple-density graphics High-resolution graphics Select graphics mode (in AG mode only) Cut Sheet Feeder Control* Feed a sheet from bin 1* Feed a sheet from bin 2* Feed a sheet from bin 3* Eject a page from the printer* Select bin 1 for following pages* Select bin 2 for following pages* Select bin 3 for following pages* Eject sheet at end of current page* Change bins at next page* Print Option Control Friction feed selection* Rear tractor feed selection* Front tractor feed selection* Miscellaneous Sound the bell Unidirectional printing on/off (on: n = 1, off: n = 0) Add a carriage return to all line feeds (on: n = 1, off: n = 0) Printer offline Enter online setup mode* Select default settings C-18 Command ESC I (n) ESC = (n1) (n2) ID (m1) (m2 ) (data) ESC K (n1 ) (n2) (data) ESC L (n1 ) (n2) (data) ESC Y (n1 ) (n2) (data) ESC Z (n1 ) (n2) (data) ESC [ g (n1) (n2) (m) (data) ESC * (m) (c1) (c2) (data) ESC EM 1 ESC EM 2 ESC EM E ESC EM R //1// //2// //E// //R// //C// //F// //T// //M// BEL ESC U (n) ESC 5 (n) ESC j ESC e ONLINE (data) ESC [ K (n1 ) (n2) (i) (ID) (p 1) (p2) User's Manual COMMAND SETS EPSON ESC/P2 EMULATION This section describes the printer commands for the Epson ESC/P2 emulation. Asterisks in the “Function” column indicate extended commands that are not supported by the original printer. Function Print Mode Control Double-strike (bold) printing on Double-strike (bold) printing off Emphasized (shadow) printing on Emphasized (shadow) printing off Italic printing on Italic printing off Select character style n = 0: Normal 1: Outlined 2: Shaded 3: Outlined and shadowed One-line double-width characters on One-line double-width characters off Double-width characters on/off (on: n = 1, off: n = 0) Double-height characters on/off (on: n = 1, off: n = 0) Condensed characters on Condensed characters off Subscript or superscript printing on (subscript: n = 1, superscript: n = 0) Subscript and superscript printing off Underline on/off (on: n = 1, off: n = 0) Command ESC G ESC H ESC E ESC F ESC 4 ESC 5 ESC q (n) SO or ESC SO DC4 ESC W (n) ESC w (n) SI or ESC SI DC2 ESC S (n) ESC T ESC - (n) Command Sets User's Manual C-19 COMMAND SETS (ESC/P2) (DPL24C PLUS) Function Select line n1 = 3, n2 = 0, d1 = 1 d2 = 0: Ignore command 1: Underline 2: Strike through 3: Overscore d3␣ = 0 or 4: Cancel line selection 1: Single line 2 or 3: Double line 5: Single-dotted line 6 or 7: Double-dotted line Select printing style This command allows you to combine various printing styles. The value of n is the sum of the values of the styles you want to combine. n = 0: Pica pitch 1: Elite pitch 2: Proportional spacing 4: Condensed 8: Shadow 16: Bold 32: Double-width 64: Italics 128: Underline Horizontal Control Space Backspace Carriage return Set elite pitch Set pica pitch Set 15 CPI Proportionally spaced characters on/off (on: n = 1, off: n = 0) Set inter-character space to n/120 inch (for draft) or n/180 inch (for letter and proportional) (0 ≤ n ≤ 127) C-20 Command ESC ( - (n1) (n2) (d1 ) (d2) (d3) ESC ! (n) SP BS CR ESC M ESC P ESC g ESC p (n) ESC SP (n) User's Manual COMMAND SETS Function Set character pitch to (n1 + n2 × 256)/360 inch (0 ≤ n1 ≤ 255) (0 ≤ n2 ≤ 4) Select character pitch (specify unit o pitch) n1 = 1, n2 = 0 d = 10 to 19: 10/3600 inch = 1/360 inch d = 20 to 29: 20/3600 inch = 1/180 inch d = 30 to 39: 30/3600 inch = 1/120 inch d = 40 to 49: 40/3600 inch = 1/90 inch d = 50 to 59: 50/3600 inch = 1/72 inch d = 60 to 69: 60/3600 inch = 1/60 inch Vertical Control Line feed Form feed Advance paper n/180 inch (1 ≤ n ≤ 255) Set line spacing to 1/8 inch Set line spacing to n/180 inch (0 ≤ n ≤ 255) Set line spacing to n/60 inch (0 ≤ n ≤ 127) Set line spacing to 1/6 inch Set line spacing to n/360 inch (0 ≤ n ≤ 255) *1 User's Manual ESC c (n1) (n2) ESC ( U (n1) (n2) (d) LF FF ESC J (n) ESC 0 ESC 3 (n) ESC A (n) ESC 2 ESC + (n) HT ESC D (n1) ... (nk) NUL ESC $ (n1) (n2) ESC \ (n1) (n2) Command Sets Tabulation Horizontal tab execution Set horizontal tabs The values of n1to nk in this command are the ASCII values of the print columns (at the current character width) at which tabs are to be set. (1 ≤ n ≤ 255) (1 ≤ k ≤ 32) Move print position n/120 inch (for draft)(*1) or n/180 inch (for letter)(*1) right from left margin (n = n1 + n2 × 256) Move print position n/120(*1) inch (for draft) or n/180(*1) inch (for letter) left or right from the current position (n = n1 + n2 × 256) Vertical tab execution Command VT The value depends on the pitch set by the ESC ( U command. C-21 COMMAND SETS (ESC/P2) (DPL24C PLUS) Function Set vertical tabs The values of n1to nk in this command are the ASCII values of the lines (at the current line spacing) at which tabs are to be set. (1 ≤ n ≤ 255) (1 ≤ k ≤ 16) Move to dot line (d1 + d2 × 256)/360 (*1) inch n1 = 2, n2 = 0 (0 ≤ d1 ≤ 255) (0 ≤ d2 ≤ 127) Vertical relative move by (d1 + d2 × 256)/360 (*1) inch n1 = 2, n2 = 0 (0 ≤ d1 ≤ 255) (0 ≤ d2 ≤ 127) –32768 ≤ d1 + d2 × 256 ≤ 32768 Page Formatting Set right margin to column n (1 ≤ n ≤ 255) Set left margin to column n (0 ≤ n ≤ 255) Set top and bottom margins from top of page n1 = 4, n2 = 0 • Top margin =(t1 + t2 × 256)/360 (*1) inch (0 ≤ t1 ≤ 255) (0 ≤ t2 ≤ 127) • Bottom margin␣= (b1 + b 2 × 256)/360(*1) inch (0 ≤ b1 ≤ 255) (0 ≤ b2 ≤ 127) Set perforation skip by n lines (1 ≤ n ≤ 127) Perforation skip off Set page length to n lines (1 ≤ n ≤ 127) Set page length to n inches (1 ≤ n ≤ 22) Set page length to (d1 + d 2 ¥ 256)/360(*1) inch n1 = 2, n2 = 0 (0 ≤ d1 ≤ 255) (0 ≤ d2 ≤ 127) *1 C-22 Command ESC B (n1) ... (nk) NUL ESC ( V (n1 ) (n2) (d1) (d2 ) ESC ( v (n1) (n2) (d1) (d2 ) ESC Q (n) ESC l (n) ESC ( c (n1 ) (n2) (t1) (t2 ) (b1 ) (b2 ) ESC N (n) ESC O ESC C (n) ESC C NUL (n) ESC ( C (n 1) (n2) (d1) (d2) The value depends on the pitch set by the ESC ( U command. The defult is 1/360 inch. User's Manual COMMAND SETS Function Character Set Control Select character set 1 Select character set 2 Select character set table n = 0: Italics character set 1: Graphics character set 2: Downloaded character set 3: Graphics character set Select international character set n = 0: USA 1: France 2: Germany 3: United Kingdom 4: Denmark 1 5: Sweden 6: Italy 7: Spanish 1 8: Japan 9: Norway 10: Denmark 2 11: Spanish 2 12: Latin America Command ESC 7 ESC 6 ESC t (n) ESC R (n) Command Sets User's Manual C-23 (DPL24C PLUS) COMMAND SETS (ESC/P2) Function Assign a character set to active character set number 0 to 3 n1= 3, n2 = 0 d1 = 0: Active character set number 0 1: Active character set number 1 2: Active character set number 2 3: Active character set number 3 d2 = 0: Italic 1: PC 437 (USA) 3: PC 850 (Multilingual) 7: PC 860 (Portugal) 8: PC 863 (Canada-French) 9: PC 865 (Norway) d3 = 0 Print n1 + n2 × 256 characters from allcharacter set (0 ≤ n1 ≤ 255) (0 ≤ n2 ≤ 127) (0 ≤ n1 + n2 × 256 ≤ 255) (0 ≤ character codes ≤ 254) Clear input buffer Delete a character Force most significant bit to 1 Force most significant bit to 0 Cancel control over most significant bit Font Selection and Downloading Select font n = 0: Resident character set 1: Downloaded character set Select letter or draft quality n = 0: Draft 1: Letter C-24 Command ESC ( t (n1) (n2 ) (d1) (d2) (d3) ESC ( ^ (n1) (n2) (character codes) CAN DEL ESC > ESC = ESC # ESC % (n) ESC x (n) User's Manual COMMAND SETS Function User's Manual ESC k (n) ESC X m (n1 ) (n2) ESC : NUL (n) (s) ESC & NUL (n1) (n2) (d0) (d1) (d2) (data) C-25 Command Sets Select type style •Bitmap font: n = 0: Courier 1: Courier 2: Courier 3: Prestige 4: Courier 5: OCR-B 6: OCR-A 7: Courier 8: Courier 9: Courier •Scalable font: n = 0: Timeless 1: Nimbus Sans ® 2: Courier 3: Timeless 4: Timeless 5: Timeless 7: Timeless 8: Timeless 9: Timeless Set scalable font mode • m sets character pitch. m = 0: Keep previous pitch 1: Set proportional space mode m ≥ 5: Select character pitch (m/360 inch) (Reset proportional space mode) • n1 and n2 set point size of font. Point size = (n1 + n2 × 256) × 0.5 point (0 ≤ n1 ≤ 255) (0 ≤ n2 ≤ 127) Copy resident character set to download area Create download font Command COMMAND SETS (ESC/P2) (DPL24C PLUS) Function Bit Image Graphics Graphics type m graphics Bit image mode definition Single-density graphics Double-density graphics High-speed double-density graphics Quadruple-density graphics Select raster image graphics n1 = 1, n2 = 0 d = 1: Raster image graphics mode Print raster image graphics Command ESC * (m) (n1) (n2) (data) ESC ? (s) (n) ESC K (n1 ) (n2) (data) ESC L (n1 ) (n2) (data) ESC Y (n1 ) (n2) (data) ESC Z (n1 ) (n2) (data) ESC ( G (n1) (n2) (d) ESC . (c) (v) (h) (m) (n1) (n2) (data) Cut Sheet Feeder Control Feed a sheet from bin 1 Feed a sheet from bin 2 Feed a sheet from bin 3 * Eject a page from the printer Select bin 1 for following pages * Select bin 2 for following pages * Select bin 3 for following pages * Eject sheet at end of current page * Change bins at next page * ESC EM 1 ESC EM 2 ESC EM E ESC EM R //1// //2// //E// //R// //C// Print Option Control Friction feed selection * Rear tractor feed selection * Front tractor feed selection * //F// //T// //M// Miscellaneous Sound the bell Move print head to home position Unidirectional printing on/off (on: n = 1, off: n = 0) Initialize printer Enter online setup mode * BEL ESC < ESC U (n) ESC @ ESC e ONLINE (data) * Indicates extended commands not supported by the original printer. C-26 User's Manual This printer can communicate with a computer through either a Centronics parallel interface or an RS-232C serial interface. D This appendix provides information you may need for wiring your own interface cables or for programming computer-to-printer communications. Most users do not need the information in this appendix. To simply connect your printer to your computer, follow the instructions in Chapter 2. PARALLEL INTERFACE The Centronics interface is the industry-standard parallel interface. The cable connector at the printer side should be a shielded, Amphenol DDK 57FE-30360 or equivalent. The connector pin assignments are given in the table that follows. In the table: • “Input” denotes a signal from the computer to the printer. • “Output” denotes a signal from the printer to the computer. • The return lines specified in the second column represent twisted pairs, with one side connected to signal ground. • The standard signal levels are 0.0 to +0.4 V (low), and +2.4 to +5.0 V (high). User's Manual D-1 Interface INTERFACE INFORMATION INTERFACE INFORMATION Pin Return No. Pin No. 1 2–9 D-2 19 Signal name Data Strobe (DSTB) 20--27 Data 1 to 8 Direction Description Input This signal is a strobe pulse for reading data (Data 1 to 8). The printer reads data when this signal is low. The pulse width must be 1 µs or more at the receiving terminal. Input Data 8 (pin 9) is the most significant bit; however, this pin is not used in 7-bit ASCII communications. Logical 1 signals must go high at least 1 µs before the falling edge of the Data Strobe signal and must stay high for at least 1 µs after the rising edge. 10 28 Acknowledge Output This pulse signal indicates (ACK) that the printer has received data and is ready to accept the next set of data. This signal is also sent when the printer is switched from offline to online. 11 29 Busy Output Data cannot be received when this signal is high. This signal is high during data entry, when the printer is offline, when the buffer is full, or when an error occurs. 12 30 Paper Empty (PE) Output This signal is high when the printer is out of paper. 13 – Select (SLCT) Output This signal is high when the printer is online. 14 – Auto Feed XT Input Not used User's Manual INTERFACE INFORMATION User's Manual Signal name Direction – – No connection Interface Pin Return No. Pin No. Description 15 – 16 – Signal Ground – Logic ground level (0 V) 17 – Frame Ground – Printer chassis ground line. FG and SG are connected. 18 – – – No connection 19– 30 – Signal Ground – Twisted pair return lines 31 – Input Prime (INPRM) Input 32 – Fault Output This signal is low when the printer is offline, paper is out, or when there is a printer error. 33 – Signal Ground – Logic ground level (0 V) 34 – – – No connection 35 – +5 VR Output Pulled up to +5 V through a 3.3 kΩ resistor 36 – SLCT-IN Input If this signal is low for more than 50 µs, the printer is reset to the initial condition and is placed online. Not used D-3 INTERFACE INFORMATION Data Transmission Timing The Centronics interface of this printer guarantees the received data when the Data and Data Strobe signals from the computer have the following timing with respect to the Busy and Acknowledge signals from the printer. Data 1 to Data 8 Data Strobe BUSY Acknowledge ➤ ➤ ➤ T3 ➤ T5 ➤ ➤ ➤ ➤ ➤ ➤ T4 T1 T2 T6 ➤ ➤ T1, T2, T3 > 1 µs T4 < 1 µs 0 µs < T5 < 3 µs 2 µs < T6 < 6 µs SERIAL INTERFACE RS-232C is the standard serial interface for data terminal equipment. The cable connector at the printer side should be a D-subminiature Cannon or Cinch DB-25P male connector or equivalent that conforms to EIA standards. The table that follows shows the pin assignments commonly used by most computers. In the table: • “Input” denotes a signal from the computer to the printer. • “Output” denotes a signal from the printer to the computer. • The signal level for mark state (logical 1) is -3 V or lower; for space state (logical 0), it is +3 V or higher. D-4 User's Manual INTERFACE INFORMATION User's Manual Direction – Interface Pin Signal No. Name Description 1 FG Frame Ground 2 TD 3 RD 4 RTS Output Request To Send. Spaces are sent when the printer is ready to transmit data. 5 CTS Input Clear To Send. Spaces are sent when the computer is ready to receive data. 6 DSR Input Data Set Ready. Spaces are sent when the computer has been powered on and is ready to receive or transmit data. 7 SG – 8 CD Input 11 RC Output Reverse Channel. This signal is used instead of the DTR signal in the RC protocol. Spaces are sent when the printer is ready to receive or transmit data. 20 DTR Output Data Terminal Ready. Spaces are sent when the printer has been powered on and is ready to receive or transmit data. Output Transmitted Data. This pin carries information from the printer to the computer. Input Received Data. This pin carries information from the computer to the printer. Signal Ground (common return) Carrier Detect. Spaces are sent when the computer allows the printer to receive data. D-5 INTERFACE INFORMATION Serial Options The serial options for the computer and the printer must match. Use the printer control panel, the computer operating system, or your software to change options specified as “selectable.” Transmission mode: Asynchronous, full duplex, or half duplex (selectable) Speed: 150, 300, 600, 1200, 2400, 4800, 9600, or 19200 baud (selectable) Data bits: 7 or 8 bits (selectable) Parity bit: Odd, even, mark, space, or none (selectable) Start bit: 1 bit Stop bit: 1 or 2 bits (selectable) Protocol: XON/XOFF (DC1/DC3), DTR (Data Terminal Ready), or RC (Reverse Channel) (selectable) Buffer size: 0, 256, 2K, 8K, 24K, 32K, or 96K bytes (selectable) Cable Wiring This printer allows two types of serial communication control: DSRenabled and DSR-disabled. The type of control required is determined by your computer requirements. The type of control also affects the way the interface cable is wired. To determine whether you need DSRenabled control or DSR-disabled control, use the printer HARDWRE function (see Chapter 5). DSR-disabled control offers simpler cabling and communication than does DSR-enabled control. DSR-disabled control can be used to interface with an IBM PC and most other personal computers. With DSR-disabled control, the input control signals DSR, CTS, and CD are always considered high, regardless of their actual states. Therefore, no wire connection for these pins is required. The following figure shows the wiring required for connection to an IBM PC. D-6 User's Manual INTERFACE INFORMATION TD RD DSR DTR RTS CTS CD SG (Pin 2) (Pin 3) (Pin 6) (Pin 20) (Pin 4) (Pin 5) (Pin 8) (Pin 7) 1 2 # # # # # Interface Host Printer TD RD DSR DTR (RC) RTS CTS CD SG # indicates an open wire. Wire 1 is unnecessary for the DTR (or RC) protocol. Some computers may not require wire 2 . DSR-enabled control enables communication using an RS-232C interface. The CTS and DSR input control signals are enabled; CD is ignored. DSR must be high when the printer receives data. If the printer has data to be transmitted to the computer, the printer transmits the data when both DSR and CTS are high. When using DSR-enabled control, use a straight-through cable to connect to a DCE (data communications equipment) device. Use a null-modem cable to connect to a DTE (data terminal equipment) device, as shown below. Host (DTE) TD RD DSR DTR RTS CTS CD SG User's Manual (Pin 2) (Pin 3) (Pin 6) (Pin 20) (Pin 4) (Pin 5) (Pin 8) (Pin 7) Printer (DTE) TD RD DSR DTR RTS CTS CD SG D-7 INTERFACE INFORMATION Serial Protocols A protocol is a set of instructions that control the way data is transmitted between devices such as a computer and printer. The protocol ensures that the computer does not send information to the printer faster than the information can be processed. By telling the computer when the printer can receive data, the protocol prevents the printer’s buffer from overflowing. This printer offers a choice of four different protocols for connection to a variety of computers: XON/XOFF, DTR, RC, and ETX/ACK. If you computer documentation does not recommend a particular protocol, try DTR. The following table describes the three protocols. Protocol D-8 Description XON/XOFF (DC1/DC3) When the printer is ready to receive data, it sends the XON (DC1) code (hex 11). When fewer than 255 bytes of space remain in the buffer (or when the printer is taken offline), the printer sends the XOFF (DC3) code (hex 13). (When the input buffer is configured for 256 bytes, the buffer limit is reduced from 255 bytes to 63 bytes.) The computer must stop transmitting data within 255 (63) characters of receiving the XOFF code, or information may be lost. If paper runs out, the printer sends an NAK code (hex 15). DTR DTR is a hardware protocol; that is, the DTR signal on interface cable pin 20 is used to control the flow of data rather than transmission of a character code. When the printer is ready to receive data, pin 20 is high. When fewer than 255 (63) bytes of space remain in the buffer (or when the printer is taken offline), pin 20 is low. The computer must stop transmitting data within 255 (63) characters of DTR being low, or information may be lost. RC The RC protocol is the same as the DTR protocol, except that the Reverse Channel signal (pin 11) is used instead of the Data Terminal Ready signal (pin 20). User's Manual CHARACTER SETS E Below are character sets 1 and 2 of Code Page 437, available in the DPL24C PLUS command set and the IBM Proprinter XL24E emulation. Characters enclosed in boxes differ for sets 1 and 2. Characters in set 2 also vary with the national character set. Code Page 437 is for the USA character set. Character Sets CHARACTER SETS 1 and 2 (DPL24C PLUS and IBM XL24E Emulation) Code Page 437 Character Set 1 Code Page 437 Character Set 2 User's Manual E-1 CHARACTER SETS ITALIC AND GRAPHICS CHARACTER SETS (ESC/P2 EMULATION) The following shows character sets available in the Epson ESC/P2 emulation. Characters differ in codes 128 to 255 (hex 80 to FF). Italic Character Set Graphics Character Set 1 E-2 User's Manual CHARACTER SETS Graphics Character Set 2 Character Sets User's Manual E-3 CHARACTER SETS NATIONAL CHARACTER SETS (ALL EMULATIONS) UK (British English) GERMAN (German) E-4 Below are the 49 national character sets available for all emulations of this printer. These character sets support different characters and symbols specific to different languages. Note that these tables are for Courier 10, a resident font, and that some national character sets do not have some characters and symbols whose use depends on resident fonts. For details, see the table at the end of this appendix. SWEDISH (Swedish) ISO8859/ECMA94 (ISO 8859-1/ECMA94) User's Manual CHARACTER SETS PAGE852/PG852-T (Code Page 852) PAGE850 (Code Page 850(Multilingual)) PAGE855 (Code Page 855) Character Sets PAGE437/USA (Code Page 437/USA) User's Manual E-5 CHARACTER SETS PAGE860 (Code Page 860(Portugal)) PAGE865 (Code Page 865(Nordic)) PAGE863 (Code Page 863(Canada-French)) PAGE866 (Code Page 866(Cyrillic)) E-6 User's Manual CHARACTER SETS HUNGARY/HUNG-T (Hungarian) POLISH/POLSH-T (Polish) Character Sets SLOV/SLOV-T (Slovenian) User's Manual MAZOWIA/MAZOW-T (Mazowian) E-7 CHARACTER SETS LATIN2/LATN2-T (Latin2) TURKY/TURKY-T (Turkish) KAMENIC/KAMEN-T (Kamenicky) CYRILIC (Cyrillic) E-8 User's Manual CHARACTER SETS ELOT928 (ELOT 928) IBM851 (IBM 851) PG-DHN (Code Page DHN) Character Sets IBM437 (IBM 437) User's Manual E-9 CHARACTER SETS LATIN-P (Latin Polish) ISO-LTN (ISO Latin) E-10 LITHUA1 (Lithuanian 1) LITHUA2 (Lithuanian 2) User's Manual CHARACTER SETS PG-MAC MIK ELOT 927 Character Sets MACEDON (Macedonian) User's Manual E-11 CHARACTER SETS ABG DEC GR ABY HBR-OLD E-12 User's Manual PAGE 862 (Code Page 862) GREEK 11 Character Sets HBR-DEC User's Manual E-13 CHARACTER SETS NATIONAL CHARACTER SETS (DPL24C PLUS AND IBM XL24E EMULATION) The following character sets differ from those of Code Page 437 (USA), available in the DPL24C PLUS command set and the IBM Proprinter XL24E emulation. FRENCH (French) ITALIAN (Italian) SPANISH (Spanish) FINNISH (Finnish) E-14 User's Manual CHARACTER SETS DANISH1/NORWEGN (Danish1/Norwegian) DANISH2 (Danish2) Character Sets NATIONAL CHARACTER SETS (ESC/P2 EMULATION) DANISH1 (Danish1) User's Manual The following character sets differ from the graphics character sets available in the Epson ESC/P2 emulation. SPANSH1 (Spanish1) E-15 CHARACTER SETS ITALIAN (Italian) SPANSH2 (Spanish2) JAPAN (Japanese) LATIN A (Latin American) E-16 User's Manual CHARACTER SETS NORWEGN (Norwegian) FRENCH (French) Character Sets DANISH2 (Danish2) User's Manual E-17 CHARACTER SETS NATIONAL CHARACTER SETS AND SUPPORTED RESIDENT FONTS (ALL EMULATIONS) In all emulations, this printer supports 49 national character sets for characters and symbols specific to different languages. Some national character sets, however, do not have some characters and symbols and may not be usable, depending on resident fonts. The following tables show which of the resident fonts are supported for each national character set: National character set USA * United Kingdom German Swedish ISO 8859-1 ECMA94 Code Page 437 * Code Page 850 Code Page 852 Code two-pass Code Page 855 Code Page 860 Code Page 863 Code Page 865 Code Page 866 Name in setup menu USA UK GERMAN SWEDISH ISO8859 ECMA94 PAGE437 PAGE850 PAGE852 PAGE852-T PAGE855 PAGE860 PAGE863 PAGE865 PAGE866 OCR-A OCR-B Correspondence Nimbus Sans ** Timeless ** Courier OL** Pica 10 Bold PS Draft Compress Elite 12 Courier 10 Resident font √ √ √ √ √ √ √ √ √ √ √ √ √ √ √ √ √ √ √ √ √ √ √ √ √ √ √ √ √ √ √ √ √ √ √ √ √ √ √ √ √ √ √ √ √ √ √ √ √ √ √ √ √ √ √ √ √ √ √ √ √ √ √ √ √ √ √ √ √ √ √ √ √ √ √ √ √ √ √ √ √ √ √ √ √ √ √ √ √ √ √ √ √ √ √ √ √ √ √ √ √ √ √ √ √ √ √ √ √ √ √ √ √ √ √ √ √ √ √ √ √ √ √ √ √ √ √ √ √ √ √ √ √ √ √ √ √ √ √ √ √ √ √ √ √ √ √ √ √ √ √ √ √ √ √ √ √ (Continued on the next page) * USA is the same as Code Page 437. ** Upright, italic, and bold available √: Supported Courier OL: Courier outline E-18 User's Manual CHARACTER SETS National character set HUNGARY HUNG-T √ √ √ √ √ √ √ √ √ √ √ √ √ √ √ √ √ √ √ √ SLOV SLOV-T √ √ √ √ √ √ √ √ √ √ √ √ √ √ √ √ √ √ √ √ √ POLISH POLSH-T MAZOWIA MAZOW-T √ √ √ √ √ √ √ √ √ √ √ √ √ √ √ √ √ √ √ √ √ √ √ √ √ √ √ √ √ √ √ √ √ √ LATIN2 LATIN2-T KAMENIC KAMEN-T √ √ √ √ √ √ √ √ √ √ √ √ √ √ √ √ √ √ √ √ √ √ √ √ √ √ √ √ √ √ √ √ √ √ √ √ TURKY TURKY-T CYRILIC IBM437 IBM851 ELOT928 PG-DHN LATIN-P ISO-LTN √ √ √ √ √ √ √ √ √ √ √ √ √ √ √ √ √ √ √ √ √ √ √ √ √ √ √ √ √ √ √ √ √ √ √ √ √ √ √ √ √ √ √ √ √ √ √ √ √ √ √ √ √ √ √ √ √ √ √ √ √ √ √ √ √ √ √ √ √ √ (Continued on the next page) ** Upright, italic, and bold available √: Supported Courier OL: Courier outline User's Manual E-19 Character Sets Hungarian Hungarian two-pass Slovenian Slovenian two-pass Polish Polich two-pass Mazovian Mazovian two-pass Latin 2 Latin 2 two-pass Kamenicky Kamenicky two-pass Turkish Turkish two-pass Cyrillic IBM 437 IBM 851 ELOT 928 Code Page DHN Latin Polish ISO Latin Name in setup menu OCR-A OCR-B Correspondence Nimbus Sans ** Timeless ** Courier OL** Pica 10 Bold PS Draft Compress Elite 12 Courier 10 Resident font CHARACTER SETS National character set Lithuanian 1 Lithuanian 2 MIK Macedonian ABG ABY DEC GR ELOT 927 GREEK 11 PG 862 HBR-DEC HBR-OLD PG-MAC Name in setup menu LITHUA1 LITHUA2 MIK MACEDON ABG ABY DEC GR ELOT 927 GREEK 11 PG 862 HBR-DEC HBR-OLD PG-MAC OCR-A OCR-B Correspondence Nimbus Sans ** Timeless ** Courier OL** Pica 10 Bold PS Draft Compress Elite 12 Courier 10 Resident font √ √ √ √ √ √ √ √ √ √ √ √ √ √ √ √ √ √ √ √ √ √ √ √ √ √ √ √ √ √ √ √ √ √ √ √ √ √ √ √ √ √ √ √ √ √ √ √ √ √ √ √ √ √ √ √ √ √ √ √ √ √ √ √ √ √ √ √ √ √ √ √ √ √ √ √ √ √ √ √ √ √ ** Upright, italic, and bold available √: Supported Courier OL: Courier outline E-20 User's Manual RESIDENT FONTS This appendix provides print samples of the printer's eighteen resident fonts. F COURIER 10 PRESTIGE ELITE 12 Fonts DRAFT COMPRESSED PICA 10 CORRESPONDENCE HIGH-SPEED DRAFT BOLDFACE PS OCR-B 10 OCR-A User's Manual F-1 RESIDENT FONTS COURIER (OUTLINE) Normal Bold Italic NIMBUS SANS ® (OUTLINE) Normal Bold Italic TIMELESS (OUTLINE) Normal Bold Italic F-2 User's Manual GLOSSARY OF TERMS GLOSSARY OF TERMS A standard paper size used in Japan and other countries. Paper is 210 × 295 mm (8.25 × 11.6 inches). Application software Software programs that perform tasks on a computer. Such programs include word processing, database management, and accounting, for example. APTC See Automatic paper thickness control. ASCII The acronym for American Standard Code for Information Interchange. ASCII is a set of 256 codes (numbered 0 to 255) used to communicate information between a computer and another device such as a printer. Automatic paper thickness control (APTC) A feature that automatically adjusts the gap between the print head and the platen for the thickness of the paper. Baud rate The speed, in bits per second, at which data is transmitted to a device such as a printer. Baud rates apply to serial data only. 1200 baud equals approximately 120 characters per second. Bidirectional printing Alternate printing of lines from left to right and right to left. Bidirectional printing is faster than unidirectional printing because there are no carriage returns. Bit The smallest unit of information in computer memory. A bit is a single digit, either a 1 or a 0, in the binary numbering system. Eight bits equal one byte. Buffer A storage area for data in the printer or computer. The printer’s buffer consists of a print buffer and a download buffer. The print buffer holds data to be printed. The download buffer holds downloaded data such as download (soft) fonts. Byte A byte consists of eight bits that constitute one symbol. A byte represents a single character, such as number, letter, or special control character. User's Manual GL-1 Glossary Glossary A4 size GLOSSARY OF TERMS Carriage return (CR) The return of the print head carriage to the beginning of the next line. Centronics interface A type of parallel interface. See Parallel interface. Column A vertical section on a printed page. This printer can print 136column pages at 10-pitch (10 characters per inch). Command set A set of print and format commands used to control the printer. Each printer has its own resident command sets embedded in the printer firmware. These command sets are actuated by codes sent from the host computer. Condensed print Print that uses “condensed” characters. Condensed characters are narrower than regular characters. Using condensed print increases the number of characters per line. Continuous forms Connected, fan-folded sheets of paper that are fed into the printer using forms tractors. The fan-folded sheets are separated by tearing them at their perforations. Control panel A panel containing the printer indicators and buttons. The control panel is used to control printer operations, such as loading paper, selecting print features, and changing setup options. cpi Characters per horizontal inch. Also referred to as pitch. For example, 12-pitch means 12 cpi. cps Characters per second. Cut sheets See Single sheets. Cut sheet feeder An option that allows automatic loading from a stack of cut sheet paper. Defaults Settings selected automatically by the printer when power is turned on. Enter setup mode to change the defaults to ensure compatibility with your system hardware and software. GL-2 User's Manual GLOSSARY OF TERMS The grid used to print characters on a dot matrix printer. Each dot corresponds to a wire in the print head. Downloading Transferring soft fonts from the computer to the printer’s memory. Downloading allows you to use fonts not resident in the computer. dpi Dots per inch. Emulation A command set that allows one printer to print like another printer. This printer has three resident emulations: Fujitsu DPL24C PLUS (native command set), IBM proprinter XL24E, and Epson ESC/P2. Factory default The settings that are programmed into a printer at the factory. The printer uses these settings unless they are replaced by user settings selected from the control panel or through application software. Font A complete set of printable characters having the same size and style. For example, Courier 10 and Prestige Elite 12 are commonly used fonts. Form feed (FF) A signal to the printer to advance the paper forward one page. Form feeds can be executed either by your software or by holding down the LF/FF button on the printer control panel. Front feed The feeding of paper through the tractor unit attached at the front of the printer. Graphics printing Controlling the print head wires (dots) individually to produce a picture or an image on the page. Hexadecimal A base-16 numbering system (also commonly referred to as hex numbers). Since a base-16 system requires 16 digits, numbers 0 through 9 and letters A through F are used. Expressing binary numbers in hexadecimal uses fewer digits. User's Manual GL-3 Glossary Glossary Dot matrix GLOSSARY OF TERMS Hex dump A hexadecimal printout of control codes and data. Hex dumps are used to debug computer programs and to troubleshoot printer malfunctions. To print a hex dump on the printer, use the HEX-DUMP function in setup mode. Interface A connection that allows communication from one part of a system to another. For example, electrical signals are transferred between the computer and printer over an interface cable. K byte Kilobyte. 1K byte equals 1024 bytes. Letter size A standard paper size used in the United States and other countries. Paper is 8-1/2 × 11 inches (215.9 × 279.4 mm). Line feed (LF) A signal to the printer that advances the paper forward one line. Line feeds can be executed either by your software or by pressing the LF/FF button on the printer control panel. Line spacing The vertical spacing between lines, measured in lines per inch. lpi Lines per inch. Used to measure line spacing. Monospacing Character spacing in which each printed character has the same width. Also called fixed pitch, monospacing is the opposite of proportional spacing. Typewriter or computerprinted text is typically monospaced. Nonresident font Fonts not present (resident) in the printer’s permanent memory. Soft fonts and fonts on font cards are examples of nonresident fonts. Normal mode One of the printer’s two operating modes. In normal mode, the control panel can be used to perform everyday printer operations, such as loading and unloading paper, and feeding paper. See also Setup mode. Offline When the printer is offline, it receives commands from the printer control panel rather than from the computer. “Offline” indicates that the printer is not “online” with the computer. GL-4 User's Manual GLOSSARY OF TERMS When the printer is online, it is ready to receive or is receiving commands from the computer. The printer must be online to print. Parallel interface A standard computer interface. Information is transferred between devices over separate wires, allowing all of the bits that make up the character to be transmitted simultaneously (in parallel). Park position The position in which continuous forms paper is retracted or “parked” on the tractors. When continuous forms paper is loaded, it moves forward from the park position to the platen. Permanent memory Memory that retains information even when power is turned off. The printer’s permanent memory retains the default settings specified using the printer setup mode. Pitch Characters per horizontal inch (cpi). Platen A hard rubber cylinder that moves paper forward during printing. Print head The printing mechanism in a dot matrix printer. The print head consists of several print wires (pins) arranged in a matrix. The pins strike the ribbon in the pattern needed to create the desired character. Depending on the printer model, the print head has either 9 or 24 pins. Printer driver A set of instructions in application software that translates formatting choices into printer commands. When installing the application, the user identifies the type of printer being used so the application knows which printer driver to use. Proportional spacing Character spacing in which wide characters occupy more space than do narrow characters. For example, characters such as “W” or “M”occupy more horizontal space than do characters such as “i” or “l.” Many soft fonts are proportionally spaced. Sometimes designated PS, proportional spacing is the opposite of monospacing. User's Manual GL-5 Glossary Glossary Online GLOSSARY OF TERMS Protocol A set of instructions that control how data is transmitted between devices such as a computer and printer. Rear feed The feeding of paper through the tractor unit attached at the rear of the printer. Resident fonts Fonts present (resident) in the printer’s permanent memory. For this printer, the resident fonts are Courier 10, Prestige Elite 12, Pica 10, OCR-B 10, OCR-A, Boldface PS, Compressed font, Correspondence, and Draft. Unlike soft fonts, resident fonts can always be accessed. RS-232C interface A type of serial interface. See Serial interface. Self-test A test that determines whether the printer is working correctly. Test pages are printed to show print quality and verify whether all characters print. The self-test only tests the printer. It does not test how thecomputer works with the printer. Serial interface A standard computer interface. Information is transferred between devices over a single wire (although other wires are used for control). A serial interface can use an interface cable greater than 3 meters (10 feet). A long cable is often necessary in networking environments, where the printer may be shared. Setup mode One of the printer’s two operating modes. In setup mode, the control panel can be used to select the printer default settings, such as print features, hardware options, and top-of-form. Setup mode also provides some diagnostic functions. See also Normal mode. Shadow printing Shadow printing prints characters twice for emphasis. Characters printed the second time are shifted slightly to the right. Single sheets Single sheets are sheets of paper, envelopes, and noncontinuous multipart forms fed into the printer using the paper table or optional cut sheet feeder. Single sheets are also called cut sheets. GL-6 User's Manual GLOSSARY OF TERMS Fonts downloaded from a disk to the printer memory. Soft fonts are also referred to as downloaded fonts. Unlike resident fonts, soft fonts are available only when in the printer memory. Software Programs that control the computer and printer to perform specified tasks, such as word processing, database management, and preparation of spreadsheets. Software is sometimes referred to as application software. Top margin The total space at the top of the printed page. The top margin is the sum of the top-of-form setting, the software-specified top margin, and the printer’s TOP-MRG setting. Top-of-form (TOF) The logical top of the physical page, as “understood” by the printer when loading paper. The default TOF settings are 1 inch (25.4 mm) for both cut sheets and continuous forms. Tractor feed A method for feeding continuous forms through the printer. Holes on the sides of the forms fit over sprockets on two tractors located inside the printer. Unidirectional printing Printing is performed in one direction only, left to right. Unidirectional printing is slower than bidirectional printing, but the vertical alignment is more accurate. Unidirectional printing is useful when precise vertical alignment is required, as in ruled tables. User's Manual GL-7 Glossary Glossary Soft fonts GLOSSARY OF TERMS GL-8 User's Manual INDEX A Adjustments left margin ................................ 3-8, 3-14, 3-19 paper select lever ............................. 2-11, 3-3 paper thickness ..........................................3-6 top-of-form............................................... 5-34 AGM (Alternate Graphics Mode) ..... 5-23, 5-52 AMOUNT ...................................................... 5-39 ATTRIB .......................................................... 5-18 Attributes, font .............................................. 5-18 B C Cables parallel (Centronics) ....................... 2-22, D-1 serial (RS-232C) ............................... 2-22, D-4 User's Manual IN-1 Index Bidirectional printing ................................... 5-28 Bold face ......................................................... 5-15 BUFFER .......................................................... 5-28 Buffer size ...................................................... 5-28 Buttons FRONT DIR ........................................ 3-2, 3-3 LF/FF ................................................... 3-2, 3-3 LOAD................................................... 3-2, 3-3 ↑MICRO .............................................. 3-2, 3-3 ↓MICRO .............................................. 3-2, 3-3 ONLINE .............................................. 3-2, 3-3 PAPER PATH ..................................... 3-2, 3-3 TEAR OFF ........................................... 3-2, 3-3 BUZZER ......................................................... 5-28 Carriage return (CR) .................................... 5-25 missing ........................................................7-3 Centronics interface cable connection ...................................... 2-23 specifications ............................................ D-1 Change ribbon cartridge ................................6-3 Character enlargement .................................... 5-17, 5-18 height ........................................................ 5-18 pitch .......................................................... 5-17 sets ...................................................... 5-23, E-1 width ......................................................... 5-17 CHART-H ...................................................... 5-18 CHAR-W ........................................................ 5-17 CHR-SET ........................................................ 5-23 Cleaning ............................................................6-1 Clear print buffer .............................................4-6 Command sets, resident ................................ C-1 Compressed font .......................................... 5-15 Condensed printing ..................................... 5-18 Continuous forms loading ...................................................... 3-18 front feed ............................................ 3-18 rear feed .............................................. 3-21 placement ................................................. 3-17 tearing off ................................................. 3-23 unloading ................................................. 3-23 Control panel ......................................... 2-13, 3-2 COPY .............................................................. 5-38 Correspondence ............................................ 5-15 Courier 10 ...................................................... 5-15 CR-CODE ....................................................... 5-24 CSFBIN1 ......................................................... 5-38 Cursor, on print guide ................................. 2-31 INDEX Cut sheet feeder installing ......................................................8-1 loading ...................................................... 3-10 Epson ESC/P2 commands ................................................ C-19 selecting ........................................... 2-28, 5-15 Exiting setup mode ...................................... 5-40 D F DC1/DC3 commands .................................. 5-24 DC3-CDE ....................................................... 5-24 DEFAULT function ............................. 5-26, 5-41 Default settings factory defaults ....................................... 5-11 resetting .............................................. 5-41 resetting MENU1 and MENU2 ....... 5-41 power-on defaults ......................................5-1 resetting .............................................. 5-41 Demo pattern ................................................ 2-21 Diagnostic functions ........................... 5-42, 7-10 Download buffer .......................................... 5-28 Downloaded (soft) fonts ...................... 4-1, 5-15 DPL24C PLUS commands .................................................. C-1 factory defaults ....................................... C-14 selecting ........................................... 2-28, 5-15 DRAFT ........................................................... 5-16 DTR protocol ......................................... 5-31, D-8 E EJECT ............................................................. 5-38 Ejecting single sheets .............. C-12, C-18, C-26 EMULATE ...................................2-31, 5-12, 5-15 Emulations selecting ..................................2-28, 5-12, 5-14 supported ................................................. 2-29 Entering setup mode .......................................5-2 Envelopes, using ........................................... 3-27 IN-2 Factory settings (defaults) .................. 5-11, 5-41 Feeder type detection ......................... 3-10, 5-38 Feeding paper form feed ........................................... 3-3, 3-25 line feed ............................................. 3-3, 3-25 problems......................................................7-4 FONT .............................................................. 5-15 Fonts attributes .................................................. 5-18 selecting .................................................... 5-15 types ..................................................... 1-2, F-1 Form feed ................................................ 3-3, 3-25 FRONT DIR button ................................. 3-2, 3-3 Fujitsu DPL24C PLUS selecting ........................................... 2-28, 5-15 <<FUNCTION>> menu .................................5-3 Functions ....................................................... 5-12 ADJUST .................................................... 5-32 CONFIG ................................................... 5-35 DEFAULT ....................................... 5-26, 5-42 GAP ADJ .................................................. 5-39 HARDWARE ........................................... 5-27 HEX-DUMP .................................... 5-44, 7-10 LIST ........................................................... 5-10 MENU1 ..................................................... 5-14 MENU2 ..................................................... 5-14 purpose ........................................................5-4 SAVE&END ............................................. 5-40 selecting .......................................................5-5 SELF-TST ......................................... 5-43, 7-10 V-ALMNT ....................................... 5-47, 7-10 User's Manual G-H L GAP-ADJ function ....................................... 5-39 Glossary of terms ......................................... GL-1 Hardware (options) in setup mode .......................................... 5-27 installing ......................................................8-1 order numbers .......................................... A-1 HARDWRE function .................................... 5-27 Help menus ......................................................5-9 Help, where to get ........................................ 7-10 HEX-DUMP function .......................... 5-44, 7-10 Labels, using .................................................. 3-27 LANGUGE .................................................... 5-20 Lever bin .............................................................. 3-15 tractor locking ......................................... 3-19 LF/FF button .......................................... 3-2, 3-25 LF-CODE ....................................................... 5-25 LFT-END ........................................................ 5-19 Line feed .................................................. 3-3,3-25 LINE SP .......................................................... 5-17 Line spacing .................................................. 5-17 LIST function ................................................. 5-10 LOAD button ................. 3-2, 3-3, 3-9, 3-18, 3-21 Loading continuous forms .................................... 3-16 front feed ............................................ 3-18 rear feed .............................................. 3-21 cut sheet feeder ....................................... 3-10 single sheets ................................................3-7 Lubrication, printer .........................................6-1 I User's Manual M Maintenance, printer .......................................6-1 Margins checking.................................... 3-9, 3-16, 3-21 left .............................................................. 5-19 top ............................................................. 5-20 MENU1 function .......................................... 5-14 MENU1 and MENU2 changing options (setup mode) ............ 5-14 MENU2 function .......................................... 5-14 Menu, <<FUNCTION>> ...................... 2-31, 5-4 MENU ............................................................ 5-12 ↑MICRO .................................................... 3-2, 3-3 ↓MICRO .................................................... 3-2, 3-3 IN-3 Index IBM Proprinter XL24E commands ................................................ C-14 selecting ........................................... 2-28, 5-15 Installing cut sheet feeder ....................................... 3-11 interface cable .......................................... 2-23 paper table ..................................................2-8 power cord ............................................... 2-14 printer head ................................................6-7 rear stacker..................................................2-6 ribbon cartridge ............................... 2-11, 6-3 Italics .............................................................. 5-18 Items, setup ADJUST .................................................... 5-33 CONFIG ................................................... 5-35 GAP-ADJ .................................................. 5-39 HARDWRE .............................................. 5-27 MENU1 ..................................................... 5-15 MENU2 ..................................................... 5-15 INDEX MULTI COPY ......................................... 4-1, 5-38 Multipart paper ............................. 3-26, 4-1, B-8 N National character sets all emulations ............................................ E-4 DPL24C PLUS/IBM XL24E ................... E-14 ESC/P2 ..................................................... E-15 Number of copies .................................... 3-1, B-3 O ONLINE button .......................................... 2-32, 3-2, 5-7 indicator ............................................ 2-15, 3-2 Online setup .................................................. 5-53 ON-LOAD ..................................................... 5-38 Options, hardware ..........................................1-3 installing ......................................................8-1 order numbers .......................................... A-1 Options, setup adjustment ............................................... 5-33 configuration ........................................... 5-35 currently selected .................................... 5-10 hardware .................................................. 5-27 P Page length ................................................. 3-1, 5-19 width .................................................. 3-1, 5-24 PAGE LG ....................................................... 5-19 Paper continuous forms ........................... 3-18, 3-21 IN-4 ejecting single sheets .............................. 3-16 feeding ...................................................... 3-25 guides ................................................ 3-8, 3-14 loading ................... 3-7, 3-10, 3-16, 3-18, 3-21 operations ...................................................3-2 print areas .................................................. B-6 selection ............................................... 3-1, B-6 single sheets ................................................3-7 size and thickness .............................. 3-1, B-6 specifications ...................................... 3-1, B-6 thickness indicator .....................................3-6 tips for handling ..................................... 3-26 unloading forms...................................... 3-23 Paper-out detection ............................... 4-3, 5-27 PAPER OUT indicator .......................... 2-15, 3-3 Paper-out sensor ............................................ 7-4 Paper path button................................................... 3-2, 3-3 selecting .......................................................3-3 Paper table installing ......................................................2-8 loading .........................................................3-7 Parallel interface cable connection ...................................... 2-23 specifications ............................................ D-1 Perforation skip ............................................ 5-23 Pica 10 ............................................................. 5-15 PITCH ............................................................. 5-17 Pitch, selecting in setup mode .................... 5-17 Platen .............................................................. 2-13 cleaning .......................................................6-3 Power connector .................................................. 2-13 cord .................................................... 2-3, 2-14 switch ........................................................ 2-13 Power-on defaults ........................................ 5-41 PPR-OUT ....................................................... 5-27 Prestige Elite 12 ............................................. 5-15 User's Manual User's Manual Publications .................................................... A-1 Q QUALITY ....................................................... 5-16 Quick Reference, operation ....................... QR-1 R Rating label ........................................... 2-13, 7-10 RC protocol ..................................................... D-8 Rear stacker ......................................................2-6 Removing printed pages ................................4-5 Replacing ribbon .............................................6-3 Reset defaults ................................................ 5-41 Resident command sets ............................................ C-1 emulations....................................... 2-28, 5-15 fonts ..................................................... 1-2, F-1 Resident Fonts ................................................. F-1 Resume printing ..............................................4-3 RGHTEND ..................................................... 5-25 Ribbon cartridge installing ................................................... 2-11 replacing ......................................................6-3 Ribbon subcassette ........................... 6-3, A-1 RS-232C (serial) interface cable connection ...................................... 2-23 optional settings (setup) ............... 2-32, 5-29 specifications ............................................ D-4 S SAVE&END function .................................. 5-40 Saving settings ....................................... 5-8, 5-40 IN-5 Index PRF-SKIP ....................................................... 5-23 Print areas ............................................................ B-6 buffer, clearing ................................. 4-6, 5-28 list of selected options ............................ 5-10 Print head ............................................. 2-12, 2-13 Printer control panel .............................. 2-13, 3-2, 4-1 failures .........................................................7-9 features ........................................................1-1 location ........................................................2-1 normal mode .................................. QR-1, 5-1 options ................................................. 1-3, 8-1 parts .......................................................... 2-13 performance ............................................... B-4 problems......................................................7-1 setup.............................................................2-1 setup mode .................................................5-1 specifications ............................................. B-1 Printing currently selected options ..................... 5-10 demo pattern ........................................... 2-21 in hexadecimal ........................................ 5-46 problems......................................................7-2 self-test............................................. 2-17, 5-45 start ..............................................................4-2 stop ...............................................................4-2 with parallel interface ............................ 2-32 with serial interface ................................ 2-32 Problems operating .....................................................7-7 paper handling ...........................................7-4 power ...........................................................7-7 printer failures............................................7-9 printing ........................................................7-1 solving .........................................................7-1 Protocols, serial ..................................... 5-30, D-8 PRT-DIR ......................................................... 5-28 INDEX Select (DC1)/Deselect (DC3) commands . 5-23 Self-test, printer ................................... 2-17, 5-43 SELF-TST function ....................................... 5-43 SENSOR ......................................................... 5-38 Serial (RS-232C) interface cable connection ...................................... 2-23 optional settings (setup) ............... 2-32, 5-29 specifications ............................................ D-4 Setup mode DPL24C PLUS flowchart ....................... 5-50 entering ........................................................5-2 example .......................................................5-6 exiting ....................................................... 5-40 online ........................................................ 5-53 overview of .................................................5-4 saving settings ......................................... 5-40 summary of buttons ..................................5-7 Setup options adjustment options ................................. 5-32 Alternate Graphics Mode (AGM) ........ 5-23 attributes (ATTRIB) ................................ 5-18 autoload start time (LOADTIM) .......... 5-37 buffer (BUFFER) ...................................... 5-28 buzzer ON/OFF (BUZZER) .................. 5-28 carriage return (CR) ............................... 5-24 character height (CHAR-H) .................. 5-18 character set (CHR-SET) ........................ 5-23 character width (CHAR-W) .................. 5-17 configuration options ............................. 5-35 command decode timing (DECODE) .. 5-37 complete listing ....................................... 5-10 continuous forms fine adjust (CNTFINE) 533 continous forms top-of-form (CNT-LFT) .................... 5-34 continuous forms left print position (CNT-ORG) ........ 5-33 emulation (EMULATE) .......................... 5-15 IN-6 fonts (FONT)............................................ 5-15 hardware options .................................... 5-27 interface (INTRFCE) ............................... 5-29 language (LANGUGE)........................... 5-20 left end of page (LFT-END) .................. 5-19 line feed (LF) ............................................ 5-25 line spacing (LINE SP) ........................... 5-17 MENU1 and MENU2 options............... 5-14 page length (PAGE LG) ......................... 5-19 page width (WIDTH) ............................. 5-24 paper-out response (PPR-OUT) ........... 5-27 perforation skip (PRF-SKIP) ................. 5-23 pitch .......................................................... 5-17 print direction (PRT-DIR) ...................... 5-28 print options ............................................ 5-16 print quality ............................................. 5-16 right end of page (RGHTEND)............. 5-25 Select/Deselect commands (DC3-CDE)5-24 serial options ........................................... 5-29 single sheet autoload (CUTLOAD)...... 5-37 single sheet fine adjust (CUTFINE) ..... 5-33 single sheet left print position (CUT-LFT) ................. 5-34 single sheet line spacing adjust (CUT-ADJ) ....... 5-34 single sheet top-of-form (CUT-ORG) .. 5-33 tear-off (TEAROFF) ................................ 5-35 tear-off enable time (TEAR-EN) ........... 5-36 tear-off position (TEARPOS) ................ 5-35 top margin (TOP-MRG) ......................... 5-20 top-of-form............................................... 5-33 word length (WORD-LG) ...................... 5-28 zero with a slash (ZEROFNT)............... 5-24 Shadow printing ........................................... 5-18 Shipping restraint ............................................2-4 Single sheets ejecting ...................................................... 3-16 loading ............................................... 3-7, 3-10 User's Manual Soft (downloaded) fonts .............................. 5-16 Software, using ............................................. 2-32 Specifications interface ..................................................... D-1 paper ........................................................... B-6 printer ......................................................... B-1 Supplies ........................................................... A-1 Switching MENU1 and MENU2 ...................4-5 T Tearing off forms .......................................... 3-24 Tear-off setup options .................................. 5-35 Testing printer offline ............................................... 2-16, 5-43 online ........................................................ 2-32 Top margin, changing ........................ 2-15, 5-20 TOP-MRG ...................................................... 5-20 Top-of-form, changing ................................ 5-33 U-Z User's Manual Index Unidirectional printing ............................... 5-28 Unpacking ........................................................2-3 V-ALMNT function ............................. 5-49, 7-10 Vertical character displacement correcting ........................................ 5-49, 7-10 WIDTH ........................................................... 5-24 Word length .................................................. 5-28 WORD-LG ..................................................... 5-28 XON/XOFF protocol ..................2-33, 5-30, D-8 ZEROFNT ...................................................... 5-24 IN-7 INDEX IN-8 User's Manual FUJITSU OFFICES Please send your comments on this manual or on Fujitsu products to the following addresses (arranged alphabetically): FUJITSU COMPUTER PRODUCTS OF AMERICA, INC. 2904 Orchard Parkway, San Jose CA 95134-2022, U.S.A. TEL: (1-408) 432-6333 FAX: (1-408) 894-1709 FUJITSU ITALIA S.p.A. Via Melchiorre Gioia No. 8 20124 Milano, ITALY TEL: (39-2) 6365-1 FAX: (39-2) 6572-257 FUJITSU CANADA INC. 2800 Matheson Boulevard East Mississauga, Ontario L4W 4X5, CANADA TEL: (1-905) 602-5454 FAX: (1-905) 602-5457 FUJITSU KOREA LTD. 9th Floor, Korean Reinsurance Bldg. 80, Susong-Dong, Chongro-Gu Seoul Special City, Republic of KOREA TEL: (82-2) 739-3281 FAX: (82-2) 739-3294 FUJITSU AUSTRALIA LIMITED 475 Victoria Avenue, Chatswood N.S.W., 2067, AUSTRALIA TEL: (61-2) 410-4555 FAX: (61-2) 411-8603 FUJITSU NORDIC AB Kung Hans Väg 12 S-191 76 Sollentuna, SWEDEN TEL: (46-8) 626-6000 FAX: (46-8) 626-6711 FUJITSU DEUTSCHLAND GmbH. Frankfurter Ring 211 80807, München, F.R. GERMANY TEL: (49-89) 32378-0 FAX: (49-89) 32378-100 FUJITSU (SINGAPORE) PTE. LTD. 75 Science Park Drive #02-06 CINTECH II, SINGAPORE 0511 TEL: (65) 777-6577 FAX: (65) 777-8794 FUJITSU ESPAÑA, S.A. Almagro 40, 28009 Madrid, SPAIN TEL: (34-1) 581-8400 FAX: (34-1) 581-8125 FUJITSU SYSTEMS BUSINESS (MALAYSIA) SDN. BHD. Fujitsu Plaza, 1A, Jalan Tandang 204 P.O. Box 636 Pejabat Pos Jalan Sultan 46770 Petaling Jaya Selangor Darul Ehsan, MALAYSIA TEL: (60-3) 793-3888 FAX: (60-3) 793-0888 FUJITSU EUROPE LTD. 2 Longwalk Road, Stockly Park, Uxbridge Middlesex UB11 1AB, ENGLAND TEL: (44-81) 573-4444 FAX: (44-81) 573-2643 FUJITSU FRANCE S.A. Batiment Aristote, Rue Olof Palme 94006 Créteil cedex, FRANCE TEL: (33-1) 45-13-16-16 FAX: (33-1) 43-99-07-00 FUJITSU SYSTEMS BUSINESS (THAILAND) LTD. 12th Floor, Olympia Thai Tower 444 Rachadapisek Road, Samsennok Huaykwang, Bangkok 10310, THAILAND TEL: (662) 512-6066 FAX: (662) 512-6068 FUJITSU HONG KONG LIMITED Room 2521, Sun Hung Kai Centre 30 Harbour Road, HONG KONG TEL: (852) 827-5780 FAX: (852) 827-4724 FUJITSU TAIWAN LTD. 8th FL., NO. 170, Hung Tai Center Tun Hwa N. RD., Taipei, TAIWAN, R.O.C. TEL: (886-2) 545-7700 FAX: (886-2) 717-4644 FUJITSU ICIM LTD. Nagar Road, Pune 411 014, INDIA TEL: (91-212) 681-528 FAX: (91-212) 680-238 FUJITSU LIMITED Computer Products Business Group 1015, Kamikodanaka, Nakahara-ku Kawasaki-shi 211, JAPAN TEL: (81-44) 754-8633 FAX: (81-44) 754-8510