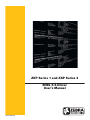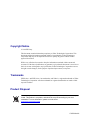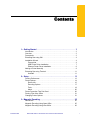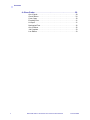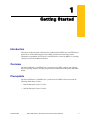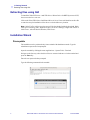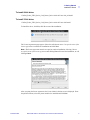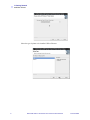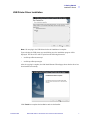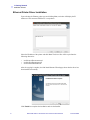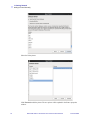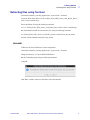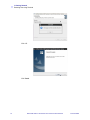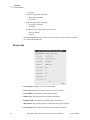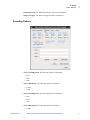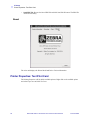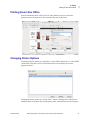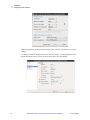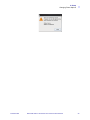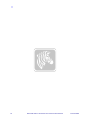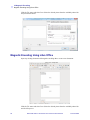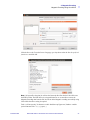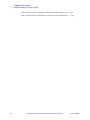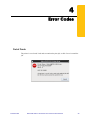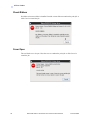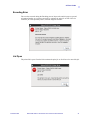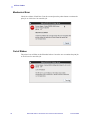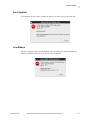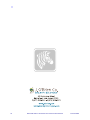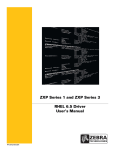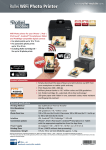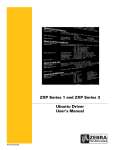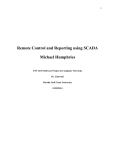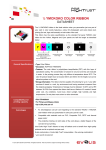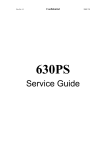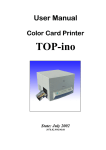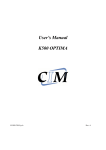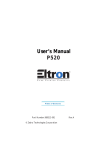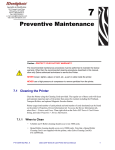Download ZXP Series 1 and ZXP Series 3 RHEL 6.5 Driver User`s Manual (en)
Transcript
ZXP Series 1 and ZXP Series 3 RHEL 6.5 Driver User’s Manual P1075318-001 Copyright Notice © 2014 ZIH Corp. This document contains information proprietary to Zebra Technologies Corporation. This document and the information contained within is Copyrighted by Zebra Technologies Corporation and may not be duplicated in full or in part by any person without written approval from Zebra. While every effort has been made to keep the information contained within current and accurate as of the date of publication, no guarantee is given that the document is error-free or that it is accurate with regard to any specification. Zebra Technologies Corporation reserves the right to make changes, for the purpose of product improvement, at any time. Trademarks ZXP Series 1 and ZXP Series 3 are trademarks, and Zebra is a registered trademark of Zebra Technologies Corporation. All other trademarks or registered trademarks are marks of their respective holders. Product Disposal Product Disposal Information • Do not dispose of this product in unsorted municipal waste. This product is recyclable, and should be recycled according to your local standards. For more information, please our web site at: www.zebra.com/environment 2 P1075318-001P1075318-001 Contents 1 • Getting Started . . . . . . . . . . . . . . . . . . . . . . . . . . . . . . . . . . . . . . . 3 Introduction . . . . . . . . . . . . . . . . . . . . . . . . . . . . . . . . . . . . . . . . . . . . . . . . 3 Overview . . . . . . . . . . . . . . . . . . . . . . . . . . . . . . . . . . . . . . . . . . . . . . . . . . 3 Prerequisite . . . . . . . . . . . . . . . . . . . . . . . . . . . . . . . . . . . . . . . . . . . . . . . . 3 Extracting files using GUI . . . . . . . . . . . . . . . . . . . . . . . . . . . . . . . . . . . . . . 4 Installation Wizard . . . . . . . . . . . . . . . . . . . . . . . . . . . . . . . . . . . . . . . . . . . 4 Prerequisite . . . . . . . . . . . . . . . . . . . . . . . . . . . . . . . . . . . . . . . . . . . . . 4 USB Printer Driver Installation . . . . . . . . . . . . . . . . . . . . . . . . . . . . . . . 7 Ethernet Printer Driver Installation . . . . . . . . . . . . . . . . . . . . . . . . . . . . 8 Adding a Printer Manually . . . . . . . . . . . . . . . . . . . . . . . . . . . . . . . . . . . . . 9 Extracting files using Terminal . . . . . . . . . . . . . . . . . . . . . . . . . . . . . . . . . .11 Uninstall . . . . . . . . . . . . . . . . . . . . . . . . . . . . . . . . . . . . . . . . . . . . . . . .11 2 • Setup . . . . . . . . . . . . . . . . . . . . . . . . . . . . . . . . . . . . . . . . . . . . . . 13 Printing Preferences. . . . . . . . . . . . . . . . . . . . . . . . . . . . . . . . . . . . . . . . . Printer Options . . . . . . . . . . . . . . . . . . . . . . . . . . . . . . . . . . . . . . . . . . . . . Device Info . . . . . . . . . . . . . . . . . . . . . . . . . . . . . . . . . . . . . . . . . . . . . Encoding Options. . . . . . . . . . . . . . . . . . . . . . . . . . . . . . . . . . . . . . . . Tools. . . . . . . . . . . . . . . . . . . . . . . . . . . . . . . . . . . . . . . . . . . . . . . . . . About . . . . . . . . . . . . . . . . . . . . . . . . . . . . . . . . . . . . . . . . . . . . . . . . . Printer Properties: Test Print Card . . . . . . . . . . . . . . . . . . . . . . . . . . . . . . Printing From Libre Office . . . . . . . . . . . . . . . . . . . . . . . . . . . . . . . . . . . . Changing Printer Options . . . . . . . . . . . . . . . . . . . . . . . . . . . . . . . . . . . . . 13 14 16 17 19 20 20 21 21 3 • Magnetic Encoding . . . . . . . . . . . . . . . . . . . . . . . . . . . . . . . . . . . 25 Introduction . . . . . . . . . . . . . . . . . . . . . . . . . . . . . . . . . . . . . . . . . . . . . . . 25 Magnetic Encoding Using Open Office . . . . . . . . . . . . . . . . . . . . . . . . . . 25 Magnetic Encoding Using Libre Office . . . . . . . . . . . . . . . . . . . . . . . . . . . 26 P1075318-001 Zebra ZXP Series 1 and Series 3 Linux Driver User’s Manual i Contents 4 • Error Codes . . . . . . . . . . . . . . . . . . . . . . . . . . . . . . . . . . . . . . . . . 29 Out of Cards . . . . . . . . . . . . . . . . . . . . . . . . . . . . . . . . . . . . . . . . . . . . Check Ribbon . . . . . . . . . . . . . . . . . . . . . . . . . . . . . . . . . . . . . . . . . . . Cover Open . . . . . . . . . . . . . . . . . . . . . . . . . . . . . . . . . . . . . . . . . . . . Encoding Error . . . . . . . . . . . . . . . . . . . . . . . . . . . . . . . . . . . . . . . . . . Lid Open . . . . . . . . . . . . . . . . . . . . . . . . . . . . . . . . . . . . . . . . . . . . . . . Mechanical Error . . . . . . . . . . . . . . . . . . . . . . . . . . . . . . . . . . . . . . . . Out of Ribbon . . . . . . . . . . . . . . . . . . . . . . . . . . . . . . . . . . . . . . . . . . . Job Complete . . . . . . . . . . . . . . . . . . . . . . . . . . . . . . . . . . . . . . . . . . . Low Ribbon. . . . . . . . . . . . . . . . . . . . . . . . . . . . . . . . . . . . . . . . . . . . . ii Zebra ZXP Series 1 and Series 3 Linux Driver User’s Manual 29 30 30 31 31 32 32 33 33 P1075318-001 1 Getting Started Introduction The purpose of this document is describe how to install a Zebra ZXP Series 1and ZXP Series 3 printer driver for Red Hat Enterprise Linux (RHEL) in detail. The document provides information on installation of ZXP Series 1 and ZXP Series 3 Printer on RHEL 6.5 operating systems on 32-bit and 64 Bit environments. Overview The Zebra ZXP Series 1 and ZXP Series 3 printer driver for RHEL supports color printing, dual side printing, magnetic encoding, and provides information about the printer and ribbon details. Prerequisite The Zebra ZXP Series 1 and ZXP Series 3 printer driver for RHEL has been tested on the following distributions of Linux: • Red Hat Enterprise Linux 6.5 32 bit • Red Hat Enterprise Linux 6.5 64 bit P1075318-001 Zebra ZXP Series 1 and Series 3 Linux Driver User’s Manual 3 1: Getting Started Extracting files using GUI Extracting files using GUI To install the Zebra ZXP Series 1 and ZXP Series 3 Printer Driver for RHEl by means of GUI, the user needs to be a root user. Click on the Zebra ZXP3 Series Card Printer Driver-0.0.0.xx-Linux-x86-Install.tar archive file to untar the setup for installation of the driver to a desired directory location. Note • In the FireFox web browser the setup will be downloaded inside the download. Right click Open Containing folder; Right click Open with Archive Manager; Right click Extract or click Extract; select the desired location; Click Extract. Installation Wizard Prerequisite The installation can be performed only from terminal with administrator mode. Type the Administrator password when prompted. Open the terminal by clicking the menu Applications—System Tools—Terminal Navigate to the directory where the driver files are extracted and enter su in the terminal and press the Enter key. Enter the root password when prompted Type the following commands in the terminal: 4 Zebra ZXP Series 1 and Series 3 Linux Driver User’s Manual P1075318-001 1: Getting Started Installation Wizard To install 64 bit driver ./Unified_Zebra_ZXP3_Series_Card_Printer_Driver-0.0.0.48-Linux-x86_64-Install To install 32 bit driver ./Unified_Zebra_ZXP3_Series_Card_Printer_Driver-0.0.0.48-Linux-x86-Install To install the driver, click Yes; click No to cancel the installation. The License Agreement page appears. Select the radio button next to I accept the terms of the license agreement to continue the installation and click Next. Note • The license agreement must be accepted to continue installation. Selecting I do not accept the terms of the license agreement and clicking Next will cancel the installation; as will clicking Cancel. After accepting the license agreement, the Printer Model selection screen is displayed. From the pull-down menu, select the printer model to be installed and click Next. P1075318-001 Zebra ZXP Series 1 and Series 3 Linux Driver User’s Manual 5 1: Getting Started Installation Wizard Select the type of printer to be installed: USB or Ethernet. 6 Zebra ZXP Series 1 and Series 3 Linux Driver User’s Manual P1075318-001 1: Getting Started Installation Wizard USB Printer Driver Installation Note • Do not plug in the USB Printer before the Installation is complete. Upon selecting the USB printer type and clicking next, the installation progress will be displayed. The driver files will be copied into the following directories: • /usr/lib/cups/filter/rastertozxp3 • /usr/lib/cups/filter/pstozxp3ps After the copying is complete, the final Install Jammer Wizard page shows that the driver has been installed successfully. Click Finish into complete the installation and exit the Installer. P1075318-001 Zebra ZXP Series 1 and Series 3 Linux Driver User’s Manual 7 1: Getting Started Installation Wizard Ethernet Printer Driver Installation Upon selecting the Ethernet printer type and clicking Next, a window will display the IP addresses of the connected ZXP Series 3 card printers. Select the IP address of the printer and click Next. The driver files will be copied into the following directories: • /usr/lib/cups/filter/rastertozxp3 • /usr/lib/cups/filter/pstozxp3ps • /usr/local/ZebraZXP3Driver/ After the copying is complete, the final Install Jammer Wizard page shows that the driver has been installed successfully. Click Finish into complete the installation and exit the Installer. 8 Zebra ZXP Series 1 and Series 3 Linux Driver User’s Manual P1075318-001 1: Getting Started Adding a Printer Manually Adding a Printer Manually To add the printer manually, select the menu System—Administration—Printing. The printer properties window will open. Select the New from the Printer properties as shown in below. Enter the root password. Then select the printer to install. Select the printer to install and provide the root password if prompted. Select the driver from the installed driver list. P1075318-001 Zebra ZXP Series 1 and Series 3 Linux Driver User’s Manual 9 1: Getting Started Adding a Printer Manually Select the Zebra printer. Click Forward to add the printer. The new printer will be updated in the Printer properties window. 10 Zebra ZXP Series 1 and Series 3 Linux Driver User’s Manual P1075318-001 1: Getting Started Extracting files using Terminal Extracting files using Terminal Launch the terminal by selecting Applications—System Tools—Terminal. Locate the Zebra Linux Driver tar file: Unified_Zebra_ZXP3_Series_Card_Printer_Driver0.0.0.x-Linux-x-Install.tar.gz. Extract the Binary file using the following command: tar -xvf Unified_Zebra_ZXP3_Series_Card_Printer_Driver-0.0.0.x-Linux-x-Install.tar.gz Run the Installation inside the extracted directory using the following command: su ./Unified_Zebra_ZXP3_Series_Card_Printer_Driver-0.0.0.48-Linux-x86_64-Install Proceed with the installation using the setup wizard. Uninstall To Remove the Zebra ZXP Series 3 Printer Application: Launch the terminal by selecting Applications—System Tools—Terminal. Change the Directory: cd /usr/local/ZebraZXP3Driver Run the Uninstall program using the following command: ./uninstall Click Yes to continue, otherwise click No to cancel the uninstall. P1075318-001 Zebra ZXP Series 1 and Series 3 Linux Driver User’s Manual 11 1: Getting Started Extracting files using Terminal Click OK. Click Finish. 12 Zebra ZXP Series 1 and Series 3 Linux Driver User’s Manual P1075318-001 2 Setup Note • The following instruction are for the USB interface. If you are using the Ethernet interface, the corresponding screens will refer to the Network Printer. Printing Preferences Go to the menu System—Administration—Printing to display all the available installed printers. Select the printer and click Select to open the Printer Preferences menu. The Printing Preferences application will launch will display the available installed printers. Select the printer and click on the Select button to open the Printer Preferences page of the corresponding printer. P1075318-001 Zebra ZXP Series 1 and Series 3 Linux Driver User’s Manual 13 2: Setup Printer Options Select the Printer click Select. Printer Options • Orientation: Selection for portrait or landscape printing. • Rotate 180 Degree: Selection for rotating the image 180°. • Print on both sides: Selection for single-sided or dual-sided printing. • Monochrome Conversion: Specifies the method of monochrome conversion used in printing. Different selections have different effects on the way the image is printed. • Printing Mode: Sets the type of printing required: 14 • Print • Encode only (Use this when magnetic encoding is the only function desired, printing will not occur). Zebra ZXP Series 1 and Series 3 Linux Driver User’s Manual P1075318-001 2: Setup Printer Options • Print and Encode on same side. • Ribbon type: The supported ribbons are displayed. • Ribbon combinations: Are based on ribbon type; for example: • YMCKO 100 Images, YMCKO 200 Images, YMCKO 280 Images • • • • • 1/2 YMCKO 250,1/2 YMCKO 400 • • • • • Front YMCO ,Back K Front YMCKO, Back YMCKO Front YMC, Back KO Front YMCK ,Back K Front YMCKO, Back K Front YMCKO, Back KO Front YMCO ,Back KO Front YMCK ,Back KO Front YMCKO 1/2 YMCKOKO 250 • • • • • • • • • • Front YMCKO, Back YMCKO Front YMC, Back KO Front YMCK ,Back K Front YMCKO, Back K Front YMCKO YMCKOKO • • • • • • • • • • Front YMCO, Back K Front YMCKO, Back YMCKO Front YMC, Back KO Front YMCKO YMCKOK 165,YMCKOK 230 • • • • • • Front YMCO, Back K Front YMCKO, Back YMCKO Front YMC, Back KO Front YMCKO Front YMCO ,Back K Front YMCKO, Back YMCKO Front YMC, Back KO Front YMCK, Back K Front YMCKO, Back K Front YMCKO, Back KO Front YMCO ,Back KO Front YMCK ,Back KO Front YMCKO K Resin • Front K / Back K P1075318-001 Zebra ZXP Series 1 and Series 3 Linux Driver User’s Manual 15 2: Setup Printer Options • Front K • KDO 500 image, KDO 700 image • Front KdO /Back KdO • Front KdO • KRO 500 image, KRO 700 image • Front KrO / Back KrO • Front KrO • Std Mono chrome, High capacity mono chrome • Front K / Back K • Front K • Auto detect Half panel: Insert the Half panel ribbon in to the printer Auto detects check box is checked automatically. Device Info • Printer Model: Displays the current Printer Model • FW Version: Displays the Current firmware version in the Printer • Serial Number: Displaying the Printer Serial Number • Ribbon Type: Displaying the Current Ribbon Information • Head Resistance: Displaying the Head Resistance Information • Mag Encode: Mag encoding Option is support and Not supported Option • Panels Printed: The number of Panels are printed status information. 16 Zebra ZXP Series 1 and Series 3 Linux Driver User’s Manual P1075318-001 2: Setup Printer Options • Remaining Count: The Ribbon Remaining count status information • Smart Card Type: The smart card supported status information Encoding Options • Track 1 encoding mode: The following options are displayed. • ISO1 • ISO2 • ISO3 • Track 1 Bit Density: The following options are displayed. • 210 bpi • 75 bpi • Track 2 encoding mode: The following options are displayed. • ISO1 • ISO2 • ISO3 • Track 2 Bit Density: The following options are displayed. • P1075318-001 210 bpi Zebra ZXP Series 1 and Series 3 Linux Driver User’s Manual 17 2: Setup Printer Options • 75 bpi • Track 3 encoding mode: The following options are displayed. • ISO1 • ISO2 • ISO3 • Track 3 Bit Density: The following options are displayed. • 210 bpi • 75 bpi • Coercivity: Select the type of coercivity of magnetic stripe cards to be used. The list of options is displayed. • High coercivity • Low coercivity • Encoding Position: The default encoder position normal is displayed. • Encoder Type: The default encoder Type ISO /jis is getting displayed.. Direct Encoding • Track 1: Allowed Characters are $ ^ ( ) . / - <space> and Caps (Alphabets), Numeric. Length: 76 • Track 2: Allowed characters are Numbers and Symbol = and Length: 37 • Track 3: Allowed characters are Numbers and Symbol = and Length: 104 • Encode: Enter the Mag track value in the Text box field and click Encode Button • Read: Encode the mag track details and insert the card in to the printer and click read button • Eject Card: The card Eject from the Printer • Restore Defaults: Settings are restored. • Apply: Selected settings are applied successfully.. 18 Zebra ZXP Series 1 and Series 3 Linux Driver User’s Manual P1075318-001 2: Setup Printer Options Tools • Command to send to printer: Enter the command in the Command to send to printer text box and click Execute. • Print Test card: The following options are displayed in the Print Test card drop-down list: • Standard • Encoder Parameters • Printer Parameters • Cleaning: The following options are displayed in the cleaning drop-down list. • Printer Only • Magnetic Encoder • Offset Setting: Enter the X and Y offset values and click the “Set Offset” button on the Offset setting. Test card should be printed with the change the printer offset value. • Single feed Options: Current Status displays the current card feed method; choices are Card feeder, Single feeder slot, and Auto feed. • FW Download: Browse and select the Firmware file and click download button the FW is downloading successfully. P1075318-001 Zebra ZXP Series 1 and Series 3 Linux Driver User’s Manual 19 2: Setup Printer Properties: Test Print Card • Send PRN File: Browse the Saved PRN file and click Send file file button. The PRN file Printed Successfully. About The About tab displays the Printer Model and Driver Version information. Printer Properties: Test Print Card The Printing Properties will list all the available printers. Right click on the available printer and select Properties and click Test Print. 20 Zebra ZXP Series 1 and Series 3 Linux Driver User’s Manual P1075318-001 2: Setup Printing From Libre Office Printing From Libre Office Open the suitable document. Click on the File menu and then select Print. Select the appropriate printer and click Print. The print job will be sent to the printer. Changing Printer Options To change the printer options go to Application—Zebra ZXPS 3 Printer Driver—Zebra ZXPS 3 Printer Driver Properties screen. The installed printers will be displayed; select the appropriate printer. To change the printer options go to System Tools—Admin—Printing, then it will show the installed printers. From that select the appropriate printer. Then following screen will appear. P1075318-001 Zebra ZXP Series 1 and Series 3 Linux Driver User’s Manual 21 2: Setup Changing Printer Options Select the appropriate printing option and click Apply; enter the root password to save the settings. A warning icon will be displayed next to an incorrect setting. A warning dialog box will appear advising the user to correct the errors to be able to save the changes. 22 Zebra ZXP Series 1 and Series 3 Linux Driver User’s Manual P1075318-001 2: Setup Changing Printer Options P1075318-001 Zebra ZXP Series 1 and Series 3 Linux Driver User’s Manual 23 24 Zebra ZXP Series 1 and Series 3 Linux Driver User’s Manual P1075318-001 3 Magnetic Encoding Introduction The purpose of this document is to describe how to perform magnetic encoding with the Zebra ZXP Series 1 and ZXP Series 3 printer driver for Linux, using Libre Office, in detail. The document provides information on magnetic encoding with ZXP Series 1 and ZXP Series 3 Printer on 32-bit and 64-bit Linux operating systems tested on RHEL 6.5 environment. Magnetic Encoding Using Open Office Open any existing document with magnetic encoding data or create a new document. P1075318-001 Zebra ZXP Series 1 and Series 3 Linux Driver User’s Manual 25 3: Magnetic Encoding Magnetic Encoding Using Libre Office Click the File menu and select Print. Select the desired printer from the available printers list and print the document. Magnetic Encoding Using Libre Office Open any existing document with magnetic encoding data or create a new document. Click the File menu and select Print. Select the desired printer from the available printers list and click Properties. 26 Zebra ZXP Series 1 and Series 3 Linux Driver User’s Manual P1075318-001 3: Magnetic Encoding Magnetic Encoding Using Libre Office Click the Device tab. From the Printer Language type drop-down select the Post Script (Level from driver) and click OK. Note • In Open office the print job will use the Postscript Pre-filter but the Libre office uses the PDF Pre-filter. The PDF data is in encrypted format so we are not able to extract the Magnetic Encoding data from the file. In order to do the Magnetic encoding successfully using Libre Office the above setting is required. Track 1 will accept only 76 characters. And it should accept Uppercase, Numbers and the special characters like " $,^,-,(,),space,.,/, P1075318-001 Zebra ZXP Series 1 and Series 3 Linux Driver User’s Manual 27 3: Magnetic Encoding Magnetic Encoding Using Libre Office Track 2 will accept only 37 characters. It should accept only numbers and " = " sign. Track 3 will accept only 104 characters. It should accept only numbers and " = " sign. 28 Zebra ZXP Series 1 and Series 3 Linux Driver User’s Manual P1075318-001 4 Error Codes Out of Cards The printer is out of cards. Load cards to continue the print job, or click Cancel to cancel the job. P1075318-001 Zebra ZXP Series 1 and Series 3 Linux Driver User’s Manual 29 4: Error Codes Check Ribbon No ribbon or incorrect ribbon is installed. Load the correct ribbon to continue the print job. or click Cancel to cancel the job. Cover Open The card feeder cover is open. Close the cover to continue the print job. or click Cancel to cancel the job. 30 Zebra ZXP Series 1 and Series 3 Linux Driver User’s Manual P1075318-001 4: Error Codes Encoding Error The error has occurred during the Encoding process. Inspect the cards for proper type and orientation. Replace or re-orient as necessary to continue the print job. or click Cancel to cancel the job. If the problem persists, clean the magnetic encoder. Lid Open The printer lid is open. Close the lid to continue the print job. or click Cancel to cancel the job. P1075318-001 Zebra ZXP Series 1 and Series 3 Linux Driver User’s Manual 31 4: Error Codes Mechanical Error Check for evidence of Card Jam. Clear the error and press the printer button to continue the print job. or click Cancel to cancel the job. Out of Ribbon The printer is out of ribbon or the ribbon has broken. Correct the error to continue the print job. or click Cancel to cancel the job. 32 Zebra ZXP Series 1 and Series 3 Linux Driver User’s Manual P1075318-001 4: Error Codes Job Complete Job completed. Remove card to continue the print job. or click Cancel to cancel the job. Low Ribbon The alert is displayed in the when the Ribbon is low and needs to be replaced. Replace the ribbon to continue the print job. or click Cancel to cancel the job. P1075318-001 Zebra ZXP Series 1 and Series 3 Linux Driver User’s Manual 33 34 Zebra ZXP Series 1 and Series 3 Linux Driver User ’s Manual P1075318-001