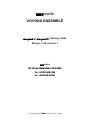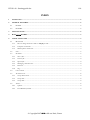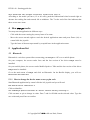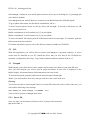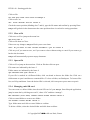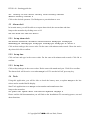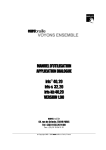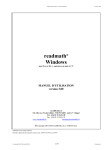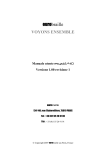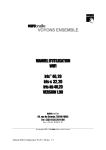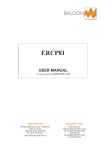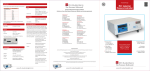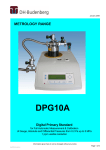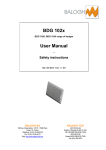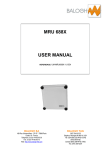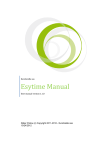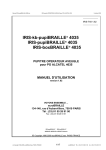Download ESYS 1.00 - Starting guide
Transcript
eurobraille VOYONS ENSEMBLE esys12 / esys40 Starting Guide Release 1.00 revision 1 eurobraille 134-140, rue d’Aubervilliers, 75019 PARIS Tel : +33 (0)1 55 26 91 00 Fax : +33 (0)1 55 26 91 91 © Copyright 2007 eurobraille sas Paris, France ESYS 1.00 - Starting guide.doc 1/10 INDEX 1 PACKAGING.......................................................................................................................................................... 2 2 GENERAL FEATURES......................................................................................................................................... 2 2.1 ESYS12............................................................................................................................................................ 2 2.2 ESYS40 ......................................................................................................................................................... 2 3 GETTING START.................................................................................................................................................. 2 4 HOW ESYS WORKS............................................................................................................................................ 3 5 APPLICATIONS LIST .......................................................................................................................................... 3 5.1 BLUETOOTH ..................................................................................................................................................... 3 5.1.1 How to change the device name or esys pin code ................................................................................... 3 5.1.2 Computer connection.................................................................................................................................. 4 5.1.3 Mobile phone connection............................................................................................................................ 4 5.2 USB .................................................................................................................................................................. 5 5.3 NOTEPAD.......................................................................................................................................................... 5 5.3.1 Save a file.................................................................................................................................................... 5 5.3.2 Close a file .................................................................................................................................................. 6 5.3.3 Open a file................................................................................................................................................... 6 5.3.4 Managing mini SD card............................................................................................................................. 6 5.3.5 Find text ...................................................................................................................................................... 7 5.3.6 Tag .............................................................................................................................................................. 7 5.4 CALCULATOR ................................................................................................................................................... 7 5.5 ALARM-CLOCK ................................................................................................................................................. 8 5.5.1 Set up alarm clock....................................................................................................................................... 8 5.5.2 Set up time................................................................................................................................................... 8 5.5.3 Set up date................................................................................................................................................... 8 5.6 TOOLS .............................................................................................................................................................. 8 5.6.1 Update......................................................................................................................................................... 9 5.6.2 Lock Braille keyboard................................................................................................................................. 9 © Copyright 2007 eurobraille sas Paris, France ESYS 1.00 - Starting guide.doc 2/10 1 Packaging - esys12 or esys40 - CD-ROM with documentation and utilities - power supply - mini USB2 cable (compatible Mitsumi) - mini SD memory card and SD format adaptor - esys12 only : neck strap and light carry bag 2 General features 2.1 esys12 It is a 12-cells Braille display with one 5-positions joystick on both sides (Up, Down, Left, Right and Central Click). Each Braille cell is associated a cursor routing key. Above the Braille display, you will find the 8-keys Braille keyboard with two additional keys below; Space on the right (named A) and Backspace on the left (named 9). On the front panel, there are 2 small 3-positions wheels (Right, Left and Central Click). From back to front, are located the On/Off switch and the mini SD card slot on the right side; the power supply plug, the USB connector and the reset switch on the left side. 2.2 esys40 It is a 40-cells Braille display with one 5-positions joystick on both sides (Up, Down, Left, Right and Central Click). Each Braille cell is associated a cursor routing key. Above the Braille display, you will find the 8-keys Braille keyboard with two additional keys below; Space on the right (named A) and Backspace on the left (named 9). On the front panel, there are 4 small 3-positions wheels (Right, Left and Central Click). From back to front, are located the On/Off switch and the mini SD card slot on the right side; the power supply plug, the USB connector and the reset switch on the left side. 3 Getting start Press or release the standby switch to turn esys On or Off. Once esys starts, you will see the main menu on the Braille display: © Copyright 2007 eurobraille sas Paris, France ESYS 1.00 - Starting guide.doc 3/10 esys:bluetooth usb notepad calculator alarm-clock tools T According to the model you have (12 or 40 cells), push the bidirectional wheel towards right to advance the reading line and towards left to withdraw. The T at the end of the line indicates that there are no more items. 4 How esys works You may start an application in different ways: - Click with the cursor routing key on any letter of its name. - Move the cursor towards right to reach the desired application name and press Enter (A9) or central click the joystick. - Type the letter of shortcut represented by a capital letter in the application name. 5 Applications list 5.1 Bluetooth Bluetooth is a wireless system allows connecting your esys to a PC or to a mobile phone. On your computer, the screen reader Jaws and the last version of the driver esys must be installed. On your mobile phone, the screen reader Mobile Speak or Talks and the last version of the driver esys must be installed. Go to the main menu of esys and click on Bluetooth. On the Braille display, you will see: Bluetooth'disconnected 5.1.1 How to change the device name or esys pin code Start Bluetooth application by central click the left joystick and you will read: bth:deactivation identifier T Click on identifier: idt:name>Esys-#serie Pin>0000 Ok cancel restore’factory’settings T Click on name or pin to change its value. Dots 7 and 8 will blink on the selected value. Type the new value and press Enter to confirm. © Copyright 2007 eurobraille sas Paris, France ESYS 1.00 - Starting guide.doc 4/10 5.1.2 Computer connection Start Bluetooth on your computer and search for new devices. Once esys detected, start PC connection. To end the procedure, you will need to type the pin code. Check that Bluetooth will use a COM port from 1 to 9 so that you will avoid conflict with other devices. Go to Jaws menu Braille Option and chose esys as default Braille display. If needed, change the COM port. Once you confirm your changes, end and restart again Jaws. You will now completely control your computer trough esys keyboard. For further information, please refer to the full user manual available on CD-ROM. 5.1.3 Mobile phone connection Talks Turn your esys on and start Bluetooth application. On the Braille display, you will read: Activation … and then Bluetooth' disconnected. Start Bluetooth application on your mobile phone. Search for new devices. After some time esys will be displayed in the devices list. Select esys, confirm on your mobile phone and wait for the pin code dialog box. Type esys pin code (0000 as default). Once esys and your mobile phone are connected, start Braille functions of Talks. To go to phone main menu, move the left joystick (LJ) towards left. To move between phone menus, use the right joystick (RJ) up, down, left and right. To activate a sub-menu, use cursor routing (CR) keys or press Enter (9A). Click on the left of bidirectional wheel to emulate key [1] on your phone. Click on the right to emulate key [2]. To move the Braille line ahead, push the bidirectional wheel towards right. To withdraw, push the bidirectional wheel towards left. For further information, please refer to the full user manual available on CD-ROM. Mobile Speak Turn your esys on and start Bluetooth application. On the Braille display you will read: Activation … and then Bluetooth' disconnected. Start Bluetooth application on your mobile phone. Search for new devices. After some time esys will be displayed in the devices list. © Copyright 2007 eurobraille sas Paris, France ESYS 1.00 - Starting guide.doc 5/10 Select esys, confirm on your mobile phone and wait for the pin code dialog box. Type esys pin code (0000 as default). Once esys and your mobile phone are connected, start Braille functions of Mobile Speak. To go to phone main menu, use the Braille combination <M+A>. To move between phone menus, use RJ up, down, left and right. To activate a sub-menu, use CR keys or press Enter (9A). Braille combination 8A will emulate key [1] on your phone. Braille combination 7A will emulate key [2] on your phone. To move the Braille line ahead, push the bidirectional wheel towards right. To withdraw, push the bidirectional wheel towards left. For further information, please refer to the full user manual available on CD-ROM. 5.2 Usb With Usb application, you will be able to connect your esys to a personal computer. A screen reader must be installed on you PC. Install the driver that you will find on the CD-ROM for automatic configuration (Jaw only). To go back to internal functions, double click on LJ. 5.3 Notepad With notepad, you will be able to create simple txt files and to save them on your mini SD card. Once you start notepad, you will be into an empty document. If some text is displayed on the Braille display, this means that an old document has not been closed. To read the document, push the bidirectional wheel towards left and right. With LJ you will emulate arrow keys and you will move the cursor in the text. Warning: You will not be able to start notepad if there is no mini SD card in the socket. If this is the case, you will read the following error message: info:Unable to load notepad, no SDCARD. ok T Click on OK to go back to esys main menu. 5.3.1 Save a file Once you type your document, click once on LJ to jump on the menu bar: npd:file edit T © Copyright 2007 eurobraille sas Paris, France ESYS 1.00 - Starting guide.doc 6/10 Click on file: fil:new open read close save'as manage T Click on save’as: sav: file< sdcard> save'as cancel T Check the cursor position (blinking dots 7 and 8), type the file name and confirm by pressing Enter. esys will go back in the document at the same position where it was before saving procedure. 5.3.2 Close a file Click once on LJ to jump on the menu bar: npd:file edit T Click on file then on Close. If there are any changes, esys will ask you to save them: info: Do you want to save current document ? yes no cancel T Click on yes if you want to save, no if you want to close without saving or cancel if you want to go back to the document. esys will automatically open an empty document. 5.3.3 Open a file Click on LJ to jump on the menu bar. Click on file then click on open. File names are indicated by the letter f. Folder names are indicated by the letter d. opn:sdcard>f.xxx open cancel T If your file is stocked in a different folder, click on sdcard to browse the folder list. Click on a folder name to open it and browse contained files. To close a folder, use Backspace. To browse files list, use RJ up and down. Once the desired file is selected, click on open or press enter to open it. 5.3.4 Managing mini SD card You can create or delete folders into the mini SD card of your esys. Start Notepad application, jump in menu bar by clicking once on LJ, chose “file” and then “manage”: man:sdcard>f.(file name) rename create'folder delete cancel T Click on create'folder to create a new folder: cre:folder< create'folder cancel T Type folder name and click on create’folder to confirm. To delete a folder, select the desired folder and click then on delete: © Copyright 2007 eurobraille sas Paris, France ESYS 1.00 - Starting guide.doc 7/10 info:Do you want to delete this folder ? yes no cancel T Click on yes to confirm. If your folder is not empty, esys will ask you if you want to delete contained files. It will not be possible to delete a folder containing sub-folders. You will need to empty it before deleting the main folder. Chose the desired command or click on cancel to cancel the procedure. 5.3.5 Find text Jump on menu bar by clicking once on LJ and chose “edit” menu: edt:find find’next find’previous insert’tag go’to’tag T Click on find: fin:word< next previous cancel T Type the desired text and confirm by pressing Enter. If esys can find the text in the document, it will be displayed as selected (blinking dots 7 and 8) on the Braille display. If esys can’t find the text in the document, it will warn you. Click on Ok button to go back to the document If more that one occurrence is present, use F3 Braille combination (dots 14 and backspace) to see next occurrence. You can also click on next in find dialog box. To go back to previous occurrence, use previous in the dialog box or type Braille combination Shift F3 (dots 7 and backspace for shift emulation followed by dots 14 and backspace for F3 emulation). 5.3.6 Tag You can place a tag in your document and find it back in the text. Place the cursor on the desired line and jump in the menu bar and chose file/edit/tag. To go back to your tag, jump on menu bar and chose file/edit/go’to’tag. 5.4 Calculator This application will allow you to operate simple calculations, square root, percent, square, currency conversion. Start calculator from esys main menu. Note the 0.00 in the right corner of the Braille display. Type the numbers and use the RJ to choose the operator. Press Enter to get the result. In the operators menu you will have all the available operators listed. To get a currency conversion, type the desired amount and go to currency menu: © Copyright 2007 eurobraille sas Paris, France ESYS 1.00 - Starting guide.doc 8/10 cur: currency’to’euro euroto currency store’currency’constant default’currency’constant T Click on the desired operators. Use Backspace to put calculator to zero. 5.5 Alarm-clock In its main menu, you will be able to set up an alarm clock, the current date and time. Jump on the menu bar by clicking once on LJ: ack:set’alarm set’time set’date T 5.5.1 Set up alarm clock alm:hour>00 minute>00 second>00 status>inactive monday>yes tuesday>yes wednesday>yes thursday>yes friday>yes saturday>yes sunday>yes ok cancel T Click on hour and type the correct value. Do the same with minutes and seconds. Chose the active days then click Ok to confirm. 5.5.2 Set up time Click on hour and type in the correct value. Do the same with minutes and seconds. Click Ok to confirm. 5.5.3 Set up date Click on day and type in the correct value. Do the same with month and year. Click Ok to confirm. The alarm clock will be active even when esys is off. To turn the bell off, press any key. 5.6 Tools Using this application, you will be able to check the battery state, to update esys to the last release and to test the Braille display. Start Tools application to see esys version number and manufacture date. Jump on the menu bar: tls:power test update about lock’braille’keyboard language T Please read the full documentation you will find on the Installation CD concerning power, test and about functions. © Copyright 2007 eurobraille sas Paris, France ESYS 1.00 - Starting guide.doc 9/10 5.6.1 Update To update your esys, download the file esys.hex from our web site www.eurobraille.fr, then copy it in your mini SD card (don’t create complex path but copy it at the root). Insert the mini SD card into your esys, click on update menu. esys will automatically update (this may take some minutes) and reboot with the new version. We suggest you to plug your esys when updating. 5.6.2 Lock Braille keyboard Using this function you will be able to lock the Braille keyboard when you don’t want to use it for special application so that you will avoid undesired key pressure. Go to tools and jump on the menu bar. Click on Lock Braille keyboard: lbk:usb>no Bluetooth>no internal>no ok cancel T Chose the desired option and change no to yes to lock the keyboard. Click on ok button to confirm. © Copyright 2007 eurobraille sas Paris, France