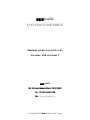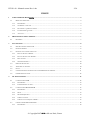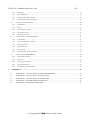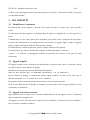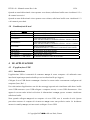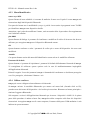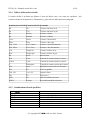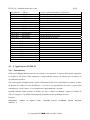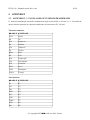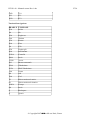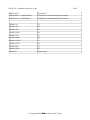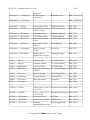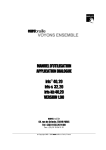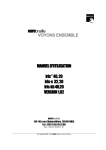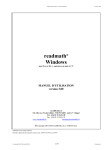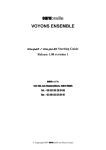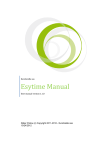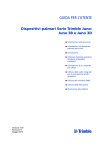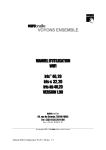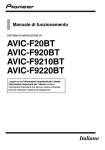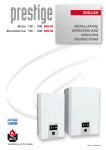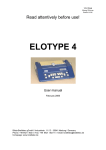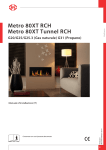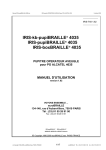Download ESYS 1.00 - Manuale utente Rev.1
Transcript
eurobraille VOYONS ENSEMBLE Manuale utente esys12/40 Versione 1.00 revisione 1 eurobraille 134-140, rue d’Aubervilliers, 75019 PARIS Tel : +33 (0)1 55 26 91 00 Fax : +33 (0)1 55 26 91 91 © Copyright 2007 eurobraille sas Paris, France ESYS 1.00 - Manuale utente Rev.1.doc 2/34 INDICE 1 CARATTERISTICHE DI ESYS.......................................................................................................................... 4 1.1 2 1.1.1 Introduzione................................................................................................................................................ 4 1.1.2 Normativa e sicurezza................................................................................................................................. 4 1.1.3 Descrizione e prima accensione ................................................................................................................. 5 1.1.4 Caratteristiche generali .............................................................................................................................. 6 1.1.5 Accessori..................................................................................................................................................... 6 PRINCIPI DI FUNZIONAMENTO...................................................................................................................... 7 2.1 3 4 PRIMA DI COMINCIARE ..................................................................................................................................... 4 GENERALE ........................................................................................................................................................ 7 GLI OGGETTI ....................................................................................................................................................... 8 3.1 IDENTIFICATORI E SEPARATORI ........................................................................................................................ 8 3.2 OGGETTI SEMPLICI ........................................................................................................................................... 8 3.3 OGGETTI CON VALORE ASSOCIATO ................................................................................................................... 8 3.3.1 Finestre di testo editabile............................................................................................................................ 9 3.3.2 Finestre di testo non editabile..................................................................................................................... 9 3.3.3 Box con lista ............................................................................................................................................... 9 3.3.4 Struttura ad albero.................................................................................................................................... 10 3.4 FINESTRA DI DIALOGO .................................................................................................................................... 10 3.5 AZIONARE UN OGGETTO ................................................................................................................................. 10 3.6 FOCUS ............................................................................................................................................................ 11 3.7 UTILIZZAZIONE DEI JOYSTICK E DEI TASTI BIDIREZIONALI DI ESYS ................................................................ 11 3.8 COMBINAZIONI DI TASTI ................................................................................................................................. 12 LE APPLICAZIONI............................................................................................................................................. 12 4.1 L’APPLICAZIONE USB .................................................................................................................................... 12 4.1.1 Introduzione.............................................................................................................................................. 12 4.1.2 Funzionamento con Jaws.......................................................................................................................... 13 4.2 L’APPLICAZIONE BLUETOOTH.................................................................................................................... 13 4.2.1 Introduzione.............................................................................................................................................. 13 4.2.2 Menu ......................................................................................................................................................... 13 4.2.3 Menu Identificativo ................................................................................................................................... 14 4.2.4 Utilizzo con Jaws ...................................................................................................................................... 14 4.2.5 Utilizzo con un telefono celllulare ............................................................................................................ 15 4.3 4.3.1 L'APPLICAZIONE BLOCCO NOTE................................................................................................................. 16 Introduzione.............................................................................................................................................. 16 © Copyright 2007 eurobraille sas Paris, France ESYS 1.00 - Manuale utente Rev.1.doc 4.3.2 Menu File.................................................................................................................................................. 17 4.3.3 Menu Modifica.......................................................................................................................................... 18 4.3.4 Utilizzo della tastiera braille .................................................................................................................... 19 4.3.5 Combinazioni di tasti specifiche ............................................................................................................... 19 4.4 L’'APPLICAZIONE SVEGLIA .......................................................................................................................... 20 4.4.1 Introduzione.............................................................................................................................................. 20 4.4.2 Menu ......................................................................................................................................................... 21 4.4.3 Menu imposta allarme .............................................................................................................................. 21 4.4.4 Menu imposta ora ..................................................................................................................................... 21 4.4.5 Menu imposta data.................................................................................................................................... 21 4.5 L’APPLICAZIONE CALCOLATRICE ............................................................................................................. 21 4.5.1 Introduzione.............................................................................................................................................. 21 4.5.2 Utilizzo della tastiera braille .................................................................................................................... 22 4.5.3 Menu operatori ......................................................................................................................................... 22 4.5.4 Menu memoria .......................................................................................................................................... 22 4.5.5 Menu valuta .............................................................................................................................................. 23 4.5.6 Combinazioni rapide specifiche................................................................................................................ 23 4.6 5 3/34 L’APPLICAZIONE STRUMENTI ..................................................................................................................... 23 4.6.1 Menu alimentazione.................................................................................................................................. 24 4.6.2 Menu test................................................................................................................................................... 24 4.6.3 Menu aggiornamento................................................................................................................................ 24 4.6.4 Menu informazioni.................................................................................................................................... 25 4.6.5 Menu Blocca tastiera braille .................................................................................................................... 25 APPENDICI .......................................................................................................................................................... 26 5.1 APPENDICE 1 : TAVOLA DELLE FUNZIONI BRAMIGRAPH ............................................................... 26 5.2 APPENDICE 2 : TAVOLA DELL FUNZIONI TALKS ............................................................................... 28 5.3 APPENDICE 3 : TAVOLA DELLE FUNZIONI JAWS ............................................................................... 30 5.4 APPENDICE 4: TASTIERA BRAILLE PER JAWS.................................................................................... 33 5.5 APPENDICE 5: TELEFONI COMPATIBILI .............................................................................................. 34 © Copyright 2007 eurobraille sas Paris, France ESYS 1.00 - Manuale utente Rev.1.doc 4/34 1 CARATTERISTICHE DI ESYS 1.1 Prima di cominciare 1.1.1 Introduzione esys è una barra Braille portatile a 12 o 40 caratteri con tastiera Braille integrata. esys12 grazie alle sue dimensioni ridotte, è perfetto per essere utilizzata con un telefono cellulare equipaggiato di un lettore di schermo specifico (Talks o MobileSpeak). La connessione tra esys ed il telefono cellulare si effettua via Bluetooth. esys40 è principalmente immaginata per l'utilizzazione in connessione con il computer. Tale connessione avverrà via cavo USB o via Bluetooth. Grazie comunque al peso ridotto e al blocco note integrato, risulta un utile strumento anche quando siete in viaggio. esys12 e esys40 possiedono diverse funzioni interne, descritte di seguito: connessione a personal computer via USB o Bluetooth, connessione a telefono cellulare o a PDA via Bluetooth, blocco note, calcolatrice, sveglia, strumenti di test e controllo. Un lettore di carte mini-SD è integrato nel dispositivo. La carta sarà utilizzata per salvare i documenti creati con il blocco note e per effettuare gli aggiornamenti del software. La navigazione nelle applicazioni di esys così come tutte le azioni necessarie all'utilizzo possono essere realizzate grazie ai tasti di cursor routing (Cr) o grazie all'utilizzazione dei due joystick e dei tasti bidirezionali. 1.1.2 Normativa e sicurezza esys è conforme alle norme CЄ, alle norme di sicurezza NFEN60950 e a quelle di compatibilità elettromagnetica EN55022 Classe B edizione 1994. Il caricabatterie di esys è un alimentatore a limitazione di corrente di classe 2. Se avete la necessità di sotituire l'alimentatore, fatelo con un modello di caratteristiche identiche. In ogni caso vi consigliamo vivamente di contattare Eurobaille o il vostro rivenditore locale in caso di problemi d'alimentazione. Il bottone di standby non blocca completamente il flusso di corrente che arriva a esys. È dunque possibile caricare la batteria mentre esys è in standby Per bloccare qualsiasi forma di alimentazione, sarà necessario scollegare esys dal caricabatterie. In caso di problemi di funzionamento di esys, tutte le riparazioni saranno effettuate nei laboratori di Eurobraille. Prendete contatto con il vostro rivenditore locale per organizzare il rientro © Copyright 2007 eurobraille sas Paris, France ESYS 1.00 - Manuale utente Rev.1.doc 5/34 dell'apparecchio nel più breve tempo possibile. In ogni caso vi sconsigliamo di tentare qualunque intervento autonomo al fine di non far decadere i termini della garanzia. 1.1.3 Descrizione e prima accensione Sui lati di esys trovate differenti connettori del tipo TBTS (Tensione molto bassa). Sul lato sinistro, partendo dal fondo di esys: - Connessione per il caricabatteria; - Connessione mini USB2 (compatibile Mitsumi), per il collegamento al PC; - Bottone di reset (il bottone è incassato ed accessibile con un oggetto molto fine e rigido come una graffetta). Non abusate della funzione di reset se non è strettamente necessario, rischiate di danneggiare il software di esys. Sul lato destro, partendo dal fondo di esys: - Il tasto di standby per accendere o spegnere esys; - Alloggiamento per la carta mini SD. Per accendere esys, premete sul bottone di standby. Il menu principale appare istantaneamente sulla barra Braille. Se il menu principale non appare, allora esys potrebbe essere completamente scarica. Collegatela all'alimentatore per poterla utilizzare. Non dimenticate che esys ha un sistema di protezione di carica: se il livello della batteria è troppo basso, esys non resta accesa mentre carica. Attendete qualche minuto prima di accenderlo. Avvertenze d'utilizzo : Il connettore mini USB può essere inserito solo in un senso: il lato piatto del connettore deve essere rivolto verso il basso e il lato leggermente incurvato deve essere rivolto verso l'alto. Attenzione a non forzare nessuna connessione; rischiate di danneggiare non solo il cavo ma il connettore stesso. Fate molta attenzione anche all'utilizzo della carta mini SD: non forzate mai sulla carta per introdurla o per rimuoverla da esys. L’alloggiamento della carta mini SD ha un sistema di bloccaggio automatico: premete leggermente sulla carta per fare in modo che venga rilasciata e per poterla quindi estrarre; per inserirla nuovamente e bloccarla, spingete la carta verso il fondo dell'alloggiamento. Il lato della carta sul quale è presente una piccola tacca deve essere rivolto verso l'avanti dell'apparecchio. Non estrarre la carta mini SD se esys è in funzione. Se alcuni file sono aperti e in uso, l'estrazione della carta potrebbe danneggiarli e renderli inutilizzabili. Mettete il dispositivo in standby prima di estrarre la carta (i punti Braille si trovano in una posizione intermedia e offrono poca resistenza al tocco per indicare la condizione di standby). © Copyright 2007 eurobraille sas Paris, France ESYS 1.00 - Manuale utente Rev.1.doc 6/34 1.1.4 Caratteristiche generali esys è un display Braille piezoelettrico di 12 o 40 celle (a seconda del modello scelto). Ogni cella è sormontata da un tasto di cursor routing. Figura 1: cella braille 1 4 2 5 3 6 7 8 esys è dotata di 2 joystick a 5 funzioni (destra, sinistra, alto, basso e conferma centrale con un click) e di 2 (4 nella versione a 40 celle) tasti bidirezionali a tre contatti (destra, sinistra e conferma in posizione centrale con un click). Da questo punto in avanti del manuale, il joystick di sinistra sarà chiamato «JS» e il joystick di destra verrà chiamato «JD». Per quello che concerne i tasti bidirezionali, la funzione selezionata sarà la stessa indipendentemente dal tasto utilizzato. Procedendo nel manuale, i tasti bidirezionali saranno chiamati «M» Grazie alle nuove tecnologie disponibili in materia di batterie, (ioni di litio), esys si ricarica in sole 4h, e vi consente un'autonomia di lavoro di almeno 20 ore. Il processo di ricarica avviene via caricabatterie o via cavo USB. esys non ha nessun bottone on/off ma il solo bottone di standby e può restare in questo stato per almeno 10 giorni prima di richiedere una nuova ricarica (valori puramente indicativi). Non è necessario scaricare completamente esys per collegarla all'alimentatore. È possibile collegare esys via USB o Bluetooth a qualunque computer con sistema operativo Windows; il computer deve naturalmente essere equipaggiato di screen reader (Jaws, Virgo, Cobra, Hal,...). esys può inoltre essere collegata via Bluetooth ad un telefono cellulare grazie all'interfaccia software Talks, Mobile Speak o Mobile Accessibility, così come ad un PDA via Bluetooth grazie al programma Mobile Speak Pocket o Pocket Hal. Il peso complessivo di esys12 è di 200gr per una dimensione di 14,5 cm x 8,6 cm x 2 cm. esys40 pesa 500 grammi per una dimensione di 32cm x 8,2 cm x 2cm. 1.1.5 Accessori Packaging standard di esys: © Copyright 2007 eurobraille sas Paris, France ESYS 1.00 - Manuale utente Rev.1.doc 7/34 - alimentatore 5 volts / 1A, - cavo per la connessione USB a un PC, - carta miniSD da 128Mb e adattatore SD per PC, - borsa per trasporto e tracolla (solo per esys12), - garanzia un anno pezzi e mano d'opera nei laboratori Eurobraille. 2 PRINCIPI DI FUNZIONAMENTO 2.1 Generale Premete sul bottone di standby per accendere e spegnere esys. All'accensione, il menu principale viene immediatamente visualizzato: esys:bluetooth usb blocco'note calcolatrice sveglia strumenti T Servitevi di uno dei tasti bidirezionali (spostamento verso destra) per visualizzare il blocco successivo di caratteri (12 o 40). Continuate fino all'apparizione della lettera 'T' che indica la fine della lista di elementi visualizzati. In linguaggio informatico, definiremo tutti gli elementi di menu come «oggetti» e distingueremo tra «oggetti figlio» se sono contenuti in un gruppo di oggetti allo stesso livello gerarchico o «oggetti padre» se contengono un gruppo di oggetti allo stesso livello gerarchico. Facendo click su uno dei tasti Cr sovrastanti la parola calcolatrice e premendo poi sulla posizione centrale di JS, il contenuto dell'oggetto calcolatrice è visualizzato; l'oggetto calcolatrice viene eletto in posizione di oggetto padre e visualizzato in forma ridotta (clc); dopo il simbolo dei due punti (:), sono elencati i suoi oggetti figli. clc:operatori memoria valuta T Per visualizzare gli oggetti figli contenuti nell'oggetto padre operatore, cliccate su una lettera qualunque della parola operatore (Cr): opr:uguale somma sottrazione moltiplicazione divisione percentuale elev.quadrato radice’quadrata T Eseguendo i comandi descritti in precedenza, siete scesi di due livelli nella gerarchia dei menu. Cliccate infine sul comando desiderato per attivarlo definitivamente. Se l'attivazione del comando necessita di ulteriori chiarimenti e dettagli – caso ricorrente – una finestra di dialogo nella quale operare le scelte necessarie sarà aperta. Proseguendo nella lettura di questo manuale, vi renderete conto di quanto sia facile esplorare i menu. Il seguente capitolo descriverà i differenti oggetti che incontrerete nell'utilizzo di esys. © Copyright 2007 eurobraille sas Paris, France ESYS 1.00 - Manuale utente Rev.1.doc 8/34 Vedrete come ogni oggetto possa essere attivato grazie ai tasti di Cr, alla tastiera braille, ai joystick e ai tasti bidirezionali. 3 GLI OGGETTI 3.1 Identificatori e separatori Per identificatore di un oggetto si intende il suo nome associato, in alcuni casi, a uno specifico valore. Il valore associato ad un oggetto è visualizzato dopo il segno di « maggiore di » (>) che segue il suo nome. L'identificatore è a sua volta seguito da un separatore, uno spazio vuoto o il simbolo dei due punti a seconda che l'identificatore sia rispettivamente in posizione di oggetto figlio o padre. L'oggetto padre è sempre posizionato all'inizio della riga dei comandi. Se l'identificatore contiene degli spazi, questi vengono sostituiti con il punto 8. La lettera chiave per attivare direttamente l'oggetto è indicata dal punto 7 sollevato. I punti 7 e 8 sollevati e lampeggianti indicano la posizione del cursore o una parte di testo selezionata. 3.2 Oggetti semplici Gli oggetti semplici sono costituiti da un identificatore al quale nessun valore è associato. Potrete trovarli nei menu e nelle finestre di dialogo. Prendiamo ad esempio una finestra di dialogo informazione: info:Il file esiste già, si desidera sostituirlo ? si no annulla T Questa finestra di dialogo è costituita da quattro oggetti semplici, il testo «il file esiste già, si desidera sostituirlo ?» e i 3 bottoni «si», «no» e «annulla». Per generare l'azione associata ad uno dei tre bottoni, sarà necessario attivarlo. Nota: il testo della finestra di dialogo in esempio è un testo statico. Esso non può quindi né essere selezionato, né modificato. 3.3 Oggetti con valore associato Ogni qualvolta che un valore viene associato all'identificatore di un oggetto, esso è visualizzato dopo il simbolo di «maggiore di». Gli oggetti con valore associato sono le finestre di testo editabile, le finestre di testo non editabile, i box con lista e le strutture ad albero. © Copyright 2007 eurobraille sas Paris, France ESYS 1.00 - Manuale utente Rev.1.doc 9/34 3.3.1 Finestre di testo editabile Il valore associato ad una finestra di testo editabile, può essere modificato dall'utilizzatore. Prendiamo come esempio la finestra di testo utilizzata per attribuire un nome ad un file: file>documento.txt Quando il cursore si posiziona tra il simbolo di «maggiore» e lo spazio di fine valore, si dice che la zona di testo editabile è in modalità edizione e a questo punto vi sarà possibile modificare il suo valore associato. Quando la zona di testo editabile è in modalità modifica, il simbolo di «maggiore >» si trasforma in simbolo di «minore <». Se il cursore non è automaticamente posizionato all'interno della zona editabile, portatelo con la pressione di uno qualunque dei tasti Cr al suo interno (nell'esempio «documento.txt»). Se la zona editabile contiene del testo e desiderate entrare in modalità modifica avendo come effetto la totale selezione del testo contenuto, utilizzate uno dei tasti di Cr posizionati al di sopra del nome della zona di testo (nell'esempio «file»). La combinazione di tasti 9A, nel caso in cui non abbia altre funzioni specifiche nella finestra di dialogo che contiene la zona di testo editabile, ha come effetto quello di farvi passare in modalità modifica (come ad esempio nella finestra di dialogo per la regolazione dell'orologio). 3.3.2 Finestre di testo non editabile Le finestre non editabili hanno la funzione di fornire delle informazioni, come ad esempio la tensione della batteria. Non sarà possibile effettuare alcuna azione su questi elementi a parte prendere atto delle informazioni presentate. voltaggio>3.90 3.3.3 Box con lista Grazie ai box con lista, vi sarà possibile scegliere un valore tra quelli proposti da associare ad un oggetto. Nella finestra di dialogo per la regolazione della data, ad esempio, vi sono diversi box con lista: mese>gennaio Per modificare il valore in una lista, è necessario spostare il focus sull'oggetto visualizzato («gennaio» nell'esempio) e utilizzare poi JD verso l'alto o il basso per scorrere gli elementi della lista. Le funzioni bramigraph corrispondenti a freccia in alto ed in basso sono analogamente attive. © Copyright 2007 eurobraille sas Paris, France ESYS 1.00 - Manuale utente Rev.1.doc 10/34 3.3.4 Struttura ad albero Le strutture ad albero sono utilizzate per rappresentare l'organizzazione di file e cartelle sulla carta memoria mini-SD. Il nome dell'oggetto situato davanti al simbolo di «maggiore», rappresenta la cartella nella quale state agendo. Il valore visualizzato dopo il simbolo di «maggiore» rappresenta il contenuto della cartella. Il contenuto della cartella può essere un'altra cartella (nome preceduto da “d.”) o un file (nome preceduto da “f.”). Cliccare su uno dei tasti di Cr (o premere Invio una volta che l'oggetto è selezionato) apre la cartella (scende di un livello nella struttura ad albero) o il file selezionato. Per risalire di un livello nella struttura, utilizzare il tasto backspace o la combinazione di tasti <JS Sinistra> + <JD click>). 3.4 Finestra di dialogo Il principio di funzionamento della finestra di dialogo implica che siate voi stessi a chiuderla una volta che avete terminato di inserire le informazioni necessarie. Per questo motivo in ogni finestra di dialogo avete a disposizione un bottone “ok” per confermare le modifiche effettuate e un bottone “annulla” per chiudere la finestra di dialogo senza confermare le modifiche; se lo scopo della finestra di dialogo è quello di attirare la vostra attenzione o di porvi una domanda, troverete i bottoni “si” e “no”. L'oggetto padre «finestra di dialogo» contiene normalmente numerosi oggetti figli: bottoni, testo statico, zone di testo editabili, strutture ad albero, .... 3.5 Azionare un oggetto Per azionare un oggetto avete a disposizione differenti modalità operative: - utilizzate i tasti di Cr cliccando su uno qualunque dei caratteri che compongono l'identificatore dell'oggetto desiderato; - spostate il focus sull'oggetto desiderato (utilizzando JD) e attivatelo facendo Invio con la tastiera braille (9A). Per identificare correttamente l'oggetto focalizzato, controllate la presenza dei punti 78 lampeggianti sul primo carattere dell'identificatore dell'oggetto; - spostate il focus sull'oggetto desiderato e cliccate con JD per attivarlo; - alcuni oggetti hanno una lettera chiave (segnalata dalla presenza del punto 7 alzato). Digitate la lettera chiave per attivare tali oggetti. Attenzione: se il cursore è posizionato all'interno di finestre di testo editabili, la lettera digitata sarà scritta nella finestra di testo e non attiverà nessun oggetto. © Copyright 2007 eurobraille sas Paris, France ESYS 1.00 - Manuale utente Rev.1.doc 11/34 Il risultato dell'attivazione dipende dall'oggetto in questione e dal suo stato. L'attivazione di un bottone avrà sempre come conseguenza la sua pressione; se attivate una finestra di testo editabile, entrerete o uscirete dalla modalità edizione. 3.6 Focus Per spostare il focus da un oggetto all'altro, utilizzate JD verso destra per avanzare nella lista degli oggetti e verso sinistra per retrocedere. La presenza del focus è segnalata dai punti 78 che lampeggiano sulla prima lettera dell'oggetto focalizzato. Se notate che il punto 7 resta fisso e sollevato, questo significa che la prima lettera dell'oggetto è anche la sua lettera-chiave (attivazione rapida). Per non danneggiare le celle braille, il lampeggiamento dei punti 78 cessa dopo 15 secondi di inattività. Se non spostate volontariamente il focus, esso resta posizionato sul primo oggetto figlio della lista visualizzata. L'utilizzo di JD per lo spostamento del focus agisce con lo stesso principio delle frecce direzionali, quindi il focus si muoverà su oggetti allo stesso livello gerarchico. Per visualizzare l'oggetto padre a inizio riga, servitevi di M verso sinistra. Per azionare l'oggetto focalizzato utilizzando la tastiera braille, servitevi della combinazione di tasti Invio (9A). 3.7 Utilizzazione dei joystick e dei tasti bidirezionali di esys I due joystick hanno funzioni differenti: Joystick di sinistra JS: Cliccando una volta sulla posizione centrale, visualizzate il menu dell'applicazione attiva in quel momento; un secondo click fa apparire il menu principale di esys. Combinando le quattro direzioni dei joystick con le funzioni dei tasti bidirezionali otterrete una serie di combinazioni rapide che consentono di emulare i diversi tasti della tastiera standard (per esempio, mantenendo JS verso sinistra e spostando M verso sinistra, ottenete il comando «inizio riga»). Joystick di destra JD: Un click sulla posizione centrale di JD riproduce il click del mouse e quindi aziona l'oggetto focalizzato. Le 4 direzioni di JD riproducono il funzionamento delle quattro frecce direzionali (o del joystick dei telefoni cellulari). Tasti bidirezionali M: © Copyright 2007 eurobraille sas Paris, France ESYS 1.00 - Manuale utente Rev.1.doc 12/34 Quando un tasto bidirezionale viene spostato verso destra, sulla barra braille sono visualizzati i 12 o 40 caratteri successivi. Quando un tasto bidirezionale viene spostato verso sinistra, sulla barra braille sono visualizzati i 12 o 40 caratteri precedenti. 3.8 Combinazioni di tasti Combinazioni esys <JD Su> <JD Giù> <JD Destra> Descrizione In struttura ad albero o lista: elemento precedente In struttura ad albero o lista: elemento successivo Focus sull'oggetto successivo. Nelle finestre editabili in modalità edizione: cursore a destra <JD Sinistra> Focus sull'oggetto precedente. Nelle finestre editabili in modalità edizione: cursore a sinistra <JD Click> Attiva l'oggetto focalizzato. In struttura ad albero: visualizza il contenuto di una cartella. <M Destra> Avanzamento della barra braille. <M Sinistra> Arretramento della barra braille. <JS Sinistra> + <M Sinistra> Barra braille a inizio riga. <JS Sinistra> + <JD Click> In struttura ad albero: risale di un livello. 4 LE APPLICAZIONI 4.1 L’applicazione USB 4.1.1 Introduzione L'applicazione USB vi consentirà di connettere esys al vostro computer e di utilizzarla come interfaccia input/output (tastiera braille per scrivere/bara braille per leggere). Collegate il cavo USB fornito con esys e lanciate lo screen reader correttamente configurato sul computer (Jaws, Hal ...). Una volta attivata l'applicazione uno dei due messaggi seguenti sarà visualizzato sulla barra braille «cavo USB connesso» (cavo USB collegato e computer acceso) o «cavo USB disconnesso». Non appena lo screen reader inizierà ad inviare le informazioni a esys, queste verranno visualizzate sulla barra braille. Nota: quando collegate esys ad un computer via cavo USB, esso si accende da solo. Questa procedura consente al computer di riconoscere esys come una periferica attiva. Se desiderate mettere in stand by esys, sarà necessario scollegare il cavo USB. © Copyright 2007 eurobraille sas Paris, France ESYS 1.00 - Manuale utente Rev.1.doc 13/34 4.1.2 Funzionamento con Jaws esys si collega al computer via cavo USB. Utilizzare il cavo fornito in dotazione. Utilizzare il driver presente sul CD d'installazione (o scaricare il driver dal sito internet di Eurobraille se sono presenti nuovi aggiornamenti). Configurare Jaws (menu Opzioni>Braille) in modo che esys sia il dispositivo Braille per default configurato su porta USB. Attivare la modalità USB su esys e lanciare Jaws in seguito. In modalità di funzionamento USB vi sarà possibile scollegare e ricollegare esys senza dover rilanciare Jaws. 4.2 L’applicazione BLUETOOTH 4.2.1 Introduzione L'applicazione Bluetooth avvia la comunicazione tra esys ed un altro dispositivo equipaggiato della stessa tecnologia (PDA, telefono cellulare, computer). esys visualizza il messaggio «attivazione...» o «attivazione bluetooth...» e in seguito, visualizza lo stato del dispositivo remoto: bluetooth disattivato Il dispositivo remoto è spento. bluetooth disconnesso Il dispositivo remoto è acceso e visibile da parte degli altri dispositivi ma non è accoppiato a esys. bluetooth connesso Il dispositivo remoto è acceso e accoppiato con esys. 4.2.2 Menu Disattivare/Attivare Questa funzione attiva e disattiva la funzione bluetooth di esys. Notate che quando accendete esys, il modulo bluetooth risulta disattivato (ovvero non alimentato, per economizzare la batteria). Entrare nell'applicazione bluetooth ha come conseguenza l'immediata alimentazione del modulo. Non dimenticare quindi di disattivare bluetooth quando non necessario al fine di risparmiare la carica della batteria. Identificativo Questa funzione apre un sotto menu che vi consente di modificare il nome ed il codice pin attribuiti ad esys. © Copyright 2007 eurobraille sas Paris, France ESYS 1.00 - Manuale utente Rev.1.doc 14/34 4.2.3 Menu Identificativo nome>esys-1050 Questa finestra di testo editabile vi consente di attribuire il nome con il quale il vostro esys sarà riconosciuto dagli altri dispositivi Bluetooth. Una parte del nome non è modificabile («esys-») poiché è necessaria ai programmi come TALKS per identificare esys come dispositivo braille. Attenzione: ogni volta che modificate il nome, sarà necessario rifare la procedure di accoppiamento con il telefono cellulare. pin>0000 Questa finestra di dialogo vi permette di visualizzare e modificare il codice di sicurezza che dovrete utilizzare per accoppiare esys con il dispositivo Bluetooth remoto. Ok Questo bottone conferma e salva i parametri di codice pin e nome del dispositivo che sono stati modificati. Annulla Con questo bottone uscite dal menu dell'identificativo senza salvare le modifiche effettuate. Parametri di default Questo bottone vi permette di ripristinare i parametri di default dell'adattatore bluetooth di esys. Vi consigliamo di utilizzare questa opzione solo in caso di malfunzionamento inspiegabile dell'applicazione bluetooth. Prima di eseguire il reset dei parametri, esys vi domanderà di confermare se desiderate proseguire o no. Per proseguire, selezionare il bottone «si». 4.2.4 Utilizzo con Jaws esys può essere collegata ad un ordinatore via bluetooth. Su esys: attivare la modalità «Bluetooth» per entrare nel menu bth: (facendo click su JS); prendete nota del nome del dispositivo e del codice pin associato. Ritornate sul menu principale e riattivate l'oggetto «Bluetooth». Sul computer: servitevi dell'applicazione bluetooth per ricercare i dispositivi visibili. Se la prima parte della procedura è andata a buon fine, esys dovrebbe comparire nella lista dei dispositivi riconosciuti. Accoppiate esys con il vostro computer; il numero della porta COM attribuita vi sarà indicato in questo momento. © Copyright 2007 eurobraille sas Paris, France ESYS 1.00 - Manuale utente Rev.1.doc 15/34 Configurate Jaws (menu Opzioni>Braille) in modo che esys sia il dispositivo Braille per default configurato sulla porta COM indicata e con i seguenti parametri «9600,n,8,1». Attivate Jaws. Al file Jaws.ini (collocato nella cartella C:\Programmi\FreedomScientific\JAWS\7.10) sarà aggiunta una sezione come quella descritta di seguito (le x corrispondono al numero della porta seriale): [BrailleDisplays] Braille1Name=ESYS Braille1LongName=ESYS Braille1Driver=esysiris Braille1Port=COMx :9600,e,8,1 Finché l'accoppiamento resterà configurato sul vostro computer, sarà sufficiente attivare la modalità bluetooth sul vostro esys e lanciare Jaws per aprire la comunicazione tra i due dispositivi. Quando Jaws è configurato in modalità bluetooth, sarà possibile spegnere e riaccendere esys senza dover rilanciare Jaws. 4.2.5 Utilizzo con un telefono celllulare esys può essere collegata ad un telefono cellulare Symbian via Bluetooth. Download driver per Talks : vi sarà possibile installare il driver per Talks grazie al programma PC Nokia Suite che vi è stato fornito con il vostro telefono cellulare, sarà sufficiente fare doppio click sul file Esys60.sis o Esys60_3rd.sisx (da scegliere in funzione del telefono in vostro possesso). In appendice troverete un lista dei telefoni compatibili (la lista può subire variazioni sulla base delle esperienze effettuate). Confermare le finestre di dialogo della procedura d'installazione. Vi consigliamo di scegliere di installare il driver sulla scheda di memoria esterna e non sulla memoria interna del vostro telefono. Se il programme PC Nokia Suite non è installato, procedere facendo un click destro sul file Esys60.sis o Esys60_3rd.sisx, e inviando poi il file via bluetooth al telefono cellullare. Il driver sarà inviato nella cartella ricezione del vostro telefono cellulare. Aprite il messaggio ricevuto e seguite le istruzioni d'installazione. Una volta terminata l'installazione, modificate i parametri braille di Talk specificando la tavola braille che desiderate utilizzare. Impostazioni su esys : © Copyright 2007 eurobraille sas Paris, France ESYS 1.00 - Manuale utente Rev.1.doc 16/34 Attivare la modalità di utilizzazione «Bluetooth» ed entrare poi nel menu bth : (click su JS), attivare il menu «identificativo» e annotare il nome del dispositivo ed il codice pin associato. Rivenire al menu principale e riattivare la modalità «Bluetooth». Impostazioni sul telefono cellulare : Innanzitutto è necessario accoppiare esys e il telefono cellulare. Attivare quindi la funzione Bluetooth sul telefono cellulare e aggiungere un dispositivo (non dimenticare di attivare bluetooth su esys prima di lanciare la ricerca per renderla visibile). Nella lista dei dispositivi visibili dovreste ritrovare il nome del vostro esys. Selezionatelo e digitate il codice pin associato (0000 impostato per default). Una volta accoppiati, esys ed il vostro telefono cellulare sono pronti per funzionare insieme. Per passare dalla visualizzazione braille-nessuno alla visualizzazione braille-esys, utilizzate la combinazione di tasti [Talks]+[Chiamata]. 4.3 L'applicazione BLOCCO NOTE 4.3.1 Introduzione Il blocco note di esys permette di prendere appunti e di creare file di testo txt (senza formattazione). Ogni paragrafo sarà quindi presentato sulla forma di una linea la cui lunghezza non può superare i 6Kb. Se aprite con esys un documento che contiene linee più grandi che 6Kb, esse verranno spezzate in sotto paragrafi di dimensioni ridotte. L'applicazione blocco note richiede la presenza di una carta di memoria mini-SD per funzionare correttamente. È infatti sulla carta che esys creerà dei file temporanei per ogni modificazione effettuata sui documenti. Finché non si procede al salvataggio del documento, i file temporanei si moltiplicano. È per questo motivo che si consiglia di salvare regolarmente il documento in uso per evitare di saturare la memoria della carta e rallentare esys. Un sistema di recupero automatico dei file in uso consentirà a esys di recuperare un documento aperto sia in caso di blocco del dispositivo che in caso di estrazione involontaria della carta di memoria. Sarà in effetti perduto il solo paragrafo in corso di edizione. Il blocco note è in grado di gestire un solo documento alla volta. Esso resterà aperto finché un nuovo documento (o un documento esistente sulla carta memoria) non verrà aperto. Ritirare la carta di memoria solo dopo aver attivato il comando di menu «file\chiudi» © Copyright 2007 eurobraille sas Paris, France ESYS 1.00 - Manuale utente Rev.1.doc 17/34 4.3.2 Menu File Nuovo (Alt f; n / Ctrl n) Questa funzione consente di chiudere il documento corrente e di aprirne uno nuovo. Apri (Alt f; a / Ctrl F12) Questa funzione apre una finestra di dialogo contenente, una struttura ad albero nella quale scegliere il file da aprire, e due bottoni, uno per confermare l'apertura, l'altro per annullare l'operazione. Se vi è un document aperto, esys vi propone di salvare le modifiche prima di chiuderlo. Leggi (Alt f; l) Con questa funzione il documento che state aprendo verrà trattato in modalità sola lettura. In questo modo non sarà possibile effettuare nessuna modifica, né volontaria, né accidentale. Utilizzare questa modalità di lettura facilita ed accelera tutte le operazioni soprattutto nel caso di documenti di dimensioni elevate. Chiudi (Alt f; h / Ctrl F4) Questo comando chiude il documento corrente e apre un documento nuovo. Nel caso in cui vi siano modifiche da salvare esys vi previene con un messaggio. Salva (Alt f; s /Shift F12) Questa funzione permette di salvare le modifiche effettuate sul documento attualmente aperto. Se al documento corrente non è ancora stato attribuito un nome, la funzione «Salva» lascia il posto alla funzione «Salva come». Salva come (Alt f; c) Questa funzione consente di salvare il documento corrente attribuendogli un nome ed un percorso preciso. Utilizzo semplificato: Una volta che la finestra di dialogo è aperta, troverete il cursore posizionato nella casella di testo editabile nella quale inserire il nome che desiderate attribuire al file. Digitare il nome del file desiderato e confermare con Invio per salvare il file nella cartella corrente. Utilizzo avanzato: Prima di poter attribuire un nome al file in uso, sarà necessario definire la cartella nella quale si desidera salvarlo. Spostare il focus sulla struttura ad albero e scegliere la cartella desiderata. Riportare poi il cursore nella casella di testo editabile «nome file» per inserire il nome che si desidera attribuire. Confermare le modifiche con Invio. © Copyright 2007 eurobraille sas Paris, France ESYS 1.00 - Manuale utente Rev.1.doc 18/34 Gestione (Alt f; g) Questa funzione vi consente di effettuare alcune semplici operazioni su file e cartelle : - Creare una cartella, - Cancellare una cartella o un file, - Rinominare una cartella o un file. Per prima cosa selezionate un file o una cartella sulla quale desiderate agire, poi attivate il bottone corrispondente alla funzione che desiderate riprodurre e infine - per quel che concerne le operazioni di cancellazione, rispondere alla richiesta di conferma. - per la creazione di cartelle, digitare un uovo nome e confermare con Invio. - per rinominare un file o una cartella, digitare il nuovo nome del file o della cartella e confermare con Invio. 4.3.3 Menu Modifica Trova (Alt m; t / Ctrl Shift t) Questa funzione consente di cercare una porzione di testo nel documento corrente a partire dalla posizione del cursore. Per effettuare la ricerca, digitare il testo desiderato ed attivare il bottone corrispondente all'operazione che volete effettuare. Premere Invio dopo aver digitato il testo per attivare la ricerca dalla posizione del cursore verso la fine del documento. Successivo (Alt m; s / F3) Questa funzione fa ripartire la ricerca del testo digitato dalla posizione del cursore verso la fine del documento. Precedente (Alt m; p / Shift F3) Questa funzione fa ripartire la ricerca del testo digitato dalla posizione del cursore verso l'inizio del documento. Segnalino (Alt m; g / Ctrl F2) Questa funzione permette di posizionare un segnalino sulla linea del documento che contiene il cursore. Grazie alla funzione «vai al segnalino» sarà possibile ritornare a questa posizione a partire da qualunque punto del documento. Il segnalino è memorizzato nel documento anche dopo la chiusura e la riapertura. Vai al segnalino (Alt m; v / F2) Questa funzione consente di posizionare il cursore sulla linea sulla quale è stato inserito un segnalino. © Copyright 2007 eurobraille sas Paris, France ESYS 1.00 - Manuale utente Rev.1.doc 19/34 4.3.4 Utilizzo della tastiera braille La tastiera braille è utilizzata per digitare il testo nel blocco note, così come per riprodurre i più comuni comandi di navigazione e formattazione, grazie all'uso delle funzioni bramigraph : Combinazione Braille Funzione Braille Comando 4A Su Cursore una linea in su 6A Giù Cursore una linea in giù 5A Destra Cursore a destra 2A Sinistra Cursore a sinistra 123A Inizio Cursore a inizio linea 456A Fine Cursore a fine riga 78A, 123A Ctrl + Inizio Cursore a inizio documento 78A, 456A Ctrl + Fine Cursore a fine documento 13A Pagina su Cursore 20 linee in su 46A Pagina giù Cursore 20 linee in giù 9A Invio Nuova linea 36A Canc Cancella il carattere dopo il cursore 2356A Canc Cancella il carattere dopo il cursore 9 Backspace Cancella il carattere prima del cursore 35A Inser Modalità inserimento/sovrascrittura 129 F2 Vai al segnalino 78A, 129 Ctrl + F2 Segna la linea 149 F3 Successivo 1259 F8 Attiva modalità selezione 1245A Escape Esce dalla modalità selezione 4.3.5 Combinazioni di tasti specifiche Tasti esys <JD Su> <JD Giù> <JD Destra> <JD Sinistra> <M Destra> <M Sinistra> Descrizione Cursore sul paragrafo precedente Cursore sul paragrafo successivo Cursore a destra Cursore a sinistra Avanzamento della barra braille Arretramento della barra braille © Copyright 2007 eurobraille sas Paris, France ESYS 1.00 - Manuale utente Rev.1.doc 20/34 <JS Sinistra> + <JD Su> <JS Sinistra> + <JD Giù> <JS Sinistra> + <JD Destra> <JS Sinistra> + <JD Sinistra> <JS Sinistra> + <M Destra> <JS Sinistra> + <M Sinistra> Cursore a inizio documento (Ctrl+Inizio) Cursore a fine documento (Ctrl+Fine) Cursore a fine linea (Fine) Cursore a inizio linea (Inizio) Cursore a fine documento (Ctrl+Fine) Cursore a inizio documento (Ctrl+Inizio) <JS Destra> + <JD Su> <JS Destra> + <JD Giù> <JS Destra> + <JD Destra> <JS Destra> + <JD Sinistra> <JS Destra> + <M Destra> <JS Destra> + <M Sinistra> Segnalino Vai al segnalino <JS Su> + <JD Su> <JS Su> + <JD Giù> <JS Su> + <JD Destra> <JS Su> + <JD Sinistra> Apre la finestra di dialogo cerca Cursore in basso di 20 linee Cursore in alto di 20 linee Cerca successivo Cerca precedente <JS Su> + <JD Su> <JS Su> + <JD Giù> <JS Su> + <JD Destra> <JS Su> + <JD Sinistra> 4.4 L’'applicazione SVEGLIA 4.4.1 Introduzione Nella vostra esys abbiamo inserito un orologio e una suoneria. In questo modo potete impostare la sveglia su più giorni della settimana o semplicemente attivare un allarme per ricordarvi un avvenimento specifico. Una volta entrati nell'applicazione sveglia, sulla barra braille sarà visualizzata l'ora attuale, la data, un bottone che indica lo stato dell'allarme e, nel caso in cui quest'ultimo sia attivo, i giorni della settimana per i quali è attivo. L'ora visualizzata è aggiornata tutti i secondi. Quando l'allarme scatta, continua a suonare per circa 1 minuto (se esys è spenta si accende da sola e si rispegne). E' possibile interromperlo premendo su uno qualunque dei tasti. Esempio : 12h05m28s sabato 30 agosto 2008 Allarme attivo (07H30H00 lunedì martedì sabato) T © Copyright 2007 eurobraille sas Paris, France ESYS 1.00 - Manuale utente Rev.1.doc 21/34 4.4.2 Menu Il menu dell'applicazione permette di impostare l'allarme, l'ora e la data corrente. sve:imposta'allarme imposta'ora imposta'data T 4.4.3 Menu imposta allarme Modificare i parametri come indicato nell'esempio di seguito per impostare un allarme : alm:ora>12 minuti>05 secondi>28 stato>attivo lunedi>si martedi>si ... domenica>si ok annulla T Per entrare in modalità modifica e cambiare ora, minuti e secondi, fare click sul nome dell'oggetto (per selezionare il suo contenuto e digitare di seguito il nuovo valore) o cliccare alla fine della zona editabile ed eliminare il testo presente utilizzando il tasto backspace. Una volta inseriti, i nuovi valori dovranno essere convalidati cliccando sul bottone “ok”. 4.4.4 Menu imposta ora Modificare i parametri come indicato nell'esempio di seguito per impostare l'ora corrente : mdo:ora>12 minuti>05 secondi>28 ok annulla T Per entrare in modalità modifica e cambiare ora, minuti e secondi, fare click sul nome dell'oggetto (per selezionare il suo contenuto e digitare di seguito il nuovo valore) o cliccare alla fine della zona editabile ed eliminare il testo presente utilizzando il tasto backspace. Una volta inseriti, i nuovi valori dovranno essere convalidati cliccando sul bottone “ok”. 4.4.5 Menu imposta data Modificare i parametri come indicato nell'esempio di seguito per impostare la data corrente : edt:giorno>30 mese>agosto anno>2008 ok annulla T Per entrare in modalità modifica e cambiare ora, minuti e secondi, fare click sul nome dell'oggetto (per selezionare il suo contenuto e digitare di seguito il nuovo valore) o cliccare alla fine della zona editabile ed eliminare il testo presente utilizzando il tasto backspace. Una volta inseriti, i nuovi valori dovranno essere convalidati cliccando sul bottone “ok”. 4.5 L’applicazione CALCOLATRICE 4.5.1 Introduzione La calcolatrice presente in esys è una calcolatrice semplice che vi permetterà di effettuare i calcoli di base come: addizione, sottrazione, moltiplicazione, divisione, percentuale, elevamento al © Copyright 2007 eurobraille sas Paris, France ESYS 1.00 - Manuale utente Rev.1.doc 22/34 quadrato, radice quadrata e conversione valuta/euro. La calcolatrice ha inoltre le quattro funzioni di base della memoria: memorizza, aggiungi alla memoria, sottrai alla memoria, richiama memoria. I numeri sono assoggettati ad un formato fisso: 8 posizioni prima della virgola e 2 posizioni dopo la virgola. 4.5.2 Utilizzo della tastiera braille Vi sarà possible utilizzare la calcolatrice senza servirvi dei menu, ma utilizzando completamente la tastiera Braille. Il comando 9A è il comando per forzare il calcolo. Operatore Carattere standard Braille matematico Virgola decimale . o , 3o6 Addizione + 235 Sottrazione - 36 Moltiplicazione * ou x 236 Divisione / 256 Uguale = 2356 Radice quadrata Percentuale 345 % Funzioni ausiliarie dalla tastera braille: - Backspace per la cancellazione parziale delle cifre. - Spazio o Canc per cancellare. - Invio per forzare il calcolo. 4.5.3 Menu operatori Il menu “operatori” contiene gli otto operatori disponibili (lettera chiave sottolineata dal punto 7): opr:uguale somma sottrazione moltiplicazione divisione percentuale elev.quadrato radice'quadrata T 4.5.4 Menu memoria Attraverso il menu memoria potrete accedere ai quattro comandi di gestione della memoria (lettera chiave sottolineata dal punto 7): mem:memorizza richiama agg.'memoria sott.'memoria © Copyright 2007 eurobraille sas Paris, France ESYS 1.00 - Manuale utente Rev.1.doc 23/34 4.5.5 Menu valuta Nel menu valuta troverete due comandi per effettuare la conversione di una valuta qualsiasi in euro e viceversa. Per effettuare la conversione, digitate il valore di partenza e attivate il comando desiderato: valuta'in'euro euro'in'valuta Per cambiare la costante di conversione, digitate la nuova costante e attivate poi il comando : memorizza'costante Per ristabilire la costante di conversione per default, attivate il comando : costante'per'default 4.5.6 Combinazioni rapide specifiche Tasti esys <JD Su> <JD Giù> <JD Destra> <JD Sinistra> Descrizione Somma Sottrazione Divisione Moltiplicazione <JS Sinistra> + <JD Su> <JS Sinistra> + <JD Giù> <JS Sinistra> + <JD Destra> <JS Sinistra> + <JD Sinistra> Percentuale <JS Sinistra> + <JD Su> <JS Sinistra> + <JD Giù> <JS Sinistra> + <JD Destra> <JS Sinistra> + <JD Sinistra> Addiziona alla memoria Sottrae alla memoria Memorizza Richiama memoria <JS Su> + <JD Su> <JS Su> + <JD Giù> <JS Su> + <JD Destra> <JS Su> + <JD Sinistra> Conversione valuta -> euro Conversione euro -> valuta - Radice quadrata Elevamento al quadrato 4.6 L’applicazione STRUMENTI L'applicazione «strumenti» vi consente di testare il funzionamento di esys e di reperire delle informazioni sul vostro dispositivo. All'attivazione dell'applicazione, la versione del software e la data di fabbricazione sono visualizzate sulla barra braille. Cliccare una volta sul JS per attivare la barra dei menu. © Copyright 2007 eurobraille sas Paris, France ESYS 1.00 - Manuale utente Rev.1.doc 24/34 4.6.1 Menu alimentazione alimentazione>carica batteria/usb/batteria Si tratta di un box con lista non modificabile che vi informa sul tipo di alimentazione con il quale esys sta funzionando. Principalmente esys è alimentata dal suo caricabatteria, ma è possibile anche alimentarla via usb se la carica esterna è scollegata. alimentatore>precarica/carica/fatto/sospesa/inattiva Si tratta di un box con lista non editabile che vi informa sullo stato del caricabatteria. Se esys non è collegata alla presa di corrente, la carica sarà indicata come «inattiva». Una volta collegata ad una fonte di alimentazione, esys inizia una fase di «precarica» a 100mA se la tensione della batteria è inferiore a 3 Volts, per passare poi alla fase di «carica» a 500mA. Una volta che la batteria è correttamente caricata, lo stato dell'alimentazione passa su «fatto». Lo stato di «sospesa» indica che si è verificata un'anomalia durante la fase di carica o che la batteria è danneggiata. voltaggio>3.70 Si tratta di una finestra di testo dinamico non editabile che vi informa sul valore di tensione della batteria di esys. Il valore medio della tensione è di 3,7 Volts ma può salire a 4,2 Volts alla fine della fase di carica e scendere fino a 2,7 Volts prima di passare in modalità protezione ( esys si spegne per evitare di scaricare completamente la batteria). Quando il valore di tensione della batteria scende a 3,1 Volts esys visualizza un messaggio di testo che vi invita a collegare una fonte di alimentazione (carica batteria o cavo USB). 4.6.2 Menu test L'attivazione di questo comando porta esys in una modalità di funzionamento particolare, nella quale il display Braille reagisce ad ogni pressione di tasto. Un click su un tasto di Cr, ad esempio, fa sollevare i punti 1245 della cella corrispondente; un doppio click sullo stesso tasto di Cr, fa reagire i punti 3678; tenendo premuto lo stesso tasto di Cr, tutti i punti della cella saranno sollevati. Lo scopo di questa funzione è quello di testare il corretto funzionamento delle celle Braille e dei loro punti. Per uscire da questa funzione e ritornare al menu principale, cliccate su JD. 4.6.3 Menu aggiornamento L'attivazione di questo comando vi consente di aggiornare il software di esys all'ultima versione disponibile sul sito internet di eurobraille. Preparate innanzitutto una carta mini SD e copiate la © Copyright 2007 eurobraille sas Paris, France ESYS 1.00 - Manuale utente Rev.1.doc 25/34 nuova versione del software Esys.hex alla radice della carta; inserite la carta nell'esys . Accendete esys. esys vi terrà informati sullo svolgimento dell'installazione visualizzando la percentuale di avanzamento: xx% aggiornato Una volta che l'aggiornamento è terminato, esys si riavvia autonomamente e carica la nuova versione. Attenzione: questa operazione deve essere eseguita con esys collegata ad una fonte di alimentazione esterna. 4.6.4 Menu informazioni esys L'attivazione di questo comando apre una finestra di dialogo nella quale sarà possibile prendere visione della versione del software di esys, la data di fabbricazione, il suo numero di serie, la lingua dell'interfaccia e le opzioni installate. Per chiudere la finestra di dialogo, attivate l'oggetto padre o cliccate sul bottone “ok”. eurobraille L'attivazione di questo comando apre una finestra di dialogo nella quale sarà possibile prendere visione delle informazioni sulla società eurobraille: indirizzo, numero di telefono, fax e indirizzo di posta elettronica. Per chiudere la finestra di dialogo, attivate l'oggetto padre o cliccate sul bottone “ok”. 4.6.5 Menu Blocca tastiera braille Questo comando vi consente di scegliere la modalità di funzionamento per la quale desiderate disattivare completamente la tastiera braille (usb, bluetooth e funzioni interne). Se effettuate un restet di esys, la tastiera sarà riattivata. © Copyright 2007 eurobraille sas Paris, France ESYS 1.00 - Manuale utente Rev.1.doc 26/34 5 APPENDICI 5.1 APPENDICE 1 : TAVOLA DELLE FUNZIONI BRAMIGRAPH Le funzioni bramigraph sono delle combinazioni degli 8 tasti braille e dei tasti 9 e A. La totalità di queste funzioni permette la completa emulazione dei una tastiera PC 105 tasti. Tastierino numerico BRAILLE FUNZIONE 123A Inizio 4A Su 13A Pagina su 2A Sinistra 25A Numero5 5A Destra 456A Fine 6A Giù 46A Pagina giù 35A Inserimento 36A Cancella 345A Invio 236A Backspace 1245A Escape Tasti funzione BRAILLE FUNZIONE 19 F1 129 F2 149 F3 1459 F4 159 F5 1249 F6 12459 F7 1259 F8 249 F9 © Copyright 2007 eurobraille sas Paris, France ESYS 1.00 - Manuale utente Rev.1.doc 2459 F10 139 F11 1239 F12 Tastiera di navigazione BRAILLE FUNZIONE 23A Inizio 1A Su 12A Pagina su 24A Sinistra 15A Destra 56A Fine 3A Giù 45A Pagina giù 26A Inserimento 2356A Cancella 246A Invio 12349 Avvio 569 Menu contestuale 256A Tabulazione 235A Shift Tabulazione 14A Pausa 8A Alt 78A Ctrl 79 Blocca maiuscolo attivo 89 Blocca maiuscolo inattivo 1245A Escape 9A Invio 9 Backspace A Spazio © Copyright 2007 eurobraille sas Paris, France 27/34 ESYS 1.00 - Manuale utente Rev.1.doc 28/34 5.2 APPENDICE 2 : TAVOLA DELL FUNZIONI TALKS I tasti di esys sono indicati con la notazione di <Nome del tasto> e i tasti del telefono saranno indicati con la notazione [Nome del tasto] come indicato nella documentazione di Talks. Continueremo a chiamare il joystick di sinistra JD ed il joystick di destra JD. Qualora si debba azionare il joystick di sinistra verso l'alto, diremo semplicemente <JS Su>. Analogamente, chiameremo il tasto bidirezionale di sinistra <MS> e il tasto bidirezionale di destra <MD>. Nel modello esys40 i tasti bidirezionali centrali, saranno chiamati <MCS> per il tasto di sinistra e <MCD> per quello di destra. L'attivazione simultanea di due tasti di esys sarà indicata dal simbolo «+». L'attivazione sequenziale di due o più tast di esys sarà indicata dal simbolo «,». Azioni esys Tasti telefono <JS Su> o <Braille 29> [Talks] <JS Giù> o <Braille 59> [Talks] Trattenuto. <JS Su>, <JS Su> [Edit] <JS Sinistra> [Menu] <JS Destra> + <JD Su> [Chiamata] <JS Destra> + <JD Giù> [Fine] <JS Destra> + <JD Sinistra> [*] <JS Destra> + <JD Destra> [#] <JS Destra> + <JD Centro> Non attribuito Non attribuito [In carica] <JD Su> [Su] <JD Giù> [Giù] <JD Sinistra> [Sinistra] <JD Destra> [Destra] <JD Centro> [Selezione] <MS Centro> [Funzione 1] © Copyright 2007 eurobraille sas Paris, France ESYS 1.00 - Manuale utente Rev.1.doc 29/34 <MD Centro> [Funzione 2] <MS Sinistra> o <MD Sinistra> Visualizza la schermata braille precedente. <MS Destra> o <MD Destra> Visualizza la schermata braille successiva. <Braille 16> [1] <Braille 126> [2] <Braille 146> [3] <Braille 1456> [4] <Braille 156> [5] <Braille 1246> [6] <Braille 12456> [7] <Braille 1256> [8] <Braille 246> [9] <Braille 3456> [0] <Braille 9> [Correzione] © Copyright 2007 eurobraille sas Paris, France ESYS 1.00 - Manuale utente Rev.1.doc 30/34 5.3 APPENDICE 3 : TAVOLA DELLE FUNZIONI JAWS I tasti di esys sono indicati con la notazione di <Nome del tasto>. Continueremo a chiamare il joystick di sinistra JD ed il joystick di destra JD. Qualora si debba azionare il joystick di sinistra verso l'alto, diremo semplicemente <JS Su>. Analogamente, chiameremo il tasto bidirezionale di sinistra <MS> e il tasto bidirezionale di destra <MD>. Nel modello esys40 i tasti bidirezionali centrali, saranno chiamati <MCS> per il tasto di sinistra e <MCD> per quello di destra. L'attivazione simultanea di due tasti di esys sarà indicata dal simbolo «+». L'attivazione sequenziale di due o più tast di esys sarà indicata dal simbolo «,». Azioni esys Descrizione script Script <JD Su> Freccia su Simulazione tastiera <JD Giù> Freccia giù Simulazione tastiera <JD Sinistra> Freccia sinistra Simulazione tastiera <JD Destra> Freccia destra Simulazione tastiera <JD Centro> Invio Simulazione tastiera <M Destra> Avanzamento riga braille BraillePanRight BRL_PROG1 <M Sinistra> Arretramento riga braille BraillePanLeft BRL_PROG2 <M Centro> Interrompe sintesi vocale StopSpeech BRL_HOME2 <JS Sinistra> + <JD Su> Sposta cursore attivo con tasti di spostamento braille BrailleMovesActive BRL_STATUS1 <JS Sinistra> + <JD Giù> Allo spostamento del cursore attivo, il cursore braille segue ActiveMovesBraille BRL_STATUS2 Chiave <JS Sinistra> + <JD Destra> BRL_STATUS3 <JS Sinistra> + <JD Sinistra> BRL_STATUS4 <JS Sinistra> + <JD Centro> Scelta dell'attributo da BrailleToggleMarking BRL_STATUS5 visualizzare con il punti 7 e 8 <JS Sinistra> + <M Destra> Visualizza riga BrailleNextLine © Copyright 2007 eurobraille sas Paris, France BRL_STATUS6 ESYS 1.00 - Manuale utente Rev.1.doc 31/34 successiva <JS Sinistra> + <M Sinistra> Visualizza riga precedente BraillePriorLine <JS Sinistra> + <M Centro> BRL_STATUS7 BRL_STATUS8 <JS Destra> + <JD Su> Elenco applicazioni StartJawsTaskList BRL_NP1 <JS Destra> + <JD Giù> Lista delle icone della ListTaskTrayIcons zona di notifica BRL_NP2 <JS Destra> + <JD Destra> Clic destro mouse RightMouseButton BRL_NP3 <JS Destra> + <JD Sinistra> Clic sinistro mouse LeftMouseButton BRL_NP4 <JS Destra> + <JD Centro> Blocca tasto sinistro mouse LeftMouseButtonLock BRL_NP5 <JS Destra> + <M Destra> Riga Braille su fine finestra BrailleBottom BRL_NP6 <JS Destra> + <M Sinistra> Braille su inizio finestra BrailleTop BRL_NP7 <JS Destra> + <M Centro> Riduce tutte le applicazioni ad icona MinimizeAllApps BRL_NP8 <JS Su> + <JD Su> Selezione link IE : SelectALink BRL_KP1 <JS Su> + <JD Giù> Selezione quadro IE : SelectAFrame BRL_KP2 <JS Su> + <JD Sinistra> Selezione titolo SelectAHeading BRL_KP3 <JS Su> + <JD Destra> Selezione zona di testo IE : SelectAFormField BRL_KP4 editabile <JS Su> + <JD Centro> Braille 6/8 punti BrailleToggle8Dots BRL_KP5 <JS Su> + <M Sinistra> Fine documento BottomOfFile BRL_KP6 <JS Su> + <M Destra> Inizio documento TopOfFile BRL_KP7 <JS Su> + <M Centro> BRL_KP8 <JS Giù> + <JD Su> Unisce cursore jaws a RouteJawsCursorToPc BRL_KP11 cursore PC <JS Giù> + <JD Giù> Unisce cursore PC a cursore Jaws RoutePCCursorToJaws BRL_KP12 <JS Giù> + <JD Sinistra> Attiva cursore PC PCCursor BRL_KP13 <JS Giù> + <JD Destra> Attiva cursore JAWS JAWSCursor BRL_KP14 <JS Giù> + <JD Centro> Modalità BrailleToggleMode strutturata/lineare/sinte © Copyright 2007 eurobraille sas Paris, France BRL_KP15 ESYS 1.00 - Manuale utente Rev.1.doc 32/34 si <JS Giù> + <M Sinistra> BRL_KP16 <JS Giù> + <M Destra> BRL_KP17 <JS Giù> + <M Centro> Elimina spazi multipli BrailleToggle8PixelsP BRL_KP18 si/non erSpace © Copyright 2007 eurobraille sas Paris, France ESYS 1.00 - Manuale utente Rev.1.doc 33/34 5.4 APPENDICE 4: TASTIERA BRAILLE PER JAWS La tastiera braille di esys è in grado di simulare tutte le azioni della tastiera standard del computer. Analogamente, la maggior parte delle combinazioni di JAWS (Inser+tasto) possono essere riprodotte con la tastiera braille. Sarà ad esempio sufficiente riprodurre la combinazione associata al tasto Inser (35A) seguita dalla combinazione associata alla lettera T (2345) per realizzare la lettura della barra del titolo. Affinché la simulazione dei tasti funzioni correttamente, è necessario attivare il parametro «attivare la tastiera a video» nella finestra di dialogo «Opzioni tastiera» nel configuratore di Jaws. Selezione di una tabella braille differente Il driver che trovate sul CD d'installazione (o sul sito internet di Eurobraille) installa le tavole braille francesi (file eurobraille-fr.jbt e eurobraille-fr.kbd). Questa configurazione automatica non impedisce l'utilizzo della tavola cbisf (file eurobraillecbisf.jbt e eurobraille-cbisf.kbd). In generale, se i file di input e output *.jbt e *.kbd esistono, ogni variazione di tavola braille è possibile. Per effettuare la modifica, aprire il file eurobraille.ini e modificare il parametro BrailleFileName : Esempio per la tavola francese : BrailleFileName=eurobraille-fr.kbd Per la tabella cbifs : BrailleFileName=eurobraille-cbisf.kbd Analogamente dovrete modificare il valore della tavola Braille nella finestra di dialogo «opzioni/Braille» di Jaws. © Copyright 2007 eurobraille sas Paris, France ESYS 1.00 - Manuale utente Rev.1.doc 34/34 5.5 APPENDICE 5: TELEFONI COMPATIBILI La lista dei telefoni compatibili è in costante evoluzione. Potrete usufruire di una lista aggiornata consultando direttamente il sito di Talks all'indirizzo http://www.nuance.com/talks/phones.asp Utilizzate il driver Esys60.sis per i telefoni Symbian 6.1 (Serie 60 1^ Edizione) e Symbian 8.x (Serie 60 V2.6). Esempio : Nokia 6600, 3650, 3600, 3660, 3620, 7650, N-Gage, N-Gage QD, Siemens SX1. Utilizzate Esys60.sis per i telefoni Symbian 8.x (Serie 60 V2.6). Esempio : Nokia 6630, 6680, 6681, 6682, N70, N90. Utilizzate Esys60_3rd.sisx per i telefoni Symbian 9.1 (Serie 60 3^ Edizione). Esempio : Nokia N71, N73, N80, N90, E50, E60, E61, E70, 3250, 5500. © Copyright 2007 eurobraille sas Paris, France