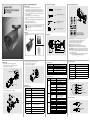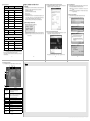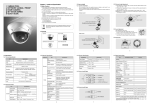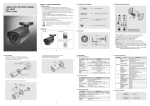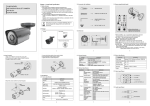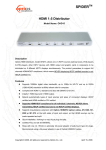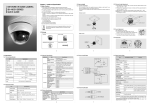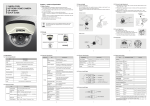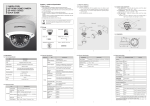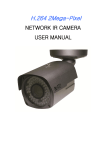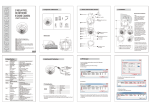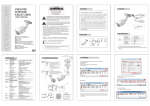Download 3 MEGA PIXEL NETWORK IR PIPE CAMERA QUICK GUIDE
Transcript
1.3 Accessories for installation Chapter 1. Install and Specification 3 MEGA PIXEL NETWORK IR PIPE CAMERA QUICK GUIDE 1.5 Camera setup(Control board) 1.1 Safety Cautions 1) This camera may be damaged by electrical and physical shock. Use regulated 12V DC, 1A power supply. Do not throw or drop it onto floor. 2) This camera can be used outdoor. But if it is used outdoor, it is required to use the sunvisor and avoid direct light from the sun. Do not use it under water. 3) In case it is installed at high location, be sure to mount securely to prevent the unit from falling below. 4) In case the unit fails, DO NOT try to disassemble the product. Contact or consult the distributor or an authorized technician for after-sales service. Warranty void for the product disassembled without an authorization from the distributor or an authorized technician. 5) All responsibility by using this unit is on the user. ANCHOR 6x30 4EA SCREW 4x35 TP1 BIND SUS, 4EA 1 2 HEXAGON WRENCH 3.0mm L TYPE, 1EA 3 If the product is to be put out of operation definitively, take it to a local recycling plant for a disposal which is not harmful to the environment. 4 BOLT 1/4"-20UNC L=6, 1EA 1.2 Package 7 Camera Quick Guide 5 6 *Focus/Zoom adjustment direction 1. Unfasten the screw of the bottom door 2. Adjust the Focus and Zoom trimmers 3. Tighten the screw of the bottom door 8 1.4 Dimension ①FOCUS, ②ZOOM : Use a '+' type driver for adjusting focus and zoom. (In case of operation Focus/Zoom, don't put stress excessively.) ③EXT. VIDEO : Extra video output terminal for installation. Plug your test monitor in hear. The cable is option ④POWER : Light would turn on when power is on. ⑤Rx/Tx : Light would turn on when the user connect by the network. ⑥LINK : Light would turn on when the LAN cable is connected to the unit. ⑦SYSTEM RESET : Press the button to reset when the unit is not working normally. ⑧FACTORY RESET : Turn on the power and wait 2 minutes. Press the button for 3 seconds to set the ID and Passwords for administration and IP setting values to the Factory default. Software & User Manual CD 131.3 236 241.1 86.4 [Reference] Please refer to Video Check in Chapter 2 and Chapter 5. System Setting regarding default value.(Refer to the manual in the CD.) 2 1.6 How To Install 1. Make a hole of Ø25mm in diameter for passing cable. 2. Drill four holes on the wall or ceiling and insert the anchors. 3. Arrange the cables and fix the screws. WALL ANCHOR 6x30, 4EA 3 5. Loosen the bolt by using the 3mm wrench included. 6. Face the direction of the camera to monitor. 7. Tighten the bolt to complete adjustment. 1.7.4 Electric Specification 1.7.2 Camera Function Function Specification Privacy Zone Day&Night WDR BOLT ON / OFF(6 Programmable Zones) Auto / Night / Day WDR(1 ~ 5), (Back Light, Front Light) Auto : 1/15 ~ 1/9,000(NTSC), 1/12.5 ~ 1/8,000(PAL) Suppress Rolling, Manual Auto(1 ~ 14) Auto / Indoor / Outdoor / Fluorescent / User Electronic Shutter Ø6 Ø25 Sense Up White Balance WRENCH 1.7.3 Network Specification Classification Item OS Network Interface Setting SCREW Tp1 4x35, 4EA Network Support 1.7 Specification Summary 1.7.1 Camera Specification Supported Protocol Specification Item 4. Attach the sunvisor and fix the sunvisor fixing bolt. BOLT SUNVISOR Type 1/2.8" SONY PROGRESSIVE SCAN CMOS(3.1 Mega Pixels) Effective Pixels 2096(H) x 1561(V) Resolution 2048x1536 / 1600x1200/ 1920x1080 / 1280x10240 / 1280x960 / 1280x720 / 1024x768 / 640x480 / 320x240 Scanning System Min.Illumination LED OFF : 0.01 Lux(Sense up Auto X4) LED ON : 0 Lux(60M Range) Input : 1, Output : 1 IR LED 5 70PCS Vari-focal auto iris megapixel lens 6 Function Classification Power Supply Specification Regulated 12V DC, PoE(Power over Ethernet) - IEEE802.3af Current Consumption Max. 1A(DC 12V) IR LED ON Operation Temp. -45℃ ~ 50℃ Preservation Temp. -20℃ ~ 60℃ Dimension 86.4(W) x 101.9(H) x 131.3(D)mm Weight Approx. 1kg Specification Embedded Linux RJ45 10/100BaseT, Ethernet By web browser Leased Line, Cable Modem, Support Dynamic IP and Static IP, ADSL usable under Router 1.7.5 Alarm Input/Output TCP/IP, UDP/IP, RTP, RTSP, RTCP, NTP, HTTP, DHCP, FTP, SMTP, DNS, DDNS User authentication WINDOWS XP, WINDOWS VISTA, WINDOWS 7 IE 7.0 or higher H.264, MPEG-4, MJPEG Resolution 2048x1536 / 1600x1200/ 1920x1080 / 1280x10240 / 1280x960 / 1280x720 / 1024x768 / 640x480 / 320x240 Compression Rate Frame Rate Bit Rate Simultaneous Access Video Recording Motion Detection Privacy Zone OSD Alarm Input/Output Dynamic IP IP Router DDNS 200 : 1(Typical) Max. 15fps(@2048x1536) 64 ~ 12000kbps Max. 10 users Recording in client PC with CMS or FTP Server Support Support Support Support Support Support Support Image Progressive Scan Alarm Input/Output Lens Security PC OS Web Browser Compression Megapixel network Day&Night IR camera Image Sensor 4 7 A Alarm-in B GND C Alarm-out D DC 12V/100mA out 1.7.6 Audio Input/Output MIC(Red) LINE OUT(Black) 8 1.7.5 Basic Setting Table Item Chapter 2. Installation and Video Check Default(Basic setting) Remarks On the assumption that User PC and the camera are used under static IP, and the camera is to be directly connected with User PC or Local Network. The installation procedure is to be; 1) Connect the camera and PC with LAN Cable. 2) Power on camera. ※Use regulated 12V DC, 1A ※Use PoE(Power Over Ethernet) : The cable includes data and power, so it's easy to install the camera. So, you can save time to install and cost. When you connect the camera with PoE and DC adaptor, Only PoE is used. 3) Wait about 2 minute after power on camera, the system will be booted. Network Static IP/Dynamic IP Static IP IP Server Enable Enable IP Address 192.168.1.30 Gateway 192.168.1.1 Subnet Mask 255.255.255.0 Web Connection Port 80 RTSP Port 554 RTP Port Range 5000 ~ 5999 Set IP Address, Subnet Mask and Gate-way of user's PC with 192.168.1.50 / 255.255.255.0 / 192.168.1.1 as shown on below picture. 2.2.3 Input ID/Password Shown the main page, input ID and Password and click on "Viewer" to see the video feed.(Default administrator's ID &Password is 'admin'.) <Caution> Please change default value of ID/Password into new ones after the installation. [Reference] Please refer to 5.3 Administrator's ID and Password Change regarding 'Change Administrator'. 2.2.4 Active-X auto installation Click "install" on the security certificate to load the Active-X control. If you choose "Don't install", the web viewer would not work. 2.2 Network Setting and Video Check Default network setting value of the unit is to be;. ① IP Address : 192.168.1.30 Subnet Mask : 255.255.255.0 Gateway : 192.168.1.1 ID and Password Administrator ID/Password admin/admin User ID/Password root/root, guest/guest 2.2.2 Connect the camera with web browser To connect the unit in user's PC, change the setting value of PC network environment. <Caution> Before changing the setting value, please memorize the previous setting value on your PC. Domain of Related Server DDNS Server 2.1 Installation 2.2.1 Change the setting value of PC network environment Run web browser and input the default IP address(192.168.1.30) in URL line and press "Enter". Then, below picture is to be shown. ② iplinker.net Stream setting Stream 1 H.264 15fps@ 2048x1536 rtsp://<ip address>:554/stream1 Stream 2 MJPEG 15fps@ 640x480 rtsp://<ip address>:554/stream2 Stream 3 None rtsp://<ip address>:554/stream3 Video out* OFF After installation, deactivate it. ③ [Reference] In case to reset hardware and network setting, ID and password of user and Administrator will be automatically returned to the above default value. *Frame rate can be affected by the external video output option. So factory default is off. When you install the camera, enable this option. Then disable it after the installation. 9 ※If the page does not open, Please refer to "Chapter 11 appendix" in the CD. 10 11 12 2.2.5 Complete the installation Upon installation, Web Viewer appears and image of camera is to be seen. ⑦ ⑧ ⑨ ⑩ ① ② ③ ④ ⑤ ⑥ 11 Item Description ①Stream selection Select stream codec and resolution menu related to live-view was defined only by the admin. (H.264/MPEG/MJPEG) ②Window size Default size is 640X480. Adjust the screen to the optimal size(Recommendation : Select the same size with stream resolution) ③Connection/Disconnection ④Recording ⑤Capture ⑥Saving path ⑦Camera name ⑧Date ⑨Time Connect or disconnect to the stream Saves the stream as a moving picture file in the .avi format Saves the snapshot as an image file in the .bmp format Specify the file saving path Display camera title Display the date Display current time ⑩Status Icon Display the site information such as Day/Night, Motion, Alarm input/output ⑪Stream Info. Display the stream information such as Audio and recording condition 13 ※The specification is subject to change without any prior notice to improve the quality. 3B25035C