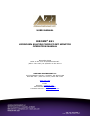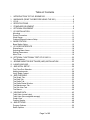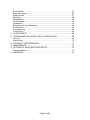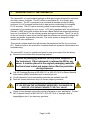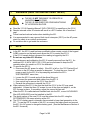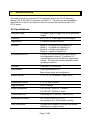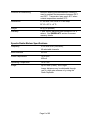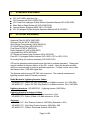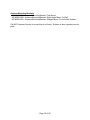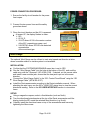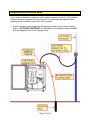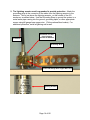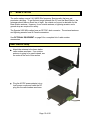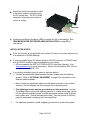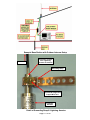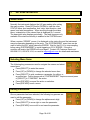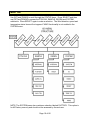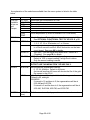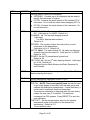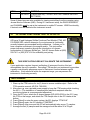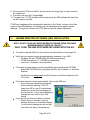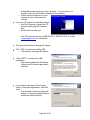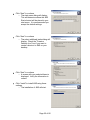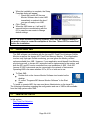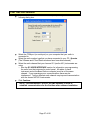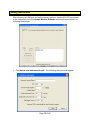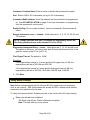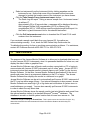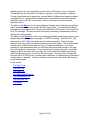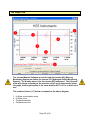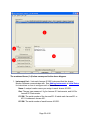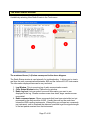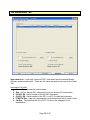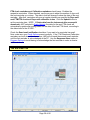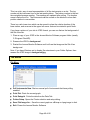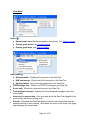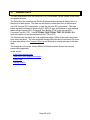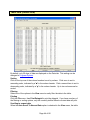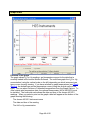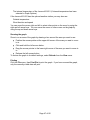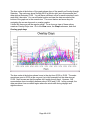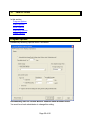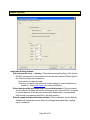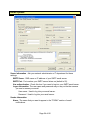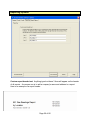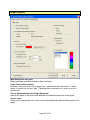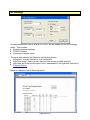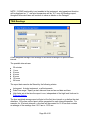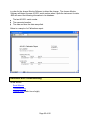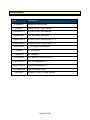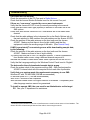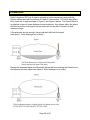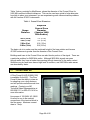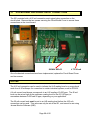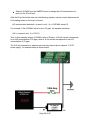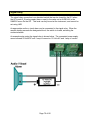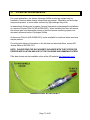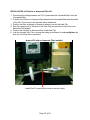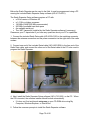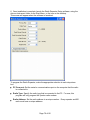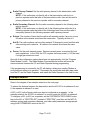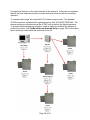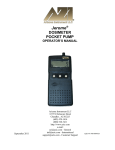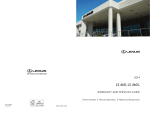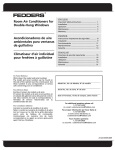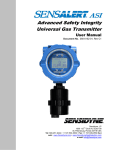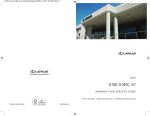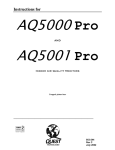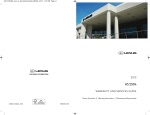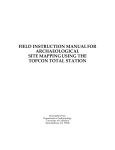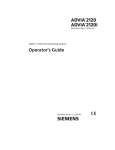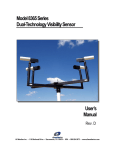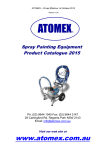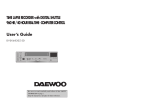Download JEROME 651 - Arizona Instrument LLC
Transcript
USER MANUAL JEROME® 651 HYDROGEN SULFIDE FIXED POINT MONITOR OPERATION MANUAL November 2008 Refer to the “631-X Operation Manual” (AZI # 700-0037) for specifics on the 631-X ARIZONA INSTRUMENT LLC 3375 N Delaware Street | Chandler, AZ 85225 USA 800.528.7411 | 602.470.1414 | f 602.281.1745 www.azic.com Email: General – [email protected] International – [email protected] Customer Service – [email protected] AZI P/N 700-0093-J Last update November 2008 JEROME® 651 HYDROGEN SULFIDE FIXED POINT MONITOR Operation Manual PROPRIETARY RIGHTS NOTICE This manual contains valuable information and material developed by Arizona Instrument LLC for use with the Jerome® 651 Hydrogen Sulfide Fixed Point Monitoring System. No part of this manual may be reproduced or transmitted in any form or by any means, electronic, mechanical or otherwise. This includes photocopying and recording or in connection with any information storage or retrieval system without the express written permission of Arizona Instrument LLC. ALL RIGHTS RESERVED JEROME® 451 Copyright 2004-2008 Arizona Instrument LLC Page 2 of 80 Table of Contents INTRODUCTION TO THE JEROME 651 ........................................................5 WARNINGS (READ THIS BEFORE USING THE 651) ...................................6 631-X...............................................................................................................6 SPECIFICATIONS ..........................................................................................7 STANDARD EQUIPMENT ..............................................................................9 OPTIONAL EQUIPMENT ................................................................................9 651 INSTALLATION ......................................................................................11 Mounting ............................................................................................................ 11 Power Connection .............................................................................................. 11 Wind Gauge ....................................................................................................... 12 Outdoor/External Antenna Setup ....................................................................... 13 8. BASE STATION ............................................................................................15 Base Station Setup ............................................................................................ 15 9. 651 USER INTERFACE ................................................................................18 Status Items: ...................................................................................................... 18 Selecting Menu Items:........................................................................................ 18 Editing Parameters:............................................................................................ 18 Menu Tree.......................................................................................................... 19 10. OPTIONAL FUNCTIONAL TEST OF 651/631-X ...........................................22 Test Procedure .................................................................................................. 22 11. JEROME MONITOR SOFTWARE (JMS) INSTALLATION ...........................23 12. LAUNCHING JMS .........................................................................................26 13. JMS INITIAL SETUP .....................................................................................26 First Time Port Selection .................................................................................... 27 Adding Instruments ............................................................................................ 28 Verify Radio Contact .......................................................................................... 29 14. JMS OVERVIEW ...........................................................................................30 The Graph Tab ................................................................................................... 32 The Data Tab ..................................................................................................... 33 The Radio Tab ................................................................................................... 34 The Radio Status Window .................................................................................. 37 The Maintenance Tab ........................................................................................ 38 The Site View Tab .............................................................................................. 39 The Menus ......................................................................................................... 40 15. VIEWING DATA ............................................................................................43 Table View (normal view) ................................................................................... 44 Table View (time weighted average) .................................................................. 45 Graph View ........................................................................................................ 46 Overlay Graphs .................................................................................................. 48 16. JMS OPTIONS ..............................................................................................50 Program Options ................................................................................................ 50 Radio Options .................................................................................................... 52 1. 2. 3. 4. 5. 6. 7. Page 3 of 80 Email Options ..................................................................................................... 54 Reporting Options .............................................................................................. 56 Graph Options .................................................................................................... 57 Reporting ........................................................................................................... 58 All Readings ....................................................................................................... 59 TWA Readings ................................................................................................... 60 Calibrations ........................................................................................................ 61 Reference and Troubleshooting ......................................................................... 62 Email Macros ..................................................................................................... 63 Troubleshooting ................................................................................................. 64 Fresnel Zone ...................................................................................................... 65 17. FLOW PUMP KIT ..........................................................................................66 18. 4-20 MILLIAMP AND SIGNAL RELAY CONNECTIONS...............................68 4-20 mA ............................................................................................................. 68 Signal Relay ....................................................................................................... 70 19. POTENTIAL INTERFERENCES ...................................................................71 20. MAINTENANCE ............................................................................................73 21. APPENDIX A: RADIO REPEATER SETUP ..................................................74 Example Network ............................................................................................... 77 22. WARRANTY ..................................................................................................79 Page 4 of 80 1. INTRODUCTION TO THE JEROME 651 The Jerome 651 is a non-portable hydrogen sulfide gas monitor designed for perimeter and other outdoor locations. The 651 utilizes a removable 631-X to monitor gas concentrations. The 651 is protected in an insulated all-weather (except flooding) enclosure; it is AC powered and has built-in heat and air-conditioning for increased 631-X accuracy. The 651 can be remotely polled for up-to-date readings or left unattended to log readings for up to a year. A PC that is equipped with “Jerome Monitor Software” (JMS) and a radio modem serves as a Base Station and downloads readings from one or multiple 651‟s; the software graphs and reports the data. The 651 is set up at the unit through a menu driven interface and the software can remotely configure the sample and sensor regeneration intervals. The entire system is designed to help monitor H2S odor compliance. This manual contains details that will optimize the results and the life of your Jerome 651. Read and refer to the manual for complete details on operation, maintenance and troubleshooting. The Jerome 651 is easy to operate and ready for use upon receipt from the factory. Remove the instrument from the packing material. Retain all packaging materials for any future shipment of the instrument. If the instrument is returned to AZI for any reason, it must be placed in the original packaging materials that have been tested and proven to be effective protection during shipment. Call AZI Customer Service at 800-528-7411 or 602-470-1414 for Return Material Authorization (RMA) information prior to returning a unit. For all shipments, boxes and packing materials are available from AZI. Pack the Jerome instrument only in a Jerome shipping container. AZI WILL NOT BE RESPONSIBLE FOR SHIPPING DAMAGE. IF YOU RETURN THE INSTRUMENT IMPROPERLY PACKAGED OR SHIPPED, YOU SHOULD INSURE IT FOR FULL VALUE. Check for any damage and confirm receipt of all parts on your packing list. Contact AZI Customer Service at 800-528-7411, 602-470-1414, or through e-mail at [email protected] if you have any questions. Page 5 of 80 2. WARNINGS (READ THIS BEFORE USING THE 651) THE 651 IS NOT DESIGNED TO OPERATE IN HAZARDOUS LOCATIONS. THE 651 IS DESIGNED FOR ODOR MONITORING OF HYDROGEN SULFIDE. Read the “631-X Operation Manual” (AZI # 700-0037) for specifics on the 631-X. Sample intervals under 30 minutes will result in a 631-X sensor life of less than 1 year. Follow local and national codes when installing the 651. It is recommended to use a ground fault circuit interrupter (GFCI) on the AC power circuit for safety in an outdoor environment. Do not allow rain to get inside the enclosure. 3. 631-X In the 651, the 631-X used has been modified to allow remote control of the keypad. A DB9 connector on the back panel allows the 651 to control the 631-X. If the 631-X sample button is pressed, the reading is logged by the 651. Do not use any other 631-X button. For maintenance and calibration, the 631-X is easily removed from the 651. An additional 631-X (AZI # X631-0151/-0152) can be purchased to keep the 651 operating when you send in a 631-X for calibration. To remove the 631-X: Disconnect the AC power for safety. If the 651 is left on, the “631 System Error” occurs on the 651 when a sample is attempted. To clear the error, reset AC power or wait for the 631-X to stop sampling and select the 651‟s SYSTEM/RESET menu item. Loosen the 631-X nozzle and pull the elbow fitting out. Disconnect the power and data cables from the 631-X. Use a quick tug to remove the 631-X from the 651. Reverse the procedure to reinstall the 631-X. When replacing the 631-X, the clips that hold the 631-X in the 651 may need adjustment. Loosen the three (3) screws for one of the clips and adjust it, so the 631-X snaps in place. If necessary, adjust the second clip as well. When the 631-X is calibrated and installed back into the 651, a new VACUSHIELD filter (AZI # 800-0065) must be installed in the 651. The serial number of the new 631-X must be entered into the 651 using the SYSTEM/ID/631 SN menu selection at the 651. The 631-X‟s battery pack is internally disconnected to lower heat generation in the 651. To use the 631-X outside of the 651, re-connect the battery pack and connect the 631-X to AC power to charge the battery pack. (See the Maintenance Section of the 631-X manual) Page 6 of 80 4. SPECIFICATIONS The heart of the 651 is a Jerome 631-X instrument; refer to the “631-X Operation Manual” (AZI # 700-0037) for specifics on the 631-X. The accuracy and repeatability specifications of the 651 are relaxed to take into account the continuous use of the 631-X sensor. 651 Specifications Detectable range 0.003ppm (3ppb) to 50ppm H2S in four graduated ranges Resolution 0.001, 0.01, 0.1, and 1ppm H2S (four ranges) Repeatability 8% relative standard deviation Accuracy Range 0: Range 1: Range 2: Range 3: Estimated sensor life 6 months at 30-minute sample interval and 48hour regeneration interval. 3 months at 15minute sample interval and 24-hour regeneration interval. The interval could be extended in ideal operating conditions. Flow rate 150cc/min (0.15 liters/min) User interface 8 digit alphanumeric LCD. ± 0.005ppm at 0.050ppm H2S ± 0.05ppm at 0.50ppm H2S ± 0.5ppm at 5.0ppm H2S ± 2ppm at 25ppm H2S Menu driven status and configuration. Sample interval 1, 2, 5, 10, 15, 30 minutes, 1 and 2 hours Regeneration interval 6, 12, 24, and 48 hours Logging capacity 50,000 readings Power requirements 100-120 VAC, 50/60 Hz, 7 Amps or 210-240 VAC, 50/60Hz, 4 Amps Control board fuse Fast Acting IEC 1.6A 250V, 5mm x 20mm Operating environment -40° to +55°C (-40°F to +131°F), non-explosive, 0 to 100% relative humidity Case construction Polyester with insulation to reduce heat transfer Weatherproof except flooding Page 7 of 80 Heat and air conditioning Resistive heating and thermoelectric cooling is used to maintain the temperature between 20°C and 30°C. Temperature may reach 40°C when outside temperature reaches 55°C. Dimensions 67 cm wide x 64 cm tall x 23 cm deep 26” W x 26” H x 9” D Weight 24 kg (52 pounds) Warranty 1 year, factory parts and labor except for 631-X sensor. See WARRANTY section for sensor warranty details. Spectra Radio-Modem Specifications Frequency 2.4-2.4835 GHz (2400 MHz), 49 selectable channels Serial Interface RS-232 Power Requirement 10-30 VDC, 450 mA Operating Temperature -40 to 75 C Range Up to 6.4km (4 mile) “line of sight” Longer distances may be obtainable through use of a high gain antenna or by using the Radio Repeater. Page 8 of 80 5. STANDARD EQUIPMENT 651 (AZI # X651) with door key 651 Accessory Kit (AZI # Y990-0194) 651 Fixed Point Hydrogen Sulfide Monitor Operation Manual (AZI # 700-0093) Base Station Radio Modem Kit (AZI #Y990-0199) Jerome Monitor Software (JMS) (AZI # 710-0040) 631-X Hydrogen Sulfide Analyzer Operation Manual (AZI # 700-0037) 6. OPTIONAL EQUIPMENT Ammonia Filter Kit (AZI # Y990-0201) Chlorine Filter Kit (AZI # Y990-0200) Wind Gauge (Anemometer) (AZI # 980-0010) 651 Wind Gauge Cable (AZI # 200-0137) Flow Pump Kit (AZI # Y990-0195) Radio Repeater Kit (AZI # Y990-0203) Vacushield filter (AZI # 800-0065) 651 Enclosure Access Hole Grommet (AZI # 350-0128) Extra 631-X Hydrogen Sulfide Analyzer (AZI # X631-0151 or X631-0152) Grounding Strap (for outdoor antennas) (AZI # 200-0155) AZI has the standard antenna parts below that can be ordered separately. These parts may be installed at the base station, at the 651, or both. Using the shortest possible cables is recommended to minimize potential signal loss. For best results, use a cable that has less than 11dB/100ft signal loss. The Spectra radios have an RP-TNC-Jack connector. The external antennas and lightning arrestors have N-Female connectors. Radio Modem to Lightning Arrestor Cables AZI #200-0178 - Cable, RP-TNC-Plug (Radio) to N-Male connector, 5 ft, 2400 MHz AZI #200-0177 - Cable, RP-TNC-Plug (Radio) to N-Male connector, 50 ft, 2400 MHz Lightning Arrestors - AZI #200-0181 - Lightning Arrestor (2400 MHz) Lightning Arrestor to Antenna Cables AZI #200-0180 - Cable, N-Male to N-Male connector, 5 foot AZI #200-0179 - Cable, N-Male to N-Male connector, 20 foot Antennas AZI #200-0175 - Std. Phantom Antenna, 2400 MHz (Standard on 651) AZI #200-0173 - High Gain Outdoor Antenna, 2400 MHz, 8dB AZI #200-0174 - Outdoor Directional Antenna, 2400 MHz Page 9 of 80 Antenna Mounting Brackets AZI #300-0489 - Antenna Mounting Bracket, Pole Mount AZI #300-0490 - Antenna Mounting Bracket, Right Angle Mount To Wall AZI #300-0491 - Antenna Mounting Bracket, Straight Mount To Horizontal Surface Call AZI Customer Service for a part that is not listed. Antenex is also a good source for parts. Page 10 of 80 7. 651 INSTALLATION Mounting Because of the weight of the 651, two people may be required for installation. Wall Mounting: Obtain the appropriate anchors from a hardware store for the installation wall type. Drill one of the upper mounting holes into the wall. Hold the 651 to the wall and mark the second upper hole. Drill the second mounting hole into the wall. Temporarily mount the 651 to the wall and mark the lower two holes. Remove the 651 and drill the lower two mounting holes into the wall. Permanently mount the 651 using all four mounting holes. Power Connection POWER CONNECTION NOTES: When a generator is used to power the 651, a high-quality line conditioner or voltage regulator is required to ensure a pure sine wave and regulated voltage is applied to the instrument. The gold film sensor may be damaged by voltage that varies in amplitude or by surges, spikes, and/or noise on the power line. Follow appropriate local and national codes when installing the 651. It is recommended to use a ground fault circuit interrupter (GFCI) on the 115V or 220V AC power circuit for safety in an outdoor environment. For fixed-point installations where an FTM (AZI # Z2600 0930 or Z2600 0918) is going to be used to verify the operation and compliance of the system, the installation of a weatherproof electrical receptacle near the monitoring system is recommended. The 651 power voltage is not switch-able in the field. The 651 is factory configured to operate at either 115VAC or 230VAC. The switch on the main circuit board indicates the proper voltage and cannot be changed by the user. Page 11 of 80 POWER CONNECTION PROCEDURE: 1. Ensure the facility circuit breaker for the power line is open. 2. Connect the two power lines and the safety ground as shown. 3. Close the circuit breaker and the 651 is powered. At power UP, the display flashes in order: AZI, 651 H2S, VX.XX, where X.XX is the version number of the 651‟s operating program, and X.XXXPPM, where X.XXX is the detected concentration of the monitored gas. Wind Gauge The optional Wind Gauge can be utilized to track wind speed and direction at sites where a weather station or similar system is not available. INSTALLATION: Confirm that the SYSTEM/WIND/ENABLE menu item is set to YES. Run the “Wind Gauge Cable” into the hole at the bottom of the 651, and seal the cable entry with the “Grommet” (AZI # 350-0128). If desired, cut the excess cable and install a new modular jack; ensure that the new jack is put on in the same direction. Connect the “Wind Gauge Cable” to the “651 Control Circuit Board” using the “651 Wind Gauge Cable” (AZI # 200-0137). Install the Davis anemometer according to the Davis installation manual. When attaching the wind vane, use the 651‟s “WIND DIR” status item to view the current directional reading. Refer to the 651 USER INTERFACE section to view status items. SETUP: Using a magnetic compass, select a fixed direction (such as North). Turn the directional potentiometer at the top of the Davis anemometer until the display inside the 651 reads the selected fixed direction (e.g. North). Carefully install the directional vane on top of the anemometer and secure by tightening the Allen screw. Page 12 of 80 Outdoor/External Antenna Setup If you have purchased the optional outdoor/external antenna for the 651, the standard Phantom antenna mounted in the top of the 651 is unscrewed and replaced with a lightning arrestor installed inside of the 651 enclosure. 1. Connect an appropriate cable from the lightning arrestor to the outdoor antenna. Refer to OPTIONAL EQUIPMENT for information on the different cables available. See the diagram below for an example setup. Page 13 of 80 2. The lightning arrestor must be grounded to provide protection. Attach the grounding strap to the connector of the cable from the lightning arrestor to the antenna. This is just above the lightning arrestor, on the outside of the 651 enclosure, as shown below. Use the Grounding Strap to ground the system to a metal water pipe running into the ground, grounding spike, or other appropriate means using #6 gauge bare copper wire. (Follow national/local codes). For additional protection, install a lightning rod as well. To Antenna Connector of Cable from Lightning Arrestor to Antenna Grounding Strap Connect #6 Gauge Bare Copper Wire here Lightning Arrestor Page 14 of 80 8. BASE STATION The radio modem uses a 2.4-2.4835 GHz frequency Spectra radio that may not penetrate a building. To get the best range between the 651 and the Base Station, the antennas should have a direct line of sight. An outside roof mount is desirable for the Base Station antenna. However, for an outside antenna, a lightning arrestor and a ground strap are required for safety. The Spectra 2400 MHz radios have an RP-TNC-Jack connector. The external antenna and lightning arrestor have N-Female connectors. See OPTIONAL EQUIPMENT on page 9 for a complete list of radio modem accessories. Base Station Setup Attach the antenna to the base station radio modem as shown. If an outdoor antenna is going to be used instead, see the notes at the end of this section. Plug the AC/DC power adapter into a local power source and insert the DC plug into the radio/modem as shown. Page 15 of 80 Attach the serial communication cable to the radio modem‟s serial port and the PC‟s serial port. The PC‟s COM1 serial port is typically used unless a mouse is using it. Install Jerome Monitor Software (JMS) to monitor the 651 instrument(s). See JEROME MONITOR SOFTWARE (JMS) INSTALLATION on page 23 for instructions. INSTALLATION NOTES: If the „line-of-sight‟ is not applicable, the Jerome 651 can run remotely and store up to a maximum of 50,000 readings. If using a portable laptop PC without a built-in RS-232 serial port, a PCMCIA card with an RS-232 serial port may be available for your laptop. AZI recommends the SSP-100 PCMCIA RS-232 card from Quatech. Visit www.quatech.com for more information. Drivers for the Quatech SSP-100 are available on the JMS/651 CD. If an outdoor antenna is going to used on the base station: Connect an appropriate cable between the radio modem and the lightning arrestor. Refer to OPTIONAL EQUIPMENT on page 9 for information on the different cables available. Next, connect an appropriate cable from the lightning arrestor to the outdoor antenna. See the diagram on the next page for an example setup. The lightning arrestor must be grounded to provide protection. Use the Grounding Strap to ground the lightning arrestor to a metal water pipe running into the ground, grounding spike, or other appropriate means using #6 gauge bare copper wire. (Follow national/local codes). See the picture on the next page for assistance configuring the Grounding Strap. For additional protection, install a lightning rod as well to protect the system. Page 16 of 80 Example Base Station with Outdoor Antenna Setup To Antenna Connector of Cable from Lightning Arrestor to Antenna Grounding Strap Connect #6 Gauge Bare Copper Wire here Lightning Arrestor Detail of Grounding Strap & Lightning Arrestor Page 17 of 80 9. 651 USER INTERFACE Status Items: Normally the instrument displays the H2S gas reading after exiting the menu system. Press [UP] and/or [DOWN] to view the other STATUS items: box temperature, time, date, wind direction, wind speed, and wind temperature. When scrolling through the status items, a description of the viewed item is displayed for 1 second. The description also displays periodically. The wind items are only available if the wind functionality is enabled in the SYSTEM menu. When a system “ERROR” occurs, it is displayed on the status line and the instrument may stop operating depending on the error. The SYSTEM/RESET menu item can be used to reboot the 651, which clears the ERROR. Wait for the 631-X to stop sampling before using SYSTEM/RESET to avoid triggering a 631-X ERROR. If the error condition still exists, the ERROR will occur again. Contact AZI Customer Service at 800-528-7411, 602-470-1414, or e-mail at [email protected] for details and assistance. Selecting Menu Items: The following key presses are used to navigate the menus and select menu items: Press [SELECT] to enter the menus. Press [UP] or [DOWN] to change the selected menu item. Press [SELECT] to pick a submenu, parameter for editing, or an action item. Action items such as “SYSTEM/RESET” require a second press of [SELECT] to “CONFIRM?” the action. Press [ESCAPE] to cancel the action or selection. Press [ESCAPE] to exit a menu. Editing Parameters: Once a parameter has been selected, the following key presses are used to edit the parameter: Press [UP] or [DOWN] to change the alphanumeric digit. Press [SELECT] to move right or save the parameter. Press [ESCAPE] to move left or not save the parameter. Page 18 of 80 Menu Tree Use [UP] and [DOWN] to scroll through the STATUS items. Press SELECT and then use [UP] and [DOWN] to access the FTM CHK, SAMPLE, REGEN and SYSTEM submenus. Press SELECT again to make a selection. The Wind direction, speed and temperature status items will not appear If WIND functionality is not enabled in the SYSTEM menu. NOTE: The SYSTEM menu also contains a selection labeled FACTORY. This option is for AZI factory use only and should not be accessed by the end user. Page 19 of 80 An explanation of the selections available from the menu system is listed in the table below. MENU STATUS Available at turn on and Escape SUBMENU 631 RDG BOX TEMP TIME DATE WIND DIR WIND SPD WIND TEMP FTM CHK SAMPLE INTERVAL 4-20 MAX ALRM LVL DBL CHK VALV TGL REGEN INTERVAL HOUR SYSTEM DATE/TM (time) OPTIONS Measured gas concentration in PPM Current box temperature Current time Current date Wind direction (if WIND is enabled in SYSTEM menu) Wind speed (if WIND is enabled in SYSTEM menu) Wind temperature (if WIND is enabled in SYSTEM menu) Use for Functional Tests of the instrument‟s response to H2S. See OPTIONAL FUNCTIONAL TEST OF 651/631-X, p.22 Select a sample interval of: 1, 2, 5, 10, 15, or 30 minutes, or 1 or 2 hours. Set the maximum reading level (in ppm) that will correspond to a 20mA current from the 4-20mA connection on the main circuit board. See page 68 for details. XXX.XXX – Set the signal relay alarm level. Default is 0 (Disabled). See page 68 for details. YES, NO – Set the double check high readings. Default is YES to repeat reading if a high level is taken. Only the second reading is saved. Toggle valve. Default is 0 (No Toggle) DO NOT USE THIS MENU ITEM. AZI USE ONLY. Set the periodic regeneration interval. 6, 12, 24, 48 hours. Default is 48 hours. An interval less than 48 hours will shorten the life of the gold film sensor in the 631-X. ## - Set the hour of the day to initiate the first regeneration. Default is 00, midnight. EXAMPLE: If interval is 12 and hour is 5, the regenerations will be at 5:00 AM and 5:00 PM. If interval is 6 and the hour is 4, the regenerations will be at 4:00 AM, 10:00 AM, 4:00 PM, and 10:00 PM. Edit the current month, day, year, hour, minute, and second. Page 20 of 80 MENU SUBMENU ID OPTIONS Settings used to identify the instrument. INSTRMNT - Contains up to 40 characters that are used to identify the instrument or location. 631 SN - Contains the serial number of the installed 631-X instrument. Do not edit this value unless swapping 631-X‟s. 651 SN - Contains the serial number of the instrument. Do not edit this value. RADIO ADDRESS: ##### - The address of the radio modem in this 651. Valid input is 0 to 65535. Default is 0. CHANNEL: ## - Set the radio hopping channel. Valid input: 0 to 48 for Spectra radio modems Default is 4. RETRIES: The number of times the radio will try to send information to the base station. Valid input is 0 to 9. Default is 5. NET ID: ##### - The radio network ID. All radios on the same network must have the same ID. Valid input is 0 to 65535. Default is 1912. POWER: Set the TX (transmission) power level. Default is 1W. SEC CHNL: ## - Set the 2nd radio hopping channel. Valid input is 0 to 48. Default is 5. Requires Spectra Radio Modem and Radio Repeater Kit and Software. RESET Resets the monitor and clears any errors. Turn off the 631-X before selecting this option. TEMP C-F Select temperature displayed in either F or C. ENABLE: YES, NO – Enable wind gauge functionality. DIR CAL – NOTE: This is not typically used, but can be used to get a high degree of accuracy from the wind gauge and calibrate the directional potentiometer. If done incorrectly, it could result in significant directional inaccuracy. The maximum resistance is displayed while the user slowly rotates the wind vane 2-3 rotations. The maximum resistance is at 355 degrees. Press [SELECT] to save the new calibration. TMP FACT – Set the compensation value for the external temperature probe for the effects of the internal box temperature. Default is 0.11. Do not edit this value. WIND Page 21 of 80 MENU SUBMENU FACTORY OPTIONS (Factory use only – DO NOT EDIT OR CHANGE DATA OR SETTINGS) Some of these items are also available for viewing and editing from the computer using Jerome Monitor Software (JMS). During 651 instrument setup, the RADIO ADDRESS and CHANNEL must be set at the instrument to enable PC access. WIND functionality, if desired, must be enabled at the instrument as well. 10. OPTIONAL FUNCTIONAL TEST OF 651/631-X AZI has a 30 ppb Hydrogen Sulfide Functional Test Module (FTM), AZI P/N Z2600 0930, used to determine if your instrument is functioning correctly between recommended factory calibrations. It allows you to have complete confidence in the sample results. This test verifies proper instrument operation through the introduction of a known concentration of Hydrogen Sulfide gas. Call AZI Jerome Sales at (800) 528-7411 or (602) 470-1414 for availability and pricing. THIS VERIFICATION DOES NOT CALIBRATE THE INSTRUMENT. If your application requires frequent verification of instrument function, this test demonstrates the unit‟s operation. Recording FTM results in an instrument log provides a quality control/quality assurance record of instrument function between regular calibrations. If test results fall within the expected range, you may assume the instrument is functioning correctly. Test Procedure 1. Warm up the FTM indoors for six (6) hours to ensure a stable output. Refer to the FTM operation manual, AZI P/N: 700-0095. 2. After warm up, use a portable power supply to keep the FTM running while checking the 651‟s. (The installation of a weatherproof electrical receptacle near the monitoring system is a recommended alternative.) 3. Open the 651 door, attach the S shaped hanger (AZI # 835-0024) to the 651, hang the FTM on the hanger, and attach the FTM sample tube to the 651 intake at the bottom. 4. Press [Select] to enter the menu system; the 651 displays “FTM CHK.” 5. Press [Select] again; the 651 displays “CONFIRM?” 6. Press [Select] once more and the 651 will automatically take seven (7) samples. 7. Average the last (5) samples and the average should be within 26 to 34 ppb. Page 22 of 80 8. Disconnect the FTM from the 651 and reconnect any “bug plugs” or drip controls to the intake tube. 9. Proceed to the next 651 (if applicable). 10. The data from (7) FTM samples will be retrieved by the JMS software the next time the 651 system is polled. FTM Check readings will be automatically identified in the “Notes” column in the Data screen of the JMS software, so that they are not misinterpreted as regular sample readings. Through the software, the FTM data can also be viewed separately. 11. JEROME MONITOR SOFTWARE (JMS) INSTALLATION NOTE: DO NOT LOAD ANY RADIO MODEM SOFTWARE FROM THE RADIO MODEM MANUFACTURER ON YOUR PC. ONLY LOAD THE JMS SOFTWARE INCLUDED WITH THE 651. To install or operate JMS, the user must be an Administrator on the target PC. Verify that your system meets the requirements necessary to run JMS: o Windows XP with 128 MB RAM (256 MB recommended) o 25 MB free space on C: (100 MB recommended) o JMS is NOT Windows Vista compatible If the setup program does not start automatically upon inserting the CD-ROM: o Select the CD-ROM drive using Start and Run, My Computer, or Windows Explorer. o Double click on setup.exe from My Computer or Windows Explorer; click OK in Run. If the setup sequence starts automatically, click on the JMS icon. o Some computer operating systems will show a security warning. If the CD came from AZI or one of its authorized distributors, in the same packaging as the Jerome 651, or was received directly through the mail, click on the “YES” button. If you are still not able to install the software: o Check that your browser's security settings allow you to download software. If your security settings are set too high, you will not be able to download any Page 23 of 80 executable programs by way of your browser. If you set them at a medium level, you will be able to download the software. o Please see the Help menu in your browser for more information on security. If you are still unable to install the software: o Use My Computer to select the CD drive containing the AZI software disk. o Double click on setup.exe o Call AZI Customer service at 800-528-7411, 602-470-1414, or e-mail [email protected] for assistance. The setup confirmation message will display. Click “YES” to continue installing JMS o The welcome message will display. Click “NEXT” to continue the JMS installation o The license agreement will display. Please read the license agreement carefully. If you agree to the terms of the license, select “I accept the agreement”, and click “Next.” o The destination directory dialog will display. It is recommended that you accept the default settings. Page 24 of 80 Click “Next” to continue o The start menu dialog will display. This will determine where the JMS Start shortcut will be placed in your start menu. It is recommended you accept the default settings. Click “Next” to continue o The select additional tasks dialog will display. Check the "Create a Desktop Icon" box if you want to create a shortcut to JMS on your desktop. Click “Next” to continue o A screen with your selected items is displayed. Verify the information is correct. Click “Install” to install JMS using these settings. o The installation of JMS will start. Page 25 of 80 When the installation is complete, the Setup Complete dialog will appear. o Check the Launch AZI Jerome Monitor Software box to start JMS immediately or uncheck the box if you are not ready to run JMS. Click “Finish”. When the JMS starts up, it will wait 20 seconds before communicating with the 651 in case the user wants to change default settings. NOTE: On some Windows operating systems, a box may be displayed asking if you want to reboot or restart the computer at this time. Select YES to restart and finalize the installation. 12. LAUNCHING JMS The JMS software can interface with the Jerome 651 Fixed Point Hydrogen Sulfide Monitor as well as the Jerome 451 Fixed Point Mercury Monitor. If your application involves only Hydrogen Sulfide monitoring, you can ignore the Mercury related options available from JMS. However, if your application would benefit from Mercury monitoring as well, a Jerome 451 instrument can be implemented in the system, and both the 451 and 651 can be controlled from one installation of JMS. Over 500 Jerome 451/651 instruments can be connected to the network of instruments. Operating JMS is the same whether 651‟s, 451‟s or both are in use. To Start JMS: Double click on the Jerome Monitor Software icon located on the desktop. Or, select “Programs/AZI/Jerome Monitor Software” in the Start menu. To install or operate JMS, the user must be an Administrator on the target PC. The following information regarding the configuration and use of JMS is also available from the Help system within JMS. 13. JMS INITIAL SETUP In this section: First Time Port Selection Adding Instruments Verify Radio Contact Page 26 of 80 First Time Port Selection The first time the Jerome Monitor Software (JMS) is run you will see the following dialog box: Select the COM port (or serial port) on your computer that your radio is connected to. Select the radio modem type that you have connected to your PC: Spectra. (The XStream and XTend Radio modems have been discontinued.) Select the radio channel that your Jerome 651 (and/or 451) instruments are using. o See the 651 USER INTERFACE section for information on programming the radio from the instrument‟s control panel. All radios (in each instrument and at the Base Station computer) must be on the same channel. If you experience poor communications there may be interference. Trying a different radio channel may improve communication with the Jerome 451/651 instruments. Click Continue. NOTE: You must REBOOT or EXIT the JMS software in order to establish communications for the first time after software installation. Page 27 of 80 Adding Instruments After choosing a COM port and radio channel, add your Jerome 451/651 instrument to the instrument list in the Jerome Monitor Software window (pictured below), by following these steps: 1. Click Add a new instrument to poll. The following dialog box will appear. Page 28 of 80 Instrument Location Name: Enter a name to identify this instrument's location. Gas: Select H2S for 651 instruments (or Hg for 451 instruments). Instrument Radio Address: Enter the address that this instrument is programmed on. See 651 INSTALLATION on page 11 for more information on programming from the instrument‟s control panel. Enable Polling: This is usually checked. Leave it unchecked if this instrument is offline. Sample Instrument every --- minutes. Valid values are 1, 2, 5, 10, 15, 30, 60, and 120 minutes. NOTE: Sample intervals less than 15 minutes will significantly reduce the life of the gold film sensor in the Jerome 631-X (or 431-X). Regenerate Instrument Every --- hours. Valid values are 6, 12, 24, and 48 hours. The default is 48 hours. An interval less than 48 hours will shorten the life of the gold film sensor in the 631-X (or 431-X). First Regen Time at: The default is 12AM. Examples: If the regeneration interval is 12 hours and the first regen time is 5 AM, the regenerations will be at 5:00 AM and 5:00 PM. If the regeneration interval is 6 hours and the first regen time is 4 AM, the regenerations will be at 4:00 AM, 10:00 AM, 4:00 PM, and 10:00 PM. 2. Click Save. Verify Radio Contact Note: Before communicating with the Jerome 451/651, make sure your computer's clock is set correctly. JMS synchronizes the Jerome 451/651's internal clock with the computer's clock each time it polls data. To verify that Jerome Monitor Software can talk to the Jerome 451/651 instrument(s): Make sure the radio has initialized. The Radio Log will say "Radio initialization complete." Note: This may take up to one minute. Page 29 of 80 Select an instrument from the Instrument List by clicking anywhere on the instrument's row. Notice that some of the command buttons have now changed to include the location name of the instrument you have chosen. Click the Take Sample From <instrument name> button. The Radio Log will report "Taking a manual sample from '<instrument name>' at address X". Approximately 35 to 40 seconds later, a message will be displayed showing the Hydrogen Sulfide (H2S) concentration (651‟s) or Mercury (Hg) concentration (451‟s). JMS will then read the signal strength and report it in the Radio Log and Instrument List for the selected instrument. Click the Poll instruments now button to download the 651 and 631-X serial numbers from the instrument. If you received a sample result back from your Jerome 651, the radios are communicating normally. If not, check the JMS Online Help Guide under the Troubleshooting section for tips on resolving communication problems. For assistance, contact AZI Customer Service at 800-528-7411 or 602-470-1414. 14. JMS OVERVIEW The purpose of the Jerome Monitor Software is to allow you to download data from one or more Jerome 451/651 instruments, store it in permanent datafiles for future use, and display the data in table or graphical form. Jerome Monitor Software uses a Spectra radio modem connected to a PC or laptop to communicate with Jerome 451/651 instruments up to 4 miles1 away. Jerome 451/651 instruments store their sample results in internal memory until "polled" by the Jerome Monitor Software. At that time, Jerome Monitor Software downloads all of the stored results and saves them to a permanent database on the PC or laptop. The Jerome Monitor Software then displays the results in a table and on a graph. Jerome Monitor Software can be set to automatically poll Jerome 451/651 instruments if the PC is set up within range of them. If an internet connection is also present, Jerome Monitor Software can email high H2S or Hg alerts and notifications of system errors to email addresses you supply. You can also manually poll Jerome 451/651 instruments in order to obtain the very latest data. Jerome Monitor Software stores the sample results (and wind direction and speed from the optional weather station) in a standard Microsoft® AccessTM database. The database is stored in a default system location that all users have access to. This 1 Radio line-of-sight, including the Fresnel Zone. This is not the same as visual line-of-sight. Any obstructions between the radio antennas will reduce the effective distance at which they can communicate. Page 30 of 80 default location may vary depending on the version of Windows on your computers. The datafile can also be stored in a folder you specify on your computer or network. Current stored data can be loaded into Jerome Monitor Software and viewed in tabular or graphical form. Jerome Monitor Software can automatically refresh the data after polling the Jerome 451/651 instruments. Historic data can be viewed using the reporting feature. The table on the Data tab in the Jerome Monitor Software main window shows all data points downloaded from your Jerome 451/651 instruments. You can filter the table to only see error messages or 651 Functional Test Module (FTM) and 451 Functional Test Kit (FTK) readings. The data can also be sorted in ascending or descending order by clicking the column header. The graph on the Graph tab in the Jerome Monitor Software main window shows actual sample data without any error messages or FTM/FTK readings. Data from 451 (Hg) instruments or 651 (H2S) instruments can be viewed separately. Since they use different units, they cannot be viewed together on the same graph. The solid lines and vertical scale on the left side show the Hg or H2S gas concentration. If you have selected to view temperature data, you will have dotted lines and a scale on the right side of the graph for temperature. If you are looking for trends in the data, say a high reading at about the same time every day, the Jerome Monitor Software can overlay data from time periods you choose on the same graph. The time scale at the bottom will show 00:00 to 23:59 hours if overlay days is selected, or Sunday through Saturday if overlay weeks is selected. If there is a daily or weekly trend in the data it will show up on an overlay graph. In this section: The Graph Tab The Data Tab The Radio Tab The Radio Status Window The Maintenance Tab The Site View Tab The Menus Page 31 of 80 The Graph Tab The Jerome Monitor Software is used for both the Jerome 451 (Mercury Monitoring System) as well as the Jerome 651 (Hydrogen Sulfide Monitoring System). The display above is for the Jerome 651 instrument. The titles and units will change according to the selection of H2S or Hg instruments below the graph, but everything else is the same whether 451’s, 651’s, or both are in use. The numbered items (1-7) below correspond to the above diagram. 1. 2. 3. 4. H2S gas concentration scale H2S gas curve Temperature scale Temperature curve Page 32 of 80 5. The selected data point (cursor). The cursor can be moved right and left on the same curve using the right and left arrow keys. The cursor can be moved to different curves on the graph using the up and down arrow keys. 6. Details of the selected data point 7. Alarm limit: A line that marks the alarm limit set in Program Options in JMS. The Data Tab The Datagrid: This is where the data downloaded from the Jerome 451/651 instruments are displayed. Columns can be sorted in ascending or descending order by clicking on the column header. Up to two columns can be sorted. The amount of data displayed is set in the Program Options (available by selecting Options in the Tools menu). Page 33 of 80 The Radio Tab The Spectra radio modem is the link between the Jerome Monitor Software and the Jerome 451/651 instruments. It allows the Jerome Monitor Software to do the following: 1. Remotely program the Jerome 451/651‟s sample interval, regeneration interval, and regeneration time. 2. Remotely instruct the Jerome 451/651 to take a manual sample and report the result in Jerome Monitor Software. 3. Download stored sample results and optional weather station data. General guidelines: All of the Jerome 451/651 instruments must be on the same channel for JMS to communicate with them. Each of the Jerome 451/651 instruments must be set to a unique radio address and location name, but share a common Net ID. The radio stations require line-of-sight communications for the maximum distance. Any obstructions will reduce the radio range. Using high-gain or directional antennas can increase this range. The Radio Repeater Kit can also be used to extend the distance between the 451/651 instrument and the Base Station. For a more in-depth explanation about RF lineof-sight see the section Fresnel Zone. The radio sends data in packets with error correction built in. If a packet has errors (due to poor signal strength or interference), the radio resends that packet until it is received without errors or until it reaches the maximum number of radio retries, as set in JMS and at the Jerome 451/651 instrument. If the packet is not received successfully, the downloaded data will not be complete. If this happens, a message will be displayed in the radio log box on the Radio tab of JMS and the data for that instrument will not update. The data is stored in the Jerome 451/651 and will be downloaded automatically during the next polling session when the radio signal is clearer. Page 34 of 80 The numbered items (1-4) below correspond to the above diagram. 1. Instrument List -- Lists each Jerome 451/651 instrument that the Jerome Monitor Software communicates with. See Adding Instruments in Initial Setup for instructions on how to configure each of these items. Name: A unique location name you assign to each Jerome 451/651. Gas: The gas type measured. Hg for Jerome 451 instruments, and H2S for Jerome 651 instruments. 631 SN: The serial number of the Jerome 631-X inside each Jerome 651 or 431-X inside each Jerome 451. 651 SN: The serial number of each Jerome 451/651. Page 35 of 80 Radio Addr: The radio address each Jerome 451/651 is programmed for. It must match the address entered on the particular instrument's control panel. Status: Shows OK or ComError. Poll: Off: Polling is not enabled for this instrument. Manual: Polling is enabled for this instrument but Automatic polling is not enabled. Auto: This instrument will be automatically polled at set intervals. Sample Int: Jerome Monitor Software can program the sample interval for Jerome 451/651. When you add or modify an instrument in the instrument list, you have the option of programming the Jerome 451/651 with the new sample interval. Regen Int: Jerome Monitor Software can program the regeneration interval for the Jerome 451/651. When you add or modify an instrument in the instrument list, you have the option of programming the Jerome 451/651 with the new regeneration interval. Regen Time: Jerome Monitor Software can program the time of day the Jerome 451/651 will begin its next regeneration cycle. When you add or modify an instrument in the instrument list, you have the option of programming the Jerome 451/651 with the new regeneration time. 2. Instrument list sort options. The default is to sort by instrument name. 3. Command buttons. Here you can maintain the instrument list, poll instruments on the list (if polling is enabled) and manually take samples from instruments you select. 4. Radio log. Provides a general history of radio activity and events. Notifications are displayed here when the radio is initialized, when each instrument is polled for data, and the results of a manual sample, among other things. Page 36 of 80 The Radio Status Window Available by selecting View Radio Events in the Tools menu. The numbered items (1-4) below correspond to the above diagram. The Radio Status window is used primarily for troubleshooting. It allows you to view in real time the radio communications between JMS and the Jerome 451/651 instruments. The information displayed here can be very technical. 1. Log Window: This is a running log of radio communication events. 2. Clear Status Window button: Clears the log window. 3. Radio log level: Lets you select how much information you want to see displayed in the log. Smaller numbers mean less detail; larger numbers mean more detail. 4. Radio command queue: Shows commands that have been started but not yet processed by the radio module of JMS. Usually there will not be much here unless the JMS is polling instruments. When polling you will see two commands per instrument: one to download the data and a second to get the signal strength of the last packet received from that instrument. Page 37 of 80 The Maintenance Tab Instrument List -- Lists each Jerome 451/651 instrument that the Jerome Monitor Software communicates with. These are the same instruments as seen on the Radio Tab. Instrument List fields: Name: The instrument's location name. Gas: H2S for Jerome 651 instruments or Hg for Jerome 451 instruments. 651/451 SN: Serial number of the 451/651 instrument. 631/431 SN: Serial number of the 631-X or 431-X inside the instrument. FTM/FTK Due: Date the functional test module/functional test kit check is due. Cal Due: The date that the 631-X/431-X is due to be swapped out for recalibration. Page 38 of 80 FTM check reminders and Calibration reminders check boxes: Enables the respective reminders. When checked, use the arrows to adjust the number of days until the next reminder up or down. The date in bold will change to show the date of the next reminder. After that, reminders will occur at regular intervals as specified by Days until next FTM/FTK check and Days until calibration is due. Click the Update button to set the reminder date. NOTE: If Delete data from the instrument after successful download is NOT selected in Radio Options, the date for the next FTM check will automatically update after polling based on the date of the last FTM check, according to the data stored in the 451/651. Check the Send email notification checkbox if you want to be reminded via email. Note: make sure your Email Options are set correctly. If the FTM Check and Calibration reminders are both due at the same time, JMS will not send the second email reminder until the first reminder is acknowledged at the PC. Use the Suppress Alarm option in Program Options to avoid having to acknowledge the first reminder in order to receive additional emails. The Site View Tab Page 39 of 80 This is a quick, easy-to-read representation of all the instruments on a site. The top number on the instrument icon is the last reading taken. The bottom number is the last time weighted average reading. The readings are updated after polling. The location name is below the icon. The instruments can be moved on the window to show their position relative to one another. There is a radio tower icon which can be moved to show the relative location of the base station, and an arrow in the upper left corner that can be rotated to point North. If you have a picture of your site in JPEG format, you can use that as the background of the Site View tab. 1. Place a copy of your JPEG in the Jerome Monitor Software program folder (usually C:\Program Files\AZI). 2. Rename the JPEG to background 3. Restart the Jerome Monitor Software and it will use that image as the Site View background. Note: If you have Windows set to display file extensions in your Folder Options, then rename the JPEG image to background.jpg. The Menus File Menu Poll Instruments Now: Starts a manual poll of instruments that have polling enabled. Print Plot: Prints the current graph. Print Datagrid: Prints the data from the Data Tab. Printer Setup: Opens the Printer selection and setup dialog. Save Plot Image As...: Save the current graph as a Bitmap or Jpeg image to disk. Exit: Closes the Jerome Monitor Software Page 40 of 80 View Menu Graph Normal graph view: Resets the graph to normal view. See Overlay Graphs Overlay graph weeks: see Overlay Graphs Overlay graph days: see Overlay Graphs Instruments All Instruments: Displays all instruments in the Data Tab. H2S Instruments: Only shows H2S instruments in the Data Tab. Hg Instruments: Only shows Hg instruments in the Data Tab. FTM Readings only: Shows only FTM/FTK readings in the Data Tab. Errors only: Shows only instrument errors in the Data Tab. Time weighted averages: Displays the Time Weighted Averages view of the current data. Auto scroll to newest data: Auto sorts and scrolls the Data Tab datagrid to the most current data after a polling cycle. Refresh: Refreshes the Data Tab datagrid with the most recent data from the database similar to Auto scrolling. Also resets the zoom on the Graph Tab graph and redisplays the current data. Page 41 of 80 Reports Menu All Readings: Run a report that shows all normal readings, errors, and FTM/FTK checks from one or all instruments in a given date range. See All Readings report. Time weighted averages: Runs a time weighted averages report for one or all instruments in a given date range and a specified time interval to average over. See TWA Readings report. Calibrations: Runs a report that shows each time an instrument was swapped out for re-calibration. See Calibrations report. Tools Menu View error log: Displays a log of communication and instrument system errors. View radio events: Opens the Radio Status Window. Options: Opens the Options window Page 42 of 80 15. VIEWING DATA The data downloaded from the Jerome 451/651 instruments can be viewed in both table and graphical forms. The Data tab of the main Jerome Monitor Software window shows all data points or a filtered set of data points. The data can be filtered to show data from all instruments, only H2S (Jerome 651) instruments, or only Hg (Jerome 451) instruments. The data points can also be filtered to show only 431-X/631-X error notifications or only readings taken with the Jerome 651's Functional Test Module (FTM) or the Jerome 451's Functional Test Kit (FTK). See OPTIONAL FUNCTIONAL TEST OF 651/631-X for more information on test procedures with the FTM or FTK. The Data tab can also show the time weighted average (TWA) of the most recent data from each instrument. The time weighted average takes the last 30 minutes to 24 hours of data (selectable in the Program Options) and displays a running average in the data table. The Graph tab of the main Jerome Monitor Software windows shows the currently loaded data graphically. In this section: Table View (normal view) Table View (time weighted average) Graph View Overlay Graphs Page 43 of 80 Table View (normal view) By default, only 30 days of data are displayed on the Data tab. This setting can be changed in Program Options. Sorting Click on the top row of the column headers to sort by column. Click once to sort in ascending order, indicated by a "▲" in the column header. Click a second time to sort in descending order, indicated by a "▼" in the column header. Up to two columns can be sorted. Filtering Select one of the options in the View menu to easily filter the data in the table. Printing Click the File menu, then Print Datagrid to print the datagrid. If you have used any of the filtering or sorting options, only the currently visible filtered or sorted data will print. Scrolling to newest data When the Auto Scroll To Newest Data option is checked in the View menu, the table Page 44 of 80 will sort by date in ascending order and scroll to the bottom of the data after a polling cycle is completed, if the refresh data option is selected (see Radio Options). Loading current data To clear the datagrid and reload the latest data, click the Refresh from the View menu or hit the F5 key. This will reload the data for the Jerome 451/651 instruments on the instrument list on the Radio tab. Table View (time weighted average) Sorting Click on the top row of the column headers to sort by column. Click once to sort in ascending order, indicated by a "▲" in the column header. Click a second time to sort in descending order, indicated by a "▼" in the column header. Up to two columns can be sorted. Printing Click the File menu, then Print Datagrid to print the datagrid. If you have used any of the sorting options, the data will print sorted. Loading current data To clear the datagrid and reload the latest data, click Refresh from the View menu or hit the F5 key. This will reload the data for the Jerome 451/651 instruments on the instrument list on the Radio tab. Page 45 of 80 Graph View Elements of the graph The graph shows H2S or Hg readings, and temperature curves for the data that is currently loaded in the Jerome Monitor Software. The solid lines graph the H2S or Hg concentration (using the vertical scale on the left) depending on which instrument gas type you are currently viewing. If you have selected to graph temperatures (see Graph Options), the dotted lines are the temperature curves (using the vertical scale on the right). You can select Celsius or Fahrenheit temperatures from the Graph Options. To view outside wind temperature data, the optional Anemometer (AZI # 980-0010) must be installed. The horizontal scale shows the date and time of the Jerome 451/651 readings. When you select a point on the graph a label will appear at the bottom of the graph showing the following: The Jerome 451/651 instrument name The date and time of the reading The H2S or Hg concentration Page 46 of 80 The internal temperature of the Jerome 451/651 (if internal temperature has been selected in Graph Options) If the Jerome 451/651 has the optional weather station you may also see: Outside temperature Wind direction and speed You can move the cursor right and left to select other points on the curve by using the right and left arrow keys. You can move the cursor to other curves on the graph by using the up and down arrow keys. Zooming the graph Zoom in on an area of the graph by drawing a box around the area you want to see. Position the mouse pointer at the upper left corner of the area you want to zoom in to. Click and hold the left mouse button. Drag the mouse pointer to the lower right corner of the area you want to zoom in to. Release the left mouse button. To restore the graph to its default settings, select Refresh from the View menu. Printing Click the File menu, then Print Plot to print the graph. If you have zoomed the graph, only the currently visible data will print. Page 47 of 80 Overlay Graphs Overlay graphs are used to identify trends in H2S or Hg readings. For example, consider the following normal graph with about one month's worth of data from a Jerome 651 called "Outside 2." Note the spikes in H2S concentration. It looks like there may be a trend. To get a clearer view of the trend, create an Overlay Weeks view of the same data. Go to the View menu, Graph submenu, and click Overlay graph weeks Page 48 of 80 The time scale at the bottom of the graph shows days of the week from Sunday through Saturday. The scale may show Sunday 00:00 at the far right (as in this example) but data stops at Saturday 23:59. You will have a different curve for each instrument, each week that it has data. You can still select points and view the data recorded at the bottom of the graph as in the normal view. The zoom feature and arrow keys for navigating the curves also work on overlay graphs. It looks like there may still be regular spikes. For a close-up view of these spikes, create an Overlay Days view. Go to the View menu, the Graph submenu, and click Overlay graph days The time scale at the bottom shows hours in the day from 00:00 to 23:59. The scale sometimes goes to 00:00 at the very end (as in this example) but the data stops at 23:59. Now we can see that the spikes don't really show a trend. However, H2S concentration does rise slightly between about 19:00 and 01:00. In this example, the data was taken from a coastal region where the winds shift during daylight and nighttime hours. Page 49 of 80 16. JMS OPTIONS In this section: Program Options Radio Options Email Options Reporting Options Graph Options Program Options Available by selecting Options in the Tools menu. Automatically start the Jerome Monitor Software when Windows starts: You must be a local administrator to change this setting. Page 50 of 80 Data display interval: How many days worth of data will be displayed on the Data Tab datagrid and the Graph Tab graph. Data file storage: Here you can select to store Jerome Monitor Software data files in the default system directory or specify another directory (folder) for them. Any folder on a local or network drive is allowed. Time weighted average (TWA): Specify what time interval will be averaged when the datagrid is viewing TWA data. For example, setting this to 30 minutes will average the last 30 minutes of readings from each instrument. Alarm options: Here you can set a high level alarm limit which will display on the graph and optionally send an email if the reading from an instrument is over the limit. See Email Options for more information on sending emails. You can set a separate high level alarm for time weighted average readings. To enable the alarm and alert options for the 651, the box next to Enable H2S must be checked. High Verification Trend (HVT): Checking the box to enable the alarm and alert options activates the High Verification Trend capability of JMS. When polling completes, JMS analyzes the data, and if the last sample reading is higher than the instantaneous alarm level specified, JMS will initiate five manual samples at one minute intervals to verify the high reading. This verification is initiated by JMS, so JMS and the 651 must be in constant communication for the verification to commence. If there is a communication error, then the manual sampling feature cannot be initiated. To maximize the effectiveness of this feature, the polling frequency should be less often than the sampling frequency. If the polling frequency is greater than the sampling frequency, it is possible to miss a high reading and thus manual verification sampling will not be performed. If a scheduled sample interval occurs during the five manual samples, the scheduled sample will be performed at the completion of that particular manual sample. You can also select to suppress alarm and error dialog boxes that may pop up during program operation. This is useful when the Jerome Monitor Software is left to poll instruments unattended. Page 51 of 80 Radio Options Instrument Polling Options: Poll instruments every --- minutes: This enables automatic polling of the Jerome 451/651 instruments on the instrument list on the main window's Radio Options tab. Set the polling interval based on: How current you want the data How soon you want to be notified of a high reading (if email notifications is turned on. See Email Options for more information.) Delete data from the instrument after successful download: If this is checked, Jerome Monitor Software will send a command to the Jerome 451/651 to delete its stored data only if the data was successfully downloaded, uncompressed, AND stored to permanent data files in the data directory. Refresh graph and data with latest poll data: If this is checked, Jerome Monitor Software will reload the current data in the datagrid and graph after a polling cycle is complete. Page 52 of 80 Radio: Com port: Select the serial or Com port on the computer that the host radio is connected to. Type: The radio type must match the model of radio connected to the PC - the Spectra radio modem. (The XStream and XTend radio modems have been discontinued). Channel: The radio channel must match the channel that the Jerome 451/651 instruments are set to. Conflict with another radio network can be avoided by using a different hopping channel. Retries: Set the number of times the radios will resend a packet if an error occurs. Increase this number if signal strength is low or you suspect radio interference. The Retries setting in the Jerome 451/651 must match. See the 651 USER INTERFACE section for information on programming the instrument from its front panel. Net ID: The Spectra radio modem can have its network ID changed to avoid conflicts with other existing radio networks. Power: The Spectra radio modem can have its transmit power reduced. The FCC requires that lower power (< 1W) be used if a high gain antenna is used. Page 53 of 80 Email Options Server information - Ask your network administrator or IT department for these settings. SMTP Server - DNS name or IP address of your SMTP email server. SMTP Port - Port number your SMTP server listens on (default is 25). Use authentication - Check this box if you need to log into your SMTP email server. Logon Information: The user name and password may or may not be the same as you use to access your email. User name - Used to log into your email server. Password - Used to log into your email server. Sender information Name - The name that you want to appear in the "FROM:" section of email notifications. Page 54 of 80 E-Mail address - The email address that you want to appear in the "FROM:" section of email notifications. Note: Some spam filters will block emails if the "FROM:" email address is the same as the "TO:" or "CC:" address. To (receiver of e-mail) Priority: Used by most email systems to mark important emails. Subject: The subject of the alert email. To: One email address to send alerts to. This may be a distribution list if your email system supports them. CC: One email address to receive a "carbon copy" of the email. This may be a distribution list if your email system supports them. Message The scrolling text box contains the body of the email alarm notification. It can contain both text and macros (see Email Macros in the reference section). The default text, which includes all sample information, can be customized to provide the recipient with just the information your organization requires. Restore default message - resets the message text to send all sample information. Insert Macro - inserts a macro that automatically fills in specific sample information. Select a sample parameter from the drop down list then click this button to place the selected macro at the current cursor location in the text. Send Test Email - Verify your email settings by sending a test email to all recipients. Page 55 of 80 Reporting Options Custom report header text: Anything typed on these 3 lines will appear on the header of all reports. A common use is to add a company's name and address to a report. Here is an example of a report header: Page 56 of 80 Graph Options Mark data points on graph: Marks each data point with a filled-in diamond shape. Scale Y-axis when zooming: Normally, when you zoom in on a graph, the Y axis retains the same scale. In other words, it zooms only on the X axis. Checking this box allows you to zoom in on the Y axis as well. Cursor displayed when selecting a data point: Selects the shape of the cursor that identifies the selected data point on the graph. Cursor color: Allows you to change the color of the cursor that identifies the selected data point on the graph. Page 57 of 80 Gas curve scale options: Allows you to either let Jerome Monitor Software autoscale the H2S or Hg concentration Y axis to fit all data points or specify a fixed maximum gas concentration. (Note: If the graph is not in autoscale mode, the minimum Y axis H2S and Hg concentration cannot be less than 0.) Upper gas reading limits: Display gas "High Level" line - Displays a blue line at the high level value specified on the Program tab. Mark out of limit points in black and display an alert - Any portion of the H2S or Hg gas concentration curve that is above the High Level line will be displayed in black. Also a "High Gas" alert popup message box will be displayed unless the Jerome Monitor Software is running in "unattended mode" (see Program Options). Temperature to graph: None - No temperature curve or scale is displayed Outside - A temperature curve and scale is displayed for outside (or wind) temperature if using the optional weather station. Internal box - A temperature curve and scale is displayed for the temperature inside the Jerome 451/651. Temperature units: Select the units to display temperature on the graph and datagrid. Line color palette: Select the color scheme for line colors on the graph. Reporting Reports can be run to show any data downloaded from the Jerome 651 and 451 instruments, as well as calculated time weighted averages and maintenance information. Custom header text for each report can be set in the Reporting Options. In this section: All Readings TWA Readings Calibrations The reports are accessed from the Reports menu on the toolbar. Page 58 of 80 All Readings Any data downloaded from a Jerome 651 or 451 can be viewed with the All Readings report. This includes: Normal instrument readings FTM/FTK checks Instrument or system errors The report data can also be filtered by the following criteria: Instrument: A single instrument or all instruments Date/Time range: Specify a start date and time and an end date and time. High limits set at the time the report is run, independent of the high level limits set in Program Options Below is a sample of an All Readings report: Page 59 of 80 NOTE: If WIND functionality is not enabled at the instrument, wind speed and direction will be displayed as “-1” and wind temperature will be “0.0” in an All Readings report, though all three wind items will continue to show as blanks on the Datagrid. TWA Readings A time weighted average is the average of all normal readings in a specified time interval. The possible intervals are: 30 minutes 1 hour 2 hours 4 hours 8 hours 12 hours 24 hours The report data can also be filtered by the following criteria: Instrument: A single instrument, or all instruments Date/Time range: Specify a start date and time and an end date and time. High limits set at the time the report is run, independent of the high level limits set in Program Options The time weighted average report will start at the first time interval on or before the start date/time. A line item on the report will be generated for each interval thereafter. For example, for 30 minute intervals, a line item will be created for 12:30 am that contains an average of the readings from 12:01 am to 12:30 am. Page 60 of 80 In the event that there is no data during that interval, no line item will be generated. If there is partial data during an interval, an average will be calculated on the data that is present and a line item created for that interval. Below is a sample of a Time Weighted Average report: Calibrations The Calibrations report shows when the internal 431/631 instrument is removed for recalibration and a freshly calibrated instrument installed in its place. The new 431/631 serial number must be entered in the 451/651 control panel on the front if the instrument Page 61 of 80 in order for the Jerome Monitor Software to detect the change. The Jerome Monitor Software will detect the new 431/631 serial number when it polls the instrument for data. JMS will record the following information in its database: The last 431/631 serial number The new serial number The date and time the data was polled. Below is a sample of a Calibrations report: Reference and Troubleshooting In this section: Email Macros Troubleshooting Fresnel Zone (Radio line-of-sight) Page 62 of 80 Email Macros Macro %InsName% Description Instrument location name %InsSN% Jerome 451/651 serial number %InsRadioID% Jerome 451/651 radio address %ReadTime% Time the sample was taken %ReadTempF% Jerome 451/651 internal temp. in °F %ReadTempC% Jerome 451/651 internal temp. in °C %ReadGas% H2S or Hg gas concentration %Units% H2S or Hg units %WindDir% Wind direction %WindSpd% Wind speed (in miles per hour) %WindTmpF% Outside temperature in °F %WindTmpC% Outside temperature in °C %PCAlarmLvl% High Level alarm value %031SN% Jerome 431-X/631-X serial number Page 63 of 80 Troubleshooting If the radio will not initialize: Check the connection to the PC Com port in Radio Options. Check that the Jerome Monitor Software is set for the correct Com port. If there are “com errors” reported by one or more instruments: Verify that the Jerome 451/651 is set up correctly according to the manual. Check that the correct radio type (Spectra) is selected in the Radio tab of the JMS options. Check that JMS and the Jerome 451/651 instruments are on the same radio channel. Check that the radio address in the instrument list on the Radio Options tab (of the main window) in JMS matches the radio address on the Jerome 451/651. Check the position of the radio antenna on the host radio and the Jerome 451/651. Make sure that there is line-of-sight visibility and that the equipment is within the working range of the radio. (See Fresnel Zone). If JMS is consistently2 encountering errors while downloading sample data, try the following: Check the position of the radio antenna on the host radio and the Jerome 451/651. Make sure there is line-of-sight visibility. Try setting JMS and the 451/651 to a different channel. If there is interference from another radio source, using a different channel may avoid it. Increase the number of radio retries under Radio Options and on the 451/651. Verify that the Language setting in the Windows Control Panel is set to „English.‟ The date and/or time of downloaded sample data is wrong. Check the system clock of the computer running JMS. JMS synchronizes the 451/651‟s internal clock with the computer‟s clock each time it polls data. Verify that your system meets the requirements necessary to run JMS: Windows XP with 128 MB RAM (256 MB recommended) 25 MB free space on C: (100 MB recommended) JMS is NOT Windows Vista compatible JMS has been tested under US-English versions of Windows. Compatibility with other language versions cannot be guaranteed. To install or operate JMS, the user must be an Administrator on the target PC: See your IT department for assistance. 2 Occasional communication errors due to interference are normal in urban areas or in bad weather. The Jerome 451/651 will store sample data until the radio is clear enough to send it. Page 64 of 80 Fresnel Zone Radio Frequency (RF) line of sight is required to achieve maximum range with the Spectra radios used with the Jerome 451 and 651 instruments. RF line of sight differs from visual line of sight as shown in Figure 1 and Figure 2 below. The Fresnel Zone is an elliptical volume of space between the two antennas. Any objects within this space will block a portion of the signal and the radios will not be able to transmit to their maximum range. If the antennas are low enough, the ground itself will block the signal (see figure 1, Note: drawings not to scale). Placing the antennas higher up will prevent the ground from entering the Fresnel zone and improve the radio signal (see figure 2, Note: drawings not to scale). Page 65 of 80 Table 1 below, provided by MaxStream, shows the diameter of the Fresnel Zone for 2400 MHz radios at different distances. This can be used as a guide to help determine how high to place your antennas if you are experiencing radio communication problems with the Jerome 451/651 instruments. Table 1. Fresnel Zone Diameters Range Distance 1000 ft. (300 m) 1 Mile (1.6 km) 5 Miles (8 km) 10 Miles (16 km) Required Fresnel Zone Diameter (Spectra 2400 MHz Radios) 11 ft. (5.4 m) 21 ft. (8.4 m) 43 ft. (15.2 m) 59 ft. (20.2 m) The basic rule is to make sure the combined height of the base station and Jerome 451/651 antennas is greater than the diameter of the Fresnel Zone. Buildings and trees in the Fresnel Zone can also block a portion of the signal. Trees are a particular problem for 2400 MHz radios. Although 2400 MHz signals can pass through walls, they have a harder time passing through trees due to the water content. Walls are very dry and trees have a high level of moisture, and 2400 MHz radio waves are absorbed by water. 17. FLOW PUMP KIT A Flow Pump Kit (AZI #Y990-0195) is available for the 651. The Flow Pump Kit has the ability to draw air for sampling over a long distance and still provide continuous real-time readings. Contact your AZI Technical Sales Representative at 800-528-7411 or 602-470-1414 for more information. Line power of 100-240V AC, 50/60 Hz must be run to the marked connections of the terminal block in the flow pump. Maximum current draw is 1 Amp. Page 66 of 80 INSTALLATION: 1. The flow pump should be mounted a minimum of 6” higher than the “T” fitting. 2. Cut three (3) pieces of 3/8” OD Tubing to the appropriate lengths to be used where indicated in red in the diagram below: From the measurement point to the flow pump inlet. From the flow pump outlet to the included “T” fitting (AZI #1300-0062) From the “T” fitting as an exhaust outlet to an ambient pressure location. 3. If using soft tubing, install the included inserts (AZI #1300-0064) in the ends of the tubing where it will connect to the flow pump and the “T” fitting. (The inserts prevent the tubing from being pinched shut). 4. Install the tubing where indicated and tighten the compression nuts to hold the tubing in place. 5. Connect the “T” fitting to the 651 intake and tighten the compression nut to secure it. 651 Flow Pump Note: If it is necessary to loosen the collet (7/64” Allen wrench) and extend the stainless steel inlet tube in order to have sufficient clearance to attach the “T” fitting, please leave the maximum stainless steel tube length inside the case to cool and condense possibly moisture laden sample air. "T" Fitting (AZI # 1300 0062) Page 67 of 80 18. 4-20 MILLIAMP AND SIGNAL RELAY CONNECTIONS The 651 provides both a 4-20 mA connection and a signal relay connection on the circuit board. Remove the two screws securing the Circuit Board Cover to access these connections on the circuit board. SIGNAL RELAY 4 TO 20 mA Once the desired connections have been implemented, replace the Circuit Board Cover and two screws. 4-20 mA The 4-20 mA connection can be used to indicate the H2S reading level on a proportional scale from 4-20 milliamps for connection to certain industrial systems, such as SCADA. A 4 mA current level always corresponds to an H2S reading of 0.000 ppm. The 20 mA level can be set as high as the maximum reading level for the 651 (50 ppm) or somewhere between 0.000 and 50 ppm, depending on your application. The 20 mA current level must be set to an H2S reading level before the 4-20 mA connection can be used. This value can only be set at the 651, and cannot be set using Jerome Monitor Software (JMS). Page 68 of 80 Select 4-20 MAX from the SAMPLE menu to assign the H2S concentration (in ppm) for the 20 mA level. After the 20 mA level has been set, the following equation can be used to determine the H2S reading based on the level of current. H2S concentration detected = (current in mA - 4) x (4-20 MAX value)/16 For example, if the 4-20 MAX value is set to 50 ppm, the equation becomes: H2S = (current in mA - 4) x (50/16) Thus, in this example using a 4-20 MAX value of 50 ppm, a 20 mA current corresponds to an H2S concentration of 50 ppm, while a 12 mA current corresponds to an H2S concentration of 25 ppm. The 4-20 mA connection is passive and must be powered by an external 12 V DC power supply. An example setup is shown below. Page 69 of 80 Signal Relay The signal relay connection is an electrical switch that can be closed by the 651 when the 651 reads H2S levels greater than or equal to the value set in ALRM LVL in the SAMPLE menu on the 651. This level can only be set at the instrument, and cannot be set using JMS. An appropriate audio or visual alarm can be connected to the signal relay. When the sample reading exceeds the designated level, the switch is closed, activating the connected alarm. An example setup using the signal relay is shown below. The connected power supply cannot exceed 24 Volts DC and 1 amp of current or 12 Volts AC and 1 amp of current. Page 70 of 80 19. POTENTIAL INTERFERENCES For some applications, the Jerome Hydrogen Sulfide monitoring system may be installed in locations where foreign compounds are present. Depending on the foreign compounds present, in some cases erroneously high readings may occur. In areas where chlorine gas is present, Arizona Instrument recommends the installation of a Jerome Chlorine Filter Kit (AZI #Y990-0200). When installed, this filter will remove the chlorine gas from the sample stream so that the Jerome monitoring system can accurately measure levels of Hydrogen Sulfide. An Ammonia Filter Kit (AZI #Y990-0201) is also available for locations where ammonia may be present. For pricing and delivery information on the chlorine and ammonia filters, contact AZI Jerome Sales at 800-528-7411. NOTE: PLEASE READ THE DATA SHEETS INCLUDED WITH THE FILTERS FOR PROPER INSTALLATION AND USE OF THE CHLORINE AND AMMONIA FILTERS. Filter data sheets are also available online at the AZI website http://www.azic.com/. Ammonia Filter Kit for the 651 Page 71 of 80 INSTALLATION of Chlorine or Ammonia Filter Kit: 1. Disconnect the tubing between the 631-X intake and the Vacushield filter from the Vacushield filter. 2. Connect the Chlorine or Ammonia filter between the Vacushield filter and the intake of the 631-X as shown in the pictures above and below. 3. Position the filter as shown to determine where to mount the Kwik Clip. 4. Peel the covering off of the back of the Kwik Clip and mount the clip to the cover below the 651 keypad. 5. Position the Chlorine or Ammonia filter in the Kwik Clip. 6. Use the included Wire Tie to secure the tubing as indicated, but do not tighten the wire tie or the flow will be restricted. Jerome 651 with an Ammonia Filter installed Install Wire Tie around both tubes to secure tubing Page 72 of 80 20. MAINTENANCE U.S. CUSTOMERS (Instruments sold within the continental United States) Under continuous use, the 631-X gold film sensor is warranted to last for 3 months with a 15-minute sample interval and 24-hour regeneration interval or to last for 6 months with a 30-minute sample interval and 48-hour regeneration interval. During the 1-year warranty period, the sensor will be replaced free of charge with a maximum of 3 sensors during the 1-year period. Any sensors that require replacement after the warranty period or the beyond the 3 sensor maximum will be replaced at the cost to the customer. Arizona Instrument LLC offers an annual maintenance agreement, which would cover all repairs, calibrations and sensors. Please contact AZI customer service at 800-5287411, 602-470-1414, or e-mail at [email protected] for details and assistance. In order to have continuous operation of the Jerome 651 in the field, Arizona Instrument LLC offers a free loaner 631-X instrument during the 1-year warranty period or under the maintenance agreement. Please contact AZI customer service at 800-528-7411, 602-470-1414, or e-mail at [email protected] for details and assistance. The VACUSHIELD filter (AZI # 800-0065) is required to be replaced when the 631-X is recalibrated or after approximately 3 months of continuous use. OUTSIDE THE U.S. CUSTOMERS (Instruments sold outside the continental United States) Questions regarding maintenance and warranty support for instruments sold outside the continental United States need to be directed to your local AZI representative or Arizona Instrument LLC customer service at 800-528-7411, 602-470-1414, or e-mail at [email protected] Page 73 of 80 21. APPENDIX A: RADIO REPEATER SETUP For users with Spectra modems who have purchased the Radio Repeater Kit (AZI # Y990-0203). Contact your Arizona Instrument technical sales representative for more information on the Spectra modem or the Radio Repeater Kit. The Radio Repeater Kit contains the Radio Repeater (pictured below) and the software required to program the Radio Repeater. The Radio Repeater can be used to extend the distance between the base station and the 651(s) (and/or 451(s)). For example, if you are placing 651‟s over a large area with a high mountain nearby, you can increase radio range by locating a repeater on top of the mountain. For best results, use high gain directional outdoor antennas (AZI # 200-0174) on the base station and 651‟s, with the antennas pointed towards the repeater on the mountain. See Base Station Setup on page 15 for information about setting up outdoor/external antennas at the base station and see Outdoor/External Antenna Setup on page 13 for information about setting up outdoor/external antennas at the 651. Line power of 100-240V AC, 50/60 Hz must be run to the marked connections of the terminal block in the radio repeater enclosure. Maximum current draw is 1 Amp. Radio Repeater with line power wired to the Terminal Block Page 74 of 80 Before the Radio Repeater can be used in the field, it must be programmed using a PC running the included Radio Repeater Setup software (AZI # 710-0051). The Radio Repeater Setup software requires a PC with: a 32-bit version of Windows XP a 1.0 GHz or higher processor 196 MB of RAM (256 MB recommended) 200 MB of available hard disk space An available serial port The .NET framework (installed by the Radio Repeater software if necessary) Please see your IT department if you have any questions about your PC‟s capabilities. 1. Connect the included Radio Data cable (AZI # 200-0182) to the matching connector between the antenna connection and the power connection on the right side of the radio modem. 2. Connect one end of the included Serial cable (AZI # 200-0038) to the free end of the Radio Data cable, and connect the other end of the Serial cable to the PC to be used to program the Radio Repeater. 3. Make sure power is connected to the Radio Repeater. 4. Next, install the Radio Repeater Setup software (AZI # 710-0051) on the PC. When the CD is inserted, the software installer should launch automatically. If it does not, find and launch setup.exe on your CD-ROM drive using My Computer, Windows Explorer, or StartRun. 5. Follow the onscreen prompts to install the Radio Repeater software. Page 75 of 80 6. Once installation is complete, launch the Radio Repeater Setup software, using the Arizona Instrument folder on the Start Menu, or the icon on the desktop. This screen will appear when the software is launched. To program the Radio Repeater, make the appropriate selection in each drop-down box: PC Com port: Set the serial or communications port on the computer that the radio is connected to. Radio Type: Specify the radio type that is connected to the PC. For now, this program will only program the Spectra radio modem. Radio Address: Set the radio address to a unique number. Every repeater and 651 radio must have a unique address. Page 76 of 80 Radio Primary Channel: Set the radio primary channel to the base station radio channel. NOTE - If this radio does not directly talk to the base station radio but to a previous repeater radio that talks to the base station radio, then set this radio's primary channel to the previous repeater radio's secondary channel. Radio Secondary Channel: Set the radio secondary channel to the following slave radio‟s channel. NOTE - If this radio does not directly talk to the following slave radios but to a following repeater radio that talks to the following slaves, then set this radio's secondary channel to the following repeater radio's primary channel. Retries: The number of times that the radios will resend a packet if an error occurs. All radios in the network must have the same value. Typically set this to 5. Net ID: The radio modems can have their network ID changed to avoid conflicts with other existing radio networks. All radios in the network must have the same value. Power: Set the radio transmit power. Reduce transmit power as required by local radio regulations. In the USA, the FCC requires that lower power (< 1W) be used if a high gain antenna is used. Once all of the configuration options have been set appropriately, click the “Program Radio Modem” button. The Radio Modem Communications window will show the communications between the PC and Radio Repeater during programming. If the programming is successful, the PC will display a dialog box reading “Modem is configured and ready to be installed.” Disconnect the serial cable and radio data cable from the PC and the Radio Repeater, and install the Radio Repeater in the field for use. Example Network Refer to the diagram of an example network on the next page. To extend the distance between the base station and the 451/651‟s at addresses 5 and 6, the repeater at address 2 is used. A 651 (or 451) with a Spectra radio can also be configured as a repeater. In the example network, the 451/651 at address 3 is used to reach the 451/651 at address 4. To configure a 651 (or 451) as a repeater, set the SYSTEM/FACTORY/RADIO menu item at the 651 to “SPECTRA RP” (instead of “SPECTRA”), and then set the NET ID, address, primary and secondary channels, and other radio parameters as appropriate using the SYSTEM/RADIO menu at the 651. Page 77 of 80 Pay particular attention to the radio channels in this example. If there are no repeaters, then all the radio channels must be the same and there would not be any secondary channels. To increase radio range, an external 451/651 antenna can be used. The standard 451/651 antenna is replaced with a lightning arrestor that YOU MUST GROUND. The external antenna is mounted above the 451/651 with a cable to the lightning arrestor. To provide additional lightning protection, install a lightning rod above the antenna to protect the system. See Outdoor/External Antenna Setup on page 13 for information about setting up outdoor/external antennas at the 651. Page 78 of 80 22. WARRANTY Arizona Instrument LLC (seller) warrants to buyer that Jerome products (excluding the 631-X sensor) delivered pursuant to this agreement, at the time of delivery, and for a period of one (1) year thereafter, to be free from defects in material or workmanship and shall conform to seller's specifications or such other specifications as seller has agreed to in writing. Under continuous use, the 631-X sensor is warranted to last for 3 months with a 15-minute sample interval and 24-hour regeneration interval or to last for 6 months with a 30-minute sample interval and 48-hour regeneration interval. For further information and maintenance agreements, contact AZI Customer Service at (800) 528-7411 or e-mail to [email protected]. Internationally, call (602) 470-1414 or fax (480) 804-0656. Seller's obligations with respect to claims under this warranty shall be limited, at seller's option, either to the replacement of defective or non-conforming product or to an appropriate credit for the purchase price thereof subject to the provisions of seller's Warranty Policy as amended from time to time, said Policy being incorporated herein by reference. Returned products under warranty claims will be shipped to seller‟s plant by buyer at buyer's expense and shall be accompanied by a statement of the reason for the return and an approved Return Material Authorization Number issued by seller. Buyer remains responsible for payment for products not accepted for warranty adjustment, handling costs, and freight costs associated therewith. Notwithstanding the foregoing, no warranty shall be enforceable in the event that product has been subjected to environmental or stress testing by buyer or any third party without written approval of seller prior to such testing. Further, no warranty shall be enforceable if the alleged defect is found to have occurred because of misuse, neglect, improper installation, repair, alteration, accident, or improper return handling procedure by buyer. Discontinued product is warranted only for a credit or replacement at seller's option. THE EXPRESS WARRANTIES GRANTED ABOVE SHALL EXTEND DIRECTLY TO BUYER AND NOT TO BUYER'S CUSTOMERS, AGENTS, OR REPRESENTATIVES AND, EXCEPT FOR WARRANTY OF TITLE, IS IN LIEU OF ALL OTHER WARRANTIES, WHETHER EXPRESSED OR IMPLIED, INCLUDING ANY IMPLIED WARRANTIES OF FITNESS FOR A PARTICULAR PURPOSE AND MERCHANTABILITY, SUCH OTHER WARRANTIES BEING SPECIFICALLY DISCLAIMED BY SELLER. IN NO EVENT SHALL EITHER PARTY'S LIABILITY FOR ANY BREACH OR ALLEGED BREACH OF THIS AGREEMENT EXCEED THE TOTAL EXTENDED PRICE OR PRICES SHOWN ON UNFILLED ORDERS, NOR SHALL EITHER PARTY BE LIABLE FOR ANY SPECIAL, INCIDENTAL OR CONSEQUENTIAL DAMAGES RESULTING FROM BREACH OR ALLEGED BREACH. Notwithstanding the foregoing, if any product covered by order(s) placed hereunder is designated as “developmental,” “prototype” or “experimental,” no warranty whatsoever except a warranty of title to component materials, will be applicable thereto and buyer shall indemnify seller for any claims for liability asserted seller in connection therewith. The foregoing state the entire liability of seller in connection with products supplied hereunder. Page 79 of 80 ARIZONA INSTRUMENT LLC TRADEMARK AND COPYRIGHT PROTECTION Copyright 2004-2008, Arizona Instrument LLC. All Rights Reserved. Jerome, Arizona Instrument, AZI and the stylized AZI are all registered trademarks of Arizona Instrument LLC. All other trademarks are the property of their respective owners. Microsoft is a registered trademark; Windows is a trademark of Microsoft Corporation. Arizona Instrument LLC Jerome 651 Operation Manual Part Number 700-0093-J November 2008 If you have any questions regarding the operation of this instrument, please call our toll free number from the USA and Canada (800) 528-7411 or e-mail at [email protected]. Internationally, call (602) 470-1414 or fax (480) 804-0656. Page 80 of 80