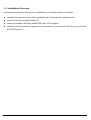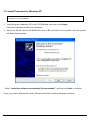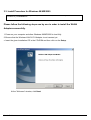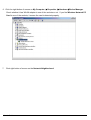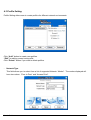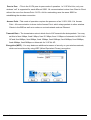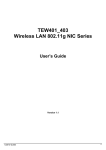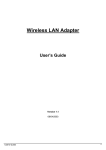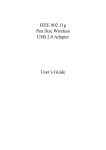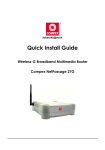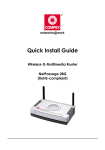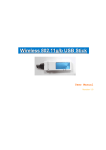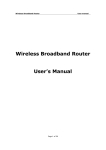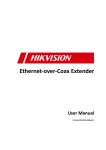Download WL-211F User Manual
Transcript
Wireless LAN 311FA NIC User’s Guide Version 1.0 5/05/2003 User’s Guide 0 Copyright statement No part of this publication may be reproduced, stored in a retrieval system, or transmitted in any form or by any means, whether electronic, mechanical, photocopying, recording, or otherwise without the prior writing of the publisher. User’s Guide 1 .Contents 1. Introduction ............................................................................................................... 3 2. Wireless LAN Basics ................................................................................................ 4 3. Installation for Windows platform ........................................................................... 5 3.1. Installation Overview…………………………………………………………………………………..6 3.2. Install Procedure for Windows XP……………………………………………………….7 3.3. Install Procedure for Windows 98/ME/2000…………………………………………….9 3.4 Uninstall Procedure……………………………………………………………………………………16 4. Configuration Utility ............................................................................................... 17 4.1 Link Information…………………………………………………………………………………………18 4.2 Availiable Networks……………………………………………………………………………………20 4.3 Profile Setting……………………………………………………………………………………………21 4.4 About………………………………………………………………………………………………………24 5. Troubleshooting ...................................................................................................... 25 User’s Guide 2 1. Introduction Thank you for purchasing your Wireless LAN 311FA Adapter. This Quick Installation Guide will assist you with the installation procedure. The package you have received should contain the following items: • Wireless LAN 311FA Adapter • Quick Installation Guide • CD containing Wireless LAN Management utility, drivers and Multi-lingual User’s Guide Note: if anything is missing, please contact your vendor The CD contains drivers and Configuration Utility program that is used for managing the Wireless LAN Adapters and establishing the wireless connection with your Local Area Network. User’s Guide 3 2. Wireless LAN Basics Wireless LAN (Local Area Networks) systems offer a great number of advantages over a traditional, wired system. Wireless LANs (WLANs) are more flexible, easier to setup and manage and often more cost effective than their wired equivalence. Using radio frequency (RF) technology, WLANs transmit and receive data over the air, minimizing the need for wired connections. Thus, WLANs combine data connectivity with user mobility, and, through simplified configuration, enable movable LANs. With wireless LANs, users can access shared information without looking for a place to plug in and network managers can set up or augment networks without installing or moving wires. Wireless LANs offer the following productivity, convenience and cost advantages over traditional wired networks: • Mobility - Wireless LAN systems can provide LAN users with access to real-time information anywhere in their organization. This mobility supports productivity and service opportunities not possible with wired networks. • Installation Speed and Simplicity - Installing a wireless LAN system can be fast and easy and can eliminate the need to pull cable through walls and ceilings. • Installation Flexibility - Wireless technology allows the network to go where wires cannot go. • Reduced Cost-of-Ownership - While the initial investment required for wireless LAN hardware might be higher than the cost of wired LAN hardware, overall installation expenses and life-cycle costs will be significantly lower. Long-term cost benefits are greatest in dynamic environments requiring frequent moves, adds, and changes. • Scalability - Wireless LAN systems can be configured in a variety of topologies to meet the needs of specific applications and installations. Configurations are easily changed and range from peerto-peer to full infrastructure networks, also allow roaming over a broad area. User’s Guide 4 3. Installation for Windows platform The following section will assist you in installing wireless LAN Adapter successfully. You will first install software (Utility) and then insert / attach the Wireless LAN Adapter to your system, and finally set the network properties to accommodate resource sharing and select the type of wireless network that you wish to install. The Wireless LAN card can easily be installed and used, without bothering to connect cables for keeping your computer to use network resources. User’s Guide 5 3.1. Installation Overview Here are some steps you will perform in establishing your wireless network connection: Install the Access Point at first. AP is needed in case of Infrastructure network mode. Install the software using the Install CD. Install the Wireless LAN Card (WIRELESS LAN 311FA Adapter). Install the network protocol(s) required to communicate on your network. Most likely you will need the TCP/IP protocol. User’s Guide 6 3.2. Install Procedure for Windows XP Note: Do not insert the WLAN Adapter until you are asked to do so, failure of which may result in unsuccessful installation of your WLAN device. 1. Insert the given Installation CD in the CD-ROM and then click on the Setup. Follow the instruction to finish the installation. 2. Insert your WLAN card into PCMCIA/PCI slot or USB connector of your system, and then system will detect new hardware. Select “Install the software automatically (Recommended)”, and then click Next to continue. Once your system detected the driver, Microsoft will show a warning message as below. User’s Guide 7 Click “ Continue Anyway ” for next step. After copy the file to your system, then the setup is finish. User’s Guide 8 3.3. Install Procedure for Windows 98/ME/2000 Note: Do not insert the WLAN Adapter until you are asked to do so, failure of which may result in unsuccessful installation of your WLAN device. Please follow the following steps one by one in order to install the WLAN Adapter successfully. 1. Power on your computer and allow Windows 98/ME/2000 to load fully. 2. Be sure that the Wireless LAN 311FA Adapter is not inserted yet. 3. Insert the given Installation CD in the CD-ROM and then click on the Setup. At the “Welcome” window, click Next. User’s Guide 9 4. Accept the license agreement. Accept the license agreement. Click Yes to accept. Click Yes to finish the setup. User’s Guide 10 5. Insert / attach Wireless LAN 311FA Adapter to your system Windows will recognize the WLAN adapter and auto detect the driver, if the system did not find the driver automatically, please install the driver manually. Click Yes to finish the installation. User’s Guide 11 6. Click the right button of mouse on My Computer Properties Hardware Device Manager. Check whether it has WLAN adapter in one of the sockets or not. If you find Wireless Network PC Card in one of the sockets, it means the card is detected properly. 7. Click right button of mouse on the Network Neighborhood. User’s Guide 12 8. Select Properties from the pop up menu. For Windows 98 the network’s properties box appears. * For Windows ME and 2000, please select the Local Area Connection’s properties to check the following menu. 9. Click on the General tab and then click on the Install button. Select Network Component Type box appears. Click on the Protocol then click the Add button. User’s Guide 13 10. Select Network Protocols box appears. From the list of network protocols list, select NetBEUI, then click OK. 11. The NetBEUI protocol is now installed. After clicking on OK return back to Network Component Type box. 12. Repeat the step 9 and 10 to add IPX/SPX protocol. User’s Guide 14 13. Click on the TCP/IP option for setting the IP address for your computer. You can select either Obtain an IP address automatically or Use the following IP address setting. If your choice is the second one then enter the IP value, Subnet masking, DNS, Domain/ Workgroup name, and Gateway Address values. After setting these parameters appropriately, click OK to return to Network Component Type and you can select the File and Printer Sharing options as well for sharing your computers resources. Click on OK. 14. Screen message do want to restart your Computer will pop up. Select Yes. It will shut down your computer and restart. Important: Restart your computer to make the changes effective before you reinstall the driver. User’s Guide 15 3.4 Uninstall Procedure Step 1: If you want to uninstall the WLAN adapter, just simply click Start Menu Program Wireless Network Uninstall, it shall uninstall all related programs. Step 2: Restart your Computer. User’s Guide 16 4. Configuration Utility Wireless LAN 311FA Wireless LAN adapter uses its own management software. All functions controlled by user are provided by this application. Usually this application starts automatically, or click icon from Start Menu to start the Utility application. A new icon should appear in your Icon tray. If the icon is in red, it means that Wireless LAN 311FA NIC configuration is invalid or incomplete. Sometimes icon can be colored in yellow. This may happen when communication is defined poor connection or incorrectly. Figure 1 Icon tray with a new icon User can navigate through “sheets”, by clicking tabs. “X” button will minimize window. To provide more information, click “More…” button. Below description explains the use and meanings of the various screen messages. User’s Guide 17 4.1 Link Information - Connected To Network This field is used to display the current status of connection. When the state shows “Connected to Network” means normal flow of operation in Infrastructure mode. The PC is connected to access point. Networking is available. A state of “Scanning” means that the node is searching for available access point and detecting the SSID for an available access point within range. This field will also display an error message for some reason if the driver fails to initialize. Network Type Infrastructure Mode - The driver will scan all available channels continuously until it finds one or more Access Points that match its SSID. At that point it will try and authenticate and associate with the Access Point. User’s Guide 18 Peer to Peer Mode - The driver will scan for 5 seconds looking for an existing Ad Hoc network using the same SSID. - Current Channel and Transmit Rate Shows the channel of the radio and transmit rate being currently used for an active connection. This value has no meaning when the radio is “Scanning” - Link Quality The Link Quality bar graph is only active when the node is in Infrastructure Mode. The bar graph displays the quality of the link between the node and Access Point. - Signal Strength The Signal Strength bar graph is only active when the node is in Infrastructure Mode. The bar graph displays normalized signal strength as reported by the radio, averaged over all frames over 100 bytes long that are received from the Access Point. User’s Guide 19 4.2 Availiable Networks The Connections Tab shows current status of available APs within the network. User may select profile or ESSID from above list, click “Connect” to connect with the AP. Click “Refresh” to rescan the network, this utility with site survey function, it will detect and list all available APs within network. . User’s Guide 20 4.3 Profile Setting Profile Setting allows user to create profiles for different network environments. Click “Add” button to create new profiles. “Edit” for editing current exist profile. Click “Delete” button if you wish to delete profiles. - Network Type This field allows you to select from a list of supported Network “Modes”. The modes displayed will have two values: “Peer to Peer” and “Access Point”. User’s Guide 21 Peer to Peer - This is the 311FA peer-to-peer mode of operation. In 311FA Ad Hoc, only one wireless “cell” is supported for each different SSID. All communication is done from Client to Client without the use of an Access Point. 311FA Ad Hoc networking uses the same SSID for establishing the wireless connection. Access Point - This mode of operation requires the presence of an 311FA / 802.11b Access Point. All communication is done via the Access Point, which relays packets to other wireless Clients in the BSS as well as to nodes on a wired network such as Ethernet. Transmit Rate – The transmission rate at which client of AP transmits the data packets. You may set this to fixed 1Mbps, fixed 2 Mbps, fixed 5.5 Mbps, fixed 11 Mbps or Automatic for 802.11b’s AP and fixed 6Mbps, fixed 9Mbps, fixed 12Mbps, fixed 18Mbps, fixed 24Mbps, fixed 36Mbps, fixed 48Mbps, fixed 54Mbps or Automatic for 311FA’s AP. Encryption (WEP) - You may desire an additional measure of security on your wireless network, which can be achieved by using WEP (Wired Equivalent Privacy) encryption. User’s Guide 22 When an encrypted frame is received it will only be accepted if it decrypts correctly. This will only happen if the receiver has the WEP Key used by the transmitter. This panel allows to entry for 64/128-bit encryption according to WEP function select. To be written to the driver and registry, such as Hexadecimal format, each key must consist of hex digits, which means that only digit 0-9 and letters A-F are valid entries. If entered incorrectly program will not write keys to a driver. . User’s Guide 23 4.4 About “About” tab shows the product version including the detail of Driver, Application and firmware versions. Users must use this version number when reporting their problems to technical support. User’s Guide 24 5. Troubleshooting If you encounter any problems during the installation, or to confirm that the WLAN 11Mbps device is installed properly, please read the following troubleshooting section. In Windows 98: To check that the WLAN 311FA device is installed properly, please do the following: 1. Go to START>SETTINGS>CONTROL PANEL>NETWORK. Choose the Configuration Tab. If you find the WLAN 311FA Adapter, it means the card is installed properly. If you see the Yellow Questionmark (?) means the resources are conflicting. (Please read further in this section for solutions.) -or- 2. Right click on My Computer and select Properties. Select the Device Manager and click on the Network Adapter. You will find the WLAN 311FA Adapter if it is installed successfully. If you see the Yellow sign, the resources are conflicting. Click on the PCMCIA Card and then on the PCMCIA Card Service, you can see the status of the PC card. If there is a yellow sign either on the adapter or the PC card, please check the following. 1. Check to see if your computer has a free IRQ. If not, make an IRQ free by assigning the same IRQ to some devices, for example COM 1; COM 2 can be assigned the same IRQ values. 2. Check that you have inserted the right card and have installed the proper driver. In Windows 2000: 1. Check the Windows 2000 Diagnostics. See if there is any conflict in the resource allocation or the I/O Address, IRQ allocations. If you find that the IRQ or I/O Addresses are already assigned to some other devices, you must change that value. I/O Address needs 40h byte length. 2. Go to the Control panel. Double click on the PCMCIA Card and you will see WLAN Adapter. Double clicking on that will show you the Card Information, driver name and the driver file. If you do not find the names, there are some problems and the driver is not installed properly. Reinstall the driver. Note: Check the PnP BIOS setup menu and select no in case of the WLAN Adapter installation. User’s Guide 25