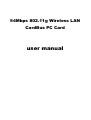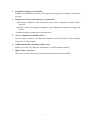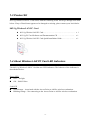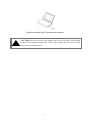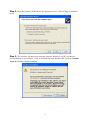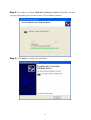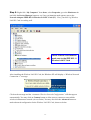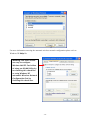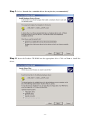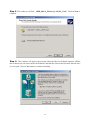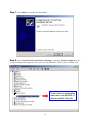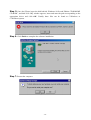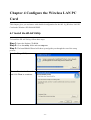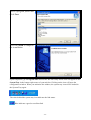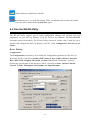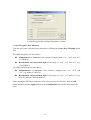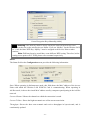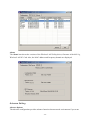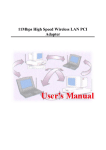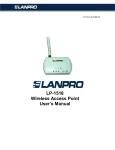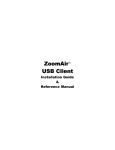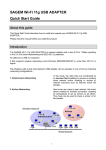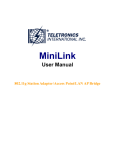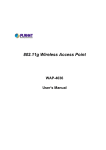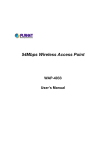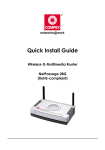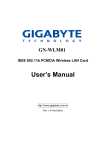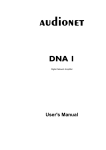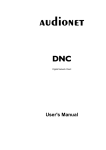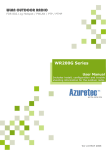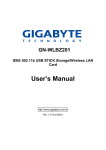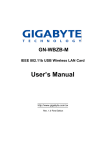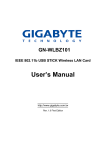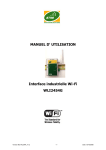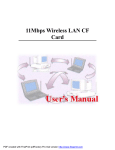Download user manual
Transcript
54Mbps 802.11g Wireless LAN CardBus PC Card user manual TABLE OF CONTENTS CHAPTER 1 ABOUT WIRELESS LAN PC CARD ------------------------------------------------- 1 1-1 Features and Benefits--------------------------------------------------------------------------------- 1 1-2 Applications -------------------------------------------------------------------------------------------- 1 1-3 Product Kit --------------------------------------------------------------------------------------------- 3 1-4 About Wireless LAN PC Card LED Indicators ------------------------------------------------- 3 CHAPTER 2 GETTING STARTED ------------------------------------------------------------------- 4 2-1 Before Installation------------------------------------------------------------------------------------- 4 2-2 Insert the 802.11g Wireless LAN PC Card ------------------------------------------------------- 4 CHAPTER 3 INSTALL DRIVER FOR WINDOWS ------------------------------------------------ 6 3-1 Set up Wireless LAN PC Card for Windows XP ------------------------------------------------ 6 3-2 Set up Wireless LAN PC Card for Windows 2000 -------------------------------------------- 12 3-3 Set up Wireless LAN PC Card for Windows 98SE/ ME------------------------------------- 16 3-4 Remove the Wireless LAN PC Card------------------------------------------------------------- 19 CHAPTER 4 CONFIGURE THE WIRELESS LAN PC CARD ------------------------------- 21 4-1 Install the WLAN Utility--------------------------------------------------------------------------- 21 4-2 Use the WLAN Utility ------------------------------------------------------------------------------ 23 Basic Setting -------------------------------------------------------------------------------------------- 23 Advance Setting ---------------------------------------------------------------------------------------- 29 Chapter 1 About Wireless LAN PC Card The 802.11g Wireless LAN PC Card is a standard PCMCIA adapter that fits into any standard PCMCIA Type II slot in a notebook. The 802.11g Wireless LAN PC Card is an enhanced high-performance, that supports high-speed wireless networking at home, at office or in public places. 802.11g Wireless LAN PC Card is able to communicate with any 802.11b and 802.11g compliant products. 1-1 Features and Benefits 1. Supports 1, 2, 5.5, 11 Mbps and up to 54Mbps data rate. 2. Working range up to 800 ft. in an open environment. 3. Seamless connectivity to wired Ethernet and PC network LAN’s augments existing networks quickly and easily. 4. Greater flexibility to locate or move networked PCs. 5. Wireless connection without the cost of cabling. 6. Easy to install and user friendly, just Plug and Play. 7. Low power consumption. 8. Supports a variety of operating systems (Win98SE/ME/2000/XP) 9. 64-bit and 128-bits WEP encryption capable. 10. Provides Window-based Diagnostic Tools, most notably, Site Survey, Link Quality Test and Access Point Browser. 1-2 Applications 802.11g Wireless LAN PC Card offers a fast, reliable, cost-effective solution for wireless client access to the network in applications like these: 1. Remote access to corporate network information E-mail, file transfer and terminal emulation. 2. Difficult-to-wire environments Historical or old buildings, asbestos installations, and open area where wiring is difficult to deploy. -1- 3. Frequently changing environments Retailers, manufacturers and those who frequently rearrange the workplace and change location. 4. Temporary LANs for special projects or peak time - Trade shows, exhibitions and construction sites where a temporary network will be practical. - Retailers, airline and shipping companies need additional workstations during peak period. - Auditors requiring workgroups at customer sites. 5. Access to database for mobile workers Doctors, nurses, retailers, accessing their database while being mobile in the hospital, retail store or office campus. 6. SOHO (Small Office and Home Office) users SOHO users need easy and quick installation of a small computer network. 7. High security connection The secure wireless network can be installed quickly and provide flexibility. -2- 1-3 Product Kit 802.11g Wireless LAN PC Card comes with the following items. Please go through each item below. If any of listed items appears to be damaged or missing, please contact your local dealer. 802.11g Wireless LAN PC Card 802.11g Wireless LAN PC Card………………….………………….….….. x 1 802.11g PC Card Software and Documentation CD ………………….….... x 1 802.11g Wireless LAN PC Card Quick Installation Guide…..…………..… x1 1-4 About Wireless LAN PC Card LED Indicators The 802.11g Wireless LAN PC Card has two LED indicators. The behavior of the indicators is described as below: Power LED OFF – No light ON – Solid Yellow Link LED Solid Orange – Associated with the Access Point or Ad-Hoc wireless workstation. Blinking Orange – Not connecting to the Access Point or Ad-Hoc wireless workstation. -3- Chapter 2 Getting Started This chapter describes the instructions that guide you through the proper installation of your 802.11g Wireless LAN PC Card for the Windows XP/2000/ME/98SE operating systems. The complete installation of the 802.11g Wireless LAN PC Card consists of the following steps: STEP 1: Insert your Wireless LAN PC Card into your notebook. STEP 2: Install the corresponding driver and utility. STEP 3: Set basic settings. STEP 4: Finish Installation. 2-1 Before Installation In addition to the items shipped with the client adapter, you will also need the following in order to install the adapter: 1. A computer equipped with a Type II or Type III PCMCIA slot, and a PCMCIA card and socket services compliant with revision 2.1 of the PCMCIA specification (or higher). 2. Windows XP/2000/98SE/ME (with a Windows installation CD-ROM, diskettes for use during installation). 3. Minimum 5 Mbytes free disk space for installing driver and utility program. 2-2 Insert the 802.11g Wireless LAN PC Card To install the 802.11g Wireless LAN PC Card, please do the following: 1. 2. Find an available Type II PCMCIA slot on your computer. With the Wireless LAN PC Card’s 68-pin connector facing the PCMCIA slot and its label facing up, slide the PCMCIA adapter completely into the PCMCIA slot. -4- Fig Insert the 802.11g PC Card into the notebook. CAUTION: Do not force the client adapter into the slot. Forcing it will damage both the client adapter and the slot. If the client adapter does not go in easily, remove the card and reinsert it. -5- Chapter 3 Install Driver for Windows This section describes the installation of the 802.11g Wireless LAN PC Card driver for the Windows 98SE/ME/2000 and Windows XP operating systems. The installation procedures for Windows XP refer to 3-1 Set up Wireless LAN PC Card for Windows XP; for Windows 2000 please see 3-2 Set up Wireless LAN PC Card for Windows 2000; for Windows 98SE/ME refer to 3-3 Set up Wireless LAN PC Card for Windows 98SE/ME. Note: Before you start the installation, you are advised to keep the Windows CD-ROM in case you might need certain system files. 3-1 Set up Wireless LAN PC Card for Windows XP Step 1: After inserting the 802.11g Wireless LAN PC Card into the PCMCIA slot on your notebook, the Windows will auto-detect the Wireless LAN PC Card and a “Found New Hardware Wizard” window will show up. Select “Install from a list or specific (Advanced)” to install the driver. -6- Step 2: Insert the Product CD-ROM into the appropriate drive. Click on Next to install the driver. Step 3: The windows will appear the message about the Wireless LAN PC card has not passed Windows Logo testing to verify its compatibility with Windows XP. Click on Continue Anyway button to continue installing. -7- Step 4: The windows will find “IEEE 802.11 Wireless LAN/PC Card (3V)” and start copying corresponding files into the system. Click on Next to continue. Step 5: Click Finish to complete the installation. -8- Step 6: Right click “My Computer” from Start, select Properties, go to the Hardware tab and click the Device Manager button to see if any exclamation mark appears next to the Network Adapter/IEEE 802.11 Wireless LAN/PC Card (3V). If no, your 802.11g Wireless LAN PC Card is working well. Check if there is exclamation mark next to the IEEE 802.11 Wireless LAN PC Card After installing the Wireless LAN PC Card, the Windows XP will display a “Wireless Network Connection # ” message. Click on the message and the “Automatic Wireless Network Configuration” will then appear automatically. You may click on Connect button to allow users to connect to an available wireless infrastructure network (Access Point). You may also click the Advanced button to make advanced configuration for the Wireless LAN PC Card, shown as below. -9- For more information on using the automatic wireless network configuration please refer to Windows XP Help file. Warning: You must choose one way to configure Wireless LAN PC Card either of using our WLAN Utility by un-checking this check box or using Windows XP Automatic Wireless Network Configuration first by checking this check box. - 10 - However, the WLAN Utility, which comes with the Wireless LAN PC Card, provides you more tools to configure the Wireless LAN PC Card and monitor the wireless connection. For more information on installing and using the WLAN Utility, please refer to the following sections “Installation of the WLAN Utility” and “Usage of the WLAN Utility”. Note: To use the WLAN utility under Windows XP, you need to disable the Automatic Wireless Network Configuration first. Steps are described as follows: Right click the Network Connections icon. Select Properties. Go to the Wireless Networks tab. Uncheck the “Use Windows to configure my wireless network settings” check box and click the OK button (see the above picture). - 11 - 3-2 Set up Wireless LAN PC Card for Windows 2000 Step 1: After inserting the 802.11g Wireless LAN PC Card into the PCMCIA slot on your notebook, Windows will auto-detect the 802.11g Wireless LAN PC Card. Step 2: A “Found New Hardware Wizard” window shows up. Click Next to proceed. - 12 - Step 3: Select “Search for a suitable driver for my device (recommended)”. Step 4: Insert the Product CD-ROM into the appropriate drive. Click on Next to install the driver. - 13 - Step 5: The windows will find “_IEEE_802.11_Wireless_LAN/PC_Card”. Click on Next to continue. Step 6: The windows will appear the message about the Microsoft digital signature affirms that software has not been tested with Windows and that the software has not been altered since it was tested. Click on Yes button to continue installing. - 14 - Step 7: Click Finish to complete the installation. Step 8: Open Control Panel/System/Device Manager, and check Network Adapters to see if any exclamation mark appears. If no, your 802.11g Wireless LAN PC Card is working well. Check if there is exclamation mark next to the IEEE 802.11 Wireless LAN/PC Card (3V) - 15 - 3-3 Set up Wireless LAN PC Card for Windows 98SE/ ME Step 1: After inserting the 802.11g Wireless LAN PC Card into the PCMCIA slot on your notebook, Windows will auto-detect new hardware and will display an “Add New Hardware Wizard” window. Click Next to continue. Step 2: Select “Search for the best driver for your device (Recommended)” and click Next. - 16 - Step 3: Insert the Product CD-ROM into the appropriate drive. Click on Next to install the driver. Step 4: The Windows will find “IEEE 802.11 Wireless LAN/PC Card (3V)”. Click Next to continue. - 17 - Step 5: Once the [Please insert the disk labeled ‘Windows 98 Second Edition CD-ROM/ME CD-ROM”, and then click OK] window appears, insert and enter the path corresponding to the appropriate drives and click OK. Usually these files can be found at C:Windows or C:Windows\system. Step 6: Click Finish to complete the software installation. Step 7: Restart the computer. - 18 - Step 8: Open Control Panel/System/Device Manager, and check Network Adapters to see if any exclamation mark appears next to the IEEE 802.11 Wireless LAN PC Card. If no, your 802.11g Wireless LAN PC Card is working well. Check if there is exclamation mark next to the 802.11g Wireless LAN PC Card (3V) 3-4 Remove the Wireless LAN PC Card If you do not need the wireless connectivity of your 802.11g Wireless LAN PC Card, it is advised that you remove the card from its slot as described below: Warning: When removing the 802.11g Wireless LAN PC Card, you will lose your connection to the network. Prior to removing the PC Card, make sure you have closed all files and network applications (such as e-mail). You are advised to always disable the PC Card prior to removing the card from the PC Card slot. This will allow the Windows operating system to: Log off from the network server. Disable the 802.11g Wireless LAN PC Card driver. Disconnect power to the PC Card slot (which will extend battery life for mobile computers). - 19 - To stop using the 802.11g Wireless LAN PC Card, do the following steps: 1. Click once on the PC Card icon on the right side of the Windows task bar. 2. Select the option “Stop IEEE 802.11 Wireless LAN/PC Card (3V)”. 3. Wait a few seconds until the operating system displays a pop-up message to indicate you can safely remove the PC Card. Click OK and you may then take out the 802.11g Wireless LAN PC Card. - 20 - Chapter 4 Configure the Wireless LAN PC Card This chapter gives you assistance with detailed configuration for the 802.11g Wireless LAN PC Card under Windows XP/2000/98SE/ME. 4-1 Install the WLAN Utility To install the WLAN Utility, follow these steps: Step 1: Insert the Product CD-ROM. Step 2: Go to the utility folder and run setup.exe. Step 3: The InstallShield Wizard will show up and guide you through the rest of the setup process. Run the Setup Utility Choose Destination Location and click Next to continue - 21 - Select a program folder and click Next Click on Finish to complete the installation Upon completion, go to Program Files and run the WLAN Utility and its icon will appear in the System Tray in the bottom right corner of your task bar. Clicking on the icon will open the configuration window. When you minimize the window, the system tray icon will be loaded in the System Tray again. The color behind the system tray icon indicates the link status: Blue indicates a good or excellent link. - 22 - Yellow indicates a usable but weak link. Red indicates no or very poor link quality. When you minimize the window, the system tray icon will be loaded in the System Tray again. 4-2 Use the WLAN Utility The WLAN Utility enables you to make configuration changes and perform user-level diagnostics on your 802.11g Wireless LAN PC Card in the Windows XP/2000/98SE/ME operating system environments. The WLAN Utility consists of window with 3 items for you to monitor and configure the 802.11g Wireless LAN PC Card: Configuration, Site Survey and About. Basic Setting Configuration: The Configuration item allows you to modify the configuration parameters for the 802.11g Wireless LAN PC Card such as Profile, SSID, Network Type, AdHoc Channel, Transmit Rate, WEP, RTS, Fragment Threshold, and Power Save mode. Furthermore, you may monitor the current status of the Wireless LAN PC Card such as State, Current Channel, Current Tx Rate, Throughput, Link Quality and Signal Strength. - 23 - Profile The Profile field allows you to set values for all parameters by selecting a previously defined profile. To create the profile, go to the Profile field, type a profile name and set the corresponding parameters. If one of the profiles is no longer used, you may remove it by clicking the Delete button. After changing parameters, save the profile and click the Apply button to take effect. You can have multiple profiles and modify the profile at any time. You may also see the profile from WLAN Utility icon that appears in the System Tray in the bottom right corner of your task bar by using right click the WLAN Utility icon or may choose the profile by right clicking the system tray icon on the task bar, making the configuration more friendly and efficient. Network Type There are 2 network types for the 802.11g Wireless LAN PC Card to operate. If you need to access company network or Internet via Access Point, select “Infrastructure”. If standard “802.11 Ad-Hoc” is selected, you need to set wireless stations with the same ESS ID. SSID The SSID is the unique ID used by Access Points and stations to identify a wireless LAN. Wireless clients associating to any Access Point must have the same SSID. The default setting is ANY, which allows your Wireless LAN PC Card to automatically associate to any Access Point (Infrastructure mode) in the vicinity of your wireless adapter. The SSID can be set up to 32 characters and is case sensitive. - 24 - Transmit Rate The 802.11g Wireless LAN PC Card provides various data rate options for you to select. Data rates options include 1Mbps, 2 Mbps, 5.5 Mbps, 11Mbps, 6Mbps, 9Mbps, 12 Mbps, 18Mbps, 24Mbps, 36Mbps, 48Mbps, 54Mbps and, Fully Auto. In most networking scenarios, you will see that the factory-set default “Fully Automatic” will prove the most efficient. This setting will allow your 802.11g Wireless LAN PC Card to operate at the maximum data rate. When the communications quality drops below a certain level, the PC Card will automatically switch to a lower data rate. Transmission at lower data speeds are usually more reliable. However, when the communications quality improves again, the 802.11g Wireless LAN PC Card will gradually increase the data rate again, until it has reached the highest available transmit rate. WEP To prevent unauthorized wireless stations from accessing data transmitted over the network, the WLAN Utility offers highly secure data encryption, known as WEP, making your data transmission over air more secure. To activate the WEP Encryption, check the WEP Enabled check box. An Encryption window will then appear. The instructions are as follows: Pull down the Encryption (WEP) menu and select either 64bit or 128bit encryption method. Specify the encryption keys. There are two methods to set the WEP keys, as described below: Create Encryption Keys by Using a Passphrase To create encryption keys by using a passphrase, click the Create Key with Passphrase check box and type a character string in the Passphrase field. As you type, the utility uses an algorithm to generate 4 keys automatically. Select either the 64bit or 128bit encryption first, and type a string in the Create Key with Passphrase field. Select one key from the 4 WEP keys and click OK. Then click the Apply button on the Configuration tab to make the setting take effect. Warning: When Create Key with Passphrase is enabled, the wireless device’s Key with PassPhrase must match the Key with PassPharse used by the access point with which wireless device is planning to communicate. - 25 - Create Encryption Keys Using a Passphrase (128bit) Create Encryption Keys Manually You can also create encryption keys manually by clicking the Create Keys Manually check box. For 64bit encryption you may choose: Alphanumeric: 5 characters (case sensitive) ranging from “a-z”, “A-Z” and “0-9” (e.g. MyKey) Hexadecimal: 10 hexadecimal digits in the range of “A-F”, “a-f” and “0-9” (e.g. 11AA22BB33) For 128bit encryption you may choose: Alphanumeric: 13 characters (case sensitive) ranging from “a-z”, “A-Z” and “0-9” (e.g. MyKey12345678) Hexadecimal: 26 hexadecimal digits in the range of “A-F”, “a-f” and “0-9” (e.g. 00112233445566778899AABBCC). After entering the WEP keys in the key field, select one key as active key, click the OK button and then click the Apply button on the Configuration tab to make the setting take effect. - 26 - Create Encryption Keys Manually (64bit) Warning: The WEP key must be set up exactly the same on the Wireless LAN stations as they are on the wireless Access Points. If you set “MyKey” for the Wireless LAN PC Card, the same WEP Key “MyKey” must be assigned to the Access Point or other stations. Note: Different factories would have some different WEP setting. Therefore, before setting access point or PCC WEP, please refer to manual respectively. Status: The Status field on the Configuration menu provides the following information. State: When operating in Infrastructure mode, this field shows the MAC address of the Access Point with which the Wireless LAN PCMCIA Card is communicating. When operating in Ad-Hoc mode, it shows the virtual MAC address used by computers participating in the Ad-Hoc network. Current Channel: Shows the channel on which the connection is made. Current Tx Rate: Shows the highest transmit rate of the current association. Throughput: Shows the short term transmit and receive throughput in bytes/second, and is continuously updated. - 27 - Link Quality: Based on the quality of the received signal of the Access Point beacon. There are 5 states of link quality: 100%~80%: Excellent link. 80%~60%: Good link quality. 60%~40%: Fair link quality. Under 40%: Poor or no connection. Signal Strength: Based on the received signal strength measurement of the baseband processor of the Beacon signal. Same as link quality, there are 5 states of signal strength: 100%~80%: Excellent signal strength. 80%~60%: Good signal strength. 60%~40%: Fair signal strength. Under 40%: Poor or no signal strength. You can click the Rescan button to force the radio to rescan all available channels. If your link quality or signal strength is poor, rescanning can be used to push the radio off a weak Access Point and search for a better link with another Access Point. Site Survey: By clicking the Rescan button, the Site Survey can display Access Points around the working environment. Besides showing the ESSID of each Access Point, it also displays BSSID, Channel, Capability, Signal, Noise and Rates. To join any of the displayed Access Points, highlight the Access Point you desire to connect and then click the Join. - 28 - About: The About item shows the versions of the Wireless LAN Utility, driver, firmware of the 802.11g Wireless LAN PC Card. Also, the MAC address and frequency domain are displayed. Advance Setting Advance Options The Advance configuration provides advance function about network environment if you want - 29 - to know more detail of the Advanced configuration. Please consults administrator. The WLAN Utility also offers the advanced configuration for user to set the 802.11g Wireless LAN PC Card under certain network environment. These advanced options include Power Management, RTS and Fragmentation Threshold. To enable the advanced configuration, go to the Configuration tab and click the Advance button. Power Management The Power Save option is designed to conserve battery life of you computer. When Power Save is enabled, your 802.11g Wireless LAN PC Card will go into sleep mode to minimize power consumption. Warning: When power saving mode is enabled, the Access Points you use need to support power saving as well so that the communication can be established. RTS Threshold RTS Threshold is a mechanism implemented to prevent the “Hidden Node” problem. “Hidden Node” is a situation in which two stations are within range of the same Access Point, but are not within range of each other. The following figure illustrates an example of the “Hidden Node” problem. Both stations (STA) are within range of the Access Point, however, they cannot hear each other. Therefore, they are hidden nodes for each other. When a station starts data transmission with the Access Point, it might not notice that the other station is already using the wireless medium. When these two stations send data at the same time, they might collide when arriving simultaneously at the Access Point. The collision will most certainly result in a loss of messages for both stations. - 30 - Thus, the RTS Threshold mechanism provides a solution to prevent data collisions. When you enable RTS Threshold on a suspect “hidden station”, this station and its Access Point will use a Request to Send (RTS). The station will send an RTS to the Access Point, informing that it is going to transmit the data. Upon receipt, the Access Point will respond with a CTS message to all station within its range to notify all other stations to defer transmission. It will also confirm the requestor station that the Access Point has reserved it for the time-frame of the requested transmission. If the “Hidden Node” problem is an issue, please specify the packet size. The RTS mechanism will be activated if the data size exceeds the value you set. It is highly recommended that you set the value ranging from 0 to 1500. The default value is Disable. Warning: Enabling RTS Threshold would cause redundant network overhead that could negatively affect the throughput performance instead of providing a remedy. Frag. Threshold Fragmentation mechanism is used for improving the efficiency when high traffic flows along in the wireless network. If your 802.11g Wireless LAN PC Card often transmit large files in wireless network, you can enable the Fragmentation Threshold by clicking the Enable button and the mechanism will split the packet. The value can be set from 256 to 1500. The default value is Disable. IRQ NO/IO Address To avoid device conflict, you may modify the IRQ No. IO Address for your device (Only available under Windows NT). - 31 -