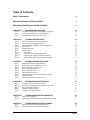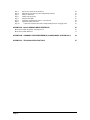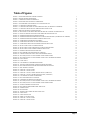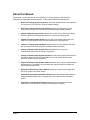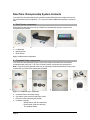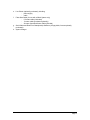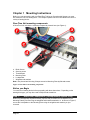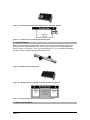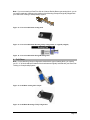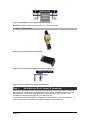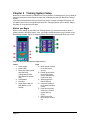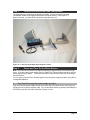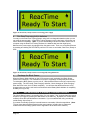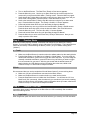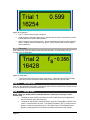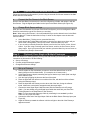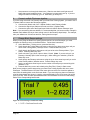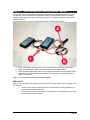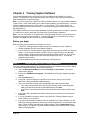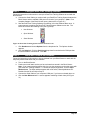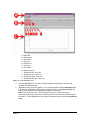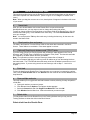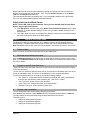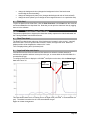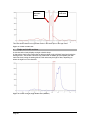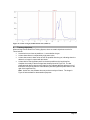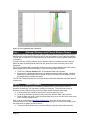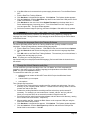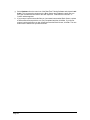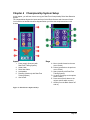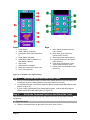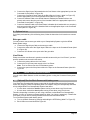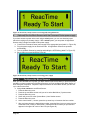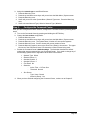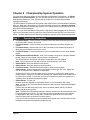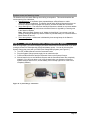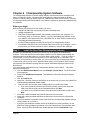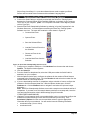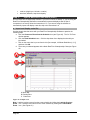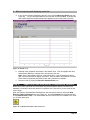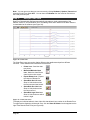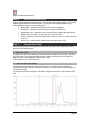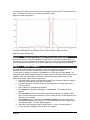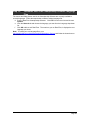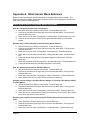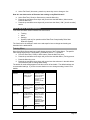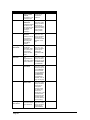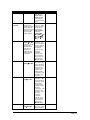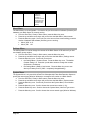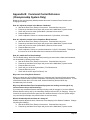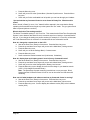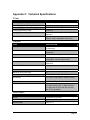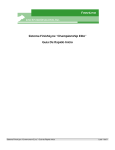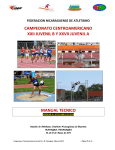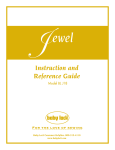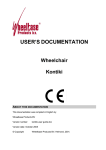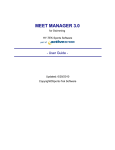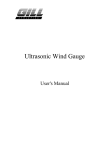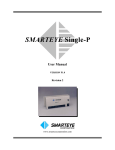Download here - Athletics Direct
Transcript
Operator’s Manual ReacTime™ Lynx System Developers, Inc. 175 N New Boston Street, Woburn, MA 01801 http//:www.finishlynx.com Important Notice Use of ReacTime is governed by the Sales and License Agreement signed by you or your agent (the “Buyer”), the relevant section of which is reprinted below: Ownership of Software. Lynx System Developers, Inc. (Lynx) owns and retains all title, copyright, trademark, and other proprietary rights in the software, firmware and documentation provided with the software and firmware (collectively, “Software”). Buyer acknowledges that the Software is the confidential property of Lynx and the Buyer will not disclose the Software to any other person without Lynx’s consent. Release v1.20 ReacTime Copyright © 1992 - 2001 by Lynx System Developers, Inc. All rights reserved. ReacTime, FieldLynx, FinishLynx, and the FinishLynx logo are trademarks of Lynx System Developers, Inc. Windows 95 Windows 98 and Windows NT are registered trademarks of Microsoft Corp. All other trademarks are the property of their registered owners. Page 2 Table of Contents ABOUT THIS MANUAL 6 REACTIME TRAINING SYSTEM CONTENTS 7 REACTIME CHAMPIONSHIP SYSTEM CONTENTS 8 CHAPTER 1 MOUNTING INSTRUCTIONS Step 1: Attach the Loudspeaker (Championship System Only) Step 2: Clamp the Mounting Plate to a Starting Block Step 3: Re-Attach the Block Sensor (if necessary) 10 10 11 14 CHAPTER 2 Step 4: Step 5: Step 6: Step 7: Step 8: Step 9: Step 10: Step 11: Step 12: Step 13: TRAINING SYSTEM SETUP Connect the Start Button and Loudspeaker Power and Turn On the Block Sensor Use Randomized or Manually Controlled Intervals Practice Starts Interpret Trial Data Review trials Delete trials (Optional) Use an External Gun Sensor (Optional) Use a Single or Multiple Photoeyes Link Two ReacTime Training Systems Together 16 17 17 18 19 19 20 20 21 21 23 CHAPTER 3 Step 1: Step 2: Step 3: Step 4: Step 5: Step 6: Step 7: Step 8: Step 9: TRAINING SYSTEM SOFTWARE Install the ReacTime Training Software Configure ReacTime Training Software Work with Trials in the Software Work in the Results Zone Work in the Chart Zone Interpret ReacTime Charts (Optional) Photoeye with Time to Distance Feature Update Firmware Customize ReacTime Training System 24 24 25 25 27 28 29 32 32 33 CHAPTER 4 Step 1: Step 2: Step 3: Step 4: Step 5: CHAMPIONSHIP SYSTEM SETUP Set Up the ReacTime Units on the Track Set Up the Command Center on the Side of the Track Power On the Block Sensors Configure the Block Sensors Configure the Command Center 35 36 36 37 38 39 CHAPTER 5 CHAMPIONSHIP SYSTEM OPERATION Step 1: Operate the Competition Step 2: (Optional) Recharge the ReacTime Championship System 40 40 41 CHAPTER 6 CHAMPIONSHIP SYSTEM SOFTWARE Step 1: Install the ReacTime Championship Software Step 2: Configure ReacTime Championship Software 42 42 43 Page 3 Step 3: Step 4: Step 5: Step 6: Step 7: Step 8: Step 9: Step 10: Open a New ReacTime Event (Race) Import ReacTime Data into the Championship Software Analyze Chart Data Change chart properties Interpret Chart Data (Optional) Send Reaction Times to a Scoreboard (Optional) Update Firmware (Optional) Customize ReacTime Championship Software Language Files 44 45 46 47 47 48 48 49 APPENDIX A: BLOCK SENSOR MENU REFERENCE Block Sensor Menu Frequently Asked Questions Block Sensor Menu Reference 50 50 51 APPENDIX B: COMMAND CENTER REFERENCE (CHAMPIONSHIP SYSTEM ONLY) 55 APPENDIX C: TECHNICAL SPECIFICATIONS 57 Page 4 Table of Figures FIGURE 1: REACTIME TRAINING SYSTEM CONTENTS FIGURE 2: BLOCK SENSOR COMPONENTS FIGURE 3: COMMAND CENTER COMPONENTS FIGURE 4: REACTIME UNIT MOUNTING COMPONENTS FIGURE 5: LOUDSPEAKER ATTACHMENT TO A MOUNTING PLATE FIGURE 6: U-CHANNEL STARTING BLOCK FIGURE 7: U-CHANNEL MOUNTING CLAMP CONFIGURATION (AS ORIGINALLY SHIPPED) FIGURE 8: U-CHANNEL CROSS-SECTION THROUGH MOUNTING PLATE FIGURE 9: HOLLOW CHANNEL STARTING BLOCK FIGURE 10: MOUNTING PLATE HOLES DRILLED FOR HOLLOW CHANNEL STARTING BLOCK FIGURE 11: HOLLOW CHANNEL CROSS-SECTION THROUGH MOUNTING PLATE FIGURE 12: NARROW DOUBLE BEAM STARTING BLOCK FIGURE 13: NARROW DOUBLE BEAM MOUNTING CLAMP CONFIGURATION (AS ORIGINALLY SHIPPED) FIGURE 14: NARROW DOUBLE BEAM THROUGH MOUNTING PLATE FIGURE 15: SOLID BEAM STARTING BLOCK SAMPLE FIGURE 16: SOLID BEAM MOUNTING CLAMP CONFIGURATION FIGURE 17: SOLID BEAM CROSS-SECTION THROUGH MOUNTING PLATE FIGURE 18: MOYE 3 POINT STANCE STARTING BLOCK FIGURE 19: MOYE 3 POINT STANCE MOUNTING CLAMP CONFIGURATION FIGURE 20: MOYE 3 POINT STANCE THROUGH MOUNTING PLATE FIGURE 21: PROPERLY MOUNTED REACTIME UNIT FIGURE 22: REACTIME BLOCK SENSOR INPUTS AND KEYS FIGURE 23: CONNECTED SIGNAL INPUT AND LOUDSPEAKER CABLES FIGURE 24: REACTIME | READY TO START SCREEN USING POWER SUPPLY FIGURE 25: REACTIME | READY TO START SCREEN USING FULLY CHARGED BATTERIES FIGURE 26: LEGAL START FIGURE 27: FALSE START FIGURE 28: LCD SHOWING A BEAM BREAK READING FIGURE 29: TWO REACTIME TRAINING SYSTEMS LINKED TOGETHER FIGURE 30: REACTIME TRAINING SYSTEM SOFTWARE MENU BAR ICONS FIGURE 31: NEW WORKOUT SCREEN FIGURE 32: CHART OF A LEGAL START FIGURE 33: CHART OF A FALSE START FIGURE 34: CHART OF A LEGAL, SINGLE-MOTION START (ATHLETE 1) FIGURE 35: CHART OF A LEGAL, DOUBLE-MOTION START (ATHLETE 2) FIGURE 36: LAST SIGNIFICANT PEAK COMPARISON FIGURE 37: BLOCK SENSOR INPUTS AND KEYS FIGURE 38: COMMAND CENTER INPUTS AND KEYS FIGURE 39: REACTIME | READY TO START SCREEN USING FULLY CHARGED BATTERIES FIGURE 40: REACTIME | READY TO START SCREEN USING POWER SUPPLY FIGURE 41: SYSTEM CHARGER CONNECTIONS FIGURE 42: REACTIME CHAMPIONSHIP MENU BAR ICONS FIGURE 43: SAMPLE EVENT FIGURE 44: BLANK EVENT FIGURE 45: ADD REACTION TIMES TO THIS EVENT ICON FIGURE 46: CHART ZONE FIGURE 47: CHART ZONE ICONS FIGURE 48: SHOW ALL CHARTS ICON FIGURE 49: CHART OF A LEGAL START FIGURE 50: CHART OF A FALSE START 7 8 8 10 11 11 12 12 12 12 12 13 13 13 13 13 14 14 14 14 15 16 17 18 18 20 20 22 23 25 26 29 30 30 31 32 35 36 38 38 41 43 44 45 45 46 46 47 48 48 Page 5 About this Manual This manual is to be used with either the ReacTime™ Training System or the ReacTime Championship False Start Detection System. This manual contains following sections: Page 6 x ReacTime Training System Contents pictures and describes all of the components you received in your ReacTime Training System package. x ReacTime Championship System Contents pictures and describes all of the components you received in your ReacTime Championship System package. x Chapter 1 Mounting Instructions explains how to mount your ReacTime Training System or ReacTime Championship System to a variety of starting blocks. x Chapter 2 Training System Setup tells you how to get started training with your ReacTime Training System after you have mounted it to a starting block. x Chapter 3 Training System Software explains how to use the software that came with your ReacTime Training System to analyze reaction time data. x Chapter 4 Championship System Setup describes how to set up your Championship System for use during a competition. x Chapter 5 Championship System Operation provides step-by-step instructions for the Official Starter and the Fire Recall Starter on how to operate the false start detection system during a competition. x Chapter 6 Championship System Software explains how to use the Championship Software during a competition to import start lists, analyze reaction time data, and export reaction time results. x Appendix A Block Sensor Menu Reference helps you explore and navigate all of the menu options in the Block Sensor. x Appendix B Command Center Menu Reference provides step-by-step answers to frequently asked questions about navigating the menu options in the Command Center. x Appendix C Technical Specifications details technical information about the components in the ReacTime Training and Championship Systems. ReacTime Training System Contents Your ReacTime Training System consists of the following components: Figure 1: ReacTime Training System contents a. b. c. d. e. f. g. Block Sensor Mounting Plate with Mounting Clamps attached ReacTime Training Software – 2 floppy disks (license sold separately) Signal Input Cable with Start Button attached Serial Cable Power supply Loudspeaker Page 7 ReacTime Championship System Contents Your ReacTime Championship System generally contains 8 Block Sensor components and one set of Command Center components. You may have ordered additional equipment not pictured here. a. Block Sensor components Each ReacTime Unit that came with your ReacTime Championship System consists of the components pictured here. a. c. b. a. Loudspeaker b. Mounting Plate c. Block Sensor Figure 2: Block Sensor components b. Command Center components Your ReacTime Championship System comes with a single Command Center and several components that connect to it. All of the Command Center components are pictured here. Note: Some of the items pictured below may be optionally purchased and therefore may not be included with your ReacTime Championship System. a. b. c. d. e. f. g. h. Figure 3: Command Center components a. b. c. d. Command Center and power supply Gun Sensor (connected to Signal Input Cable) Extra Gun Cable (optionally purchased) Headsets, including: - Official Starter (with two earpieces) - Recall Starter (with one earpiece) - Two headset cables Page 8 e. Line Printer (optionally purchased), including: - power supply - cable f. False Start Cable (for use with a Wired System only) - 5.5 meter cable (8 included) - 13 meter cable (purchased optionally) - 30 meter Command Center Cable (included) g. Serial Cable and ReacTime Championship Software (3 floppy disks, license optionally purchased) h. System Charger Page 9 Chapter 1 Mounting Instructions Before you can start training with your ReacTime Training or Championship System, you must first mount the unit to a starting block. This chapter explains how to mount a ReacTime Unit to a variety of starting blocks. ReacTime Unit mounting components A ReacTime Unit includes the mounting components pictured here (see Figure 4). a. Block Sensor b. Securing screw c. Thumbscrews d. Mounting Plate e. Loudspeaker f. Wingbolts and washers Note: Not pictured are Mounting Clamps secured to Mounting Plate by flathead screws. Figure 4: ReacTime Unit mounting components Before you Begin You need set of starting blocks before proceeding with these instructions. Depending on the starting block type, you may also need a Phillips head screwdriver. Step 1: Attach the Loudspeaker (Championship System Only) ReacTime Championship System assembly requires that you attach the Loudspeaker to the Mounting Plate by first removing the wingbolts and washers attached to it. As shown in Figure 5, secure the Loudspeaker to the Mounting Plate using the wingbolts and washers you just removed. Page 10 Figure 5: Loudspeaker attachment to a Mounting Plate Step 2: Clamp the Mounting Plate to a Starting Block ReacTime Mounting Plates secure to a range of starting block types. Starting block varieties include: a. U-Channel b. Hollow Channel c. Narrow Double Beam d. Solid Beam e. Moye 3 Point Stance When clamping a ReacTime Unit to a starting block, it is most important that: x The ReacTime Unit clamps securely to the back of the starting block x The Block Sensor is level and therefore easy to read x The Loudspeaker is facing toward the athlete Keeping these points in mind, follow the instructions below: a. Select the starting block model pictured in the figures below that is closest to the design of your starting block. If you are mounting a ReacTime Unit to a starting block that does not require that you change the configuration of the Mounting Clamps, skip to step e. b. If necessary, detach the Block Sensor from the Mounting Plate by loosening the securing screw. c. If necessary, use a Phillips head screwdriver to remove the flathead screws from the Mounting Plate. d. If necessary, use the flathead screws to secure the Mounting Clamps to the Mounting Plate in the positions indicated by the clamp configuration figures below. e. Securely clamp the Mounting Plate to the rear of the starting block by tightening the thumbscrews. Note: These pictures do not show the Loudspeaker attached to the Mounting Plate. a. U-Channel Note: If you are mounting a ReacTime Unit to a U-Channel type starting block, you do not need to make any changes to the position of the Mounting Clamps as originally shipped with your ReacTime Training or Championship System. Figure 6: U-Channel starting block Page 11 Figure 7: U-Channel Mounting Clamp configuration (as originally shipped) Figure 8: U-Channel cross-section through Mounting Plate b. Hollow Channel Note: The Hollow Channel starting block does not require the use of Mounting Clamps when securing the Mounting Plate to the block. However, you must drill two holes as indicated in Figure 10 using a 7/32” drill bit. Then, you must obtain two (2) 1” x 14 oval-head, self-tapping screws to secure the Mounting Plate to the starting block. Figure 9: Hollow Channel starting block Figure 10: Mounting Plate holes drilled for Hollow Channel starting block Figure 11: Hollow Channel cross-section through Mounting Plate c. Narrow Double Beam Page 12 Note: If you are mounting a ReacTime Unit to a Narrow Double Beam type starting block, you do not need to make any changes to the position of the Mounting Clamps as originally shipped with your ReacTime Training or Championship System. Figure 12: Narrow Double Beam starting block Figure 13: Narrow Double Beam Mounting Clamp configuration (as originally shipped) Figure 14: Narrow Double Beam through Mounting Plate d. Solid Beam Note: For the Mounting Clamp configuration used with this type of starting block, you need to use 2” x ¼”-20 hex-head bolts instead of the thumbscrews originally included with your ReacTime Training or Championship System. Figure 15: Solid Beam starting block sample Figure 16: Solid Beam Mounting Clamp configuration Page 13 Figure 17: Solid Beam cross-section through Mounting Plate Reminder: Replace the thumbscrews with 2” x ¼”-20 hex-head bolts. e. Moye 3 Point Stance Figure 18: Moye 3 Point Stance starting block Figure 19: Moye 3 Point Stance Mounting Clamp configuration Figure 20: Moye 3 Point Stance through Mounting Plate Step 3: Re-Attach the Block Sensor (if necessary) If you removed the Block Sensor to re-arrange the Mounting Clamp configuration, re-attach the Block Sensor by tightening the securing screw into the topmost, centered hole at the top of the Mounting Plate. Your properly mounted ReacTime Unit looks like Figure 21 below. This completes the Mounting Instructions for your ReacTime Unit. To learn how to begin training with your ReacTime Training System, continue to Chapter 2. To learn how to set up your ReacTime Championship System, skip to Chapter 4. Page 14 Figure 21: Properly mounted ReacTime Unit Page 15 Chapter 2 Training System Setup Now that you have mounted your ReacTime Training System to a starting block, you are ready to follow the instructions in this chapter to learn how to start training with your ReacTime Training System. If you have purchased extra items such as a Gun Sensor or single or multiple Photoeyes, or if you want to learn how to link together two ReacTime Training Systems, refer to Step 8: Step 9: and Step 10: at the end of this chapter. Before you Begin When you are setting up your ReacTime Training System, you need to know where various cables connect to the Block Sensor. Also, you need to be familiar with the key functions on the Block Sensor keypad. Figure 22 shows the Block Sensor input and keypad labels you will use. Figure 22: ReacTime Block Sensor inputs and keys Inputs 1. Power supply 2. Serial Cable 3. False Start Cable (used with ReacTime Championship False Start Detection System only) 4. Loudspeaker 5. Photoeye 6. Signal Input Cable (for Start Button or Gun Sensor) Page 16 Keys A. Menu (scrolls forward to the next menu screen) B. Delete (goes back to the previous menu screen; also deletes most recent trial) C. Start (triggers the start sequence) D. Up arrow (scrolls up to the options within a menu) E. Down arrow (scrolls down to the various options within a menu) F. Off/On (turns the Block Sensor off and on) Step 1: Connect the Start Button and Loudspeaker The Start Button is connected to the Signal Input Cable. Connect the Signal Input and Loudspeaker Cables to the appropriate inputs on the Block Sensor. (See Figure 22.) When connected, your ReacTime Training Unit looks like Figure 23. Figure 23: Connected Signal Input and Loudspeaker Cables Step 2: Power and Turn On the Block Sensor Note: ReacTime Block Sensors are shipped completely charged, and will work for about eight hours. If you are eager to start training with your ReacTime Training System right away, skip this step and go directly to Step 3: . Follow the instructions in this section to learn how to re-charge the Block Sensor. You can power your ReacTime Training System using the power supply provided or using built-in rechargeable batteries. a. Run ReacTime using the power supply provided Plug one end of the power supply into the input on the side of the Block Sensor (see Figure 22) and plug the other end into a power outlet. Turn on the Block Sensor by pressing and holding the OFF/ON key until the LCD reads, ReacTime | Ready to Start. Page 17 Figure 24: ReacTime | Ready to Start screen using power supply b. Run ReacTime using built-in batteries You may run the ReacTime Training System using built-in rechargeable batteries when you are not using the power supply. A ReacTime Training System running a trial every 4-5 minutes can last for 8 hours on batteries. (Note: If you are downloading trials from the Block Sensor onto a computer using the ReacTime Training Software, the batteries last less than eight hours.) Make sure the power supply is unplugged from the power outlet. Then, turn on the Block Sensor by pressing and holding the OFF/ON key until the LCD turns on and reads, ReacTime | Ready to Start. Figure 25: ReacTime | Ready to Start screen using fully charged batteries c. Recharge the Block Sensor When the Battery Mode Indicator on the LCD becomes mostly unshaded, the Block Sensor needs to be re-charged. You need about four hours to completely re-charge the Block Sensor. To recharge the Block Sensor, turn the unit off. With the Block Sensor turned off, reconnect the power supply. The LCD reads, "Fast Charging" and after 3 hours changes to "Slow Charging." After about four hours, the LCD dims completely. You will know that the Block Sensor is fully charged when you turn the unit back on and notice that the Battery Mode Indicator is completely shaded (as in Figure 25). Step 3: Use Randomized or Manually Controlled Intervals The Virtual Starter feature is a recording of the "On your marks," "Set," and simulated gun sound sequence you trigger by pressing the Start Button or the Start key. By default, the Virtual Starter randomly varies the intervals between commands. If you are satisfied with using a randomly varied setting, skip to Step 4: . If you want to manually control the intervals between commands, follow the steps below. (Note: To learn more about the Block Sensor's other menu options, including how to change the randomized interval settings, please refer to Appendix A at the back of this manual.) Page 18 a. Turn on the Block Sensor. The ReacTime | Ready to Start screen appears. b. Press the Menu key once. Use the up or down arrow keys to scroll through the four menus until you arrive at the Main Menu | Training screen. Press the Menu key again. c. Scroll through the Training Menu sub-menus using the up or down arrow keys until you arrive at the Training Menu | Intervals screen. Press the Menu key once. d. Scroll to the Intervals Menu | Ready->Set Min sub-menu using the up or down arrow keys. Press the Menu key again. The Ready->Set Min | 6.0 screen appears. e. Press and hold the down arrow key until the setting changes to Manual. f. Press the Delete key once to go back to the Intervals Menu | Ready->Set Min screen. Press the down arrow key twice to view the Intervals Menu | Set->Gun Min screen. Press the Menu key once. The Set->Gun Min | 2.0 screen appears. g. Press and hold the down arrow key until the setting changes to Manual. h. Press the Menu key to arrive at the ReacTime | Ready to Start screen. Now you are ready to practice some starts. Step 4: Practice Starts Now that you have properly mounted, connected, and configured your ReacTime Training System, you are now ready to practice using it with starts out of the blocks. The instructions that follow can be used by a coach training an athlete (“Coach”) or by an athlete training alone (“Athlete”). c. Coach a. Make sure the Block Sensor is turned on when the athlete settles into the starting blocks. b. Push the Start Button or the Start key to initiate the Virtual Starter. If you are using the randomized start feature, press once to trigger the entire sequence. If you are using the manually controlled start feature, press the button or key each time you want to trigger the next command or gun sound. After the gun sounds and the athlete leaves the starting blocks, the LCD displays various information about the start, called a trial. Continue to Step 5: to learn how to interpret trial data. Athlete We recommend that you use the randomized Virtual Starter feature if you are training alone. a. Make sure you have a Start Button connected to the Block Sensor. b. Make sure the Block Sensor is turned on before you settle into the blocks. c. Press the Start Button once to initialize the Virtual Starter. You will hear the “On Your Marks” and “Set” commands. After the electronic gun sounds and you leave the starting blocks, the Block Sensor LCD displays various information about your start, called a trial. Continue to Step 5: to learn how to interpret trial data. Step 5: Interpret Trial Data Information about a start is displayed on the Block Sensor LCD immediately after an athlete leaves the starting blocks. a. Legal start After a legal start (when the athlete leaves the blocks after the gun sounds), the LCD resembles: Page 19 Figure 26: Legal start x x x b. Trial 1: number of the trial just completed. 0.599 (number in the upper right corner): reaction time recorded, or the amount of time it took the athlete to leave the starting blocks. 16254 (number in the lower left corner): power exerted when the athlete left the starting blocks. A higher number indicates more power. (Note that the power value is relative and not absolute.) False start After a false start (when the athlete leaves the blocks less than .10 seconds after the gun sounds), the LCD resembles: Figure 27: False start x F S-0.356 (Decimal number in the upper right corner): false start reaction time recorded, or the time in which the athlete left the starting blocks before the gun sounded. Step 6: Review trials After you have practiced a few starts, scroll through each trial from the ReacTime | Ready to Start screen by pressing the up and down arrow keys. Step 7: Delete trials NOTE: When you delete trials from the Block Sensor, note there is no way to "undo" deleted trials. x To delete the most recently recorded trial, scroll to make sure that trial appears on the LCD and then press the Delete key. x To delete all trials stored in the Block Sensor, go to the Training Menu | Delete Trials screen. Press the Menu key once. The Delete Trials Menu | Hit ˶ To Confirm screen appears. Press the up arrow key once. The Delete Trials | Trials Deleted screen appears, confirming that all of the trials in the Block Sensor have been erased. Page 20 Step 8: (Optional) Use an External Gun Sensor Follow the instructions in this section if you are using an external Gun Sensor instead of the Start Button with the Virtual Starter. a. Connect the Gun Sensor to the Block Sensor Remove the Start Button connected to the end of the Signal Input Cable, and replace it with the Gun Sensor. Plug the Signal Input Cable into the input on the Block Sensor (see Figure 22). b. Change Block Sensor settings After you have connected a Gun Sensor to the ReacTime System, you must configure the Block Sensor to work with the type of Gun Sensor you are using. Note: When using a Gun Sensor, it is recommended that you set the Intervals menu in the Block Sensor to Manual. Follow the instructions in Step 3: earlier in this chapter to set the Intervals menu to manual. a. At the Main Menu | Training screen, press the Menu key. b. Scroll through the Training Menu sub-menus using the up or down arrow keys until you arrive at the Training Menu | Gun Source screen. Press the Menu key once. c. If you are using a normally closed Gun Sensor, scroll to the Gun Source | Norm. Closed screen. If you are using a normally open Gun Sensor, scroll to the Gun Source | Norm. Open screen. Once you have made your selection, press the Menu key once to return to the ReacTime | Ready to Start screen. Step 9: (Optional) Use a Single or Multiple Photoeyes With each ReacTime Training System, you may train with as many as 10 Photoeyes. Follow the instructions in this section to do the following: a. Set up a Photoeye b. Connect multiple Photoeyes together c. Change Block Sensor settings a. Set up a Photoeye a. Choose a place on the track where you want to record the athlete’s time out of the starting blocks to the first beam break. (For example, the 10-meter mark.) b. Unfold both Photoeye tripods, extending the legs so that the top of each tripod is as high as the athlete’s torso. c. Lock the legs by flipping the levers at the feet of the tripod. d. Place the tripod with the reflector on one side of the lane, with the front of the reflector facing the Photoeye tripod. e. Place the tripod with the Photoeye on the other side of the lane, facing the reflector tripod. Make sure each tripod is at approximately the same height. f. Connect the extra Signal Input Cable that came with the Photoeye to the Photoeye Cable. (You are already using the Signal Input Cable that came with your ReacTime Training System for the Start Button or Gun Sensor.) Note: You may extend the Photoeye Cable by connecting it to a standard Lynx Gun Cable or to any 3-pin XLR cable. g. Connect the other end of the Signal Input Cable to the Block Sensor Photoeye input (see Figure 22). h. Angle the Photoeye toward the reflector until the red light on the side of the Photoeye appears constant. Page 21 i. b. Have someone run through the beam once. Watch to see that the red light turns off briefly that person breaks the beam. Your Photoeye is now properly set up. If you are using more than one Photoeye, go to b. Otherwise, go directly to c. Connect multiple Photoeyes together If you are using more than one Photoeye with your ReacTime Training System, you need to use a Y Splitter Cable to connect the Photoeyes together. a. Connect each female end of the Y Splitter Cable to each Photoeye Cable. b. Connect the Signal Input Cable to the male end of the Y Splitter Cable. c. Connect the open end of the Signal Input Cable to the Block Sensor Photoeye input. Note: If you are working with two athletes, it is recommended that you leave one lane of length in between each athlete so that you have enough room for the Photoeye tripod setup. For example, train your athletes out of lanes two and four, leaving lane three open. c. Change Block Sensor settings When you are using the ReacTime Training System and one or more Photoeyes, you must configure the Photoeye menu on the Block Sensor. Follow these instructions: a. At the Main Menu | Training screen, press the Menu key. b. Scroll through the Training Menu sub-menus using the up or down arrow keys until you arrive at the Training Menu | Photoeye screen. Press the Menu key once. c. Scroll through the Photoeye sub-menus until you arrive at the Photoeye Menu | Type screen. Press the Menu key once. d. Scroll to choose Type | Norm. Open or Norm. Closed. (Note: If you are using a Lynx Photoeye, Normally Open is the correct type.) After making your selection, press the Delete key once. e. Scroll through the Photoeye sub-menus using the up or down arrow keys until you arrive at the Photoeye Menu | Number screen. Press the Menu key once. f. Use the up and down arrow keys to set the number of Photoeyes you are training with (between 1-10). g. Press the Menu key once to arrive back at the ReacTime | Ready to Start screen. Now you are ready to practice starts using your ReacTime Training System with one or more Photoeyes. The Block Sensor LCD lists in the lower right corner the time it took the athlete to travel from the starting block to the first beam break. If you are using more than one Photoeye, all of the beam breaks are shown in a paging, sequential display in the LCD’s lower right corner (see Figure 28). Each number represents the time it took the athlete to travel from the starting blocks to the corresponding beam break. Figure 28: LCD showing a beam break reading x 1--2.622 = first beam break value Page 22 Step 10: Link Two ReacTime Training Systems Together Link two ReacTime Training Systems together when you want to compare the reaction times of two athletes. When two ReacTime Systems are linked, it is recommended that you manually trigger the start sequence or use an external gun with a Gun Sensor to simultaneously start the two Block Sensors. (For instructions on connecting an external Gun Sensor, please refer to Step 8: .) a. b. c. d. Insert a Start Button or Gun Sensor to the only female end of the Input Splitter Cable. Attach one Signal Input Cable to one male end of the Input Splitter Cable. Attach the other Signal Input Cable to the remaining male end of the Input Splitter Cable. (Not labeled) Connect the Signal Input Cables to the gun inputs on the Block Sensors (label 6 on Figure 22). Figure 29: Two ReacTime Training Systems linked together What next? After you have practiced a few starts with your ReacTime Training System, refer to Chapter 3 for the following: x To learn how to use the complete version of the ReacTime Training Software if you have purchased a software license x To learn how to use the demo version of the ReacTime Training Software if you have not purchased a software license Page 23 Chapter 3 Training System Software This chapter describes how to use ReacTime Training Software with a ReacTime Training System. The ReacTime Training Software allows you to analyze, store and print reaction time data downloaded from the Block Sensor. Note: If you do not purchase a ReacTime Training Software license, you may install the software in demo mode. Demo mode allows you to make certain updates to your Block Sensor. For demo software installation instructions, refer to Step 1: in this chapter. Then, refer to Step 8: for firmware update instructions, and to Step 9: to learn how to change your Block Sensor’s audio and language files. This chapter assumes you have already followed the mounting instructions in Chapter 1, and that you know how to practice starts with your ReacTime Training System (Chapter 2). Note: For more information on using ReacTime Training System Software, you can also refer to the help file that comes with the software. To access the help file, run the ReacTime Training Software, click Help from the menu bar and choose Contents. Before you begin Before following the instructions in this chapter, you need: x a ReacTime Training System properly mounted to a starting block (see Chapter 1). x an IBM compatible PC with one available COM port. x the two ReacTime Training Software floppy disks that came with your ReacTime Training System. (If you need to purchase a license, call Lynx customer service at 1-800-989LYNX to obtain a serial number before proceeding with these instructions. If you do not want to purchase a software license, follow the instructions in Step 1: to install the software in demo mode.) x the Serial Cable that came with your ReacTime Training System. Step 1: Install the ReacTime Training Software If you have already installed ReacTime Training Software using a software license, skip to Step 2: . If you need to install the software, follow these instructions: a. Click the Windows Start Menu and choose Settings | Control Panel. The Control Panel screen appears. b. Double-click Add/Remove Programs. The Add/Remove Programs Properties window appears. c. Click the Install button. d. Insert Disk 1 and then follow the instructions on the screen until you arrive at the ReacTime Training-InstallShield Wizard window. e. Type your name and company name (if applicable) in the text boxes provided. x If you have purchased a license, type the serial number (found on the floppy disk label) in the Serial text box when prompted and then click Next. x If you elect to not purchase a license, leave the Serial text box blank and then click Next. f. Insert Disk 2 when prompted and follow the instructions on the screen to complete the installation. g. If you have installed a complete version of the ReacTime Training Software (using a serial number), go on to Step 2: . h. If you have not installed a complete version of the ReacTime Training Software, run the ReacTime Training Software by selecting it from the Programs list in your Windows Start Menu. When the Enter Serial Number window appears, click the Demo Mode button. Skip to Step 8: and Step 9: to use the software to update your Block Sensor’s firmware, audio, and language files. Page 24 Configure ReacTime Training Software Step 2: Follow the instructions in this section to set up the ReacTime Training Software to work with the Block Sensor. a. Connect the Serial Cable you received with your ReacTime Training System between the Block Sensor and an available COM port on the back of your computer. (Note: For a complete diagram of the Block Sensor inputs, please refer to Figure 22.) b. Start the ReacTime Training Software by selecting it from the Windows Start menu. A screen appears containing the ReacTime Training System Software menu bar. The Menu bar contains the following icons (see Figure 30): x New Workout x Open Workout x Save Workout Figure 30: ReacTime Training System Software menu bar icons c. Click Hardware and choose Options from the drop-down list. The Options window appears. d. Click the Serial tab. Click the Serial Input drop-down list and select the COM port that the Serial Cable is connected to. Click OK. Step 3: Work with Trials in the Software Follow the instructions in this section to import trial data from your Block Sensor or work with the temporary workout that came with your software. a. Turn on the Block Sensor. b. Practice some trial starts so that you have at least three stored in the Block Sensor. Note: If you cannot practice starts at this time, use the temporary workout that came with your ReacTime Training Software. To access the temporary workout, click the Open Workout icon. The Open window appears with a file called, "MondaysWorkout.rtw". Double-click this file and skip to Step 4: c. Connect the Serial Cable to your computer COM port, if you have not already done so. d. Click the New Workout icon. A screen appears containing a blank chart (see Figure 31). Page 25 A. B. C. D. E. F. G. H. I. J. K. L. Menu Bar Results Zone Chart Zone Add Trial Delete Trial Print Trial Print Chart Maximize Chart Show/Hide ‘Set’ Time Line Show/Hide ‘Gun’ Time Line Show/Hide ‘Legal’ Time Line Show/Hide ‘Reaction’ Time Line Figure 31: New Workout screen e. Click the Add Trial icon. The Select Trial box appears containing the trials you just recorded on the Block Sensor. f. Highlight the trial you want to appear on your screen and then click the Download button. If you want to download all of the trials from the Block Sensor, click Download All. The trials you just recorded on the Block Sensor appear on the screen. Note: If you receive the error, "Serial Connection Receive Timeout," check the connection of the serial connection to the Block Sensor and make sure the Block Sensor is turned on. Then highlight the trial you want to download again and click the Download button. Page 26 Step 4: Work in the Results Zone This section describes how to use the Results Zone to read and change data on trials after they have been imported from a Block Sensor. (Refer to Figure 31 for a diagram of Results Zone icons.) Note: When you drag the mouse over an icon, descriptions of it appear in the bottom left corner of your screen. a. Name trials After you have downloaded a trial into the Results Zone or opened the sample MondaysWorkout.rtw, you may want to name or change the existing trial names. To enter or change a name in the First Name or Last Name fields of the Results Zone, click the field and then start typing. Press Tab after each name entry. Click the Save Workout icon to save your changes. Note: You must press the Tab key after each entry, including the last entry, for the text to be saved in the Name fields. b. Read reaction time and power The data in the Reaction Time and Power fields are the same data contained in the Block Sensor. These fields are not editable. False starts appear in red text. c. (Optional) Read time to distance and TTD-RT fields If you are using a ReacTime Training System with a Photoeye, data appears in the Time to Distance, and TTD-RD (Time to Distance minus Reaction Time) fields. The data in these fields are supplied by the Block Sensor and are not editable. Note: For instructions on how to set up a Photoeye, please refer to Chapter 2. The Time to Distance field tells you how long it took an athlete to go from the starting blocks to the beam break. The TTD-RD field shows the same value less the athlete’s reaction time out of the starting blocks. If you are using more than one Photoeye, refer to Step 7: later in this chapter. d. Print trials To print the data from the Results Zone, first make sure your computer is connected to a printer. Then, click the Print Results icon or click Results from the menu bar and choose Print from the drop-down list. e. Open multiple workouts This step enables you to toggle back and forth between workouts, allowing for easy comparison of trial data. a. Open each workout you want to browse. b. Click File and choose Options. The Options window appears. c. Select the General tab and click Single Event Mode Off. Then click OK. d. Click Window from the Menu bar. Select the workouts you want to open. f. Delete trials You may delete trials from the Results Zone in the Training Software and you may use the Training Software to delete the trials on the Block Sensor. Delete trials from the Results Zone Page 27 Delete trials from the currently open workout by clicking the Trial column next to a trial in the Results Zone (it turns from gray to white). Then, click the Delete Trial icon (or select Delete Trial from the Results drop-down list). This step deletes trials from the software only. If you accidentally delete a trial in the Results Zone, you can still download it again from the Block Sensor. Delete trials from the Block Sensor NOTE: There is NO undo for this command. Once you have deleted trials from the Block Sensor, they are gone permanently. a. Click Hardware on the Menu bar. Select Delete Trials From Block Sensor from the dropdown list. A window appears asking if you are sure you want to delete all trials from the Block Sensor. b. Click Yes. When you return to the ReacTime | Ready to Start screen on the Block Sensor, there are no longer any trials on the Block Sensor. Step 5: Work in the Chart Zone The ReacTime chart is a visual depiction of an athlete's motion in and acceleration from the starting blocks. Follow the steps in this section to learn how to work with the ReacTime chart. Note: Descriptions of the icons in the Chart Zone appear in the bottom left corner of your screen. a. Select a chart Select a chart for a particular trial by triple-clicking the Trial column. b. Minimize and maximize the chart Click the Maximize Chart icon to display only the chart and the chart menu bar on your screen. Now, click the Minimize Chart icon to display the trials listed in the Results Zone and the chart of the trial you select. c. Toggle on and off chart time lines Toggle the icons in the chart menu bar to turn on and off various chart time lines (refer to Figure 31 for chart time lines). You can use your mouse to drag the cursor over an icon and look in the bottom left corner of the screen to read what it does. Or, refer to the list below for a more complete description. The chart time lines enable you to toggle on and off the following displays: x ‘Set’ Time Line: shows when the Set command was issued (this value is also listed at the top of the chart where it reads something like, "(Set Time = 0.300s)" x ‘Gun’ Time Line: shows when the Gun was fired x ‘Legal’ Time Line: shows when motion is considered legal x ‘Reaction’ Time Line: shows athlete's reaction time d. Change chart properties You can change the way a chart looks by changing its properties. Click Chart on the menu bar. Select Options from the drop-down list and select the Chart tab. You may change the chart properties using the drop-down lists on this screen. This allows you to: x change the brush [chart line] width x change the brush [chart line] style x change the brush [chart line] color Page 28 x x x e. change the background color (changes the background color of the border area surrounding the chart boundary) change the background (chart) color (changes the background color of the chart itself) change the scale (allows you to change the time range and zoom in on a particular area) Print chart To print the data from the Chart Zone, click the Print Chart icon or click Chart from the menu bar and choose Print from the drop-down list. Note that you can print the chart time lines by toggling them on in the software. Step 6: Interpret ReacTime Charts This section explains how to interpret the charts that visually represent the trials downloaded into the Training Software from the Block Sensor. a. ReacTime chart The ReacTime chart shows motion out of the blocks as an increase in value on the Y- (vertical) axis of the chart. The more powerful the increase in motion, the higher the value. ReacTime displays relative units alongside the values on the Y-axis. Time is displayed along the X-(horizontal) axis. b. Legal and false start charts International track and field rules define a false start as one where the athlete assumes a motionless set position and then moves prior to the gun, or moves within the first 99/1000th of a second after the gun. To configure ReacTime to display the 100/1000th cutoff point on the chart, click the Show Legal icon (see Figure 31). Legal Athlete’s Reaction Time Line Time This chart shows that there is no motion prior to the legal cutoff (100/1000th of a second after the gun). The athlete’s reaction time is 0.274 seconds after the gun. Figure 32: Chart of a legal start Page 29 Athlete’s Reaction Time Legal Time Line This chart shows that there is significant motion in the blocks prior to the legal cutoff. Figure 33: Chart of a false start c. Single and double motions A trial chart often clearly displays a single or double hump. A chart with a single hump means that an athlete pushed evenly with both feet when leaving the starting blocks. A chart with a double hump means that an athlete gave a separate push with each foot when leaving the starting blocks. Both starts may be legal or false, depending on where the legal line in the chart falls. Figure 34: Chart of a legal, single-motion start (Athlete 1) Page 30 Figure 35: Chart of a legal, double-motion start (Athlete 2) d. Training objectives When training with the ReacTime Training System, there are certain objectives to strive for. These include: x A reaction time as close as possible to .1 seconds after the gun. x A chart that achieves a comparatively high power value. x A chart that returns to base value as soon as possible after the gun, indicating when the athlete is no longer in contact with the blocks. x A chart with its “last significant peak” as close as possible to the Legal time line. Consider the overlay of the three legal start charts pictured in Figure 36. The last significant peak that is closest to the legal time line indicates that this athlete got out of the blocks more quickly than the other athletes (with last significant peaks further to the right of the legal time line). Note: At this time, the software does not produce overlays of charts. The image in Figure 36 was created for demonstration purposes. Page 31 Figure 36: Last significant peak comparison Step 7: (Optional) Photoeye with Time to Distance Feature Using the ReacTime Training System with a single or multiple Photoeyes allows you to compare different block set-ups and the effect they have on the time it takes to cover a specified distance. To learn how to connect one or more Photoeyes to your ReacTime Training System, please refer to Chapter 2. Use the ReacTime Training Software Time to Distance feature to measure the time it takes an athlete to leave the starting blocks and arrive at a given point on the track using one or more Photoeyes. The Time to Distance field automatically displays the time it took the athlete to leave the starting blocks (legally) and arrive at the Photoeye. If you are using multiple Photoeyes: a. Triple-click a Time to Distance field. A Photobeam Break menu appears. b. Mouse over the Photobeam Break menu to display the beam breaks recorded. Numbers appearing in parentheses show the amount of time in seconds it took the athlete to leave the starting blocks to break each beam. The TTD-RT Field displays the time it took the athlete to break the final beam minus the athlete’s reaction time. Step 8: Update Firmware Operation of the Block Sensor is controlled by software written on a microchip, known as firmware. Occasionally, you may need to update your firmware. To find out what version of firmware you are currently running, turn on the Block Sensor and follow these steps: a. From the ReacTime | Ready to Start screen, press the Menu key once. b. Press the up and down arrow keys until you arrive at the Main Menu | About screen. c. Press the Menu key again. Press the up and down arrow keys until you arrive at the About | SW: [version number] screen. Now, go to the Lynx website (http://www.finishlynx.com) and check for the most currently released version of the ReacTime firmware. If you are running an old version of firmware, follow the steps below to update your Block Sensor. a. Connect the Block Sensor to the computer COM port using the Serial Cable provided. Page 32 b. If the Block Sensor is connected to the power supply, disconnect it. Turn the Block Sensor OFF. c. Run the ReacTime Training Software. d. Click Hardware. A drop-down list appears. Click Options. The Options window appears. e. Click the Serial tab. Click the Serial Port drop-down list and select the COM port the Serial Cable is connected to. Click OK. f. Click Hardware on the menu bar. Select Update Firmware from the drop-down list. A Power window appears, instructing you to: "Turn off the ReacTime Unit, unplug power cord, and press OK." The Open window appears. g. Select the firmware image file (bs.img), and then click Open. Wait while the unit updates. Step 9: Customize ReacTime Training System This section describes how to customize your ReacTime Training System by changing the language files in the Training Software or by changing the audio files used by the Virtual Starter on the Block Sensor. a. Change the language files in the Training Software The menus and dialog boxes used in the Training Software are currently available in several languages. Follow the steps below to load an existing language file. a. Run the ReacTime Training Software. Click File from the menu bar and choose Options. b. Click the General tab and choose the language you want from the Language drop-down list. c. Click OK and then exit ReacTime Training Software. The next time you run the software, it displays the new language you chose. Note: To create your own language files, go to http://www.finishlynx.com/supinput/technotes/language_files.htm and follow the instructions on the website. b. Change the Virtual Starter’s audio files You can customize your own recordings of the "On Your Marks" and "Set" commands (for example, in the coach's voice or in another language) and upload them to the Block Sensor. (Note: The gun sound cannot be edited.) To customize the audio files, you need: x software that can create an 8khz 8 BIT mono WAV file (such as Windows Sound Recorder) x a sound card in your computer x a microphone Then, follow these instructions: a. The ReacTime Training directory contains two files: onmark.wav and set.wav. Go to the directory on your computer called "reactime." Double-click the "training" folder to view the onmark.wav and set.wav files. b. Rename the existing files before recording new files so that they can be restored if necessary. For example, you can rename them “onmark_old.wav” and “set_old.wav.” When you record new files, do not exceed 2 seconds in length for each file. c. Re-record new files using sound recorder software and save them to this directory, naming them “onmark.wav” and “set.wav,” respectively. d. After recording new files, connect the Block Sensor to the computer COM port using the ReacTime Serial Cable provided. e. Click Hardware. A drop-down list appears. Click Options. The Options window appears. f. Click the Serial tab. Click the Serial Input drop-down list and select the COM port the Serial Cable is connected to. Click OK. Page 33 g. Select Hardware from the menu bar of the ReacTime Training Software and choose Load Audio. This connects the computer to the Block Sensor and updates the audio files you have just recorded that are used for the start sequence. Wait while the files load. A Confirm window appears. h. If you want to load the new audio files you just created onto another Block Sensor, replace a different Block Sensor with the one you just updated and then click Yes. If you do not want to load the audio files you just created onto another Block Sensor, click No. The new audio files are loaded onto your Block Sensor. Page 34 Chapter 4 Championship System Setup In this chapter, you will learn how to set up your ReacTime Championship False Start Detection System. The images below diagram the inputs and keys for the Block Sensors and Command Center. You’ll need to be familiar with these diagrams when you follow the setup instructions in this chapter. Inputs 1. Power supply (Used only with ReacTime Training System) 2. Serial Cable 3. False Start Cable 4. Loudspeaker 5. Photoeye (Used only with ReacTime Training System) 6. Gun Sensor Keys A. Menu (scrolls forward to the next menu screen) B. Delete (goes back to the previous menu screen) C. Start (used only with ReacTime Training System) D. Up arrow (scrolls up to the options within a menu) E. Down arrow (scrolls down to the various options within a menu) F. Off/On (turns the Block Sensor off and on) Figure 37: Block Sensor inputs and keys Page 35 Inputs Keys 1. Power Supply 2. Serial Cable (to computer) 3. Command Center Cable (from Lane 1) 4. Recall Starter’s Headset 5. Signal Input Cable connected to a Start Button (optional) 6. Gun Sensor 7. Official Starter’s Headset 8. Blank Input (reserved for future use) 9. Line Printer (optional) A. Menu (scrolls forward to the next menu screen) B. Back arrow (goes back to the previous menu screen) C. Start (triggers the start sequence) D. Up arrow (scrolls up to the options within a menu) E. Down arrow (scrolls down to the various options within a menu) F. Off/On (turns the Command Center off and on) Figure 38: Command Center inputs and keys Step 1: Set Up the ReacTime Units on the Track a. After you have mounted the ReacTime Units to the starting blocks you will use during your competition, lay out the starting blocks in their proper places on the track. b. On each Block Sensor, connect each Speaker Cable to the appropriate Block Sensor input (label 4 in Figure 37). c. If you are using a Wired ReacTime Championship System, connect each Block Sensor together with a False Start Cable (label 3 in Figure 37). Step 2: Set Up the Command Center on the Side of the Track This section describes the setup of the required components as well as optionally purchased components. a. Required setup a. Place the Command Center on the inside of the track, close to Lane 1. Page 36 b. Connect the Signal Input Cable attached to the Gun Sensor to the appropriate input on the Command Center (label 6 in Figure 38). c. Connect the Command Center Cable to the Block Sensor in Lane 1 (label 3 in Figure 37) and the appropriate input in the Command Center (label 3 in Figure 38). d. Connect a Headset Cable to the Official Starter’s Headset (the Headset with two ear pieces) and connect the other end to of the Headset Cable to the appropriate input on the Command Center (label 7 in Figure 38). e. Connect a Headset Cable to the Recall Starter’s Headset (the Headset with one ear piece) and connect the other end of the Headset Cable to the appropriate input on the Command Center (label 4 in Figure 38). b. Optional set up If you have purchased any of the following items, follow the instructions in this section to connect them. Extra gun cable You may want to connect extra gun cable to your Championship System to give the Official Starter greater range. a. Connect the Signal Input Cable to the extra gun cable. b. Connect the other end of the Signal Input Cable to the input on the Command Center (label 5 in Figure 38). c. Connect a Gun Sensor to the open end of the gun cable. Line Printer Please consult the manufacturer’s operation manual that came with your Line Printer if you have specific questions not covered in this section. a. Connect the printer cable to the Line Printer. b. Connect the Line Printer power supply to the Line Printer. Note: The Line Printer can also run with battery power. c. Connect the open end of the printer cable to the input on the Command Center (label 9 in Figure 38. Step 3: Power On the Block Sensors You can run the Block Sensors on their own battery power or using the Command Center power supply. a. (Optional) Run the Block Sensors with battery power Your ReacTime Championship System comes with all eight Block Sensors and the Command Center fully charged. When not uploading trials to a computer using the Championship Software, a fully charged ReacTime Championship System lasts about: x 2 hours when used with a wireless system running a race about every five minutes. x 8 hours when used with a wired system running a race about every five minutes. Therefore, depending on whether you are using a wireless or wired ReacTime Championship System, you can run a system on battery power for either 2 or 8 hours, respectively. Please refer to Chapter 5 to learn how to recharge the Block Sensors and Command Center. To run the Block Sensors with battery power: a. Turn on all Block Sensors by pressing and holding the OFF/ON key (label F in Figure 37). b. Each LCD turns on and looks like Figure 39. Page 37 Figure 39: ReacTime | Ready to Start screen using fully charged batteries b. (Optional) Run the Block Sensors with the Command Center power supply If you have access to power at the track using a wired system, you can use electrical power rather than relying on the battery charge. With a wired system, you can power all eight Block Sensors using a single Command Center power supply. a. Connect the Command Center power supply to the appropriate input (label 1 in Figure 38). b. Plug the power supply into an electrical outlet. All eight Block Sensors are powered automatically. c. Turn on all Block Sensors by pressing and holding the OFF/ON key (label F in Figure 37). d. Each LCD turns on and looks like Figure 40. Figure 40: ReacTime | Ready to Start screen using power supply Step 4: Configure the Block Sensors After you have decided how to power your Block Sensors (either with battery or electrical power) and after you have turned on all of the Block Sensors, you must configure each Block Sensor to work during the competition. Repeat the steps listed below for each Block Sensor you have set up in a lane on the track. a. Assign lane numbers to each Block Sensor. 1. Press the Menu key once. 2. Press the up and down arrows until you arrive at the Main Menu | System screen. 3. Press the Menu key once. 4. Scroll until you arrive at the System Menu | Lane Number screen. 5. Press the Menu key once. 6. At the Lane Number | 1 screen, press the up arrow key to increment the lane number. 7. After you have chosen the desired lane number, press the Menu key once more to arrive at the ReacTime | Ready to Start screen. Note that the lane number you just selected appears in the upper left corner of the LCD (see Figure 40). Page 38 b. Assign the network type to each Block Sensor. 1. Press the Menu key once. 2. Press the up and down arrow keys until you arrive at the Main Menu | System screen. 3. Press the Menu key once. 4. Scroll until you arrive at the System Menu | Network Type menu. Press the Menu key once. 5. Scroll to choose Network Type | Wired or Network Type | Wireless. Step 5: Configure the Command Center After you have configured the Block Sensors, configure the Command Center by following these steps. a. Turn on the Command Center by pressing and holding the OFF/ON key. b. Change the lane number configuration. 1. Press the Menu key once. 2. Press the up and down arrow keys until you arrive at the Main Menu | System screen. 3. Press the Menu key once. The System Menu | Number of Lanes screen appears. 4. Press the Menu key once. Scroll to choose the correct number of lanes. 5. Press the Menu key again to return to the ReacTime | Ready to Arm screen. The upper left corner of the Command Center LCD shows the number of lanes being used. c. Review the Command Center’s default settings. The list below describes the default settings that were programmed into your Command Center. If you need to change any of these settings, please refer to Appendix B at the back of this manual. x Network Type: Wired x Remote Volume: 6 x Headset Squelch: 5 x Headset Volume: 5 x Fire Recall: No x Detection: - Active Time: -0.3 From Gun - Threshold: Normal x Gun Sensor - Type: Norm. Closed - Armed In Ready: Yes d. When you have finished configuring the Command Center, continue on to Chapter 5. Page 39 Chapter 5 Championship System Operation The instructions below are written for two individuals to follow during a competition: an Official Starter and a Fire Recall Starter, who also operates the ReacTime Command Center and the Championship Software, if used. (Please refer to Chapter 6 for Championship Software operating instructions.) The Official Starter’s Headset has microphone audio ability but the Fire Recall Starter’s Headset does not. Note that in the absence of a Fire Recall Starter, there may be a Starter’s Assistant operating the ReacTime Championship System, or the Official Starter may be following all of the steps below without assistance. Note: You can use a Start Button connected to a Signal Input Cable plugged into the Photoeye input on the Command Center to perform the same functions as the Start key in the instructions below. The Start Button and extra Signal Input Cable this requires may be purchased optionally. Step 1: Operate the Competition a. Fire Recall Starter: Confirm that the Command Center and all Block Sensors are powered on and the LCD is visible in all screens. b. Fire Recall Starter: Confirm that the lane numbers indicated on the Block Sensors are correct. c. Fire Recall Starter: Note that the LCD on the Command Center indicates the number of Block Sensors configured in the top left corner. d. Fire Recall Starter: Press the Start button on the Command Center once to enter Standby phase. e. Official Starter and Recall Starter: Hear in the Headset a single beep, indicating Standby phase. This tone is not relayed over the athletes’ Loudspeakers. The Official Starter’s microphone and athlete Loudspeakers are now enabled. Note: The microphone will stay active until two seconds after the gun is fired. f. Official Starter: Bring the athletes to their blocks. g. Official Starter: Bring the athletes to the Set position. h. Fire Recall Starter: Press the Start button again to enter the Active phase. Official Starter: Hears a double-beep in the Headset, indicating a “Set” tone. Again, this tone is not relayed over the athletes’ Loudspeakers. At this point, if the gun is not fired within three (3) seconds, a warning tone (rapid warning beeps) sounds. If the gun is fired after the warning tone, reaction times will be recorded, but no traces will be stored. To avoid this, the Fire Recall Starter may return the system to the “Standby” phase by pressing the Start key again. i. Official Starter: Fire the gun. Reaction times are displayed on each Block Sensor’s LCD immediately after a start. Note: As soon as the Fire Recall Starter presses the Start key again, these times disappear from the LCD’s. If a false start (as defined by IAAF rules) occurs, the Official Starter and the Fire Recall Starter hear three strong tones. Note: The ReacTime Championship System emits an electronic gun tone automatically if the Fire Recall setting is turned on. The electronic gun tone will sound from all of the athletes’ Loudspeakers in the event of a false start. (Please refer Appendix B at the back of this manual to learn how to enable the Fire Recall option.) If the Line Printer is connected to the Command Center printer input, reaction times for all of the athletes are printed automatically just after the gun. Page 40 System errors and warning tones The Starters may hear certain warning tones during a competition. This section describes the various warning tone indications. x Repeated beeps: If the Starter hears repeated beeps, a Block Sensor or cable connection failure is indicated. The Starter should check all Block Sensors that they are correctly configured with the proper lane number, and that all cables are connected. x Single warning tone: The controls on the Block Sensors are locked out to prevent athlete interference. Any attempt to disconnect the Block Sensor is signaled by a warning tone in the Starter’s Headset. Note: When the Block Sensors are in “Athlete Lockout Mode,” you can get out of this mode by holding the Delete key and the Off/On key simultaneously for 5 seconds and the Block Sensor will turn off. x Three strong beeps: A false start is indicated by three strong beeps in the Starter’s Headset. Step 2: Recharge the ReacTime Championship System After the competition, you should recharge your Block Sensors and Command Center if you were running the ReacTime Championship System with battery power. You can do this using the System Charger that came with your ReacTime Championship System (see Figure 41). a. Turn OFF all Block Sensors and the Command Center. b. Plug the System Charger power supply into an electrical outlet. c. Connect all Block Sensors and the Command Center to the System Charger. d. Wait at least four hours until all Block Sensors and the Command Center are completely charged. (You will know when a unit is fully charged when you disconnect it from the System Charger and turn it on, and the battery icon in the top right corner of the LCD is completely shaded.) Figure 41: System Charger connections Page 41 Chapter 6 Championship System Software The Championship Software is used to display athletes’ reaction times and to send ReacTime data to a FinishLynx system. Reaction times are displayed in charts that show an athlete’s reaction in relation to the gun and the legal limit. Reaction time charts can be printed. Generally, it is the responsibility of the Recall Starter or the Starter’s Assistant to operate the software during a competition. Before you begin Before following the instructions in this chapter, you need: x at least one ReacTime Unit properly mounted to a starting block. x an IBM compatible PC. x ReacTime Championship Software (either already installed onto your computer, or in three floppy disks, or via the Lynx website. If you are downloading the software via the Lynx website, call customer service at 1-800-989-LYNX to obtain a serial number before proceeding with these instructions). x the Serial Cable originally provided with your ReacTime Championship System. x An available COM port to connect the Serial Cable to the back of your computer. Later in this document you will be instructed to use the software to configure this COM port. Step 1: Install the ReacTime Championship Software All ReacTime Championship Systems come with a copy of the ReacTime Championship Software. To use the ReacTime Championship Software to its full capacity (downloading and analyzing trials from the Block Sensor), you must obtain a serial number. If you do not have a serial number, you may purchase one by calling a Lynx sales associate at 1-800-989-LYNX. If you elect to not purchase a serial number, you can run the ReacTime Championship Software in demo mode, which you can use to update the Block Sensor and Command Center firmware and customize the software’s language files, but cannot download and analyze trials from the Block Sensor. If you have already installed ReacTime Championship Software, skip to Step 2: . Otherwise, follow these instructions. a. Click the Windows Start Menu and choose Settings | Control Panel. The Control Panel screen appears. b. Double-click Add/Remove Programs. The Add/Remove Programs Properties window appears. c. Click the Install button. d. Insert Disk 1 and then follow the instructions on the screen until you arrive at the ReacTime Championship-InstallShield Wizard window. e. Type your name and company name (if applicable) in the text boxes provided. x If you have purchased a license, type the serial number (found on the floppy disk label) in the Serial text box when prompted and then click Next. x If you elect to not purchase a license, leave the Serial text box blank and then click Next. f. Insert Disk 2 when prompted and follow the instructions on the screen. g. Insert Disk 3 when prompted and follow the instructions on the screen to complete the installation. h. If you have installed a complete version of the ReacTime Championship Software (using a serial number), go on to Step 2: i. If you have not installed a complete version of the ReacTime Training Software, run the ReacTime Training Software by selecting it from the Programs list in your Windows Start Menu. When the Enter Serial Number window appears, click the Demo Mode button. Page 42 Skip to Step 9: and Step 10: to use the software’s demo mode to update your Block Sensor and Command Center firmware and the software’s language files. Step 2: Configure ReacTime Championship Software a. Connect the Serial Cable you originally received with the ReacTime Training System between the Command Center and an available COM port on the back of your computer. Then, turn on your computer. (Note: For a complete Command Center diagram, please refer to Figure 38.) b. Start the ReacTime Championship Software by selecting it from the Programs list in the Windows Start menu. A screen appears containing the ReacTime Training System Software menu bar. The menu bar contains the icons shown in Figure 42. x Create a New Event x Open an Event x Save the Selected Event x Load the Previous Event from the Schedule x Choose an Event in the Schedule x Load the Next Event from the Schedule Figure 42: ReacTime Championship menu bar icons c. d. e. f. g. h. Configure your computer’s COM port. Click Hardware from the menu bar and choose Options. The Options window appears. Click the Serial tab. From the Serial Port drop-down list, select the COM port number the Serial Cable is attached to on your computer. With the Options window open, configure the software for the number of Block Sensors connected to the Command Center. Click the Results tab and select the number from the Default Number of Lanes drop-down list. If you are downloading start lists of competitors using a schedule of events, configure the software to find the necessary data files. With the Options window open, click the Database tab. Click the Browse button to navigate to and select the input and output directories. Note: ReacTime Championship Software comes with a sample event schedule and list of competitors. If you want to use this sample data to practice the next steps with, leave the input and output directories at their default settings (they will resemble C:\REACTIME\CHAMPIONSHIP). (Optional) To send reaction times to a scoreboard after a race, you must first configure the software’s scoreboard settings to work with the scoreboard you are using. Click Scoreboard | Options from the menu bar and either select or type the appropriate information about your scoreboard. You will need to know the following information: x scoreboard script (1-line or 2-line) x scoreboard name Page 43 x x Step 3: code set (single byte, Unicode, or native) baud rate, data bits, stop bits and parity Open a New ReacTime Event (Race) Run the ReacTime Championship Software if you have not done so already. If you are using the ReacTime Championship Software to automatically import and display a start list (list of competitors in an event), follow the instructions in a. If you are not using the software to automatically import and display a start list, skip to the instructions in b. a. Import and display a start list Use the sample data that came with your ReacTime Championship Software to practice the following steps. a. Click the Choose an Event from the Schedule icon (see Figure 42). The Go To Event window appears. b. Click the Load Schedule button. Click the drop-down list to display the schedule you just loaded. c. Click on the event that is up next from the list [for example, 100 Meter Dash Men (1,3,1)] and then click OK. d. The event you selected appears with a blank ReacTime Championship Chart (see Figure 43). A. Menu Bar B. Results Zone C. Chart Zone Figure 43: Sample event Note: Load the previous event from the event schedule by clicking the Load the Previous Event…icon. Load the next event from the event schedule by clicking the Load the Next Event…icon. (See Figure 42.) Page 44 b. Without importing and displaying a start list a. If you are not importing data from a start list, click on the Create a New Event icon (see Figure 42). Or, you can select File from the menu bar and choose New. A blank event with a blank ReacTime Championship Chart appears on your screen (see Figure 44). Figure 44: Blank event b. Manually enter competitor information in the Results Zone. Click to highlight each lane and press the Tab key to navigate from one column to the next. Note: Only 7 lanes display at a time in the Results Zone. Use the scroll bar at the far right of the Results Zone to display more lanes. Also, the data in the Reaction Time and Power fields is supplied by the Block Sensor and is therefore not editable. c. Save the event by clicking the Save the Selected Event icon. Step 4: Import ReacTime Data into the Championship Software Now that you have opened an event and either imported competitor data from a start list in a database or manually entered the names of competitors in the next event, you are ready for the race to begin. After a race starts, download ReacTime data from the Command Center by clicking the Add Reaction Times to this Event icon (see Figure 45). Or, select Results from the menu bar and choose Add Reaction Times. The reaction data from the most recent race is added to the event you currently have open. Figure 45: Add Reaction Times to this Event icon Page 45 Note: You can open more than one event at once by clicking Hardware | Options | General and selecting Single Event Mode OFF. You can then click Window from the menu bar and click on the event you want open. Step 5: Analyze Chart Data ReacTime Championship Software automatically generates a visual representation of the athletes’ motion in, and acceleration from, the starting blocks when data from the Block Sensors is downloaded to the software (see Figure 46). Figure 46: Chart Zone The Chart Zone Icons are used to display different chart attributes and perform different functions. These attributes and functions are listed below. x Printer icon: Send the chart to a printer. x Maximize/Minimize Chart icon: Maximize chart fills the chart into the entire screen. x Export Bitmap icon: Exports the chart as a bitmap file. x Show/Hide Set Line icon: Show or hide the time when the Set command was issued. x Show/Hide Gun Line icon: Show or hide the time when the Gun was fired. x Show/Hide Legal Line icon: Show or hide the time at which motion is legal. Figure 47: Chart Zone icons To display an individual athlete’s chart, triple-click that athlete’s lane number in the Results Zone. To toggle back to displaying all charts at once, click the Show All Charts icon that appears to the right of the Results Zone icons (see Figure 48). Page 46 Figure 48: Show All Charts icon Step 6: Change chart properties Change chart properties by clicking Chart from the menu bar and choosing Options. The Options window appears with the Chart tab selected. You may make the following adjustments by selecting different values from the drop-down lists: x Brush Width – changes the thickness of each chart line displayed x Brush Style – changes the solid chart line to a dotted or dashed line x Background Color – changes the color surrounding the outside of the chart canvas x Background Color (chart) – changes the color of the chart itself x Scale – changes the scale of the chart within a minimum value of –3 and a maximum value of 2 x Show Y Axis – when checked, shows Power values along the Y axis Step 7: Interpret Chart Data This section describes how to interpret the charts that visually represent competitors’ reaction times out of the starting blocks. a. ReacTime chart The ReacTime chart shows motion out of the blocks as an increase in value on the Y- (vertical) axis of the chart. The more powerful the increase in motion, the higher the value. ReacTime displays relative units alongside the values on the Y-axis. Time is shown on the X-(horizontal) axis. b. Legal and false start charts International track and field rules define a false start as one where the athlete assumes a motionless set position and then moves prior to the gun, or moves within the first 99/1000th of a second after the gun. To configure ReacTime to display the 100/1000th cutoff point on the chart, click the Show Legal icon. Page 47 This chart shows that there is no motion prior to the legal cutoff (100/1000th of a second after the gun). The athlete’s reaction time is 0.274 seconds after the gun. Figure 49: Chart of a legal start This chart shows that there is significant motion in the blocks prior to the legal cutoff. Figure 50: Chart of a false start Step 8: (Optional) Send Reaction Times to a Scoreboard If you have properly configured the software to send results to a scoreboard (refer to Step 2: in this chapter), you can send data such as reaction times from each race by selecting Scoreboard from the drop-down list and selecting the options appearing in the Scoreboard drop-down list. Step 9: Update Firmware Operation of the Block Sensor and Command Center is controlled by software written on a microchip, known as firmware. Occasionally, you need to update your firmware. To know when to update your firmware, click Help from the menu bar and select About. The About ReacTime window appears and lists the version number of the ReacTime firmware you are operating. Now, go to the website and check for the most currently released version of the ReacTime firmware. Then, follow the steps below. a. Connect the Block Sensor or the Command Center to the computer COM port using the ReacTime Serial Cable provided with your software. b. If the Block Sensor or Command Center is connected to the AC supply, disconnect it. Turn the unit OFF. c. Run the ReacTime Championship Software. d. Click Hardware. A drop-down list appears. Click Options. The Options window appears. e. Click the Serial tab. Click the Serial Port drop-down list and select an available COM port. If you are unsure which COM port to select, choose the first one that appears on the drop-down list. Click OK. f. Click Hardware on the menu bar. Select Update Firmware from the drop-down list. A Power window appears, instructing you to: "Turn off the ReacTime Unit, unplug power cord, and press OK." The Open window appears. g. Select the correct firmware image file (Block Sensor = bs.img, Command Center = cc.img), and then click Open. Wait while the unit updates. Page 48 Step 10: Customize ReacTime Championship Software Language Files The menus and dialog boxes used in the Championship Software are currently available in several languages. Follow the steps below to load an existing language file. d. Run the ReacTime Championship Software. Click File from the menu bar and choose Options. e. Click the General tab and choose the language you want from the Language drop-down list. f. Click OK and then exit ReacTime. The next time you run ReacTime, it displays the new language you chose. Note: To create your own language files, go to http://www.finishlynx.com/supinput/technotes/language_files.htm and follow the instructions on the website. Page 49 Appendix A: Block Sensor Menu Reference Below are the most frequently asked questions about changing Block Sensor settings. This section is followed by a Block Sensor Menu Reference section, which displays the function and path of every menu in the Block Sensor. Block Sensor Menu Frequently Asked Questions How do I change the volume of the Loudspeaker? a. Start at the ReacTime | Ready to Start screen. Press the Menu key once. b. Press the up and down arrow keys until you arrive at the Main Menu | Training screen. Press the Menu key once. c. Scroll until you arrive at the Training Menu | Volume screen. Press the Menu key once. d. Press the up arrow key to increase volume; press the down arrow key to decrease volume. What do I do if I want to manually control the Virtual Starter feature? a. Start at the ReacTime | Ready to Start screen. Press the Menu key. b. Press the up and down arrow keys until you arrive at the Main Menu | Training screen. Press the Menu key. c. Scroll until you arrive at the Training Menu | Intervals screen. Press the Menu key. d. Scroll until you arrive at the Intervals Menu | ReadyÆSet Min screen. Press the Menu key. e. Press and hold the down arrow key until Manual appears on the screen. Press the Delete key. f. Scroll until you arrive at the Intervals Menu | SetÆGun Min screen. Press the Menu key. g. Press and hold the down key until Manual appears on the screen. How do I delete all of the trials on the Block Sensor? a. Start at the ReacTime | Ready to Start screen. Press the Menu key. b. Press the up and down arrow keys until you arrive at the Main Menu | Training screen. Press the Menu key. c. Scroll until you arrive at the Training Menu | Delete Trials screen. Press the Menu key. d. At the Delete Trials | Hit ˶ to Confirm screen, press the up arrow key. What do I need to change in the Block Sensor settings if I am using a Gun Sensor instead of a Start Button? a. Start at the ReacTime | Ready to Start screen. Press the Menu key. b. Press the up and down arrow keys until you arrive at the Main Menu | Training screen. Press the Menu key. c. Scroll until you arrive at the Training Menu | Gun Source screen. Press the Menu key. d. At the Gun Source | Internal screen, press the up arrow key once for Norm. Open; press the up arrow key twice for Norm. Closed. What do I do to enable a second electronic gun sound to be fired in the event of a false start? a. At the ReacTime | Ready to Start screen, press the Menu key. b. Press the up and down arrow keys until you arrive at the Main Menu | Training screen. Press the Menu key. c. Scroll until you arrive at the Training Menu | Fire Recall screen. Press the Menu key. Page 50 d. At the Fire Recall | No screen, press the up arrow key once to change to Yes. How do I see what version of firmware I am running on my Block Sensor? a. At the ReacTime | Ready to Start screen, press the Menu key. b. Press the up and down arrow keys until you arrive at the Main Menu | About screen. Press the Menu key. c. Press the up and down arrow keys until you arrive at the About | S/W: [version number] screen. Block Sensor Menu Reference Your ReacTime Block Sensor contains four main menus: x Training x About x Settings x System (used only for operation with a ReacTime Championship False Start Detection System) The functions for the settings in each menu and steps for how to change each setting are described in the tables below. Training Menu Most of the Block Sensor settings you will change are part of the Training Menu. The path for each setting begins at the Training Menu | [Sub-Menu] screen. To get there: a. From the ReacTime | Ready to Start screen, press the Menu key once. b. Press the up and down arrow keys until you arrive at the Main Menu | Training screen. c. Press the Menu key once. d. Press the up and down arrow keys until you arrive at the sub-menu in the table below. Then follow the path to change each setting. The default for each setting appears in the last column of each table. The default settings are recommended settings. If you are not sure whether or not to change a setting, leave it at its default. Sub-Menu Function Path Default Training Menu | Volume Changes volume of the Virtual Starter out the Loudspeaker. Press the Menu key once. Press the up and down arrow keys to choose a number between 1 (softest) and 10 (loudest). 7 Training Menu | Delete Trials Deletes all of the trials on the Block Sensor. Cannot be undone. Press the Menu key once. Press the up arrow key once to delete all trials. N/A Training Menu | Photoeye Allows configuration of the Block Sensor for use with a Photoeye. Press the Menu key once. Press the up and down arrow keys to scroll to one of the following selections: Type, Debounce and Number. N/A Photoeye Menu | Type: Press the Menu key once. Press Norm. Open Page 51 Sub-Menu Function Select Norm. Open or Norm. Closed, according to your Photoeye type. Path the up and down arrow keys to scroll to the selection. Default Photoeye Menu | Debounce: Allows the degree of debounce to be changed when an athlete runs through a Photoeye. Press the Menu key once. Press the up and down arrow keys to raise or lower the debounce setting. (The minimum setting is 0.2.) 0.3 Photoeye Menu | Number: Allows you to set the number of Photoeyes you are using with each Block Sensor. Press the Menu key once. Use the up and down arrow keys to choose a number between 1 and 10. 1 Training Menu | Fire Recall Allows you to enable the automatic “firing” of a second gun sound in the event of a false start. Press the Menu key once. Use the up and down arrow keys to select Yes (enabled) or No (off). No Training Menu | Detection Allows you to set the aggressiveness with which a false start is detected. Press the Menu key once. Press the up and down arrow keys to set the Active Time or Threshold. Detection Menu| Threshold Press the Menu key once. Press the arrow keys to choose Normal (recommended for most athletes) or Aggressive (recommended for lightweight athletes, such as high school girls). Normal Detection Menu| Active Time Press the Menu key once. Press the up and down arrow keys to change the amount of time an athlete may move in the blocks (from –2.0 seconds before the gun fires to a minimum of 2.0 seconds after the set command). -0.3 From Gun Allows you to set the source of the gun command. Press the Menu key once. Press the up and down arrow keys to select Internal Internal Training Menu | Gun Source Page 52 Sub-Menu Function Path (when using the Start Button), Norm. Open or Norm. Closed (depending on your Gun Sensor type). Default Training Menu | Intervals Allows you to set minimum and maximum lengths of time between pieces of the start sequence used by the Virtual Starter feature. Press the Menu key once. Press the up and down arrow keys to arrive at the Intervals Menu selections (ReadyÆSet Min, ReadyÆSet Max, SetÆGun Min, SetÆGun Max.) Intervals Menu | ReadyÆSet Min: Allows you to set the minimum amount of time that will occur between the Virtual Starter’s Ready and Set commands. Press the Menu key once. Use the up and down arrow to select a number (2.0 is the lowest). If you are using manually controlled intervals, hold down the down arrow until you arrive at the Manual setting. 6.0 Intervals Menu | ReadyÆSet Max Press the Menu key once. Press the up and down arrow keys to set the maximum amount of time between the Ready and Set commands. (2.0 seconds is the minimum.) 8.0 Intervals Menu | SetÆGun Min Press the Menu key once. Press the up and down arrow keys to set the minimum amount of time between the Set and Gun commands. (1.0 seconds is the minimum.) If you are using manually controlled intervals, hold down the down arrow until you arrive at the Manual setting. 2.0 Intervals Menu | SetÆGun Max Press the Menu key once. Press the up and down 3.0 Page 53 Sub-Menu Function Path arrow keys to select the maximum number of seconds between the Set and Gun commands (1.0 seconds is the lowest). Default About Menu The About Menu is not configurable. It is used to tell you what version of software (firmware) and hardware your Block Sensor is currently running. a. From the ReacTime | Ready to Start screen, press the Menu key once. b. Press the up and down arrow keys until you arrive at the Main Menu | About screen. c. Press the Menu key again. Scroll until you arrive at one of two screens telling you which version of hardware and software (firmware) you are running: x About | H/W: 4.10 x About | SW: 1.20 Settings Menu The Settings Menu is used to change the contrast of the Block Sensor LCD and to tell you how much battery power remains. a. From the ReacTime | Ready to Start screen, press the Menu key once. b. Press the up and down arrow keys until you arrive at the Main Menu | Settings screen. c. Press the Menu key once. Scroll until you arrive at: x the Settings Menu | Contrast screen. Press the Menu key once. The default Contrast setting is 6. Press the up and down arrows to change the contrast (0=dimmest, 10=darkest). x the Settings Menu | Battery Level screen. Press the Menu key once to see where your battery level is (100% = completely charged battery). System Menu The System Menu is only used with a ReacTime Championship False Start Detection System to specify the network type (Wired or Wireless) or to assign a lane number to a Block Sensor. a. From the ReacTime | Ready to Start screen, press the Menu key once. b. Press the up and down arrow keys until you arrive at the Main Menu | System screen. c. Press the Menu key once. Scroll until you arrive at the System Menu | Lane Number screen. d. Press the Menu key once. Scroll to choose the correct lane number (1-10). e. Press the Delete key once. Scroll to choose the System Menu | Network Type screen. f. Press the Menu key once. Scroll to choose the correct network type (Wired or Wireless). Page 54 Appendix B: Command Center Reference (Championship System Only) Below are the most frequently asked questions about the Command Center functions and changing its settings. How do I adjust the volume in the Starters’ Headsets? a. Start at the ReacTime | Ready to Arm screen. Press the Menu key once. b. Press the up and down arrow keys until you are at the Main Menu | System screen. c. Scroll until you arrive at the System Menu | Headset Volume screen. d. Press the Menu key once. e. Scroll to adjust the volume to a number between 0-10 (0=softest, 10=loudest). How do I adjust the volume in the competitors’ Block Sensors? a. Start at the ReacTime | Ready to Arm screen. Press the Menu key once. b. Press the up and down arrow keys until you are at the Main Menu | System screen. c. Scroll until you arrive at the System Menu | Remote Volume screen. d. Press the Menu key once. e. Scroll to adjust the volume to a number between 0-10 (0=off, 10=loudest). This adjusts the volume on all of the Block Sensors connected to the Command Center. How do I enable the Fire Recall setting? The Fire Recall setting, which fires a second (internal) gun sound when a false start is detected, can be enabled by following these steps: a. Start at the ReacTime | Ready to Arm screen. Press the Menu key once. b. Press the up and down arrow keys until you are at the Main Menu | System screen. c. Press the Menu key once. d. Scroll until you are at the System Menu | Fire Recall screen. e. Press the Menu key once. f. Scroll until the screen says Fire Recall | Yes. Why can’t I turn off my Block Sensors? When you cannot turn off your Block Sensors, it is because the Command Center has put them into Athlete Lockout Mode to prevent competitors from tampering with the Block Sensors. To turn off the Block Sensor when it is in this mode, hold the Delete key and the Off/On key simultaneously for 5 seconds. Why is my Wireless ReacTime Championship system not working even though all my sensors seem to be on and functioning? If you have any extra Block Sensors that are not being used (for example, if you have 8 Block Sensors but have set up only 6), the extra Block Sensors must be OFF (or charging). If they are on and in the vicinity and have the same lane ID’s as Block Sensors in use, the system will get very confused (for example, they will think there are two lane sixes). What is Headset Squelch and how do I change it? Headset squelch adjusts the level of electronic noise damping in the Starters’ Headsets. Change it by doing the following: a. Start at the ReacTime | Ready to Arm screen. Press the Menu key once. b. Press the up and down arrow keys until you are at the Main Menu | System screen. Page 55 c. Press the Menu key once. d. Scroll until you arrive at the System Menu | Headset Squelch screen. Press the Menu key once. e. Scroll until you find a comfortable level of squelch you can hear through your Headset. I just noticed that my Command Center is set to Armed In Ready/Yes. What does this mean? When “Armed in Ready” is set to “Yes,” data will still be captured in the event that the Starter operating the Command Center forgets to put the system into “Set” mode. The gun goes off and data is captured (without a set time). What is the Active Time setting used for? The Active Time default setting is –0.6 From Gun. This means that the ReacTime Championship System is set to detect a false start if there is movement equal to or less than .6 seconds before the gun. If you change the setting to a positive number (for example, 0.3 From Set), a false start will not be detected if there is movement .3 seconds after the set command is issued. How do I change the contrast level on the LCD? a. Start at the ReacTime | Ready to Arm screen. Press the Menu key once. b. Press the up and down arrow keys until you are at the Main Menu | Settings screen. c. Press the Menu key once. d. Scroll until you are at the Settings Menu | Contrast screen. e. Press the Menu key once. f. Scroll to select the desired contrast level (0=dimmest, 10=darkest). How do I display how much battery power I have left on my Command Center? a. Start at the ReacTime | Ready to Arm screen. Press the Menu key once. b. Press the up and down arrow keys until you are at the Main Menu | Settings screen. c. Scroll until you arrive at the Settings Menu | Battery Level screen. d. Press the Menu key once to display how much of the charge in your batteries remain (100% = fully charged Command Center). Note: The percentage of power remaining is at this time not very accurate. Block Sensors and the Command Center will run for over an hour after the LCD shows 0% remaining. How can I tell what hardware and software versions my Command Center is running? a. Start at the ReacTime | Ready to Arm screen. Press the Menu key once. b. Press the up and down arrow keys until you are at the Main Menu | About screen. c. Press the Menu key once. Scroll to display the software version (S/W) or the hardware version (H/W) Page 56 Appendix C: Technical Specifications Power ITEM SPECIFICATION Power Supply (Battery) Built-in rechargeable NiMH batteries Power Supply (AC – Training System) 12V/1.2A (auto-switching) Power Supply (AC – Championship System) 24V/3.3A (auto-switching) Charging/Operating Voltage 12-24 VDC Charging Time Approximately 4 hours (from full battery depletion) Battery Life (Training System) Approximately 8 hours (running 1 trial every 5 minutes, using Loudspeaker volume at 6) General ITEM SPECIFICATION Display LCD maximum about 32 characters (2 lines x 16 characters) Headsets Dual and single-sided headsets with attached microphone Loudspeaker 15 Watt, 4 Ohm rating Photoeye Normally open or normally closed (user configurable). Must be self-powered. Gun Sensors Normally open or normally closed (both are supported) False Start Cable 24 gauge, 8 connection, male RJ45 connectors Block Mounting Compatible with various starting block designs Maximum # of Lanes (FSS) 10 Trial Capacity (Training System) 20 – 100, depending on trace characteristics Dimensions 4” x 7 3/4” x 1 3/4” (10cm x 19.5cm x 4.5cm) Weight 1 pound (0.425kg) Wireless Option Wireless option complies with US/Canada FCC parts 15B and 15C, IC RSS-210 ETSI FCC part 15B, CE, ETS 300 328, ETS 300 826, C-Tick (Australia) Data Output ITEM SPECIFICATION Printer Compatible serial printer Format RS232 compatible Serial Settings 1200, N, 8, 1 Page 57