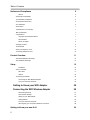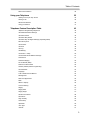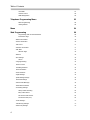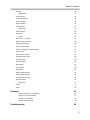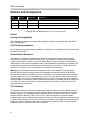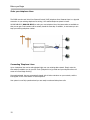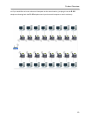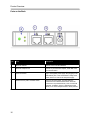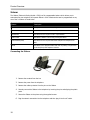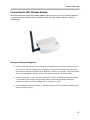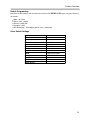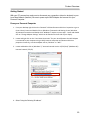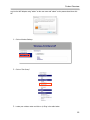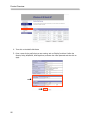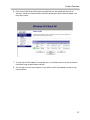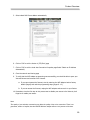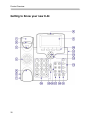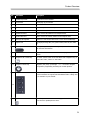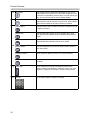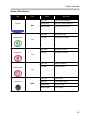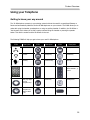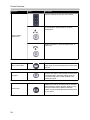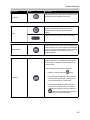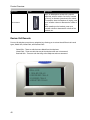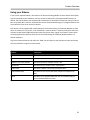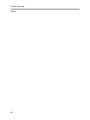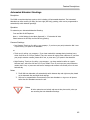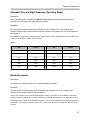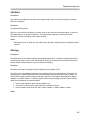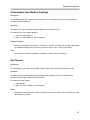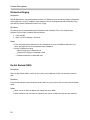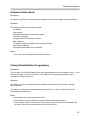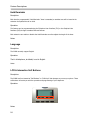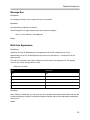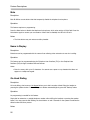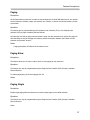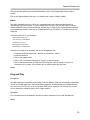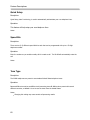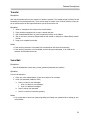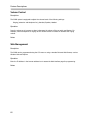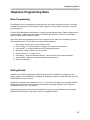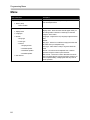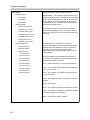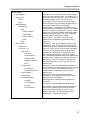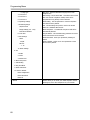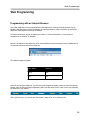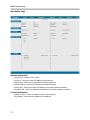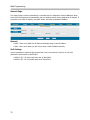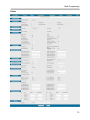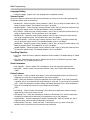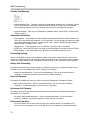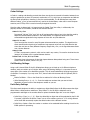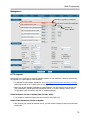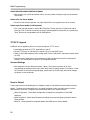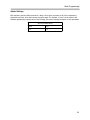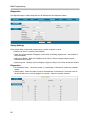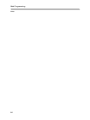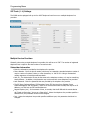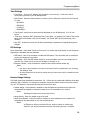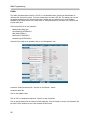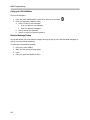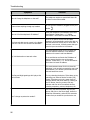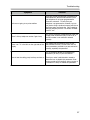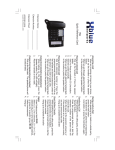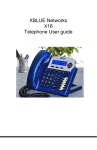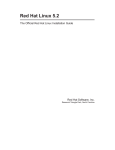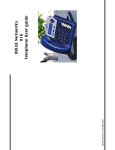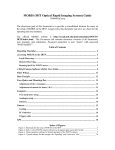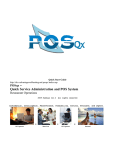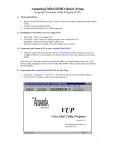Download X-44 Installation Manual PDF
Transcript
Table of Contents X-44 Installation & User Guide 1 Table of Contents Notices and Compliance! 6 Notices ! 6 Hearing Aid Compatibility! 6 UL/CSA Safety Compliance! 6 Documentation Disclosure! 6 FCC Statement ! 6 Environment! 7 CE Declaration of Conformity! 7 WiFi Compatibility ! 7 Long Distance! 7 Copyright and Trademark Notice! 7 Part Numbers! 7 Before you Begin! 9 Package Contents! 9 Tools Needed! 9 Order your telephone Lines ! 10 Connecting Telephone Lines! 10 Product Overview! Automated Attendant Answering! 14 Auto Attendant Greetings! 14 Setup! 15 Installation! Ports on the Back ! 15 16 Back View! 17 Sidecar! 18 Connecting the Sidecar! 18 Connecting the WiFi Wireless Adapter! 19 From your Personal Computer! 19 Getting to Know your WiFi Adapter! 20 Connecting the WiFi Wireless Adapter! 20 Default Programming! 21 Other Default Settings! 21 Setting up your WiFi Adapter! 22 Getting Started! 23 From your Personal Computer! 23 Reconfiguring your Computer’s Network Connection! 28 Getting to Know your new X-44! 2 11 30 Table of Contents Button LED Indication! Using your Telephone! 33 35 Getting to know your way around! 35 Placing a call! 36 Review Call Records! 40 Using your Sidecar! 41 Telephone Feature Description Table! 43 Telephone Programming Sequences! 43 Automated Attendant Greetings! 45 Automatic Answer! 46 Automatic Busy Redial! 46 Automatic Day and Night Greetings (Operating Mode)! 47 Block Anonymous! 47 Call Forward! 48 Call Hold! 49 Call Log! 49 Call Waiting! 50 Conference - 3 Way! 50 Customizable Voice Mailbox Greetings ! 51 Dial Timeout ! 51 Distinctive Ringing! 52 Do Not Disturb (DND)! 52 Extension Feature Reset ! 53 Feature (Flexible) Button Programming! 53 Hold Reminder! 54 Language! 54 LCD & Interactive Soft Buttons ! 54 Message Box! 55 Multi-Line Appearance! 55 Mute! 56 Name in Display! 56 On-Hook Dialing! 56 Paging! 57 Paging Allow! 57 Paging Single! 57 Password Protection! 58 Phonebook! 58 Plug and Play! 59 Quick Setup! 60 Speed Bin! 60 Tone Type! 60 Transfer! 61 3 Table of Contents Voice Mail! 61 Volume Control! 62 Web Management! 62 Telephone Programming Menu! 63 Menu Programming! 63 Getting Started! 63 Menu! 64 Web Programming! 69 Programming with an Internet Browser! 69 Information Page! 70 Network Information! 70 Product Information! 70 SIP Trunk 1! 71 Extension Information! 71 DID Table! 71 Network Page! Network ! 72 QoS Settings ! 72 Phone! 4 72 73 Language Setting! 74 Volume Control! 74 Tone/Ring Selection! 74 Voice Parameters ! 74 Phone Features ! 74 Paged Settings ! 75 Speed Dialing Settings ! 75 Voice Mail Settings ! 75 Premise Text Message! 76 Subscriber Information! 76 Forwarding Settings ! 76 Always Call Forwarding! 76 Busy Call Forward: ! 76 No Answer Call Forward:! 76 No Answer Time (sec):! 76 Codec Settings:! 77 Call Blocking Settings:! 77 Prefix Entry Settings! 77 Table of Contents Dial Plan:! Management! 78 79 HTTP Upgrade! 79 TFTP/FTP Upgrade! 80 Account Settings! 80 Reset to Default! 80 Admin Settings! 81 Diagnostics! 82 Syslog Settings ! 82 Diagnostics! 82 System ! 85 SIP Trunk (1 - 4) Settings! 86 Multiple Service Providers ! 86 Subscriber Information! 86 Incoming Call Settings! 87 All Ring & Operator No Answer Setting! 87 Session Timer! 87 Auto Provision Settings ! 88 All Paging Access Code! 88 Operator Setting! 88 Operating Mode! 88 NAT Settings! 88 Time Settings! 89 DID Settings! 89 Number Range Settings ! 89 Transfer Recall Timeout! 90 Emergency Number List! 90 RTP Port Setting! 90 Phonebook! 91 Private! 91 Public! 92 Voicemail! 93 Getting to Know your Voice Mailbox ! 93 Setting up your Voice Mailbox! 93 Using your Voice Mailbox ! 94 Remote Message Pickup! 94 Troubleshooting! 95 5 Table of Contents Notices and Compliance Date Version Supersedes April 2012 Version 1.0 Description Initial Release © Copyright 2011 by XBLUE Networks, LLC. All rights reserved Notices Hearing Aid Compatibility The X-44 telephone endpoints are hearing aid compatible, as defined in section 68.316 of Part 68 FCC Rules and Regulations. UL/CSA Safety Compliance All X-44 telephones has met all safety requirements, and found to be in compliance with the Underwriters Laboratories (UL) 60950-1. Documentation Disclosure The information contained in this document is subject to change without notice and should not be construed as a commitment by XBLUE Networks, LLC. The information contained herein is supplied without representation or warranty of any kind. XBLUE Networks, reserves the right, without notice, to make changes to the equipment, equipment design, and documentation as advances in engineering and manufacturing methods warrant, and assumes no responsibility and shall have no liability of any kind arising from the supply or use of this document or the material contained herein. Warning: This documented information is designed to assist in the installation of the new XBLUE products. XBLUE networks has done its best to give adequate warnings and cautions to advise both technical and non-technical individuals, but it is very important to use common sense when installing all electrical equipment. The use of this system may result in local, long distance, Internet access or data transfer charges, which are the sole responsibility of the user/owner of the equipment. Wireless access has been added for convenience, however, XBLUE does not warrant or guarantee, written or implied, that the wireless will work in every location. It is the responsibility of the owner to enable security to stop unwanted access to the network. FCC Statement This equipment generates, uses and can radiate radio frequency energy, and if not installed and used properly, that is, in strict accordance with the instruction manual, may cause interference to radio and television reception. This equipment has been tested and found to comply with the limits for a Class B computing device in Subject J of Part 15 of FCC rules, which are designed to provide reasonable protection against such interference when operated. However, there is not guarantee or warranty, written or implied, that interference will not occur in a particular installation. If this equipment causes or receives interference or fails to operate correctly, due to radio frequency interference (RFI) or electromagnetic interference (EMI), it will be fixed at the owners expense. 6 Table of Contents Environment All electronic equipment must be disposed of at an approved electronic recycling center. CE Declaration of Conformity This equipment complies with the requirements relating to electromagnetic compatibility, EN55022 class B for ITE and EN 50082-1. This meets the essential protection requirements of the European Council Directive 89/336/EEC on the approximation of the laws of the Member States relating to electromagnetic compatibility. WiFi Compatibility The system has been tested and found to work adequately using XBLUE Networks‘ WiFi Bridge (47-9005); in most cases, the device will function correctly. However, XBLUE Networks does not guarantee that the device will function in all cases. In such cases, it will be up to the user, at their expense, to provide a Category 5, 5E or 6 cable for the device to function correctly. In addition, XBLUE will not; does not; guarantee or warranty that the device will work using a different WiFi Device. Long Distance XBLUE Networks is not responsible for any long distance, domestic or non-domestic toll charges regardless of access or intent. All toll calling charges, above the calling plan, is the sole responsibility of the user. Copyright and Trademark Notice All right reserved. No part of this publication may be reproduced, transmitted, transcribed, stored in retrieval system, photographically or translated into any language or computer language, in any form or by any means, electronic, mechanical, magnetic, optical, chemical, manual or otherwise, without the prior written permission of XLBUE Networks, LLC. Windows 98/NT/2000/XP/7™ and Internet Explorer™ are registered trademarks of Microsoft Corporation. All other company, brand and product names, like Netscape Navigator™ are trademarks or registered trademarks of their respective owners. Part Numbers Below is a list of compatible component part numbers: Part Number Description 47-9101 X-44 VoIP Telephone 47-9003 24 Button Sidecar, Electronic Dialing Module (EDM) 47-9004 8 Port 10/100 Ethernet Switch 47-9005 XBLUE Networks Universal Wireless Adapter 47-9006 6+ Foot Ethernet Cable 7 Table of Contents Notes: 8 Before You Begin Before you Begin Package Contents The X-44 comes with everything that you need to connect it to an existing Local Area Network (LAN). 1 3 4 5 2 Optional Equipment 6 Standard Equipment 8 7 Optional Equipment 1 - X-44 SIP Telephone 6 - Sidecar 2 - 6 foot Ethernet Patch Cable 7 - WiFi Wireless Bridge 3 - Power Supply 8 - 8 Port Data Switch 4 - Coiled Handset Cord 5 - Quick Installation Guide Tools Needed • The X-44 requires an existing data network • Small Philips screwdriver is needed to connect the optional Sidecar 9 Before you Begin Order your telephone Lines The X-44 uses low cost Voice Over Internet Protocol (VoIP) telephone lines. Because there is no physical connection to your existing telephone line wiring, it the easiest telephone system to install. Call 866-XBLUE12 (866-925-8312) to order your new telephone lines. Most area codes are available so that you can get a local number and are usually issued the same day. In addition, in most cases you can keep your existing telephone number. Connecting Telephone Lines Up to 4 telephone lines can be authenticated right over your existing data network. Simply enter the information provided to you by your SIP Trunk (Telephone Line) provider and your telephone lines will come on line and begin working. Once authenticated, they are automatically shared with all other extensions on your network, and the lines appear on the 4 line buttons on each telephone. Your system is now fully operational and you are ready to make and take phone calls. 10 Product Overview Product Overview The X-‐44 is a full featured Session Initiated Protocol (SIP) telephone endpoint that connects to your existing data infrastructure and does not require a specialized Router or Gateway. Each X-‐44 will automatically locate and connect to all other X-‐44 telephones on your network. The X-‐44 connects to a Local Area Network (LAN) (10/100/1000 base-‐T) and uses Internet Protocol (IP) to process voice calls, which is known as Voice over Internet Protocol (VoIP). The X-‐44 uses Session Initiated Protocol V2 (SIP V2), which was specifically designed to transport VoIP calls over a data network and gives the X-‐44 Telephones a comprehensive telephone system feature offering, such as Intercom Calling, Call Conference, Call Forward, Automated Attendant and Voice Mail, right over your existing LAN. 11 Product Overview The X-44 telephone is a 2 port, layer 2 network switch allowing you to use a single Category 5 or 6 cable to transmit both voice and data. Simply, plug the X-44 Telephone into your data jack and a Personal Computer (Desktop or Laptop) into the X-44 Telephone; both end points will be connected to your current network. Best of all if you have a location that does not have access to a network cable, just use the XBLUE Networks WiFi Adapter (sold Separately) to connect your new X-44 Telephone system to your existing wireless 802.11n router. 12 Product Overview An if you would like to locate a Personal Computer at the same location, just plug it into the X-44 telephone allowing both the X-44 telephone and your Personal Computer to work wirelessly. 13 Product Overview Automated Attendant Answering The X-44 telephone can work as a standalone telephone and as you add telephones to your existing network it becomes a full featured telephone system with Auto Attendant, Call Forwarding, Call Hold, Music on Hold, Conference, and Voicemail. Telephone Line calls can be programmed to ring one or more X-44 telephones. In addition, they can be programmed as Direct Private Lines known as Direct Inward Dial (DID). When a call that is programmed to ring all extensions and it goes unanswered the call can be programmed to go directly to a single mailbox or to the system’s Automated Attendant. Auto Attendant Greetings The Auto Attendant can answer with a day or night greeting. The Day Greeting - “Thank you for calling XBLUE Networks, if you know your party’s extension dial it now for Sales dial 101, for Accounts Payable dial 102, for Support dial 103, etc. The Night Greeting - “Thank you for calling XBLUE Networks, you have reached us after our regular business hours which are 8:30 am to 5:00 pm, central time. If you know your party’s extension dial it now to leave a message in our general delivery mailbox dial zero and someone will call you on the next business day. Since all calls can be programmed to go directly to a mailbox you may want to leave a similar message for all callers, such as: Single Voice Mailbox - “Thank you for calling XBLUE Networks, You have reached this message; if all agents are busy during our regular business hours, which are 8:00 am to 5:30 pm, central time, or it is after hours. Please leave a message and someone will contact you as soon as possible. Calls on hold or being transferred will be played Music On Hold (MOH), which is provided by the X-44 system. It is also possible to change the MOH file. 14 Product Overview Setup Installation Connecting the X-44 Telephone to your existing network only takes a few steps. It is a good idea to plug each X-44 into an Uninterrupted Power Supply (UPS), which will keep them functioning during a power outage or use Power Over the Ethernet (PoE) switch, which will allow you to use one centralized UPS. 1. Remove the contents from the box. For installation of the optional sidecar, refer to “Connecting the Sidecar” 2. When connecting to an existing network, unplug the Ethernet cable from your computer and plug it into the port labeled , then connected the supplied cable from where your original cable was plugged into and the other end into the X-44‘s port labeled with symbol. 3. Connect the coiled handset cord to the top port on the left side of the X-44 telephone. If you are using an ancillary headset connect it to the bottom port on the left side of the X-44. 4. Connect the supplied power supply from the X-44 to the electrical outlet or into the ancillary UPS System or use a Power Over the Ethernet (PoE) switch (no power supply needed). 15 Product Overview Ports on the Back No Port Description 1 Ethernet LAN Port Connect to the Local Area Network 2 Ethernet Computer Port Connect to your Personal Computer, the X-44 works as a network switch. 3 Power Connection Plug in the supplied power supply after plugging in the LAN ethernet port or use a PoE switch. If using a PoE switch, there is no need to use the power supply. 4 Network Activity LED’s and Reset Button There are two Green LED’s, one that shows the connection to the network and the other shows the connection to any attached device, such as a Personal Computer. In addition, there is a default button that allows you to set the telephone back to factory default. 16 Product Overview Back View No. Part Number Description 1 LCD Back Cover Secures the back of the LCD 2 Wall Mount Hole Used with the optional wall mount kit 3 Hinge of Stand Used to adjust the angle of the telephone 4 Secure Door Used for service only 5 Input/Output Ports Ethernet and Computer ports 6 Hinge of Chassis Supports different angles 7 Product Label Product information 8 Handset Cord Port Plug the handset into the telephone 9 Headset Ports Headset Port RJ9 17 Product Overview Sidecar The Sidecar (Electronic Dialing Module - EDM) has 24 programmable buttons which allows you to customize how your telephone will operate. Below is a list of features that can be programmed on any one of the 24 buttons is found below. Feature Description None When pressed the button does nothing Extension Number This will show when an extension is busy or idle Park Number This allows the user to place a call in a park location Feature Code This allows a feature to be used by pressing the button. Do Not Disturb (DND) This allows the user to press this button and place the telephone into DND Others This allows you to program another task such as pushing a single button to dial frequently used telephone numbers. Connecting the Sidecar 1. Remove the contents from the box 2. Remove the power from the telephone 3. Remove the rubber protector from the pins on the Sidecar 4. Securely connect the Sidecar to the telephone by inserting the pins and aligning the plastic posts. 5. Secure the Sidecar to the phone using the supplied screws. 6. Plug the network connection into the telephone and then plug it into the AC outlet. 18 Product Overview Connecting the WiFi Wireless Adapter XBLUE has developed a special WiFi Wireless Adapter that allows you to put your X-44 VoIP Telephone in locations that may not have access to an Ethernet Cable. The WiFi Adapter requires an “802.11n” wireless router. From your Personal Computer 1. From your desktop right click on the “Network” ICON and locate and click on Properties or go to Control Panel, locate and double click on (Windows 7) Network and Sharing Center (Windows XP) Network Connection and double click. Windows 7 requires an extra step -‐ locate and double click on “Change Adapter Settings” which can be found on the left side of your display. 2. Locate and right click on the “Local Area Connection” for your wired (because the WiFi Adapter is connected to your computer using a cable) Internet connection and locate and click on properties. Generally, a wireless adapter will say “Wireless” or “WiFi”. 3. Locate and double click on (Windows 7) “Internet Protocol Version 4 (TCP/IPv4)” (Windows XP) Internet Protocol (TCP/IP). 19 Product Overview Getting to Know your WiFi Adapter RJ45 Port Power AC Power Jack Activity Antenna Interface Link Reset Button WPS Button Reset (Pinhole) Button - Restore To Default This is only used to restore the unit back to factory default. With the WiFi Adapter powered up, use a device such as a paperclip to press and hold the recessed “Reset Button” until all of the lights go out. This will take about 8 to 10 seconds. When the unit powers up, it will be at factory default. Connecting the WiFi Wireless Adapter XBLUE Networks has developed a special WiFi Wireless Adapter that allows you to put your X-2020 and X-44 VoIP Telephones in a location that does not have access to an Ethernet Cable. The WiFi Wireless Adapter requires an “802.11n” wireless router. If you are using an XBLUE X-50 system with a software version of 9.6 or newer the WiFi Adapter will automatically connect, there is no programming required. 20 Product Overview Default Programming At default the WiFi Adapter will automatically connect to the XBLUE X-50 system using the following parameters: • • • • • Mode = AP Client SSID = Voice - Hidden Security = WPA2-PSK Encryption = AES WPA Shared Key - eciovrofdiss (ssid for voice - backwards) Other Default Settings Operation Mode User Password IP Address Router Mode IP Address Subnet Mask SSID Channel Mode Encryption Passphrase WPS Function DHCP Server AP Client admin admin 169.254.0.1 172.32.1.254 255.255.0.0 Voice Auto 11b/g/n mixed mode WPA2-PSK, AES eciovrofdiss Disabled Disabled 21 Product Overview Setting up your WiFi Adapter 1. Remove all of the contents from the box 2. Connect the Antenna to the WiFi Adapter 3. Plug the provided Ethernet cable into your computer and the WiFi Adapter. 4. Plug the power cord into into the WiFi Adapter and then plug it into your AC powered wall outlet and allow it to boot up. It is normal for the Power LED on the WiFi adapter to take up to 6 seconds to illuminate. LED Name LED Color Power Activity Light Status On The device is on and ready. Off The device is off. On The device is on and ready. Off The device is off. Amber Blue Flashing Link Red The device is transmitting or receiving data. On The device is connected to an Ethernet network. Off The device is off or there is no Ethernet connection. Flashing 22 Description The Device is connected to an active network Product Overview Getting Started With your PC powered up, make sure to disconnect any connections (wired or wireless) to your Local Area Network (Internet). Be sure to power up the WiFi Adapter and connect it to your Personal Computer. From your Personal Computer 1. From your desktop right click on the “Network” ICON and locate and click on Properties or go to Control Panel, locate and double click on (Windows 7) Network and Sharing Center (Windows XP) Network Connection and double click. Windows 7 requires an extra step -‐ locate and double click on “Change Adapter Settings” which can be found on the left side of your display. 2. Locate and right click on the “Local Area Connection” for your wired (because the WiFi Adapter is connected to your computer using a cable) Internet connection and locate and click on properties. Generally, a wireless adapter will say “Wireless” or “WiFi”. 3. Locate and double click on (Windows 7) “Internet Protocol Version 4 (TCP/IPv4)” (Windows XP) Internet Protocol (TCP/IP). 4. Select “Using the Following IP Address” 23 Product Overview 5. Enter – 169.254.0.10 and then press “Tab” – this will automatically enter 255.255.0.0 into the “Subnet Mask” field. 6. Click on “OK” to exit the Version 4 (TCP/IPv4) page 7. Click on “Close” to exit the Local Area Connection Properties page Note: This procedure forces your PC to use the same network settings as the WiFi Wireless Adapter, which is located at 169.254.0.1. Open Windows Internet Explorer 7, or newer, and enter the IP Address of the WiFi Wireless Adapter, which is 169.254.0.1 and then press enter 24 Product Overview Log into the WiFi Adapter using “admin” as the user name and “admin” as the password and then click OK 1. Click on Wireless Settings 2. Click on “Site Survey” 3. Locate your wireless router and click on it, filling in the radio button 25 Product Overview 4. Then click on the Add Profile Button 5. Enter a name for the profile that you are creating, such as “BigDog” and then Confirm the Security Policy, WPA/WPA2, WPA Algorithms, and enter the router password and then click on Apply 26 Product Overview 6. Click on the Profile Tab and then locate the profile that you just created and then click on “Activate”. Activation will take between 20 and 60 seconds and a green check will appear once the profile is active. 7. To verify that the WiFi Adapters is connected, click on Link Status and you will see the network information being transferred back and forth. 8. The next step is to reset your computer to use DHCP so that it automatically connects to your existing network 27 Product Overview Reconfiguring your Computer’s Network Connection 1. From your desktop right click on the “Network” ICON and locate and click on Properties or go to Control Panel, locate and double click on (Windows 7) Network and Sharing Center (Windows XP) Network Connection and double click. Windows 7 requires an extra step -‐ locate and double click on “Change Adapter Settings” which can be found on the left side of your display. 2. Locate and right click on the “Local Area Connection” for your wired (because the WiFi Adapter is connected to your computer using a cable) Internet connection and locate and click on properties. Generally, a wireless adapter will say “Wireless” or “WiFi”. 3. Locate and double click on (Windows 7) “Internet Protocol Version 4 (TCP/IPv4)” (Windows XP) Internet Protocol (TCP/IP). 4. Select Obtain an IP Address automatically (Windows XP) Using Network and sharing 28 Product Overview 5. Select obtain DNS Server address automatically. 6. Click on “OK” to exit the Version 4 (TCP/IPv4) page 7. Click on “OK” to exit the Local Area Connection Properties page Select “Obtain an IP Address Automatically’ 8. Close the network and sharing page 9. To verify that the WiFi Adapter programming was successfully, you should be able to open your Internet Browser and connect to the Internet. a. If you cannot access the Internet, start by restoring the WiFi Adapter back to factory default (Page3) and redo the programming steps (pages 6 - 12). b. If you can access the Internet, unplug the WiFi adapter and connect it to your Device. 10. Remember, since the first step to this process was to disable your access to the Internet, don’t forget to re-enable your access. Note: The quality of your wireless connection may affect the quality of the voice connection. There is no guarantee, written or implied, that the XBLUE Wireless adapter will work 100 percent of the time. 29 Product Overview Getting to Know your new X-44 30 Product Overview No. Part Name Description 1 Handset Top Cradle For placement of the Handset 2 Hook Switch For hanging up your handset 3 Cradle Latch Used to Secure the handset to the base unit 4 Speaker Speaker output for handsfree operation 5 Handset Bottom Cradle for the bottom of the handset 6 Handset Cord Port Used to connect the handset to the telephone base 7 Headset Wire Port Used to connect an ancillary headset to the telephone base 8 Message LED Light Bar Flashes for a new call and when there is a new Voice Mail Message 9 Graphic LCD LCD display showing date, time, phone number, Caller ID, line status etc. 10 Soft Keys Soft keys change as the phone is being used, which will assist you with the most used features 11 Sidecar - EDM Console A special module that connects an additional 24 programmable buttons 12 Navigation OK or Select Key The center “Check” button of the “Cell-Phone-Like” navigation keys, is used as the “enter”, “select” or “OK” button 13 Navigator Control Keys Navigation, left, down, up and right ^ v < > are used to navigate through menu programming and during the normal operation. Telephone Line Buttons 1-4 The X-44 telephone has 4 telephone line buttons, labeled 1, 2, 3 and 4. Each line button has a green LED that indicates that it is being used by an extension on your network. Speaker Button Press the speaker button to answer a ringing call. The button will turn green when the speakerphone is active. 14 15 31 Product Overview 16 Mute Button Press the Mute button to suspend the transmission of your voice to speak privately with someone in your office. When the Button is red it is active and not transmitting, when the LED is out it will transmit your voice. This mute button may not mute an ancillary headset. 17 Headset Button Once an ancillary headset is connected to the phone, press the Headset button to activate and place or answer a call. Some headsets require that the handset be off hook to activate your headset. Transfer Button Press the transfer button to transfer an intercom or telephone line call to a different extension. Redial button Press the redial button and use the down navigation key to scroll down and the center navigation button to dial the desired telephone number. Hold button Press the hold button to place a call on hold. The telephone line button will flash slowly indicating that the line is on hold. Message Button Press the message button to access Voice Mail to send or retrieve a voice mail message. Conference Button Use the Conference Button to create a 2 or 3 party conference. Phonebook Button Press the Phonebook Button to dial or add personal contacts to your phonebook. 19 Volume Bar Use the volume bar to increase or decrease the volume of the handset, headset and speakerphone, whichever is active. Also, when the phone is ringing you can increase or decrease the ring volume. 20 Dial Pad Use the dial pad (Numeric Keypad) to dial digits. 18 32 Product Overview Button LED Indication LED Color Light Bar Blue Speaker Button Status Description Light is Off Idle or No New Messages Blinking Slowly New Voice Message Indication Blinking Rapidly There is an incoming Call Light is Off Speakerphone Idle On Steady Speakerphone engaged Light is Off Microphone is active On Steady Microphone is inactive Light is Off Headset is disabled On Steady Headset is active Light is Off Trunk is Idle Steady On Trunk is Active (Busy) Blinking Slowly Line is on Hold Blinking Rapidly Line is ringing Red Mute Button Red Headset Button Red Line Buttons Green 33 Product Overview The Display will show the Date and Time, extension number and special ICONS showing the status of your Telephone. ICON Description The telephone Line is connected The telephone Line is not connected Indication of a new message as well as the new message count Press the button under the word “Menu” to enter the programming mode. Press the button under “FWD” to forward your telephone to a new destination such as the default voicemail or to your cellular telephone. Press the button under “DND” to stop calls from ringing at your extension. Press the button under “EXT” to scroll through and select an extension to dial. 34 Product Overview Using your Telephone Getting to know your way around The X-44 telephone connects to your existing network without the need for a specialized Gateway or Router and automatically identifies all other X-44 telephones on your network. The X-44 allows you to make calls using the handset, speakerphone or using an ancillary headset. In addition, the X-44 has a “Hot Keypad” which allows you to dial a number without lifting the handset or pressing the speaker button. Just dial the number and the X-44 will do the rest. The following ICONS will help you get to know your new X-44 telephone. ICON Description ICON Description ICON Description Off Hook Redial Key Hold Key On Hook Message Key Headset Key Speaking Phonebook Key Mute Key Dial or Key Pad Volume Bar Telephone Line Buttons labeled 1, 2, 3 and 4 Down, Up, Right and Left Navigation keys Transfer Key Speakerphone Center Navigation key Used for Select or OK Conference Key Soft Key 35 Product Overview Placing a call There are two types of calls, internal, known as Intercom calls, and external which are placed over a telephone line. In either case, you can simply dial the desired telephone number and the X-44 will automatically route the call. If the dialed number is part of the internal numbering plan such as another extension, which are numbered 101 through 116, at default, the call will ring the appropriate extension. If the number is not within the numbering plan, the X-44 will automatically connect to an idle telephone line. In addition, you can select a specific telephone line and then dial the digits and the call will be placed over the selected line. Operation ICON Description Dial the desired telephone number. The number will appear in the display but not sent to the telephone line provider, allowing you to delete (backsp) any incorrect digits. Wait 5 seconds or press the “Dial” soft key when you are satisfied with the entered telephone number. Lift the handset to speak speakerphone. privately or remain on Place a Call If the headset is enabled the LED will light, and the headset port on the telephone will be active. However, some ancillary headsets require that the handset is taken off hook. Replace the handset, or press the speaker button to end the call 36 Product Overview Operation ICON Description Press the desired telephone line Dial the desired telephone number. The number will appear in the display but not sent to the telephone line provider, allowing you to delete (backsp) any incorrect digits. Make a call using a specific telephone line Wait 5 seconds or press the soft key when you are satisfied with the entered telephone number Lift the handset to speak speakerphone. privately or remain on If the headset is enabled the LED will light, and the headset port on the telephone will be active. However, some ancillary headsets require that the handset is taken off hook. Replace the handset, or press the speaker button to end the call Lift the handset to speak speakerphone. Answer a Call privately or press Replace the handset, or press the speaker button to end the call 37 Product Overview Operation ICON Description Press the telephone line that you wish to answer. Lift the handset to speak privately or remain on speakerphone. Answer a specific telephone line Replace the handset, or press the speaker button to end the call Placing a call on Hold While on a call press the hold button. Press the hold button again, or press the telephone line to pick up the held call. Using Mute Press the mute button, which will light red when active to stop transmitting, and speak privately. Press the mute button again, unlit, to begin speaking to the outside party again. Transfer a Call 38 Telephone line calls can be answered at one extension and transferred to another extension. While on a call, press the transfer button and dial the extension number or press the preprogrammed extension button on your Sidecar Product Overview Operation Phonebook Redial ICON Description Press the phonebook button to store or dial one of 200 personal phonebook (address book) entries. Redial stores the last 30 numbers that you dialed. Press the redial button and then use the down 6 navigation button to find the desired telephone number. Press the soft button under the “Dial” in the display Message Button Use the message button to pick up new messages. You will know that you have a new message when the light bar at the top of the display is flashing. When checking voicemail messages, you will have to enter your mailbox password. X-44 users can create a conference with up to 2 telephone line callers or 1 telephone line and another intercom caller or 2 additional intercom callers for a total of 3 callers. Use the following steps to create a conference • While on a call press the hold Conference button • Press the down navigation key. This will open a second communications path, allowing you to place a second internal or external call. • Dial the desired telephone number after the second call is answered and you are ready to establish the conference, press the conference button, and you and the other two parties will be joined in a single conversation. 39 Product Overview Operation ICON Description Each X-44 telephone comes with a volume adjust bar, which is used to “on the fly” increase (press up) or decrease (press down) the volume. For example, when the telephone is ringing, press up to increase or down to decrease the volume of ring. Volume Button When speaking on the handset, press up to increase or down to decrease the volume of the handset, etc. Review Call Records From an idle telephone press the up navigation key, allowing you to review three different call record types; Dialed Calls, Missed Calls, and Received Calls. Dialed Calls - These are calls that were dialed from the telephone. Missed Calls - These are calls that rang at the telephone but was not answered. Received Calls - These are calls that rang at the telephone and were answered. Call Log 1. Dialed Calls 2.Received Calls 3.Missed Calls 4.Deleted Calls 40 Product Overview Using your Sidecar If you have an optional Sidecar, also known as an Electrical Dialing Module or Direct Station Select (DSS) console, attached to your telephone you have access to twenty-‐four (24) programmable buttons. At default, the first 16 buttons are programmed as extensions to show when an extension is buys known as Busy Lamp Field (BLF). However, these buttons can be customized allowing you to program features that you would like to use at the touch of a button. Each button can be programmed as a Blank button, which does nothing, an Extension Number to show when an extension is busy or idle, a Call Park button, a Feature button -‐ requires the feature code to be entered, Do Not Disturb (DND) temporarily stops your phone from ringing, and “Others” button which can be programmed to perform tasks such as one button dialing of frequently dialed numbers or a Cellular telephone. Log into an Internet browser and select the “EDM” tab, and then use the drop box to select the feature that you would like to appear on each button. Feature Description None (Blank) When pressed the button does nothing Extension Number This will show when an extension is busy or idle Telephone Line (Trunk) Number This will show when an extension is busy or idle Park Number This allows the user to place a call in a park location Feature Code This allows a feature to be used by pressing the button. Do Not Disturb (DND) This allows the user to press this button and place the telephone into DND Others This allows you to program another task such as one button dialing to frequently dialed telephone numbers 41 Product Overview Notes: 42 Feature Descriptions Telephone Feature Description Table Telephone Programming Sequences Feature Programming Sequence Automated Attendant Greetings Menu > VAA Settings > On/Off Duty Greeting Automatic Answer Menu > Feature Setting > Automatic Answer Automatic Busy Redial Web Programming Only - Web > Phone > Phone Features > Auto Redial Attempts and Auto Redial Interval Automatic Day and Night Greeting Operating Mode Menu > Admin > VAA Settings > AA Time Setting Block Anonymous Menu > Feature Setting > Block Anonymous Call Forward - Always FWD or Menu > User Settings > Call Forward Call Forward - Busy FWD or Menu > User Settings > Call Forward Call Forward - No Answer FWD or Menu > User Settings > Call Forward Call Hold Fixed Hold Button Call Log Press the up Navigation Button from an Idle Phone or Menu > Feature Setting > Call Log (Dialed, Missed, Answered, or Deleted Calls) Call Waiting Menu > Feature Setting > Call Waiting Conference Call No Programming Required Customizable Voice Mailbox Greetings Menu > VM Settings > Record Greeting Dial Timeout Menu > Phone Settings > Dial Timeout Distinctive Ringing (Ring Type) Menu > Phone Settings > Sounds > Ring Type Do Not Disturb (DND) Menu > Feature Setting > DND Extension Feature Reset Menu > Phone Settings > Admin > Reset Settings Hold Reminder Tone Web Programming Only - Phone > Phone Features > Hold Reminder Language Menu > Phone Settings > Language (Currently English only) LCD interactive No Programming Required Message Box Menu > User Settings > Message Box Mute Fixed Mute Button Name in Display MENU > Phone Settings > Name In Display Web: System > Operating Mode 43 Feature Descriptions Feature Programming Sequence On-Hook Dialing No Programming Required Page Answer (Meet Me Page) Menu > Feature Settings > Auto Answer Caution - All Calls that ring at an extension with Auto answer enabled will be answered, including outside calls. Paging All Default - *99 - Web Programming - System > All Paging Access Code Paging Allow/Deny Default - Enabled - Web Programming - Phone > Paged Settings (All and Single Paging) Paging Single Web Programming Only - Phone > Single Paged Call Password Protection (Admin and User) Menu > Admin Settings > Account Type Phone Lock/Unlock Menu > Feature Setting > Phone Lock - Use the Admin Password to unlock Phonebook Private (Exclusive) To use: Press the Preprogrammed Phonebook Button (Private) To Program: Menu > Phone Book Web: Phonebook Tab > Private Phonebook Public Web: Phonebook Tab > Public Web: Management Tab > Public Import CSV file Quick Setup (Auto Provision) Menu > [Admin Pswd] > Auto Provision Speed Dial Menu > Feature Settings > Speed Dialing Tone Type Menu > Phone Settings> Sounds > Tone Type (USA, China, U.K., Canada, Japan, France, Korea, Germany, Singapore, Hong Kong, and Taiwan Transfer Recall Fixed Transfer Button Voice Mailbox Menu > User Settings > Message Box Volume Control Fixed Volume Bar or Menu > Phone Settings > Sounds > Volume > (Ring, Handset, Handsfree (Speakerphone), Headset Volume. WEB: Phone > Volume Control Web management Enter the IP Address of your Telephone into a standard Internet Browser Some features require two buttons, one to activate and one to cancel a feature. 44 Feature Descriptions Automated Attendant Greetings Description: The X-44 a complete telephone system, which includes a full automated attendant. The Automated Attendant can have one day (On Duty) and one night (Off Duty) greeting, which can be programmed to automatically switch between greetings. Operation: To customize your Automated Attendant Greeting: From and Idle X-44 Telephone: Menu > 4. VAA Settings (enter Admin Password) > 3. Customize AA Voice Select between the On Duty and the Off Duty greeting. Common Greetings • Day Greeting: Thank you for calling <my company>, if you know your party’s extension dial it now or press zero (0) to speak to the attendant. or • Thank you for calling <my company>, If you have reached this message during business hours, which are 8:00 am to 5:00 pm, Eastern Time, then we are all helping other customers. If you know your party’s extension number, please dial it now, or press zero (0) to speak to the attendant. • Night Greeting: Thank you for calling <my company>, you have reached us after our regular business hours, which are 8:00 am to 5:00 pm, Eastern Time. If you know your party’s extension number, dial it now, or press zero and leave a message and someone will contact you on the next business day. Notes: 1. The X-44 Auto Attendant will automatically switch between day and night every day based on the Automatic Day and Night Mode settings. 2. Calls can be programmed to be answered by the Auto Attendant or ring one or all phones before the auto attendant answers the call. Notes: All other extensions are locked, and cannot take phone calls, when you are recording the Auto Attendant Greetings. 45 Feature Descriptions Automatic Answer Description The XBLUE X-44 telephone can be programmed to automatically answer all incoming calls. Once enabled ALL Intercom and Telephone Line calls will be answered automatically. Warning: Enabling this may cause unexpected results Operation: This feature can be programmed using the Telephone User Interface (TUI) or the Graphical User Interface (GUI) through a standard Internet Browser. Menu > 3. User Setting > 4. Automatic Answer Notes: Once Auto Answer is enabled, all calls to your extension will automatically answer. Automatic Busy Redial Description If while placing a telephone line call you encounter a busy signal, the X-44 can automatic redial the busy number up to 10 times; once every 15 to 60 seconds. Operation: This feature is programmed thought the Web Interface only. Found in the Phone Tab, under Phone Features, you can set the Auto Redial Attempts from 1 - 10, and the Auto Redial Interval from 15 to 60 seconds. When the timer expires, the number is automatically redialed. The number is redialed unit it reaches the maximum attempts or the line starts ringing. Notes: Call Waiting may affect the operation of this feature 46 Feature Descriptions Automatic Day and Night Greetings (Operating Mode) Description When “Operating Mode” is enabled, the XBLUE X-44 telephone system will automatically switch between a Day (On Duty) and a Night (Off Duty) greeting. Operation: This feature can be programmed using the Telephone User Interface (TUI) or the Graphical User Interface (GUI) through a standard Internet Browser. However, the greetings can only be recorded from the telephone. Once enabled, you will have to enter the time that you open, and the time that you close for each of the 7 days. Enter the time in 4 digit, 24 hour format. Notes: PM 24 hour PM 24 hour 1:00 1300 7:00 1900 2:00 1400 8:00 2000 3:00 1500 9:00 2100 4:00 1600 10:00 2200 5:00 1700 11:00 2300 6:00 1800 12:00 00:00 Block Anonymous Description: The X-44 has the ability to block up to 10 different telephone numbers. Operation: This feature can be programmed using the Telephone User Interface (TUI) or the Graphical User Interface (GUI) through a standard Internet Browser. Using a calls’ inbound caller ID the X-44 telephone allows you to block up to 10 different telephone numbers, each can contain up to 31 digits. When using Caller Blocking Settings, it is important to use as many digits of the number to be blocked as possible. This will avoid inadvertently blocking large groups of numbers. For example, if you only enter “913”, then all calls with the area code 913 (Kansas) will be blocked. 47 Feature Descriptions Enable Call Block: - Click on the Check Box to enable all 10 of the call Blocking Entries. Caller Blocking Entry x: (x = 0 - 9: - Enter the telephone numbers that you want to block). Remember to use as much of the telephone number as you can. Notes: Call Forward Description: There are three different types of call forwarding; Always (Direct), Busy and No Answer. Each call can be forwarded to an internal extension, voicemail or to an external telephone number such as a cellular telephone. This allows you to customize how calls to your extension will forwarded. Operation: This feature can be programmed using the Telephone User Interface (TUI) or the Graphical User Interface (GUI) through a standard Internet Browser. The Telephone User Interface: 1. 2. 3. 4. 5. 6. 7. From an Idle Telephone Press the FWD Button to Program Call Forward. Select “Always, Busy or No Answer Forwarding. Press the Center Navigation Button Select Status - Change to On Press the lower left “Save” button Select Destination Enter voicemail Press the lower left “Save” button If you are using No Answer - You will have to program the amount of time a call should ring at your telephone before it is sent to the new destination. The Graphical User Interface: After connecting to the telephone using an Internet Browser, locate the “Phone” tab. 1. Check the type of forwarding that you would like to use 2. Enter the destination 3. Scroll to the bottom of the page and select Save If you are using No Answer - You will have to program the amount of time a call should ring at your telephone before it is sent to the new destination. Notes: 48 Feature Descriptions Call Hold Description: Both intercom and telephone line calls can be placed on hold. Once on hold the held party will receive Music on Hold (MOH). Operation: No Programming Required. While on a call press the hold button to place the call on hold. Press the hold button again, or press the held telephone line, to retrieve the held call. If multiple calls are placed on hold from the same extension, the last call placed on hold, will be retrieved. Notes: • After placing a call on hold, you may need to press the down navigation button to preform another function. Call Log Description: The X-44 stores a list of Dialed, Missed, Answered and Delete calls. The Dialed, Missed and Answered can be used to make or return a call. The Delete list allows you to delete all of the entries stored in the Dialed, Missed or Answered calls, or you can delete one category. Operation: This feature can only be accessed using the Telephone User Interface (TUI). The Call Log List is accessed by pressing the up navigation key from an idle telephone. Then using the navigation keys to scroll through the list to locate the number that you would like to dial or delete. To dial a specific number, press the softkey under the word “Dial” in the display. Select Delete to delete a category or a specific number. To delete a specific number select a category and then use the softkey under the word delete the unwanted number. 1. From an Idle Telephone, press the up navigation key 2. Scroll down to select the Call Log list that you would like to access 3. Press the button under the word “Dial” to dial a number or “Delete” delete a number Notes: 49 Feature Descriptions Call Waiting Description: Call Waiting allows you to be alerted, while you are on a call, that another person is calling you. If disabled, the call will receive a busy signal or be sent to the busy forward destination without giving you a chance to answer the call. If it is enabled, you will receive a special alert tone indicating that you have a second call. The alert tone is called Call Waiting Tone, which you can disable if you do not want to hear the alert tone. Operation: “Call Waiting” can be programmed using the Telephone User Interface (TUI) or the Graphical User Interface (GUI) through a standard Internet Browser. However, the Call Waiting Tone can only be programmed by the Graphical User Interface (GUI). 1. Select Menu - Scroll down to 3. User Settings > 2. Call Waiting 2. Press the Center Navigation to select “Call Waiting” 3. Press the up navigation key to toggle between on and off. Notes: Conference - 3 Way Description: The conference feature allows you to connect two additional callers in a single conversation. There are two types of conference, supervised and unsupervised. A supervised conference is when the initiator (the creator of the conference) remains in the conference. An unsupervised conference is when the initiator (the creator of the conference) disconnects from the conference. All conferences in the X-44 are supervised except when transferring a call to an extension that is forwarded to an external number such as a cellular telephone. Operation: No programming is required for this feature. Use the following steps to create a conference 1. While on a call press the hold button 2. Press the down navigation key, which will open a second communications path, allowing you to place a second internal or external telephone line call. 3. Dial the desired telephone number 4. After the second call is answered and you are ready to establish the conference, press the conference button, now you and the other two parties will be joined in a single conversation. Notes: 50 Feature Descriptions Customizable Voice Mailbox Greetings Description: Your X-44 telephone has a password protected personal voice mailbox, which you can personalize by recording a personal greeting. Operation: This feature can only be accessed using the Telephone User Interface (TUI). To customize your voice mailbox greeting: 1. From your Idle Telephone 2. Menu > 4. VM Settings > 2. Record Greeting Common Greeting • Hello you’ve recached <Your Name>, I am either on the phone or away from my desk. Please leave me a detailed message and I will return your call as soon as I can. Thank you for calling. Notes: • Your telephone must be forwarded to voicemail for callers to hear your greeting. Dial Timeout Description: The dial timeout is the amount of time, after a digit is dialed, before the phone processes the call. Operation: This feature can be programmed using the Telephone User Interface (TUI) or the Graphical User Interface (GUI) through a standard Internet Browser. To customize the dial timeout: 1. From and Idle 2. Menu > 2. Phone Settings > 4. Dial Timeout Notes: • Changing this setting form the default 5 seconds, may cause the phone to dial a call before you are done dialing the number. 51 Feature Descriptions Distinctive Ringing Description: Each X-44 extension may select between thirteen (13) different ring tones making it easier to determine which telephone is ringing. In addition, each telephone line can be programmed with a Distinctive Ring tone making it easier to determine which line is ringing. Operation: This feature can be programmed using the Telephone User Interface (TUI) or the Graphical User Interface (GUI) through a standard Internet Browser. 1. From and Idle 2. Menu > 2.Phone Settings > 3.Sounds Notes: • In the event that both a telephone line and a telephone is set to have different distinctive ring tones, the telephone line ring assignment takes precedence. • Priority of Distinctive ringing: • Caller ID Ring type is referenced first • Telephone line ringing is referenced second • Telephone extension is referenced third Do Not Disturb (DND) Description: When Do Not Disturb (DND) is active on your phone, your telephone will will not receive any inbound calls. Operation: From and Idle telephone press the button under “DND” to put your phone into and out of Do Not Disturb mode. Notes: • When you are in DND, the display will change and show *DND* • Other extensions will not receive an indication that you are in DND until they call your extension 52 Feature Descriptions Extension Feature Reset Description: This feature is a quick way to deactivate several features that have been changed from factory default. Operation: The following will be set back to factory default: Call Waiting Paging Accept All programmed buttons are returned to default Phone Lock is disabled All programmed call forwarding is removed DND is disabled The extension (Agent) is logged into all programmed groups Auto Answer is disabled All programmed Distribution List are deleted Notes: • This is good when troubleshooting extension anomalies Feature (Flexible) Button Programming Description: The four buttons on the X-44 telephone have been preprogrammed as the four telephone lines 1 - 4 and cannot be changed. However, all 24 buttons on the Sidecar can be reprogrammed allowing you to customize your telephones buttons. Operation: The Sidecar can only be programmed using the Graphical User Interface (GUI) through a standard Internet Browser. The buttons on the Sidecar are preprogrammed as extensions 101 - 116, the remaining buttons are preprogrammed as Speed Bins. Notes: • Most features can be programmed on a button • Some features require one button to enable and another to disable the feature • If you program a button with the Phone Lock feature, pressing the button will automatically lock the phone. Only your extension password will unlock your phone. 53 Feature Descriptions Hold Reminder Description: Each time the programmable “Hold Reminder” timer is exceeded, a reminder tone will be heard at the extension that placed the call on hold. Operation: This feature can be programmed using the Telephone User Interface (TUI) or the Graphical User Interface (GUI) through a standard Internet Browser. Each extension can enable or disable the Hold Reminder as well as adjust the length of the timer. Notes: Language Description: The X-44 currently support English. Operation: The X-44 telephone, at default, is set to English. Notes: LCD & Interactive Soft Buttons Description: The X-44 has four interactive “Soft Buttons” or “Soft Keys” that changes as you use your phone. These soft buttons will assist you with the operation and programming of your telephone. Operation: Notes: 54 Feature Descriptions Message Box Description: The Message Box allows you to interact with your voice mailbox. Operation: No programming needed for this feature. Select Message Box to begin interacting with your voicemail messages. Menu > 3.User Settings > 9.Message Box Notes: Multi-Line Appearance Description: At default, all of the X-44 telephones are programmed with the four telephone lines. Once authenticated, any of the X-44 Telephones can press one of the buttons 1 - 4 and pick one of the telephone lines. The LED on the telephone line button indicates the current state of the telephone line. For example, when the line is busy, the light will be lit solid. Telephone Line status LED Description Dark Idle Fast Flash Ringing Slow Flash Line is on hold Wink Flash Call is recalling Lit Solid Line is Busy Operation: When making an outside call, you may press one of the programmed telephone line buttons and then dial the desired telephone number or just dial the telephone number and let the X-44 system automatically route the call. Notes: 55 Feature Descriptions Mute Description: Each X-44 has a mute button that that temporarily disable the telephone’s microphone. Operation: This feature requires no programming. Press the Mute button to disable the telephone’s microphone, which when active, will light Red. Press the Mute button again to resume your conversation. When Mute is disabled, the LED will not be lit. Notes: • The Mute button may not mute an ancillary headset Name in Display Description: Extensions can be programmed with the name of user allowing other extensions to see who is calling. Operation: This feature can be programmed using the Telephone User Interface (TUI) or the Graphical User Interface (GUI) through a standard Internet Browser. Notes: • Enter the name, with up to 12 characters. You cannot use a space or any character that does not appear on a telephone keypad. On-Hook Dialing Description: On hook dialing, also known as Hot Keypad allows you to dial a number without lifting the handset or pressing the speaker button. It also allows you to delete unwanted digits by press the “Backsp” button Operation: No programming is needed for this feature. Simply dial an extension or outside telephone number without lifting the handset or pressing the speaker button. You may press the Dial Softkey, the check button or wait 5 seconds for the system to evaluate the dialed number and then process. Notes: 56 Feature Descriptions Paging Description: All Call Page allows an extension to make an announcement to all idle X-44 telephones in your system. Once an extension initiates a page, any extension can “Answer” to answer the call and create a private conversation. Operation: This feature can be programmed using the Telephone User Interface (TUI) or the Graphical User Interface (GUI) through a standard Internet Browser. Any extension can dial the page code and initiate a page. Any idle extension that receives the page will have the ability to answer the page and create a private conversation between the initiator and the extension that presses “Answer”. Notes: • Paging allow/deny will affect how this feature works. Paging Allow Description: This feature allows you to enter a code to allow or deny paging at your extension. Operation: This feature can only be programmed using the Graphical User Interface (GUI) through a standard Internet Browser. To enable paging deny (thus block paging) dial *99 Notes: Paging Single Description: Enable single paging between extensions to make oneway pages to the called extension Operation: This feature can only be programmed using the Graphical User Interface (GUI) through a standard Internet Browser. Notes: 57 Feature Descriptions Password Protection Description: All extensions have two different password accounts; admin, user and voice mailbox passwords. The User account The Admin account has total access to all programming parameters. The mailbox password is used to access and retrieve your voicemail messages from on site or remotely. Operation: • User Access Password is 1111 • Admin Password is 1234 • Voice Mailbox 0000 Notes: • Only the Admin account has the ability to access and change passwords Phonebook Description: Each extension has a personal and public phonebook that contains the contact name, phone number, ringing tone. Operation: This feature can only be programmed using the Graphical User Interface (GUI) through a standard Internet Browser. Your telephone has both a Private and a Public Phonebook. The Private Phonebook is for your personal use, and the Public Phonebook is synchronized with a CSV file, which can be located in a centralized location. Currently, the Phonebook feature does not support Microsoft Excel’s CSV files. The easiest way to create a public phone book file, is to enter the information into your personal phonebook and then create a back up file. This file can be centrally located on your network so that all of the telephones can synchronize the information. Private: The Private Phonebook is for your personal use. You can enter each number individually or you can use a CSV File to upload them all at once. Enter the three parameters and then press the “Add” button, to add new entries. • User Name: - Enter the user name (up to 31 characters) that will be associated with this entry. • Phone Number: - Enter the phone number (up to 64) digits. • Ring Type: - There are eleven different ring tones that can be used to differentiate the entered telephone number when it calls into the system. 58 Feature Descriptions Once you are done entering your personal Phonebook, click on the “Management” tab to create a backup. Click on the “Backup Button” and save it in a location that is easy to locate if needed. Public: The Public phonebook links to a CSV file in a centralized location this allows the administrator to reference the list from any phone. There are several ways to create a CSV file. One way is to use the backup created from the personal phonebook. Another way to create the file is using Windows Notepad. Once created save it with a name such as “Publicphonebook.csv, and place it in a location that you can easily find. The format of this file is very important: Name,Number,Ring Type Anne Sweeney,1924020842,0 Alan Booker,769011,0 Bob Smith,12122641501,0 Donald Kilroy,18752250474,0 Once the file is ready to be uploaded, click on the “Management” tab. • • • • • Locate the “Public Phonebook File:” and click on the Browse... button Locate the saved file Click on the Update button Click on “OK” to complete the upload or “Cancel” to stop the upload. Click on the Phonebook tab, and then the Public Page tab. If the file format is correct, the information will be visible. If the numbers are not visible recheck the file format. Notes: Plug and Play Description: All X-44 telephones connected to your existing Local Area Network (LAN) will automatically authenticate with all other X-44 telephones. The first telephone plugged in will automatically be assigned extension 101, the next will be 102, etc., up to 16 extensions which will be extension 116. However, if you prefer you can change the numbering plan to other 3 digit numbers. Operation: The X-44 telephones will automatically connect to all other extensions on the Local Area Network. Notes: 59 Feature Descriptions Quick Setup Description: Quick Setup, Auto Provisioning, is used to automatically authenticate your new telephone lines. Operation: This feature will help setup your new telephone lines. Notes: Speed Bin Description: There are ten (0-9) different speed dial bins each that can be programmed with up to a 32 digit telephone number. Operation: Enter the number as you would normally dial it to make a call. The X-44 will automatically route the call. Notes: Tone Type Description: The X-44 telephones are preset to use standard United States telephone tones. Operation: Because different countries use different call processing tones X-44 has been preset with several different countries, at default it is set to use the tones from the United States. Notes: • Changing this setting may cause erratic call processing results. 60 Feature Descriptions Transfer Description: Calls may be transferred from your extension to another extension. The transferred call will follow the call forwarding of the receiving extension. There are two ways to transfer a call. A Blind Transfer is when you do not announce the call and supervised where you do announce the call. Operation: 1. 2. 3. 4. While on a telephone line call press the transfer button Press the down navigation key to open a second talk path Dial the desired destination or press the extension button on the Sidecar Stay on the line to announce (Supervised) the call transfer or Hang up to release (Blind) transfer the call 5. Hang up to complete the transfer Notes: • If the receiving extension is forwarded, the transferred call will follow the forwarding • If the receiving extension is not forwarded, and the call goes unanswered, it will recall at the extension that transferred the call. Voice Mail Description: Each X-44 telephone comes with a private, password protected voice mailbox. Operation: From an idle telephone 1. Press your voice mailbox button, which has a picture of an envelope 2. Enter your password (Default is 0000) a. Press 1 to listen to new messages i. Press 1 to listen to new messages ii. Press 2 to delete all messages b. Press 2 change your password c. Press 3 to record your personal greeting Notes: • It is a good idea to record your personal greeting and change your password when setting up your voice mailbox. 61 Feature Descriptions Volume Control Description: The X-44 system is equipped to adjust the volume levels of the following settings: Ringing (extension and telephone line), Handset, Speaker, Headset Operation: Press the volume up to increase or down to decrease the volume of the currently used feature. For example, while the telephone is ringing use the volume button to increase or decrease the ringing volume. Notes: Web Management Description: The X-44 can be programmed using the LCD menu or using a standard Internet Web Browser, such as Windows Internet Explorer. Operation: Enter the IP Address in the browser address bar to access the Web interface page for programming. Notes: 62 Programming Menu Telephone Programming Menu Menu Programming Each telephone can be customized by the individual user using either the telephone menu or through a standard Internet Browser such as Windows Internet Explorer. Press the Menu soft button to enter the programming area. From an Idle X-44 telephone select Menu to change programming parameters, FWD to change where a call will forward to, DND to place the extension into Do Not Disturb mode, or EXT to scroll through to locate and dial a specific extension number. There are 8 different programming menus in the programming area, which are accessed by press the down navigation button. The following menu options will be displayed. 1. 2. 3. 4. 5. 6. 7. 8. Quick Setup - Used to auto provision telephone lines Phone Settings - To customize Name, Language, and sounds for the telephone User Settings - To customize DND and Call Forwarding parameters VM Setting - Setup Voicemail for your extension Phone Information - for reference only VAA Settings - Voice Auto Attendant Settings - This procedure locks all other telephones. Admin Settings - Network and Interface programming parameters Reboot the telephone Getting Started At default, the X-44 is programmed as DHCP. Therefore, when the telephone is plugged into your existing network it will automatically be assigned an IP Address, extension number and locate any other X-44 telephones on your network. At default the extensions are numbered from 101 - 116, but can be changed to accommodate different three digit numbering plans. When changing the extension numbering remember not to create any conflicts such as 311, 411, 611, and 911. Programming can be done using one of the telephones or using an Internet Browser such as Internet Explorer (Internet Explorer 9 may need to be run in compatibility mode). 63 Programming Menu Menu Menu Parameters Description 1. Quick Setup Quick Setup - is used to auto provision your new SIP telephone lines 1. Admin (1234) 1. Auto Provision 2. Phone Settings 1. Display Name 2. Languages 3. Sounds 1. Ring Type Languages - English is the only Language supported at this time. 2. Tone Type Sounds - 3. Volume Ring Type - Select from 13 different ringing tones that will be heard when your telephone rings. 1. Ringing Volume 2. Handset Speaker 3. Handsfree Speaker 4. Headset Speaker 4. Dial Timeout 64 Display name - Enter the name that will appear when you are calling another extension or searching for someone using the “EXT” button. Tone Type - Select which country’s ring tones should be used. Volume - The volume can be adjusted here or while in operation using the volume up and down bar. Dial Timeout - This timer is used to determine how much time can elapse between entering each digit, and after you have completed dialing. Changing this time may result in erratic operation. Programming Menu 3. User Settings 1. DND 2. Call Waiting 3. Call Forwarding 1. Always Forward 2. Busy Forward 3. No Answer Forward 4. Auto Answer 5. Phone Lock 6. Call Log 1. Dialed Calls 2. Missing Calls 3. Answered Calls 4. Deleted Calls 7. Phonebook 8. Speed Dialing 9. Message Box 1. Inbox 2. Outbox 3. Delete All Inbox Outbox DND - Do not Disturb - Stops all intercom calls from Ringing at your extension. Call Waiting - This allows you to receive a second call while you are busy on a call. Call Forwarding - This allows you to forward your calls to a different destination. Select between Always - Never rings your phone, Busy - only when you are on the phone or No Answer - when you do not answer the call. The forward destination can be another extension, your voice mailbox, or even an external telephone number. Auto Answer - Although not recommended, this allows all calls, intercom and telephone line to automatically answer at your telephone. Phone Lock - This allows you to lock your extension to prevent unauthorized calls while you are not at your telephone. Call Log - There are four different locations that the X-44 saves call information; Dialed Calls, which are calls that you have dialed, Missed Calls, which are calls that were not answered, Answered Calls, which are calls that you have answered. Delete allows you to delete a category or a specific call from the list. These Call can be used to dial back any of the stored telephone numbers. Phonebook - Enter up to 10 of the most dialed telephone numbers, and names, for easy dialing access. Speed Dialing - Enter up to 10 of the most dialed telephone numbers. Message Box - Allows you to see how many messages you have in your voice mailbox. 4. VM Settings 1. Visual Voice Mail 2. Record Greeting 3. Change Password 5. Phone Information Model Name: Phone Information - This is a summary of your telephone’s settings and is for reference only. This is frequently used for troubleshooting. Software Version: MAC Address DHCP IP Address Subnet Mask Default Gateway DNS Server Trunk Info 65 Programming Menu 6. VAA Settings 1. Operating Mode 1. Time Mode 2. Day Mode 3. Night Mode 2. AA Time Setting 1. Sunday (00:00 00:00) 2. Monday (09:00 17:00) 3. Tuesday (09:00 17:00) 4. Wednesday (09:00 17:00) Entering this feature will lock all other extensions Operating Mode - Your new phone system can have a day greeting, night greeting and it automatically switch between the two. Set the Operating Mode to Day Mode and use only the day greeting, or set it to Night Mode, to run only the night greeting. Set it to Time Mode to automatically switch between day and night modes. AA Time Setting - This is your open and close schedule when the Operating Mode is set to “Time Mode”. The first entry is the time that you open and the second is when you are closed. 5. Thursday (09:00 17:00) 6. Friday (09:00 17:00) 7. Saturday (00:00 00:00) 3. Customize AA Voice 1. On Duty Greeting 2. Off Duty Greeting 3. Other AA Voice 1. AA Voice 10101 2. AA Voice 10102 3. AA Voice 10102 4. AA Voice 10103 5. AA Voice 10104 Customize AA Voice - This allows you to record a companywide greeting that will be heard by anyone that is answered by the auto attendant. There is a day greeting (On Duty) and a night (Off Duty) greeting, which corresponds with the open and closed schedule set in the AA Time Setting. It is also possible to rerecord 9 additional greetings, but once they are rerecorded they cannot be restored without completely reloading the voice files. 10101 - “Please hold while your call is being transferred” 6. AA Voice 10105 7. AA Voice 10106 8. AA Voice 10107 9. AA Voice 10201 10102 - “The extension that you dialed is unavailable, press the “*” key to try again. 10103 - “The extension you dialed is currently busy, press “*” key to try again. 10104 - “Dial another extension, or press Zero to reach the operator.” 10105 - “Invalid Entry” 10106 - “The number you dialed is invalid, please try again.” 10107 - “The number you dialed is invalid, please hold while your call is transferred to the operator.” 10201 - “Thank you for calling, Goodbye.” 66 Programming Menu 7. Admin Settings 1. Phone Number 2. Account Type 1. Admin 2. User 3. Network Settings 1. Network Type Static 1. Static IP Address 2. Subnet Mask 3. Default Gateway 4. DNS DHCP 4. System Setting 1. Multi-Service 2. Trunk Line 1 ~ 4 1. SIP Server 1. SIP Proxy 2. Outbound Proxy 3. Registrar Server 4. Registrar Outbound 5. Port 2. Authentication 1. Authorized IP 2. Authorized Password 3. Phone Number 4. Display Name 5. Answering Position 1. Operator 2. Auto Attendant 3. All Ring 4. EXT (Extension) Phone Number - Each X-44 is assigned a unique number, which is also their extension number. The default is 101 ~ 116, but can be anything from 200 ~ 800. Be careful not to create any conflicts such as 311, 411, 611, or 911. Account Type - There are two types of account; Admin, which has access to all programming parameters and User, which only has basic access to the parameters. Network Settings - At default your new telephone is set to “DHCP” allowing it to automatically connect to your existing network. However, you can also set it to “Static IP” which requires you to enter the IP Address, Subnet Mask, Default Gateway, and the DNS server. If you are not comfortable with these settings, simply leave it at DHCP. System Settings - This is where you will set up the telephone lines, Authentication, Display Name, Answer Position, etc. Multi-Service - There are four telephone lines that can be authenticated. It may be necessary to program each line individually, or all at one. Programming lines individually is called “One to One”, and all at once is called “One to Many”. Trunk Line - The programming entry parameters will be provided to you and should be entered into the correct fields. SIP and Outbound Proxy as well as the Registrar Server and Registrar Outbound, and the port number will be provided to you in a table that resembles the entry screen. Authentication - Enter the Authorized IP and Password, which will be provided to you when you order your new telephone lines. Phone Number - Enter the Provided telephone number. If you are “Porting” your existing telephone number, enter that number here. Allow 15 to 20 working days to get an existing telephone number ported over to your new telephone lines. Display Name - Enter the provided Display Name. Depending on your provider this will be what the called party will see when you call them. Answering Position - Select where each telephone line should ring. The Operator - Only the Operator (Attendant will ring) Auto Attendant - The Automated Receptionist will answer incoming calls and allow callers to enter the extension number of the person that they are trying to reach. All Ring - Ring some or all authenticated telephones. Ext (Extension) - Ring a specific Extension. 67 Programming Menu 6. Ring Type 3. Trunk Line 2 4. Trunk Line 3 5. Trunk Line 4 6. Operating Settings 7. Numbering Range On/Off Control Range Settings (101 - 199) Reset Phone Number 8. Time Zone 9. DID Settings Status On/Off DID List Ring Type - Select the distinctive ringing tone for each telephone line. DID Settings - Direct Inward Dial - This allows users to have their own “Private” telephone number, which can be programmed to ring directly at their extension. Reset Setting - Use this parameter to reset the telephone lines back to factory default. SIP - The SIP settings are preset to work in the United States on a standard data network. Block Anonymous - If enabled all anonymous calls will be automatically blocked. Ping IP Address - This troubleshooting parameter is used to locate other devices on the network. Reset Phonebook - Reset your phonebook, deleting all entries. Reset to Default - Select one or more parameter to reset back to factory default. 1 - 16 10. Reset Settings 5. SIP 1. DTMF 2. Codec 3. Packet Time 6. Block Anonymous 7. Call Blocking 8. Ping IP Address 9. Reset Phonebook 10. Reset to Default Reset Configuration Reset Phonebook Reset All 8. Reboot 68 Reboot allows you to reboot your X-44 telephone without affecting any of the other telephones on your network. Web Programming Web Programming Programming with an Internet Browser The X-44 telephone can be programmed using the telephone or using an Internet Browser such as Windows Internet Explorer. Once connected to a Local Area Network (LAN) a computer can access the telephone’s Web page by entering its IP Address. To find the telephone’s current IP Address go to Menu > 5.Phone Information > Press the down navigation key to location “IP Address:” Enter the IP address of the telephone, which may be different from the example, into the address bar of the Internet browser and press the Enter Key. The Password page will appear. User Name Password Admin 1234 User 1111 Once you log into your telephone, you will have seven programming tabs, unless you have the optional Sidecar, then you will have eight programming tabs, one that shows “EDM”, which is how you customize the buttons on your Sidecar. When you first log in, you will see the “Information” page, which is for reference only. 69 Web Programming Information Page Network Information • • • • • • Network Type - Default is set to DHCP Current IP - Shows the current IP address of the telephone Subnet Mask - Shows the current subnet mask of the telephone Default Gateway - Shows the IP address of the Default Gateway Primary DNS - Shows the Primary DNS address to be used for address resolution Secondary DNS - Shows the Secondary DNS address to be used for address resolution Product Information • Software Version - Shows the software version of the telephone • MAC Address - Shows the MAC address of the telephone 70 Web Programming SIP Trunk 1 If all SIP Trunks are authenticated with the same provider, this will only show SIP Trunk 1, if there are multiple providers, it will show each individual trunks status. • Phone Number - The extension number of the telephone • Registration State - This will show “Registered” when the phone is connected to the X-50 system, and “Unregistered” when it is not connected successfully. • SIP Proxy Server - Shows the registered SIP proxy address number (The LAN or WAN port of the X-50 system.) • Answer Position - This shows where the trunks will be answered. Extension Information Shows the current extensions seen on the network. The Arrow points to the phone that you are currently administrating and the (*) shows the last telephone that saved a change from the “System” page. DID Table The DID table shows the numbers that are currently routed through your system. 71 Web Programming Network Page The network page is used to automatically or manually enter the telephone’s network addresses. When set to DHCP the telephone will automatically join your existing network and be assigned an IP Address. If you prefer to use static IP Address, just select “Static” and enter the desired IP Address. Network • DHCP - When set to DHCP, the X-44 is automatically assign a valid IP Address • Static - When set to Static, you will have to enter a valid IP Address manually QoS Settings Use this parameter to match the QoS protocol that is set on the network. If QoS is not set, both parameters should remain as “Best Effort”. • DSCP for RTP - For best results leave this at “Best Effort” • DSCP for SIP - For best results leave this at “Best Effort” 72 Web Programming Phone 73 Web Programming Language Setting • System Language - English is the only language that is supported currently. Volume Control There are 7 different volume levels that can be customized, on the fly, by the user. Each parameter has 10 different volume levels to choose from. • Handset Mic: - Select the proper volume, between 1 and 10. One (1) being the lowest and ten (10) being the highest volume. The Handset Mic is set to 5 at default. • Handset Speaker: - Select the proper volume, between 0 and 9. Zero (0) being the lowest and nine (9) being the highest volume. The Handset Speaker is set to 4 at default. Ring Volume: - Select the proper volume, between 0 and 9. Zero (0) being the lowest and nine (9) • being the highest volume. The Ring Volume is set to 4 at default. • Handsfree Mic: - Select the proper volume, between 1 and 10. One (1) being the lowest and ten (10) being the highest volume. The Handsfree Mic is set to 5 at default. • Handsfree Speaker: - Select the proper volume, between 0 and 0. Zero (0) being the lowest and nine (9) being the highest volume. The Handsfree Speaker is set to 4 at default. • Headset Mic: - Select the proper volume, between 1 and 10. One (1) being the lowest and ten (10) being the highest volume. The Headset Mic is set to 5 at default. • Headset Speaker: - Select the proper volume, between 0 and 9. Zero (0) being the lowest and nine (9) being the highest volume. The Headset Speaker is set to 4 at default. Tone/Ring Selection • Tone Type - Select the Country where the telephone will be installed. The default settings is “United States”. • Ring Type - Personalize the ring tone by selecting one of eleven (11) different ring tones. Select between zero (0), the default, and ten (10). Voice Parameters • Echo Canceller: - Check to enable “Echo Cancellation” which will eliminate unwanted echo. • VAD+CNG: - Check to enable “Voice Activity Detection (VAD)” and “Comfort Noise Generation (CNG)”. Phone Features • Auto Answer: - Check to enable “Auto Answer”, which will automatically answer any (Intercom or Telephone Line) calls that are programmed to ring at your extension. • DND: - Check this parameter to place the telephone into Do Not Disturb. If the “DND Forwarding” is enabled, calls to your telephone will be sent directly to voice mail. If not, the call will not transfer. • CLIP: - Check this parameter to enable “Calling Line Identity Presence (CLIP)”. When enabled the Caller ID of incoming calls will show on your telephones LCD Display. • CLIR: • Call Waiting: - Check to enable “Call Waiting”, which allows your telephone to receive a second telephone call, when you are busy on a call. • Call Waiting Tone: - Check this parameter to enable the “Call Waiting Tone”, which is heard when call waiting is enabled and a second call is programmed to ring on your extension. • Hold Reminder: - Check this parameter to enable “Hold Reminder” which will remind you, with a single tone burst, each time the Hold Reminder Time Expires. • Hold Reminder Time (sec): - Select how often, in seconds from zero (0) never to sixty (60) seconds, which is how often the hold reminder tone should play. 74 Web Programming • Block Anonymous: - Check this parameter to block calls that have a Caller ID that shows “Anonymous.” • Phone Lock: • Dial Timeout (sec): - This timer, in seconds, is the amount of time that passes after you dial a digit and the call is placed. It is also the amount of time that the telephone will wait between digits. If you pause for longer than this timer, the call will dial, even if you have not finished entering the number. • Ringback Time (Sec): • Auto Redial Attempts: - Auto Redial is the number of times that the telephone will automatically attempt to redial a number after the Auto Redial feature is enabled. • Auto Redial Interval (sec): - Is the number of seconds between attempts. • LCD Backlit Time: - Select the amount of time, in seconds, that a backlit display will be active. Select between 10, 20, 30, 40, 50, 60, and to leave it on “Enable” • End Dial on #: - This allows you to press the # key to place the call. Paged Settings • All Paged Call: - Allows the extension to receive a page, when it is idle. • Auto Mute on Single Paged Call: - When placing an intercom call, dialing between extensions, the Third Soft button will change to show “Paging” which will allow the caller to activate a one way paging announcement. If unchecked, the third button on the calling party’s telephone will not change to show “Paging”. • Single Paged Call: - When placing an intercom call, dialing between extensions, the third soft button will change to show “Paging” which will allow the caller to activate a two way paging conversation. If unchecked, the third button on the calling party’s telephone will not change to show “Paging”. • Notification on Single Paged Call: - Once enabled, a beep tone will be heard when someone calls your extension and activates the Single Paged Call Feature. Speed Dialing Settings • Your telephone has ten (10) personal speed bins, for commonly dialed numbers, each one can hold up to 31 digits. To access the numbers, go off hook, or press the speaker button and then press the soft button under the word “SPD” from an idle telephone press the down navigation button. • Select the Speed Dialing Entry 0 - 9. Voice Mail Settings • Voice Mail Password: - Enter the four digit password that you will use when logging into your voice mailbox. The default password is set to 4 zeros - 0 0 0 0 • Max Length per voice message (Sec): - Enter the length, in seconds, of time that each caller will have to leave a voicemail message. The default is set to 180 seconds. 75 Web Programming Premise Text Message • Premise Message Type: - There are 4 types of Preprogrammed messages; Idle, the default, Call Me Later, Call My Mobile, Do Not Disturb, and Other (which allows you to enter your own message). Once enabled all intercom calls to your extension will receive this message in their display. • Premises Message: - Enter up to 16 Characters or Numbers such as “Out of office”, “At the Doctor”, “Off-Site Meeting”. Subscriber Information • Phone Number: - Each telephone will automatically be assigned an extension number between 101 and 116. To ensure that each extension is in the right place, you may change the extension number to any three digit number within the numbering plan. (See - System - Numbering Range Settings Range Settings. The default is 101 - 199.) • Display Name: - Enter the name, up to 12 characters, that will be seen in the display. • DTMF Type: - Select the DTMF type to be used. In the United States this should be set to RFC2833. • DTMF Payload - In the United States, using RFC2833, the payload should be set to 101. Forwarding Settings There are three different types of call forwarding; Always, Busy and No Answer Forward. Click on the check box to enable the type of call forwarding that you would like to use. Then enter [vm] for voicemail or enter the number where the call should be forwarded to, when a call is transferred to your extension. Always Call Forwarding This feature forwards all calls, without ringing your telephone or giving you a chance to answer the call. In addition, there is no indication that a call is “ringing” your extension. • Always Forward Destination: - Enter the forward destination. This can be another extension, voicemail, or an external telephone number such as a cellular telephone. Busy Call Forward: This feature will forward calls when your phone is busy and overrides the “Call Waiting” feature. • Busy Forward Destination: - Enter the forward destination. This can be another extension, voicemail, or an external telephone number such as a cell phone. No Answer Call Forward: This feature will only forward calls that go unanswered at your extension. At default, the extension is forwarded to “vm” Voicemail. • No Answer Call Forward Destination: - Enter the forward destination. This can be another extension, voicemail, or an external telephone number such as a cell phone. No Answer Time (sec): • This is the amount of time that a call will ring at your extension before it is considered a “No Answer” call. At the expiration of this timer, the call will be forwarded to the entered destination. 76 Web Programming Codec Settings: A Codec is a coding and decoding protocol that allows two devices to transmit information between them using an agreed upon protocol. A commonly used codec is G.711, which has no compression and delivers the best sound reproduction, therefore, it uses the most bandwidth. The X-44 telephone uses three different Codecs, µ-law (pronounced MU-Law) used in the United States, a-law used in most European countries, and G.729a, which is used universally throughout the world. Once the codec is determined, it is important set the Packet Time (how often, in milliseconds, the payload, amount of information, should be sent between devices. Codec G.711 µ-law Pronounced “Mu-Law” (like “new” with an M) and generally written µ-law is the algorithm used by telephone communications products in the United States. This algorithm allows us to send communications signals down long expanses of wires with very little distortion. Codec G7.11 a-law The a-law algorithm is used in many European telecommunications products. This algorithm also allows communication signals to be send down long expanses wires with very little distortion but a-law does not have as many different frequency ranges that µ-law, so the signal decreases faster over a shorter distance. Codec G.729a G.729a is a compression protocol, which can be used in any country. It is used to minimize the size (amount) of the data which is passed between devices. Packet Time - G.711u, G.711a, G.729a The packet time is the amount of time that elapses between data packets being sent. These timers should remain at default, which is 20 (ms). Call Blocking Settings: Using a calls’ inbound Caller ID the X-44 telephone allows you to block up to 10 different telephone numbers, each can contain up to 31 digits. When using Call Blocking Settings, it is important to use as many digits of the number to be blocked as possible. This will avoid inadvertently blocking large groups of numbers. For example, if you only enter “913”, then all calls with the area code 913 (Kansas) will be blocked. • Enable Call Block: - Click on the Check Box to enable all 10 of the call Blocking Entries. • Caller Blocking Entry x: (x = 0 - 9: - Enter the telephone numbers that you want to block. Remember to use as much of the telephone number as you can. Prefix Entry Settings This allows each telephone the ability to evaluate any digits dialed before the X-44 processes the digits dialed. When a dialed number matches an “Entry Pattern” in the X-44, the telephone can be programmed to add digits to the number dialed or replace the dialed digits with a new set of digits. • Prefix Entry x Type: (x = 0 - 9) - Enter the dialed digit or digits that will be evaluated by the X-44. If a match is found the X-44 can “Insert” one or more numbers such as a “1” for a long distance call or the X-44 can actually replace the dialed number with a different number. • Prefix Entry x Pattern: Enter the number or numbers to be evaluated before sending the call to the X-44 system for processing. 77 Web Programming • Prefix Entry x Replace: Enter the number or numbers that will replace the dialed digits when a pattern match is found. For example, if the “Type” is set to “Replace”, and the pattern is set to “411” and “Modification” is set to 1-913-555-1212. When a user dials 411, the number sent out will be 1-913-555-1212 and not 411. Dial Plan: The Dial Plan is used to make an intercom call faster by comparing the dialed numbers with an entry in the Dial Plan. When a dialed number matches one of the entries, the call is placed immediately. If no match is found then the call will wait until the “Dial Timeout” timer expires. Care should be given when entering any number or numbers into the dial plan because it could cause a conflict with some area codes. If you do not want to wait for the Dial Timeout (default 5 seconds) you can always press the button under the word “Dial”. Dial Plan: - Use the following rules to establish a dial plan. • An entry of “X” represents all digits from 0~9. For example, and entry of 2xx represents all three digit numbers that begin with the number 2 - 200~299. • From [Digit to Digit] - represents all digits from within the entered range. This is used to define a specific range within a entry. For example, an entry of 20[0-9] represents three digits numbers from 200 through 209. • An [Entered Digit] - represents the specific digit in the location that it is entered. For example, an entry of 20[1234] represents specific numbers 201, 202, 203 and 204. • The use of the “|” - separates each rule in the dial plan. Dial Plan Entry Examples Entry Result 2xx|3xx All three digit numbers between 200 and 399 10x|11x All three digit numbers between 100 and 119 30[6-9] The specific numbers 306, 307, 308 and 309 10[45] The specific numbers 104 and 105 10x|11x|20[0-5|22[0123]|35x This entry will dial 100~109 | 110~119 | 200, 201, 202, 203, 204, 205 | 220, 221, 222, 223 | 350~359 78 Web Programming Management Click here to upgrade your telephone Click here to restore the configuration Click Here to Create a Backup HTTP Upgrade Occasionally it is a good idea to check for software updates for your telephone. However, before doing any upgrade it is a good idea to create a backup. • To download a new software upgrade file, go to http://www.xbluenetworks.com/x-44_voip.html and download the file in a location that you can easily find. • Before you do the upgrade, remember to create a backup. This will ensure that you do not lose your configuration, Private and Public Phonebook entries. To Create a backup, Locate “Select Configuration Profile to Update” and click on the Backup Button. Select Hold Music Tar File to Update (Max File side: 200K) • It is possible to create and upload a custom Music On Hold (MOH) file. Select Private Phonebook CSV File to Update • After entering your private phonebook entries, you may create a backup to keep your phonebook entries safe. 79 Web Programming Select Public Phonebook CSV File to Update • After entering your private phonebook entries, you may create a backup to keep your phonebook entries safe. Select Voice Tar File to Update • Since all of the voice prompts are in a single “indexed” file, this upgrade may not be common. Select Logo File to Update (113x20 pixels) • This is the logo that appears in the X-44 LCD Display. The file must be 113 pixels wide and 20 pixels tall. Then it must be converted, by using a special application (tcbmp.exe) to a special type “bmp” file that can be uploaded to the X-44 telephone. TFTP/FTP Upgrade A different way to upgrade a phone is to create a temporary “TFTP” server. • Download and install the “TFTP” application on your PC • Set the TFTP Server to 192.168.10.11 and set it up to be the DHCP Server • Power up the X-44 telephone while holding down the first “Soft Button” (left button directly under the LCD) • Press the center check button on the telephone to begin the download, which will take about 3 minutes. This method does not allow for a configuration backup. Account Settings • Each telephone has two different accounts - Admin, which gives you access to all of the programming parameters and the User, which limits access to specific pages. For example, a “User” has no access to the software upgrade page, specific parts of the SIP page, and cannot reassign the Admin or User passwords. Reset to Default It may require that the X-44 telephone be isolated in order to fully default the system back to factory default. The best way to accomplish this is to unplug the network cable, and then restore it back to factory default. Once that is complete reconnected the X-44 to your existing network. • Reset Configuration - Select Reset Configuration to default the configuration of the X-44 telephone. • Reset Phonebook - Select Reset Phonebook to default the private and public phonebook back to factory default. • Reset All - Select Reset All to completely default the X-44 back to factory default. 80 Web Programming Admin Settings Each telephone has two different accounts - Admin, which gives you access to all of the programming parameters and User, which limits access to specific pages. For example, a “User” has no access to the software upgrade page, specific parts of the SIP page, and cannot reassign the Admin or User passwords. Account User Passwords admin 1234 user 1111 81 Web Programming Diagnostics The diagnostics page is used to diagnose your X-44 telephone and telephone system. Syslog Settings Gives you the ability to download a system log to a central computer or server. • Enable “Log Server” by checking the checkbox • Select the log level between Emergency (lowest level) and Debug (highest level - most amount of trace information) • System Log Address - Enter the IP Address of the Client or Server computer where the trace information will be saved. • System Log Port - Although you can change the log port, leaving it at 514 may be the best solution. Diagnostics • VM (Voicemail) status - shows the amount, in a percentage, of time that is used by the voicemail system. • System Status - Shows the status of each of the telephones on the network. The Arrow points to the phone that you are currently logged into, and the * shows the operator extension. 82 Web Programming • Network Status - Shows the status of the telephone on the network. • SIP Message - Shows the specific SIP messages between the telephones and across the network. • Download System Log - This will download the system logs to your local computer and may be needed to troubleshoot your network. • Download Troubleshooting - The X-44 has a special built in troubleshooting trace, which may be needed to assist with troubled installation. 83 Web Programming Notes: 84 Programming Menu System The parameters in the system programming area affects all of the X-44 telephones on your network. Once a telephone enters the system programming parameters all other telephones are locked out of the system programming area. 85 Programming Menu SIP Trunk (1 - 4) Settings The X-44 can be equipped with up to four VoIP Telephone lines from one or multiple telephone line providers. Multiple Service Providers Generally, when using a single telephone line provider, this will be set to “Off”. The number of registered telephone lines is equal to the total number of concurrent calls. Subscriber Information • Enter the information provided by the telephone line provider. • Phone Number - Enter the phone number, which may not resemble a standard telephone number it may be a series of numbers, letters, or other characters, i.e. 04123*120. Using a nonstandard number sequence will minimize malicious attach. • Auth ID - The Authorization ID may be the same as the telephone number, or it may be something totally different. In addition, this parameter may not be used with some telephone line providers. • Auth Password - Enter the password that was provided by the telephone line provider. • The SIP Proxy, Outbound Proxy, SIP Secondary Proxy, SIP Surviving Proxy, Register Server, Outbound Registrar, and SIP Domain - Some or all of these entries will be used, and may be an IP Address, or a URL such as SIP.TrunkProvider.com. • Register Expires (sec) - Is the amount of time, in seconds, that the X-44 and the remote device will “Speak to Each other”, known as a “Keep Alive”. Unless the telephone line provider specifies a different time, this parameter should not be changed. • Port - Unless the telephone line provider specifies a different port, this parameter should not be changed. 86 Programming Menu Notes: • Some routers may require you to disable the SIP ALG feature, which, when enabled may cause you not to hear the calling party. Most Routers allow you to change this in the Advanced Setup, but some require you to do it in the Command Line. Please reference your routers Admin Manual. Incoming Call Settings • Ring Type - The X-44 comes with 13 different ring tones to choose from. This setting will override any “Distinctive” ring tone set at a specific X-44 Telephone. • Answer Position - There are four different “Answer Positions”, Operator, Auto Attendant, All Ring, or a specific Extension. This parameter overrides the settings for Direct Inward Dial (DID) (see below) private line number settings, and will most likely be used to set telephone line ringing for the “Whole” system. • Operator - Only the extension identified as the Attendant/Operator will ring for all incoming calls. Dial zero from any X-44 telephone on your network to identify the attendant/operator. • Auto Attendant - All Calls will ring directly to the systems Auto Attendant’s main greeting, which should say something such as “Thank you for calling our company, if you know your party’s extension, dial it now, or press zero to speak to the attendant. • All Ring - Ring all “Checked” extensions that are connected to your network will ring. • Ext - Ring a specific extension number and only that extension number. • Block Anonymous - When this parameter is enabled, any inbound call that does not have a valid Caller ID string, the call is blocked. All Ring & Operator No Answer Setting • No Answer Time (sec) - This is the amount of time that a call will ring before it is sent to the entered mailbox ID. • Mailbox ID - Once entered, unanswered calls will not go to the main Auto Attendant, it will go directly to the entered mailbox. Session Timer • Enable Session Timer - All of the X-44 telephones are preprogrammed with a timer that makes sure that they are always in communication with each other. Occasionally, it is necessary to set a specific timer to ensure that all phones are synchronized. However, this parameter is rarely used for the X-44 systems. 87 Programming Menu • Session Expires (sec) - This is the maximum amount of time, in seconds, that an X-44 telephone can go without synchronizing with all other telephones. If this time elapses and the phone does not communicate, the phone is considered off line. • Min-SE (sec) - This is the minimum amount of time, in seconds, that an X-44 telephone can go before it synchronizes with all other X-44 telephones on your network. Auto Provision Settings • When enabled, the X-44 will go to a specific SIP Trunk provider and automatically download all of the information needed to setup and start using your SIP Trunks. Only enable this parameter once you have decided which SIP Trunk provider you will be using. All Paging Access Code • The default All Paging Access Code is set to *99, which will open a one way page to any idle telephone on your network, allowing the user to make an announcement. Operator Setting • Operator - Is the extension that will ring when someone dials zero. Operating Mode The X-44 can be set to Day only, Night only or to automatically switch between day and night. When set to Day - only the day greeting will play; when set to night only the night greeting will play; when set to time mode, the day greeting will play between the hours entered into the working hours schedule, and after that, the night greeting will play. The hours are set in 24 hour format. An entry of 08:30 to 17:00, means means that you open at 8:30 am and close at 5:00 pm. • Operating Mode - Using the drop down menu select between Day - Night and Time Modes • Working Hours - Enter the start and end time for each day of the week. An entry of all zeros, means that the message will not change for the currently playing message. NAT Settings • Enable STUN - Session Traversal Utilities for NAT - This parameter is used to make a specific device on an internal Local Area Network, to appear as a device on the Internet. Consequently, this parameter is not commonly used. not be • STUN Server - Enter the IP Address of the STUN Server • STUN Server Port - Enter the port that the STUN Server will use to communicate. 88 Programming Menu Time Settings • Time Server - This is the IP Address (192.43.244.18 or time.nist.gov) of the server that is synchronizing the time on your X-44 telephones. • Date Format - Select the date format to be used on your X-44 system. MM=Month, DD=Day and YY=Year. • MM/DD/YY • DD/MM/YY • YY/MM/YY • MMM/DD/YY • Time Format - select how the time should be displayed on your X-44 system; 12 or 24 hour format. • Time Zone - Select the GMT (Greenwich Mean Time) offset. For example, For Eastern Time would select “GMT-05:00 (Eastern time (US & Canada)”, For Central “GMT-06:00 (Central time (US & Canada)” • Auto DST - Enable this to allow the X-44 to automatically compensate for Daylight Savings time changes. DID Settings Direct Inward Dial - often called “Private or Direct Line” is a number that rings directly on your telephone bypassing the attendant and auto attendant. • DID Enable - click on the checkbox to enable the DID feature. This information will be provided to you by your telephone line provider. • DID Number - Enter the DID Number exactly as it was provided to you from your telephone line provider. This number can be as few as three digits or as many as 11. • Extension Number - Enter the Extension number that this direct number should ring. • Notes: • Any entry in this parameter overrides the “Answer Position” programmed in the “Incoming Call Settings” area. • No other extensions will be able to retrieve the call, unless the the call is forwarded to their destination. Number Range Settings The X-44 comes preprogrammed for extensions 101 - 116 but can be customized to different three digit numbering plans. However, it is important to remember that some numbers should not be used such as 411, 611, 911 because it may cause confusing with some of the users. • Number Range - this parameter is enabled so that all telephones connected to the system will automatically be assigned an extension number when it is connected to your network. • Notes: Disabling this feature may cause erratic results. • Range Setting - Enter the number range to be used. • Reset Phone Number - When this button is pressed, all of the telephones on the network will automatically renumber based on your new numbering plan. • Notes: All Telephones will be considered Off Line, while the system is renumbering, therefore, calls will go unanswered until the renumbering process is complete. 89 Programming Menu Transfer Recall Timeout • Transfer Recall Timeout - is the amount of time a transferred call will ring at an extension before it recalls back to the transferring location such as the auto attendant or an extension. • Notes: • If this timer is set shorter than an extension’s no answer forward time, the call will recall before the forward takes place. Emergency Number List When an extension is locked, only the numbers in the emergency number list can be dialed. All other calls are blocked. RTP Port Setting Real-time Transport Protocol (RTP) Port - is the lowest or starting port, which is usually an “Even” port number, used to receive media packets. Replay information is then transferred using RTCP which will use the next odd port number. As a general rule, this port number should not be changed. 90 Web Programming Phonebook Your telephone has both a Private and a Public Phonebook. The Private Phonebook is for your personal use, and the Public Phonebook uses a CSV file to synchronize with all X-44 extensions, which can be located in a centralized location. Currently, the Phonebook feature does not support Microsoft Excel’s CSV files. The easiest way to create a public phone book file, is to enter the information into your personal phonebook and then create a back up file. This file can be centrally located on your network so that all of the telephones can synchronize the information. Private The Private Phonebook is for your personal use. You can enter each number individually or you can use a CSV File to upload them all at once. Enter the three parameters and then press the “Add” button, to add new entries. • User Name: - Enter the user name (up to 31 characters) that will be associated with this entry. • Phone Number: - Enter the phone number (up to 64) digits. • Ring Type: - There are 13 different ring tones that can be used to differentiate the entered telephone number when it calls into the system. Once you are done entering your personal Phonebook, click on the “Management” tab to create a backup. Click on the “Backup Button” and save it in a location that is easy to locate when needed. 91 Web Programming Public The Public phonebook gets linked to a CSV file in a centralized location, allowing an administrator to reference the list from any phone. There are several ways to create a CSV file. The easiest way is to use the backup created from the personal phonebook. Another way to create the file is using Windows Notepad. Once created save it with a name such as “Publicphonebook.csv, and place it in a location that you can easily find. The format of this file is very important: Name,Number,Ring Type Anne Sweeney,1924020842,0 Alan Booker,769011,0, Bob Smith,12122641501,0 Donald Kilroy,18752250474,0 Once the file is ready to be uploaded, click on the “Management” tab. Locate the “Public Phonebook File:” and click on the Browse... button Locate the saved file Click on the Update button Click on “OK” to complete the upload or “Cancel” to stop the upload. Click on the Phonebook tab, and then the Public Page tab. If the file format is correct, the information will be visible. If the numbers are not visible recheck the file format. 92 Web Programming Voicemail The X-44 comes standard with both Auto Attendant and Voicemail. The Auto Attendant’s job is to answer an incoming calls, play prerecorded greetings, allow the caller to dial an extension number and be transfer to the dialed extension number. The voicemail’s job is to play the personal greeting of the dialed extension number and then take a message. Getting to Know your Voice Mailbox When you have a new message the light above the display will begin flashing and the display will show an envelope with the new message count. New Voice Mail Message Setting up your Voice Mailbox It is a good idea to customize your voice mailbox. To do this you will press your message button then you will be prompted to enter your password. The default password is four zeros (0000). , Use the following steps to personalize your greeting and name. 1. After the voice mail answers dial 3 to record your personal greeting 2. Press 2 - to record your new greeting 3. Record your personalize greeting and then press the # key. A common greeting may be • “Hi, this is Jonathan I am either on my phone or away from my desk. Please leave a detailed message and I will return your call as soon as I can.” It is also a good idea to change the mailbox password. At default, the password is four zeros (0000) and can be changed to any 4 digit sequence from 0000 - 9999 1. After logging into your voice mailbox select 2 to change your mailbox password or if you just recorded your greeting, press # and then press 2. 2. Enter your new 4 digit password, one that is easy for you to remember, and then press #. The voicemail will announce your new password. Then press 1 to confirm. 93 Web Programming Using your Voice Mailbox From an idle telephone 1. Press your voice mailbox button, which has a picture of an envelope. 2. Enter your password (Default is 0000) a. Press 1 to listen to new messages i. Press 1 to listen to new messages ii. Press 2 to delete all messages b. Press 2 change your password c. Press 3 to record your personal greeting Remote Message Pickup You can also access your voice mailbox remotely allowing you pick up your new and saved messages as well as record your personal greeting. To access your voice mailbox remotely: 1. 2. 3. 4. 94 Call into the voice mailbox When you hear your personal greeting Press * Enter your password (default is 0000) Troubleshooting Troubleshooting Symptom Solution The device is not receiving power The Display does not light Make sure that the power supply is plugged into the back of the device and securely plugged into the electrical power outlet that has the correct power for your power adapter. If using Power over the Ethernet, be sure that the PoE switch is plugged in and operational and check to see if all devices support PoE. This means that the telephone is not connected to your Local Area Network. Be sure that the network cable is plugged into the correct port on the back of the telephone. The light at the top of the display is flashing rapidly - 3 impulses per second If using the WiFi adapter, make sure that it is connected to your Local Area Network and operational. Follow the setup procedure Connecting your WiFi Adapter Check programming to make sure that the networking parameter is set to “DHCP” or programmed with your Local Area Network’s IP address. Menu --> 7.Admin (enter the password) --> 3.Network --> 1.Network Type or 2.Static IP This means that the computer is not connected to your Local Area Network. Be sure that the telephone is connected to your Local Area Network. My Computer is connected to the back of the device but I cannot access the Internet Be sure that the network cable is plugged into the correct port on the back of the telephone. 95 Troubleshooting Symptom How do I hang the telephone on the wall? I cannot hear anything through my handset. Solution The telephone requires a special Wall Mount Kit to allow it to be wall mounted. Be sure that the handset is plugged into the port labeled How do I find the telephone’s IP Address? Once your telephone is connected to your Local Area Network, Select Menu --> 5. Phone Information - Scroll down to locate IP Address. The time and date are not correct in the display, how can I set to to the correct time and date? There is no need to set the time and date because it will automatically synchronize with an Internet based time server, plus or minus GMT. If the time is not correct, it usually means that you have lost your connection to the Internet. The most common reason for this is when you have two different networks or two different subnets on the same Local Area Network. My X-44 devices do not see each other. Go to each device and locate the IP Address of each to ensure that they are on the same network. Select Menu --> 5. Phone Information Scroll down to locate IP Address. The most common reason for this is when the telephone is not correctly connected to your Local Area Network, so it cannot synchronize with the Internet based time server. The Day and Night greetings don’t play at the correct times. Can I change my extension number? 96 First try rebooting the device. If that does not try rebooting your Internet Service Provider (ISP) Router. If that does not work, power down all network devices and power them up, starting at the ISP Router, then any routers, then any switches and then all of the network devices, including computers, printers, telephones, etc. Yes. Using the Internet browser, log into your device, and click on the Phone page, locate the Subscriber Information, and enter the extension number that you would like your device to use. Troubleshooting Symptom Solution Calls are not going to my voice mailbox There are several programming parameters that could cause this, but the most common is that your telephone is no longer programmed to forward to voicemail. To verify that your telephone is programmed to voicemail, log into your device using a windows browser and click on the Phone page, and locate the Call Forwarding Settings and verify that the “No Answer Forward” is set to “vm”. When I dial my telephone number I get a busy This is most commonly caused because either the Enable Direct Inward Dial (DID) is set to off, or the DID number is not entered or entered correctly. There is an “X” in the little on the right side of the display. This means that the telephone lines are not authenticated correctly. Double check the SIP trunk parameters provided to you are entered to correctly, especially the password. This is commonly caused by a programming parameter (SIP ALG) in your ISP’s Router. Cannot hear the calling party but they can hear us Check your router’s administration manual to determine how to disable this parameter. Some routers provide a GUI interface, others requires a Command Line Entry to disable this parameter. 97 XBLUE Networks 12205 West 88 Street Lenexa, KS 66215 Toll Free: 866-925-8312 FAX: 913-599-3877 X-44 Installation and User Guide © Copyright XBLUE Networks 2012 98