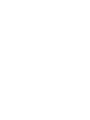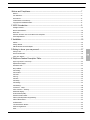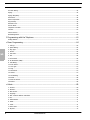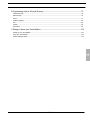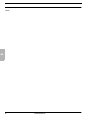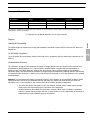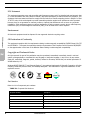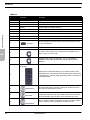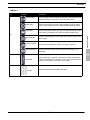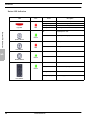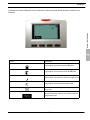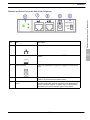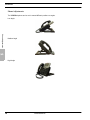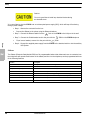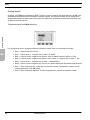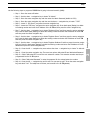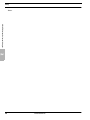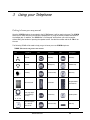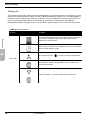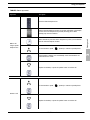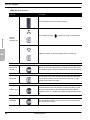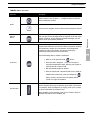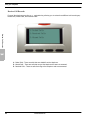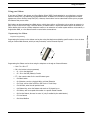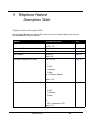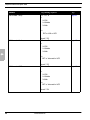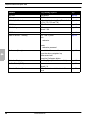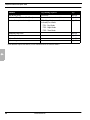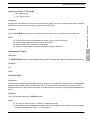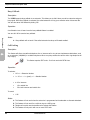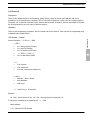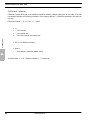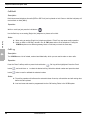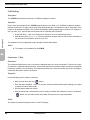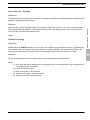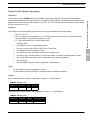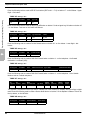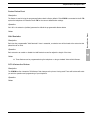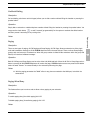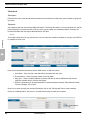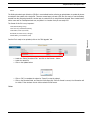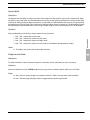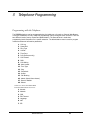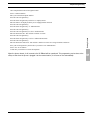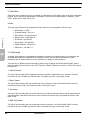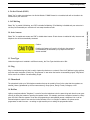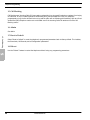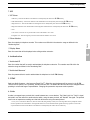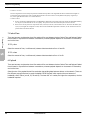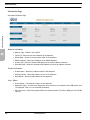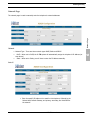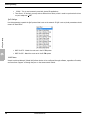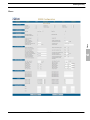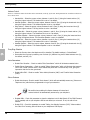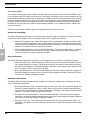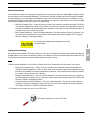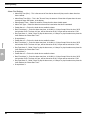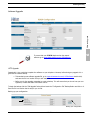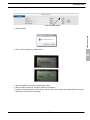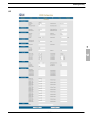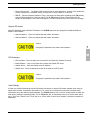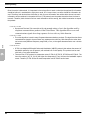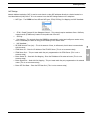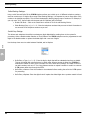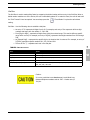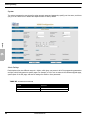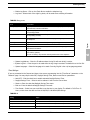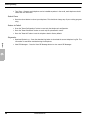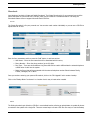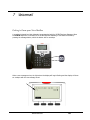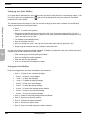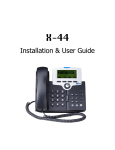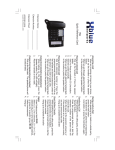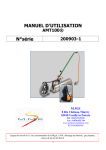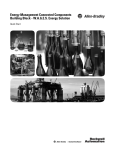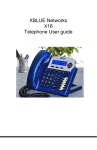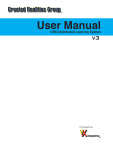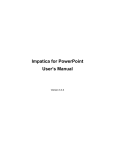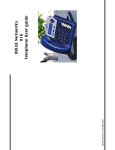Download User Manual - XBLUE Networks
Transcript
Notices and Compliance............................................................................................... 7 Notices ............................................................................................................................................................... 7 FCC Statement .................................................................................................................................................... 8 Environment ....................................................................................................................................................... 8 CE Declaration of Conformity................................................................................................................................ 8 Copyright and Trademark Notice........................................................................................................................... 8 1 X2020 Introduction.................................................................................................... 9 Package Contents................................................................................................................................................ 10 Button LED Indication .......................................................................................................................................... 14 Back View........................................................................................................................................................... 16 Ethernet and Power Port on the Back of the Telephone .......................................................................................... 17 Phone Adjustments.............................................................................................................................................. 18 2 Installation ............................................................................................................... 19 Sidecar ............................................................................................................................................................... 20 Getting Started.................................................................................................................................................... 22 XBLUE Wireless Universal Adapter ........................................................................................................................ 25 3 Getting to know your way around............................................................................... 27 1 Placing a call....................................................................................................................................................... 28 Review Call Records............................................................................................................................................. 32 Using your Sidecar............................................................................................................................................... 33 4 Telephone Feature Description Table........................................................................... 35 Agent Log On/Off - UCD Group ............................................................................................................................ 41 Alphanumeric Display .......................................................................................................................................... 41 Automatic Hold ................................................................................................................................................... 41 Busy Callback...................................................................................................................................................... 42 Call Forking......................................................................................................................................................... 42 Call Forward........................................................................................................................................................ 43 Call Hold............................................................................................................................................................. 46 Call Log .............................................................................................................................................................. 46 Call Park ............................................................................................................................................................. 47 Call Pickup ..........................................................................................................................................................47 Call Waiting......................................................................................................................................................... 47 Call Blocking ....................................................................................................................................................... 48 Conference - 3 Way ............................................................................................................................................. 48 Class of Service - Traveling................................................................................................................................... 49 Distinctive Ringing............................................................................................................................................... 49 Do Not Disturb (DND).......................................................................................................................................... 50 Extension Feature Reset....................................................................................................................................... 50 Feature (Flexible) Button Programming ................................................................................................................. 51 Feature Button Reset ........................................................................................................................................... 53 Hold Reminder .................................................................................................................................................... 53 LCD & Interactive Buttons .................................................................................................................................... 53 Multi-Line Appearance ......................................................................................................................................... 54 Mute .................................................................................................................................................................. 54 XBLUE Networks 3 On-Hook Dialing ..................................................................................................................................................55 Paging ................................................................................................................................................................55 Paging Allow/Deny...............................................................................................................................................55 Phonebook ..........................................................................................................................................................56 Phone Lock/Unlock ..............................................................................................................................................58 Plug and Play ......................................................................................................................................................58 Reminder Tone ....................................................................................................................................................58 Service Mode.......................................................................................................................................................59 Telephone Line Flash............................................................................................................................................59 Transfer ..............................................................................................................................................................60 Volume Control....................................................................................................................................................60 Web Management................................................................................................................................................60 5 Programming with the Telephone................................................................................61 Getting Started....................................................................................................................................................62 • Menu Programming....................................................................................................64 1 1. Call Log...........................................................................................................................................................64 2. Speed Dialing ..................................................................................................................................................65 3. Ring Type........................................................................................................................................................65 4. Volume ...........................................................................................................................................................65 5. Time Zone.......................................................................................................................................................66 6. Info ................................................................................................................................................................66 7. Call Forward ....................................................................................................................................................66 8. Do Not Disturb (DND) ......................................................................................................................................67 9. Call Waiting .....................................................................................................................................................67 10. Auto Answer ..................................................................................................................................................67 11. Tone Type .....................................................................................................................................................67 12. Ping ..............................................................................................................................................................67 13. Phonebook ....................................................................................................................................................67 14. Hotline ..........................................................................................................................................................67 15. Call Blocking ..................................................................................................................................................68 16. Admin ...........................................................................................................................................................68 17. Reset to Default .............................................................................................................................................68 18. Reboot ..........................................................................................................................................................68 • Admin .......................................................................................................................69 1. Account...........................................................................................................................................................69 2. Network ..........................................................................................................................................................69 4. Dial Timeout....................................................................................................................................................70 5. Language ........................................................................................................................................................70 6. NAT - Network Address Translation ...................................................................................................................70 7. SIP .................................................................................................................................................................71 4. Authentication .................................................................................................................................................71 5. DTMF..............................................................................................................................................................71 6. Codec .............................................................................................................................................................71 7. Packet Time.....................................................................................................................................................72 8. Payload ...........................................................................................................................................................72 4 XBLUE Networks 6 Programming with an Internet Browser....................................................................... 73 Information Page................................................................................................................................................. 74 Network Page ..................................................................................................................................................... 75 Phone................................................................................................................................................................. 77 Software Upgrade................................................................................................................................................ 85 SIP..................................................................................................................................................................... 89 System ............................................................................................................................................................... 96 Phonebook..........................................................................................................................................................99 7 Getting to Know your Voice Mailbox ............................................................................ 101 1 Setting up your Voice Mailbox............................................................................................................................... 102 Using your Voice Mailbox ..................................................................................................................................... 102 Remote Message Pickup....................................................................................................................................... 103 XBLUE Networks 5 Notes: 1 6 XBLUE Networks Notices and Compliance Revision Date Version September 2011 Version 1.0 Supersedes Description Initial Release Reproduction, publication, or duplication of this manual, or any part thereof, in any manner, mechanically, electronically, or photographically, is strictly prohibited. © Copyright 2010 by XBLUE Networks, LLC. All rights reserved. Notices Notices Hearing Aid Compatibility The X2020 telephone endpoints are hearing aid compatible, as defined in section 68.316 of Part 68 FCC Rules and Regulations. 2 UL/CSA Safety Compliance The X-50 system has met all safety requires, and found to be in compliance with the Underwriters Laboratories (UL) 60950-1. Documentation Disclosure The information contained in this document is subject to change without notice and should not be construed as a commitment by XBLUE Networks, LLC. The information contained herein is supplied without representation or warranty of any kind. XBLUE Networks, reserves the right, without notice, to make changes to the equipment, equipment design, and documentation as advances in engineering and manufacturing methods warrant, and assumes no responsibility and shall have no liability of any kind arising from the supply or use of this document or the material contained herein. Warning: This documented information is designed to assist in the installation of the new XBLUE products. XBLUE networks has done its best to give adequate warnings and cautions to advise both technical and non-technical individuals, but it is very important to use common sense when installing all electrical equipment. • The use of this system may result in local, long distance, Internet access or data transfer charges, which are the sole responsibility of the user/owner of the equipment. • Wireless access has been added for convenience, however, XBLUE does not warrant or guarantee, written or implied, that the wireless will work in every location. It is the responsibility of the owner to enable security to stop unwanted access to the network. XBLUE Networks 7 FCC Statement This equipment generates, uses and can radiate radio frequency energy, and if not installed and used properly, that is, in strict accordance with the instruction manual, may cause interference to radio and television reception. This equipment has been tested and found to comply with the limits for a Class B computing device in Subject J of Part 15 of FCC rules, which are designed to provide reasonable protection against such interference when operated. However, there is not guarantee or warranty, written or implied, that interference will not occur in a particular installation. If this equipment causes or receives interference or fails to operate correctly, due to radio frequency interference (RFI) or electromagnetic interference (EMI), it will be fixed at the owners expense. Environment All electronic equipment must be disposed of at an approved electronic recycling center. FCC Statement CE Declaration of Conformity This equipment complies with the requirements relating to electromagnetic compatibility, EN55022 class B for ITE and EN 50082-1. This meets the essential protection requirements of the European Council Directive 89/336/EEC on the approximation of the laws of the Member States relating to electromagnetic compatibility. 2 Copyright and Trademark Notice All right reserved. No part of this publication may be reproduced, transmitted, transcribed, stored in retrieval system, photographically or translated into any language or computer language, in any form or by any means, electronic, mechanical, magnetic, optical, chemical, manual or otherwise, without the prior written permission of XLBUE Networks, LLC. Windows 98/NT/2000/XP/7™ and Internet Explorer™ are registered trademarks of Microsoft Corporation. All other company, brand and product names, like Netscape Navigator™ are trademarks or registered trademarks of their respective owners. ISO-9001 Part Numbers Below is a list of component part numbers: TABLE 2.1 Componet Part Numbers 8 SKU/Part Number Description 47-9001 X-50 Telephone System Gateway 47-9002 X-2020 SIP Telephone Endpoint 47-9003 24 Button Sidecar, Electronic Dialing Module (EDM) 47-9004 8 Port 10/100 Ethernet Switch 47-9005 XBLUE Neteworks X-50 Universal Wireless Adapter 47-9006 6+ Foot Ethernet Cable XBLUE Networks Introduction 1 Introduction The X2020 is a full featured Session Initiated Protocol (SIP) telephone endpoint, which is fully integrated with the X50 system and will work with most standard SIP systems. The X2020 connects to a Local Area Network (LAN) (10/ 100 base-T) and uses Internet Protocol (IP) to process voice calls, which is known as Voice over Internet Protocol (VoIP). SIP, is the most comprehensive protocol used to transport VoIP calls and allows the X-50 system to offer the most used telephone system features over a Local Area Network (LAN). Because the X2020 telephone works like a network switch your office only needs a single Category 5 or 6 cable to transmit both voice and data. Plug the X2020 into your LAN and a Personal Computer (Desktop or Laptop) into the X2020 telephone end point. XBLUE Networks 9 1 X2020 Introduction Introduction Package Contents The X2020comes with everything that you need to connect it to an existing Local Area Network (LAN). Package Contents 1 • • • • • 10 X2020 SIP Telephone 6 foot Ethernet Patch Cable Power Supply Coiled Handset Cord Wall mount screw kit - See appendix A for Wall Mount Template XBLUE Networks 1 Package Contents Introduction XBLUE Networks 11 Introduction TABLE 1.1 Package Contents No. Part Name Description 1 Handset Top Cradle For placement of the Handset 2 Hook Switch For hanging up your handset 3 Cradle Latch Used to Secure the handset to the base unit 4 Speaker Speaker output for handsfree operation 5 Handset Bottom Cradle for the bottom of the handset 6 Handset Cord Port Used to connect the handset to the telephone base 7 Headset Wire Port Used to connect an ancillary headset to the telephone base 8 Message LED Light Bar Flashes for a new call and when there is a new Voice Mail Message 9 Graphic LCD LCD display showing date, time, phone number, Caller ID, line status etc. 10 11 Soft keys change as the phone is being used, which will assist you with the most used features Soft Keys EMD (DSS Sidecar) A special module that connects an additional 24 programmable buttons Navigation OK or Select Key The center “Check” button of the “Cell-Phone-Like” navigation keys, is used to “select” or to select “OK” 1 12 Navigator Control Keys Navigation, left, down, up and right are used to navigate through menu programming and during the normal operation. 13 Programmable buttons - such as line keys These keys are customizable allowing you to activate a feature with a single button press. These buttons can be programmed as a direct access to a telephone line, extension, DND, Speed dial, Call Park, Live Record, or a direct dial number. 14 15 16 Speaker Button Press the speaker button to answer a ringing call. The button will turn green when the speakerphone is active. Mute Button Press the Mute button to suspend the transmission of your voice to speak privately with someone in your office. When the Button is red it is active and not transmitting, when the LED is out it will transmit your voice. 17 Headset Button 12 Once an ancillary headset is connected to the phone, press the Headset button to activate, and the speakerphone to answer the call. XBLUE Networks Introduction TABLE 1.1 No. Part Name Description Transfer Button Press the transfer button to transfer an intercom or telephone line call to a different extension, UCD group or across the voice network. Redial button Press the redial button and use the down navigation key to scroll down and the center navigation button to dial the desired telephone number. Hold button Press the hold button to place an intercom or telephone line call on hold. If the device is programmed on a button the button will flash slowly. Message Button Press the message button to access Voice Mail to send or retrieve a voice mail message. Conference Button Use the Conference Button to create a 2 or 3 party conference. Phonebook Button Press the Phonebook Button to dial or add personal contacts to your phonebook. Volume Bar Use the volume bar to increase or decrease the volume of the handset, headset and speakerphone, whichever is active. Also, when the phone is ringing you can increase or decrease the ring volume. 1 Package Contents 18 19 20 Dial Pad Use the dial pad (Numeric Keypad) to dial digits. XBLUE Networks 13 Introduction Button LED Indication LED Light Bar Color Red Button LED Indication Green Status Description Off Idle or No New Messages Blinking Slowly New Voice Message Indication Blinking Rapidly There is an incoming Call Blinking Continuously Not Registered with the Gateway Off Speakerphone Idle On Steady Speakerphone engaged Off Microphone is active On Steady Microphone is inactive Off Headset is disabled On Steady Headset is active Off Trunk is Idle Steady On Trunk is Active (Busy) Blinking Slowly Line is on Hold Blinking Rapidly Line is ringing Speaker Button Red Mute Button 1 Headset Button Green Green Line Buttons 14 XBLUE Networks Introduction The Display will show the Date and Time, the extension number and special ICONS showing the status of your Telephone. 10/12/12 11:45 1 Button LED Indication 101 ICON Description The telephone is connected to the X-50 system The telephone is not connected to the X-50 system Service Mode - The system is in after hours (night) mode The telephone is in Do Not Disturb (DND) mode Indication of a new message, as well as the new message count Press the soft button under the word “Menu” to enter the programming mode. XBLUE Networks 15 Introduction Back View Back View 1 16 No. Part Number Description 1 LCD Back Cover Secures the back of the LCD 2 Wall Mount Holes Used to secure the telephone to the wall 3 Hinge of Stand Used to adjust the angle of the telephone 4 Secure Door Used for service only 5 Input/Output Ports Ethernet and Computer ports 6 Hinge of Chassis Supports different angles 7 Product Label Product information 8 Handset Cord Port Plug the handset into the telephone 9 Headset Ports Headset Port RJ9 XBLUE Networks Introduction Port Description 1 Ethernet LAN Port Connect to the Local Area Network 2 Ethernet Computer Port Connect to your Personal Computer, the X2020 works as a network switch. 3 Power Connection Plug in the supplied power supply after plugging in the LAN ethernet port 4 Power Source Set to “Adapter” to use the supplied 5V 2A power supply, or set to “POE” to use a Power Over the Ethernet switch 5 Network Activity LED’s and Reset Button There are two Green LED’s, one that shows the connection to the network and the other shows the connection to any attached device, such as a Personal Computer. In addition, there is a default button that allows you to set the telephone back to factory default. XBLUE Networks 1 No Ethernet and Power Port on the Back of Ethernet and Power Port on the Back of the Telephone 17 Introduction Phone Adjustments The X2020 telephone can be set in several different positions or angles. Low Angle Phone Adjustments Medium Angle 1 High Angle 18 XBLUE Networks Setup 2 Setup Installation 2 Connecting the X2020 Telephone to the X-50 only takes a few steps. XBLUE Networks 19 Setup Caution: It is not a good idea to install any electrical devices during an electrical storm. It is a good idea to plug the X2020 into an uninterrupted power supply (UPS), which will keep it functioning during a power outage. • Step 1 - Remove the contents from the box • Connect the Sidecar to the phone using the Sidecar directions. • Step 2 - Connect the Ethernet cable from the Port on the X2020 to the LAN port in the wall • Step 3 - Connect the Coiled handset cord to the port with the • If you have a headset, connect it to the port with the ICON on the X2020 telephone ICON Sidecar • Step 4 - Connect the supplied power supply from the X2020 to the electrical outlet or into the ancillary UPS System. Sidecar 2 The Sidecar (Electronic Data Module EDM) has 24 programmable buttons that allows each user to customize how their telephone will operate. Each button on the sidecar, and the 4 on the telephone, can be programmed with one of the following features: 20 Feature Description None When pressed the button does nothing Extension Number This will show when an extension is busy or idle Telephone Line (Trunk) Number This will show when an extension is busy or idle Park Number This allows the user to place a call in a park location Feature Code This allows a feature to be used by pressing the button. See page 35 Do Not Disturb (DND) This allows the user to press this button and place the telephone into DND Live Record This allows the user to press the button and record the current conversation Others This allows the user to program another task such as a telephone number XBLUE Networks Setup Connecting the Sidecar Caution: 2 Sidecar Before Connecting the Sidecar to an existing telephone be sure that it is unplugged! Failure unplug the telephone will do damage to both the telephone and sidecar and is not covered under warranty! • • • • • Step 1 - Remove the contents from the box Step 2 - Remove the power from the telephone Step 3 - Remove the rubber protector from the pins on the Sidecar Step 4 - Securely connect the Sidecar to the telephone by inserting the pins and aligning the plastic posts. Step 5 - Secure the Sidecar to the phone using the supplied screws. • Step 6 - Plug the network connection into the telephone and then plug it into the AC outlet. XBLUE Networks 21 Setup Getting Started At default, the X2020 is programmed as DHCP. Therefore, when it located on the same LAN as the X-50, it will automatically authenticate and be assigned an extension number. The extension number can be reassigned to accommodate specific numbering plans using either the telephone or a standard windows Internet browser such as Windows Internet Explorer. Programming with the X2020 telephone Getting Started Use the following steps to change an extension’s telephone number when it is connected to the LAN: 2 • • • • • • • Step 1 - Press the menu soft button Step 2 - Use the down navigation key to locate “16. Admin” Step 3 - Press the center navigation key and then enter the Admin Password (default is 1234) Step 4 - Press the center navigation key and then use the down Step 5 - Use the down navigation key to locate “7. SIP” navigation key to locate “4. Authentication” Step 6 - Press the center navigation key. There are two options Authorized ID and Authorized Password Step 7 - Select “Authorized ID” to enter the new extension number. This extension number must be preprogrammed into the X-50 system. • Step 8 - Select “Authorized Password” to enter the password for the entered extension number. 22 XBLUE Networks Setup Use the following steps to program a X2020 that is going to be used remotely (WAN): • • • • • • Step 1 - Press the menu soft button Step 2 - Use the down navigation key to locate “16. Admin” Step 3 - Press the center navigation key and then enter the Admin Password (default is 1234) Step 4 - Press the center navigation key and then use the down navigation key to locate “7. SIP” Step 5 - Locate “1. SIP Server” and press the center navigation key Step 6 - Locate the “SIP Proxy” and press the center navigation key. Press back space (Backsp) to delete the existing number and enter the IP Address of the X-50 and then press the center navigation key. • Step 7 - Use the down navigation key to locate “Outbound Proxy” and then press the center navigation key. Press the back space (Backsp) to delete the existing number and enter the IP Address of the X-50 and then press the center navigation key. navigation key to locate “Registrar Server” and then press the center navigation key. Press the back space (Backsp) to delete the existing number and enter the IP Address of the X-50 and then press the center navigation key. • Step 9 - Use the down navigation key to locate “Registrar Outbound” and then press the center navigation key. Press the back space (Backsp) to delete the existing number and enter the IP Address of the X50 and then press the center navigation key. • Step 10 - Press the left navigation key once and use the down navigation key to locate “4. Authenti- Getting Started • Step 8 - Use the down • Step 11 - Press the center navigation key. There are two options Authorized ID and Authorized Password • Step 12 - Select “Authorized ID” to enter the new extension number. This extension number must be preprogrammed into the X-50 system. • Step 13 - Select “Authorized Password” to enter the password for the entered extension number. • Step 14 - Press the left navigation key until it asks “Do you want to quit?” Press the center navigation key, and select “Yes”. The telephone will reboot, and connect to the X-50 gateway. XBLUE Networks 23 2 cation” Setup Programming with an Internet Browser Use the following steps to change an extension’s telephone number connected to the LAN: • Step 1 - On the telephone - Press the menu soft button • Step 2 - Use the down navigation key to locate “6. Info” • Step 3 - Press the center navigation button and then use the down navigation key to locate “IP Address” and make a note of the address. Getting Started • • • • • • Step 4 - On a computer connected to the same network, open an Internet Browser Step 5 - Enter the IP address in the address bar and press enter. Step 6 - Enter Admin as the Login Name, and enter the Admin password (default 1234). Step 7 - Select the “SIP” tab at the top of the configuration page. For LAN programming locate “Phone Number”, “Authorized ID” and “Authorized Password”. For WAN also locate “SIP Proxy Server”, “Outbound Proxy Server”, “Registrar Server” and “Registrar Outbound Server”. • Step 8 - Click “Save Settings” at the bottom of the page. 2 Registering WAN Extensions Change Extension Number 24 XBLUE Networks Setup XBLUE Wireless Universal Adapter Because there is not always an Ethernet port where you want to put a telephone, XBLUE suggests an XBLUE Wireless Universal Adapter. Just program the wireless adapter to connect to the X-50, and then connect the adapter to the network port of the X2020. The phone will authenticate to the X-50 just like a wired telephone. 1. Make sure that the wireless on the X-50 is on line and operational. 2. Connect the Ethernet cable from the Wireless adapter to the X2020 telephone’s network connection. 3. The integrated wireless adapter will automatically locate the X-50, and authenticate, and download the security password. Note: 2 The quality of your wireless connection may affect the quality of the voice connection. There is no guarantee, written or implied, that the XBLUE Wireless adapter will work 100 percent of the time. XBLUE Wireless Universal Adapter Getting Started XBLUE Networks 25 Setup Notes: XBLUE Wireless Universal Adapter 2 XBLUE Networks 26 3 Using your Telephone Getting to know your way around Once the X2020 telephone is connected to the X-50 Gateway it will be ready to be used. The X2020 allows you to make calls using the handset, speakerphone or using an ancillary headset connected to the headset jack. In addition, the X2020 has a “Hot Keypad” which allows you to dial a number without lifting the handset or pressing the speaker button. Just dial the number and the X-50 will do the rest. The following ICONS will be used to help you get to know your new X2020 telephone. TABLE 3.1 ICONS being used in this manual ICON shown as Description ICON Description ICON Description Off Hook Redial Key Hold Key On Hook Message Key Headset Key Speaking Phonebook Key Mute Key Dial or Key Pad Volume Bar Programmable Line Buttons Down, Up, Right and Left Navigation keys Transfer Key Speakerphone Center Navigation key - Used for Select or OK Conference Key Soft Key XBLUE Networks 27 Using your Telephone Placing a call There are two types of calls, internal or Intercom and external or over the telephone line. In either case, you can simply dial the desired telephone number and the X-50 will automatically route the call. If the dialed number is part of the internal numbering plan such as an extension, which are numbered 101 through 125, at default, the call will ring the appropriate extension. If the number is not within the numbering plan, the X-50 will automatically connect to a telephone line or you can select a specific telephone line, and the call will be placed. TABLE 3.2 Basic Operations Operation Description Placing a call Dial the desired telephone number. The number will appear in the display but not sent to the telephone line provider, allowing you to delete (backsp) any incorrect numbers. Wait 5 seconds or press the center navigation key when you are satisfied with the entered telephone number 3 Lift the handset to speak privately or remain on speakerphone. Place a Call If the headset is enabled, it is automatically used if the handset is not removed from the cradle Replace the handset, or press the speaker button to end the call 28 XBLUE Networks Using your Telephone TABLE 3.2 Basic Operations Operation Description Press the desired telephone line Dial the desired telephone number. The number will appear in the display but not sent to the telephone line provider, allowing you to delete (backsp) any incorrect numbers. Lift the handset to speak privately or remain on speakerphone. 3 Make a call using a specific telephone line Placing a call Wait 5 seconds or press the center navigation key when you are satisfied with the entered telephone number If the headset is enabled, it is automatically used if the handset is not removed from the cradle Replace the handset, or press the speaker button to end the call Lift the handset to speak privately or remain on speakerphone. Answer a Call Replace the handset, or press the speaker button to end the call XBLUE Networks 29 Using your Telephone TABLE 3.2 Basic Operations Operation Description Press the telephone line that you wish to answer. Placing a call Answer a specific telephone line Lift the handset to speak privately or remain on speakerphone. 3 Replace the handset, or press the speaker button to end the call Placing a call on Hold While on an Intercom or telephone line call press the hold button. Press the hold button again, or press the telephone line to pick up the held call. Using Mute Press the mute button, which will light red when active to stop transmitting, and speak privately. Press the mute button again, unlit, to begin speaking to the outside party again. Transfer a Call Telephone line calls can be answered at one extension and transferred to another destination such as an extension or UCD group. While on a call, press the transfer button and the preprogrammed extension button... or press the down ber. Phonebook 30 navigation key and dial the desired extension num- Press the phonebook button to store or dial one of 200 personal phonebook (address book) entries. XBLUE Networks Using your Telephone TABLE 3.2 Basic Operations Operation Description Redial stores the last 30 numbers that you dialed. Press the redial button and then use the down navigation button to find the desired telephone number. Redial Press the center navigation button to dial the selected telephone number Use the message button to pick up new messages. You will know that you have a new message when the light bar at the top of the display is flashing. When checking voicemail messages, you will have to enter your mailbox password. Placing a call Message Button 3 There are two types of conference, supervised and unsupervised. A supervised conference is when the initiator (the person creating the conference) remains in the conference. An unsupervised conference is when the initiator (the person creating the conference) disconnects from the conference. Use the following steps to create a conference • While on a call press the hold Conference button • Press the down navigation key. This will open a second communications path, allowing you to place a second internal or external call. • Dial the desired telephone number • after the second call is answered and you are ready to establish the conference, press the conference button, and you and the other two parties will be joined in a single conversation. Each X2020 telephone comes with a volume adjust bar, which is used to increase (press up) or decrease (press down) the volume. Volume Button For example, when the telephone is ringing, press up to increase or down to decrease the volume of ring. When speaking on the handset, press up to increase or down to decrease the volume of the handset, etc. XBLUE Networks 31 Using your Telephone Review Call Records From an idle telephone press the up navigation key, allowing you to review three different call record types; Dialed Calls, Missed Calls, and Received Calls. 1. Dialed Calls Review Call Records 2. Received Calls 3. Missed Calls 3 1. Dialed Calls - These are calls that were dialed from the telephone. 2. Missed Calls - These are calls that rang at the telephone but was not answered. 3. Received Calls - These are calls that rang at the telephone and were answered. 32 XBLUE Networks Using your Telephone Using your Sidecar If you have a “Sidecar”, also known as a Direct Station Select (DSS) Console attached to your telephone, you have access to twenty-four (24) additional programmable buttons. At default, all 24 buttons are programmed as station appearances, known as Busy Lamp Field (BLF). However, these buttons can be customized to allow you to program the features that you use most. Each button can be programmed as a Blank button, which does nothing, an Extension to show when an extension is busy or idle, a PSTN or SIP Trunk, a Call Park button, a Feature button - requires the feature code to be entered, an Others button which can be a Cellular telephone number or an extension on another system within a voice network, a single button DND, or a Live Record button to record active conversations. Telephone Programming Programming the buttons on the sidecar can be done using the telephone and dialing specific codes or it can be done using an Internet Web Browser, which you may find easier, such as Internet Explorer. 101 11 3 - 3 112 Using your Sidecar Programming Your Sidecar 12 4 Programming the Sidecar can be done using the telephone or through an Internet Browser. • Dial *70 + BN + FT • BN = the button to be programmed; • 01 - 04 on the telephone • 05 - 28 on the DSS (Sidecar) Console • FT = the numeric value for the next 6 feature types: • 00=Blank button • 01=Extension; can be a physical LAN or a Virtual Extension • 02=Trunk; can be either a PSTN or SIP Trunk or Trunk Group • 03=Call Park; enter the call park dial code • 04=Feature Key; enter the feature code such as *91 Agent log on • 05=Others; such as a speed dial number or a specific outside number • 06=Do Not Disturb; No need to enter *4 (only if enabled by the administrator) • 07=Live Record • 08=Virtual Mailbox XBLUE Networks 33 Using your Telephone Web Browser Programming Enter the IP address of the telephone and select “EDM” to program the buttons on the sidecar Using your Sidecar 3 • Using the dropdown box select the feature you would like to have on each button. Refer to the Feature Description Chapter for specific feature Codes. 34 XBLUE Networks 4 Telephone Feature Description Table Telephone Feature Description Table Although the X-50 system uses standard SIP protocol it also has some special features that only work with the X2020 SIP Telephone Endpoints. Feature Programming Sequence Page Agent Log on/off - UCD Group Log On *91 page 41 Log Off **91 Alphanumeric Display Phone Specific page 41 Automatic Hold X2020 only page 41 Busy Callback Call ext + 6 page 42 Cancel *66 Call Forking (Requires SIP Trunk) page 42 *26 + t + Ext t= 0=ICM 1=Outside 2=Both Ext = Extension Number Cancel **26 Call Forward - Direct page 43 *21+t+D t= 0=ICM 1=Outside 2=Both D= EXT or Voicemail or UCD Cancel **21 XBLUE Networks 35 Telephone Feature Description Table Feature Programming Sequence Page Call Forward - Busy *22 + t + D page 43 t= 0=ICM 1=Outside 2=Both D= EXT or VVA or UCD Cancel **22 Call Forward - No Answer *23 + t + D page 43 t= 0=ICM 1=Outside 2=Both 4 D= EXT or Voicemail or UCD Cancel **23 Call Forward - DND *24 + t + D t= 0=ICM 1=Outside 2=Both D= EXT or Voicemail or UCD Cancel **24 36 XBLUE Networks page 43 Telephone Feature Description Table Feature Programming Sequence Page Call Forward - Follow Me - From the new extension.... *25 + t + Ext + * + pswd page 43 t= 0=ICM 1=Outside 2=Both Ext= Your Extension Number pswd Your extension password Default is 0000 Cancel **25 + Ext + * + pswd *21 + t + * + pswd + * + O page 43 *22 + t + * + pswd + * + O *23 + t + * + pswd + * + O + * + T 4 Call Forward Remote *24 + t + * + pswd + * + O *25 + t + * + pswd + * + O t= 0=ICM 1=Outside 2=Both pswd = VM Password O= Outside number T= Time to wait Cancel **2x x= 1~5 XBLUE Networks 37 Telephone Feature Description Table Feature Programming Sequence Page Call Hold Hold Button page 46 Call Log X2020 only page 46 Call Park/Call Park Answer Defined by Numbering Plan (The default is 731, 732, 733 and 734) page 47 Call Pickup *53 + Extension page 47 Call Waiting *98 page 47 Cancel **98 Call Block Class of Service - Traveling page 48 *55 + ext + pswd page 49 ext= extension pswd= extension password Conference (3 way) Press Hold while on a call page 48 4 Press the down navigation key Make second call Press the Conference button Distinctive Ringing Use Ring Type (Admin Menu or Web) page 49 Do Not Disturb (DND) *4 page 50 Cancel **4 Extension Feature Reset 38 *69 + Extension or Administrator Password XBLUE Networks page 50 Telephone Feature Description Table Feature Programming Sequence Page Feature Button Programming *70 + BN + FT page 51 BN= Telephone - 01~04 Sidecar 05~28) FT= Feature Type: 00=Null 01=Extension (Virtual) Number 02=Trunk Number (PSTN or SIP Trunk) 03=Call Park Dial Code 04=Feature Key (Feature Access Code) num- 4 05=Others (such as outside ber) 06=Do Not Disturb) 07=Live Record 08=Virutal Mailbox Extension Feature Reset *69 + ad-pswd page 50 ad-pswd= admin password Feature Button Reset *68 + pswd page 53 pswd= extension password LCD interactive X2020 only page 53 Multi-Line Appearance X2020 only page 54 Mute Mute Button page 54 On-Hook dialing X2020 only page 55 Page Answer (Meet Me Page) - X2020 only Press “Answer” button under LCD page 55 Page Allow/Deny page 55 *99 Page denied **99 Page Allowed Phonebook X2020 only page 56 Phone Lock/Unlock *97 + pswd page 58 **97 + pswd pswd= extension password XBLUE Networks 39 Telephone Feature Description Table Feature Programming Sequence Page Plug & Play (PnP) X2020 only page 58 Reminder Tone (Stutter Dial Tone) Whenever a feature is enabled page 58 Service Mode (attendant only) *790 - Toggle between each mode page 59 Go directly to a Mode *791 - Day Mode *792 - Night Mode *793 - Time Mode Telephone Line Flash page 59 Transfer Recall page 60 Volume Control page 60 Web management page 60 Some features require two buttons, one to activate and one to cancel a feature. 4 40 XBLUE Networks Telephone Feature Description Table Agent Log On/Off ‐ UCD Group • *91 - Agent log On • **91 - Agent Log Out Any extension programmed into a UCD group is considered an “Agent”. At times, an extension may want to stop their extension from ringing so they can simply “Log Out” of the UCD Group. Operation: From an Idle X2020 Telephone Dial **91 to log out of a UCD group, dial *91 to log back into the UCD group. Notes: 1. The extension must be programmed as a member of one or more UCD Groups. 2. When an agent logs out, they log out of all UCD groups. 3. When an agent logs in, they log out of all groups 4. There is no visual indication (lamp or LCD) when an agent is logged off. Agent Log On/Off - UCD Group Description: 4 Alphanumeric Display Description The XBLUE X2020 telephone comes standard with a graphic LCD display that supports 64 alphanumeric characters. Operation: N/A Notes: Automatic Hold Description: This feature helps simplify the call handling process by allowing you to answer a call and then press a preprogrammed extension button without pressing the hold button first. The answered call will automatically be placed on hold. to pickup the held call you just press the hold button or another extension can press the preprogrammed telephone line button. Operation: This is an automatic feature in the X2020 telephone. Notes: 1. This will work when you are on a Intercom or telephone line call 2. Automatic Hold can be disabled by the administrator in the X-50 system. It is found in the “Programmable Line Key” parameter in the “Voice” --> “Phone Section”. XBLUE Networks 41 Telephone Feature Description Table Busy Callback Description: The X2020 supports busy callback to an extension. This allows you to dial 6 when you call an extension and get a busy signal. Once Busy Callback is activated, the called extension will ring your extension when it becomes idle. You can also cancel the Callback by dialing *66. Operation: A confirmation tone is heard once the busy callback feature is enabled. You can dial *66 to cancel a busy callback. Busy Callback Notes: 1. Busy callback will not work if the called extension has busy call forward enabled. Call Forking Description: 4 This feature will allow a transferred telephone line or intercom call to ring at two simultaneous destinations, such as an extension (LAN/WAN) or a cellular telephone. When one party answers the call the other ring telephone will stop ringing. This feature requires SIP Trunks - It will not work with PSTN Lines. Operation: To activate: • *26 + t + Extension Number • * + 26 + t + * + (pswd) + * + Outside Number • t= 0 for intercom • 1 for outside line • 2 for both intercom and outside line To cancel • **26 Notes: 1. This feature will not work when the extension is programmed as the attendant or alternate attendant. 2. This feature will not work for a call that rings to a UCD group. 3. Telephone line calls must be transferred to activate this feature. 4. This feature will only work with one or more SIP Trunks. 42 XBLUE Networks Telephone Feature Description Table Call Forward Description: There are four different types of call forwarding; Always (Direct), Busy, No Answer, and DND each call can be forwarded to an internal extension, Voicemail, UCD or to an external telephone number such as a cellular telephone. This allows you to customize how calls to your extension will forwarded. In addition, intercom and telephone line calls can be programmed to go to the same or different locations. Operation: There are two programming procedures. One for internal and one for external. These can also be programmed using a standard Internet Web Browser. Call Forward Call Forward - Internal Internal Procedure - * + CFW + t + DDD 4 • CFW = • 21 = Always (Direct) Forward • 22 = Busy Call Forward • 23 = No Answer Call Forward • * + CFW + t + DDD + T • 24 = Do Not Disturb (DND) • t= • 0 for intercom • 1 for outside line • 2 for both intercom and outside line • DDD = • Extension - Real or Virtual • Auto Attendant • UCD Group • T = Wait Time (0 - 60 seconds) Examples: *21 2 450 - Direct Forward to VM, *22 2 124 - Busy call forward to extension 124 To Cancel the Forwarding any Forwarding Dial - ** + CFW Cancel Example ** 21 - Cancel Direct Call Forward XBLUE Networks 43 Telephone Feature Description Table Call Forward - Follow Me Follow Me Forward allows you to use a different telephone extension without missing any of your calls. Go to your new location and enter the following information. Don’t forget to dial the “*” before the password or the entry will not work. Follow Me Forward - * 25 + t + EXT + * + pswd • t= • 0 for intercom • 1 for outside line • 2 for both intercom and outside line Call Forward • EXT = Your Extension Number • pswd = • Your extension password (Default 0000) 4 To Disable enter ** + 25 + Extension Number + * + Password 44 XBLUE Networks Telephone Feature Description Table Call Forward - External External Procedure - * + CFW + t + * + pswd + * + Outside Number • CFW = • 21 = Always (Direct) Forward • 22 = Busy Call Forward • 23 = No Answer Call Forward • *23 + CFW + t+ * pswd + * + Outside Number + T • 24 = Do Not Disturb (DND) Call Forward • t= • 0 for intercom • 1 for outside line • 2 for both intercom and outside line 4 • pswd = • Extension Password (Default 0000) • Outside Number = • Any 7 or 10 digit number such as a home or cellular telephone • T = (No Answer time delay • Waiting Time (0 - 60 seconds) To Cancel the Forwarding any External Forwarding Dial - ** + CFW Notes: 1. Follow me forward is an intercom function only. 2. Direct call forward overrides all other forwarding, followed by DND and then busy/no answer forwarding. XBLUE Networks 45 Telephone Feature Description Table Call Hold Description: Both intercom and telephone line calls (PSTN or SIP Trunk) can be placed on hold. Once on hold the held party will receive Music on Hold (MOH). Operation: While on a call you just press the hold button . Use the flash key on an analog (Single Line) telephone to place a call on hold. Notes: 1. When using an analog (Single Line) telephone without a “Flash” key may cause erratic operation. Call Hold 2. Music on Hold is a file that is stored in the X-50 System and not in the telephone. If using the X2020 telephone on a different gateway, Music on Hold may not work the same way. Call Log 4 Description: The X2020 stores a list of missed, received and dialed calls, which you can used to make or return calls. Operation: Press the “Menu” softkey and then press the check button button , and scroll down button twice to recall or callback the selected number. , Call Log will be highlighted. Press the Check to select the desired call log. Select the desired number and press the check Notes: 1. The call log numbers will reference the extension’s class of service, call restriction and call routing rules before the call is placed. 2. Your local area code must be programmed into the Call Routing Tables in the X-50 system. 46 XBLUE Networks Telephone Feature Description Table Call Park Description: Call Park often referred to as “putting a call into orbit” allows extensions to place a call into a special holding area that can be retrieved by any other extension in the system by dialing the park answer call. Operation: While on a telephone line call, the extension pressed a preprogrammed call park button to park the call. Any other extension in the system can dial the park code or press their preprogrammed call park button to retrieve the call. Notes: 1. Only extensions with a programmed Call Park button is allowed to park a call. 2. Any extension that dials the park code while a call is in the park location, is able to retrieve a call. Call Park 3. A Call placed into a park location will receive Music on Hold. Call Pickup 4 Description: This feature allows you to pickup a call that is ringing at another extension. Operation: While a call is ringing at another extension, press the preprogrammed Call Pickup call or dial the call pickup code, * 53 + extension number. Notes: 1. Call pickup does not work with analog telephones Call Waiting Description: Your X2020 SIP telephone can be programmed to receive special alert ring whenever a second call rings at your extension. If you would rather not received the special ringing - just disable Call Waiting. If disabled, calls to your extension will receive a busy tone. Operation: To enable call waiting - allows a second call to ring at your extension - dial *98 To disable call waiting - does not allow a second call to ring at your extension - dial **98 Notes: 1. This feature is only available for the X2020 SIP telephone. XBLUE Networks 47 Telephone Feature Description Table Call Blocking Description: The X2020 has the ability to block up to 10 different telephone numbers. Operation: Using a calls’ inbound caller ID the X2020 telephone allows you to block up to 10 different telephone numbers, each can contain up to 31 digits. When using Caller Blocking Settings, it is important to use as many digits of the number to be blocked as possible. This will avoid inadvertently blocking large groups of numbers. For example, if you only enter “913”, then all calls with the area code 913 (Kansas) will be blocked. • Enable Call Block: - Click on the Check Box to enable all 10 of the call Blocking Entries. • Caller Blocking Entry x: (x = 0 - 9: - Enter the telephone numbers that you want to block. Remember to Call Blocking use as much of the telephone number as you can. This parameter can be programmed using a standard Internet Web Browser. Notes: 1. This feature is only available for the X2020. 4 Conference ‐ 3 Way Description: The conference feature allows you to connect two additional callers in a single conversation. There are two types of conference, supervised and unsupervised. A supervised conference is when the initiator (the person creating the conference) remains in the conference. An unsupervised conference is when the initiator (the person creating the conference) disconnects from the conference. Operation: Use the following steps to create a conference • While on a call press the hold button • Press the down navigation key. This will open a second communications path, allowing you to place a second internal or external call. • Dial the desired telephone number • after the second call is answered and you are ready to establish the conference, press the conference button, and you and the other two parties will be joined in a single conversation. Notes: This feature is accessed through the menu on the LCD Display. 48 XBLUE Networks Telephone Feature Description Table Class of Service ‐ Traveling Description: This feature allows you to roam from one extension to another while retaining your dialing privileges, regardless of the telephone’s programmed Class of Service. When making a call from a telephone with a more restrictive class of service, enter * 55 + your extension number + your voicemail password (Default is 0000) and then place your call. This extension retains your Class of Service for one minute after you have disconnected the call. Notes: Distinctive Ringing Description: 4 At default all of the X2020 extensions ring in the same way. However, you can select from eleven (11) different ring tones making it easier to determine when your telephone is ringing. In addition, each telephone line (PSTN or SIP trunk) can be programmed with a Distinctive Ring tone making it easier to determine which line is ringing. Class of Service - Traveling Operation: Operation: This can be programmed using the telephone menu or using a standard Internet Web Browser. Notes: 1. In the event that both a telephone line and a telephone is set to have a Distinctive ring, the telephone line ring assignment takes precedence. 2. Priority of Distinctive ringing: 3. Caller ID Ring type is referenced first 4. Telephone line ringing is referenced second 5. Telephone extension is referenced third XBLUE Networks 49 Telephone Feature Description Table Do Not Disturb (DND) Description: When Do Not Disturb (DND) is active all calls to your telephone is blocked. When DND call forward is set, calls will forward to the DND destination such as voice mail. Operation: From an idle extension dial * 4 to enable DND From an idle extension dial **4 to disable DND Do Not Disturb (DND) Notes: 1. DND forwarding overrides all other forwarding, when DND is enabled, except Direct Call Forward 2. This feature can be disabled by the system administrator 3. When DND is enabled, you will receive stutter dial tone when you go off hook. 4. When you are in DND, a special ICON will be displayed showing that you are in DND. 5. Other extensions will not receive an indication that you are in DND until they call your extension 4 Extension Feature Reset Description: This feature is a quick way to deactivate several features that have been changed from factory default. Operation: From the extension dial *69 + your voicemail password or the administrator password The following will be set back to factory default: • • • • • • • • • Call Waiting Paging Accept All programmed buttons are returned to default Phone Lock is disabled All programmed call forwarding is removed DND is disabled The extension (Agent) is logged into all programmed groups Auto Answer is disabled All programmed Distribution List are deleted Notes: 1. This is good when troubleshooting extension anomalies 50 XBLUE Networks Telephone Feature Description Table Feature (Flexible) Button Programming The four buttons on the X2020 and any of the buttons on the Sidecar (DSS Console) can be reprogrammed to accommodate a telephone PSTN or SIP Trunk Line, a feature or another extension. At default, the four buttons on the telephone are set to the first four PSTN telephone lines (701, 702, 703, and 704) and all of the buttons on the Sidecar are set to extensions 101~124. Operation: These features can be programmed using these codes or using a standard Internet Web Browser. • Dial *70 + BN + FT • BN = the button to be programmed; 01 - 04 on the telephone and 05 through 28 on the DSS Console, going vertically down the left side, and then the right. 4 • FT = the numeric value for the next 6 feature types: • 00=Blank button • 01=Extension; can be a physical LAN telephone • 02=Trunk; can be either a PSTN or SIP Trunk or Trunk Group • 03=Call Park; enter the call park dial code • 04=Feature Key; enter the feature code such as *91 Agent log on • 05=Others; such as a WAN extension, a speed dial number or a specific outside telephone number • 06=Do Not Disturb; No need to enter *4 (Administrator can disable this feature) • 07=Live Record • 08=Virtual Mailbox (Virtual (Phantom) Extension - Group Mailbox) Notes: 1. Most features can be programmed on a button 2. Some features require one button to enable and another to disable the feature Examples: Enter the following code to create a page button on button 4 - on the telephone: TABLE 4.1 Dialing Codes BN Program BN Number Others Page Code *70 04 05 400 Enter the following code to create a Call Park button on button 1 - on the telephone: TABLE 4.2 Dialing Codes BN Program BN Number Call Park Park Location Code *70 01 03 731 XBLUE Networks Feature (Flexible) Button Programming Description: 51 Telephone Feature Description Table Enter the following code to create a SIP IP Trunk button (SIP Trunk 1 = 711) on button 17 - on the Sidecar - Upper Right - first button: TABLE 4.3 Dialing Codes Feature (Flexible) Button Programming BN Program BN Number Trunk Page Code *70 711 13 02 Enter the following code to create an Agent Log Off button on button 15 and an Agent Log On button on button 16 - on the Sidecar - Last two on the Lower Left buttons: TABLE 4.4 Dialing Codes BN Program BN Number Feature Log on/off Code Feature *70 15 04 **91 Log Off *70 16 04 *91 Log On Enter the following code to create a Do Not Disturb button on button 28 - on the sidecar - Lower Right - last button: TABLE 4.5 Dialing Codes 4 BN Program BN Number DND No Code needed *70 28 06 Enter the following code to create a DND Call Forward button on button 4 - on the telephone - the forward destination is voicemail (450): TABLE 4.6 Dialing Codes BN Program BN Number Others DND Forward Code Type - Both Destination Voicemail *70 450 04 04 *24 2 Enter the following code to create a DND Call Forward button on button 4 - on the telephone - to an Outside Number such as a cellular telephone: TABLE 4.7 Dialing Codes BN BN DND Program Number Others Forward Code Type - Both Outside VM Confirm Indicator Password Password Outside Number *70 * 5992583 04 04 *24 2 0000 * The Operator (The extension that rings when 0 is dialed) can create a button to manually switch from Day to Night mode. Enter the following code to create a Service Mode button on button 5 of the Operator’s Sidecar This will be the top button, on the left side: TABLE 4.8 Dialing Codes 52 BN Program BN Number Feature Buttons Feature Code *70 05 04 *790 XBLUE Networks Telephone Feature Description Table Feature Button Reset Description: The feature is used to bring the programmed buttons back to factory default. If the X2020 is connected to the X-50 system the telephone will reference the X-50 for the current default button settings. Operation: Dial *68 + the extension (mailbox) password to default the programmable feature button Hold Reminder Description: Each time the programmable “Hold Reminder” timer is exceeded, a reminder tone will be heard at the extension that placed the call on hold. Operation: 4 Each extension can enable or disable the Hold Reminder as well as adjust the length of the timer. Notes: 1. These features can be programmed using the telephone or using a standard Internet Web Browser. LCD & Interactive Buttons Description: The X2020 has four interactive “Soft Buttons” that changes as the phone is being used. These soft buttons will assist you with the operation and programming of your telephone. Operation: Notes: XBLUE Networks Feature Button Reset Notes: 53 Telephone Feature Description Table Multi‐Line Appearance Description: At default, all of the X2020 telephones are programmed with the first four PSTN lines (701, 702,703 and 704). All telephone lines can also be programmed on the Sidecar. The button, once programmed, uses the LED to indicate the current state of the telephone line. For example, when the line is busy, the light will be lit solid. TABLE 4.9 Telephone Line status Multi-Line Appearance LED Description Dark Idle Fast Flash Ringing Slow Flash Line is on hold Wink Flash Call is recalling Lit Solid Line is Busy Operation: 4 When making an outside call, you may press one of the programmed telephone line button and then dial the desired telephone number or just dial the telephone number and let the X-50 system automatically route the call. Notes: Mute Description: Each X2020 has a mute button that is used to temporarily disable the telephone’s microphone. Operation: Press the Mute button to disable the telephone’s microphone, which will light Red. Press the Mute button again to disable Mute and resume your conversation. When Mute is disabled, the LED will not be lit. Notes: 1. The Mute button may not mute a headset 54 XBLUE Networks Telephone Feature Description Table On‐Hook Dialing Description: On hook dialing, also known as Hot Keypad, allows your to dial a number without lifting the handset or pressing the speaker button. Operation: Simply dial an extension or outside telephone number without lifting the handset or pressing the speaker button. You Paging Description: There are two types of paging; All Call Paging and Group Paging. All Call Page, allows an extension to dial a single code and broadcast a message to all idle X2020 telephone within the same subnet. There are three Group Paging groups, each can have up to 24 extensions. When the group number is dialed all idle extensions within the group and Subnet, will receive a broadcast message. Operation: Both All Call Page and Group Paging can be set to either LAN, WAN and both. When the All Call or Group Page code or button is pressed, all idle X2020 telephones will receive the page. X2020 telephones users can press the soft button under the word “Answer” to connect directly to the extension performing the page. Notes: 1. With the paging parameter the “WAN” refers to any phone connected to the WAN port, but within the same subnet Paging Allow/Deny Description: This feature allows you to enter a code to allow or deny paging at your extension. Operation: To enable paging deny (thus block paging) dial *99 To disable paging deny (thus allowing paging) dial **99 Notes: XBLUE Networks 55 4 Notes: On-Hook Dialing may press the check button or wait 5 seconds (programmable) for the system to evaluate the dialed number and then process it according to any routing rules. Telephone Feature Description Table Phonebook Description: Each extension has a personal and public phonebook that contains the contact name, phone number, ringing tone, and group. Operation: Your telephone has both a Private and Public Phonebook. The Private Phonebook is for your personal use, and the Public Phonebook is synchronize with a CSV file, which can be located in a centralized location. Currently, the Phonebook feature does not support Microsoft Excel’s CSV files. Private: Phonebook The Private Phonebook is for your personal use. You can enter each number individually or you can use a CSV File to upload them all at once. 4 Enter the four parameters and then press the “Add” button, to add new entries. • User Name: - Enter the user name that will be associated with this entry. • Phone Number: - Enter the phone number (up to 64) digits. • Ring Type: - There are eleven different ring tones that can be used to differentiate the entered telephone number when it calls into the system. • Select the Group that will be associated with the entered telephone number. Select between Family, Friends, Colleague, VIP or None. Once you are done entering your personal Phonebook, click on the “SW Upgrade” tab to create a backup. Click on the “Backup Button” and save it in a location that is easy to locate when needed. Create a backup 56 XBLUE Networks Telephone Feature Description Table Public The Public phonebook gets linked to a CSV file in a centralized location, allowing an administrator to update all phones connected to the system with a single file. There are several ways to create a CSV file. One way is to use the backup created from the personal phonebook. Another way to create the file is using Windows Notepad. Once created save it with a name such as “Publicphonebook.csv, and place it in a location that you can easily find. The format of this file is very important: Name,Number,Ring,Group, Anne Sweeney,1924020842,0,family, Alan Booker,769011,0,Friends, Bob Smith,12122641501,0,Colleague, Donald Kilroy,18752250474,0,VIP, 4 Phonebook One the file is ready to be uploaded, click on the “SW Upgrade” tab. • Locate the “Public Phonebook File:” and click on the Browse... button • Locate the saved file • Click on the Update button • Click on “OK” to complete the upload or “Cancel” to stop the upload. • Click on the Phonebook tab, and then the Public Page tab. If the file format is correct, the information will be visible. If the numbers are not visible recheck the file format. Notes: XBLUE Networks 57 Telephone Feature Description Table Phone Lock/Unlock Description: The phone Lock/Unlock feature allows you to lock their extension to prevent someone from making unauthorized calls from your extension. The phone lock/unlock feature does not block intercom or emergency calls, it only blocks telephone line (PSTN or SIP Trunk) calls. Operation: • To lock the phone dial *97 + extension (mailbox) password • To unlock the phone dial **97 + extension (mailbox) password Phone Lock/Unlock Notes: 1. Locked extensions can only make intercom or emergency calls Plug and Play Description: 4 When connecting an X2020 to the X-50 system over the LAN it will automatically authenticate and be assigned an extension number and activate the mailbox. An extension connecting over the WAN port will also automatically authenticate, be assigned an extension number, and activate the mailbox but requires some basic programming. Operation: Connect the X2020 telephone to the LAN port, no other programming is required. When Connecting over the WAN port, there are four parameters that need to be programmed; the SIP Proxy Server, Outbound Proxy Server, Registrar Server, Registrar Outbound Server. This programming can be done using the telephone menu or using a standard Internet Web Browser. Notes: 1. Although WAN extensions will automatically received an extension number it is a good idea to enter their extensions manually to make them more permanent. It has been found that after a power outage, for example, the extension numbers may change. Reminder Tone Description: When the extension goes off hook, speaker or handset, stutter dial tone will be heard when DND, MWI or Call Forward is enabled. Operation: This is an automatic feature Notes: 58 XBLUE Networks Telephone Feature Description Table Service Mode Description: The Operator has the ability to change the mode of the system from day mode to night mode or timed mode. When the system is set to day mode, the Auto Attendant will only play the day greeting and extensions will use the day Class of Service for dialing privileges. When the system is in night mode, the Auto Attendant will only play the night greeting and extensions will use the night Class of Service for dialing privileges. When the system is in timed mode the system will automatically switch between day, lunch and night modes using the service mode settings in the X-50 system. Operation: Only the attendant has the ability to swap between the service modes: Dial: *790 - displays the current mode Dial: *791 - changes the system into Day mode Service Mode • • • • Dial: *792 - changes the system into Night mode Dial: *793 - changes the system into time mode to automatically change between modes. Notes: 4 1. This feature only works with the attendant extension Telephone Line Flash Description: The flash command is used to activate a telephone line feature, such as call waiting or three way calling. Operation: While on a telephone line call, X2020 telephone users may press the software button under the word “Flash”. Notes: 1. When using an analog (Single Line) telephone without a “Flash” key may cause erratic operation. 2. Use *790 when programming a button to toggle between day and night modes. XBLUE Networks 59 Telephone Feature Description Table Transfer Description: Calls can be transferred from an extension to another destination, such as another extension, voice mail, or an outside number. In addition, transfers can be blind, without announcing the call, supervised, listening for call supervision, or screened where the transferring extension can announce the call. Operation: • While on a telephone line call press the transfer button • Press the preprogrammed DSS button or dial the desired destination • Hang up to release the call, or remain on the line to announce the call Notes: 1. If the receiving extension is forwarded, the transferred call will follow the forwarding Transfer 2. If the receiving extension is not forwarded, and goes unanswered, it will recall at the extension that transferred the call Volume Control 4 Description: The X2020 system is equipped to adjust the volume levels of the following settings: • • • • Ringing (extension and telephone line) Handset speaker Headset Operation: Press the volume up to increase or down to decrease the volume of the currently used feature. For example, while the telephone is ringing use the volume button to increase or decrease the ringing volume. Notes: Web Management Description: The X2020 can be programmed using the LCD menu or using a standard Internet Web Browser, such as Windows Internet Explorer. Operation: Enter the IP Address in the browser address bar to access the Web interface page for programming. Notes: 60 XBLUE Networks 5 Telephone Programming Programming with the Telephone The X2020 telephone can be programmed using the telephone or through an Internet Web Browser or using a combination of both. Telephone programming is done through a series of menus. There are two different levels of menu, General and Administration. The General Menu is used when programming basic information for a specific extension. The Administration menu is used to program network and account information parameters. 1. Call Log 2. Speed Dial 3. Ring Type 4. Volume 5. Time Zone 6. Info (Reference only) 7. Call Forward 8. DND 9. Call Waiting 10. Auto Answer 11. Tone Type 12. Ping 13. Phonebook 14. Hotline 15. Call Blocking 16. Admin (Admin Menu Access) 17. Reset to Default 18. Reboot Select 16 to access the Admin Menu Enter the Admin Password <1234> 1. Account 2. Network 3. QOS 4. Dial Timeout 5. Language 6. NAT 7. SIP XBLUE Networks 61 Telephone Programming Getting Started Your telephone will automatically come on line and be operational when connecting X2020 telephones to a Local Area Network behind the X-50 Gateway. You will have to do some programming if you are connecting remotely through a WAN port or if you want to customize your settings. Remote Phone When connecting a phone remotely to the X-50 Gateway you will need some basic networking parameters. Before you begin connecting a remote telephone, you will need to know: Getting Started • • • • The Local Network IP Address (es), Subnet Mask and Default Gateway The Target Network’s Static IP Address Your Local Telephone Extension Number The Authorization Password This information is easily found by going to a computer on your local network and clicking on “Start” --> “Run” --> type <CMD> and press enter. This will open a DOS Window. 5 Type <ipconfig> and press enter This will give you all of the information that you need about your Local Area Network. At default, the X2020 telephone is set to DHCP, so you may not need to know your Local Area Network IP Addresses, but it is a good idea to make a note of this information. Begin by pressing the button under the word “Menu” in the display. Press the down navigation key until you see “16. Admin” Press the center navigation key You will be prompted for the password <1234> Press the center navigation key Press the down naviagation key to locate “7. Sip” Press the center navigation key Select 1. SIP Server Press the center navigation key The next 4 entries (SIP Proxy, Outbound Proxy, Registrar Server, and Registrar Outbound, will use the same information, which can be an IP Address such as 71.153.203.244 or a URL address, such as your”companyphones.com” or even a Dynamic DNS address such as yourcompnay.dyndns.org. 62 XBLUE Networks Telephone Programming Once completed Press the left navigation button Select “2. Phone Number” Enter your extension telephone number Press the center navigation key Press the down navigation key and select “3. Display Name” Enter the name to be displayed when you are ringing another extension Press the center navigation key Press the down navigation key “4. Authentication” Press the center navigation key Press the center navigation key to select “Authorized ID” Enter the Extension’s ID - this could be a number or a name Getting Started Press the center navigation key Press the down navigation key to select “Authorized Password” Press the center navigation key Enter the Extension’s Password - this could be a number or a name or a string of numbers and letters Press your left navigation key until it asks if you want to exit Administration. Select “Yes” to exit Admin When the phone reboots, it will connect to the X-50 and will be operational. This programming can be done at the office, so that when the phone is plugged it at the remote location, it will come on line automatically. XBLUE Networks 63 5 At this time you will have to reboot the telephone. Telephone Programming Menu Programming Press the softkey under the word “Menu” to get into menu programming. There are two levels of programming, the standard menu, which does not require a password and Admin, option “16. Admin” which requires a password. Press Menu to begin: 1. Call Log There are three types of call log, Dialed Calls, Missed Call, and Received Calls. Deleting a Call Log While reviewing any one of these call logs - You may delete a single entry by highlighting the entry and pressing the “DEL” softkey or to delete all entries press the “DelAll” softkey. 1. Call Log 1. Dialed Calls Similar to Redial, each telephone stores up to 30 dialed telephone numbers. These numbers can be used to redial a previously dialed telephone number. Scroll through the numbers and press the center navigation key to dial the desired telephone number. 5 2. Missed Calls Each telephone will store up to 30 missed calls to the extension. These are calls that rang at your extension but were not forwarded or answered. Scroll through the numbers, and press the center navigation key to dial the desired telephone number. 3. Received Calls Each telephone can store up to 30 received calls to the extension. These are calls that were answered at your extension. Scroll through the numbers, and press the center navigation key to dial the desired telephone number. Clue: For proper operation, this feature requires that the X-50 Gateway has the home and local area code programming correct. 64 XBLUE Networks Telephone Programming 2. Speed Dialing The telephone can store up to ten (0~9) speed dial numbers, which are accessed through this menu or by pressing the down navigation key from an idle telephone. Press the softkey under “Dial” to dial the entered number or press the softkey under “Edit” to enter or modify the existing entry. 3. Ring Type The volume on the telephone can “on the fly” be increased or decreased using the Volume button in the center of the telephone. You can also make the changes “more permanent” by adjusting them in the menu settings. There are four (4) different volumes that can be set; Ring Volume, Handset Speaker, Handsfree Speaker, Headset speaker. 1. Ring Volume This is the volume that is used when your phone is receiving a Telephone Line or Intercom call. Select between zero (0) bars for no ringing volume and nine (9) bars for loud ringing volume. Use the Arrow up to increase and the arrow down to decrease the ringing volume. Press the center navigation key to save the entry. 2. Handset Speaker This is the volume that you will hear while off hook on your handset. Select between zero (0) bars for no volume and nine (9) bars for loud volume. Use the Arrow up to increase and the arrow down to decrease the volume. Press the center navigation key to save the entry. 3. Handsfree Speaker This is the handsfree (speakerphone) volume that you will hear while using the speakerphone. Select between zero (0) bars for no volume and nine (9) bars for loud volume. Use the Arrow up to increase and the arrow down to decrease the volume. Press the center navigation key to save the entry. 4. Headset Speaker This is the headset volume that you will hear while on your headset. Your headset also may have a volume adjustment. Select between zero (0) bars for no volume and nine (9) bars for loud volume. Use the Arrow up to increase and the arrow down to decrease the volume. Press the center navigation key to save the entry. XBLUE Networks 65 5 4. Volume 2. Speed Dialing The telephone has 11 different ring tones, the default is zero (0) and 10 additional ring tones, which can be used to differentiate your extension’s ringing from others in the same area. Once in the entry screen, enter 0~9 or press backspace and enter 10. Press the center navigation key. Call your extension from another extension, to determine the ringing that you would like to use. Telephone Programming 5. Time Zone Select Time zone to adjust the time in your display. You will select the “GMT offset”, which is the time in Greenwich England, plus or minus your distance away. The Eastern Time Zone of the United States, for example, is “GMT 05:00”, Central time is “GMT -06:00”, etc. 6. Info There are eight (reference only) parameters that are visible, but not changeable in the Info menu. 5. Time Zone • • • • • • • • Model Name - X-2020 Firmware Number - V0.x.x.x.x MAC Address - 00-19-15-xx-xx-xx Network Type - DHCP/Static IP IP Address - 192.168.10.x Subnet Mask - 255.255.255.0 Default Gateway - 192.168.10.1 DSN Server - 192.168.10.1 5 7. Call Forward At default, each telephone is automatically forwarded to voicemail. Any transferred calls to your extension will automatically forward the transferred call to voicemail. However, calls can also be forwarded to another destination such as another extension or even externally to a cellular or home telephone. There are four (4) different types of forwarding; Always, Busy, No Answer and Do Not Disturb (DND). Each of these forwarding types can be set to use “ICM” Intercom, “Outside” Telephone Line Calls, or “Both” Internal and External calls. 1. Always Forward This type of call forwarding will immediately forward any call that is transferred to your extension. Calls that forward can be set to forward only Intercom calls, only Outside Line calls or both types of calls. 2. Busy Forward This type of call forwarding will only forward a call if your extension is busy. Calls that forward can be set to forward only Intercom calls, only Outside Line calls or both types of calls. 3. No Answer This type of call forwarding will only forward calls when, the call forward timer expires, and the transferred call goes unanswered. Calls that forward can be set to forward only Intercom calls, only Outside Line calls or both types of calls. 4. DND Call Forward This type of call forwarding will only forward calls when the extension is in Do Not Disturb (DND). Calls that forward can be set to forward only Intercom calls, only Outside Line calls or both types of calls. 66 XBLUE Networks Telephone Programming 8. Do Not Disturb (DND) Select “Yes” to place your telephone into Do Not Disturb. If DND Forward is not enabled calls will not be able to be transferred to your extension. 9. Call Waiting 10. Auto Answer Select “On” to enable auto answer and “Off” to disable Auto Answer. If Auto Answer is enabled all calls, intercom and telephone line will be automatically answered. Caution: 5 Enabling this feature will result in all calls into the system to be automatically be answered by any telephone with Auto Answer enabled. 8. Do Not Disturb (DND) Select “On” to enable Call Waiting, and “Off” to disable Call Waiting. If Call Waiting is disabled and your extension is not Busy Call Forwarded your extension will not accept transferred calls. 11. Tone Type Unless the telephone is installed in a different country, the Tone Type should be set to USA. 12. Ping Ping is a troubleshooting tool that is used to locate other devices on a network. Enter the IP Address to ping and then press the center navigation (Check) key. “Ping Success” is seen when the location is successfully pinged, “Ping Failure” will be seen if the location is unsuccessfully pinged. 13. Phonebook The phonebook holds up to 200 telephone numbers that can be sorted by Item (in the order that the numbers are entered), Name (Alphabetical by the first name entered), Group (None, Family, Friends, Colleague, or VIP. 14. Hotline Hotline, sometimes called a “Ringdown”, is used to force the telephone to do the same thing each time the user goes off hook by lifting the handset or pressing the speaker button. For example, each time a telephone located in a lobby goes off hook it dials the operator. It can also be programming to automatically access a telephone line or call an external telephone number. Just enter the Hotline Number, from 1 to 15 digits. In addition, the phone can be programmed to wait from zero - no waiting to eight seconds prior to taking the programmed action. XBLUE Networks 67 Telephone Programming 15. Call Blocking Call Blocking uses Incoming Caller ID (may require a subscription) to stop specific telephone numbers from ringing an extension. If only a number matches a Call Blocking Entry, and that extension is the only telephone programmed to ring, the line will flash but not ring and the caller will not following call forwarding. Calls to a Direct Inward Dial (DID) telephone number are not blocked even if the incoming Caller ID matches one of the Call Blocking entries. 16. Admin See Admin 15. Call Blocking 17. Reset to Default Select “Reset to Default” to reset the telephone’s programmed parameters back to factory default. This includes, the Phonebook, Call Records, and all Configuration parameters. 18. Reboot Use the “Reboot” feature to restart the telephone without losing any programming parameters. 5 68 XBLUE Networks Telephone Programming Admin 1. Account There are two levels of programming, “Admin” and “User”, which can be accessed when connecting to the telephone using an Internet Browser. Use “Admin” - which allows all parameters to be modified, when installing or resetting network parameters. Use “User” - which is more restrictive, to change individual telephone parameters and call blocking parameters. Only the “Admin” login has access to these parameters. 1. Admin 1. Name 2. Password 1. Account 2. User 1. Name 2. Password 2. Network 5 1. Network Type 1. Static IP - Enter the Static IP Address that the telephone will use to connect to the Local Area Network (LAN). 2. DHCP - The default, DHCP is used to automatically receive a dynamic IP Address from the DHCP Server on the LAN. 3. Point to Point Protocol over Ethernet (PPPoE) - Although rarely used, this allows the telephone to authenticate directly with the ISP. 2. Static IP 1. IP Address - Enter the Static IP Address that the telephone will use to connect to the Local Area Network (LAN). 2. Subnet Mask - Enter the Subnet Mask for the LAN. Generally, this is 255.255.255.0. 3. Default Gateway - Enter the IP Address of the default gateway. The default gateway refers to the gateway device that connects the Local Area Network to the Internet. Basically, it is the doorway to the Internet. 4. Domain Name System (DNS) - The telephone will accept up to three DNS servers, which provides redundancy in the event that one or more stop functioning. 1. Primary DNS 2. Secondary DNS 3. Third DNS 3. PPPoE 1. Name - Enter the name that is required to authenticate on the ISP’s Network. This will be provided by the ISP. 2. Password - Enter the password that is required to authenticate on the ISP’s Network. This will be provided by the ISP. Notes: This parameter is rarely used by a telephone endpoint. XBLUE Networks 69 Telephone Programming 4. SNTP - Simple Network Time Protocol 5. VLAN - Virtual Local Area Network 1. VLAN Mode - Select between None or Static. Once the selection is made, the “VLAN Settings” will become visible. 2. VLAN ID - Enter the VLAN ID that all of the devices on this “LAN” will use to authenticate. 3. VLAN Priority - Enter the VLAN priority that the devices on this “LAN” will use 3. QoS (Quality of Service) 1. DSCP For RTP - Select the Differentiated Services Code Point for the Real-time Transport Protocol. The DSCP is a 6-bit IP header used to prioritize voice packets. Use the default “Best Effort” or select between the other 13 settings. Make sure that all devices have the same settings. 4. Dial Timeout 2. DSCP For SIP - Select the Differentiated Services Code Point for Session Initiated Protocol. The DSCP is a 6-bit IP header used to prioritize voice packets. Use the default “Best Effort” or select between the other 13 settings. Make sure that all devices have the same settings. 4. Dial Timeout 5 Enter the number of seconds that the phone should pause before processing the entered digits. This timer is used after all digits are entered and the amount of time the user has between each digit dialed. This timer can be by passed by pressing the center “Check” button. 5. Language Select which language the phone should use to interact with the user. 6. NAT ‐ Network Address Translation 1. NAT Type Select the type of NAT between None, STUN, SIP Ping, Port Mapping and UDP Heartbeat to be used. 2. STUN 1. STUN Server IP - Although rarely used, Enter the IP Address of the server that will support STUN 2. STUN Port - Enter the port the STUN IP server uses. 3. SIP PING Select the amount of time, in milliseconds, that will be used between each PING. 4. Port Mapping 1. External Router IP - Enter the IP Address of the external router 2. Signal Port - Enter the port that will be used. The Default is 5060. 3. RTP Port Base - Enter the port that will be used as a RTP port base. The default is 10002. 70 XBLUE Networks Telephone Programming 7. SIP 1. SIP Server 1. SIP Proxy - Enter the IP address of the SIP Server. Mostly likely this will be the X-50 Gateway. 2. SIP Outbound Proxy - Enter the IP Address of the Outbound Server. Mostly likely this will be the X-50 Gateway. 3. Registrar Server - Enter the IP Address of the Registrar Server. Mostly likely this will be the X-50 Gateway. 4. Registrar Outbound - Enter the IP Address of the Registrar Outbound Server. Mostly likely this will be the X-50 Gateway. 5. Port 1. Server Port - Enter the server port that will be used. The default is set to 5070. 2. Registrar Port - Enter the registrar port that will be used.The default is set to 5070. 2. Phone Number 7. SIP Enter the extension’s telephone number. This number must fall within the extension range as defined in the “Numbering Plan”. 3. Display Name 5 Enter the name that will be displayed when calling another extension. 4. Authentication 1. Authorized ID Enter the number that will be used to authenticate the telephone extension. This number must fall within the extension range as defined in the “Numbering Plan”. 2. Authorized Password Enter the password that is used to authenticate the telephone to the X-50 Gateway. 5. DTMF Dual-tone Multi-frequency - also known as Touch Tone® - Select the way that tones will be process in the X-50. There are three options; Tone (In Band), RFC2833 and SIP Info. The default RFC2833 should not be changed without speaking to a technical support representative. Changing this parameter may cause erratic operation. 6. Codec A codec is an agreed upon protocol that is used between two or more devices. The Codec’s job is to “Code” a signal and send it over the network to another device which, using the same protocol, will “Decode” the signal. The protocol used is not as important as making sure that both devices are using the same protocol. 1. G.711 µ-law - Pronounced “Mu-Law” (like new with an M) and generally written µ-law is the algorithm used by telephone communications products in the United States. This algorithm allows us to send communications signals down long expanses of wires with very little distortion.Enter the IP address of the SIP Server. Mostly likely this will be the X-50 Gateway. XBLUE Networks 71 Telephone Programming 2. Codec G7.11 a-law The a-law algorithm is used in many European telecommunications products. This algorithm also allows communication signals to be send down long expanses wires with very little distortion but a-law does not have as many different frequency ranges that µlaw, so the signal decreases faster over a shorter distance. 3. Codec G.726-xx • G.726 is an Adaptive Differential Pulse-code Modulation (ADPCM) protocol that reduces the amount of bandwidth needed by over 50 percent, with minimal loss of voice quality. This protocol can be used with both µ-law and a-law devices. • There are four G.726 protocol or compression rates; G.726-40, G.726-32, G.726-24 and G.726-16. The lower the number, (40, 32, 24, 16) the higher the compression. Thus, the lower the bandwidth requirements. Therefore, G.726-16 has the most compression and G.726-40 has the least. 7. Packet Time 7. Packet Time There are two ways to determine when information will be sent between devices. Packet Time and Payload. Packet time is based on a specific time between transmissions, whereas payload depends on the amount of information, and not the time. G.711 µ-law Select the amount of time, in milliseconds, between data transmissions from 10 and 80. 5 G.711 a-Law Select the amount of time, in milliseconds, between data transmissions from 10 to 80. 8. Payload There are two ways to determine when information will be sent between devices. Packet Time and Payload. Packet time is based on a specific time between transmissions, whereas payload depends on the amount of information, and not the time. Select the size of the payload that will be used when transmitting data between devices on the network. There are five different protocols that can be used, the default “DTMF Payload” which requires the most amount of bandwidth, and G.726-xx (xx=40, 32, 24 and 16). The lower the “xx” number, the higher the compression, the less bandwidth required. 72 XBLUE Networks 6 Web Programming Programming with an Internet Browser The X2020 telephone can be programmed using the telephone or using an Internet Browser such as Windows Internet Explorer. Once connected to a Local Area Network (LAN) a computer can access the telephone’s Web page by entering its IP Address. Enter the IP address of the telephone into the The Password page will appear. User Name Password Admin 1234 User 1111 Once you log into the telephone, you will have either seven programming tabs, or if you have a Sidecar, you will have an eighth tab that shows “EDM”, which is how you program the Sidecar’s buttons. After you log in, you will start on the Information Page. XBLUE Networks 73 Web Programming Information Page Information Reference Page Information Page Network Information 6 • • • • • • Network Type - Default is set to DHCP Current IP - Shows the current IP address of the telephone Subnet Mask - Shows the current subnet mask of the telephone Default Gateway - Shows the IP address of the Default Gateway Primary DNS - Shows the Primary DNS address to be used for address resolution Secondary DNS - Shows the Secondary DNS address to be used for address resolution Product Information • Product Name - Shows the production name of the telephone • Software Version - Shows the software version of the telephone • MAC Address - Shows the MAC address of the telephone Line 1 Status • Phone Number - The extension number of the telephone • Registration State - This will show “Registered” when the phone is connected to the X-50 system, and “Unregistered” when it is not connected successfully. • SIP Proxy Server - Shows the registered SIP proxy address number (The LAN or WAN port of the X-50 system.) 74 XBLUE Networks Web Programming Network Page Network Page The network page is used to manually enter the telephone’s network addresses Network 6 • Network Type - There are three network types DHCP, Static and PPPoE. • DHCP - When set to DHCP, the X-50 system will automatically assign the telephone’s IP Address (as seen above) • Static - When set to Static, you will have to enter the IP Address manually. Static IP • Enter the specific IP Address to be used for this telephone, followed by the Subnet Mask, Default Gateway, and primary, secondary, and third DSN for the network. XBLUE Networks 75 Web Programming • PPPoE - This is most commonly used with hosted IP applications. • Time Server - If desired, you may enter a different time server, which is used to synchronize the time on your telephone + GMT QoS Settings Use this parameter to match the QoS protocol that is set on the network. If QoS is not set, both parameters should remain as “Best Effort”. Network Page 6 • DSCP for RTP - Match the route set in the X-50 system • DSCP for SIP - Match the route set in the X-50 system VLAN Items Virtual Local Area Network (Virtual LAN) allows devices to be configured through software, regardless of location, and have them “appear” as though they are on the same network switch. 76 XBLUE Networks Web Programming 6 Phone Phone XBLUE Networks 77 Web Programming Volume Control There are 7 different volume levels that can be customized, on the fly, by the user. Each parameter has 10 different volume levels to choose from. • Handset Mic: - Select the proper volume, between 1 and 10. One (1) being the lowest and ten (10) being the highest volume. The Handset Mic is set to 5 at default. • Handset Speaker: - Select the proper volume, between 0 and 9. Zero (0) being the lowest and nine (9) being the highest volume. The Handset Speaker is set to 4 at default. • Ring Volume: - Select the proper volume, between 0 and 9. Zero (0) being the lowest and nine (9) being the highest volume. The Ring Volume is set to 4 at default. • Handsfree Mic: - Select the proper volume, between 1 and 10. One (1) being the lowest and ten (10) being the highest volume. The Handsfree Mic is set to 5 at default. • Handsfree Speaker: - Select the proper volume, between 0 and 0. Zero (0) being the lowest and nine (9) being the highest volume. The Handsfree Speaker is set to 4 at default. • Headset Mic: - Select the proper volume, between 1 and 10. One (1) being the lowest and ten (10) being the highest volume. The Headset Mic is set to 5 at default. Phone • Headset Speaker: - Select the proper volume, between 0 and 9. Zero (0) being the lowest and nine (9) being the highest volume. The Headset Speaker is set to 4 at default. Tone/Ring Selection 6 • Select the Country where the telephone will be installed. The default settings is “United States”. • Personalize the ring tone by selecting one of eleven (11) different ring tones. Select between zero (0), the default, and ten (10). Voice Parameters • Enable Echo Canceller: - Check to enable “Echo Cancellation” which will eliminate unwanted echo. • Enable Silence Suppression: - Check to enable “Silence Suppression” which will eliminate the transmission of the normal “Comfort Noise”. Once enabled the phone will not transmit any noise, giving the impression that the line has gone dead. • Enable VAD+CNG: - Check to enable “Voice Activity Detection (VAD)” and “Comfort Noise Generation (CNG)”. Phone Features • Enable Auto Answer: Check to enable “Auto Answer”, which will automatically answer any (Intercom or Telephone Line) calls that are programmed to ring at your extension. Be careful when enabling this feature because all internal and external calls will be automatically answered by your telephone. • Enabled DND: - Check this parameter to place the telephone into Do Not Disturb. If the “DND Forwarding” is enabled, calls to your telephone will be sent directly to voice mail. If not, the call will not transfer. • Enable CLIP: - Check this parameter to enable “Calling Line Identity Presence (CLIP)”. When enabled the Caller ID of incoming calls will show on your telephones LCD Display. 78 XBLUE Networks Web Programming • Enable Call Waiting: - Check to enable “Call Waiting”, which allows your telephone to receive a second telephone call, when you are busy on a call. • Enable Call Waiting Tone: - Check this parameter to enable the “Call Waiting Tone”, which is heard when call waiting is enabled and a second call is programmed to ring on your extension. • Enable Hold Reminder: - Check this parameter to enable “Hold Reminder” which will remind you, with a single tone burst, each time the Hold Reminder Time Expires. • Hold Reminder Time (sec): - Select how often, in seconds from zero (0) never to sixty (60) seconds, which is how often the hold reminder tone should play. • Dial Timeout (sec): - This timer, in seconds, is the amount of time that passes after you dial a digit and the call is placed. • Enable Block Anonymous Call: - Check this parameter to block calls that have a Caller ID that shows “Anon- Phone This timer also represents the amount of time that you can pause between dialing digits in a telephone number. Therefore, if this timer is set too short a call may begin dialing if you pause or if you are looking up a number. • LCD Backlit Time: - Check this parameter to limit the amount of time that a backlit display will be active. • Hotline Delay Time: Enter the amount of time that will pass after you pick up the handset or press the speaker button, before dialing the “Hotline Number”. • Hotline Number: - Enter the number that should be dialed when the Hotline Delay Timer expires. This parameter is used to make your telephone automatically dial a number, feature or parameter, whenever the handset is lifted or the speaker button is press. This may be used to automatically access an outside telephone line, rather than intercom. XBLUE Networks 79 6 ymous. Web Programming Forwarding Settings It is possible to forward your calls to a different location such as a voice mailbox when you are unavailable, busy or in Do not Disturb. With SIP Trunks you can even use “Call Forking” which allows you to ring your extension and up to two different telephone numbers, such as cell phones. In addition, you can select which types of calls, Intercom (internal), Outside (telephone line) or both, will following the forwarding for each of these forwarding conditions. It is possible to use more than one forwarding type. When a call matches a forwarding condition, the call will be forwarded. If not, the system will review the next forwarding condition. If no forwarding condition matches, the call will not forward. Click on the check Box to enable the type of call forwarding that you would like to use. Always Call Forwarding: This feature forwards call calls, based on the forward type, without ringing your telephone or giving you a chance to answer the call. In addition, there is no indication that a call is “ringing” your extension. • Always Call Forwarding Type: - Select which type of calls to your extension should be forwarded, ICM Phone (Internal), Outside (telephone line calls), or Both. When a call rings your extension and matches this entry, the call will be forwarded to the entered destination. Otherwise, it will check the next forwarding condition. If no match is found, the call will not forward. • Always Forward Destination: - Enter the forward destination. This can be another extension, voicemail, 6 or an external telephone number such as a cell phone. Direct Inward Dial numbers (Requires SIP Trunks) will follow the “Outside” forwarding Condition. Busy Call Forward: This feature will forward calls when you are busy on your telephone and overrides the “Call Waiting” feature. • Busy Call Forward Type: - Select which type of calls to your extension should be forwarded, ICM (Internal), Outside (telephone line calls), or Both. When a call rings your extension and matches this entry, the call will be forwarded to the entered destination. Otherwise, it will check the next forwarding condition. If no match is found, the call will not forward. • Busy Forward Destination: - Enter the forward destination. This can be another extension, voicemail, or an external telephone number such as a cell phone. Direct Inward Dial numbers (requires SIP Trunks) will follow the “Outside” forwarding Condition. No Answer Call Forward: This feature will only forward unanswered calls. At default, this feature is enabled, with a forwarding type set to “Both” internal and external calls. • No Answer Call Forward Type: - Select which type of calls to your extension should be forwarded, ICM (Internal), Outside (telephone line calls), or Both. When a call rings your extension and matches this entry, the call will be forwarded to the entered destination. Otherwise, it will check the next forwarding condition. If no match is found, the call will not forward. • No Answer Call Forward Destination: - Enter the forward destination. This can be another extension, voicemail, or an external telephone number such as a cell phone. Direct Inward Dial numbers (Requires SIP Trunks) will follow the “Outside” forwarding Condition. • No Answer Time (sec): - This is the amount of time that a call will ring at your extension before it is considered a “No Answer” call. At the expiration of this timer, the call will be forwarded to the entered destination. 80 XBLUE Networks Web Programming DND Call Forwarding: Do Not Disturb is a “Real Time” setting that stops calls from ringing at your extension. When DND is enabled, calls will be sent directly to the entered DND destination. If an extension has DND enabled and DND Call forward is disabled, any call transferred to your extension will immediately ring back to the transferring extension. In addition, a Direct Inward Dial (DID) call (requires a SIP Trunk) that is assigned to your extension rings while you are in DND, and DND call forward is disabled, the call will ring until it is disconnected. • DND Call Forwarding Type: - Select which type of calls to your extension should be forwarded, ICM (Internal), Outside (telephone line calls), or Both. When a call rings your extension and matches this entry, the call will be forwarded to the entered destination. Otherwise, it will check the next forwarding condition. If no match is found, the call will not forward. • DND Forward Destination: - Enter the forward destination. This can be another extension, voicemail, or an external telephone number such as a cell phone. Direct Inward Dial numbers (Requires SIP Trunks) will follow the “Outside” forwarding Condition. Phone It is a good idea to enable DND forwarding when using the DND Feature. Call Forking, which requires a SIP Trunk, will allow you to ring your telephone extension and one additional telephone simultaneously. You can enter two different numbers. Your extension and the first entered telephone number will ring. If the call goes unanswered the second entered telephone number will ring. Note: If the No Answer Destination is set to Both or External the call will forward when the No Answer Timer expires. • Forking Call Forwarding Type: - Select which type of calls to your extension should be forwarded, ICM (Internal), Outside (telephone line calls), or Both. When a call rings your extension and matches this entry, the call will be forwarded to the entered destination. Otherwise, it will check the next forwarding condition. If no match is found, the call will not forward. • Forking Forward Destination: - Enter the forward destination. This can be another extension, voicemail, or an external telephone number such as a cell phone. Direct Inward Dial numbers (Requires SIP Trunks) will follow the “Outside” forwarding Condition. • Forking Secondary Forward Destination: - Enter the forward destination. This can be another extension, voicemail, or an external telephone number such as a cell phone. Direct Inward Dial numbers (Requires SIP Trunks) will follow the “Outside” forwarding Condition. ** This feature will only work with one or more SIP Trunks. Call Forking requires one or more SIP Trunks. XBLUE Networks 81 6 Forking Call Forwarding: Web Programming Alarm Clock Settings • Alarm Play Time (Min): - This is the amount of time that an alarm will play once the alarm time has been reached. • Alarm Sleep Time (Min): - This is the “Snooze” time; the amount of time that will pass when the user presses the sleep soft button, in the display. • • • • Alarm Repeat Times: - Select the number of times that the alarm should repeat. Alarm Tone Type: - Select the alarm tone that will be heard when the alarm is activated Enable Alarm 1: - Click on the check box to enable the alarm. Start Time Alarm 1: - Enter the alarm start time, in HH:MM, in 24 hour format. Enter the hour 00-23 and minutes 00-59. The time 4:00 pm, will be entered as 16:00, 5:00pm will be entered as 17:00. • Play Type Alarm 1: - Select “Once” to play the alarm once, or “always” to play the alarm every time the time matches the “Alarm Start Time”. Phone • Prompt Alarm 1: • Enable Alarm 2: - Click on the check box to enable the alarm. • Start Time Alarm 2: - Enter the alarm start time, in HH:MM, in 24 hour format. Enter the hour 00-23 and minutes 00-59. The time 4:00 pm, will be entered as 16:00, 5:00pm will be entered as 17:00. • Play Type Alarm 2: - Select “Once” to play the alarm once, or “always” to play the alarm every time the time matches the “Alarm Start Time”. 6 • Prompt Alarm 2: • Enable Alarm 3: - Click on the check box to enable the alarm. • Start Time Alarm 3: - Enter the alarm start time, in HH:MM, in 24 hour format. Enter the hour 00-23 and minutes 00-59. The time 4:00 pm, will be entered as 16:00, 5:00pm will be entered as 17:00. • Play Type Alarm 3: - Select “Once” to play the alarm once, or “always” to play the alarm every time the time matches the “Alarm Start Time”. • Prompt Alarm 3: 82 XBLUE Networks Web Programming Speed Dialing Settings Your telephone has ten (10) personal speed bins, for commonly dialed numbers, each that can hold 31 digits. To access the numbers, go off hook, or press the speaker button and then press the soft button under the word “SPD” from an idle telephone press the down navigation button. Select the Speed Dialing Entry 0 - 9. Line Keys Each X2020 telephone has four (4) line keys, each that can be programmed as None, giving the key no action, Extension Number, Trunk Number, Park Number, Feature Code, Do Not Disturb, Voice Recording, Virtual Mailbox, or Others. 6 Phone At default, each button is programmed with one of the first four (4) PSTN lines. This can easily be changed using the Drop Down Menu, where you can select the feature will be programmed on the button. Default codes are shown, but your may vary depending on the systems numbering plan Feature Default Codes Extension Number 101 ~ 125 Trunk Number PSTN 701 ~ 705 SIP 711 ~ 717 Park Number 731 ~ 734 Feature Code See Feature Codes on page 35 Do Not Disturb *4 Voice Recording No Code Needed Virtual Mailbox 830 ~ 849 Others Number sequences such as, UCD Group 430 ~ 433, Paging 400 ~ 403, Pickup group 440 ~ 443, Speed Bin 600 ~ 699, any extension number of other X2020 telephones within a voice network, a telephone number, such as a home or cellular telephone number. XBLUE Networks 83 Web Programming Voicemail Distribution Each telephone can be assigned a voice mailbox with the ability to send a single message to several mailboxes at the same time using a distribution list. Each distribution list may contain up to 10 (LAN or WAN) members. Using a Distribution list: Sending a new message: • • • • Log into your voice mailbox Press 6 to send a message Enter the distribution list number 1, 2, 3 or 4 - an entry of zero will send the message to all mailboxes Record the message and then press # to send the message Forwarding a voicemail message: Phone • • • • • • Log into your voice mailbox Press 1 to listen to your new/saved voicemail messages After listening to the message Press 6 to copy the message Enter the distribution list number 1, 2, 3 or 4 - an entry of zero will send the message to all mailboxes Press # to send the message 6 84 XBLUE Networks Web Programming 6 Software Upgrade Software Upgrade To ensure that your X2020 telephone has the newest software go to www.xbluenetworks.com/x-2020software HTTP Upgrade Occasionally it is a good idea to update the software on your telephone. However, before doing any upgrade it is a good idea to create a backup. • To download a new software upgrade file, go to www.xbluenetworks.com/x-2020software double-click, and save the file in a location that you can easily find. • Before you do the upgrade, remember to create a backup. This will ensure that you do not lose your configuration, Private and Public Phone Book entries. To begin the backup click the “SW Upgrade” tab and then locate the “Configuration File” Backup Button and click on it. Save the file in a location that is easy for you to find. Backing up your configuration Backup your configuration XBLUE Networks 85 Web Programming • Press Save Software Upgrade • Select a location that is easy to find and save the file. Installing the upgrade: • On the same page, click on the “Software File” Browse button 6 Software File Browse Button • Locate the update file that you downloaded earlier • Double click on the file that you downloaded. • Then press the “Update Button” 86 XBLUE Networks Web Programming Press the Update Button Software Upgrade • Click on Update 6 • Click on “OK” to begin the update process • After the upgrade the phone will automatically reboot • When the phone comes up, everything should be operational. • However, if everything does not look correct, then you will want to update the configuration file using the backup that you did in the first section. XBLUE Networks 87 Web Programming TFTP/FTP Upgrade • Software upgrade Parameters Software Upgrade 6 88 XBLUE Networks Web Programming 6 SIP SIP XBLUE Networks 89 Web Programming SIP Proxy Server • Server mode: - The X2020 can be set to two different server types, Normal - used when you are not connecting to the X-50 system or X-50 when you are connected to a X-50 system. • SIP Proxy Server - Enter the LAN or WAN IP address of the SIP Proxy Server. • Outbound Proxy Server: - Enter the LAN or WAN IP address of the SIP Proxy Server. • Server Port: - Enter the port number that will be used when connecting to the SIP proxy Server. If connecting to an X-50 use port 5070. • SIP Secondary Proxy Server: - Enter a different LAN or WAN IP address, from the Primary SIP Server, to connect to in the even that the primary SIP Proxy Server is offline. • SIP Surviving Proxy Server: - Enter a different LAN or WAN IP address, from the Primary and Secondary SIP Server, to connect to in the even that both the primary and Secondary SIP Proxy Server is offline. SIP Registrar Server • Registrar Server: - Enter the LAN or WAN IP address of the Registrar Server. The Default, when connecting to the LAN is 192.168.10.1 • Registrar Outbound Server: - Enter the LAN or WAN IP address of the Outbound Server. The Default, SIP when connecting to the LAN is 192.168.10.1 • Registrar Server Port: - Enter the port number that will be used when connecting to the SIP proxy Server. If connecting to an X-50 use port 5070. 6 • Registrar Expire Time (sec): - Enter the Expire Time for the Registrar SIP Server Subscriber Information • Phone Number: - Enter the extension number (up to four digits) that will be used when calling your extension. • Display Name: - Enter the Name (up to thirty characters) that will appear in the display when you are calling other extensions. • Authorized ID: - Enter the name or number (up to four characters) that will be used to authenticate your extension with the SIP Proxy Server. • Authorized Password: - Enter the password (up to eighteen characters) that will be used to authenticate your extension with the SIP Proxy Server. • End Dial on #: - Check this feature if you would like to end every dial string with the # Key. • DTMF Type: - There are three settings for DTMF type; RFC2833, which is used in the United States, Tone (InBand) and SIP-Info, which are used in other locations. • RFC2833 Payload: - The payload is the amount of information that one packet will contain. Change this setting may cause erratic operation. Session Timer This timer is mostly used with remote or WAN telephones. Each time this timer expires, the remote telephone will send the X-50 gateway notification that it is still up and operational; this is commonly called a “Keep Alive Signal”. Generally, telephones installed on the LAN, especially with static IP addresses, will not have to use this timer. • Enable Session Timer: Click on the Check Box to enable the Session Timer. This timer is usually used with WAN phones but not LAN phones. 90 XBLUE Networks Web Programming • Session Expires (sec): - The default, 3600 should be fine for most applications, however, with remote telephones connected to a residential router, you may want to set this timer to 20 seconds. • MIN SE: - (Minimum Session Expiration Time) is the amount of delay before signalling the X-50 gateway that the Telephone Session Timer has expired. The X-50 gateway will then communicate with the telephone and establish a new initial invite request. This timer should be set to zero and not be changed. Optional SIP Header Some SIP Gateways require different SIP headers. The X2020 telephones are equipped to handle two different headers, when needed. • Optional Header1: - Enter the required optional header information. • Optional Header2: - Enter the required optional header information. SIP Caution: 6 Changing this parameter may cause erratic operation. RTP Parameters • • • • RTP Port Base: - Enter the base port to be used for the (Real-time Transport Protocol). Enable Statistic: - Click on the Check Box to enable the statistic RTP server. Statistic Server: - Enter the statistic server IP Address. Statistic Port: - Enter the statistic port that will be used for the RTP server. Caution: Changing this parameter may cause erratic operation. Codec Settings A Codec is a coding and decoding protocol that allows two devices to transmit information between them using an agreed upon protocol. A commonly used codec is G.711, which has no compression but delivers the best sound reproduction and it also uses the most bandwidth. The X2020 telephone can, on the fly, change codecs to match the other device; making it extremely flexible. The X-50 gateway will, in descending order, try to use the codec that is set to “First” then “Second” then “Third” and so on, until a match is found. Once a match is found the connection is established. XBLUE Networks 91 Web Programming Once the codec is determined, it is important to know how often to send or what size the payload of information should be before it is considered the right size to send. G.711 uses a timer, how often should the information be sent. Therefore, both devices know how often to look for more information but neither device knows how much information will be contained in the packet. All four G.726 protocols use the packet size rather than the time to transmit. Therefore, both devices know how much information will be coming, but neither knows when to expect the packets. Codec G.711 u-law • Pronounced “Mu-Law” (like new with an M) and generally written µ-law is the algorithm used by telephone communications products in the United States. This algorithm allows us to send communications signals down long expanses of wires with very little distortion. Codec G7.11 a-law • The a-law algorithm is used in many European telecommunications products. This algorithm also allows communication signals to be send down long expanses wires with very little distortion but a-law does not have as many different frequency ranges that µ-law, so the signal decreases faster over a shorter distance. SIP Codec G.726-xx • G.726 is an Adaptive Differential Pulse-code Modulation (ADPCM) protocol that reduces the amount of 6 bandwidth needed by over 50 percent, with minimal loss of voice quality. This protocol can be used with both µ-law and a-law devices. • There are four G.726 protocol or compression rates; G.726-40, G.726-32, G.726-24 and G.726-16. The lower the number, (40, 32, 24, 16) the higher the compression. Thus, the lower the bandwidth requirements. Therefore, G.726-16 has the most compression and G.726-40 has the least. 92 XBLUE Networks Web Programming NAT Settings Network Address translation (NAT) is used to route class A or class B IP addresses directly to a device located on a Local Area Network (LAN) Class C. It is not common to use the NAT Settings feature on the telephone. • NAT Type: - The X2020 has four different NAT types; STUN, SIP Ping, Port Mapping and UDP Heartbeat. • • STUN - Simple Traversal of User Datagram Protocol - This protocol requires assistance from a 3rd-Party network server (STUN Server) located on the public side of the NAT. SIP Ping Port Mapping - This protocol allows the X2020 to automatically contact and configure a remote router, which is essentially the same as doing port forwarding in the remote router. • UDP Heartbeat • SIP PING Interval Time (ms): - This is the amount of time, in milliseconds, that it takes to communicate with the server. SIP • 6 • STUN Server IP: - Enter the IP Address of the STUN IP Server. (This is not a common setup) • STUN Server Port: - This port must match the port programmed on the STUN Server. (This is not a common setup) • Extern Router IP: - Used with Port Mapping - Enter the IP Address of the external router. (This is not a common setup) • Extern Signal Port: - Used with Port Mapping - This port must match the port programmed on the external router. (This is not a common setup) • Extern RTP Port Base: - Enter the RTP Base Port. (This is not a common setup) XBLUE Networks 93 Web Programming Caller Blocking Settings: Using a calls’ inbound Caller ID the X2020 telephone allows you to block up to 10 different telephone numbers, each can contain up to 31 digits. When using Caller Blocking Settings, it is important to use as many digits of the number to be blocked as possible. This will avoid inadvertently blocking large groups of numbers. For example, if you only enter “913”, then all calls with the area code 913 (Kansas) will be blocked. • Enable Call Block: - Click on the Check Box to enable all 10 of the call Blocking Entries. • Caller Blocking Entry x: (x = 0 - 9: - Enter the telephone numbers that you want to block. Remember to use as much of the telephone number as you can. Prefix Entry Settings This allows each telephone the ability to evaluate any digits dialed before sending them to the system for processing. When a dialed number matches an “Entry Pattern” the X2020 telephone can be programmed to add digits to the dialed number or replace the dialed digits with a new set of digits. Use the drop down menu to select between Disabled, add or Replace SIP 6 • Prefix Entry x Type: (x = 0 - 9) - Enter the digit or digits that will be evaluated when they are dialed. This can be helpful with phones that are in public areas. When a number is dialed, the X2020 will evaluate the number to see if there is a match one of the Prefix Entry Settings. If a match is found it can add a number, such as a “1” for a long distance number or replace a number to send it to a remote X-50 system rather than through the PSTN. • Prefix Entry x Pattern: Enter the numbers to be evaluated before sending the call to the X-50 system for processing. • Prefix Entry x Replace: Enter the digits that will replace the dialed digits when a pattern match is found. 94 XBLUE Networks Web Programming Dial Plan: The Dial Plan is used to make calling faster by comparing the dialed number with an entry in the Dial Plan. When a dialed number matches one of the entries, the call is immediately placed. If no match is found, the call will wait until the “Dial Timeout” timer has expired. You can always press the “Check Button” to place the call without waiting. Dial Plan: - Use the following rules to establish a dial plan. • An entry of “X” represents all digits from 0~9. For example, and entry of 2xx represents all three digit numbers that begin with the number 2 - 200~299. • From [Digit to Digit] - represents all digits from within the entered range. This used to define a specific range within a entry. For example, an entry of 20[0-9] represents three digits numbers from 200 through 209. • An [Entered Digit] - represents the specific digit in the location that it is entered. For example, an entry of 20[1234] represents specific numbers 201, 202, 203 and 204. SIP • The use of the “|” - separates each rule in the dial plan. Entry Result 2xx|3xx All three digit numbers between 200 and 399 10x|11x All three digit numbers between 100 and 119 30[6-9] The specific numbers 306, 307, 308 and 309 10[45] The specific numbers 104 and 105 10x|11x|20[0-5|22[0123]|35x This entry will dial 100~109 | 110~119 | 200, 201, 202, 203, 204, 205 | 220, 221, 222, 223 | 350~359 6 TABLE 6.1 Dial Plan Entries Caution: It is not a good idea to use 1xx because it could block long distance telephone numbers such as 1207... A better entry is 10x|11x. XBLUE Networks 95 Web Programming System The system programming area is used to assign account names and passwords, specify your time zone, and where you go to do a warm boot or default the telephone back to factory default. System 6 Admin Settings Each telephone has two different accounts - Admin, which gives you access to all of the programming parameters and User, which limits access to specific pages. For example, a “User” has no access to the software upgrade page, specific parts of the SIP page, and cannot reassign the Admin or User passwords. TABLE 6.2 Account User Passwords 96 Account Password admin 1234 user 1111 XBLUE Networks Web Programming • Enable Log Server - Click on the Check Box to enable the telephone log. • Log Level - Select which of the eight log levels, will be used when collecting information. Information Emergency (default) Logs only information that is considered to be a emergency by the telephone, and most likely caused a total failure. Alert Logs emergency information and any information that may alert the telephone of a pending problem. Critical Logs the above information and any critical information that the telephone is not responding correctly. Error Logs the above information and any errors in programming or performance of the telephone. Warning Logs the above information and any warning or pending problems Notice Logs the above information and all notices from SIP and the network. Informational Logs the above information and any SIP information, including setup, teardown and network information. Debug Logs the above information and all interaction between the telephone the network and the gateway. 6 Level System TABLE 6.3 Log Levels The use of “Debug” may interfere with the performance of the telephone. • System Log Address: - Enter the IP address where the log file will sent while it is active. • System Log Port: - Enter the port to be used while the log is begin recorded. The default is set to Port 514. • System Language: - Select the language to be used. Currently, English is the only language supported. Time Settings: If you are connected to the Internet and have a time server programming into the “Time Server” parameter on the “Network” page. You may skip the Auto DST, Daylight Savings Time, Starts on and End on parameters. • • • • • Auto DST: - Click the check box to enable automatic Daylight Savings Time. Daylight Savings Time: - Select to add or subtract 1 hour from the current time. Starts on: Enter the date that Daylight Savings Time starts. Ends on: Enter the date that Daylight Savings Time ends. Time format: - Select how you would like to see the time in your display. The default is “USA Time 12 Hours, which shows the date and time in MM/DD/YY HH:MM AM/PM settings. TABLE 6.4 Setting Display USA Time 12 Hour (Default) MM/DD/YY HH:MM AM/PM USA Time 24 Hour MM/DD/YY HH:MM - 1:00=12:00, 2:00=14:00, 3:00=15:00 etc. European Time 24 Hour DD/MM/YY HH:MM - 1:00=12:00, 2:00=14:00, 3:00=15:00 etc. European Time 12 Hour DD/MM/YY HH:MM AM/PM XBLUE Networks 97 Web Programming • Time Zone: - Because each telephone can be installed anywhere in the world, each telephone should select their own time zone. Reboot Phone • Press the reboot button to reboot your telephone. This should not change any of your existing programming. Restore to Default • Press the “Reset Configuration” button to reset only the telephone’s configuration. • Press the “Reset Phonebook” button to reset only the phonebook’s entries. • Press the “Reset All” button to set the telephone back to factory default. Diagnostics • Download System Log: - Press the download log button to download the current telephone log file. This System information is used when troubleshooting the telephone. • View SIP Messages: - Press the View SIP Message button to view recent SIP Messages. 6 98 XBLUE Networks Web Programming Phonebook Your telephone has both a Private and Public Phonebook. The Private Phonebook is for your personal use, and the Public Phonebook is synchronize with a CSV file, which can be located in a centralized location. Currently, the Phonebook feature does not support Microsoft Excel’s CSV files. Private: 6 Phonebook The Private Phonebook is for your personal use. You can enter each number individually or you can use a CSV File to upload them all at once. Enter the four parameters and then press the “Add” button, to add new entries. • User Name: - Enter the user name that will be associated with this entry. • Phone Number: - Enter the phone number (up to 64) digits. • Ring Type: - There are eleven different ring tones that can be used to differentiate the entered telephone number when it calls into the system. • Select the Group that will be associated with the entered telephone number. Select between Family, Friends, Colleague, VIP or None. Once you are done entering your personal Phonebook, click on the “SW Upgrade” tab to create a backup. Click on the “Backup Button” and save it in a location that is easy to locate when needed. Create a backup Public The Public phonebook gets linked to a CSV file in a centralized location, allowing an administrator to update all phones connected to the system with a single file. There are several ways to create a CSV file. One way is to use the backup XBLUE Networks 99 Web Programming created from the personal phonebook. Another way to create the file is using Windows Notepad. Once created save it with a name such as “Publicphonebook.csv, and place it in a location that you can easily find. The format of this file is very important: Name,Number,Ring,Group, Anne Sweeney,1924020842,0,family, Alan Booker,769011,0,Friends, Bob Smith,12122641501,0,Colleague, Donald Kilroy,18752250474,0,VIP, One the file is ready to be uploaded, click on the “SW Upgrade” tab. Phonebook 6 • Locate the “Public Phonebook File:” and click on the Browse... button • Locate the saved file • Click on the Update button • Click on “OK” to complete the upload or “Cancel” to stop the upload. • Click on the Phonebook tab, and then the Public Page tab. If the file format is correct, the information will be visible. If the numbers are not visible recheck the file format. 100 XBLUE Networks 7 Voicemail Getting to Know your Voice Mailbox A complete Voicemail and Auto Attendant come standard with the X-50 Telephone Gateway. When the X2020 telephone is connected to an X-50 Telephone Gateway, it can access voicemail by pressing the message button, which the button with an envelope. When a new message arrives, the light above the display will begin flashing and the display will show an envelope with the new message count. XBLUE Networks 101 Voicemail Setting up your Voice Mailbox It is a good idea to customize your voice mailbox when you being working with your new telephone system. To do this you will press your message button and you will be prompted to enter your password. The default password is four zeros (0000). The voicemail system will prompt you, but you may dial the digit you wish when it answers. Use the following steps to personalize your greeting and name. Setting up your Voice Mailbox • Dial 3 • Press 2 - to record a new greeting • Record your personalize greeting and then press the # key. A common greeting will be “Hi, this is Jonathan I am either on my phone or away from my desk. Please leave a detailed message and I will return your call as soon as I can.” • • • • The message is automatically saved. Press # to go back one level Press 5 to record your name - Say only your first and last name and then press the # key. Simply hang up the phone and your voicemail is setup and active. It is also a good idea to change the mailbox password. At default, the password is four zeros (0000) and can be changed to any 4 digit sequence from 0000 - 9999. 7 • • • • After recording your personal greeting and Name... Press 4 to change the mailbox password. Enter the new four digit password Press 1 to confirm the new telephone number Using your Voice Mailbox Press the message button and enter the default or new password... • • • • • • • • • • • • • • 102 Press 1 - To listen to new voicemail messages Press 1 - To listen to new messages Press 1 - To Save new messages Press 4 - To Delete the playing message Press 2 - To Skip to the next message Press 3 - To delete the playing message Press 4 - To forward the message another mailbox Press 5 - To listen to the previous Message Press # - To go to the previous message Press 2 - Delete all Voice Mail Messages (New and Saved) Press 3 - Record your personal greeting Press 4 - Change your mailbox password Press 5 - Record your mailbox name Press 6 - Send a voicemail message to another extension XBLUE Networks Voicemail Remote Message Pickup Messages, new and saved, may be picked up from a remote location. Call into the system and when the Auto Attendant answers.... 7 Remote Message Pickup • Press * • Dial the mailbox number • Enter your password XBLUE Networks 103 Voicemail Remote Message Pickup 7 104 XBLUE Networks External Call Forward 37 F Feature Button Flexible Button Programming 39, 51 Feature Button Reset 39, 53 Forking Call Forward 81 Forwarding Settings 80 H Hold Reminder 53 Hot Keypad 27 I Information Line 1 Status 74 Network Information 74 Product Information 74 Information Page 74 Interactive Buttons 53 Internet Browser 73 Internet Protocol 9 IP 9 IP Address 75 L LAN 9 LCD interactive 39 Line Keys 83 Local Area Network 9 LAN 73 M Mailbox Password 102 Message Button 102 Multi-Line Appearance 39, 54 Mute 39, 54 N Network Page 75 Network 75 QoS 76 Static IP 75 VLAN Items 76 Network Switch 9 No Answer Call Forward 80 O On-Hook Dialing 39, 55 P Page Meet Me Page 39 Page Allow/Deny 39 XBLUE Networks Index A Agent Log On/Off 35 UCD 41 Alarm Clock 82 Alphanumeric Display 35, 41 Always Call Forward 80 Auto Attendant 101 Automatic Hold 35, 41 B Busy Call Forward 80 Busy Callback 42 C Cable Category 5 9 Category 6 9 Call Blocking 38, 48 Call Forking 35, 42 Call Forward 43 Busy 36 Direct 35 DND 36 External 37 Follow Me 37 No Answer 36 Remote 37 Call Hold 38, 46 Call Log 38, 46 Call Park 38, 47 Call Park Answer 38 Call Pickup 38, 47 Call Waiting 38, 47 Class of Service Traveling 38, 49 Codec G.711 u-law 92 Codec G.726-xx 92 Codec G7.11 a-law 92 Common Voicemail Greeting 102 Conference 3-Way 38, 48 D Default Gateway 75 DHCP 75 Distinctive Ringing 38, 49 DND Call Forward 81 Do Not Disturb - DND 38, 50 E Extension Feature Reset 38, 39, 50 105 Index Page Answer 39 Paging 55 Paging Allow/Deny 55 Password 73 Personalize Your Greeting 102 Phone Book 39, 56 Phone Features 78 Phone Lock/Unlock 39, 58 Phone Page Alarm Clock 82 Always Call Forward 80 Busy Call Forward 80 DND Call Forward 81 Forking Call Forward 81 Forwarding Settings 80 Line Keys 83 No Answer Call Forward 80 Phone Features 78 Speed Dialing Settings 83 Tone/Ring Selection 78 Voice Parameters 78 Voicemail Distribution Lists 84 Volume Control 78 Phonebook Private 99 Public 99 Phonebook Page 99 Plug & Play 58 Plug & Play(PnP) 40 PPPoE 75 R Record Greeting 102 Record Your Name 102 Reminder Tone 40, 58 Remote Message Pickup 103 S Service Mode 40, 59 Session Initiated Protocol 9 Sidecar EDM 73 SIP 9, 90 Caller Blocking Settings 94 Codec Settings 91 Dial Plan 95 NAT Settings 93 Optional SIP Header 91 106 Prefix Entry Settings 94 RTP Parameters 91 Session Timer 90 SIP Proxy Server 90 SIP Registrar Server 90 Subscriber Information 90 SIP Page 89 Software Upgrade 85 HTTP Upgrade 85 Speed Dialing Settings 83 Static 75 Stutter Dial Tone 40 Subnet Mask 75 System Admin Settings 96 Diagnostics 98 Reboot Phone 98 Restore to Default 98 Time Settings 97 System Page 96 T Telephone Line Flash 40 Time Server 76 Tone/Ring Selection 78 Transfer 60 Transfer Recall 40 U UCD Agent Log On/Off 41 User Name 73 Using Your Voice Mail 102 V Voice over Internet Protocol 9 Voice Parameters 78 Voicemail 101 Voicemail Distribution Lists 84 VoIP 9 Volume Control 40, 60, 78 W Web Management 40, 60 XBLUE Networks