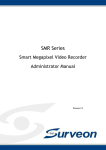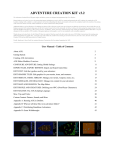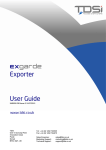Download User Manual
Transcript
Surveon Client Station Software User Guide Revision 2.2A March, 10 Surveon Technology, Inc. 2F-4, No.102, Sec. 3, Jhongshan Rd. Jhonghe City, Taipei County 235 Taiwan Tel: 886-2-2226-2966 Fax: 886-2-2226-7128 www.surveontech.com [email protected] [email protected] Surveon Client Station Software User Guide I All Rights Reserved © Surveon Technology 2010 Copyright Statement No part of this publication may be reproduced, transmitted, transcribed, stored in a retrieval system, or translated into any language or computer language, in any form or by any means, electronic, mechanical, magnetic, optical, chemical, manual or otherwise, without the prior written consent of Surveon Technology Inc. Disclaimer Surveon Technology makes no representations or warranties with respect to the contents hereof and specifically disclaims any implied warranties of merchantability or fitness for any particular purpose. Furthermore, Surveon Technology reserves the right to revise this publication and to make changes from time to time in the content hereof without obligation to notify any person of such revisions or changes. Product specifications are also subject to change without notice. Trademarks Surveon and Surveon logo are trademarks of Surveon Technology Inc. Other names prefixed with “NVR” are trademarks of Surveon Technology Inc. All other names, brands, products or services are trademarks or registered trademarks of their respective owners II www.surveontech.com Table Of Contents Copyright Statement .......................................................................... II Table Of Contents...............................................................................3 Table of Useful Figures.........................................................................6 List of Tables ....................................................................................7 Chapter 1. Introduction .........................................................................8 1.1. Product Introduction ...................................................................9 1.2. Quick Usage Guidelines ................................................................9 Administrators .............................................................................9 Monitoring Personnel .....................................................................9 Investigators ...............................................................................9 1.3. Before you begin ...................................................................... 10 Network Requirements ................................................................ 10 Opening Ports ............................................................................ 11 Warnings / Precautions ................................................................ 11 Common terms .......................................................................... 11 Chapter 2. Basic System Setup ............................................................... 12 2.1. Basic Client Station Functions....................................................... 13 Installing NVR Client Software ........................................................ 13 Starting the Client Software........................................................... 15 Logging Out or Exiting the Client Station ........................................... 16 Changing the User Language .......................................................... 16 2.2. Server Settings......................................................................... 17 Adding Servers ........................................................................... 17 Logging Into a Server ................................................................... 19 Logging Out of a Server ................................................................ 19 Deleting a Server ........................................................................ 19 Renaming a Server ...................................................................... 20 Modifying Server Password............................................................. 20 Configuring Server Storage Space .................................................... 21 Viewing Server and Client Information .............................................. 24 Importing / Exporting Server Profiles ................................................ 25 2.3. Camera Settings ....................................................................... 26 Adding Cameras ......................................................................... 26 Deleting Cameras ....................................................................... 28 Editing Camera Info..................................................................... 28 Initializing Camera ...................................................................... 29 Chapter 3. Live View........................................................................... 30 3.1. Live View Window Overview......................................................... 31 Types of Views........................................................................... 32 3.2. View Setup ............................................................................. 33 Adding a View............................................................................ 33 Deleting a View.......................................................................... 35 Import and Export Views ............................................................... 35 3.3. Switching Between Views ............................................................ 36 3.4. Functionality Within Views .......................................................... 37 Fullscreen View.......................................................................... 37 Switching Between Different Screen Divisions...................................... 37 Controls................................................................................... 38 Digital Zoom ............................................................................. 39 Capture ................................................................................... 40 Volume.................................................................................... 40 3.5. Alarms in Live View ................................................................... 40 Alarm Table .............................................................................. 40 Alarm Popups ............................................................................ 41 Chapter 4. Playback............................................................................ 42 4.1. Introduction ............................................................................ 43 4.2. Playing Video .......................................................................... 44 Use of 1x/4x views ...................................................................... 44 Choosing Dates .......................................................................... 44 4 www.surveontech.com Selecting Cameras ...................................................................... 45 Timeline .................................................................................. 46 Playback .................................................................................. 48 4.3. Capturing Video ....................................................................... 51 Capturing Still Shots .................................................................... 51 Capturing Video Segments ............................................................. 51 Chapter 5. Advanced NVR Setup ............................................................. 52 5.1. NVR General Setup .................................................................... 53 5.2. User setup .............................................................................. 55 Simple User Setup....................................................................... 55 Importing/Exporting Users............................................................. 57 5.3. Alarm Setup ............................................................................ 58 Mail/SMS Notification Setup ........................................................... 58 Pre/Postalarm Recording Settings.................................................... 60 Alarm Rules .............................................................................. 61 5.4. Scheduling.............................................................................. 67 Global Scheduling ....................................................................... 67 Individual Scheduling ................................................................... 69 Chapter 6. Advanced Camera Setup ......................................................... 71 6.1. Camera General Settings............................................................. 72 6.2. Image Settings ......................................................................... 73 6.3. PTZ ...................................................................................... 74 PTZ Setup ................................................................................ 74 PTZ Presets............................................................................... 75 6.4. Motion Detection Setting ............................................................ 76 6.5. Patrol Setting .......................................................................... 77 Chapter 7. Advanced User Settings .......................................................... 78 7.1. E-Map Setup ............................................................................ 79 Configuring an E-Map ................................................................... 79 Using the E-Map ......................................................................... 82 Surveon Client Station Software User Guide 5 Table of Useful Figures 6 Figure 1. Basic Network Layout.................................................... 10 Figure 2. Default Surveon Client Station View .................................. 15 Figure 3. Live View Window ........................................................ 31 Figure 4. Playback Window ......................................................... 43 Figure 5. NVR Setup Menus ......................................................... 53 www.surveontech.com List of Tables Table 1. Server Icon Meanings ....................................................... 17 Table 2. Logical Drive Information .................................................. 22 Table 3. Disk Information ............................................................. 22 Table 4. Video Timeline Colors ...................................................... 46 Table 5. Playback Controls ........................................................... 49 Surveon Client Station Software User Guide 7 Chapter 1. Introduction 1.1. Product Introduction ......................................................................9 1.2. Quick Usage Guidelines ...................................................................9 Administrators ................................................................................9 Monitoring Personnel ........................................................................9 Investigators ..................................................................................9 1.3. Before you begin ......................................................................... 10 Network Requirements ................................................................... 10 Opening Ports ............................................................................... 11 Warnings / Precautions ................................................................... 11 Common terms ............................................................................. 11 8 www.surveontech.com This document provides an overview of NVR surveillance functionality, and details on how to operate and monitor a NVR network using the Surveon Client Station Software. It is targeted at NVR network administrators and security personnel tasked to monitor a surveillance area using the NVR client software. 1.1. Product Introduction The NVR software operates in a client-server mode, where the server part runs on the NVR recorder machine (e.g., NVR3000 or NVR2000), and the client-part, the Surveon Client Station, runs on a PC station. All administrative tasks are performed on a Client Station. The NVR client software provides the ability to monitoring and playback recorded videos from multiple cameras. 1.2. Quick Usage Guidelines This section will point out where information important to your role can be found in this document. Administrators If you are a NVR network administrator, we suggest you finish this section, and then the sections the following sections in order: 2.Basic System Setup, 5.Advanced NVR Setup, 6.Advanced Camera Setup, 7.Advanced User Settings, 3.Live View, 4.Playback. This will give a comprehensive overview of the client software setup and functionality. Monitoring Personnel If you are installing the client software, skip to the section 2.Basic System Setup for instructions on installing the client software and establishing connections with the NVR. Then move on to 3.Live View and 4.Playback to familiarize yourself with the monitoring functions of the client software. Investigators Read 4.Playback to learn how to retrieve, play back, and export stored video information. Surveon Client Station Software User Guide 9 1.3. Before you begin Network Requirements In order to preserve enough bandwidth for surveillance video, a surveillance network is presumed to be free of user/business traffic. Prepare 2 subnets, one for monitoring access from an administration station or clients, and another for attached cameras. NVR software currently supports Class B and Class C type addresses. Use LAN0 to connect Clients stations, and LAN1 IP cameras. (NVR 500/1000 models have only 1 LAN Port) Figure 1. Basic Network Layout Currently the NVR software only searches for NVR servers on the same subnet. Cameras should also reside on the same subnet. 10 www.surveontech.com Opening Ports If access through a firewall in a local network is required, try open the following ports: smtp (25), http (80), ftp (20, 21, etc.). If access from a client over Internet is needed, open the omni (2809) port. If the IP cameras are connected through Internet, open both the https (443) and rtsp (554, etc.) ports. Warnings / Precautions IPs are applied from different subnets to the NVR server and a Client Station, please set up gateway, VLAN, or cross-subnet routing configurations to bridge surveillance traffic. Please consult with a network administrator for problems with network setups. A Client Station needs to be rebooted when network settings are changed. Common terms The following are common definitions, acronyms and abbreviations that will be used in this manual: NVR: Network Video Recorder – A device that records video streams or transmits video streams to Client Stations. IP Camera: Surveillance cameras that transmit video information via standard TCP/IP network and cabling. URL: Uniform Resource Locator - The global address of documents and other resources on the World Wide Web. RAID: Redundant Array of Independent Disks - A RAID configuration consists of multiple disk drives, depending on the RAID level applied, provides the increased and/or fault tolerance to withstand single or multiple drive failures. Available RAID levels are: 0, 1(0+1), 3, 5, 6. LD: Logical Drive - A configuration of multiple disk drives using RAID methodology as described above, that functions as a single drive. JBOD: Just a Bundle of Disks - Also known as a Span, an expansion enclosure containing disk drives. In this document, JBOD refers to the expansion enclosures attached to an NVR enclosure via SAS data links. See the NVR Hardware Manual for more information. E-map: Electronic map - An E-map allows users or system integrators provide a layout drawing of the surveillance area, and place icons on it to indicate camera locations. Surveon Client Station Software User Guide 11 Chapter 2. Basic System Setup 2.1. Basic Client Station Functions.......................................................... 13 Installing NVR Client Software ........................................................... 13 Starting the Client Software.............................................................. 15 Logging Out or Exiting the Client Station .............................................. 16 Changing the User Language ............................................................. 16 2.2. Server Settings............................................................................ 17 Adding Servers .............................................................................. 17 Manually Adding Servers ............................................................... 18 Searching for Servers ................................................................... 18 Logging Into a Server ...................................................................... 19 Logging Out of a Server ................................................................... 19 Deleting a Server ........................................................................... 19 Renaming a Server ......................................................................... 20 Modifying Server Password ............................................................... 20 Configuring Server Storage Space ....................................................... 21 Viewing Storage Space ................................................................. 21 Setting up New Logical Drives......................................................... 23 Viewing Server and Client Information ................................................. 24 Importing / Exporting Server Profiles ................................................... 25 Exporting a Server Profile ............................................................. 25 Importing a Server Profile ............................................................. 25 2.3. Camera Settings .......................................................................... 26 Adding Cameras ............................................................................ 26 Manually Adding Cameras .............................................................. 26 Searching for Cameras Automatically................................................ 27 Deleting Cameras .......................................................................... 28 Editing Camera Info........................................................................ 28 Initializing Camera ......................................................................... 29 This section serves as a guide through installing the Surveon Client Station software, as well as basic NVR server and IP camera installation and maintenance procedures. 2.1. Basic Client Station Functions Installing NVR Client Software Note: The hardware requirements for the client software are: CPU: Intel Core2Duo 2.0GHz or higher RAM: 2GB or higher Display card: DirectX 9.0 or later (32-bit color recommended) Monitor Resolution: 1280 x 1024 or greater recommended Ethernet Network Interface: 10/100/1000Mbit/s Audio: sound card or onboard codec Other: CD-ROM Drive, Windows XP/Vista 1. Insert the client software CD-ROM. The CD should autorun. If it does not, open the CD manually and double-click AutoRun.exe. The menu below will be displayed. Surveon Client Station Software User Guide 13 Click on the button labeled INSTALL CLIENT. This will bring up the welcome screen below. 2. Click Next to proceed. The installation folder screen will appear. 3. The target install folder can be selected by pressing the Browse button or by keying in the path in the Folder field. Clicking the Disk Cost button displays how much space the client will occupy on the disks. You may choose to install the software on your own account by selecting the Just me dot, or all accounts on the system (default) by selecting the Everyone dot. 4. Click Next when you are satisfied with your selections. 5. The confirmation screen will display. Click Next. A progress bar will display, indicating installation progress. 6. When installation is finished, click Close to close the installation dialog box. 14 www.surveontech.com Starting the Client Software 1. The installation software will create a Surveon Client Station link on the computer desktop (shown on the left). Double click on this link to start the Surveon Client Station. 2. The software will prompt for a username and password. Enter your user information (default User Name is admin and default password is 11111111) and hit the Login button. The client will start with the live view screen. Figure 2. Default Surveon Client Station View Surveon Client Station Software User Guide 15 Logging Out or Exiting the Client Station The client can be logged out of all the NVR Servers configured on the system by pressing the Logout button on the upper right hand corner in the GUI. Logging out of individual servers can be achieved by double clicking the server entry and clicking the Yes button on the confirmation screen. Closing the window using the X button on the top right corner will exit the Client Station. A confirmation screen will appear, click Yes to exit the system Changing the User Language After logging into the Client Station, the default user language can be changed using the client language dropdown shown to the left. The dropdown is located at the top of the Client Station screen, near the center. The available options are currently English and Simplified Chinese. If the default language is changed, you will be prompted to restart the client. Click Yes to re-login and change the default language. 16 www.surveontech.com 2.2. Server Settings Adding Servers If the Client does not have any NVR servers added yet when it starts up, it will prompt you to add the servers manually or automatically. Click Yes if you want to manually add the NVR servers, or No to automatically scan for and add any NVR servers on the same subnet. Regardless of which option you choose, you may choose to manually add or scan for other servers after this prompt closes. Any servers that are configured in the system through this process will be displayed in the upper left window of the Client Station, under the title Device Explorer. The status of the server can can be discerned by the icon by the server name. Consult the table below for the icon meaning. Table 1. Server Icon Meanings Icon Meaning The server cannot be reached The server can be reached, but the user is not logged in The user is logged in to the server Surveon Client Station Software User Guide 17 Manually Adding Servers To manually add an NVR server: 1. Right-click inside the Device Explorer window located near the upper right corner of the Client Station screen. A popup Add NVR Server will be displayed. 2. Highlight and click the popup to bring up the Add NVR Server dialog box. 3. (Optional) You may click the Connect Test button to check if the server you are trying to add is online. The Client Station will respond with a dialog box stating if the server is online or not. 4. Click OK to add the server. The server will show up in the device explorer if the add operation is successful. Searching for Servers You may also search for servers on the same subnet as your client computer. To perform this function press the Search NVR button, the first button from the right above the main window. Servers that are found will be added to the list in the Device Explorer window. 18 www.surveontech.com Logging Into a Server To log into a server: 1. Right-click the server entry in the Device Explorer window to bring up the options popup. 2. Highlight and click the Login option to bring up the login dialog box. 3. Enter your credentials and press the Login button to login. Logging Out of a Server To log out of a server: 1. Right-click the server entry in the Device Explorer window to bring up the options popup. 2. Highlight and click the Logout option to bring up the logout dialog box. 3. Press the Yes button to logout. Deleting a Server To delete a server: 1. Log out of the server. 2. Right-click the server entry in the Device Explorer window to bring up the options popup. 3. Highlight and click the Delete NVR option to bring up the delete server dialog box. 4. Press the YES button to delete the server. Surveon Client Station Software User Guide 19 Renaming a Server There are two ways to rename the server. You must be connected to a server as an admin to rename it. 1. Click quickly on the server name. 2. Type the new name in the field that appears. -OR- 1. Right-click the server entry in the Device Explorer window to bring up the options popup. 2. Highlight and click the Rename Server option. 3. Type the new name in the box that appears. Modifying Server Password To modify the server password: 1. Right-click the server entry in the Device Explorer window to bring up the options popup. 2. Highlight and click the Modify Password option to bring up the modify password dialog box. 3. Enter the old password in the Old Password field. 4. Enter the new password in the New Password field. 5. Reenter the new password in the Confirm Password field. 6. Click OK to change the password. 20 www.surveontech.com Configuring Server Storage Space Viewing Storage Space To display detailed information on the storage attached to a server: 1. Right-click the server entry in the Device Explorer window to bring up the options popup. 2. Highlight and click the Show Storage Space option. The following dialog window will be opened: Under the Total space heading, Used Space is all the space that has been used on the Logical Drives configured in the system, In this case 269244MB. Unused Space is all the remaining space that can be used on any of the LDs configured within the system. Under the Free Disks heading, Unused Space denotes all the storage available to the system that is not assigned to LDs. Clicking on the Detail button will bring up a new window with more detailed information on the LDs and drives configured within the system: Surveon Client Station Software User Guide 21 For each LD, the following information is provided: Table 2. Logical Drive Information Information Meaning ID The local ID for the Logical Drive LD RAID SIZE(MB) Disk Count Spare Status The LD ID (if the LD is an individual disk this column will contain –) The RAID level of the LD. NO_TYPE means that RAID is not used The size of the LD The number of Disks that are assigned to this LD The number of spare disks assigned to this LD Displays the status of the disk (on/offline) For each disk equipped in the system, the following information is provided: Table 3. Disk Information Information Meaning ID The local ID for the disk LD The LD the disk is assigned to Status Disk Size(MB) 22 Displays the status of the disk (on/offline) The total size of the Disk in MB www.surveontech.com Setting up New Logical Drives To find detailed information on the storage attached to a server: 1. Right-click the server entry in the Device Explorer window to bring up the options popup. 2. Highlight and click the Show Storage Space option. The following dialog window will be opened: A new LD can be created if there is unused space on free disks. 3. Choose the RAID level to be used on the new LD from the Raid Level dropdown. 4. Click the Create New Logical Drive button. A new LD will be created. P Note: A maximum of 7 logical drives can be created on the system. Note: If External Storage (SAS) is removed, when it is reattached, please press the Check Storage button to restore correct RAID operation. Surveon Client Station Software User Guide 23 Viewing Server and Client Information To view the server and client information, 1. Right-click the server entry in the Device Explorer window to bring up the options popup. 2. Highlight and click the About option to bring up the About dialog box. This box will contain the Client and Server software version numbers as well as the Server hardware model number. 3. Click OK when finished viewing. 24 www.surveontech.com Importing / Exporting Server Profiles Exporting a Server Profile To export a server configuration profile: 1. Right-click the server entry in the Device Explorer window to bring up the options popup. 2. Mouse-over the Export option. This will open another popup to the right of the option. 3. Highlight and click the Export server config file option to bring up a windows dialog box. 4. (Optional) Choose the location that you want to save the exported configuration file. 5. Enter a filename for the export, you may also enter the file path if you desire. 6. Click the OK button to export the configuration file. Importing a Server Profile To import a server configuration profile: 1. Right-click the server entry in the Device Explorer window to bring up the options popup. 2. Mouse-over the Import option. This will open another popup to the right of the option. 3. Highlight and click the Import server config file option to bring up a confirmation dialog box. 4. Click the Yes button to continue importing your configuration file. A windows dialog box will open. 5. Choose the configuration file that you want to import in the dialog box by clicking on it. 6. Click the OK button to import the configuration file. This will overwrite the current server configuration. Surveon Client Station Software User Guide 25 2.3. Camera Settings Adding Cameras Once a NVR server is configured, cameras must be added to complete the surveillance system. This can be done either automatically or manually. Manually Adding Cameras To manually add an IP camera to a server: 1. Right-click the server entry in the Device Explorer window to bring up the options popup. 2. Highlight and click the New IP Camera option to bring up the New IP Camera dialog box. 3. In the IP field under the IP Address section of the window, enter the IPV4 address of the IP camera. 4. From the Vendor dropdown, select the camera manufacturer. 5. From the Model dropdown, select the camera model. 6. Type a descriptive name in the IP Camera Name field. 7. Type the User Name for the Camera into the User Name field. 8. Type the Password into the Password field. 9. (Optional) Type a description in the Description field. 10. Click the OK button to add the camera to the server. The camera should show up under the server in the Device Explorer window. 26 www.surveontech.com Searching for Cameras Automatically To search for cameras automatically on the system: 1. Click on the Auto Scan Camera button (shown to the right of this step), above the main view window. The system will respond with the Auto Scan Camera dialog box. 2. On the left side of the box is the list of NVR servers that can be scanned. Right-click the server that you want to add cameras on, and click on the Auto Scan Camera popup to start the scan. The dialog box will list cameras that can be added when the scan is complete. 3. Select the cameras that you want to add to the server by checking the Select column beside them. Alternately you may check the Select All box to select all the cameras that have been found. 4. Click the Add to Device Explorer button to add the selected devices to the server. The devices should appear under the server in the Device Explorer window. Surveon Client Station Software User Guide 27 Deleting Cameras To delete a camera from a server: 1. Left click the camera entry in the Device Explorer window to bring up the options popup. 2. Highlight and click the Delete Camera option. The system will respond with a confirmation dialog. 3. Click Yes to delete the camera. Editing Camera Info Once a camera has been added to a NVR server, you may edit its information with the following steps: 1. Left click the camera entry in the Device Explorer window to bring up the options popup. 2. Highlight and click the Edit Camera option. The system will respond with an Edit Camera Dialog. The camera version information is displayed in the Version field. Optionally you may double click the camera entry to bring up the edit camera screen. 3. Change the vendor or model number associated with the camera. 4. In the User field, enter the username used to access this camera. 5. In the Password field, enter the password used to access this camera. 6. Click OK to save the changes. 28 www.surveontech.com Initializing Camera Initializing the camera resets the camera so that it will correspond to the settings on the NVR. To perform this operation: 1. Left click the camera entry in the Device Explorer window to bring up the options popup. 2. Highlight and click the Initialize option. The system will respond with a warning dialog. 3. Click Yes to reset the camera. Surveon Client Station Software User Guide 29 Chapter 3. Live View 3.1. Live View Window Overview............................................................ 31 Types of Views.............................................................................. 32 3.2. View Setup ................................................................................ 33 Adding a View............................................................................... 33 Deleting a View............................................................................. 35 Import and Export Views .................................................................. 35 Exporting Views ......................................................................... 35 Importing Views ......................................................................... 36 3.3. Switching Between Views ............................................................... 36 3.4. Functionality Within Views ............................................................. 37 Fullscreen View............................................................................. 37 Switching Between Different Screen Divisions ........................................ 37 Controls...................................................................................... 38 Pan and Tilt .............................................................................. 38 Focus ...................................................................................... 38 Zoom ...................................................................................... 38 Patrol ..................................................................................... 38 Presets .................................................................................... 38 Digital Zoom ................................................................................ 39 Capture ...................................................................................... 40 Volume....................................................................................... 40 3.5. Alarms in Live View ...................................................................... 40 Live viewing is a crucial part of any surveillance system. Having the right view can be the crucial difference between catching an event as it happens or missing it altogether. With this in mind, the Surveon Client Station software provides powerful tools to manage the viewing experience to help ensure that monitoring personnel are always on top of any event. 3.1. Live View Window Overview The live view window is split into a 4 distinct parts: Control and Explorer Area – This area, on the left side of the screen contains the Device Explorer View Explorer, E-Maps and Control Area windows. These windows can be minimized and maximized using the up and down arrows to the right of the window titles. Button Area - This area contains the buttons to change views, start fullscreen mode, adjust volume, capture photos, scroll pages, and begin server and camera auto searches. Alarm Area Main View Area – This area contains the actual video feed(s), and. Alarm Area – This area contains alarm and event information. Figure 3. Live View Window Surveon Client Station Software User Guide 31 Types of Views The Surveon NVR supports viewing of up to 33 cameras at once, with views of 1, 4, 9, 16, 25, and 33 cameras. All of these views are presented as N × N matrices (1 × 1, 2 × 2, 3 × 3, 4 × 4, 5 × 5) with the exception of the 33 camera view. This view is presented as a 6 × 6 matrix with the bottom right 4 × 4 square merged into 1 larger window. Views with more subdivisions are more useful for giving an overview of an area, while ones with less subdivisions give better details. 32 www.surveontech.com 3.2. View Setup Adding a View An important part of monitoring your surveillance network is to have the right views so that you will have the optimum viewing angle to discern a situation. To add a customized view to the Client Station: 1. Right click on the Views in the View Explorer window to bring up the options popup. 2. Mouse over the Add View option, the software will respond by listing available screen division types. 3. Choose the type of view that you wish to add by clicking on the view. The software responds by placing a blank template in the main viewing window that has been subdivided into individual frames according to the view selected. The empty frames should show the message No camera 4. From the Device Explorer window, you can click and drag the entries for individual cameras into the separate frames. The camera output will be displayed in the frame. Cameras in the view do not have to all be from the same server. Dragging a camera into a frame that already has a camera assigned to it will cause the frame to be reassigned to the new camera. You can also drag the same camera into multiple frames or leave frames blank, although this is not suggested. Surveon Client Station Software User Guide 33 The View Explorer will be updated as you add cameras to your view. The root will list the camera numbers that have been added to the view starting from the top left frame and going from left to right and top to bottom. Note: Depending on your connection and computer speed, it may take a moment for the image to refresh after dragging the camera into the view window. During this time the frame may still display No Camera or Failed to connect. If this problem persists, however, there may be a problem with your connection or hardware. 34 www.surveontech.com Deleting a View As views become superfluous or unused, sometimes it is desirable to delete a view. To perform this function: 1. Right-click the view entry in the View Explorer window. This will bring up an options popup. 2. Highlight and click the Delete option. The system will respond with a confirmation screen. 3. Click the Yes button to delete the view. Import and Export Views Exporting Views To export a view profile: 1. Right-click the Views entry in the View Explorer window to bring up the options popup. 2. Highlight and click the Export Views option to open up a windows dialog box. 3. (Optional) Choose the location that you want to save the exported views file. 4. Enter a filename for the export, you may also enter the file path if you desire. 5. Click the OK button to export the views file. Surveon Client Station Software User Guide 35 Importing Views To import a view profile: Note: Imported views will overwrite existing views. 1. Right-click the Views entry in the View Explorer window to bring up the options popup. 2. Highlight and click the Import Views option to open up a windows dialog box. 3. Choose the views file that you want to import in the dialog box by clicking on it. 4. The software will import the views, and prompt for a client restart. Click the OK button to restart the client. The imported views will appear in the View Explorer window. 3.3. Switching Between Views To switch between saved views, simply click and drag the view entry from the View Explorer window into the main view window. Note that the current view is always indicated in Bold lettering in the View Explorer window. 36 www.surveontech.com 3.4. Functionality Within Views Fullscreen View From any view, you can switch to fullscreen mode by clicking on the fullscreen button located above the main viewing window. Optionally you may also choose to view a single frame in fullscreen mode by double clicking on the frame. The camera controls, capture button, and page indicators are available in the fullscreen view. Moving the cursor to the bottom edge of the screen will cause the fullscreen function panel to appear in the bottom right corner. To minimize this panel, hit the hide button. To exit fullscreen mode, hit the ESC key on your keyboard, or within the fullscreen function panel, you may hit the exit fullscreen button. Switching Between Different Screen Divisions When a view is created, it has a default screen division setting, however when using the view, it may be useful to change the number of screen divisions. To perform this function within the view, simply click the button corresponding to the view that you want to use. The buttons are located in the area above the main view window. After you have clicked on the desired view, the original number of cameras will be split into separate pages in the new view. For example, if the original view consisted of 16 cameras, clicking on the 9 division would display the cameras on 2 pages of 9 frames, clicking on the 4 division button would display the 16 cameras in 4 pages of 4 frames each. The page number is displayed to the right of the view buttons. Clicking on the arrow button to the right of the page number or clicking on the current screen partition button again will scroll through the pages in order. Clicking on the arrow button to the left of the page number will scroll through the pages in reverse order. Within a fullscreen view, the page number will be displayed in the function panel. Clicking on the arrow button to the right of the page number will scroll through the pages in order. Clicking on the arrow button to the left of the page number will scroll through the pages in reverse order. Surveon Client Station Software User Guide 37 Controls Cameras equipped with Pan-Tilt-Zoom functionality can be controlled directly within the Surveon Client Station software. These controls can be found in the Control Area window within the live view screen, or in the fullscreen function panel. The functionality is identical in both cases. Note: The camera to be controlled must be selected by highlighting it (clicking its output window) in the main view window. Pan and Tilt The pan and tilt functionalities can be controlled with the directional pad. Clicking the right or left arrow will pan the camera by one step in the direction clicked. Clicking the up or down arrow will tilt the camera by one step in the direction clicked. Clicking diagonal arrows will combine the pan and tilt action of the adjacent arrows. Clicking on the Home icon, located at the center of the pad, will re-center the camera. Focus The focus on a camera can be controlled with the + and – buttons located beside the Focus box. Pressing the + button will increase focus distance by 1 step. Pressing the – button will decrease focus distance by one step. Zoom The zoom on a camera can be controlled with the + and – buttons located beside the Zoom box. Pressing the + button will increase zoom distance by 1 step. Pressing the – button will decrease zoom distance by one step. Patrol The camera can be set up to switch between preset viewpoints. To switch this functionality on, click the patrol button located beside the box labeled Patrol (button with no red x). To switch the patrol function off, click the patrol off button (button with the red x). Presets The camera may have preconfigured viewpoints, or presets configured. To switch to one of these presets, select the preset from the dropdown labeled Preset. 38 www.surveontech.com Digital Zoom Digital Zoom can be used within any panel (even in fullscreen mode) with the following steps: 1. Right-click the panel that zoom is required on, the system responds with an option popup. 2. Highlight and click the Digital Zoom function from the popup to activate the function. A picture-in-picture showing the whole screen framed by a yellow box will appear. 3. Click the corners of the box and drag to resize it over the area of interest. The main picture will show the digitally-zoomed output, while the picture and picture will display the entire view. 4. Alternatively, you may use the mouse scroll to zoom into the center of the image. Scrolling forward will zoom in, scrolling backward will zoom out. Surveon Client Station Software User Guide 39 Capture An image from a camera feed can be captured using the following steps: 1. Highlight the feed to be captured by clicking on the panel containing the feed. 2. Click the Capture button located in the button area. A system popup will open prompting for a filename and location for the screen capture. 3. (Optional) Change the filename and file path. If you do not change the file details, the default save location for the capture will be your desktop. The default filename will be [L]{Server Name}_{Camera Name}_YYMMDDHHMMSS.bmp Volume Cameras equipped with microphones will also transmit sound information, if configured correctly. To adjust the volume of the incoming stream, click the Volume button located in the button area, and adjust the slider to increase or decrease volume levels. 3.5. Alarms in Live View There are two main ways that Alarm information is displayed when in the live view mode. Alarm Table The first way that Alarms are displayed is in the Alarm Table section of the live view screen. As alarms come in, they are displayed in this area. The area can be minimized using the double arrow at the top right corner of the area. The alarm table displays the server the alarm occurred on, the date and logname of the alarm, the alarm type, and if applicable, the module which the alarm occurred on or the camera that triggered the alarm. For more information on these fields, consult the section on Alarm rules. 40 www.surveontech.com Alarm Popups In addition to the alarm table, some alarms can be configured to display a popup window when the alarm is triggered. When the alarm is triggered the Open Popup Window button will flash red. When this occurs, clicking the button will open a new window showing the event that triggered the alarm. The popup will display the alarm trigger condition, the camera that triggered the alarm as well as live feed from this camera, the time of the alarm, and a custom configurable message. Any additional popups can be viewed using the left and right arrows located below the video feed. A skip time, in which similar alarms will not trigger a popup for the camera in question, can be configured in the Skip time duration box. Using the pulldowns, specify the number of minutes and seconds of skip time. Clicking the Cancel button will close the window. Surveon Client Station Software User Guide 41 Chapter 4. Playback 4.1. Introduction ............................................................................... 43 4.2. Playing Video ............................................................................. 44 Use of 1x/4x views......................................................................... 44 Choosing Dates ............................................................................. 44 Selecting Cameras ......................................................................... 45 Timeline ..................................................................................... 46 Playback ..................................................................................... 48 Selecting Video .......................................................................... 48 Controlling Playback .................................................................... 48 4.3. Capturing Video .......................................................................... 51 Capturing Still Shots ....................................................................... 51 Capturing Video Segments ................................................................ 51 42 www.surveontech.com In many cases, such as investigations or for reference purposes, it may be useful to be able to replay video streams. The NVR has the ability to store video from the IP cameras, as well as playback and export this video information. 4.1. Introduction Note: You must be logged into a server to access playback functionality. Playback functions may be accessed by clicking on the Playback tab located directly above the Device Explorer window in the live view screen. Clicking on this tab will bring up the following playback screen: Figure 4. Playback Window The playback screen is divided into the following sections: To the left of the screen, you have the control section, which includes a calendar, camera list, as well as the playback controls. In the center is the area for displaying video information. Above this main viewing area is the button bar, and below the viewing area is the camera timeline. Surveon Client Station Software User Guide 43 4.2. Playing Video Use of 1x/4x views The user has the option of viewing up to 4 recorded video streams at once, or just one stream at a time. Either of these options can be chosen by clicking on corresponding button in the button area above the main view screen. In both cases functionality and operation is the same. Choosing Dates After a view is selected, it is important to isolate the time period from which recorded video is desired. This can be done in the Select Date area of the playback screen: Select the date of interest from the calendar screen. The calendar will display one month at a time, and the month can be changed by clicking the arrow buttons on either side of the month title. Click the appropriate date to select it. If a narrow viewing time is desired, choose the timeframe using the two dropboxes below the calendar. The left dropbox indicates the start hour of the video you want to see, and the right dropbox indicates the end hour. You can narrow your viewing down to an hour. 44 www.surveontech.com Selecting Cameras Once a timeframe has been selected from the Select Date window, the Camera List area of the playback screen will display all the cameras that were attached to the system during that timeframe. To select a camera for playback, click and drag the entry from the Camera List into a pane in the viewing area. When the viewing is subdivided into 4 panes, you may drag up to for separate cameras into the 4 panes. Note: The Camera List will only display cameras from servers that you are logged into. Surveon Client Station Software User Guide 45 Timeline After choosing the cameras to view, the timeline for the camera is displayed below the video window. The timeline window displays a graphic representation of the video information available for the camera on the date and timeframe you have chosen in the Select Date window. You may choose to reset the timeframe to be displayed by using the dropdown at the top of the timeline. The timeline will, at most, show a period of a little more than 3 hours. If the timeframe that you desire to view is larger than this, the remaining portion of the timeline can be viewed by using the scrollbar located beneath the timeline. The amount of time displayed in the timeline can also be adjusted using the slider located next to the scrollbar. Sliding the indicator toward the right will cause a smaller amount of time to be displayed along the length of the timeline. In 4 camera mode, the timelines for the separate feeds will be locked to the same time period. Once a timeline is loaded, the viewer will be able to see what kind of information is available. The timeline will be divided into 5-minute segments, with each segment colored according to what type of information it contains. The colors are explained below: Table 4. Video Timeline Colors Color Magenta 46 Meaning The camera was set to Record Always and there is video Lavender Video due to motion sensed Tan Video due to an alarm trigger Dark Grey There is no video for this segment. www.surveontech.com There are also two types of events that will be recorded on the timeline. These events will be displayed as vertical striping on the normal color. If a motion sensor has been triggered during a period of recording, vertical red stripes will appear, and if another type of sensor (pressure, window/door, etc) is triggered, vertical green stripes will appear. Surveon Client Station Software User Guide 47 Playback Selecting Video Once a timeline has been loaded, you may choose 10 minutes to 1 hour of the video to playback. This is done by clicking and selecting up to 2 - 12 segments on the timeline. The video you have selected will be highlighted in blue. This action must be performed for each video you want to view. Controlling Playback After selecting the video segment that you want to view, you may start playback. To start playback of a camera’s video feed, ensure that the video is selected (the pane and timeline of the video will be highlighted in yellow). Select the feed either by clicking the pane that contains the output, or by clicking on the timeline for the video. Once you have selected the video, you may use the buttons in the Control Area to control the playback. The playback time is denoted above the control buttons. Note: The system may take a while to buffer the video before playback starts. The timeline selected change from 2D segmented to 3D effect for portions that have been buffered. Jumping to unbuffered points in the video will cause the system to display an error message. Clicking on a selected portion of the timeline will cause playback to jump to the point that you have clicked on. You must start playback separately for each feed you wish to view. 48 www.surveontech.com The following table explains the buttons. Table 5. Playback Controls Color Meaning Starts video playback Pauses the video (replaces play button) Stops video playback Fast forwards the video playback Jumps to the next segment Rewinds the video playback Jumps to the previous segment Cue in: denotes a start time within the selected video segments. The cue in time will be displayed by the words In: on the top left of the control area Cue out: denotes an end time within the selected video segments. The cue out time will be displayed by the words Out: on the top right of the control area Loops the video denoted between the cue in and cue out Stops looping the video denoted between the cue in and cue out Sets playback speed Surveon Client Station Software User Guide 49 Digital Zoom During playback digital Zoom can be used within any panel with the following steps: 4. Right-click the panel that zoom is required on, the system responds with an option popup. 5. Highlight and click the Digital Zoom function from the popup to activate the function. A picture-in-picture showing the whole screen framed by a yellow box will appear. 6. Click the corners of the box and drag to resize it over the area of interest. The main picture will show the digitally-zoomed output, while the picture and picture will display the entire view. 7. Alternatively, you may use the mouse scroll to zoom into the center of the image. Scrolling forward will zoom in, scrolling backward will zoom out. 50 www.surveontech.com 4.3. Capturing Video The Surveon Client Station supports capture of both single frames and up to an hour of AVI video. Capturing Still Shots To capture a single frame of video: 1. Highlight the feed to be captured by clicking on the panel containing the feed. 2. Click the Capture button located in the button area. A system popup will open prompting for a filename and location for the screen capture. 3. (Optional) Change the filename and file path. If you do not change the file details, the default save location for the capture will be your desktop. The default filename will be [P]{Server Name}_{Camera Name}_YYMMDDHHMMSS.bmp Capturing Video Segments To capture a video segment 1. Highlight the feed to be captured by clicking on the panel containing the feed. 2. At the start of the segment to be captured click the Cue In button. 3. At the end of the segment to be captured click the Cue Out button. 4. Click the Save Video Clip button located in the control area beside the Cue In and Cue Out buttons. A system popup will open prompting for a filename and location for the video clip. 5. (Optional) Change the filename and file path. If you do not change the file details, the default save location for the video clip will be your desktop. The default filename will be VideoClip.avi Surveon Client Station Software User Guide 51 Chapter 5. Advanced NVR Setup 5.1. NVR General Setup....................................................................... 53 5.2. User setup ................................................................................. 55 Simple User Setup.......................................................................... 55 Adding a User ............................................................................ 55 Modifying a User......................................................................... 56 Deleting a User .......................................................................... 56 Importing/Exporting Users................................................................ 57 Exporting User Profiles ................................................................. 57 Importing User Profile .................................................................. 57 5.3. Alarm Setup ............................................................................... 58 Mail/SMS Notification Setup .............................................................. 58 Pre/Postalarm Recording Settings....................................................... 60 Alarm Rules ................................................................................. 61 Adding an Alarm Rule................................................................... 62 Alarm Conditions ........................................................................ 62 Alarm Actions ............................................................................ 64 Alarm Scheduling........................................................................ 66 5.4. Scheduling................................................................................. 67 Global Scheduling .......................................................................... 67 Weekly Global Scheduling ............................................................. 67 Daily Global Scheduling ................................................................ 68 Individual Scheduling ...................................................................... 69 Weekly Individual Scheduling ......................................................... 69 Daily Individual Scheduling ............................................................ 70 This section deals with advanced NVR setup procedures. These setup menus can be found by right clicking the NVR entry in the Device Explorer. Mousing over the NVR Setting option will display the following popup: Figure 5. NVR Setup Menus 5.1. NVR General Setup NVR general setup procedures involve configuring both the internal (camera) and external (Client) networks. To perform NVR general setup: 1. From the NVR setup menus highlight and click the NVR General Setting option. 2. A tabbed window will appear providing the following configuration tabs: Internal Network (Camera), External Network (Client), Storage Quota, and Server time Setting. The window starts with the Internal Network (Camera) tab displayed. 3. In the Internal Network (Camera) tab, enter the IP address of the NVR, subnet mask, gateway and DNS information for the internal network. Click the External Network (Client) tab when done. Surveon Client Station Software User Guide 53 4. In the External Network (Client) tab you may choose Auto configuration from DHCP or Fixed IP Address. The NVR server comes with an embedded DHCP server. Choosing Auto configuration from DHCP will automatically assign IP addresses to devices on sub-nets. If you choose Fixed IP Address, enter the IP address of the NVR, subnet mask, gateway and DNS information for the external network. Click the Storage Quota tab when done. Note: If the address for an NVR server is changed, it will disappear from the Device Explorer and will not be visible until the NVR is reset and readded to the client. 5. In the Reserved Safe Storage Space field enter the amount of space, in Megabytes, that will be designated as a reserve on the LDs. Click the Server Time Setting tab when done. Recording high-definition video from multiple cameras requires a large amount of storage space. Once the NVR server uses up its storage space, it will be unable to record video until the users remove some video records. The Storage Quota setting provides users a method to periodically remove obsolete videos and clear up space for new recordings. If available space on the LD falls below the reserve size, the 6 oldest video segments will be deleted. If more than one logical drives are available, the software will try moving the 6 segments to another logical drive before deleting the segments. This ensures that video recording can continue without disruption. Note: The NVR server checks available storage space by every 10 minutes. It is important that the reserved storage space be able to hold 10 minutes of video footage from the cameras within your NVR network. 6. To set the server time click on the number you wish to change and enter a value. Click Save to preserve the setting. The default time is set according to the realtime clock on NVR server. 7. Click OK finish the configuration. 54 www.surveontech.com 5.2. User setup Simple User Setup NVR User Setup procedures involve configuring access and view controls for users. To perform the NVR User Setup, highlight and click the User Settings option from the NVR setup menus. A tabbed window will appear listing the all the users in a tree structure. This tree can be modified by adding, deleting or editing the user accounts. Adding a User To add a user profile: 1. Highlight the server name in the User Explorer tree 2. Click the Add button. 3. Enter a user name for in the User Name field. 4. Enter a password for the user in the Password field. 5. Re-enter the password in the Confirm Password field. 6. (Optional) Describe the User, e.g., “night watchman in building C.” 7. Select an option under Privilege. Administrator privilege allows access to all configurable parameters and has the authority to add, remove, or modify privileges of other users. The Normal User privilege allows the user to monitor surveillance video, change his/her password and provides limited access to system configuration. 8. Check Disable User Account to disable access to the NVR server. 9. If the user has a Normal User privilege under Select View, the box on the left lists available preset views. Use the arrow buttons to move views to the box on the right side to make them available to the user. In the Default dropdown menu, select a default view to display when the user logs in. If no view is selected as default, then the first listed view will become the default view. Administrator privilege enables all views by default. 10. Click the Apply button to finish the process. 11. Click OK to exit User Settings. Surveon Client Station Software User Guide 55 Modifying a User To modify a user profile: 1. Select the user from the User Explorer tree. 2. Click the Edit button. 3. (Optional) Enter a new user name for in the User Name field. 4. (Optional) Enter a new password for the user in the Password field. 5. (Optional) If you changed the password, re-enter the password in the Confirm Password field. 6. (Optional) Edit the user description. 7. (Optional) Select an option under Privilege. Administrator privileges allows access to all configurable parameters and has the authority to add, remove, or modify privileges of other users. The Normal User privilege allows the user to monitor surveillance video, change his/her password and provides limited access to system configuration. 8. (Optional) Check Disable User Account to disable access to the NVR server. 9. (Optional) If the user has a Normal User privilege, use the arrow buttons to move views to the box on the right side to make them available to the user. In the Default dropdown menu, select a default view to display when the user logs in. If no view is selected as default, then the first listed view will become the default view. 10. Click the Apply button to finish the process. 11. Click OK to exit User Settings. Deleting a User To delete a user profile: 1. Select the user from the User Explorer tree. 2. Click the Delete button. 3. Click Yes when prompted to confirm deletion of the user. 4. Click OK to exit User Settings. 56 www.surveontech.com Importing/Exporting Users Exporting User Profiles To export accounts: 1. Right-click the server entry in the Device Explorer window to bring up the options popup. 2. Mouse-over the Export option. This will open another popup to the right of the option. 3. Highlight and click the Export Account option to bring up a windows dialog box. 4. (Optional) Choose the location that you want to save the exported account file. 5. Enter a filename for the export, you may also enter the file path if you desire. 6. Click the OK button to export the account file. Importing User Profile To import accounts: Note: This action will overwrite existing accounts in the server. 1. Right-click the server entry in the Device Explorer window to bring up the options popup. 2. Mouse-over the Import option. This will open another popup to the right of the option. 3. Highlight and click the Import Account option to bring up a confirmation dialog box. 4. Click the Yes button to confirm importing your account file. A windows dialog box will open. 5. Choose the configuration file that you want to import in the dialog box by clicking on it. 6. Click the OK button to import the account file. Surveon Client Station Software User Guide 57 5.3. Alarm Setup NVR Alarm setup procedures involve configuring alarm rules, pre/post-alarm recording settings, mail and SMS notification settings. Mail/SMS Notification Setup To perform mail and SMS setup: 1. From the NVR setup menus highlight and click the Mail/SMS Settings option. 2. A tabbed window will appear prompt providing the following configuration tabs: SMTP Server and SMS Settings. The window starts with the SMTP Server tab displayed. 3. In the SMTP Server tab, under the Mail Server heading, you may either enter the URL (such as smtp.abc.com) or IP address of the SMTP server that the NVR will use to deliver E-mail notifications. The SMTP server configured here must support Unicode Transformation Format-8 (UTF-8) encoding. 4. Enter the user name for the NVR email account in the User Name field. 5. Enter the password for the NVR email account in the Password field. 6. Enter a valid E-mail address in the Mail Address field. This address will be the default sender listed in E-mails sent from the NVR. 7. Enter one or more E-mail addresses in the Send To: field. The Send To address(es) will receive notifications from the NVR. Multiple addresses can be entered by separating individual addresses with semi -colons “;”. 8. Enter the subject of your notification E-mails, e.g., NVR- xxxsite1notification in the Mail Title field. 9. Enter a short message in the Content field to describe the NVR server or a surveillance network. 10. (Optional) Click Test Send to send a test message to the E-mail addresses listed. 11. Click the SMS Setting tab to continue. Note: Drivers for supported GSM/GPRS modems have already been installed on the server. Currently, only the WaveCOM-M1206B is supported. Use COM1 on the NVR server to connect to a GSM modem. 58 www.surveontech.com 12. In the Phone Number field, enter the phone numbers that will receive SMS notifications. Be sure to include the area code, e.g., “86”, in front of phone numbers. Use commas, “,” to separate individual phone numbers. 13. Use the slider bar to select a delay between the occurrence of an event and SMS message delivery. 14. (Optional) If a SIM PIN is required, enter the PIN code in the PIN field. Note that applying incorrect PIN code may disable your SIM card. Note: To change the PIN code, remove the SIM card from your GSM modem. Use a cell phone to change the PIN code and then re -install SIM card into the GSM modem. Changing PIN codes is not recommended because a configuration failure may disable your SIM card. 15. In the SMS Content field, type a simple description to include in the outgoing SMS messages 16. (Optional) Click Test Send to send a test message to the phone numbers listed. 17. Click the Apply button to apply the changes. 18. Click the OK button to exit Mail/SMS settings. Surveon Client Station Software User Guide 59 Pre/Postalarm Recording Settings Video streams are constantly processed and cached in memory. The NVR can trace back and preserve video/images from several seconds before the occurrence of an alarm, it can also be set to automatically preserve several seconds of video/images after the occurrence of an alarm. To configure pre/post-alarm recording times, highlight and click the Pre/Post Alarm Recording Settings option from the NVR setup menus. The following pop-up window will appear: Click and drag the slide bars to select values for the Pre and Post-Alarm Recording times. Options range from 5 to 10 seconds. Click the OK button to finish the process. 60 www.surveontech.com Alarm Rules The Surveon Client Station software provides robust alarm routing and handling features. To access these features highlight and click the Alarm Rule Settings option from the NVR setup menus. The following pop-up window will appear: In this window, you can combine the alarm trigger conditions with reaction schemes such as event notification actions, video recording, and/or camera movements. Multiple alarm rules can be created using the following elements: 1. Rule: A short description. For example, “east –fence intrusion detection” or “front entrance access control.” 2. Condition: Specifies triggering conditions such as Motion/Video loss/Sensor input/Clock Alarm, etc. 3. Action: Specifies the action to take when the alarm is triggered. 4. Schedule: Allows the user to schedule the application of specific Alarm rules. This is useful in cases such as applying rules to non-office hours. Surveon Client Station Software User Guide 61 Adding an Alarm Rule To add an alarm rule 1. Click the New button. 2. Enter a short description for the new rule in the Add Rule field. 3. Choose conditions and actions. Click the …... button in the alarm field to set up a schedule for the rule. These selections are described in the following sections. 4. Click the Save button to save the rule. Alarm Conditions The follow alarm conditions can be set to trigger the alarm: Motion When configuring a camera, a motion detection area can be specified. The alarm is triggered when motion is detected in these areas. Clicking on the Detail button will pull up the Motion Setting popup, listing all the devices with motion detection active. From this popup, click the checkboxes next to the cameras that will be used to trigger the Alarm. Optionally you may check the All Cameras check box to use all the cameras available. Click the OK button to exit the popup. Video Loss When video input is lost, the alarm is triggered. Clicking on the Detail button will pull up the Video Loss Setting popup, listing all the cameras. From this popup, click the checkboxes next to the cameras that will be used to trigger the Alarm. Optionally you may check the All Cameras check box to use all the cameras available. Click the OK button to exit the popup. Sensor Input The alarm is triggered by a sensor input. For example this may include doorway entry sensors that are connected to the camera system. Clicking on the Detail button will pull up the Sensor input Setting popup, listing all the cameras. From this popup, click the checkboxes next to the cameras that will be used to trigger the Alarm. Optionally you may check the All Cameras check box to use all the cameras available. Click the OK button to exit the popup. 62 www.surveontech.com Clock Alarm When a preset time is reached, the alarm is triggered. The Clock Alarm is triggered only on the day it is configured. Clicking on the Detail button will pull up the Clock Alarm Settings popup. From this popup select the hour and minute the alarm will be triggered. Click the OK button to exit the popup. RAID Failure The alarm is triggered when the storage hardware of the NVR system fails. Disk Error The alarm is triggered when disk drive failures occur. Surveon Client Station Software User Guide 63 Alarm Actions The following alarm actions can be taken when the alarm is triggered: Event Log The system issues event messages when the alarm is triggered. Recording When the alarm is triggered, the system records video onto the RAID storage. Clicking on the Option button will pull up the Alarm Recording popup. Use the checkboxes within to select cameras that will be recorded. Optionally you may check the All Cameras check box to use all the cameras available. Click the OK button to exit the popup. Warning Sound When the alarm is triggered, the system will play an audible alarm sound. Clicking on the Option button will pull up the Warning Sound popup, listing available sounds. Choose a sound by clicking the radio box next to the desired sound. Click the OK button to exit the popup. Video Popup/E-Map When the alarm is triggered, a popup video appears on the client station. Clicking the Option button will pull up the Template Prompt popup. Type a description or information that will be displayed in the video popup screen. Click the OK button to exit the popup. E-Mail When the alarm is triggered, an E-Mail will be sent. Clicking the Option button will pull up a setup box identical to the one described in 5.4 Mail/SMS Notification Setup. Click the OK button to exit the popup. SMS When the alarm is triggered, an SMS message will be sent. Clicking the Option button will pull up a setup box identical to the one described in 5.4 Mail/SMS Notification Setup. Click the OK button to exit the popup. 64 www.surveontech.com Relay Output When the alarm is triggered, a signal will be relayed to an external source such as a light switch, siren, or other external link. Clicking on the Option button brings up the Alarm Relay Output Setting popup. From this box a camera can be associated with an output port. The duration of this association can also be defined, up to 1 minute. Click the OK button to exit the popup. PTZ Control When the alarm is triggered, a Pan-Tilt-Zoom action can be set to slew the camera to a particular position. Clicking on the Option button brings up the Alarm-PTZ Action Setting popup. From this popup a camera can be selected. The Pan to Action dropdown specifies the preset point that the camera will pan to. Finally after the time period specified by the Duration slider, the camera will return to the preset selected from the Restore to preset dropdown. Surveon Client Station Software User Guide 65 Alarm Scheduling When the alarm is created, click the button labeled …… located in the scheduling column of the alarm listing to bring up the Disable Alarm Schedule popup. This displays a table with the days of the week as the columns, and hours as the rows, allowing the user to configure schedule the alarm on exact hours. From this popup, use the following steps to schedule the alarm: 1. Choose the rule that you wish to apply the schedule to. 2. Click the Disable radio button to bring up a “paintbrush.” 3. Paint all the times that you wish the alarm to be disabled with the paintbrush. You may click and drag to paint a wide area. For example, if you wish to disable the alarm on Tuesday at 6pm, you would paint the box Tuesday-18. Disabled time periods are highlighted in yellow. 4. If you make a mistake you may click the Enable radio button and paint the hour to enable the alarm again. 5. If you wish to disable the rule schedule you may check the Disable Rule Schedule box. 6. Click the OK button to apply the changes and exit the popup. 66 www.surveontech.com 5.4. Scheduling There are two forms of scheduling available. A global schedule can be created to apply to an entire NVR server, while an individual schedule can be created for each camera on an NVR. Schedules are further split into weekly and daily schedules. When scheduling conflicts occur, the daily schedule takes precedence over the weekly schedule. Global Scheduling Weekly Global Scheduling To access the Global Scheduling tool highlight and click the Global Schedule option from the NVR setup menus to bring up the Global Weekly Schedule popup containing a schedule grid corresponding to every hour of every day in the week. The schedule default is always recording, all the time. To change the global schedule: 1. Choose a recording method by clicking on one of the three methods listed: Always record, record on motion detection, or record on event trigger. When the mouse is brought over the schedule grid, it will change to a paintbrush. 2. Click on an area to “paint in” a certain recording method. The color in the corresponding hour will change to match the recording method selected. You may click and drag the cursor to paint large areas. 3. When you are finished, click the Apply button to apply the schedule. Surveon Client Station Software User Guide 67 Daily Global Scheduling Adding a Daily Global Schedule In addition to the weekly global schedule, a daily schedule can also be set for a certain day. To perform this action: 1. Right click the server listing, and click on the Add Daily Schedule option to bring up the Global Daily schedule settings popup. This popup consists of 24 segments corresponding to the hours in the day. 2. Click the Select Date dropdown to bring up a calendar prompt. 3. Choose the date that you want to schedule by clicking on the date. You may change the month with the arrow buttons to either side of the month listing. 4. Choose a recording method by clicking on one of the three methods listed: Always record, record on motion detection, or record on event trigger. When the mouse is brought over an hour box, it will change to a paintbrush. 5. Click on an area to “paint in” a certain recording method for the hours. The color in the corresponding hour will change to match the recording method selected. You may click and drag the cursor to paint large areas. 6. When you are finished, click the OK button to apply the schedule. The schedule will show up under the server in the Global Weekly Schedule popup. Deleting a Global Daily Schedule To delete a global daily schedule, right-click the schedule entry and select Delete Daily Schedule. Click the Yes button to confirm deletion. Editing a Global Daily Schedule To edit a global daily schedule, right-click the schedule entry and select Configure Daily Schedule. 68 www.surveontech.com Individual Scheduling Individual schedules can be set for each camera. In these cases an individual schedule takes precedence over the global schedule. Weekly Individual Scheduling To access the individual scheduling tool highlight and click the Individual Schedule option from the NVR setup menus to bring up the Individual Weekly Schedule popup containing a schedule grid. The schedule default is always recording, all the time. To change the individual schedule: 1. Select the camera which you want to have an individual weekly schedule. 2. Choose a recording method by clicking on one of the three methods listed: Always record, record on motion detection, or record on event trigger. When the mouse is brought over the schedule grid, it will change to a paintbrush. 3. Click on an area to “paint in” a certain recording method. The color in the corresponding hour will change to match the recording method selected. You may click and drag the cursor to paint large areas. 4. Check the Enable Individual Schedule box to enable the individual schedule. 5. When you are finished, click the Apply button to apply the schedule. Surveon Client Station Software User Guide 69 Daily Individual Scheduling Adding a Daily Individual Schedule In addition to the weekly individual schedule, a daily schedule can also be set for a certain day. To perform this action: 1. Right click the camera listing, and click on the Add Daily Schedule option to bring up the Individual Daily schedule settings popup. This popup consists of 24 segments corresponding to the hours in the day. 2. Click the Select Date dropdown to bring up a calendar prompt. 3. Choose the date that you want to schedule by clicking on the date. You may change the month with the arrow buttons to either side of the month listing. 4. Choose a recording method by clicking on one of the three methods listed: Always record, record on motion detection, or record on event trigger. When the mouse is brought over an hour box, it will change to a paintbrush. 5. Click on an area to “paint in” a certain recording method for the hours. The color in the corresponding hour will change to match the recording method selected. You may click and drag the cursor to paint large areas. 6. When you are finished, click the OK button to apply the schedule. The schedule will show up under the server in the Individual Weekly Schedule popup. Deleting an Individual Daily Schedule To delete a individual daily schedule, right-click the schedule entry and select Delete Daily Schedule. Click Yes to confirm deletion. Editing an Individual Daily Schedule To edit an individual daily schedule, right-click the schedule entry and select Configure Daily Schedule. 70 www.surveontech.com Chapter 6. Advanced Camera Setup 6.1. Camera General Settings................................................................ 72 6.2. Image Settings ............................................................................ 73 6.3. PTZ ......................................................................................... 74 PTZ Setup ................................................................................... 74 PTZ Presets.................................................................................. 75 Adding a Preset.......................................................................... 75 Deleting a Preset ........................................................................ 75 6.4. Motion Detection Setting ............................................................... 76 6.5. Patrol Setting ............................................................................. 77 This section deals with advanced Camera setup procedures. These setup menus can be found by right clicking the Camera entry in the Device Explorer. 6.1. Camera General Settings To configure camera general settings, right click the camera entry in the Device Explorer, then highlight and click the Camera General Settings option to bring up the IP Camera General Setting popup. From the IP Address heading, choose Auto configuration from DHCP to obtain an IP address automatically, or enter the camera IP manually. The IP Camera Name and Description fields can also be changed. Click the OK button to save changes and exit the popup. Note: Changing the camera’s network settings will cause the camera to reset. A camera should be re-added to the client if the IP changes. 72 www.surveontech.com 6.2. Image Settings To configure camera image settings, right click the camera entry in the Device Explorer, then highlight and click the Image Settings option to bring up the Camera image Settings popup. To change the image settings: 1. Use the slide bars in the window to fine tune the Brightness, Saturation, Contrast, Hue and Sharpness values of the output. Unsupported features on specific cameras will be grayed out. 2. Click the Apply button to observe the configuration changes in the preview window. 3. If necessary, click the Advanced button to bring up the Advanced Video Settings popup. In this popup you can manually select a Resolution, Max frame rate, Video Type, Fixed Bit Rate, or Fixed Image Quality. These values determine the quality of the video stream. Values will vary by camera Surveon Client Station Software User Guide 73 6.3. PTZ PTZ stands for pan/tilt/zoom. Panning and tilting allows a camera to move so it can follow action or to survey an area. The zoom allows a camera to capture an area in greater detail. PTZ Setup To configure camera PTZ settings, right click the camera entry in the Device Explorer, then highlight and click the PTZ Settings option to bring up the Camera PTZ Settings popup. Using the sliders, fine tune the Auto Pan Speed, Pan Speed, Tilt Speed, Zoom Spped and Focus Speed values. Unsupported features on specific cameras will be grayed out. 74 www.surveontech.com PTZ Presets Certain preset pan/tilt/zoom values can be saved in order to move the camera quickly to a point of interest. To configure camera PTZ preset settings, right click the camera entry in the Device Explorer, then highlight and click the PTZ Preset Settings option to bring up the PTZPreset Settings popup. The popup will display a sample output from the camera, as well as a Position Settings pad. Adding a Preset To make a preset: 1. Use the Up, Left, Right, Down, buttons to move the camera view. Use the Home button to return the camera to the default zeroed view. 2. Once the camera reaches the point where a preset is desired, type a name into the Preset Point Name field. 3. Click the Add a preset point to add the preset to the list under Preset Locations. Deleting a Preset To delete a preset, simpy highlight the preset and click the Delete button. Click the Yes button to confirm deletion. Surveon Client Station Software User Guide 75 6.4. Motion Detection Setting The software can be used to analyze the video feed and detect motion. To configure camera motion detection settings, right click the camera entry in the Device Explorer, then highlight and click the Motion Detection Settings option to bring up the Motion Detection Settings popup. To configure a new detection window: 1. Enter a window name in the Window Name field. Up to 3 detection windows can be set for each camera. 2. Click the New button. A new detection window will be created. 3. Click and drag the lower right corner of the window to resize it. 4. Click the blue bar at the top of the window and hold to move it to the desired position. 5. Adjust the Sensitivity slider to configure the sensitivity of the motion detection. The higher the value, the more sensitive the detection will be. 6. Adjust the Percentage slider to configure the detection accuracy. The higher the value, the more accurate the detection will be. 7. Click OK to save the changes and exit the popup. 76 www.surveontech.com 6.5. Patrol Setting In cameras with PTZ functionality, one camera can be used to survey a large area. This can be done automatically using the patrol functionality. This function basically moves the camera between preset points in a fixed pattern. To configure camera patrol settings, right click the camera entry in the Device Explorer, then highlight and click the Patrol Settings option to bring up the Patrol Setting popup. On the right side of the popup there will be a list of preset points that are defined for the camera. Use the >> button to add the points to the patrol list in the order that they are to be viewed. Points can also be removed by highlighting them and clicking on the Remove button. Select the number of seconds that the camera should dwell on each viewpoint from the Dwelling time (sec) dropdown, and click the OK button to save the Patrol Surveon Client Station Software User Guide settings and exit the popup. 77 Chapter 7. Advanced User Settings 7.1. E-Map Setup............................................................................... 79 Configuring an E-Map ...................................................................... 79 Adding an E-Map......................................................................... 79 Configuring an E-Map ................................................................... 80 Deleting an E-Map....................................................................... 80 Importing an E-Map ..................................................................... 81 Exporting an E-Map ..................................................................... 81 Using the E-Map ............................................................................ 82 This section deals with other advanced features requiring setup. 7.1. E-Map Setup When alarms occur, an administrator can quickly locate where the alarms took place using an E-map. This feature allows the administrator to superimpose camera icons over a map/layout drawing of the facility being monitored. Configuring an E-Map To bring up the E-Map popup, right-click the E-Maps root in the E-Maps section of the live view screen, then highlight and click the Emap Configuration option. Adding an E-Map To add an E-Map, 1. Prepare layout drawings or a map of the area being surveyed. For example a perimeter layout would make a good E-Map. 2. Click the Add Map button. This will bring up the MapAdd popup. 3. Click the Browser button and locate your drawing. 4. Select your layout drawing and click the Open button. The drawing will be stored in the NVR server. 5. Enter a name for the map in the Map Name field. 6. Click Save. Once successfully added, an E-map entry will appear on the tree panel. Surveon Client Station Software User Guide 79 Configuring an E-Map To configure an E-Map 1. Select an E-map entry clicking it 2. Click the Configure button to bring up the Emap Configuration popup. The cameras available on the client station will be displayed in a tree to the left side of the popup. 3. Drag and drop cameras from the View Explorer panel to anywhere on the layout drawing. The map may be moved with the directional buttons in the top-left corner of the map view. camera from the map. 4. Once a camera icon is placed, right-click on the icon to bring up the Play and Delete commands. The Play command displays a live video feed in a popup window. The Delete command erases the camera from the map. 5. Click OK to finish the process, and repeat the process to configure more maps. You may save any time by clicking on the Save button located above the map display. Deleting an E-Map To delete an E-map, click an E-map entry, right-click the E-map entry. Highlight and click the Delete option. Click the Yes button to confirm the deletion. 80 www.surveontech.com Importing an E-Map To load a previously configured E-Map, from the E-Map popup: 1. Click the Import button. 2. When prompted by the file location window, click the Browse button and locate the E-Map file. 3. Select the E-Map file and click OK to import the file. Exporting an E-Map 1. Click the Export button to open the Save As.. window. 2. Select a destination folder and enter a file name 3. Click Save to finish the process. Surveon Client Station Software User Guide 81 Using the E-Map Once E-Maps have been configured on the system, you can pull up an E-Map by double clicking its entry in the E-Maps section of the Live View screen. This will open the E-Map in a floating window. The camera icons that have been placed on the map will blink if there is an alarm associated with it. Right-click on any camera icon to bring up the Play commands. The Play command displays a live video feed in a popup window. There are also a few buttons associated with this view: Zoom Out: Located at the bottom mid-left. This button shrinks the background map display. Zoom In: Located at the bottom mid-right. This button enlarges the background map display. Arrows: Located on the top left. Use the arrow keys to move around a large background drawing. 82 www.surveontech.com
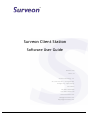

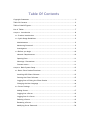
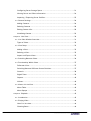
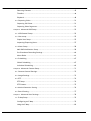
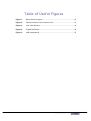
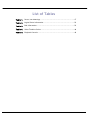
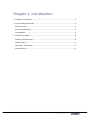
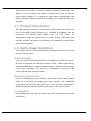
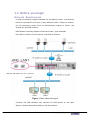
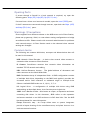

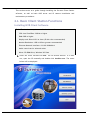
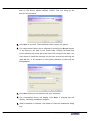
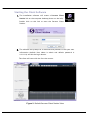
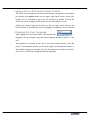
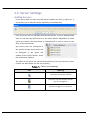
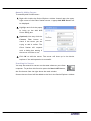
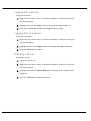
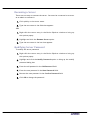
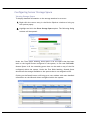
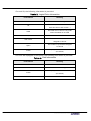
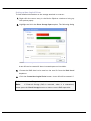
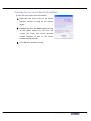
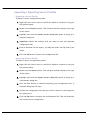
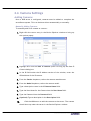
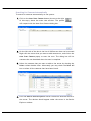
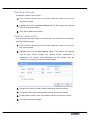
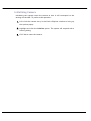
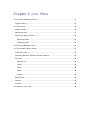
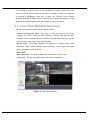

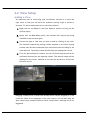
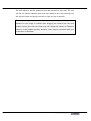
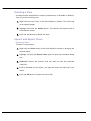
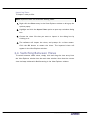

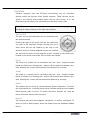
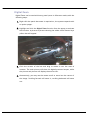
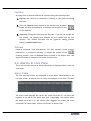
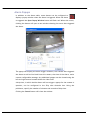
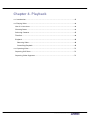
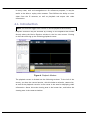
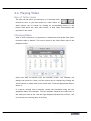
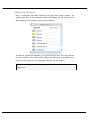

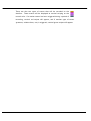
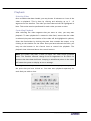
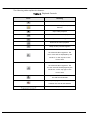
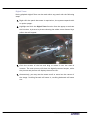
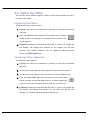
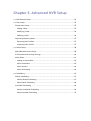
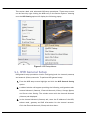
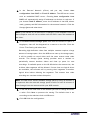
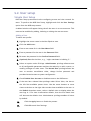
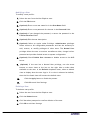
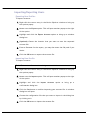
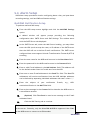
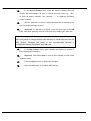
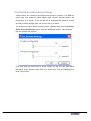
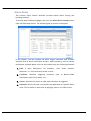
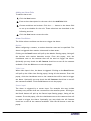
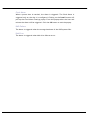
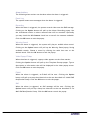
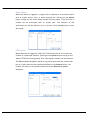
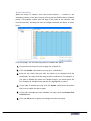
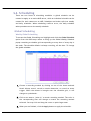
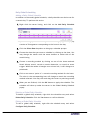
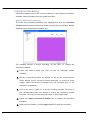
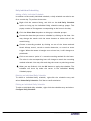
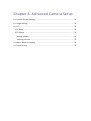
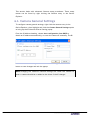
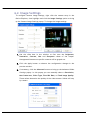
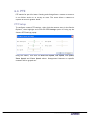
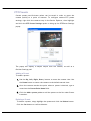
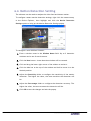

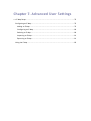
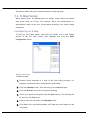
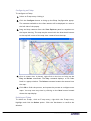
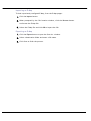
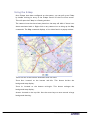
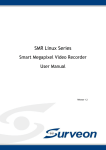



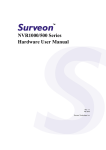
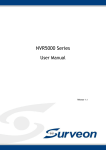
![[Product Name]](http://vs1.manualzilla.com/store/data/005815260_1-ef599fe6f64155e467bbb545a8fc0a5d-150x150.png)