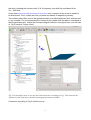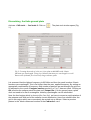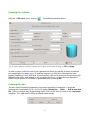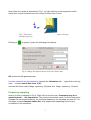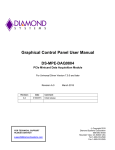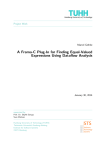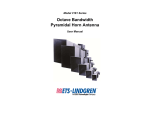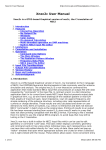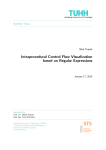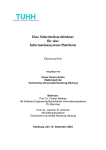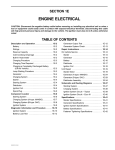Download CONCEPT-II
Transcript
CONCEPT-II CONCEPT-II is a frequency domain method of moment (MoM) code, under development at the Institute of Electromagnetic Theory at the Technische Universität Hamburg-Harburg (www.tet.tuhh.de). Overview of demo examples The following demonstration examples for CONCEPT-II will be discussed in detail ($CONCEPT: home directory of the package): 1. Wire loop, directory $CONCEPT/demo/example1-wire-loop 2. Cylindrical monopole antenna radiating over a finite ground plate, directory $CONCEPT/demo/example2-monopole-on-plate 3. Box with aperture and internal radiator, directory $CONCEPT/demo/example3-box-with-aperture 4. Dielectric sphere in a plane wave field, directory $CONCEPT/demo/example4-dielectric-sphere In order to find out how CONCEPT-II works it is recommended to start with the example 1 (wire loop) Important: file names should never contain blanks. Shortcuts: Help → Navigation 1 Example 2: Cylindrical monopole antenna radiating over a finite ground plate It is assumed that the user is already familiar with example 1. It is recommended to start from an empty directory and set up the simulation according to Fig 2. $CONCEPT/demo/example2-monopole-on-plate Let us consider a thick monopole antenna on a square ground plate in free space. All dimensions can be taken from Fig 1. z y h=0.5 m R=50 mm 0.8 m Wire between cylinder and finite plate, generator at the plate side of the wire x 0.8 m Fig 1: Geometry of the structure under investigation The antenna is formed by a cylinder of 0.5 m height. A wire (length 2 cm, R = 0.5 mm) serves as connection between cylinder and plate. A power generator at the lower end of 2 the wire is feeding the structure with 1 W. A frequency loop shall be considered from 10,...,300 MHz. As we have electrical and geometrical symmetry only a quarter of the structure needs to be discretized. The x-z plane and the y-z plane are planes of magnetic symmetry. Two surface patch files need to be generated which are called plate.surf and antenna.surf in our example. The rod connecting the bottom of the cylinder with the plate is contained in the file generator.wire. Notice the corresponding file names in the project tree, see left side of Fig 2 (section 'Project View'). Fig 2: In the display area we see the discretized structure according to Fig 1. Note that only the symmetric parts need to be considered setting up the numerical model. A structure according to Fig 2 shall be set up. 3 Discretizing the finite ground plate Activate: CAD tools → Cad tools 2. Click on . The plate tool window opens (Fig 1 ): Fig 3: Creating the mesh of a 0.4 m x 0.4 m plate at 600 MHz with 8 basis functions per wavelength. Using 8 to 10 basis functions per wavelength is a wellknown rule of thumb for electrically large structure parts. It is assumed that the highest frequency is 600 MHz and that the mesh involves 8 basis functions per wavelength. This is far higher than the max. applied frequency. By setting an appropriate combination of frequency and number of patches per wavelength the grid can be adjusted to the needs. Compute meshes results in a 7 by 7 element mesh. Clicking on OK provides the surface patch file plate.surf (Output file...) In the general case a plate does not need to be flat or rectangular. Arbitrary quadrangles can be subdivided. Near the feed region which is close to (0m, 0m, 0m) we have to expect a rapid variation of the antenna near field and of the surface current distribution. Hence we should refine the grid in this region which can conveniently be carried out as follows. Select a preview pattern in the 'Mesh refinement' section of the Cad tools 1 card. 4 Fig 4: Local mesh refinement close to the antenna feed point, see Fig 2 Activating means that quadrangles (our case) can be selected by right click to be subdivided into 4 smaller quadrangles. Move the mouse pointer over a quadrangle near the left lower corner of the plate and right click. A preview pattern marks the selected patch. It is suggested that four patches near the bottom left corner, i.e. near the antenna feed point, should be marked as illustrated in Fig 4. Clicking on or typing 'e' results in the mesh according to Fig 5 . Note that triangles are generated in the transition region. Each node of a patch has to be connected to the nodes of all adjacent patches. In other words: the grid must be closed. Fig 5: Mesh refinement at the bottom left corner near (0m, 0m, 0m) 5 Creating the cylinder Activate: CAD tools, then click on . The following window opens: Fig 6: Only a quarter of a full cylinder will be discretized when clicking on OK or Apply In order to get a sufficient mesh from a geometrical point of view the 'Number of patches per wavelength' has been set to 12 and the frequency to 600 MHz, although the max. applied frequency is only 300 MHz. At this frequency the mesh would be not good enough. Magnetic symmetry with respect to the y-z plane and the x-z plane has been specified. Hence only a quarter of a cylinder is generated when pressing OK. Creating the wire The wire could be easily introduced as has been described in example 1, simply be entering the coordinates (0,0,0), (0,0,0.02) under Simulation → Wires → Edit a new wire file. There is another way of generating wires. Click on the 'Wires' button in the Cad tools 1 section. The 'Add' button will be activated automatically. 6 Now select two nodes as illustrated in Fig 7 by right clicking on the respective nodes. Notice that a node is picked once the mouse is turned into a cross. Fig 7: Two patch nodes have been selected be right mouse clicks for introducing a wire Clicking on or typing 'e' gives the following sub-window: Fig 8: Change the default entries to the ones shown here OK creates the file generator.wire . Load the structure into the simulation: Activate the Simulation tab → right click on the top entry → select Load all files from 'CAD'. Activate the check marks 'Magn. symmetry, XZ plane' and 'Magn. symmetry, YZ plane' Frequency sampling How to do this is indicated in Fig 2. Right click on the the entry Frequency loop for a special interval → Set frequencies. The shown sub-window opens. One can change for example the maximum frequency, the minimum frequency, the sampling, the unit etc.. Do not forget to press Generate values list. Only frequencies appearing in the list are considered in the simulation. 7 Excitation Right click on Excitation (see Fig 9) → Ports (power input/voltage input) → Port(s) on genrator.wire → Set ports → enter wire number 1 and 1 W Fig 9: Right-clicking on the Excitation line provides the possibility to switch to a voltage generator for example The wire where to place the port can be selected by a right click. In general ports can be placed at the end, center, or at the beginning of a wire. The same statement applies to lumped loads, voltage generators or current probes on wires. Checking geometry, starting of the simulation Once we are sure that all data is right we can immediately start the simulation . As a frequency loop has been specified it may take a while for the back end to finish. Note that a linear system of equations has to be set up and solved for each frequency step. If unsure how the MoM works refer to Section 4 of the User's manual. Sometimes it is advantageous to proceed as follows before starting the simulation: Simulation (see menu bar)→ Run simulation front-end. Notice the output in the message section under the display area (number of unknowns, size of system matrix etc.) Post processing → 'Show complete structure' Generally all wires are combined into wire.0 and all surfaces into surf.0 . Note that by hovering the mouse pointer over a node or a patch all available information is printed in a special line under the display area. 8 Displaying the surface current distribution For displaying the current distribution: - Go to Post processing (see Fig 10 ) - Click on - Enter the values according to Fig 10, the current distribution at 300 MHz has been selected for representation Fig 10: Window for controlling the current distribution to be displayed. It is recommended to enter 16 phase intervals for a movie. Pressing OK provides the structure including its current distribution at 0° in the display area. Of course a certain scaling is necessary in order to obtain a view according to Fig 11. Vector and arrow scaling has already been explained in example 1 for the case of a 2D field distribution. 9 Fig 11: Current distribution at 300 MHz In order to validate the result, the power budget shall be investigated. Since lumped loads (resistors) have not been introduced and the whole structure under investigation includes only perfect conductors the input power should be radiated completely. In other words: the depicted surface current distribution should be able to radiate the input power of 1W. This can be achieved numerically only up to a certain degree. For the computation it is necessary to establish a 3D radiation diagram. Creating a 3D radiation diagram - Got to Post processing (see Fig 12) - Click on . A sub-window as depicted in Fig 12 shall be computed In our case we have chosen All frequencies. Hence a 3D pattern will be computed for 10 Fig 12: The electric far field shall be computed each frequency step, providing a movie showing the frequency dependence of the pattern development. Choosing a sufficient number of elements in theta and phi direction is important to resolve minor lobes that may appear in the general high frequency case (imagine a grid on a unit sphere, the field is computed at each intersecting point). Click the Log data tab → 3D rad. Diagram. This displays the output of the diagram computation in the display area. Example values, computation by the power flow in the far field (Poynting vector): 10 MHz, radiated power: 0.9945 W 300 MHz, radiated power: 0.9935 W A deviation of 5% between input power and radiated power can be tolerated for a loss-less structure in practical situations. Note that Field values are always given in [V]. Divide by the distance in the far field and get the E field strength in the chosen direction! Hint: to quickly get back to the already computed surface current distribution at this stage of post processing, click on the following entry of the post processing tree: The input impedance as a function of frequency - Go to Post processing 11 Fig 13: Window for the selection of system responses to be displayed as a function of frequency - Click on . A sub-window as shown in Fig 13 opens. The only available data in this example up to this point is the input impedance which is automatically stored in case of generator excitation. OK provides the magnitude in the display area as a function of frequency. For an enhanced representation click Freq.-domain responses → show results in the post processing tree. This open the CONCEPT-II Gnuplot front end. Change the default entries to the entries as shown in Fig 14 and click Run gnuplot . 12 Fig 14: The real and the imaginary part of the antenna input impedance shall be plotted (columns 2 and 3 of the ASCII data file port-zin1.asc; column 1 is the frequency) The following curves are displayed: 13 Fig 15: The complex input impedance as a function of frequency As could be expected we have a large negative imaginary part and a very small positive real part at the low frequency end. 14