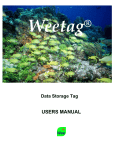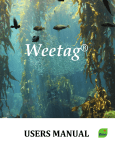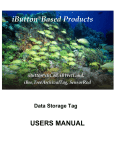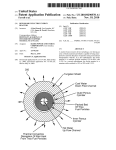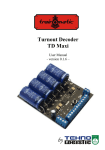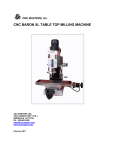Download WeeTag® User Manual
Transcript
Weetag Data Storage Tag USERS MANUAL ® WeeTag® User Manual Content USERS MANUAL ................................................................................................................................. 0 Introduction ....................................................................................................................................... 2 WeeButton® Software Application ..................................................................................................... 2 Installation ...................................................................................................................................... 2 Connecting & Missioning your WeeTag® ........................................................................................... 3 Connecting your WeeTag® .............................................................................................................. 3 Missioning functions: ...................................................................................................................... 4 Stop Mission & Download ............................................................................................................... 5 Deploying your WeeTag® ................................................................................................................... 6 Retrieving your WeeTag®................................................................................................................... 6 The WeeTag® Family .......................................................................................................................... 7 Key features ................................................................................................................................. 8 Paraphernalia............................................................................................................................... 8 Troubleshooting ................................................................................................................................. 9 Note from Alpha Mach Inc. Thank you for choosing our Weetag® data loggers. Its modular type design allows us to easily conceive a specific data logger to help you get the most out of your work. Contact us if the models available don’t meet your requirements Your feedback is very important to us. Should you have any comments, questions or if you need a customized solution, please feel free to contact us by phone or e-mail. Sincerely yours, Robert Turcotte, P. Eng. General Manager [email protected] Tel.: 450-446-3153 #102 ©2014 Alpha Mach Inc. All Rights Reserved 1 WeeTag® User Manual Introduction The WeeTag® series is the newest addition to our miniature data logger family. All WeeTag® products are supported by the WeeButton® free software application. Latest versions of the WeeButton® application can be found on our site at: http://www.alphamach.com/software/ . This manual takes you step-by-step through the program installation, hardware connections, the missioning process and some “how to” features. To use WeeTag® products, you must have access to a computer with windows XP or higher. It is not yet supported by Apple systems. WeeButton® Software Application The WeeButton® is a free software application we developed to interface with all Alpha Mach products. It basically allows the user to mission his loggers, retrieve the data, to export the data to an Excel spreadsheet. It’s important to note, that the WeeButton® will work with both WeeTag® and iButton® products. Installation If it's the first time you're installing WeeButton®, please make sure you follow these steps: From our website: http://www.alphamach.com/software/ , download the WeeButton_rel_8_xxx.zip file. Unzip Launch the “WeeButton” Setup.exe A 1-Wire Driver installation will prompt. Make sure the drivers are installed correctly. If there are any problems regarding this installation, please visit Maxim Integrated's webpage: www.maximintegrated.com/en/products/ibutton/software/tmex/download_drivers.cfm After you’ve finished installing the drivers, click "Next" then "Install". After clicking "Finish", two more installations will prompt. Make sure you install Microsoft Visual J# 2.0 Redistributable correctly. If there are any problems regarding this installation, please visit Microsoft's webpage: http://www.microsoft.com/en-ca/download/details.aspx?id=4712 ©2014 Alpha Mach Inc. All Rights Reserved 2 WeeTag® User Manual Make sure you install FTDI CDM Drivers correctly. If there are any problems regarding this installation, please visit FTDI's webpage: http://www.ftdichip.com/FTDrivers.htm After making sure everything is installed correctly, connect the appropriate cable, either the 1-Wire USB key if using iButton® or iButton® based products, or the WeeTag serial cable if using WeeTag® products. Launch WeeButton.exe Connecting & Missioning your WeeTag® Connecting your WeeTag® To connect your WeeTag® data logger, you must use the WeeTag® serial connector. Once you have installed the software application, connect your WeeTag® serial connector to any USB port on your computer. The software application should recognize it (this might take a few seconds). Once this is done, you connect the tag to the connector by aligning the three connection pins to the tagsthree connection pods. Note: There is a grounding pad on top of the gray lever of the connexion clamp. It is ideal to touch this pad before you remove the Weetags from their static protection bag to ensure you eliminate any excessive static from your body. Then, click on the “Mission” tab. You will then see the “WEETAG MISSIONING” window open. This is where you will give the tag its parameters. ©2014 Alpha Mach Inc. All Rights Reserved 3 WeeTag® User Manual Missioning functions: Start date. This field tells the tag when to start recording. You can use the calendar box on the right hand side to determine the exact date you plan on using the tag. Start Time. Same as above. You can programme the precise time (H/M/S) you want the mission to start. This is very practical; as it lets you mission multiple tags to start at the same time. Approximate End Date. Tells you when the EEPROM memory of the tag will be full. This depends on the start date, start time and sample rate. Temperature Sample Rate. This field is where you tell the tag at what interval it will record a temperature log. Minimum temperature sample rate is 4 seconds, maximum 18 hours and 12 minutes. Pressure Sample Rate. This represents the ratio of pressure measurement compared to the temperature sample rate. It determines at what rate the tag will record a pressure reading. For example, a ratio of 2 with a temperature sample rate of 10 minutes will provide a pressure sample rate of 20 minutes (see screen shot from previous page). The “Pressure Sample Rate” below provides the actual pressure sample rate that will be programmed. To record a temperature and pressure at the same sample rate, choose a ratio of 1. Do note that this function is available only on pressure measurement tags such as the WeeSlim and WeeChar. Memo Field. You can add 96 characters of text to the mission. This memo will follow the tag through to the download. This allows you to name the tag, the area of deployment, country, etc. Missioning several WeeTag® Once you succeed missioning the first device, connect the next one and then click on “Mission Next”. It will automatically be programmed with the same parameters. ©2014 Alpha Mach Inc. All Rights Reserved 4 WeeTag® User Manual Stop Mission & Download Once you recover your tag, re-connect it to the connection cable and select “Download” to stop the tag and download the data. Once the download is completed, it will display the main mission parameters in the top portion with all the data below. Note: In order to optimize the battery, your WeeTag® waits until 15 values are stored in the RAM before saving them in the EEPROM (nonvolatile memory). Which means that before downloading data, YOU MUST wait until the logger has counted at least 15 values (ex. If you mission the logger to count 1 value every 10 minutes, you must wait a minimum of 150 minutes before stopping and downloading). You need to click on “Export” to save the data to your hard disk. Select the export format you want; text, Excel (spreadsheet) or Raw Data. Note that the Excel format will also include the raw data. If you just want to stop the tag and download the data later, click on “Stop”. Wait until the stop window opens and the message appears “The current mission was stopped”. Note: The tag will be stopped whenever you download the data. A new mission will automatically reset the whole memory and the past data will not be available anymore. ©2014 Alpha Mach Inc. All Rights Reserved 5 WeeTag® User Manual Deploying your WeeTag® Once you have missioned your WeeTag®, it will be time to deploy it. Before doing this, make sure that you have “sealed” the connection pods on the tag. To do this you will need either the WeeTag polyurethane contact sealant, or the WeeDrop silicone sealant if using the WeeDrop implantable tag which is encapsulated in clear bio-compatible silicone. 1. First make sure the surface of the tag is clean and dry. 2. Using a small and thin spatula tool (Popsicle stick, medical spatula, etc.), apply a small amount of sealant on the top of the tag where the three connection pods are located. Make sure they are completely covered. Remember, more is better than less. 3. Let the sealant dry completely. To make sure it is completely dry, let it set for 12 to 48 hours. 4. When using the WeeDrop as an implant, we strongly suggest disinfecting or sterilizing them in some manner (gas sterilizer, alcohol bath, etc.) before implanting. 5. Now you are ready to go! Retrieving your WeeTag® Once you have retrieved your WeeTag®, before re-connecting and downloading the data, follow these simple steps: 1. 2. 3. 4. 5. 6. 7. 8. Clean off all excess silt, dirt or water growth on the tag. Make sure the tag is completely dry. In a small recipient, pour a small amount of lacquer remover. With a Q-Tip, apply a small amount of lacquer remover on the sealant you previously used to seal the contact pod. (If using WeeDrops, skip this step) Wait a few minutes (+/- 5 minutes should do the trick). (If using WeeDrops, skip this step) With a semi-sharp utensil, scape the sealant off. The sealant should come right off. Wipe any debris on the contact pod. You are now ready to download your data, and re-mission your tag. ©2014 Alpha Mach Inc. All Rights Reserved 6 WeeTag® User Manual The WeeTag® Family WeeDrop. The WeeDrop was designed as an implantable device, and is the smallest and lightest temperature data logger in the WeeTag family. It has a 1gr dry weight, dimensions of Ø10.5mm x 6mm and is encapsulated in bio-compatible silicone. It should be covered with the WeeDrop silicone Sealant before implanting. WeeDot. Ultra-miniature submersible temperature data logger. It has a 1.25g dry weight, dimensions of Ø17mm x 6mm, and has a large disk surface for adhesive support. It is encapsulated in polyurethane and its contacts should be covered with the WeeTag polyurethane contact sealant before deployment. WeeLite. Small and lightweight temperature data logger, with a smooth and very tough polyurethane casing. It has mounting holes in side wings to pass nickel pins or stainless steel wire for attachment. It has a 1.54g dry weight, dimensions of 19mm x 12mm x 7mm. Great for small fish tagging. It is encapsulated in polyurethane and its contacts should be covered with the WeeTag polyurethane contact sealant before deployment. WeeCollar. Is specially made for tagging small animals around the neck. Weighs 2.4g and its dimensions are; 23.3mm x 12mm x 8.4mm. It can be mounted with a vinyl covered stainless steel wire and secured with small crimps. It is encapsulated in polyurethane and its contacts should be covered with the WeeCollar with vinyl coated wire and one crimp polyurethane contact sealant . WeeSlim. Smallest temperature and depth submersible data logger. Weighs 1.8g and its dimensions are; 26mm x 12mm x 7.3mm. It is encapsulated in polyurethane and its contacts should be covered with the polyurethane contact sealant before deployment. WeeChar. Mid-sized temperature and depth submersible data logger. It has a large capacity battery, weighs 4.1g and the dimensions are; 27.8mm x 22mm x 10.4mm. It is encapsulated in polyurethane and its contacts should be covered with the polyurethane contact sealant before deployment. ©2014 Alpha Mach Inc. All Rights Reserved 7 WeeTag® User Manual Key features Temperature Range: -30 to 70 °C Temperature Precision: ±0.125 °C Temperature Resolution: 0.025 °C Depth Range: 70 & 500 meters Depth Precision: ± 1% percent scale Depth Resolution: 0.5 m Memory: 32 000 values logged in non-volatile memory (EEPROM) Paraphernalia WeeTag Contact sealant. Used to seal the contact pods of all WeeTag® products except the WeeDrop implantable tag. WeeDrop Silicone Sealant. Used to seal the contact pods of the WeeDrop implantable tag. WeeTag Serial Cable. When using a WeeTag®, you must have the WeeTag Serial Cable. This is the interface between your WeeTag® and your computer. Reset Tool. This device comes with the WeeTag Serial Cable. It is used, if for some reason, the WeeTag® needs to be “Woken up”. Nickel Pins. We carry the highest quality nickel pins for external fish tagging. Vinyl disks. These are used with the nickel pins, to fix the tag tightly on the subject and to minimize wounding. Vinyl coated collar wire & crimps. Used to fix the WeeCollar tag on a subject. This wire minimizes tag discomfort. ©2014 Alpha Mach Inc. All Rights Reserved 8 WeeTag® User Manual Troubleshooting Here are some of the things that might happen when using a WeeTag. When I launch the software application this is what I see: This means that the software application does not recognize the cable, or that the cable is not plugged in properly. Close the application by clicking “Exit”, reconnect the cable, wait until it is recognized by windows and re-open the Weebutton software. When I try to mission my WeeTag, this is what I get: This means your WeeTag is not seen by the software application. Their can be many reasons for this, here are the most common: 1. The cable pins and the tag connection pods are not aligned properly. Move the pins around, or move the tag from left to right to make sure that the pins are in contact with the pods. 2. The connection pods are not clear of silt, or there is still some sealant covering the pods. Clean the tag thoroughly, and try again. 3. The tag is “asleep” and did not wakeup. This can happen once in a while. To save battery power, we keep the tag “asleep” as much as possible. This does not mean it is not working, or not compiling data, it just means that all other functions are turned off. Since the chip in the tag is so small, and code space is so limited, sometimes when the software application tell the tag to “wakeup” so it can interface with it, it doesn’t work. To remedy this problem, we have included a small reset tool with the WeeTag ©2014 Alpha Mach Inc. All Rights Reserved 9 WeeTag® User Manual Serial Cable. This small device should do the trick. Just align the three pins of the “Reset Tool” with the connection pods of the tag, and hold for a few seconds. Then, reconnect your tag to the cable. Normally, doing this will solve the problem. 4. The battery is out of power. If this is the problem, then there isn’t much you can do. To make sure, you can use a multimeter and see if the battery is responding, if it is, then it’s probably one of the other items mentioned before. If the battery is not responding, then the battery is out of energy. If you need to recover the data that is stored on the tag, contact us at: [email protected] and we can recover the data that was stored, and send it back to you. I’ve downloaded my data and the numbers don’t seem right: Although very rare, it is possible that the calibration of the tag has been compromised for some reason. With the raw data we can recalibrate the tag and correct them to get proper. My data doesn’t work properly while using Excel: Depending on your country, and computer settings, decimal separation is represented by a coma or a point. This problem is easily solved by either changing the settings on your computer parameters or changing points by comas in Excel. I’ve read through the “Troubleshooting” section, and nothing coresponds to my problem: Don’t worry, you can contact us at: [email protected] Tel: 450-446-3153 Fax: 450-649-0303 We will answer promptly, and we always find a solution ©2014 Alpha Mach Inc. All Rights Reserved 10