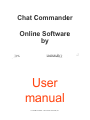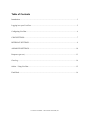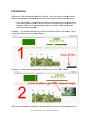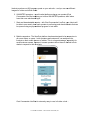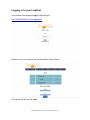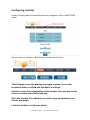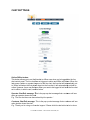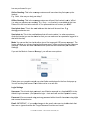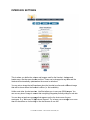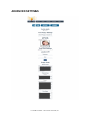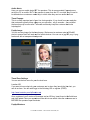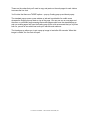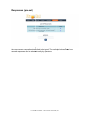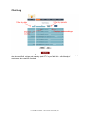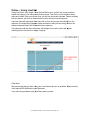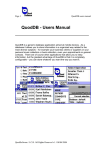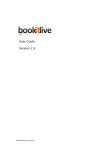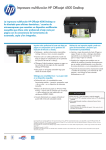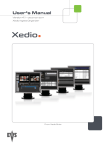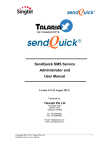Download User Manual Here
Transcript
Chat Commander Onlin ne Software oftware by User manual LiveChat User Manual © 2014 Search Commander, Inc. Table of Contents Introduction .................................................................................................................................... 3 Logging in to your LiveChat ........................................................................................................... 5 Configuring LiveChat ..................................................................................................................... 6 CHAT SETTINGS: ......................................................................................................................... 7 INTERFACE SETTINGS ............................................................................................................... 9 ADVANCED SETTINGS ............................................................................................................. 10 Responses (pre-set) ....................................................................................................................... 13 Chat Log ....................................................................................................................................... 14 Online – Using LiveChat............................................................................................................... 15 Final Word .................................................................................................................................... 16 LiveChat User Manual © 2014 Search Commander, Inc. Introduction Welcome to Chat Commander Premium LiveChat. Ours is a unique, premium livechat platform that has been developed to include all of the needs of local business owners: 1. Fully customizable – the livechat can be fully customized to fit the look and feel of your clients' web sites both in terms of colours and positioning of the livechat. For example, which one of the web pages below do you think would get the most effective livechat response? Example 1 – the livechat button is only visible in the bottom corner of the screen. This is commonly offered by most livechat platforms. Example 2 – customized livechat button! Placed in a 'hot' spot, VERY visible! With Chat Commander der LiveChat, you can use whatever images you like and position the LiveChat User Manual © 2014 Search Commander, Inc. livechat anywhere on ANY pages or posts on your web site – and you can use different images for online and offline mode! 2. UNLIMITED operators – most livechat platforms charge per operator. operator. Chat Commander LiveChat enables you to have UNLIMITED operators, all of whom have their own web-based based login! 3. Stats and downloadable reports – with Chat Commander LiveChat, your clients will be able to see exactly how each operator is performing and download download stats that can be opened using any spreadsheet program or text editor. 4. Mobile responsive - The LiveChat platform has been designed to be responsive to all screen sizes, so users – both operators and customers, can easily use the livechat on their mobile phones or tablets. This is a huge advantage, especially for small business owners, because it means operators do not have to be tied to their desks to respond to their livechats. Chat Commander LiveChat is extremely easy to use, let's take a look look ... LiveChat User Manual © 2014 Search Commander, Inc. Logging in to your LiveChat Your livechat is accessible through the following link: http://YOURDOMAIN.com/livechat/admin/ .com/livechat/admin/ When you log in, you will see your LiveChat Admin Control Panel: Let's et's take a look at how it all works... LiveChat User Manual © 2014 Search Commander, Inc. Configuring LiveChat Virtually everything about the LiveChat platform is configurable. Click on the OPTIONS button... and you'll then see 3 buttons – Chat Settings, Interface and Get Code. Chat Settings covers the opening messages customer's see, sets livechat to online or offline and has Admin's settings. Interface covers the customization of the livechat. Here you can set the colours to match your client's web site. Get Code displays the code that you need to copy and paste on your client's web pages. Let's look at these in a bit more detail... LiveChat User Manual © 2014 Search Commander, Inc. CHAT SETTINGS: Online/Offline button: This button allows you to set the livechat to offline even when you're logged into the live chat control panel. The live chat has set triggers to online and offline as follows: When the last person (admin or operator) logs out of the live chat, the live chat will automatically set to 'offline' and when the first person logs into the live chat, it will automatically set itself to online. However, there may be times when you want to be logged in but have the live chat set to offline, in which case, use this button. Operator Chat Exit message: This is the pop-up up alert message that a customer will see when an operator closes the chat. E.g. 'The live chat has now been closed by the operator. ' Customer Chat Exit message: This is the pop-up up alert message that a customer will see when he/she closes the chat. E.g. 'Thank you for using our live chat support. Please click the rate button to let us know LiveChat User Manual © 2014 Search Commander, Inc. how we performed for you. ' Online Greeting: This is the message customers will see when they first open up the livechat. E.g. 'Hello, How may we help you u today?' Offline Greeting: This is the message customers will see if the livechat is set to 'offline'. (i.e. when no operators are working). E.g. Sorry – our livechat is unavailable at this time. Please fill in the form below and one of our representati representatives ves will contact you ASAP. Send alerts from: This is the email address that alerts will be sent from. E.g. [email protected] Send alerts to: This is the email address that will receive alerts (i.e. when a customer clicks the livechat you can be alert alerted ed so that you can make sure an operator is logged in to deal with the chat) Mode: You can set the live chat to either give a 'first response' OR 'leave a message'. The former will allow you to have the chat box popup even if offline and show the first re response message. The latter will show a feedback form (fields can be customized (see Interface Settings). If you set the Mode to 'Leave a Message', you will see more options: Fields gives you complete control over what fields are displayed in the form that pops up. You can use any field names. Each field must be on a new line. Login Settings Username: This is both what customer's see if Admin responds to a livechat AND it is the Admin's login username. (On Operator's login – chat users will see the Operator's erator's name) Password: We recommend using a strong password with at least 8 characters using digits and unusual characters too Email: IMPORTANT – if you make changes to the email, make sure to double double-check that there are no typos otherwise the 'Forgot Password' function won't work! LiveChat User Manual © 2014 Search Commander, Inc. INTERFACE SETTINGS This is where you define the colours and images used for the livechat – background, header area, chat box area, border and font. These can be changed at any time and the livechat will automatically update when the screen is refreshed. You can set an image that will be shown when the livechat is online and a different image that will be shown when the livechat is offline (i.e. Not available). Unlike most other livechat services, LiveChat allows you to use your OWN images. You can use any size of image to ensure that everything integrates perfectly with your web site. You can also set welcome message that appears on the live chat screen for your customers. E.g. 'Welcome To MyBusi MyBusiness Support'. Try to keep your message to no more than 40 characters so it sits nicely in the chat screen on one line. LiveChat User Manual © 2014 Search Commander, Inc. ADVANCED SETTINGS LiveChat User Manual © 2014 Search Commander, Inc. Audio Alerts: Here you can turn audio alerts OFF for operators. This is recommended if operators are sat by the PC or mobile. BUT if the operator is away from the PC or mobile, they'll need to be alerted when a customer needs help, in which case they can turn audio alerts on. Timed Popups: This is a really important part of your live chat operation. If you check from from your analytics that customers typically leave a page on your site after , say, 8 seconds – you could set the timed pop-up up to come after 7 seconds and thereby keep the customer and invite help/support. PopUp Image: You can use any image for the timed popup. popup. We have set a maximum size to 320x480 pixels to ensure that it will work well on mobile devices. You can use a .jpg OR .png. A .png works well with a transparent background. Timed Zone Settings You can set the time zone for your live chat here. Location API If you want to know what city your customers are in when they launch the live chat, you can do so here. You will need to go to the following URL ro register (FREE): http://www.locatorhq.com/ip2location com/ip2location-api Once registered, you'll receive a Username and an API key. Insert those in the fields here and click update. Now your operators will be able to see which cities the customers are in BEFORE the operators open the chats. PopUp Windows: LiveChat User Manual © 2014 Search Commander, Inc. These are the codes that you'll need to copy and paste on the web pages for web visitors to access the live chat. You'll notice that there are THREE options – pop-up, floating pop-up and timed popup. The standard popup opens a new window or tab and is preferable for mobile users whereas the floating pop-up floats on top of the page. You can use one on one page and the other on a different page meaning that mobile pages could have the standard pop-up and non-mobile pages can have the floating pop-up but we'd recommend that you try them both for yourself to see which best suits your web site and audience. The timed pop-up allows you to set a pop-up image to load after XX seconds. When that image is clicked, the live chat will open. LiveChat User Manual © 2014 Search Commander, Inc. Responses (pre-set) You can set 'canned' or 'pre-set' set' responses. This can save operators a huge amount of time as common responses don't need to be typed. The example below shows how canned responses can be selected easil easily by operators. LiveChat User Manual © 2014 Search Commander, Inc. Chat Log The Chat Log shows all of the livechats. You can filter by date and by operator. The display also shows email, ratings and country (and CITY is you add this – see above) of customers who used the livechat. LiveChat User Manual © 2014 Search Commander, Inc. Online – Using LiveChat Chat Using LiveChat is very simple. Once the liveChat is set to 'online' any time a customer needs chat support, you will be hear an alert sound. The 'Online' menu button is where chats are hosted. Once you click on that, you will see all current livechats. livechats. To start chatting with a customer, just click on the customer's name and the chat will open up. If pre-set set (canned) responses have been set up, then as you type a word that is in the response, the response will appear below the chat box and you can simply simply click on the relevant response and it will be pasted into the chat box. If a customer ends the chat, their name will change colour and a notice will appear advising that the livechat is no longer required. Final Word We recommend that you start using your new livechat as soon as possible. Used correctly, it will make a BIG difference to your business. If you have any problems using LiveChat, please contact: LiveChat User Manual © 2014 Search Commander, Inc.