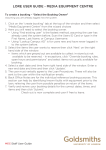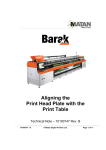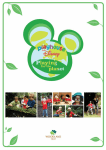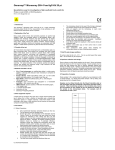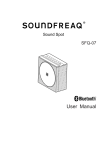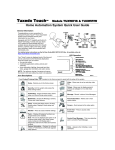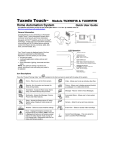Download simple User Manual
Transcript
GABY COOL HOW TO LOG IN Quick Step: 1. www.gabycool.com.au 2. Enter username and password 3. Remember to use ALL CAPS LOGIN CLIENT USER GUIDE HOW TO LOG IN 1. Enter your username and password. ** If you do not have a username or password, please visit our “Forms” page to complete a “Request for Client Login” Don’t forget to use ALL CAPS ENTERING A BOOKING Quick Step: 1. Click on Transport 2. Click on New Job 3. Enter details 4. Remember to hit Populate a er you’ve selected the collec on & delivery 5. addresses 6. Hit Save & Enquiry when booking 7. completed 8. Record your job number Note: Should you require a new, or if your delivery and or collec on address is not on the drop down list, please contact Gaby Cool Transport. ENTERING A BOOKING Click on “Transport” Click on “New Job” Select the date by clicking on the calendar Enter your Consignment Reference (if you have one) Select the collec on address from the drop down box and then hit “Populate” (this will enter the address details) Select the delivery address from the drop down box and then hit “Populate” (this will enter the address details) Add any instruc ons that are related to your booking Enter the amount of pallets or cartons (not both) Click “Save & Enquiry” to finalise and save the booking (this will take you to the Enquiry screen where you are able to record your job number) OR Click “Next Cons” to enter another booking (when you have completed all bookings, hit “Save & Enquiry” upon your last booking; (this will take you to the enquiry screen where you are able to record allocated job numbers) 1. 2. 3. 4. 5. 6. 7. 8. 9. 9 4 3 5 7 8 6 GABY COOL PROOF OF DELIVERIES Quick Step: 1. Transport 2. Job Enquiry 3. Find your booking 4. Click on the link in the POD column INVOICES & STATEMENTS Quick Step: 1. Click on Accounts 2. Click on either Invoices or Statements 3. Remember: clicking on Statements will take you directly to the most current statement 4. Click on the invoice number CLIENT LOGIN USER GUIDE PROOF OF DELIVERIES 1. 2. 3. 4. 1. 2. 3. 4. Click on “Transport” Click on “Job Enquiry” Scroll down the lis ng and select your booking—make sure check date range Note: you may also search by Cons_ref, Date or Job_no Click on POD/Sign (in POD column) to access associated paperwork Click on “Accounts” Click on “Invoices” OR “Statements” Note: If you select Statements, this will take you direct to the most current statement Scroll down the lis ng and select the invoice Click on the invoice number in the Inv_no column INVOICES / STATMENTS