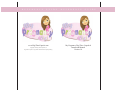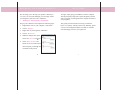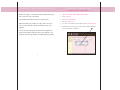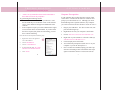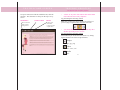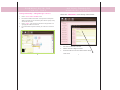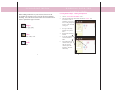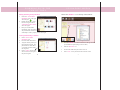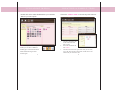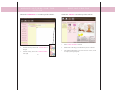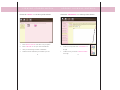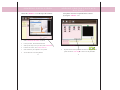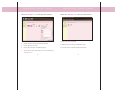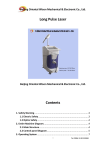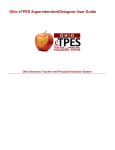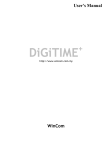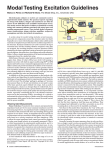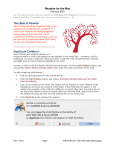Download User Manual - My Pregnancy Digi Time Capsule
Transcript
R E F E R E N C E G U I D E www.DigiTimeCapsule.com Copyright 2010 Digi Time Capsule®, llc Digi Time Capsule is a registered trademark and are patent pending. R E F E R E N C E G U I D E My Pregnancy Digi Time Capsule® Instruction Manual Version 1.0 BACKING UP YOUR PRODUCT We encourage you to back up your product. Should you ever lose it or it became damaged, you can simply restore your Pregnancy Suite onto a new USB drive. • “Backing Up Your Pregnancy Journal Suite” Plug in your USB Drive and complete the following steps: 1. Right Mouse click on your computer’s start button 2. Choose “EXPLORE” 3. Right click on your Pregnancy USB Drive 4. Choose “PROPERTIES” WELCOME To begin, simply plug your USB drive into the computer. The My Pregnancy Digi Time Capsule Pregnancy Journal Suite will guide you through all of the magical moments of your pregnancy. This guide provides instructions to help you learn the basics very quickly. Should you have any difficulty, please visit us at www.DigiTimeCapsule.com and we would be more than happy to answer your questions. 5. When the dialogue box opens, choose the “TOOLS” Tab 6. Select “BACK UP NOW” and follow the on-screen directions that will guide you through the remainder of the process 24 1 CARING FOR YOUR PRODUCT TROUBLE SHOOTING www.digitimecapsule.com/product_help.htm Before we begin, we would like to take this time to tell you how to care for your new product. • “How do I delete videos that I do not want?” 1. Choose “MEDIA” Your product should be stored in a cool, dry place. 2. Choose “UPLOAD MEDIA” 3. Select the “VIDEO” ICON 4. Any videos stored will show on the right side under “STORED FILES” 5. Double click on the video that you want to delete and then confirm that When cleaning your product, use a dry cloth. Never use water, jewelry cleaner or other chemicals to clean your product. you want to delete the selected file Always be sure to properly exit the software application before removing the USB drive from your computer. Improperly removing the usb drive could damage the product. 2 23 TROUBLE SHOOTING G E T T I N G S TA RT E D www.digitimecapsule.com/product_help.htm • “I don’t see my media files when I click on the folder I have them saved to on my computer.” Try performing the following actions: • You will not see individual files in your browser. Find the file folder they are in and click “OK” on the software screen. Your media will all appear as thumbnails in the software. • Some computers require you to have administrative rights to run software that is not downloaded. If you have done the above step and your photos are not loading, you will have to do the following: Close the software and complete the following steps: 1. Right mouse click on the application icon in the USB drive 2. Choose “PROPERTIES” 3. Choose “COMPATIBILITY” 4. Go the bottom and check “RUN THIS PROGRAM AS ADMINISTRATOR” 5. Click “APPLY” 22 Computer Pre-requisites If your computer does not have the latest version of Microsoft .Net 3.5 framework the Software will detect and prompt you to download .Net 3.5. Although you do not download Digi Time Capsule® Software, any computer you work on will need to have the latest version of .Net 3.5 1. Plug in your USB Drive. If it does not auto-run, complete the following steps: 2. Right Mouse click on your computer’s start button 3. Choose “EXPLORE”(VISTA) OR “MY COMPUTER” (XP) 4. Right click on your USB Drive or the Drive that says “DIGITIME CAPSULE–MY PREGNANCY” Click Autoplay and it will launch You will then be prompted to install .Net 3.5 on your computer if you do not already have it Once .Net has been installed, unplug your Time Capsule Drive then Plug it back in and follow these steps again to launch the software if it does not auto-run 5. 6. 7. 3 THE WELCOME SCREEN TROUBLE SHOOTING www.digitimecapsule.com/product_help.htm To open a menu item of all the available items, click the selection. The selections are always on the top of every screen • MEMORIES Make sure you have the correct media icon selected. If you are trying to upload video, select the video icon FAMILY TREE MEDIA Upload, your media files. Create your time capsule video This is where the Time Capsule Categories are “I don’t see my video files when I click on the folder I have them saved to on my computer.” Try performing the following actions: • “The media files are on my computer, but they don’t all show up on the preview screen.” Try performing the following actions: Your media may be an incorrect file format. Try changing the format to one of the accepted formats Images .gif. .jpg, .png Video mov, .wmv, .swf Audio 4 mp3 21 WORKING WITH THE FA M I LY T R E E Creating Relationships: Adding Marriages / Divorces 1. 2. 3. 4. MOVING THROUGH MEMORIES SCREENS Choose the “MEMORIES” icon at the top of the software. Choose “ADD FAMILY MEMBER” ICON. Fill in the the members information. If the spouse has already been added as a member you can use the drop down menu to specify if they are married or divorced Choose “SAVE”. You will see the connection on the grid with a “D” signifying the members are divorced If you selected the couple was married, you would see an “M” in the box 20 1. You will see selections to the left 2. Make a selection to begin each form 3. Each form will have selections within them at the top of the screen 5 UPLOADING MEDIA When adding media files to your software, below are the acceptable file formats to use as well as the Icons and their meaning. You will need to click on the correct media Icon in order to upload that typle of media. WORKING WITH THE FA M I LY T R E E Creating Relationships: Adding Grandparents 1. 2. Choose “ADD FAMILY MEMBER” ICON . Fill in the Grandparents information and choose “SAVE”. You will see there is no relationship yet to choose from, so the grandparent will not yet be connected on the grid 3. Next go to the family member who’s parent this is Double click the family member Assign the grandparent as the mother or father The grandparent now connects on the grid and you will see a colored square that signifies a “Parental” relationship Images .gif. .jpg, .png Video 4. mov, .wmv, .swf 5. 6. Audio mp3 6 19 WORKING WITH THE FA M I LY T R E E Adding & Editing Family Members 1. 2. 3. UPLOADING MEDIA Choose the “MEDIA” ICON at the top of the software. Choose the “ADD FAMILY MEMBER” ICON on the right side of the grid Double click the family member box that appears and the “MAINTAIN FAMILY TREE” editor will appear Here you can add member information, photo and relationship. Each member must have a relationship in order to properly connect on the grid Creating Relationships: Children 1. 2. 3. 4. Choose “ADD FAMILY MEMBER” ICON Fill in the child’s information Assign the child a parent by using the drop down menu. The parent must have been added as a member in order to make the assignment Choose “SAVE” and the child will now connect on the grid to the parent assigned 1. Select the “MEDIA” ICON below the browser for the type of media you would like to upload (images, video or audio). 18 2. Click the “BROWSE” ICON 3. Locate the file folder that your media is saved in 4. Choose “OK” : All of your Photos will load on the screen 7 UPLOADING MEDIA C R E AT I N G A FA M I LY T R E E Double click on the media thumbnails that you would like added to your time capsule. Choose the “FAMILY TREE” icon at the top of the software. 1. NOTE: Once you have added your media, you can select a different media type to select from the same folder without having to select browse again 8 2. 3. You will be prompted to fill out the initial screen with baby’s parents Fill out the information and click “SAVE” You will then be taken to the grid screen where you can resize, move, add photos and edit each member. Double click on the member that you would like to edit 17 ADDING LETTERS FOR THE FUTURE Choose the “MEMORIES” ICON at the top of the software. 1. 2. Choose the “MEDIA” icon at the top of the software. Choose “LETTERS FOR THE FUTURE” to the left 1. Select “PHOTO VIEWER” on the left To add a new entry Click on the “ NEW ENTRY” to 2. Double click on the image you would like to preview or enhance. 3. After making enhancements, you can save the new version. (It will not replace your original photo) the right 3. EDITING PHOTOS To delete an entry, click on the “ DELETE ENTRY” to the right 16 9 VIEWING STORED MEDIA ADDING JOURNAL ENTRIES Choose the “MEDIA” ICON at the top of the software. Choose the “MEMORIES” ICON at the top of the software. 1. Select “PHOTO VIEWER” on the left to view your photos 1. Choose “PREGNANCY JOURNAL” to the left 2. Select “THEATER” to view your videos and audio files 2. To add a new entry Click on the “NEW ENTRY” to 3. All of your stored images will show as thumbnails 4. Double click on the media that you would like to preview 10 the right 3. To delete an entry, click on the “DELETE ENTRY” to the right 15 SHARING YOUR VIDEO ADDING PHOTOS TO PLACE HOLDERS Choose the ”MEDIA” ICON at the top of the software. 1. Select “CREATE SLIDE SHOW” on the left 2. Create your video , add transitions and music 3. When you are ready to save your video, Select “PREVIEW” 4. In the Preview screen, select “FILE, SAVE AS” 5. Select a folder on your computer to save your file 6. You can then write it to CD or publish it 14 Your photos must first be uploaded to the software by using the “MEDIA” ICON. 1. Choose the “Add Photo” ICON at the bottom of the photo placeholder. 2. All photos that have been uploaded to the software will appear. Select a photo and choose “Select Image” to insert it into the placeholder 11 C R E AT I N G Y O U R V I D E O WAT C H I N G Y O U R V I D E O Choose the “MEDIA” ICON at the top of the software. Choose the “MEDIA” ICON at the top of the software. 1. Select “CREATE SLIDE SHOW” on the left 1. Select “THEATRE” on the left 2. Double click on the image you would like included 3. Choose music for your video 4. Choose photo transitions and slide delay speed 5. You can preview your video before you save it by choosing the 2. Double click on the video you would like to watch 3. Your video will be viewed through Internet Explorer “PREVIEW” ICON 12 13