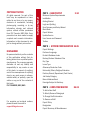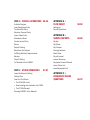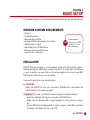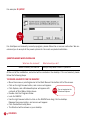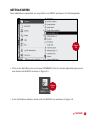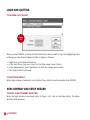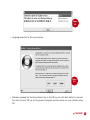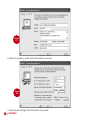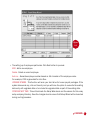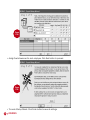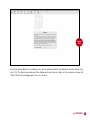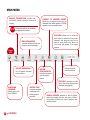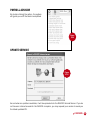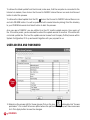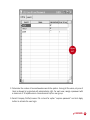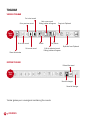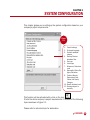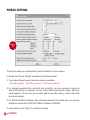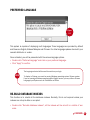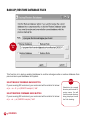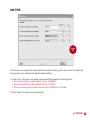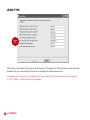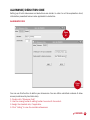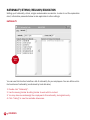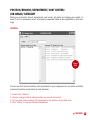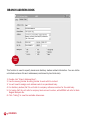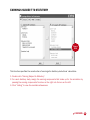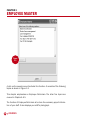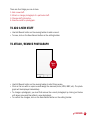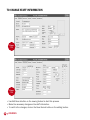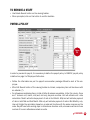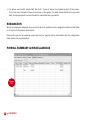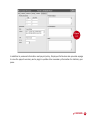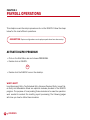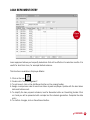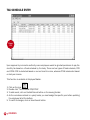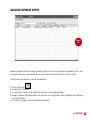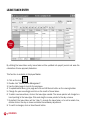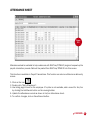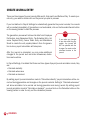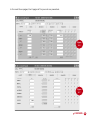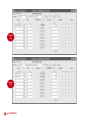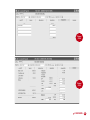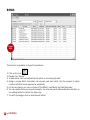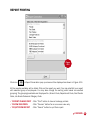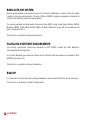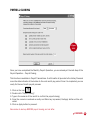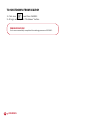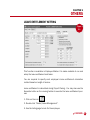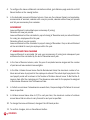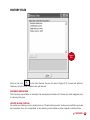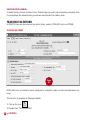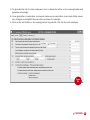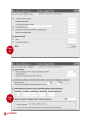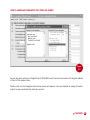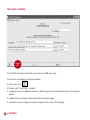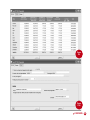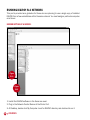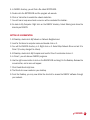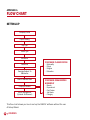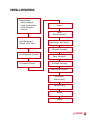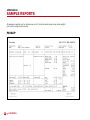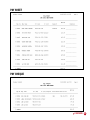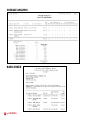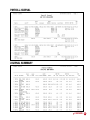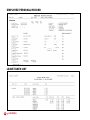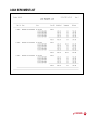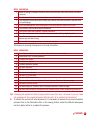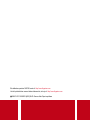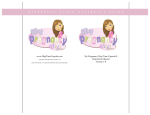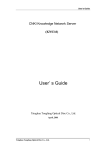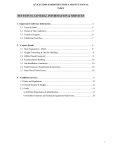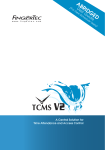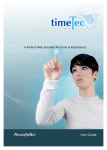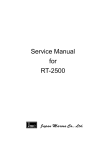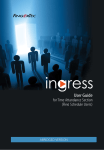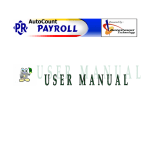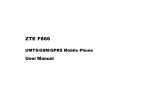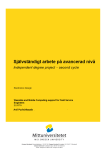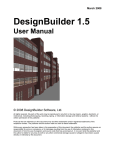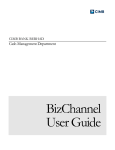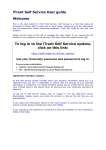Download DiGiPAY manual
Transcript
MANUAL PENGGUNA COPYRIGHT NOTICE Chp 1 • BASIC SETUP CONTENTS All rights reserved. No part of this book may be reproduced or transmitted in any form or by any means, electronic or mechanical, including photocopying, recording, or by any information storage and retrieval system, without written permission from PUC Founder (MSC) Bhd. Every precaution has been made to supply complete and accurate information. Information in this document is subject to change without prior notice. 1-14 Minimum System Requirements Installation Getting Started Login and Quitting New Company and Setup Wizard Main Menu Payroll Advisor Update Service User Access and Password Toolbar Chp 2 • System Configuration 15-25 DISCLAIMER No person should rely on the contents of this publication without first obtaining advice from a qualified professional person. The company expressly disclaims all and any liability and responsibility to any reader or user of this book, in respect of anything, and of the consequences of anything, done by any such person in reliance, whether wholly or partially, upon the whole or any part of the contents of this book. PUC FOUNDER (MSC) BHD For enquiries on technical matters, please forward the email to [email protected] Payroll Settings Preferred Language Re-build Database Index Backup/Restore Database Files Day Type Leave Type Allowance/Deduction Code Nationality/Ethnic/Religion/Education Position/Branch/Department/Cost Center/ Job Grade/Category Branch Address Book Earnings Subject to Statutory Chp 3 • Employee Master 26-31 To Add a New Staff To Attach/Remove Photograph To Change Staff Information To Remove a Staff Payroll Policy Resignation Payroll Summary & Miscellaneous Chp 4 • Payroll Operations 32-46 Activate Program Loan Repayment Entry Tax Schedule Entry Advance Payment Entry Leave Taken Entry Attendance Sheet Create Journal Entry Bonus Report Printing Bank Auto-Pay System Fulfilling Statutory Requirements Backup Payroll Closing To Shutdown from DiGiPAY Chp 5 • Other OPERATIONS APPENDIX A • Flow chart 58-59 Setting-up Payroll Operations APPENDIX B • Sample Reports 47-57 Leave Entitlement Setting History Files Year End Tax Return • Tax CP8A (EA Form) • How to assign accumulation into CP8A • Tax CP159/Receipt Running DiGiPAY in the Network 60-65 Payslip Pay Sheet Pay Cheque Coinage Analysis Bank Order Payroll Journal Journal Summary Employee Personal Record Leave Taken List Loan Repayment List APPENDIX C • FrequentLY Asked QuestionS 66-70 Chapter 1 BASIC SETUP This chapter gives you quick and simple instructions to get you up and running. MINIMUM SYSTEMS REQUIREMENTS •Pentium •32 MB of memory •Windows 95 or higher •At least 8 MB free disk space for oftware •VGA monitor or higher •Hard Disk Drive, CD ROM Drive •Mouse or other pointing device •Laser Printer (optional) Recommended Note allocation of 30MB or higher for company database INSTALLATION DiGiPAY files are shipped in a compressed format and automatically decompressed during the installation process. Therefore, to install and run software on your computer, you must first run the setup program. Do not just copy DiGiPAY files into a directory on your hard disk. There are 2 ways to run the setup program: i) AutoOpen Insert the DiGiPAY CD into your computer’s CD-ROM drive, the system will automatically run the Setup program. ii) Manually (In case your CD drive doesn’t support AutoOpen feature) •Insert the software CD into your computer’s CD-ROM drive. •Make sure the Windows 95 or higher program is running on your computer. •Choose RUN from the Windows 95 or higher program - Start Menu and type D:\Setup in the Open text box, click “OK”. CONTENTS For example: D:\Setup Figure 1.1 For AutoOpen and manually run setup program, please follow the on screen instruction. We recommend you to accept all the preset options for the most completed installation. Question asked when installing What are the choices? Select Directory for DiGiPAY What should you do? Accept the preset choice: C:\DiGiPAY t the end of the installation, a shortcut will be created on the desktop. If it is not created, please A follow the following steps. To create a shortcut on the desktop • Move the mouse or pointing device to the Start Menu at the bottom left of the screen. • Click on the right mouse button, and a menu will appear. • Click Explore, and a Windows Explorer will appear with Do not maximize the Note contents of Start Menu folder shown. Windows Explorer. • Double click the Programs folder. • Look for DiGiPAY. • Use the right mouse button to click on the DiGiPAY and drag it to the desktop. Release the mouse button, and a menu will appear. • Click Create Shortcut(s) Here. • The Shortcut will be shown on your desktop. CONTENTS GETTING STARTED Once installation is completed, you may start to run DiGiPAY as shown in the following steps: Figure 1.2 • Click on the Start Menu bar and choose PROGRAMS. Point to Founder Applications group icon and double click DiGiPAY as shown in Figure 1.2 Figure 1.3 • From the Windows desktop, double click the DiGiPAY icon as shown in Figure 1.3 CONTENTS LOGIN AND QUITTING To Logging on to DiGiPAY Figure 1.4 When you start DiGiPAY, you may choose the directory that you want to log in by highlighting it and entering your User ID and Password. Refer to Figure 1.4 above. • Single click on the desired directory. • In the User ID box, type your name. For first time usage, leave it blank. • In the Password box, type a password. For first time usage, leave it blank. • Click Login button to proceed. To Quit from DiGiPAY When login window is prompted, click the Shut Down button to exit completely from DiGiPAY. NEW COMPANY AND SETUP WIZARD To Setup A New Company/Directory When the login window is prompted (refer to Figure 1.4.), click on the New button. The Setup Wizard will be launched. CONTENTS Figure 1.5 • Language selection for the new company. Figure 1.6 • Welcome message for the Setup Wizard. Key in the CD key and click Next button to proceed. You may find your CD key on the genuine hologram security sticker on your software setup CD. CONTENTS Figure 1.7 • Define the company profile. Click Next button to proceed. Figure 1.8 • Define payroll settings. Click Next button to proceed. CONTENTS Figure 1.9 • The setting up of employees particulars. Click Next button to proceed. Add - Add a new employee. Delete - Delete a current employee. Auto no. - Generate employee number based on 1st character of the employee name. For example, J001 is generated for John Doe. Upgrade others - This function will scan your hard drive for known payroll packages. If the system discovered any, click on the entry and you will have the option to overwrite the existing data entry with upgraded data or to include the upgraded data as part of the existing data. Continue next time - This will terminate the Setup Wizard and end the session for this newly setup company/directory. Save the changes done to ensure that Setup Wizard will be launched during next login session. CONTENTS Figure 1.10 • Assign fixed allowances for each employee. Click Next button to proceed. Figure 1.11 • The end of Setup Wizard. Click Finish button to save all settings. CONTENTS Figure 1.12 Once the Setup Wizard is completed, you will be presented with the Welcome window as per Figure 1.12. The Welcome window will be displayed every time you login to this company unless the “Don’t show this message again” box is checked. CONTENTS MAIN MENU Payroll Transactions contain mid/ end month journal, advance, bonus and closing. Connect to Internet Server allows you to register online and to download the latest update. CD-ROM update is also accessible here. portion will only be available Note This for registered company. Spot help allows you to view the short note for items on the screen selected. Just drag the icon to the item to seek short note, then the short note will appear in a popup window. Employee Master contains details for each employee’s payroll package. Figure 1.13 Report Generation a list of reports provided in the system. Shutdown program allows you to quit from DiGiPAY. 10 CONTENTS System Configuration tells the company’s payroll requirements. History Files contains resigned employees and history payroll journals. Selected payroll month and year. Self-Help provides you with link to the online help and the troubleshooting guide. Payroll Advisor presents a set of guided task. By selecting the task you want to learn, the system will show you how to perform the particular task. PAYROLL ADVISOR By double clicking the option, the system will guide you until the task is completed. Figure 1.14 UPDATE SERVICE Figure 1.15 As and when an update is available, it will be uploaded into the DiGiPAY Internet Server. If you do not have an internet access for the DiGiPAY computer, you may request your vendor to send you the latest updated CD. CONTENTS 11 To retrieve the latest update from the Internet, make sure, that the computer is connected to the Internet via modem, then click on the Connect to DiGiPAY Internet Server icon and click Connect button to start the process. To retrieve the latest update from the CD, click on the Connect to DiGiPAY Internet Server icon and click CD-ROM button. You will be presented with a select directory dialog. Point the directory to your CD-ROM drive and click Select button to start the process. As a new user of DiGiPAY, you are entitled to a free 12 months update service. Upon expiry of the 12 months period, you are advised to extend the update service for another 12 months with a minimal update fee. Print out the update service license from Company Profile/License within System Configuration, fill it up and send it together with your payment to us. USER ACCESS AND PASSWORD Figure 1.16 1. Determine the access right for 9 user groups. Click on the icon and double click “Access permission”. Put a check into menu option where the particular user group will have no access to it. Click Apply button to save the changes. 12 CONTENTS Figure 1.17 2.Determine the number of users allowed access to the system. Among all the users, only one of them is allowed to be granted with administrator right. For each user, assign a password with a maximum of 10 alphanumeric characters and his/her user group. 3.Select Company Profile/License. Put a check for option “requires password” and click Apply button to activate the user login. CONTENTS 13 TOOLBAR Viewing toolbar Go to last record Go to previous record Add a new record. Editing toolbar will appear Copy into Clipboard Figure 1.18 Go to first record Search Cut/Delete Go to next record Edit the selected record Editing toolbar will appear Close this window Editing toolbar Duplicate from Clipboard Refresh the record Figure 1.19 Toolbar guides you in viewing and maintaining the records. 14 CONTENTS Save the changes Cancel all changes Chapter 2 System Configuration This chapter guides you in setting up the system configuration based on your company’s payroll requirements. Figure 2.1 1. Payroll settings 2. Preferred language 3. Re-built database indexes 4. Backup/Restore database files 5. Day type 6. Leave type 7. Allowance/ Deduction code 8. Nationality/Ethnic/Religion/Education 9. Position/Branch/ Department/Cost Center/Job Grade/ Category 10. Branch address book 11. Earning subject to statutory This function will be activated with a click on the icon . It tells the whole company’s payroll requirements. It consists of the following topics as shown in Figure 2.1. Please refer to individual topic for elaboration. CONTENTS 15 Payroll Settings Figure 2.2 This function allows you to define basic payroll information for your company. 1.Double click “Payroll Settings” and define the settings available. 2.Three types of payroll journal calculation mode are available : •Calculate instantly •Calculate when save •Calculate on demand 3.For payments separated from mid-month and end-month, such as commission, overtime or others, deferred pay is introduced. You may conduct deferred pay before closing – after endmonth payment. You may also opt to conduct deferred pay after closing – before next month end-month payment. 4.For DiGiTime/TCMS V2 software users, attendance sheet will be utilized when you post your attendance records within DiGiTime/TCMS V2 software into DiGiPAY. 5.Upon selection, click “Apply” to confirm the changes. 16 CONTENTS Preferred Language Figure 2.3 This system is capable of displaying multi languages. Three languages are provided by default and these are English, Bahasa Malaysia and Chinese. For other languages please check with your nearest distributor or vendor. Once activated, you will be presented with the various language options. • Double click “Preferred language” and click on your preferred language. • Click “Apply” to confirm. The language selected will be used the next time you login. Note To display in Chinese, you must be running Windows operating system Chinese version. If you are running a Windows operating system English version, you may utilize a Chinese Language Input System such as ChineseStar or NJStar. Re-build Database Indexes This function is to rebuild all the database indexes. Normally, this is not required unless your indexes are not up-to-date or corrupted. • Double click “Re-build database indexes”, all the indexes will be re-built in a matter of seconds. CONTENTS 17 Backup/Restore Database Files Figure 2.4 This function is to backup existing database to another storage media or restore database from previous back-uped database into system. Select Backup Command radio button If you are using ARJ command, your command will be similar to below: arj a –va –i2 -y a:\DiGiPAY sample\*.dbf Select Restore Command radio button If you are using ARJ command, your command will be similar to below: arj x –va –y a:\DiGiPAY sample\*.dbf 18 CONTENTS Note Substitute the sample directory with actual directory name. You will find the actual directory being displayed inside the Path heading. Day Type Figure 2.5 This function is to specify the keywords that represent the day type for each day of the week. We recommend you to maintain the default system setting. 1.Double click “Day type” and specify the keyword that represent the day type for : • Normal Working Day (system default setting - WORKDAY) • Non-working Holiday (system default setting - HOLIDAY) • Other non-working Days (system default setting - RESTDAY or OFFDAY) 2.Click “Close” to confirm day type keyword. CONTENTS 19 Leave Type Figure 2.6 This function is to specify the type of leave allowed in the system. A total of 8 leave types are made available for your convenience. Feel free to change the default description. 1.Double click “Leave type” and specify the leave type that is implemented by your company. 2.Click “Close” to confirm leave type keyword. 20 CONTENTS Allowance/Deduction Code Setting up of both allowances and deductions are similar. In order to cut the explanation short, information presented below is also applicable to deduction. Allowance Code Figure 2.7 Figure 2.8 You can use this function to define your allowances. You can define unlimited numbers of allowances (constrained by hard disk size). 1.Double click “Allowance Code” 2.Use the viewing toolbar & editing toolbar to work with its content. 3.Assign the standard rate, if applicable. 3.Click “Listing” to view the available allowances. CONTENTS 21 Nationality/Ethnic/Religion/Education Setting up of nationality, ethnic, religion and education are similar. In order to cut the explanation short, information presented below is also applicable to other settings. Nationality Figure 2.9 You can use this function to define a list of nationality for your employees. You can define unlimited numbers of nationality (constrained by hard disk size). 1.Double click “Nationality”. 2.Use the viewing toolbar & editing toolbar to work with its content. 3.You may also view and assign the employees to this nationality, during data entry. 4.Click “Listing” to view the available allowances. 22 CONTENTS Position/Branch/Department/Cost Center/ Job Grade/Category Setting up of position, branch, department, cost center, job grade and category are similar. In order to cut the explanation short, information presented below is also applicable to other settings. Position Figure 2.10 You can use this function to define a list of positions for your employees. You can define unlimited numbers of position (constrained by hard disk size). 1.Double click “Position”. 2.Use the viewing toolbar & editing toolbar to work with its content. 3.You may also view and assign the employees to this position, during data entry. 4.Click “Listing” to view the available allowances. CONTENTS 23 Branch Address Book Figure 2.11 This function is used to specify banks and statutory bodies related information. You can define unlimited numbers of branch addresses (constrained by hard disk size). 1.Double click “Branch Address Book”. 2.Use the viewing toolbar & editing toolbar to work with its content. 3.You will need to assign each address code to a specialised body. 4.For statutory bodies, Ref. No. will refer to company reference number for the said body. 5.For banks, Ref. No. will refer to company bank account number, while BNM # will refer to Bank Negara Malaysia No. 6.Click “Listing” to view the available allowances. 24 CONTENTS Earnings Subject to Statutory Figure 2.12 This function specifies the construction of earnings for statutory deductions’ calculation. 1.Double click “Earning Subject to Statutory”. 2.For each statutory body, assign the earning components that make up for its calculation by passing the earning components from box on the right into the box on the left. 3.Click “Listing” to view the available allowances. CONTENTS 25 Chapter 3 Employee Master Figure 3.1 A click on the people icon will activate this function. It consists of the following topics as shown in Figure 3.1. This chapter emphasizes on Employee Particulars. The other five topics are covered in Chapter 4 & 5. The function of Employee Particulars is to store the necessary payroll information of your staff. It also displays your staff’s photograph. 26 CONTENTS There are four things you can do here. 1.Add a new staff. 2.Attach or change photograph of a particular staff. 3.Change staff information. 4.Remove a staff or photograph. To add a new staff • Use Add Record button on the viewing toolbar to add a record. • To save, click on the Save Record button on the editing toolbar. To attach /remove photograph Figure 3.2 • Use Edit Record button on the viewing toolbar to start this process. • Click on the box with an up arrow and assign the scanned photo (JPEG, BMP, etc). The photograph will be displayed immediately. • To change a photograph, you must first remove the current photograph by clicking on the box with down arrow and then attach a new photograph. • To confirm the changes, click on the Save Record button on the editing toolbar. CONTENTS 27 To change staff information Figure 3.3 Figure 3.4 • Use Edit Record button on the viewing toolbar to start this process. • Make the necessary changes on the staff information. • To confirm the changes, click on the Save Record button on the editing toolbar. 28 CONTENTS To remove a staff • Use Delete Record button on the viewing toolbar. • When prompted, click on Yes button to confirm deletion. Payroll Policy Figure 3.5 In order to process for payroll, it is necessary to define the payroll policy. In DiGiPAY, payroll policy is defined on page 3 of Employee Particulars. • Define the information as per the payroll remuneration package offered to each of the employee. • After Edit Record button of the viewing toolbar is clicked, compulsory item will be shown with an asterisk (*). • For allowances and deductions, a total of defer 8 codes are available. In the Per column, there are 7 choices: unit, month, mid/end, mid only, day and overtime. Unit will activate unit x rate calculation. Month will activate payment of rate in End Month. Mid/end will activate payment of rate in both Mid and End Month. Mid only will activate payment of rate in Mid Monthly only. User will trigger the calculation based on an external function with the same name as per the code. Day will use total working days in attendance sheet as units, whereas overtime will use number of hours in attendance sheet as units. CONTENTS 29 • For leave, as monthly rated staff, the first 7 types of leave is included as part of the salary. Thus, they are checked to show its inclusion in the salary. For daily rated staff and hourly rated staff, these leaves will not be checked to calculate their payments. Resignation When an employee resigned, all you need to do is to update his/her resignation date and last date on the job into Employee Particulars. Execute the payroll process as usual and his/her payroll will be calculated with the resignation date taken into consideration. Payroll Summary & Miscellaneous Figure 3.6 30 CONTENTS Figure 3.7 In addition to personal information and payroll policy, Employee Particulars also provides a page to view the payroll summary and a page to update other necessary information for statutory purpose. CONTENTS 31 Chapter 4 Payroll Operations This chapter covers the simple procedures to run the DiGiPAY. Follow the steps below for the most efficient operations. Assumption: System configurations and employee particulars have been setup. Activate DiGiPAY Program • Click on the Start Menu bar and choose PROGRAMS. • Double click on DiGiPAY. OR • Double click the DiGiPAY icon on the desktop. What’s Next? Loan Repayment Entry, Tax Schedule Entry, Advance Payment Entry, Leave Taken Entry and Attendance Sheet are optional modules provided in the DiGiPAY program. The purpose of incorporating these modules is to ease the operation work needed to conduct the monthly payroll processing. The following pages will show you how to utilize these modules. 32 CONTENTS Loan Repayment Entry Figure 4.1 Loan repayment allows you to specify deductions that will be effective for selective months. It is useful for short-term loan, for example festival advance. This function is available in Employee Master. 1.Click on the icon . 2.Double click “Loan Management”. 3.To add record, click on the Add Record button on the viewing toolbar. 4.Assign a unique loan code for each loan taken by each employee. Update with the loan taken date and total amount. 5.To simplify the loan payment schedule, look for Generate button on the editing toolbar. Click on it and you will be presented with a simple tool for schedule generation. Complete the data entry. 6.To confirm changes, click on Save Record button. CONTENTS 33 Tax Schedule Entry Figure 4.2 Upon approval by income tax authority, some employees would be granted permission to pay the monthly tax based on a fixed schedule by the body. There are two types of fixed schedule, PCB and CP38. PCB is deducted based on current month income, whereas CP38 is deducted based on last year income. This function is available in Employee Master. 1.Click on the icon . 2.Double click “Tax Schedule PCB/CP38”. 3.To add record, click on the Add Record button on the viewing toolbar. 4.As the records are stored in a yearly basis, you must assign the specific year before updating the employee list at the bottom. 5.To confirm changes, click on Save Record button. 34 CONTENTS Advance Payment Entry Figure 4.3 Advance payment refers to salary payment paid prior to month-end payroll processing. Thus, during month-end payroll processing, this amount will be deducted from the monthly salary. This function is available in Payroll Transactions. 1.Click on the icon . 2.Double click “Advance”. 3.To add record, click on the Add Record button on the viewing toolbar. 4.Assign a unique batch description, its payment year and month, before updating the employee list at the bottom. 5.To confirm changes, click on Save Record button. CONTENTS 35 Leave Taken Entry Figure 4.4 By utilizing the leave taken entry, leave taken will be updated into payroll journal and ease the calculation of leave payment/deduction. This function is available in Employee Master. . 1.Click on the icon 2.Double click “Roster/Leave Management”. 3.Use the listing page to look for the employee. 4.To update leave taken, go to page and click on Edit Record button on the viewing toolbar. 5.Change the year accordingly and click on the month of leave taken. 6.To add in new leave taken, click on the leave type needed. The mouse pointer will change to a hand pointing to the leave type. Click and drag the mouse pointer to the day on leave. 7.By default, the leave taken will be 1 day. To change the leave taken or to add a remark line, double click on the day on leave and make the necessary adjustment. 8.To confirm changes, click on Save Record button. 36 CONTENTS Attendance Sheet Figure 4.5 Attendance sheet is available to help customers with DiGiTime/TCMS V2 program to speed up the payroll calculation process. Data will be posted from DiGiTime/TCMS V2 into this screen. This function is available in Payroll Transactions. This function can also be utilized as a data entry screen. . 1.Click on the icon 2.Double click “Daily Attendance”. 3.Use listing page to look for the employee. If he/she is not available, add a record for him/her by clicking the Add Record button on the viewing toolbar. 4.Update the attendance record as shown in his/her attendance sheet. 5.To confirm changes, click on Save Record button. CONTENTS 37 Create Journal Entry There are three types of journal, namely Mid-month, End-month and Deferred Pay. To create journal entry, you need to double click on the journal you plan to process. If you had defined in Payroll Settings to automatically generate the journal records, the records will be created immediately. If generation is not automated, click on the Generate Record button on the viewing toolbar to start the process. The generation process will retrieve its data from Employee Particulars, Loan Repayment Entry, Tax Schedule Entry, Advance Payment Entry, Leave Taken Entry and Attendance Sheet to create the unit payable/deduct. Once the generation is done, payroll calculation will take place. After the journal is calculated, you may make additional changes to the journal such as ad-hoc allowances, deductions and overtime. Note If you make any changes to any data after the generation, the journal will NOT be updated with the changes. You must run the calculate function in the journal. In Payroll Settings, it is stated that there are three types of payroll journal calculation mode, they are: • Calculate instantly • Calculate when save • Calculate on demand By setting payroll journal calculation mode to “Calculate instantly”, payroll calculation will be carried out during generation and changes on the journal contents. Setting to “Calculate when save” will allow calculation to be carried out during generation and saving record. By setting payroll journal calculation mode to “Calculate on demand”, you must click on the Calculate button on the viewing toolbar in order to carry out the calculation process. 38 CONTENTS In the next three pages, the 6 pages of the journal are presented. Figure 4.6 Figure 4.7 CONTENTS 39 Figure 4.8 Figure 4.9 40 CONTENTS Figure 4.10 Figure 4.11 CONTENTS 41 Bonus Figure 4.12 This function is available in Payroll Transactions. 1.Click on the icon . 2.Double click “Bonus”. 3.To add record, click on the Add Record button on the viewing toolbar. 4.Assign a unique batch description, its payment year and month. Set the payment to either combine with End-month payment or separately. 5.For tax calculation, you have a choice of This-Month, Last-Month and Last December. 6.You can update the bonus records manually. You may also use the Generate Record button on the editing toolbar to reduce the data entry. 7.To confirm changes, click on Save Record button. 42 CONTENTS Report Printing Figure 4.13 Click icon , a Report Generation pop up screen will be displayed as shown in Figure 4.13. All the reports available will be listed. Click on the report you want. You may shortlist your report with selected group of employees. You may also change the sorting order based on selected grouping. The groupings available are Employee No., Branch Code, Department Code, Cost Center Code, Job Grade Code and Category Code. • To print on hard copy - Click “Print” button to have a hardcopy printed. • To view on screen - Click “Preview” button for an on-screen view only • To quit from report - Click “Cancel” button to quit from report. CONTENTS 43 Bank Auto-Pay System Bank auto-pay system is provided by some of the banks in Malaysia in order to allow the salary transfer to be done electronically. Currently, WinCom DiGiPAY program provides the interface for a total of five different bank auto-pay systems. The banks available are Bumiputra Commerce Bank (BCB), Hong Leong Bank Berhad (HLBB), Maybank (MBB), Public Bank Berhad (PBB) and RHB. Additional banks will be included should there is a demand for it. This function is available in Report Generation. Fulfilling Statutory Requirements The monthly contribution reports are available for EPF, SOCSO, income tax, ASB, Baitulmal, Tabung Haji and Tabung Zakat. In line with Malaysia government’s E-Government initiative, disk submission is included for EPF, SOCSO and Income Tax. This function is available in Report Generation. Backup It is important to make backup of existing database to prevent lost of data for future reference. This function is available in System Configuration. 44 CONTENTS Payroll Closing Figure 4.14 Once you have completed the Monthly Payroll Operation, you are already at the last step of the Payroll Operation – Payroll Closing. This function is available in Payroll Transactions. It will transfer all journals to the history files and move the date indicator at the toolbar to the next month pay period. Once it is completed, you are ready for the next month payroll process. . 1.Click on the icon 2.Double click “Payroll Closing”. 3.Type in the numeric of the month to confirm the payroll closing. 4.Once the numeric is entered correctly and Enter key is pressed, the Apply button will be activated. 5.Click on Apply button to proceed. Remember to backup BEFORE payroll closing and not after. CONTENTS 45 To Shutdown from DiGiPAY 1.Click icon to exit from DiGiPAY. 2.At login screen, click “Shutdown” button. Congratulation! 46 You have successfully completed the settings process of DiGiPAY. CONTENTS Chapter 5 Others Leave Entitlement Setting Figure 5.1 This function is available in Employee Master. It is made available to run and setup the leave entitlement and taken. You are required to specify each employee’s leave entitlement calculation method based on length of service. Leave entitlement is calculated during Payroll Closing. You may also use the Generate button on the viewing toolbar to execute the leave entitlement process. 1.Click on the icon . 2.Double click “Roster/Leave Management”. 3.Use the listing page to look for the employee. CONTENTS 47 4. To configure the leave entitlement calculation method, go to Balance page and click on Edit Record button on the viewing toolbar. 5. In the Automatic annual entitlement column, there are five choices. Namely: not applicable, anniversaries of serviced, calendar with new join prorata, calendar without new join prorata and 1st year anniversary than calendar. Anniversary Leave entitlement is calculated upon anniversary of joining. Calendar with new join prorata Leave entitlement will be calculated in payroll closing of December and pro rata entitlement for newly join employee within the year. Calendar without new join prorata Leave entitlement will be calculated in payroll closing of December. No pro rata entitlement will be calculated for newl join employee within the year. 1st anniversary than calendar Leave entitlement is calculated 1st year upon anniversary of joining and subsequent year entitlement will be calculated by the end of December each year. 6. In the Year of Serviced column, enter the year of completed service ranges and the number of paid annual leave and sick leave eligible. 7. In the Max. Untaken Annual Leave Can Be Reimbursed items; the maximum number of untaken annual leave to pay back to the employee is entered. The actual days to pay back in the next payroll period will be shown in the Number of Untaken Annual Leave To Be Paid As Allowance item after the closing payroll. The allowance code used for the payment is assigned in Reimburse Allowance item in Allowance Code. 8. In Forfeit annual leave if absenteeism exceeds item, the percentage of forfeiture for annual leave is specified. 9. In Untaken annual leave allow to C/F to next year item, the maximum number of untaken annual leave that are allow to carry forward to next year is specified. 10. To change the leave entitlement, change at the left-hand portion. 11. To confirm changes, click on Save Record button. 48 CONTENTS History Files Figure 5.2 Click on the icon on the main toolbar. As you can see in Figure 5.2, there are 4 options. However, only the first 3 options are permanent. Resigned employees This function is available to maintain the employee particulars for those who had resigned prior to January this year. Create blank journal To create new history journal, double click on “Create blank journal” and proceed with the process as prompted. Once it is completed, a new history journal option will be created in History Files. CONTENTS 49 Delete history journal To delete history journal, double click on “Delete history journal” and proceed as prompted. Once it is completed, the deleted history journal will be removed from History Files. Year End Tax Return In DiGiPAY, there are two year-end tax return forms, namely: CP8A (EA Form) and CP159. Tax CP8A (EA Form) Figure 5.3 CP8A (EA Form) is printed for each employee for individual yearly income tax submission purpose. This function is available in Employee Master. 1.Click on the icon . 2.Double click “Tax return CP8A”. 50 CONTENTS 3.To generate the list of active employees, click on Generate button on the viewing toolbar and generate accordingly. 4.Once generation is completed, review and make sure accumulation is accurate. Make necessary changes by using Edit Record button and save the changes. 5.Click on the Sort button on the viewing toolbar to generate a No. Siri for each employee. Figure 5.4 CONTENTS 51 Figure 5.5 Figure 5.6 52 CONTENTS How to Assign Accumulation into CP8A (EA Form)? Figure 5.7 As you may have noticed on Page 3 & 4 of CP8A (EA Form), there are a number of triangular placed in front of the amount box. Double click on the triangular and below screen will appear. You are allowed to assign the earnings to be accumulated into each tax column. CONTENTS 53 Tax CP159 / Receipts Figure 5.8 Form CP159 must be submitted by the company to IRB every year. This function is available in Employee Master. 1.Click on the icon . 2.Double click “Tax CP159 / receipts”. 3.To generate the accumulation amount on Saraan page, click on Generate button on the viewing toolbar. 4.Update the tax receipts numbers and dates on Saraan page. 5.Complete the other pages and clicks on Apply button to save the changes. 54 CONTENTS Figure 5.9 Figure 5.10 CONTENTS 55 Running DiGiPAY In A Network This part is provided as a guideline for those who are planning to use a single copy of installed DiGiPAY from a few workstations within the same network. You must assign a particular computer as a Server. Server setting up a server: Figure 5.11 Figure 5.12 1.Install the DiGiPAY software in the Server as usual. 2.Plug in the Network Control Device at the Printer Port. 3.At Desktop, double click My Computer. Look for DiGiPAY directory and double click on it. 56 CONTENTS 4.In DiGiPAY directory, you will find a file called NETCFG.EXE. 5.Double click the NETCFG.EXE and the program will execute. 6.Click on Yes button to enable the network detection. 7.You will hear a beep sound and a new icon will be created at the taskbar. 8.Go back to My Computer. Right click on the DiGiPAY directory. Select Sharing and share the directory as DiGiPAY. setting up a Workstation: 1.At Desktop, double click My Network or Network Neighborhood. 2.Look for the Server’s computer name and double click on it. 3.You will find DiGiPAY directory in it. Right click on it. Select Map Network Drive and set it to Drive F (You may change it to others). 4.At Desktop, double click My Computer and look for Drive F and double click on it. 5.In Drive F, you will discover DiGiPAY programs. 6.Use the right mouse button to click on the DiGiPAY.EXE and drag it to the Desktop. Release the mouse button, and a menu will appear. 7.Click Create Shortcut(s) Here. 8.The Shortcut is now created on your desktop. 9.From the Desktop, you may now utilize the shortcut to access the DiGiPAY software through your network. CONTENTS 57 APPENDIX A flow chart Setting-up Company Profile Payroll Setting Day Type Leave Type Allowance Deduction Earnings Subject To Statutories Branch Address Book Employee Master Leave Management (Optional: Entitlement) Configure Classification - - - - Nationality Ethnic Religion Education Configure Organization Hierarchy - - - - - Branch Department Cost Center Job Grade Category This flow chart shows you how to set up the DiGiPAY software without the use of Setup Wizard. 58 CONTENTS Payroll Operations Employee Master - Add new employee - Update payroll settings - Update resignation - Increment Advance Bonus (Before End-month) Leave Management (Optional: Leave Taken) Deferred Pay (After Closing) Mid-month Processing Loan Management (Optional) Tax Schedule (Optional) Bonus (End-month) End-month Processing Bonus (After End-month) Deferred Pay (Before Closing) Reports Printing Backup Closing CONTENTS 59 APPENDIX B Sample Reports All sample reports are for reference only. The fonts and layout may deter slightly from the original printouts. Payslip 60 CONTENTS Pay Sheet Pay Cheque CONTENTS 61 Coinage Analysis Bank Order 62 CONTENTS Payroll Journal Journal Summary CONTENTS 63 Employee Personal Record Leave Taken List 64 CONTENTS Loan Repayment List CONTENTS 65 APPENDIX c frequently asked questions Q1. I realized that I had missed out some of the settings during the Setup Wizard session. How can I update the information? A. Basically, each step in the Setup Wizard will help you to complete the setting up for a particular entry. The linkage from Setup Wizard with the DiGiPAY software is shown in the table below. Setup Wizard InformationLink To Step 1 Company profile System Configuration → Company Profile Step 2 Payroll settings System Configuration → Payroll Settings Days working Employee Master → Roster/Leave Management Step 3 Employee details Employee Master → Employee Particulars Step 4 Allowance subject to statutory System Configuration → Earnings Subject to Statutories Employee fixed allowances assignment Employee Master → Employee Particulars Q2. I am planning to use loan repayment entry, tax schedule entry, advance payment entry, leave taken entry and attendance sheet for my monthly transactions. During payroll processing, how does DiGiPAY software make use of the information? A. In DiGiPAY software, payroll processing is split to 2 portions. Namely: journal generation and calculation. 66 When the journal is accessed, there are 4 additional buttons in the viewing toolbar. The Generate button is used to execute journal generation, whereas the Calculate button is for journal calculation. Journal generation is needed when deferred pay is used. For mid-month or end-month payroll processing, journal generation is automatically executed when the journal is accessed for the first time. Once generation is completed, journal calculation will be executed. Table below is showing the sequence of the journal generation. CONTENTS Steps Description 1 2 3 4 5 6 7 8 9 Based on settings in Employee Particulars, select basic information, daily rate and hourly rate will be calculated. From Employee Particulars, select fixed allowances and deductions. From Attendance Sheet, select actual working days, overtime hours and leave taken. (Optional: Refer to Payroll Settings) From Leave Management, select working days of the month and leave taken for the month. From Advance, select advance payment transaction. From Bonus, select bonus payment. (Optional: End-month) From Mid-month journal, select mid-month statutory transaction. (Only during End-month) From Deferred pay journal, select deferred pay statutory transaction. (Only during End-month, with deferred pay done after closing) For new staff and resigning employee, calculate pro rata rate. Table below is showing the sequence of journal calculation. Steps Description 1 2 3 4 5 6 7 8 9 10 11 12 13 From Employee Particulars, select additional fixed allowances and deductions. Repeat steps 3 & 4 in journal generation. Calculate basic wages. Calculate leave payment. Calculate allowances payment. Calculate deductions. Calculate overtime payment. Calculate loan repayments. Calculate EPF contributions. Calculate SOCSO contributions. Calculate Zakat contributions. (Optional: Refer to Employee Particulars, References page) Calculate income tax amount. Calculate foreign levy. (Optional: Refer to Employee Particulars, References page) 14 Calculate Human Resource Development Fund contribution base on each employee’s gross income. Q3. I made payroll adjustment within Employee Particulars. But, when I checked in journal, it was not updated with the new adjustments. What should I do to update the information? A. To refresh the journal with new adjustment, it is necessary to execute the journal calculation process. Click on the Calculate button in the viewing toolbar, select the affected employees and click Apply button to complete the process. CONTENTS 67 Q4. I understand mid-month and end-month. But, why there is an additional deferred pay? A. In normal practice, salary would be paid either twice a month or once a month. Thus, twice a month payment will require the use of mid-month journal. However, some payroll transactions, which require management approval such as overtime, commission and claims, may be delayed due to unforeseen circumstances. As these transactions are needed in statutory contribution calculations, deferred pay journal is introduced. In DiGiPAY software, there is a necessary setting for deferred pay behavior stored in Payroll Settings: “Deferred pay after end-month processing is”. The options available are Before Closing and After Closing. If Before Closing is chosen, the sequence of processing will be Mid-month, End-month and finally Deferred Pay. If After Closing is chosen, the sequence of processing will be Deferred pay, Mid-month and finally End-month. Failure to follow the sequence of processing will cause the statutory contributions being calculated wrongly. To utilize the deferred pay journal, just access the Deferred Pay journal, add or look for the employee and make the necessary transactions. Save it and click on the Calculate button to complete it with the journal calculation. Q5. I need to make bonus payment. What are the options available? A. Bonus transactions will be paid in one of the 3 methods offered: Before End-month, Endmonth or After End-month. By choosing Before end-month or After end-month, bonus transactions will be monitored separately from the monthly salary transactions. Thus, statutory contributions will be calculated. By choosing End-month, bonus transactions will be added into End-month journal and statutory contributions will include bonus amount. For the bonus amount, you may opt to make the bonus transaction entry manually. However, if the bonus is calculated based on X months of basic, you may make use of the Calculate button in the Editing toolbar. As bonus income tax calculation will require a monthly remuneration amount as the starting point, 3 options are available: This-month, Last-month and Last December. By choosing This-month, current month salary tax remuneration will be used. By choosing Last-month, last month salary tax remuneration will be used. By choosing Last December, last December salary tax remuneration will be used. Q6. I am trying to add a new allowance where it should be included in EPF and income tax calculation. But, I cannot find the necessary setting in Allowance codes. Where can I make the definition? A. Go to System Configuration → Earnings Subject to Statutories. For EPF and Tax pages, move the new allowance from box in the right to the box in the left. If journal processing was done, run the journal calculation process to refresh the statutory contributions. 68 CONTENTS Q7. Every transaction in the DiGiPAY software yields the same amount as my manual calculation. But, why my manually calculated EPF contributions are higher than the result calculated by DiGiPAY? A. This scenario would happen, when multiple journals are in use in the same month. In manual calculation, it is common that EPF contributions will be calculated separately from each journal and add up to show the full amount of the month. DiGiPAY software calculates its statutory amount in a slightly different manner. As journals must be processed in sequence, the statutory calculation amount will be accumulated in each journal. Each journal will calculate the EPF contributions based on the total accumulated amount. By deducting the EPF contributions paid in the previous journal(s), the balance will be the actual EPF contributions payable from the current journal. In short, DiGiPAY software is using the total accumulated amount for the month to calculate its statutory contributions. Q8. I noticed that EPF, SOCSO and income tax are providing diskette submission service and this is available in the DiGiPAY software. What should I do to make use of this feature? A. In order to utilize this feature, you must request approval from the relevant authority. For example, lets discuss the procedure to request approval from EPF. First, you must print the report. You should ask the EPF officer of your submission branch on the type of report they need for diskette submission. Second, generate the data into the diskette. Third, write a letter to the relevant department to request approval for diskette submission. Finally, send the letter together with the report and diskette to the diskette submission center. Once the request is reviewed, EPF officer will send a letter to your company stating the status of your request. If it was not approved, make the necessary adjustment as suggested in the report attached and submit the newly-generated diskette and report for second review. If it was approved, every month EPF officer will send you a diskette. You should generate the data into the EPF diskette and send it back to EPF diskette submission center together with the report. Q9. I noticed there is a zakat contribution in Employee Particulars, References page. How can I utilize it? A. Zakat contribution is available to allow Muslim employees to give authorization to the company to make monthly deduction from his/her salary. The payable amount will be determined by the employee himself/herself. CONTENTS 69 Inland Revenue Department made a provision in its income tax regulation in 2000. The provision says that Muslim employees who make zakat contribution for the month are entitled to a rebate of the zakat amount from his/her income tax. 1.Fixed zakat contribution with fixed rebate. Key in the zakat contribution amount into the RM box. Leave the boxes for From PCB and Rebate empty. 2.Pay income tax to zakat authority. Put a tick in the box in front of From PCB. Leave the RM box and Rebate box empty. 3.Zakat is already paid personally, but rebate is requested from the employee to the current month payroll. Key in the paid zakat amount into the RM box and put a tick in the box in front of Rebate. Leave the box for From PCB empty. Q10.I had downloaded the latest update from the Internet via the Connect to DiGiPAY Internet. But, when I run the DiGiPAY software, it showed a message stating that “The installed dongle control device is not longer compatible with this new version of DiGiPAY software”. What should I do to continue using this software? A. Each copy of installed DiGiPAY software is entitled to a free 12-month update service. Upon expiry of the 12-month update service, you are required to renew the 12-month update service with a minimal fee. Although you are still allowed to download the latest update. But, you are not allowed to use it until the update service license is renewed. 70 The above mentioned message will appear when your update service is already expired and you are trying to run the latest update of the software. You are presented with 3 options: • Print application form for new Update Service license no. • Use the previous compatible version of this software. • Key in the new Update Service license no. Option 1 will print out the application form and you are required to make the necessary payment and fax the application form to us for processing. Once the form is received, the new Update Service license no. will be faxed to you within 2 working days. Option 2 allows you to ignore the latest update and execute the last workable software. Option 3 allows you key in the new Update Service license no. and once it is validated, the latest update will be executed. For the latest series of Frequently Asked Questions, refer to DiGiPAY web site. http://user.fingertec.com. CONTENTS Sila daftarkan perisian DiGiPAY anda di http://user.fingertec.com Untuk tip teknikal dan manual dalam bahasa lain, sila rujuk http://user.fingertec.com c 2009 PUC FOUNDER (MSC) BHD. Semua Hak Cipta terpelihara