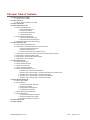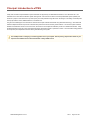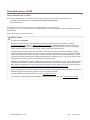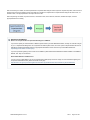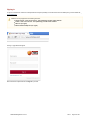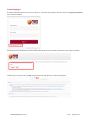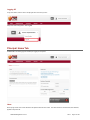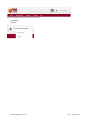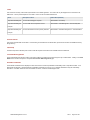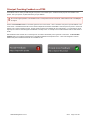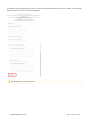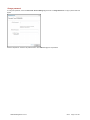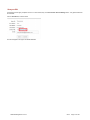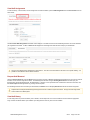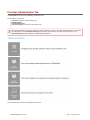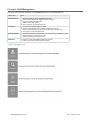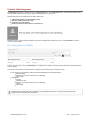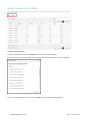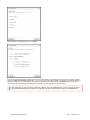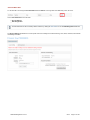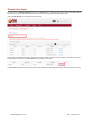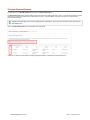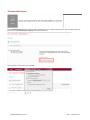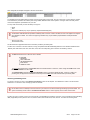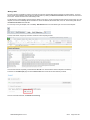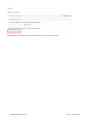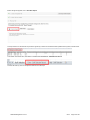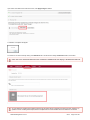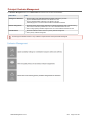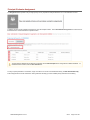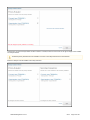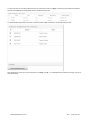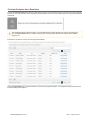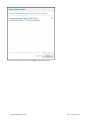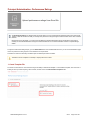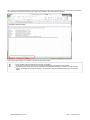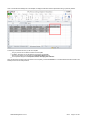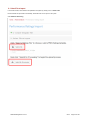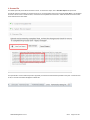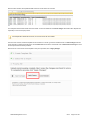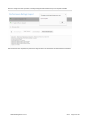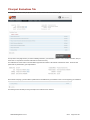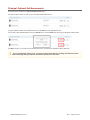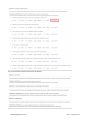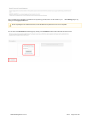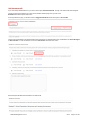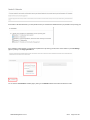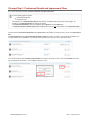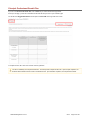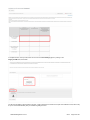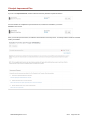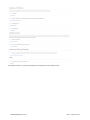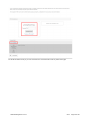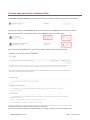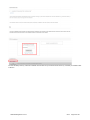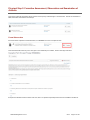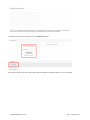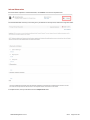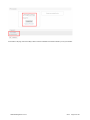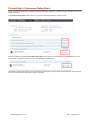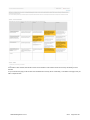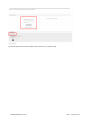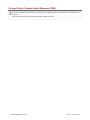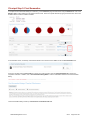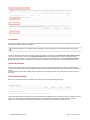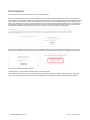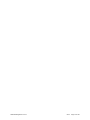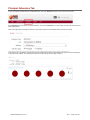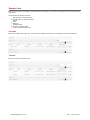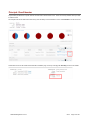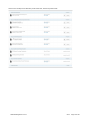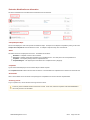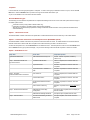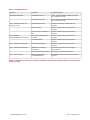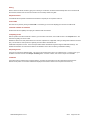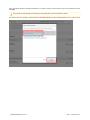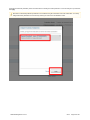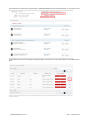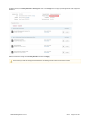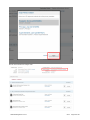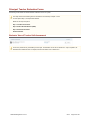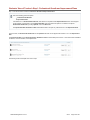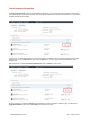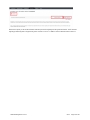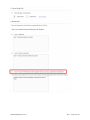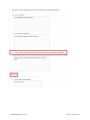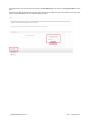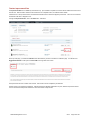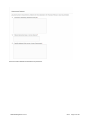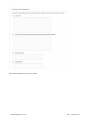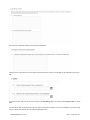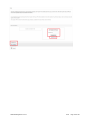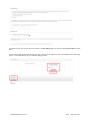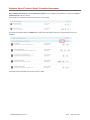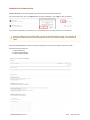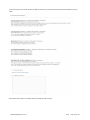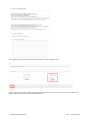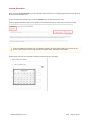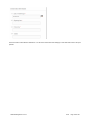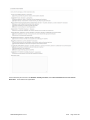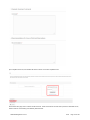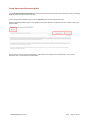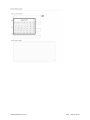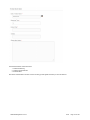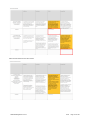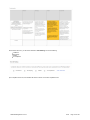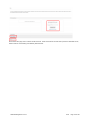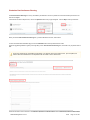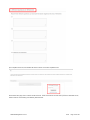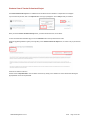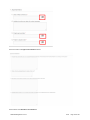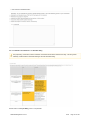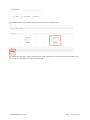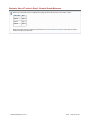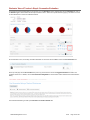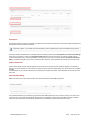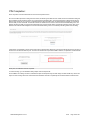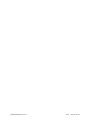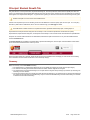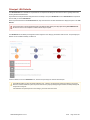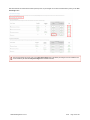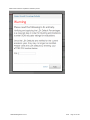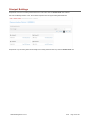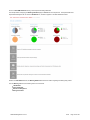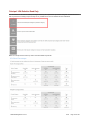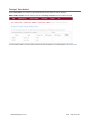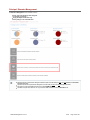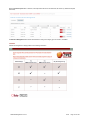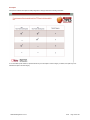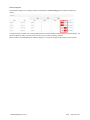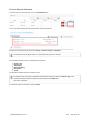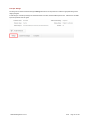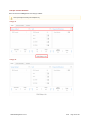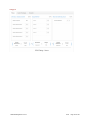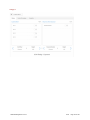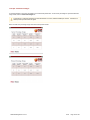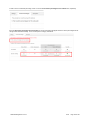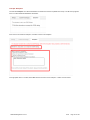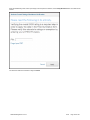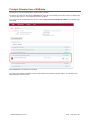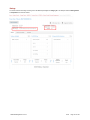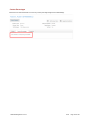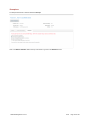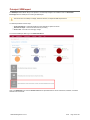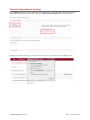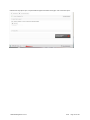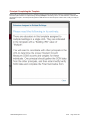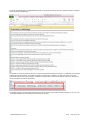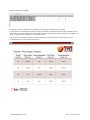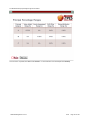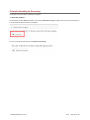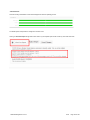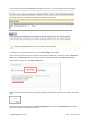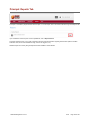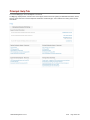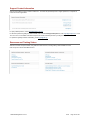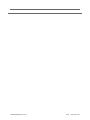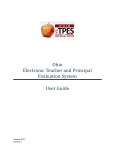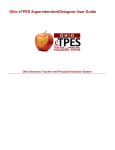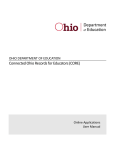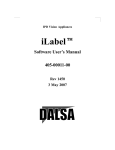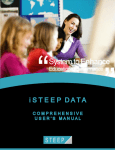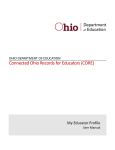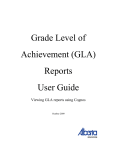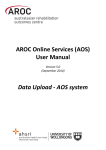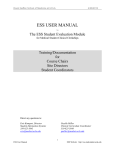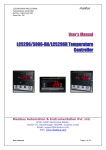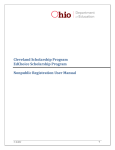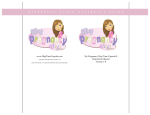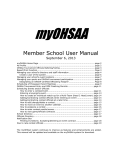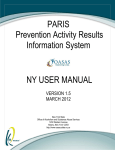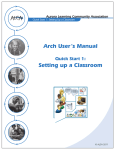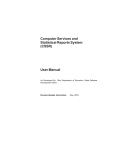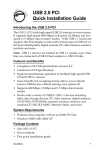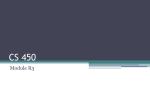Download Ohio eTPES Principal User Guide
Transcript
Ohio eTPES Principal User Guide Ohio Electronic Teacher and Principal Evaluation System Principal: Table of Contents 1. Principal: Introduction to eTPES a. Principal Access to eTPES 2. Principal: Home Tab a. Principal: Providing Feedback on eTPES 3. Principal: User Profile 4. Principal: Administration Tab a. Principal: Staff Management i. Principal: Staff Assignment ii. Principal: User Search iii. Principal: Removal Request iv. Principal: Staff Import b. Principal: Evaluator Management i. Principal: Evaluator Assignment ii. Principal: Evaluator Issue Resolution c. Principal Administration: Performance Ratings 5. Principal: Evaluations Tab a. Principal: Optional Self-Assessments b. Principal Step 1: Professional Growth and Improvement Plans i. Principal: Professional Growth Plan ii. Principal: Improvement Plan iii. Principal: Improvement Plan- Evaluation of Plan c. Principal Step 2: Formative Assessment, Observation and Examination of Artifacts d. Principal Step 3: Performance Rating Rubric e. Principal Step 4: Student Growth Measures (SGM) f. Principal Step 5: Final Summative 6. Principal: Educators Tab a. Principal: View Educator b. Principal: Workflow Overview c. Principal: Forms Overview d. Principal: Changing Evaluators e. Principal: Teacher Evaluation Forms i. Evaluator View of Teacher Self-Assessment ii. Evaluator View of Teacher's Step 1: Professional Growth and Improvement Plans iii. Evaluator View of Teacher's Step 2: Formative Assessment iv. Evaluator View of Teacher's Step 3: Student Growth Measures v. Evaluator View of Teacher's Step 4: Summative Evaluation 7. Principal: Student Growth Tab a. Principal: LEA Defaults b. Principal: Buildings i. Principal: LEA Defaults- Read Only ii. Principal: Value-Added iii. Principal: Educator Management iv. Principal: Rating Verification c. Principal: Educator View of SGM data d. Principal: SGM Import i. Principal: Downloading the Template ii. Principal: Completing the Template iii. Principal: Submitting for Processing 8. Principal: Reports Tab 9. Principal: Help Tab eTPES.BuildingAdmin.v.2.5.37 04/14 Page 1 of 168 Principal: Introduction to eTPES In May 2009, the Ohio Principal Evaluation System framework was approved by the State Board of Education, and in November 2011, the framework for the Ohio Teacher Evaluation System was approved. Ohio’s electronic Teacher and Principal Evaluation System (eTPES) was named as a project in Ohio’s Race to the Top Grant (2010), and made possible through RttT funds. Work began on the design and development of the project with the vendor, RANDA Solutions, in November 2011. The goal of the eTPES project is to automate the Teacher and Principal evaluation frameworks using Web-based technology. Ohio eTPES will follow the adopted framework components of 50% Educator performance and 50% student growth measures. The electronic system will allow Evaluators and Educators secure access to document, store evidence and complete the evaluation process in a standard Web browser. Steps will lead Evaluators through the process and determine Educator performance based on performance rubrics. A final summative rating (based on the components) for Principals and Teachers will be generated through the system. This eTPES product is undergoing consistent upgrades and not yet complete. We are planning improvements based on your input from the feedback forms located at the bottom of many eTPES screens. eTPES.BuildingAdmin.v.2.5.37 04/14 Page 2 of 168 Principal Access to eTPES How to Obtain Access to eTPES At the beginning of the academic year, activation emails will be sent to Superintendents and Superintendent Designees who: Are listed in ODE’s OEDS-R system as a Superintendent or Superintendent Designee Have a State Staff I.D. The activation email will be sent to the email address in the OEDS-R system. The email will be from [email protected]. The email contains a link to activate the eTPES account and set the password. It also contains important instructions regarding eTPES. Below is an example of the email that will be sent. Welcome to eTPES, Your user name is: {UserName} The electronic Teacher and Principal Evaluation System (eTPES) is now available for your account activation. Please use https://www.ohiotpes.com/ for site access after your initial account activation is complete. Superintendents, please navigate to the secure website listed above, enter your new username and password, and begin the setup process for your LEA. Once you log into eTPES, you'll find a useful HELP section, links to videos, customer support, FAQs and other resources. eTPES is a product developed through funding from the Race To The Top Grant by the Ohio Department of Education. eTPES is hosted and maintained outside of ODE’s computing environment. It was designed to streamline the Teacher and Principal evaluation process, and it is available to your district at no cost. eTPES will be used this school year for those LEAs implementing new Teacher and/or Principal evaluation systems based on locally developed board policy as required by law (July 1, 2013). There is also an option for LEAs that will not implement in 2013-14, but would like to use the system to pilot. Statewide training will be offered in August to superintendents, to be followed by Principal training August – October. Half-day sessions will assist Superintendents and Principals in the district and building set-up and roster functions. In addition, videos will be posted on ODE’s website in August specific to the roles of Superintendent, Principal and Teacher. Please click on this link for more information: http://education.ohio.gov/Topics/Teaching/Educator-Evaluation-System/District-Educator-Evaluation-Systems You may provide feedback as you use the system by clicking on the feedback button at the bottom of the eTPES pages. There may be additional refinements to the system this year based on user input and ODE requirements. If you have eTPES technical questions, please contact us at: [email protected] If you have policy questions regarding OTES and OPES in the eTPES system, please contact us at: [email protected] eTPES.BuildingAdmin.v.2.5.37 04/14 Page 3 of 168 After successful login to eTPES, the LEA Superintendent or Superintendent Designee will be required to complete setup tasks, which includes a Principal roster review and verification. When these tasks are complete, the Superintendent or Superintendent Designee will send access, via activation email, to the appropriate staff in Principal roles for the LEA. After Principals login to eTPES, they will send access, via activation email, to the Teachers, Evaluators, Assistant Principals, and other appropriate staff for the building. IMPORTANT INFORMATION Need a role of superintendent or superintendent designee in OEDS-R? If you need to update your LEA information in OEDS-R, please contact your local OEDS Administrator, and they can make the changes for you. A Superintendent Designee is not a requirement for eTPES system access, but it is an option for Superintendents who wish to delegate the eTPES Superintendent tasks to an appropriate staff member in their LEA. Check your LEA OEDS-R data here: http://webapp2.ode.state.oh.us/oeds-r/query/. If you have questions regarding how to access and use OEDS-R, please download the OEDS-R User Guide available on the OEDS-R Website, click “Help” on the left menu. Need a State Staff ID for eTPES access? If you do not have a State Staff ID, one can be requested and created quickly and free of charge. For more information regarding how to request a State Staff ID online, please see the link on this page: http://education.ohio.gov/Topics/Teaching/Educator-Evaluation-System/District-Educator-Evaluation-Systems/eTPES-Help. eTPES.BuildingAdmin.v.2.5.37 04/14 Page 4 of 168 Signing In To sign in to the electronic Teacher and Principal Electronic System (eTPES), access the browser from the desktop and go to the eTPES site, www.ohiotpes.com. eTPES is currently supported on the following browsers: Google Chrome - most current version - auto updated by provider unless disabled Firefox - most current version - auto updated by provider unless disabled Safari 5.1 (or higher) Microsoft Internet Explorer 9 (or higher) The sign in page below will appear. Enter username and password and click Sign In to proceed. eTPES.BuildingAdmin.v.2.5.37 04/14 Page 5 of 168 Trouble Signing In An activation email will be sent to allow an account to be set up. A username will be included in this email. Click on the Forgot your password? link for password assistance. The link will direct an email address to be entered. eTPES support will then send an email with your password re-set and sign in information. If trouble signing in continues, click on the Help link and access further help resources or contact eTPES Support. eTPES.BuildingAdmin.v.2.5.37 04/14 Page 6 of 168 Logging Off To log off of eTPES, click the name in the top right hand corner of any screen. A drop-down menu will populate. Click Log Off. Principal: Home Tab The Home tab is the landing page for eTPES upon logging into the system. Home At the top right corner of the screen will be the user-specific inbox and user's name. The name will have an arrow that will, when selected, populate a drop-down list. eTPES.BuildingAdmin.v.2.5.37 04/14 Page 7 of 168 Two options will appear when the drop-down arrow is selected: User Profile Log off eTPES.BuildingAdmin.v.2.5.37 04/14 Page 8 of 168 Tasks This section lists a variety of items that require attention in the eTPES application. The section will only be displayed for the roles listed in the table below. A link is provided adjacent to each task in order to access the related Feature Area. Roles Description of Task Feature Area (view link) Superintendent/Designee You have LEA Setup(s) to complete Administration > LEA Setup Superintendent/Designee You have staff removal requests to review Administration > Staff Management > Removal Requests You have educators that need a primary evaluator Administration > Evaluator Management > Issue Resolution Principal Superintendent/Designee Principal Announcements This section will assist ODE and the LEA in communicating to all eTPES users of release dates, special announcements and deadlines that may be approaching. Quick Help The Quick Help section will allow quick access to links with important resources that are available within the eTPES site. Current Staff Assignments Current Staff Assignments will give a listing of the active locations and roles that have been assigned to by an Administrator. Clicking on the View Details link on this item will open the user-specific User Profile: Staff Assignments page. Evaluator Credentials The Evaluator Credentials section displays the status of the Teacher and Principal Evaluator Credentialing which is imported from NIET. If it is believed that the Teacher or Principal Evaluator credentialing information is incorrect, log in to the NIET website and verify the credentialing information. If the NIET website is correct and eTPES is incorrect, contact the eTPES Support Team. eTPES.BuildingAdmin.v.2.5.37 04/14 Page 9 of 168 Principal: Providing Feedback on eTPES The feedback screen is used to give ODE thoughts and opinions on the eTPES system. Feedback will help improve future releases of the product. This is your product, so please take time to give your feedback. Do not enter support questions on the feedback screen. These questions will not be answered. Please utilize the link on the Help tab for support. There is a Provide Feedback button in the bottom right hand corner of each screen. Click on this button at any time to provide feedback on the current screen. All feedback entered will be sent to the Ohio Department of Education and RANDA in order to improve the product. Please note that this is not a method of obtaining support. Support questions entered in the feedback will not be responded to. If you need support, call the support phone number or email the support email address on the Help screen. An example of the “Provide Feedback” button is shown below on the left. After feedback has been entered, the icon will change from a red with an exclaimation point to green with a check mark. The Provide More Feedback option can be selected multiple times to enter additional feedback for that specific screen. A new scren will appear to enter the feedback and previous feedback entered will not be avaialble to view. eTPES.BuildingAdmin.v.2.5.37 04/14 Page 10 of 168 The feedback screens are displayed below for reference. Click on the appropriate radio button and/or enter your comments. Click on the Save button at the bottom of the screen to save and submit feedback. Click the Save button to submit your answers. eTPES.BuildingAdmin.v.2.5.37 04/14 Page 11 of 168 Principal: User Profile The User Profile feature allows users to review personal settings in eTPES and apply changes to an account. To access, click the drop-down arrow next to the user's name and select User Profile. Common tasks that can be completed within this feature are: Change email address Change personal password View personal eTPES 4-digit PIN for completion of evaluation forms View personal OTES and OPES Evaluator credentialing information View personal staff assignments by location and role Request removal from a current staff assignment (not available for Superintendent/Designee roles) Change email address To change the email address, access the User Profile: Account Settings page and click within the Email text box in the User Information section. Enter the correct email address and click on Save to apply the change. eTPES.BuildingAdmin.v.2.5.37 04/14 Page 12 of 168 Change password To change the password, access the User Profile: Account Settings page and click on Change Password. The pop-up shown below will appear. Enter the old password. Enter the new password twice. Click Submit to apply the new password. eTPES.BuildingAdmin.v.2.5.37 04/14 Page 13 of 168 View your PIN A PIN will be used to signify completion of a form. To view the PIN, stay on the User Profile: Account Settings screen. Only personal PINs will be accessible. Click on View PIN link, as shown below. The PIN will appear to the right of the eTPES PIN label. eTPES.BuildingAdmin.v.2.5.37 04/14 Page 14 of 168 View Staff Assignments To view the history, current location, and role assignments recorded in eTPES, open the Staff Assignments tab in the User Profile screen as shown below. The User Profile: Staff Assignments information will be displayed. The table shows the list of all staff assignments for the current academic year regardless of the status. A status of Active will be displayed for staff assignments that have been setup by an Administrator. Only one active assignment is permitted for a single location. Two roles cannot be held at the LEA level or for a specific building. It is possible to have different roles for different locations. Request Staff Removal Click the request removal link under the Action column to report to the LEA or Building Administrator that employment is no longer accurate at a location or if an incorrect assignment is listed. The staff assignment will then change to Pending Removal status for follow up by the Superintendent, Superintendent Designee, HR Administrator, or Principal. If the request has been confirmed and needs to be canceled, click the cancel request link that appears for any pending removal requests. If a staff assignment has been removed by the Administrator, the Status column will display Removed to indicate an inactive assignment. Superintendent and Superintendent Designee assignments will not include the request removal link. Changes to these assignments must be made in the OEDS system. View Staff History To view assignments for previous academic years in eTPES, click the drop-down menu next to Academic Year and select the appropriate range. Please note that all data for prior academic year assignments is read only and cannot be modified. eTPES.BuildingAdmin.v.2.5.37 04/14 Page 15 of 168 Principal: Administration Tab The Administration tab will provide LEA/Building Administration tools. The Administration tools include: LEA Setup (available for Superintendents only) Staff Management Evaluator Management Performace Ratings (for LEAs set up with Option 3 only) The Superintendent/Designee must first carefully complete the LEA setup in order to enable other Administration features. If an LEA is set up with Option 3, then the Performance Ratings icon will appear, as shown below. For LEAs set up with Option 1 or 2, the Performace Ratings icon will not appear on the Administration dashboard. The functionality of each feature will be addressed in this section. eTPES.BuildingAdmin.v.2.5.37 04/14 Page 16 of 168 Principal: Staff Management There are four tools to assists an Administrator in the Staff Management feature of the Administration tab: Feature Area Tasks Staff Assignment Verify the accuracy of current LEA/Building staff rosters Add a new staff assignment by State ID or Name of the user Remove an existing staff assignment Update a user's email address Send or resend an account activation email User Search Locate a user in eTPES by State ID or Name Add a new staff assignment into a selected LEA/Building for that user Restore a previously removed staff assignment in the current academic year View history of a user's staff assignments Removal Requests Review open requests by a staff member to be removed from your LEA/Building roster Approve requests to be removed from roster Reject requests to be removed from roster Staff Import Export the current LEA or Building rosters to an Excel file Import a revised LEA or Building roster into eTPES eTPES.BuildingAdmin.v.2.5.37 04/14 Page 17 of 168 Principal: Staff Assignment The Staff Assignment feature is accessed through the Staff Assignment icon on the Administration tab. This feature will allows the user to view and update current staff assignments for LEA(s) and Building(s) based on permissions. Important tasks that can be completed using this feature area include: Adding a staff position to a LEA or Building roster Removing a staff position from a roster Updating a user's email address Sending an activation email notice to an individual user A selection screen for LEAs or Buildings will appear when there are multiple locations assigned to a user. Select View Staff to access the roster for a specific location. If there is only one location, click on the View Staff link for a multiple location selection, the system will be directed to the staff assignments for an LEA or Building. From here the current staff can be viewed as well as the ability to add new assignments, including these roles: LEA staff (can only be updated by existing Superintendents/Designees and HR Administrators) HR Administrator Evaluator (only when the selected user has credentials) General Staff Building staff Principal Assistant Principal Evaluator (only when the selected user has credentials) Teacher General Staff Superintendents and Designees must be managed by using the OEDS-R data system. No changes are permitted for these assignments when using the eTPES web features. eTPES.BuildingAdmin.v.2.5.37 04/14 Page 18 of 168 Add New Staff Assignment To add a new staff assignment, click on the Add Staff button, and a pop-up screen will appear. From this pop-up screen search by State ID or Name (last, first), select the appropriate record, and click on the Next link. When a user has been selected in the search screen, click Next to assign the Role for the staff assignment. eTPES.BuildingAdmin.v.2.5.37 04/14 Page 19 of 168 Select a role from the displayed options, then click Next. If the user has not already activated an eTPES account for the current academic year, select the option to send them an activation email by enabling the Send account activation email option. If the user has OTES and/or OPES evaluator credentialing, the LEA Superintendent or Designee can approve them as an Evaluator. After reviewing and confirming the optional settings, click Submit to apply the changes. To cancel the process without adding the staff assignment, click close in the upper right hand corner of the window. When working with an existing user at the selected LEA or Building, there is an additional option in red on the summary screen that requires acknowledgement that a role change is being applied. This option must be selected in order to click the Submit button. eTPES.BuildingAdmin.v.2.5.37 04/14 Page 20 of 168 View and Edit a User To view and edit a user through the User Dashboard select the Edit link on the right side of the Staff listing screen, as shown. On the User Dashboard there are two tabs: Account Settings Staff Assignments The User dashboard can be accessed by State ID or Name by utilizing the User Search icon on the Staff Management dashboard. The Account Settings tab will allow a non-role specific user account settings to be viewed including, name, email, username, and evaluator credentialing information. eTPES.BuildingAdmin.v.2.5.37 04/14 Page 21 of 168 The Staff Assignments tab allows the roster details for the selected user to be viewed, as well as remove or restore assignments. Staff assignments can be added from this view as well. When the Add Staff button is selected, a pop-up will appear and will allow a new assignment for that staff member to be added. To remove a staff assignments select the remove link under Actions. This option only appears with Administrative access for the LEA and Building. More than one active assignment in the same location for a user can not be added. Attempting to add a second role for the same user and location is considered a role change and will remove any existing assignments for that location. Assignments in previous academic years may be viewed by changing the selection next to the Academic Year label. There are no editing features enabled when accessing previous academic year information. eTPES.BuildingAdmin.v.2.5.37 04/14 Page 22 of 168 Principal: User Search The next option on the Staff Management dashboard, is the User Search icon. This feature allows a user to view and edit a staff member as discussed in the previous section without having to access that user by browsing the Staff Assignment feature area. Click on the User Search icon to be directed to the screen below. Enter a portion of the State ID, first name, or last name of the person of interest. Once the results are provided, a user profile can be viewed for a selected record by clicking on the User Profile link on the right side of the screen. The User Profile link will direct the system to that user's Account Settings and Staff Assignments that were discussed in the previous section. eTPES.BuildingAdmin.v.2.5.37 04/14 Page 23 of 168 Principal: Removal Request The third option on the Staff Management dashboard, is the Removal Requests icon. The Removal Requests feature gives the ability to approve the removal of a staff member from a roster. A user will have the ability to request removal of their name from a roster if they feel there is any inaccuracy. The Administrator must approve or reject such requests via the Removal Requests feature. This feature does NOT apply to the removal of Superintendents or Designees. Any changes for these roles must be made using the State OEDS system. Click on the Removal Requests icon to be directed to the screen below. If there are no pending removal requests a message will appear indicating no staff removal requests were found. eTPES.BuildingAdmin.v.2.5.37 04/14 Page 24 of 168 Approve or Reject Staff Removal Requests Select one or more removal requests by clicking the check-boxes to the left of each row. Select all records by clicking the check-box at the top left next to the State ID column label. Then, select the Remove staff assignment(s) or the Keep staff assignment(s) button depending on the desired outcome. Removing an Educator will allow for the removal from a roster. The keep staff assignments action will prevent the remove from roster and cancel the request. Click the Remove staff assignment(s) button and the following confirmation window will appear. Click OK to proceed with the staff removals or Cancel to return to the previous selection screen with no action. Click the Keep staff assignments button and the following confirmation window will appear. Click OK to proceed with the removal cancellations or Cancel to return to the previous selection screen with no action. No evaluation data is removed during this process. You may correct an accidental removal by restoring the staff position using other Staff Management tools. eTPES.BuildingAdmin.v.2.5.37 04/14 Page 25 of 168 Principal: Staff Import On the Staff Management dashboard, select the LEA(s) or Building(s) for which to modify staff assignments. Once the locations have been selected, click on the Download Excel Template icon, outlined in red below. When prompted to open the file in Excel, press OK. eTPES.BuildingAdmin.v.2.5.37 04/14 Page 26 of 168 After clicking OK, the template will appear in Excel as shown below. The template that is downloaded will have thirteen columns that are both gray and white. The gray columns are not to be edited or changed. This information is provided to the eTPES system through OEDS, EMIS and other vendor systems. If changes need to be made, please contact those respective representatives for your LEA. The only white columns that you have the ability to change are: Email Role Approved to evaluate (may only be updated by Superintendents/Designees) The Evaluator credential dates are provided to eTPES by NIET. If there is no date in the field, the user is not eligible to be assigned as an Evaluator in eTPES. The columns for approving evaluators may only be edited by Superintendents and Superintendent Designees. Remove from roster Send activation email All other fields will be populated based on the information provided by the state system. To add a user, scroll down to the end of the list, and copy and paste the LEA IRN and Building IRN to the rows needed for additional users. Manually enter their state ID, last name, first name, email, role and corresponding yes/no entries for the remaining columns. The Role recorded must be a valid role name in eTPES: TEACHER PRINCIPAL ASST. PRINCIPAL HR ADMINISTRATOR EVALUATOR GENERAL STAFF To remove an Educator from a roster DO NOT delete the row that Educator is entered on, rather change the Yes/No answer under Remove from Roster? from No to Yes. The Credential Date, preceding the Approve to Evaluate? column, is provided to eTPES by NIET. If there is no date in the preceding field, the approved to evaluate field must be kept and set to NO until a valid credential date is provided by NIET. Removing and Adding a User To remove a user from an LEA, go to the Remove from Roster? column on the template. The default to this column is to have the field marked NO. To remove the user, manually type YES into this field. Do not delete a row in an attempt to remove a user from your roster; the row removal will be ignored during import into eTPES. The system must identify the text "YES" in the Remove from Roster column in order to properly remove a user from the roster. To add a new user to a roster, go to the end of the user list on the template being worked on at the time. Copy and paste the LEA and Building IRNs (if applicable) from the previous user's row, add the state ID, first and last name, email, and role. Then fill in the remaining fields. eTPES.BuildingAdmin.v.2.5.37 04/14 Page 27 of 168 Moving a User To move a user from one building to another, remove the user from their original building and then add them to another building. To remove them from their original building, follow the steps as explained before by marking the Remove from Roster? field as YES for the user that is to be removed. This will remove them from that building's roster. To add that user to another building, follow the steps for adding a new user by copying and pasting the LEA from the previous user's row in the template, then add the new Building IRN for the added user. Fill out the state ID, first and last name, email, role, and remaining fields. Ensure the Remove from Roster? field reads NO. For more help on using the template, click on the Help - Staff Selection tab found at the bottom right corner of the Excel template. This tab, shown below, will give any information needed to continue importing the staff. Once the form has been completed, go to File and then Save As. It is recommended to save this template to the Desktop. Scroll down on the Staff Import page and click the Select a File button to find the document that was just saved. Once the correct file is selected, click Submit for Processing. eTPES.BuildingAdmin.v.2.5.37 04/14 Page 28 of 168 The eTPES system will process the changes and additions that have been made to the template. eTPES.BuildingAdmin.v.2.5.37 04/14 Page 29 of 168 Before changes are applied, click on View Error Report. This report will be in an Excel sheet and provide an opportunity to review the records that will be uploaded to the system, as shown below. At the bottom of the Excel sheet, there will be an additional tab labeled Errors - Staff Selection Record. This tab, will show any errors or discrepancies that are in the data input. eTPES.BuildingAdmin.v.2.5.37 04/14 Page 30 of 168 The image below shows the record that has the error. Scroll to the end of the report to see the error. In this case, in the second row and the original template, Jane Superintendent has an incorrect role assigned to her that can only be assigned at the LEA level. Be sure to check this report before clicking the Apply Changes button to finalize the data. The errors cannot be corrected from the error report. Once the errors have been reviewed, it is very important to go back into the original template and correct the errors. Then re-submit the template and apply the changes. eTPES.BuildingAdmin.v.2.5.37 04/14 Page 31 of 168 Upon review of the data and correction of the errors, click Apply Changes to finalize. A notification of completion will appear. The roster can now be accessed by clicking on the Educators tab on the tool bar and clicking the Educators button, shown below. Users with a role of General Staff will not be evaluated in eTPES and do not display in the Educators tab lists. Any user data that is uploaded to the eTPES system through this feature will be considered accurate and real data. Therefore, any upload for an LEA or building based import, MUST be comprehensive to avoid automated removal of staff that is not intended. eTPES.BuildingAdmin.v.2.5.37 04/14 Page 32 of 168 Principal: Evaluator Management The Evaluator Management feature of the Administration tab has three tools to assist an Administrator: Feature Area Tasks LEA Approved Evaluators Review a listing of all credentialed OTES and OPES evaluators in your LEA Approve all staffed OTES evaluators to be utilized in the LEA Approve all staffed OPES evaluators to be utilized in the LEA Individually approve or remove OTES and OPES credentialed evaluators Evaluator Assignments Review all primary and secondary evaluators by educator assignment within a selected building Add or remove secondary evaluators for one or more selected educators at a time Add or change primary evaluator assignment for one or more selected educators at a time Issue Resolution Review all evaluations that do not have a primary evaluator assignment Add a primary evaluator assignment The LEA Approved Evaluators feature is only available for Superintendents and Superintendent Designees eTPES.BuildingAdmin.v.2.5.37 04/14 Page 33 of 168 Principal: Evaluator Assignment The Assignment feature provides a way to assign primary and any required secondary Evaluators to one or more Educators at a time. A selection screen for LEAs or Buildings will appear for users with multiple locations. Select View Evaluator Assignments to access the list of Educators and the current Evaluators for a specific location. To toggle the list of Educators from Teachers to Principals, click the View Principals link to change the list to OPES evaluations. To restore the view to Teachers, click the View Teachers link. To assign a primary Evaluator to an Educator, simply check the box on the line of the desired Educator(s). The Edit Selected Record(s) button will appear above the list of Educators. Clicking that button will bring up a list of available primary Evaluators for the building. eTPES.BuildingAdmin.v.2.5.37 04/14 Page 34 of 168 Check the box next to the Primary Evaluator to make a selection. If needed, click the link in the screen on the right to display a list of available secondary Evaluators. The selected primary Evaluator will not be available to choose as a secondary Evaluator for the same Educator. Below is an example of the list available of secondary Evaluators. eTPES.BuildingAdmin.v.2.5.37 04/14 Page 35 of 168 To select more than one Secondary Evaluator from the list, click the box and then click Apply. Confirm the changes made to the Educators selected. Clicking OK will enter the Evaluators names in the fields of the Educator. To update Evaluator assignments for more than one Educator select multiple check-boxes in the Evaluator Assignment list. When Evaluators are chosen for the group of Educators, click Apply, then OK. If an individual Educator needs further changes, they may be selected individually. eTPES.BuildingAdmin.v.2.5.37 04/14 Page 36 of 168 Principal: Evaluator Issue Resolution The Evaluator Issue Resolution feature allows an Administrator to view and correct evaluations that do not currently have a primary Evaluator assigned. A new primary Evaluator can be assigned if the original Evaluator has been removed or deactivated from the approved credentialed evaluator list. The full-featured Evaluator Assignment utility is a recommended alternative to assign Evaluators to more than one Educator at a time. The Issue Resolution screen is useful for monitoring and correcting problems that arise from staff removals or additions during the year. Educators are only listed for correction for their assigned Administrators. Click the Assign Evaluator link for a specific Educator to correct the missing primary Evaluator. A list of approved primary Evaluators for the Educator's building will be displayed. eTPES.BuildingAdmin.v.2.5.37 04/14 Page 37 of 168 Select one of the Evaluators in the list and click Apply to confirm the assignment. eTPES.BuildingAdmin.v.2.5.37 04/14 Page 38 of 168 Principal Administration: Performance Ratings The Performance Ratings icon will allow LEAs set up with Option 3 to have a bulk upload of performance ratings from an Excel file. Options 3 LEAs will also have the ability to manually enter performance ratings through the Final Summative form for each individual Educator. LEAs that are set up with Option 1 or 2 will not have the ability to bulk upload performance ratings and will have to enter ratings manually for each individual Educators through the Final Summative form once a formal observation has been completed through eTPES. To begin the Performance Ratings import, go to the Administration tab on the eTPES Dashboard. Once you are on the Administration page, click on the performance rating import icon to be directed to the import feature. This feature is similar in functionality to the Staff Import and SGM Import features in eTPES. This feature must be completed on a desktop or a laptop rather than an iPad. 1- Create Template File The screen has three sections. The first section will give the ability to download the template. To download the template, click on the LEA or building for which you will be importing, select a format, and then click on the Download Excel Template button. eTPES.BuildingAdmin.v.2.5.37 04/14 Page 39 of 168 When you open the template there will be tabs at the bottom of the page that will guide you through filling it out. The first tab is the Instructions tab. Please read through these instructions prior to filling out the template as these instructions are important. Note that Performance Ratings can be added or modified manually after importing. A new template must be created each time an import is completed. Do NOT re-user a template. The import will overwrite the existing data with the data from the template. If the Administrator has entered their PIN to complete the Final Summative Rating for any Educator, changes cannot be made on the template for that particular Educator. The performance rating for that Educator will be gray and can not be edited. eTPES.BuildingAdmin.v.2.5.37 04/14 Page 40 of 168 Click on the Performance Ratings tab on the template, to display the Educators and their performance rating, if previously entered. A few things to remember each time you fill out a template: The gray columns are not able to be edited on the template. In addition, Educators can not be added or removed from the template. Enter the new ratings to be imported in the Performance Rating column. The acceptable ratings are: accomplished, skilled, developing and ineffective. When the performance ratings have been entered on the template, go to File and Save As. It is recommended that the file be saved to the Desktop so that it can be easily retrieved. eTPES.BuildingAdmin.v.2.5.37 04/14 Page 41 of 168 2 – Select File to Import In the section section, select the file to be uploaded to the system by clicking on the on Select a file. Find the file that was just saved on the desktop, and double click on it to open it in the system. Click Submit for Processing. eTPES.BuildingAdmin.v.2.5.37 04/14 Page 42 of 168 3- Process File The eTPES system will process the file and check for errors. To view the error report, click on View Error Report and open the file. This file will contain the information you imported and any errors. Look at the bottom of the screen for the tab labeled Errors. This tab will list the errors in the last column. Review the errors, correct them in the template file and save the file. eTPES will indicate the errors that were found similar to what is shown below. This report will be in an Excel sheet and provide an opportunity to review the records that will be uploaded to the system. If there are errors to view, an error tab at the bottom will appear to indicate that. eTPES.BuildingAdmin.v.2.5.37 04/14 Page 43 of 168 When the tab is selected, the template will detail all of the errors that need to be corrected. The example shows that invalid values have been entered. Go back to eTPES and click Cancel Changes. Download another template and repeat steps 1 and 2 in the import process. If the template file is loaded with the errors, the rows with errors will not be loaded. Once errors are corrected, reload the template with the corrections. To do this, go back into eTPES and click on Cancel Changes. After the errors have been corrected and the file saved, click on Select a File and chose the corrected file. Click on Submit for Processing and check the error report when the file has processed. When there are no more errors and the template is ready to be processed, click on Apply Changes. eTPES.BuildingAdmin.v.2.5.37 04/14 Page 44 of 168 When the changes have been processed, a message will appear that indicates the Import is complete. Press OK. Now that this has been completed, the performance ratings are able to be viewed within the worksheets of the Educators. eTPES.BuildingAdmin.v.2.5.37 04/14 Page 45 of 168 Principal: Evaluations Tab The Evaluations tab will contain your personal OPES evaluation forms for the current academic year. The top section of the page will have your LEA and building information, your information, evaluation model, evaluator information, and your access level. It is important to review this information to ensure its accuracy. The workflow shown in this section is for demonstration purposes and is based on the selection of all electronic forms. There are other options that may be selected by your Superintendent. At the bottom of this page, you will be able to upload evidence and artifacts that you would like to have on record regarding your evaluations. The following sections will walk you through the steps in the all electronic form workflow. eTPES.BuildingAdmin.v.2.5.37 04/14 Page 46 of 168 Principal: Optional Self-Assessments The first part of this workflow is the Optional Self-Assessment section. You have the option to fill out one, both, or none of the listed self-assessment forms. To begin completion of either of the self assessment forms, click Start next to the applicable form item. If you choose to skip a self-assessment, click on the Optional button, next to the Start button, and a pop-up will appear as shown below. Click Skip to confirm. If you choose not to fill out either of the forms, you will need to complete this step for both forms. If you accidentally skip a form, you may reverse the action by clicking the Restore button and confirming that you want to restart the process for the form. eTPES.BuildingAdmin.v.2.5.37 04/14 Page 47 of 168 Self-Assessment A If you chose to fill out Self-Assessment A, click start and that form will appear. The top part of the page will allow you to return to the evaluation workflow page when you click on the Evaluation button at the top left of the screen. On the right side of the page, you will have access to Suggested Guidelines as well as the option to Print to PDF. This form is private and only accessible by the Principal. The Evaluator cannot view or edit this form. Upon completion, the Evaluator will be notified the form is complete, but will not be able to view or edit the form. Below is a view of Standard 1: Continuous Improvement. You will see the description of the standard as well as an essential question that complements the standard. You will then see a series of questions related to the standard. You will mark each question as: Never Rarely Sometimes Frequently Always You also have the ability to clear the selection completely by clicking on the clear selection link next to the choices. eTPES.BuildingAdmin.v.2.5.37 04/14 Page 48 of 168 The next four standards will follow the same format as Standard 1. eTPES.BuildingAdmin.v.2.5.37 04/14 Page 49 of 168 Upon completion of the standards, complete the form by entering your PIN, which can be viewed on your clicking on the Forgot your PIN? link. User Settings page or by When completing the self- assessment forms, not all standards are required for the form to be completed. You can return to the Evaluations workflow page by clicking on the Evaluation button at the bottom left side of the screen. eTPES.BuildingAdmin.v.2.5.37 04/14 Page 50 of 168 Self-Assessment B If you chose to skip Self-Assessment A, you have a second option, Self-Assessment B. To begin, click start and that form will appear. The top part of the page will allow you to return to the evaluation workflow page when you click on the Evaluation button at the top left of the screen. On the right side of the page, you will have access to Suggested Guidelines as well as the option to Print to PDF. This form has five standards for the self-assessment which request that you indicate whether each sub-standard is an Area of Strength or an Area of Growth. To clear the selection, click on the clear selection link next to each choice. Each subsequent standard will be assessed in the same format. eTPES.BuildingAdmin.v.2.5.37 04/14 Page 51 of 168 At the bottom of this self-assessment, you have priorities in which you will select two standards that are your priorities for the upcoming year. Upon completion of each standard, you will need to complete the form by entering your PIN, which can be viewed on your User Settings page or by clicking on the Forgot your PIN? link. You can return to the Evaluations workflow page by clicking on the Evaluation button at the bottom left side of the screen. eTPES.BuildingAdmin.v.2.5.37 04/14 Page 52 of 168 Principal Step 1: Professional Growth and Improvement Plans Step 1 of the demonstrated workflow is Professional Growth and Improvement Plans. One of the following plans is required: Professional Growth Plan Improvement Plan If the educator is on a Professional Growth Plan, then that form is required and the other two forms can be skipped. If a educator is on an Improvement Plan, then that form is required. The Professional Growth Plan can then be skipped by clicking Optional, next to the Start button. The Improvement Plan: Evaluation of Plan will be completed later in the year, only if the educator is on the Improvement Plan. As shown below, the Professional Growth Plan has an Optional button that will allow you to skip the form if you are on the Improvement Plan. The Improvement Plan and the Improvement Plan: Evaluation of Plan are locked to you initially. These forms will be available to you once your evaluator has completed them. The evaluator should skip these forms if you are not on an Improvement Plan. If you are able to skip the optional Professional Growth Plan form, based on which plan you are on, click on the Optional button and a pop-up will appear as shown below. Click on Skip to indicate your choice. eTPES.BuildingAdmin.v.2.5.37 04/14 Page 53 of 168 Principal: Professional Growth Plan If you are on the Professional Growth Plan, click on Start and you will be directed to the page below. At the top of the page, you will see an Evaluations button that will direct you back to your evaluation page. You will also have Suggested Guidelines and the option to Print to PDF on the right side of the screen. To complete the form, fill in each of the sections under the goal listed. This form is editable by the Principal and Evaluator. The Principal must complete the form first. Upon Principal completion, the Evaluator will be notified and have access to review/edit the form. Upon Evaluator completion, the Principal will be notified. eTPES.BuildingAdmin.v.2.5.37 04/14 Page 54 of 168 To complete the form, enter your PIN, which can be found on the User Settings page or by clicking on the Forgot your PIN? link, shown below. You also have the ability to add comments to the form. These comments are not meant to be a part of the evaluation record, rather a way for you to communicate efficiently with your evaluator regarding the forms. eTPES.BuildingAdmin.v.2.5.37 04/14 Page 55 of 168 Principal: Improvement Plan If you are on the Improvement Plan, it will be locked until the Primary Evaluator completes the the form. Once the evaluator has completed the Improvement Plan form, it will become accessible to you. Click on Continue to view the form. When you view the Improvement Plan, the evaluator's comments will be in read only format. You will only be able to review the comments made by the evaluator. eTPES.BuildingAdmin.v.2.5.37 04/14 Page 56 of 168 At the bottom of the form, you will have the opportunity to complete the form by entering your PIN. eTPES.BuildingAdmin.v.2.5.37 04/14 Page 57 of 168 You will also be able to add any of your own comments in the comments section at the very bottom of the page. eTPES.BuildingAdmin.v.2.5.37 04/14 Page 58 of 168 Principal: Improvement Plan- Evaluation of Plan The Evaluation of the Improvement Plan is a form that will be locked to the Principal until their Primary Evaluator completes the form. Once you have completed your Improvement Plan you will see that its status is now completed and you are able to view the form. Below the Improvement Plan, is the Evaluation of Plan. Click on Continue to access and complete the form. When you continue to the Evaluation Form, you will be able to view the evaluator's comments in read only format. The form will also record the conference dates that the form was discussed. When you have reviewed the evaluation and discussed it with your evaluator, you will enter your PIN to complete the form. eTPES.BuildingAdmin.v.2.5.37 04/14 Page 59 of 168 You have the ability to add any comments to facilitate communication with your evaluator as well as see any comments your evaluator made on the form. eTPES.BuildingAdmin.v.2.5.37 04/14 Page 60 of 168 Principal Step 2: Formative Assessment, Observation and Examination of Artifacts The Formal and Informal Assessments will be unlocked once the primary evaluator begins a new observation. Until the new observation is added, these items will be locked to the Principal Formal Observation Once the Evaluator completes a Formal Observation, click Continue to access and complete the form. The Formal Observation will show you the notes given to each standard by the evaluator, similar to the image show below. Scroll past each standard and at the bottom of the form, there is an optional Principal Response section that is available to be filled out. eTPES.BuildingAdmin.v.2.5.37 04/14 Page 61 of 168 To complete the form, enter your PIN and click on the Complete Form button. At the bottom of the page, there is the ability to add a comment to facilitate communication between you and your evaluator. eTPES.BuildingAdmin.v.2.5.37 04/14 Page 62 of 168 Informal Observation Once the Evaluator completes an Informal Observation, click Continue to access and complete the form. The Informal Observation will show you the notes given by the evaluator in read only format, similar to the image show below. To complete the form, enter your PIN and click on the Complete Form button. eTPES.BuildingAdmin.v.2.5.37 04/14 Page 63 of 168 At the bottom of the page, there is the ability to add a comment to facilitate communication between you and your evaluator. eTPES.BuildingAdmin.v.2.5.37 04/14 Page 64 of 168 Principal Step 3: Performance Rating Rubric As each step in the evaluation process is completed, the system will indicate completion by collapsing each step and showing a green check mark as shown below. The Performance Rating Rubric will be locked to the Principal until their Primary Evaluator completes the form. Once the evaluator fills out the Performance Rubric Rating Rubric and completes it, the system will mark it as In Progress and you will have the ability to continue the completion process. Click Continue to complete the form. The Performance Rating Rubric will show you each standard and what the rating is for each indicator within that standard. Not all standards have to be rated, those that are rated will turn orange to indicate that. eTPES.BuildingAdmin.v.2.5.37 04/14 Page 65 of 168 At the bottom of each standard, there will be a section for the evaluator to enter evidence as well as a summary overall rating for each standard. As you scroll down the page you will see each of the standards and a summary with an overall rating. At the bottom of the page, enter your PIN to complete the form. eTPES.BuildingAdmin.v.2.5.37 04/14 Page 66 of 168 You have the ability to add comments to facilitate communication with your evaluator as well. eTPES.BuildingAdmin.v.2.5.37 04/14 Page 67 of 168 Principal Step 4: Student Growth Measures (SGM) Step 4 of the Evaluation process will direct the Principal to their own SGM Worksheet. The worksheet can not be edited but it can be viewed. More information regarding the Prinicpal Worksheet will be available in the future. eTPES.BuildingAdmin.v.2.5.37 04/14 Page 68 of 168 Principal Step 5: Final Summative To complete the Final Summative Rating for an Educator, go to the Evaluation page for that Educator using the Educators tab. click on the Educator Type to switch between the Principal and Teacher views. Search for a specific Educator by typing in the search box. Click on the Evaluation link to access the evaluation workflow. On the Evaluation screen, the last step, Summative Evaluation can be viewed. Click on View to access the Final Summative form. At the top of the page click the Print to PDF link to print a copy of the document. There are Suggested Guidelines to assist in the completion of this form. In addition, click on Final Summative Rating Matrix to view the matrix used to determine the Final Summative Rating. The Final Summative Rating is made up of Performance and Student Growth data. eTPES.BuildingAdmin.v.2.5.37 04/14 Page 69 of 168 Performance: The Performance Ratings entered on completed formal observations for Teachers and performance rubrics for Principals will populate into the Performance section, if ratings were entered. If LEA setup is Option 1 or 2, at least one Formal Observation must be completed prior to the Final Summative being unlocked. The Primary Evaluator will determine the Cumulative Performance Rating by referencing the Using Evidence to Inform Holistic Ratings which can be found when by clicking on the Suggested Guidelines button at the top of the page. They will then manually enter the cumulative performance rating. The Primary Evaluator is the only person who has access to enter or edit the Cumulative Performance Rating. The Primary Evaluator may enter areas of reinforcement or refinement. These statements are saved as part of the final record. Student Growth Data: The final student growth measure rating will populate into this section when the rating has been verified (or finalized) on the Educator's worksheet. For more information on how to Finalize the worksheet, please review the related training video. All calculations are completed in eTPES. The Administrator may enter Areas of Reinforcement or Refinement for Student Growth Data. These statements are saved as part of the final record. Final Summative Rating: Below each of the sections of the Final Summative form, the Final Summative (Overall Rating) will appear. The Final Summative Rating is calculated using the Final Summative Rating Matrix which can be viewed by clicking on the button at the top of the screen. The rating will be automatically determined when the performance and student growth ratings have been completed. If there is an improvement plan recommended for this Educator, the administrator should click the check-box as shown. eTPES.BuildingAdmin.v.2.5.37 04/14 Page 70 of 168 PIN Completion: At the very bottom of the Final Summative Form is the PIN completion section. Once the cumulative performance rating has been entered, the student growth data has been verified, and the final summative rating has been calculated, the PIN should be entered. For a Principal's Final Summative form, only the Superintendent or Designee will have the ability to enter his/her PIN. For a Teacher or Assistant Principal’s Final Summative form, the Superintendent, Designee, or Principal will have the ability to enter his/her PIN. The Educator will then be notified and have access to view the Final Summative Rating Form. The Educator will have the ability to review the Final Summative form and enter his/her PIN to complete the evaluation process. Entry of the Educator's PIN indicates acknowledgement of the Final Summative Rating. It does not necessarily indicate agreement with the rating. If the Educator is unavailable or refuses to enter their PIN, the Superintendent, Designee or Principal should indicate this using the pop-up window next to the Educator PIN entry box. The reason for refusal must be provided. If other is selected, an explanation must be entered. At this point, the evaluation has been completed. To review all ratings, go to the Evaluation Ratings Report under the Reports tab. Click on View to see a listing of Teachers, Assistant Principals and Principals along with their ratings and dates of PIN entry. Review the report to ensure all ratings have been entered and that Summatives have been completed by both the Administrator and the Educator. eTPES.BuildingAdmin.v.2.5.37 04/14 Page 71 of 168 eTPES.BuildingAdmin.v.2.5.37 04/14 Page 72 of 168 Principal: Educators Tab To view and manage evaluation data for individual Educators, click on the Educators tab on the menu at the top of the screen. On the Educators tab, either search for a specific Educator, or click on the Educators icon, shown below, and view a list of Educators and building assignments. If there are mulitple LEAs or buildings to select from, there will be drop-down arrow availble to allow a selection to be made. The Academic Year, LEA, Building, and Educator Typle will be listed with the ability to toggle between Principals and Teachers depending on the permissions available. The example below shows a Principal view with an LEA set up of Option 1. eTPES.BuildingAdmin.v.2.5.37 04/14 Page 73 of 168 Educator Lists Below the pie chart metrics is the ability to view the Educator lists, depending on the selection of Principals or Teachers that was made as shown above. The list will show the following information: If the Educator is in multiple buildings If the Educator is an approved Evaluator State ID Name Building(s) Evaluation Model Evaluation Completion Status A link to view the Evaluation page Principals Below is an example of the Principal view. If any part of the completion process has been completed, the blue circles will be filled in. Teachers Below is an example of the Teacher view. eTPES.BuildingAdmin.v.2.5.37 04/14 Page 74 of 168 Principal: View Educator Only the Primary Evaluator for a specific Teacher can make edits to an Educator's record. Those not a Primary Evaluator will only be able to view the record. The example below shows what it will look like to only have the ability to view an Educator's record. Click Evaluation to access the record. An Educator's record can be viewed from the Educator's evaluation page. At the top of the page the View Only access can be verified. eTPES.BuildingAdmin.v.2.5.37 04/14 Page 75 of 168 All of the forms and steps in the observation process will be seen, however they will be locked. eTPES.BuildingAdmin.v.2.5.37 04/14 Page 76 of 168 Principal: Workflow Overview Selected Evaluators assigned to an Educator will have the option to edit their evaluation forms. Click the Edit link from the Educators list and the system will be directed to the Educator's Evaluation page. The top section of the page will have LEA and building information, evaluation model, evaluator information and access level. It is important to review this information to ensure its accuracy. What is a Workflow? Once the evaluation screen is accessed, the workflow screen will display. The workflow is the series of steps and forms available for use depending upon the Educator’s role and LEA setup. The roles of Teacher and Principal have different workflows as they utilize forms specific to their role. Below is an example of a Teacher workflow screen of an LEA using all electronic forms. The workflow shown in this section is for demonstration purposes and is based on the selection of all electronic forms. There are other options that may be selected by the Superintendent. Evaluator and Access Information The top portion of the screen will display the name of the Educator being viewed and the Evaluator’s name. For users that are not the Educator, the screen will display the access available for the Educator’s evaluation forms. The Superintendent and/or Superintendent Designee (if not the Evaluator) will have access to view all Educators’ evaluations in the LEA. The Principal (if not the Evaluator) will have access to view all Educators’ evaluations in the building. Overall Progress This section displays the percent complete of the evaluation forms for the Educator. eTPES.BuildingAdmin.v.2.5.37 04/14 Page 77 of 168 Evaluation Workflow Screen Information This section will detail some of the features of the Evaluation screen shown below. Collapse/Expand Steps The forms are displayed in order of the process and divided into steps. The steps can be collapsed or expanded by clicking on the words Collapse All and Expand All on the left side of the screen. To collapse or expand one step, click on the title bar. Status The status of each form is displayed on the screen. The statuses are as follows: Not Started – Completion of this form has not started. In Progress – Evaluator or Educator has started or has completed the form. The other person has not completed the for Completed – The required person(s) has/have completed the form. Completed/Skipped – The required person has elected not to complete the form by skipping it. Completion A green check mark will display on the forms and/or steps to indicate complete. The Completion Process is listed under each form for reference. This will indicate who completes the form first and who closes the form. Show Details Click on “Show Details” to view the names of the person(s) who completed the form and the start and completed dates. Accessing a Form To go to a specific form, click on the button to the right of the form name. A form may not be accessible until other events have occurred. In this case, review the completion rocess and details/status to find out why the form is not accessible. eTPES.BuildingAdmin.v.2.5.37 04/14 Page 78 of 168 Templates In some instances, forms are grouped together in a template. In order to add a group of observation forms for a cycle, click on the Add New button. Note the Add New button is present on the right to add another observation cycle. A cycle can be deleted if none of the forms have been started. Alternate Workflow Types The LEA setup process allows the Superintendent or Superintendent Designee the choice of one of the three options below for usage of the eTPES system’s forms. All electronic forms (if using OTES or OPES models only). Combination of electronic and district specific forms (PDF Scan/upload). Manual entry of Teacher/Principal performance ratings and Student Growth information so the system will calculate the Final Summative Rating. Option 1 - All Electronic Forms The standard OTES or OPES model forms are represented in a web-based electronic format for data entry in the eTPES website. Option 2 - Combination of Electronic and LEA Specific Forms (SCAN/PDF Upload) The standard OTES or OPES model forms are provided in a web-based electronic format. An additional feature is included to allow the Evaluator or Educator to attach a PDF file to complete a form instead of entering the data on the electronic form. To attach an LEA specific form, click on Attachments on the desired form item. This will expand the screen to show the Add File button. Click on Add File and the pop-up below will display. The process of attaching a PDF will indicate completion of the form to eTPES. Option 1 & 2 OTES Form List Step name Form name Completion process Optional Self-Assessment Self-Assessment Summary Tool Private - Teacher completes; viewable by Teacher only Step 1: Professional Growth and Improvement Plans Professional Growth Plan Teacher completes; then evaluator edits and completes Improvement Plan Evaluator completes; then teacher views and completes Improvement Plan: Evaluation of Plan Evaluator completes; then teacher views and completes Pre-conference Teacher completes; then evaluator edits and completes Informal Observation Evaluator completes; then teacher views and completes Formal Observation/Performance Rubric Evaluator completes; then teacher views and completes Post-conference Planning Evaluator completes; teacher cannot view at any time SGM Educator Percentage Configuration Principal or Supt completes; does not display on teacher workflow SGM Educator Ratings Worksheet Principal or Supt completes; teacher views Final Summative Rating of Teacher Effectiveness Principal completes; then teacher views and complete Step 2: Formative Assessment/Examination of Artifacts Step 3: Student Growth Measures Step 4: Final Summative eTPES.BuildingAdmin.v.2.5.37 04/14 Page 79 of 168 Option 1 & 2 OPES Form List Step name Form name Completion process Optional Self-Assessment Self-Assessment Form A Private - Principal completes; viewable by Principal only; evaluator cannot view Self-Assessment Form B Private - Principal completes; viewable by Principal only; evaluator cannot view Professional Growth Plan Principal completes; then evaluator edits and completes Improvement Plan Evaluator completes; then principal views and completes Improvement Plan: Evaluation of Plan Evaluator completes; then principal views and completes Formal Observation/Examination of Artifacts Evaluator completes; then principal views and completes Informal Observation Evaluator completes; then principal views and completes Step 3: Performance Rating Rubric Performance Rating Rubric Evaluator completes; then principal views and completes Step 4: Student Growth Measures SGM Educator Percentage Configuration Superintendent completes; does not display on principal workflow SGM Educator Ratings Worksheet Superintendent completes; principal views Final Summative Rating of Principal Effectiveness Superintendent completes; then principal views and completes Step 1: Professional Growth and Improvement Plans Step 2: Formative Assessment/Examination of Artifacts Step 5: Final Summative Option 3 - Manual Entry of Performance Ratings and Student Growth Measure Data (eTPES will calculate the final summative rating) eTPES.BuildingAdmin.v.2.5.37 04/14 Page 80 of 168 Principal: Forms Overview This section will detail features of forms. All forms will contain the same features. The screen displayed below is the Teacher Professional Growth Plan. Each form will display the following: Suggested Guidelines – click on this button to read the guidelines from the framework. Instructions – this section will explain how to complete the form. Notes – this section will explain the flow of the form, who has access and when. These are important and should be read prior to completing the form. eTPES.BuildingAdmin.v.2.5.37 04/14 Page 81 of 168 Saving When an answer is entered, whether by typing text or clicking on a button/box, the answer is automatically saved. The form will save all items entered, therefore users can enter and exit the form as necessary without losing data. Required answers A red asterisk after the question indicates that the answered is required prior to completion of the form. Print to PDF Each form can be printed by clicking on Print to PDF. This will bring up a new screen displaying the document in a PDF format. Character limitation in text boxes All text boxes have the capability of accepting an unlimited number of characters. Completing Forms After the questions have been answered on the form, go to the bottom of the screen, enter a PIN and click on the complete button. See instructions regarding how to view a PIN. Notifications will be sent to both parties that the form has been completed and, if applicable, viewing or editing will be enabled for the other party. See the notes on each specific form regarding who will be able to view/edit the form. Collaborative Completion of Forms - Forms that require both Evaluator and Educator signatures support collaborative meetings. The Evaluator and Educator can both enter their PIN from the Evaluator’s screen when conducting a collaborative meeting. Reopening Forms Forms can be reopened for additional editing. The forms can be reopened by the person who created the form. To reopen a form, go to the bottom of the form and click on the Reopen for Editing button. If there is no button, then access to reopen is not avaialble. Comments Forms that involve two parties include a comment feature. Comments are responses that can be entered and sent back and forth between the two parties. All comments submitted are displayed at the bottom of the form and are specific to that form only. eTPES.BuildingAdmin.v.2.5.37 04/14 Page 82 of 168 Principal: Changing Evaluators The following roles have the ability to modify the Primary and Secondary Evaluators assigned to an educator in their LEA/Building: Superintendent Superintendent Designee HR Administrator Principal The Principal will only have access to the building for which they have the Principal permission for updating evaluators. They will not be able to update the evaluator(s) assigned to their own OPES evaluation. At the top of the Evaluation page, there will be the evaluation information for that Educator, including their Primary and Secondary Evaluators listed. To change the Primary Evaluator to another Evaluator, click on the change link, outlined in red below. To change or add a Secondary Evaluator, click on the change link next to the assigned Secondary Evaluators. One Primary Evaluator per Educator must be selected. It is not required to assign a Secondary Evaluator. eTPES.BuildingAdmin.v.2.5.37 04/14 Page 83 of 168 A pop-up will appear listing the LEA-approved Evaluators. To make the changes, click the check-box next to the new Evaluator and then click Apply. The list will only include LEA-approved evaluators for the building that the Teacher or Educator is located. Now, listed as the Primary Evaluator, is Donna Evaluator. Your Access Level shows that Jane Superintendent can only view the record. eTPES.BuildingAdmin.v.2.5.37 04/14 Page 84 of 168 In selecting the Secondary Evaluator, perform the same actions in selecting the Primary Evaluator. To save the changes to your selection, click Apply. More than one Secondary Evaluator per Educator can be selected using the check-boxes next to the names listed. A currently assigned Secondary Evaluator can be removed by removing the check next to the Evaluator's name. eTPES.BuildingAdmin.v.2.5.37 04/14 Page 85 of 168 Donna Evaluator is now listed as the Primary Evaluator. Your Access Level shows that Jane Superintendent can only view this record. The list of Educators record for Joe Principal has changed to View. To change the record for another Educator, click on View as shown below. eTPES.BuildingAdmin.v.2.5.37 04/14 Page 86 of 168 For Karen Teacher, the Primary Evaluator is Unassigned. Click on the change link and a pop-up would appear with a list of approved Evaluators. Select the Evaluator to assign as the Primary Evaluator and then click Apply. The list will only include the LEA-approved Evaluators for the building that the Teacher or Educator is located. eTPES.BuildingAdmin.v.2.5.37 04/14 Page 87 of 168 Now the record will reflect the changes made. eTPES.BuildingAdmin.v.2.5.37 04/14 Page 88 of 168 Principal: Teacher Evaluation Forms The following section details the individual OTES evaluation forms in the system. The steps outlined in the following sections are based on the LEA Setup of Option 1 and 2. For LEA Option Setup 3, the steps will be different. Below are the steps for Option 3: Step 1: Formative Assessment Step 2: Student Growth Measures (SGM) Step 3: Summative Evaluation Evidence/Artifacts Evaluator View of Teacher Self-Assessment This form is private and only accessible by the Principal. The Evaluator cannot view or edit this form. Upon completion, the Evaluator will be notified the form is complete, but will not be able to view or edit the form. eTPES.BuildingAdmin.v.2.5.37 04/14 Page 89 of 168 Evaluator View of Teacher's Step 1: Professional Growth and Improvement Plans Step 1 of the demonstrated workflow is Professional Growth and Improvement Plans. One of the following plans are required: Professional Growth Plan Improvement Plan If the teacher is on a Professional Growth Plan, then that form is required and the Improvement Plan forms can be skipped by the evaluator. If the teacher is on the Improvement Plan, then those forms are required. The teacher can skip the Professional Growth Plan by clicking Optional, next to the Start button. The Improvement Plan: Evaluation of Plan will be filled out later in the year only if the teacher is on the Improvement Plan. As shown below, the Professional Growth Plan has an Optional button that can be skipped if the educator is on on the Improvement Plan. The Improvement Plan and the Improvement Plan: Evaluation of Plan is locked initially to the teacher. These forms will be available to the teacher, once the evaluator, has completed them. The following sections will explain each form in depth. eTPES.BuildingAdmin.v.2.5.37 04/14 Page 90 of 168 Teacher Professional Growth Plan The Professional Growth Plan form must be completed by the teacher first. The form will be locked for the evaluator until the teacher has completed the form. Upon teacher completion, the evaluator will be notified and have access to review/edit the form. Upon evaluator completion, the teacher will be notified. If the teacher is on a Professional Growth Plan, the Improvement Plan and Evaluation of Plan forms should be skipped by the evaluator. To skip the form, click on the Optional button then click on the Skip button. The forms can be restored if needed at a later time or skipped in error. After the teacher has completed the Professional Growth Plan, click on Continue to open the form. At the top of the page, you will see an Educator button that will direct you back to the teacher’s evaluation page. You will also have Suggested Guidelines and the option to Print to PDF on the right side of the screen. eTPES.BuildingAdmin.v.2.5.37 04/14 Page 91 of 168 When the form opens you will see the information entered by the teacher regarding their two goals and evidence. Enter comments regarding professional growth to support these goals in sections 2.3 and 2.6. In addition, enter the dates discussed in section 3.1. eTPES.BuildingAdmin.v.2.5.37 04/14 Page 92 of 168 eTPES.BuildingAdmin.v.2.5.37 04/14 Page 93 of 168 eTPES.BuildingAdmin.v.2.5.37 04/14 Page 94 of 168 To complete the form, enter your PIN, which can be found on the User Settings page or by clicking on the Forgot your PIN? link, shown below. You also have the ability to add comments to the form. These comments are not meant to be a part of the evaluation record, rather a way for you to communicate efficiently with your evaluator regarding the forms. eTPES.BuildingAdmin.v.2.5.37 04/14 Page 95 of 168 Teacher Improvement Plan The Improvement Plan form is editable by the evaluator only. Upon evaluator completion, the teacher will be notified and have access to view the form. After the teacher enters the PIN and clicks on the completion button, the evaluator will be notified. If the teacher is on an Improvement Plan, the Professional Growth Plan form should be skipped by the teacher. The form can be restored if needed at a later time or skipped in error. To begin the Improvement Plan, click on the Start button. See below. At the top of the page, you will see an Educator button that will direct you back to the teacher’s evaluation page. You will also have Suggested Guidelines and the option to Print to PDF on the right side of the screen. The Improvement Plan form consists of five sections. Each section must be completed by the evaluator. The first section is the improvement statement. Indicate performance standards addressed in the plan, dates the improvement area or concern was observed and specific statements of the concern/areas of improvement. eTPES.BuildingAdmin.v.2.5.37 04/14 Page 96 of 168 The second section addresses the desired level of performance. eTPES.BuildingAdmin.v.2.5.37 04/14 Page 97 of 168 The third section addresses the plan of action in detail. eTPES.BuildingAdmin.v.2.5.37 04/14 Page 98 of 168 The fourth section addresses assistance and professional development. The fifth section should be used to record the date of the Improvement Plan conference and the date you will evaluate the Improvement Plan. To complete the form, enter your PIN, which can be found on the User Settings page or by clicking on the Forgot your PIN? link, shown below. You also have the ability to add comments to the form. These comments are not meant to be a part of the evaluation record, rather a way for you to communicate efficiently with your evaluator regarding the forms. eTPES.BuildingAdmin.v.2.5.37 04/14 Page 99 of 168 eTPES.BuildingAdmin.v.2.5.37 04/14 Page 100 of 168 Teacher Improvement Plan: Evaluation of Plan The Improvement Plan: Evaluation of Plan form is to be used by the evaluator at the end of the time specified in the Improvement Plan. The form is editable by the evaluator only. Upon evaluator completion, the teacher will be notified and have access to view the form. After the teacher enters the PIN and clicks on the completion button, the evaluator will be notified. To begin the Improvement Plan: Evaluation of Plan, click on the Start button. See below. At the top of the page, you will see an Educator button that will direct you back to the teacher’s evaluation page. You will also have Suggested Guidelines and the option to Print to PDF on the right side of the screen. This form has four sections which are viewable below. The evaluator will indicate the Improvement Plan conference date, Evaluation of Plan conference date, recommendation and justification for the recommendation including evidence. eTPES.BuildingAdmin.v.2.5.37 04/14 Page 101 of 168 To complete the form, enter your PIN, which can be found on the User Settings page or by clicking on the Forgot your PIN? link, shown below. You also have the ability to add comments to the form. These comments are not meant to be a part of the evaluation record, rather a way for you to communicate efficiently with your evaluator regarding the forms. eTPES.BuildingAdmin.v.2.5.37 04/14 Page 102 of 168 Evaluator View of Teacher's Step 2: Formative Assessment Step 2: Formative Assessment will have the Observation Template, which is viewable by the evaluator only. It also has the Teacher Professional Project, which is optional. Prior to starting a new observation, Step 2 will look similar to the image below. Once the Primary Evaluator selects the Add New link, a series of forms will appear that will open up the observation process to be completed. The following sections will explain each part of the process in detail. eTPES.BuildingAdmin.v.2.5.37 04/14 Page 103 of 168 Evaluation Pre-Conference Form The Pre-Conference form must be completed by the teacher first and then the evaluator will close it. If you need to skip the form, click on the Optional button and a pop-up will appear. Click on Skip to make your selection. If you choose to complete the pre-conference form, you will be directed to the form's page similar to the one show below. This form is editable by the Teacher and Evaluator. The teacher will review/complete the form first. Upon completion, the Evaluator will be notified and have access to review/respond to the form. Upon Evaluator completion, the Teacher will be notified. There are Suggested Guidelines to guide you through the completion process as well as the ability to print the form in PDF. There are three sections to this form: 1. Instructional Planning 2. Instruction and Assessment 3. Professional Responsibilities eTPES.BuildingAdmin.v.2.5.37 04/14 Page 104 of 168 In each of the sections, the Teacher will have the ability to response to the content and their comments will be available in read only format. At the bottom of each section, the evaluator will have the ability to make comments. eTPES.BuildingAdmin.v.2.5.37 04/14 Page 105 of 168 Upon completion of the form, the evaluator will have to enter his or her PIN to complete the form. At the bottom of the page, there is a section to add comments. These comments are not meant to be a part of the observation record, rather a means of communicating more efficiently with the teacher. eTPES.BuildingAdmin.v.2.5.37 04/14 Page 106 of 168 Informal Observation When you start an Informal Observation, you will be directed to the observation form. The following pages will walk you through how to fill out the informal observation form. To return to the Educator's Evaluation page, click on the Educator button at the top left side of the screen. There are suggested guidelines to guide you through filling out the informal observation, as well as a way to print this form to PDF. This form is editable by the Evaluator only. Upon Evaluator completion, the Teacher will be notified and have access to view the form. After the Teacher enters the PIN and clicks the completion button, the Evaluator will be notified. The first section of this form is the observation information including the date, time, and subject. eTPES.BuildingAdmin.v.2.5.37 04/14 Page 107 of 168 The second section is the Evaluator's observations. You will need to check all the items that apply or enter observation notes in the space provided. eTPES.BuildingAdmin.v.2.5.37 04/14 Page 108 of 168 The third and fourth part of the form is the Evaluator Summary Comments, and the Recommendation for Focus of Informal Observation. These sections are required fields. eTPES.BuildingAdmin.v.2.5.37 04/14 Page 109 of 168 Upon completion of the form, the evaluator will have to enter his or her PIN to complete the form. At the bottom of the page, there is a section to add comments. These comments are not meant to be a part of the observation record, rather a means of communicating more efficiently with the teacher. eTPES.BuildingAdmin.v.2.5.37 04/14 Page 110 of 168 Formal Observation/Performance Rubric The Formal Observation/Performance Rubric form has two sections: the formal observation and the performance rubric. The following pages will walk you through how to fill out this form. To return to the Educator's Evaluation page, click on the Educator button at the top left side of the screen. There are suggested guidelines to guide you through filling out the formal observation and performance rubric, as well as a way to print this form to PDF. The first section of this form is the Formal Observation. Enter the date, time, subject of the formal observation. Then, enter the observation notes. All of these items are required fields. eTPES.BuildingAdmin.v.2.5.37 04/14 Page 111 of 168 eTPES.BuildingAdmin.v.2.5.37 04/14 Page 112 of 168 The Performance Rubric has three sections: 1. Instructional Planning 2. Instruction and Assessment 3. Professionalism Each section has standards to be rated. Click on the rating you feel applies and below you can enter evidence. eTPES.BuildingAdmin.v.2.5.37 04/14 Page 113 of 168 Follow this same format for each of the sections. eTPES.BuildingAdmin.v.2.5.37 04/14 Page 114 of 168 At the bottom of the form, you will need to indicate an Overall Rating of one of the following: Ineffective Developing Skilled Accomplished Upon completion of the form, the evaluator will have to enter his or her PIN to complete the form. eTPES.BuildingAdmin.v.2.5.37 04/14 Page 115 of 168 At the bottom of the page, there is a section to add comments. These comments are not meant to be a part of the observation record, rather a means of communicating more efficiently with the teacher. eTPES.BuildingAdmin.v.2.5.37 04/14 Page 116 of 168 Evaluation Post-Conference Planning The Post-Conference Planning form is only accessible by the evaluator. The form is private and cannot be viewed by the teacher. The form can be skipped. If the evaluator chooses to skip the form, click on the Optional button and a pop-up will appear. Click on Skip to make your selection. When you start the Post-Conference Planning form, you will be directed to the form, shown below. To return to the Educator's Evaluation page, click on the Educator button at the top left side of the screen. There are suggested guidelines to guide you through filling out the Post-Conference Planning form, as well as a way to print this form to PDF. This form is private and only accessible by the Evaluator. The Teacher cannot view or edit this form. Upon completion, the Teacher will not be notified the form is complete and will not be able to view or edit the form. There are two areas to enter comments. The Reflective Questions for Reinforcement and the Reflective Questions for Refinement. eTPES.BuildingAdmin.v.2.5.37 04/14 Page 117 of 168 Upon completion of the form, the evaluator will have to enter his or her PIN to complete the form. At the bottom of the page, there is a section to add comments. These comments are not meant to be a part of the observation record, rather a means of communicating more efficiently with the teacher. eTPES.BuildingAdmin.v.2.5.37 04/14 Page 118 of 168 Evaluator View of Teacher Professional Project The Teacher Professional Project form is available for both the teacher and the evaluator to complete and can be skipped. If you choose to skip the form, click on the Optional button and a pop-up will appear. Click on Skip to make your selection. When you start the Teacher Professional Project form, you will be directed to the form, shown below. To return to the Educator's Evaluation page, click on the Educator button at the top left side of the screen. There are suggested guidelines to guide you through filling out the Teacher Professional Project form, as well as a way to print this form to PDF. There are four sections to this form. The first section is Important Dates. Fill in the date for each event by clicking on the calendar icon next to the field and selecting the appropriate date. These are required fields. eTPES.BuildingAdmin.v.2.5.37 04/14 Page 119 of 168 The second section is the Approval Considerations section. The third section is the Evaluations Considerations. eTPES.BuildingAdmin.v.2.5.37 04/14 Page 120 of 168 Part of the Evaluation Considerations is the Evaluator Rating. The project rating, shown below, and the evaluator's comments should be used to determine the rating. This rating will be holistically combined with the Observation Rating for the Final Summative Rating. The last section is the Project Rating, which is a required field. eTPES.BuildingAdmin.v.2.5.37 04/14 Page 121 of 168 Upon completion of the form, the evaluator will have to enter his or her PIN to complete the form. At the bottom of the page, there is a section to add comments. These comments are not meant to be a part of the observation record, rather a means of communicating more efficiently with the teacher. eTPES.BuildingAdmin.v.2.5.37 04/14 Page 122 of 168 Evaluator View of Teacher's Step 3: Student Growth Measures Depending on LEA Setup option, the SGM Educator Ratings Worksheet will be viewed in either Step 2 or Step 3. LEA Option Step Option 1 Step 3 Option 2 Step 3 Option 3 Step 2 Detailed information regarding the Educator's worksheet can be found in the Teacher Worksheet section within the Student Growth tab section of the User Guide. eTPES.BuildingAdmin.v.2.5.37 04/14 Page 123 of 168 Evaluator View of Teacher's Step 4: Summative Evaluation To complete the Final Summative Rating for an Educator, go to the Evaluation page for that Educator using the Educators tab. click on the Educator Type to switch between the Principal and Teacher views. Search for a specific Educator by typing in the search box. Click on the Evaluation link to access the evaluation workflow. On the Evaluation screen, the last step, Summative Evaluation can be viewed. Click on View to access the Final Summative form. At the top of the page click the Print to PDF link to print a copy of the document. There are Suggested Guidelines to assist in the completion of this form. In addition, click on Final Summative Rating Matrix to view the matrix used to determine the Final Summative Rating. The Final Summative Rating is made up of Performance and Student Growth data. eTPES.BuildingAdmin.v.2.5.37 04/14 Page 124 of 168 Performance: The Performance Ratings entered on completed formal observations for Teachers and performance rubrics for Principals will populate into the Performance section, if ratings were entered. If LEA setup is Option 1 or 2, at least one Formal Observation must be completed prior to the Final Summative being unlocked. The Primary Evaluator will determine the Cumulative Performance Rating by referencing the Using Evidence to Inform Holistic Ratings which can be found when by clicking on the Suggested Guidelines button at the top of the page. They will then manually enter the cumulative performance rating. The Primary Evaluator is the only person who has access to enter or edit the Cumulative Performance Rating. The Primary Evaluator may enter areas of reinforcement or refinement. These statements are saved as part of the final record. Student Growth Data: The final student growth measure rating will populate into this section when the rating has been verified (or finalized) on the Educator's worksheet. For more information on how to Finalize the worksheet, please review the related training video. All calculations are completed in eTPES. The Administrator may enter Areas of Reinforcement or Refinement for Student Growth Data. These statements are saved as part of the final record. Final Summative Rating: Below each of the sections of the Final Summative form, the Final Summative (Overall Rating) will appear. The Final Summative Rating is calculated using the Final Summative Rating Matrix which can be viewed by clicking on the button at the top of the screen. The rating will be automatically determined when the performance and student growth ratings have been completed. If there is an improvement plan recommended for this Educator, the administrator should click the check-box as shown. eTPES.BuildingAdmin.v.2.5.37 04/14 Page 125 of 168 PIN Completion: At the very bottom of the Final Summative Form is the PIN completion section. Once the cumulative performance rating has been entered, the student growth data has been verified, and the final summative rating has been calculated, the PIN should be entered. For a Principal's Final Summative form, only the Superintendent or Designee will have the ability to enter his/her PIN. For a Teacher or Assistant Principal’s Final Summative form, the Superintendent, Designee, or Principal will have the ability to enter his/her PIN. The Educator will then be notified and have access to view the Final Summative Rating Form. The Educator will have the ability to review the Final Summative form and enter his/her PIN to complete the evaluation process. Entry of the Educator's PIN indicates acknowledgement of the Final Summative Rating. It does not necessarily indicate agreement with the rating. If the Educator is unavailable or refuses to enter their PIN, the Superintendent, Designee or Principal should indicate this using the pop-up window next to the Educator PIN entry box. The reason for refusal must be provided. If other is selected, an explanation must be entered. At this point, the evaluation has been completed. To review all ratings, go to the Evaluation Ratings Report under the Reports tab. Click on View to see a listing of Teachers, Assistant Principals and Principals along with their ratings and dates of PIN entry. Review the report to ensure all ratings have been entered and that Summatives have been completed by both the Administrator and the Educator. eTPES.BuildingAdmin.v.2.5.37 04/14 Page 126 of 168 eTPES.BuildingAdmin.v.2.5.37 04/14 Page 127 of 168 Principal: Student Growth Tab This guide will focus on the Superintendent, Superintendent Designee, and Principal Student Growth Measures (SGM) roles within the system. The Superintendent and Superintendent Designee roles have the same access, therefore any time Superintendent is mentioned, it also applies to the Superintendent Designee. Any special notes regarding the Teacher access will be mentioned throughout this guide. Assistant Principals do not have access to the SGM functions. Teachers will complete the process for submitting Vendor and LEA Measures to their Principal by April 15th each year. For more policy information, please visit the ODE website, which can be accessed through your Home page of eTPES. The SGM feature of eTPES needs to be completed for all LEAs, regardless selected setup option, including Option 3. Superintendents and Superintendent Designees have the ability to enter and edit Principal Student Growth Measures (SGM). Superintendents, Superintendent Designees, and Principals have the ability to enter and edit Teacher and Assistant Principal SGM data. Principals can view their SGM worksheet in this SGM feature; Assistant Principals and Teachers can only view their SGM worksheet under their Evaluations tab. The Student Growth tab is available for Superintendents, Superintendent Designees, and Principals. HR Administrators will be able to access the Student Growth Measures in read-only format. When the Student Growth tab is selected, eTPES will be directed to the dashboard which will display pie charts for the LEA or Building. The current status and other metrics of Educators can be viewed by category. Summary Below is a summary of the eTPES SGM functionality: 1. The Superintendent, or Superintendent Designee, sets up the default percentages per Teacher and Principal category. 2. The Teacher and building value-added data is loaded into eTPES. Default categories are assigned. 3. The Superintendent, Superintendent Designee, or Principal edits the categories and percentages per educator (if necessary) and adds ratings for each educator. 4. The Principal verifies Teacher and Assistant Principal data and final SGM rating. The Superintendent or Superintendent Designee then verifies the Principal data and final SGM rating. Only then will the verified SGM rating and Performance Rating be combined to determine the Final Summative rating. eTPES.BuildingAdmin.v.2.5.37 04/14 Page 128 of 168 Principal: LEA Defaults The LEA dashboard will be available for Superintendents and Superintendent Designees and will show metrics regarding district data, including Student Growth Measures. Superintendents and Superintendent Designees will have the ability to set up the LEA Defaults from the LEA dashboard. Principals will have the ability to view the LEA Defaults. When a Superintendent selects the Student Growth tab, they will be directed to the LEA dashboard which displays the option to set LEA Defaults. The Superintendent or Superintendent Designee must verify the LEA default percentages prior to any other SGM activities. No other functions can be completed or viewed until this step is complete. The LEA Defaults are the default percentages that will be assigned to each category per Educator within the LEA. The percentages per Educator can be modified individually at a later time. To set the defaults, click on the LEA Defaults icon, and enter the percentages for Teachers and Principals. The SGM data makes up half of the overall evaluation score. Therefore, the percentages entered must add up to 50 percent. When the numbers entered are equal to 50 percent and are in the proper percentage ranges indicated, the total percentage will change from red to green. If the total does not equal 50 percent for each category, the screen cannot be saved. eTPES.BuildingAdmin.v.2.5.37 04/14 Page 129 of 168 After all the defaults are entered and the totals equal 50 percent, the percentages can be saved and edited later by clicking on the Save Percentages button. Once the percentages are correct, click on the Verify Percentages button. The default percentages cannot be modified for the current academic year after the Verify Percentages button has been selected, eTPES.BuildingAdmin.v.2.5.37 04/14 Page 130 of 168 A PIN must be entered to complete the verification process. eTPES.BuildingAdmin.v.2.5.37 04/14 Page 131 of 168 Principal: Buildings Principals with more than one building will be directed to the screen below when the Student Growth tab is selected. This shows the Building Selection screen, which allows Principals to select the proper building SGM dashboard. Principals with only one building will be directed straight to the building dashboard when they select the Student Growth tab. eTPES.BuildingAdmin.v.2.5.37 04/14 Page 132 of 168 Click on a View SGM Dashboard link to go to the respective building dashboard. The example below is displaying the Building dashboard page for School A in the Principal view. The Superintendent and Superintendent Designee will not have the LEA Default icon, because it appears on the LEA Dashboard instead. Similar to the LEA SGM dashboard, the Building SGM dashboard will show metrics regarding the building being viewed. From the Building dashboard, the following items can be accessed. LEA Defaults Value-Added data Educators Management Rating Verification eTPES.BuildingAdmin.v.2.5.37 04/14 Page 133 of 168 Principal: LEA Defaults- Read Only The LEA defaults icon will show the default percentages selected by the Superintendent by Educator Categories. The defaults will be in read-only format for the building Principal and they are only available to view once the defaults have been established. Below is an example of what a read-only version of the LEA defaults may look like. eTPES.BuildingAdmin.v.2.5.37 04/14 Page 134 of 168 Principal: Value-Added When the Value-Added icon is selected, the Value-Added data that has been loaded into eTPES is displayed. MRM and URM Composites have been loaded for Teachers, and Building Composites have been loaded for Principals. To review additional details for the Value-Added information imported and displayed in the eTPES application, visit ohiova.sas.com. eTPES.BuildingAdmin.v.2.5.37 04/14 Page 135 of 168 Principal: Educator Management The Educator Management screen will allow users to: View, enter and edit ratings and categories Customize percentages Apply exemption to teachers only Verify ratings on an individual basis Superintendents, Superintendent Designees AND Principals have the ability to enter and edit Teacher and Assistant Principal SGM data. Superintendents and Superintendent Designees have the ability to enter and edit Principal SGM data. Principals can view their SGM worksheet in the eTPES SGM feature. Assistant Principals and Teachers can only view their SGM worksheet under their Evaluation tab . eTPES.BuildingAdmin.v.2.5.37 04/14 Page 136 of 168 When the View Principals button is selected, a Principal will be able to view the worksheet, as well as any Assistant Principals' worksheets, . The Educator Management feature allows Administrators to change the category given to Teachers, if available. Teachers Teachers are assigned to a category based on the following information: eTPES.BuildingAdmin.v.2.5.37 04/14 Page 137 of 168 Principals Principals and Assistant Principals are initially assigned to a category based on the following information: To accommodate specific situations, Superintendents may move Principals to another category. In addition, Principals may move Assistant Principals to another category. eTPES.BuildingAdmin.v.2.5.37 04/14 Page 138 of 168 Switch Categories If the Educator is eligible to have a category switched, as outlined above, the Switch Category column will allow changes to the category. To change a category in eTPES, click on the appropriate selection so that it turns RED and that will indicate the assigned category. The view can be filtered by clicking on the drop-down arrow at the top of the column and making a selection. Please note that once the SGM Ratings are verified the category can no longer be changed and will be shown in read-only format. eTPES.BuildingAdmin.v.2.5.37 04/14 Page 139 of 168 Principal: Educator Worksheet To make changes to a specific Educator, click on the View Worksheet link. The top of the worksheet will outline important information regarding this Educator. Changes are saved automatically in all three tabs: Ratings, Custom Percentages and Exemption. The exemption tab will only appear if there is no Value-Added data present for an Educator. The information listed at the top of the worksheet shows the following: Academic Year Educator Type SGM Category SGM Overall Rating Rating Status Verified This information will assist tracking the verification process. The worksheet used for Principals and Assistant Principals will look the same. In addition, the Educator Type on the worksheet will indicate Principal if the Educator is being evaluated on the OPES model. There will be no distinction. This will set the status of the Educator’s ratings to Verified. eTPES.BuildingAdmin.v.2.5.37 04/14 Page 140 of 168 Principal: Ratings The ratings can be entered and viewed through the Ratings tab. Click on the drop-down box to select the appropriate ratings for the category assigned. To add ratings or customize percentages for several Educators at one time, utilize the SGM Import function. Instructions for the SGM Import are provided in this user guide. eTPES.BuildingAdmin.v.2.5.37 04/14 Page 141 of 168 Principal: Teacher Worksheet Below are views of the Ratings tab for each category available. These percentages and ratings are examples only. Category A1 Category A2 eTPES.BuildingAdmin.v.2.5.37 04/14 Page 142 of 168 Category B eTPES.BuildingAdmin.v.2.5.37 04/14 Page 143 of 168 Category C eTPES.BuildingAdmin.v.2.5.37 04/14 Page 144 of 168 Principal: Custom Percentages As mentioned earlier in this guide, percentages can be customized per Educator. To set custom percentages for a particular Educator being viewed, click the Custom Percentages tab. To add ratings or customize percentages for several Educators at one time, utilize the SGM Import function. Instructions for SGM Import are provided in this user guide. Below is a look at the percentage ranges for both the Principal and Teacher. eTPES.BuildingAdmin.v.2.5.37 04/14 Page 145 of 168 To add or remove a customize percentage, check or uncheck the Set custom percentages for this educator box, respectively. Check the Set custom percentages for this educator box and the configuration will appear. Enter the custom percentages and the changes will be saved automatically. This is an example for a category A worksheet. eTPES.BuildingAdmin.v.2.5.37 04/14 Page 146 of 168 Principal: Exemption The third tab is Exemption. This allows Administrators to indicate that a Teacher is qualified to be exempt. This tab will only appear if there is no Value-Added data available for the Educator. Click on the box to indicate the exemption, and select a reason for the exemption. If the appropriate reason is not listed, select Other and enter the reason for the exemption. A reason must be entered. eTPES.BuildingAdmin.v.2.5.37 04/14 Page 147 of 168 When all available ratings data, custom percentages, and exemptions are entered, click the Verify Worksheet button and a PIN must be entered. This will set the status of the Educator’s ratings to Verified. eTPES.BuildingAdmin.v.2.5.37 04/14 Page 148 of 168 Principal: Rating Verification The Rating Verification icon will allow for individual or multiple Educators to be verified. The Rating Verification icon is found on the SGM dashboard. The SGM Educator data must be verified in order to apply the SGM overall rating in the Final Summative Form for an Educator. The Educators that are eligible for verification will have a check-box next to their name, shown below. Click on the box to select one or more Educators to be verified, and click on the Verify Educator Rating(s) button. In order for an Educator to be eligible for verification, at least one rating must be entered in each of the percentage categories that are great than 0%. Once the SGM ratings have been entered and verified, an email notification will be sent to the Educator and the SGM data will be available for the Educator to view. In addition, the SGM rating will be made available in the Final Summative form. eTPES.BuildingAdmin.v.2.5.37 04/14 Page 149 of 168 Principal: Educator View of SGM data The Educator can view their SGM data after it has been verified or finalized. The SGM can be viewed under the Educator’s Evaluations tab. Each step of the evaluation process may be shown in a collapsed view. To view each step, click the + on the left side and the section will expand. For the Teacher to view the SGM ratings, they will need to expand Step 3: Student Growth Measures (SGM) on their evaluation page, shown below. Click the View button to be directed to the worksheet. The screens may look different depending on both the data provided and the Educator's assigned category. The views below show different examples of the same screen. eTPES.BuildingAdmin.v.2.5.37 04/14 Page 150 of 168 Ratings The screen below shows ratings according to the LEA Default percentages for Category A1. This example shows the Rating Status is Completed and it has been verified. eTPES.BuildingAdmin.v.2.5.37 04/14 Page 151 of 168 Custom Percentages Below is the view for Educators that do not have any custom percentages assigned to their SGM Ratings. eTPES.BuildingAdmin.v.2.5.37 04/14 Page 152 of 168 If an Educator has custom SGM percentages assigned to them, a view similar to below will appear. This example shows a Teacher in the A1 category. Category A1 \ eTPES.BuildingAdmin.v.2.5.37 04/14 Page 153 of 168 Exemptions The example below shows a Teacher status that is Exempt. Click on the Back to Evaluation button at the top of the screen to go back to the Evaluation screen. eTPES.BuildingAdmin.v.2.5.37 04/14 Page 154 of 168 Principal: SGM Import The SGM Import feature allows ratings to be uploaded or the default percentages to be modified in bulk. The LEA Default Percentages must be verified prior to accessing the SGM Import. This must be done on a desktop or a laptop, rather than an iPad, to complete the SGM Import function. The SGM Import feature has three steps: Create Template File – Download template and enter SGM data to upload into eTPES. Select File to Import – Select the file and submit for processing. Process File – Check for errors and apply changes. To access the SGM Import feature, go to the Student Growth tab. Click on the SGM Import icon under the Student Growth tab to upload SGM data for Vendor Assessment, SLO/Other, and Shared Attribution from an Excel file. eTPES.BuildingAdmin.v.2.5.37 04/14 Page 155 of 168 Principal: Downloading the Template On the SGM Import dashboard, select the appropriate LEAs or Buildings for which SGM information will be imported. Once the locations have been selected, select the format, and click on the Download Excel Template button, outlined in red below. Depending on the browser settings, there may be a prompt to open the file using Microsoft Excel. Select OK to proceed. eTPES.BuildingAdmin.v.2.5.37 04/14 Page 156 of 168 If the file does not prompt to open, it may download and appear at the bottom of the page. Click on the file to open it. eTPES.BuildingAdmin.v.2.5.37 04/14 Page 157 of 168 Principal: Completing the Template Before he file can be opened, there may be a notification indicating that there are educators assigned to multiple buildings in the selected template. Educators in multiple buildings will display Multiple in the Building column. For these Educators, coordinate with their building Principals. One Principal should gather the SGM data from the other Principals, as well as enter, modify, and verify the SGM data. eTPES.BuildingAdmin.v.2.5.37 04/14 Page 158 of 168 The file will automatically open to the Instructions page which is the first tab at the bottom of the file. Read the instructions carefully to assist in importing the SGM Ratings. The template can be used to import the ratings and change the LEA default percentages per Educator. The SGM data can be added or modified manually after importing. The template is divided into multiple sheets, navigated by the tabs at the bottom of the screen. There will be a sheet for each role and category combination currently present for the educators. See the screen below, which shows the tabs for OTES A1-A2, OTES C and OPES A. The Educators appear on the appropriate sheet based upon their role (Teacher or Principal) and assigned category (A1-A2, A, B, or C). The template will display the current ratings and percentages per educator. eTPES.BuildingAdmin.v.2.5.37 04/14 Page 159 of 168 Below is an example of the template. The grayed out columns include data that is populated directly from eTPES. These fields can not be edited. The only fields that can be edited are the areas not grayed-out. Additionally, if the Educator has been verified, and displays Y in the verified column, the corresponding fields cannot be modified. Educators cannot be moved between categories on the template. Any change of category must be completed prior to creating the template. Enter the ratings and modified percentages as needed. Note the sum of the percentages for a row must equal 50 percent. The allowable Teacher percentage ranges are as follows: eTPES.BuildingAdmin.v.2.5.37 04/14 Page 160 of 168 The allowable Principal percentage ranges are as follows: Once the form is completed, select File and then Save As. It is recommended to save this template to the Desktop. eTPES.BuildingAdmin.v.2.5.37 04/14 Page 161 of 168 Principal: Submitting for Processing The template must be submitted to eTPES upon completion. 2 - Select File to Import To submit the file, click the Select a File button under section 2- Select File to Import in eTPES. Then look for the saved document, it is recommended that the file be saved to the Desktop. Once the correct file has been selected, click Submit for Processing. eTPES.BuildingAdmin.v.2.5.37 04/14 Page 162 of 168 3- Process File As the file is being submitted the screen below will appear to show the uploading process. The eTPES system will process the changes and check for errors. Clicking on View Error Report will generate a new version of your template. Open the file to view any errors that were found. eTPES.BuildingAdmin.v.2.5.37 04/14 Page 163 of 168 If errors are found, there will be tabs labeled Errors at the bottom of the screen. An error tab will appear for each role/category. After identifying the errors, correct them in the original file you modified, and save the file. If you load the template file with the errors, the rows with errors will not be loaded. To upload the new, corrected version of the file, click on the Cancel Changes button in eTPES. After the changes have been canceled, the new version of the file must be uploaded again. Go back to the section 2- Select File to Import, click on the Select a File button, and choose the corrected file. Resubmit the file by clicking Submit for Processing. When there are no errors found, click the Apply Changes button. When the changes have been processed, a pop-up message will appear that indicates the import has been completed. Click the OK button. Now that the changes have been applied, go to the Educator Management screen under the Student Growth tab, and verify the expected results within the worksheets of the educators. eTPES.BuildingAdmin.v.2.5.37 04/14 Page 164 of 168 Principal: Reports Tab This report is accessible by Superintendents and Principals. To run the report, click on the “View” button at the right of the Report Title. If you would like to view the report in an Excel spreadsheet, click on Export to Excel. This report will list the users on your roster, information about the user and information regarding their activation (has the activation email been sent, has the user activated their login, has the user logged in, etc.). Additional reports are currently being developed and will be available in future releases. eTPES.BuildingAdmin.v.2.5.37 04/14 Page 165 of 168 Principal: Help Tab To access the Help page, click on the Help tab on the tool bar. The Help page, displayed below, includes how to contact support, obtains documents regarding the OPES/OTES framework, and the electronic system and a link to the Ohio Department of Education eTPES web page. Also included are the Training Videos and this User Manual. eTPES.BuildingAdmin.v.2.5.37 04/14 Page 166 of 168 Support Contact Information There are three different support contacts to select from. To receive the quickest response to support questions, it is important to contact the correct support team. For policy-related questions, contact [email protected]. For technical questions regarding the eTPES website, click on the Online Support Request link, email [email protected], or call 1877.314.1412. For the fastest most efficient response, fill out the Online Request form by clicking the link provided. For questions regarding evaluator credentialing, email [email protected]. Resources and Training Videos There are a number of help documents, user guides and other resources, including training videos available to review. Click on any link to access the related resource. eTPES.BuildingAdmin.v.2.5.37 04/14 Page 167 of 168 eTPES.BuildingAdmin.v.2.5.37 04/14 Page 168 of 168