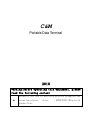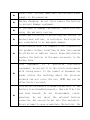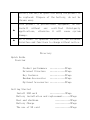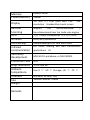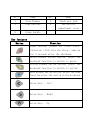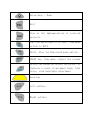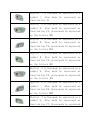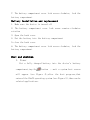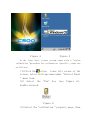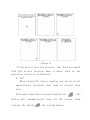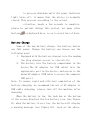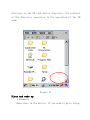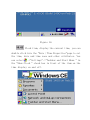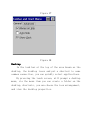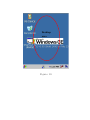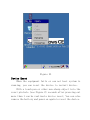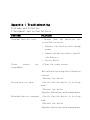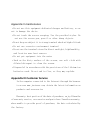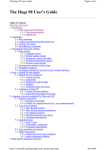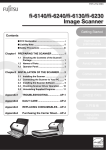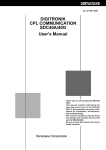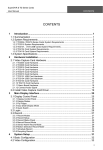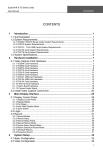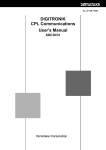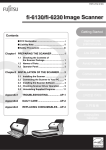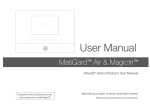Download mrfid Handheld User Manual - Shanghai Cmrfid Technology
Transcript
C&M Portable Data Terminal 2010 Warming:Before operating this equipment, please read the following content ★ Prohibit the use of wireless devices prompted the occasion,please close GPRS/WIFI/Bluetooth Connection. ★ Insert SIM / SD card, make sure the external power supply is disconnected. ★ During charging, do not force remove the battery to prevent damage equipment. ★ If you open or damage the cabinet itself will not enjoy the warranty service. Please pay attention to protecting the screen, to ★ prevent wear and tear, or extrusion. Such injuries are considered to be man-made damage. Please backup data. The Company is not responsible for product failure resulting in data loss caused ★ by all direct or indirect losses. Especially before replace the battery in the more necessary to the backup data. ★ This equipment is a precision electronic equipment, do not put it in the static environment with strong waves. If the tunnel or basement car parks within the building where the wireless network can not cover the use, GPRS may not be effectively received. ★ This device contains a lithium-ion battery. If the battery is not handled properly, there will be fire and burn hazard. Do not disassemble, crush, puncture, do not short the external battery connector, but can not be put into fire and water. Do not attempt to open or maintain the battery, the battery can only be specified using the product to be replaced. Dispose of the battery, do not be thrown away. This product is professional equipment, do not ★ ★ install without our certified third-party applications, otherwise it will cause system damage. As a result of updated version of the software interface and functions to change without notice. Directory Quick Guide Overview Product performance External Structure Key features Random Accessories Optional Accessories ………………XPage ………………XPage ………………XPage ………………XPage ………………XPage Getting Started Install SIM card ………………XPage Battery installation and replacement………XPage Boot and shutdown ………………XPage Battery Charge ………………XPage The use of SD card ………………XPage Sleep and wake-up ………………XPage Taskbar Desktop ………………XPage ………………XPage Device Reset Appendix1 Troubleshooting ………………XPage ………………XPage Appendix2 Maintenance ………………XPage Appendix3 Appendix4 Customer Service Other ………………XPage ………………XPage Quick Guide Overview: Smart mobile data collection terminal is Shenzhen Justones Technology Co., Ltd. independently developed a new wireless data acquisition products,embedded design, with low power consumption, large screen, stable and efficient, the entire Chinese operating system, support GPRS / WIFI wireless network,etc., for the supermarkets, logistics, power, storage and other industries for applications such as bar code and RFID provides a new solution. Product performance Project Features CPU With ARM9 32-bit processor, the main frequency of 400MHz Operating System Support for Microsoft Windows CE 5.0 simplified Chinese version Memory FLASH Memory Display Barcode Scanning RFID Wireless Data Backup Infrared communication Secondary development Protection class Drop resistance Ambient temperature Interface Size Weight Remarks 64Mb/128Mb 256Mb 2.8 inch TFT true color with 240 * 320 resolution Handwritten touch screen Support the one-dimensional / two-dimensional laser bar code scan engine 支持 125K/13.56M/920M 等多协议 RFID GPRS/WIFI/Bluetooth Double backup of SD card and FLASH For meter reading and data transmission applications IR MS-EVC4.0 and above, or MS-VS2005 IP54 1.5 m free fall Use: 0 ℃ -50 ℃ Storage: -20 ℃ -70 ℃ SIM card, SD card, USB 180MM*66MM*31MM External Structure Positive: 1 2 3 4 5 6 7 8 Figure 1 No. Name No. Name 1 Infrared window 2 Speaker 4 Left (scan and other 3 Screen screen and touch applications) 5 Right (scanning and 6 indicator other applications) 7 Keyboard Power and charging 8 RESET button Back: 1 2 3 4 5 6 7 8 Figure 2 No. Name No. Name 1 Scan Window 2 Extended cover 3 Tags 4 Touch pen 6 The battery 5 The battery compartment compartment cover cover lock 7 Data socket 8 Lanyard hole Side: 1 2 3 4 5 Figure 3 No. Name No. Name 1 Scan Window 2 Touch pen jack 3 Side buttons 4 The battery compartment cover 5 Strap buckle Key features Button Function Power button, turned off click start. turned on, click into the sleep / wake-up for 3 seconds after the shutdown. Green Ribbon switch button, press the keyboard function to switch to green Yellow Ribbon switch button, press the keyboard function to switch to yellow Blue Ribbon switch button, press the blue function after the switch to the keyboard Arrow keys - left Arrow keys - Right Arrow keys –Up Arrow keys - Down Exit Line or the implementation of selected projects Tab (the equivalent of PC-TAB), blue mode switch to WIFI Shift, blue for Bluetooth mode switch SHIFT key, blue mode, adjust the volume Delete the character before the cursor, or indicate a sense of movement back, blue state, said backlight adjustment Scan key Left softkey Right softkey Digital -1 yellow mode be expressed as a symbol !, blue mode be expressed as function key F1 Digital -2 yellow mode be expressed as a symbol @, blue mold be expressed as function key F2, green mode be expressed as the letters ABC Digital -3 yellow mode be expressed as a symbol #, blue mold be expressed as function key F3, green mode be expressed as the letters DEF Digital -4 yellow mode be expressed as a symbol $, blue mold be expressed as function key F4, green mode be expressed as the letters GHI Digital -5 yellow mode be expressed as a symbol %, blue mold be expressed as function key F5, green mode be expressed as the letters JKL Digital -6 yellow mode be expressed as a symbol ^, blue mold be expressed as function key F6, Green mode be expressed as the letters MON Digital -7 yellow mode be expressed as a symbol *, blue mold be expressed as function key F7, Green mode be expressed as the letters PQR Digital -8 yellow mode be expressed as a symbol &, blue mold be expressed as function key F8, Green mode be expressed as the letters TUV Digital -9 yellow mode be expressed as a symbol /, blue mold be expressed as function key F9, Green mode be expressed as the letters WXYZ Digital -0 yellow mode be expressed as a symbol ., blue mold be expressed as function key F10 Symbol - (yellow mode be expressed as a symbol +, blue mold be expressed as button for the Start Menu Symbol -) yellow mode be expressed as a symbol -, blue mold be expressed as right-click menu Random Accessories Item Quanti ty Device Host 1 Touch pen 1 AC Adapter 1 Remarks Charge the battery with the machine 1 USB cable And computer sync, and charge the battery with the machine 1 Lithium Battery Optional Accessories You can be paid to the Company and dealers have the following options: ● Thick lithium-ion battery ● SD Card ● USB extension cable ● Charging / communication base Getting Started Install SIM card 1. Make sure the device is turned off and not charging status 2. The battery compartment cover lock screw counter-clockwise rotation 3. Open the back cover 4. Pull out the battery from the hand 5. Put the SIM card (GPRS launched Internet-enabled SIM card) into the deck,notice the SIM card and the contact angle of the bevel should be with the SIM card connector and contact the corresponding. 6. Put the battery into the battery compartment, close the back cover 7. The battery compartment cover lock screw clockwise, lock the battery compartment Battery installation and replacement 1. Make sure the device is turned off 2. The battery compartment cover lock screw counter-clockwise rotation 3. Open the back cover 4. Put the battery into the battery compartment 5.close the back cover 6. The battery compartment cover lock screw clockwise, lock the battery compartment Boot and shutdown 1. Power Put a fully charged battery into the device's battery compartment,tap the button ,wait a system boot screen will appear (see Figure 4),after the boot progress,that entered the WinCE operating system (see Figure 5),than can be related applications. Figure 4 Figure 5 In the first boot, please system comes with a "stylus calibration "procedure for calibration. Specific ,steps are as follows: lower left corner of the (1) Click the button screen, select Settings menu under "Control Panel " menu item. (2) Select the "Pen" key (see Figure 6), double-entered. Figure 6 (3) Select the "calibration " property page, then click the "recalibration" button (see Figure 7) for calibration. Figure 7 (4) The on-screen prompts calibration to complete the Figure 8 If the device uses the process, that does not match with the actual location when clicked, such as the operation can be re-calibrated. 2. Off When turned off, before running your device in all applications currently shut down to prevent data loss. After more than three seconds long button , the device will automatically turn off the screen, then release the button ,the system begins to process shutdown until the power indicator light turns off, it means that the device is normally closed. This process according to the actual situation, needs a few seconds to complete, please be patient during this period, not many other buttons or keyboard keys, so as to avoid loss of data. Battery Charge Some of the new battery charge, the battery before use full power. Charge the battery can choose one the following ways: 1. Equipped with the battery charger into the random, the plug charger access to electricity. 2. The battery into the battery compartment in the device,The AC adapter (or USB cable) into the appropriate port in the device, and access to the mains AC adapter (USB cable to access the computer USB port.) Note:To ensure rapid and efficient completion of the battery charging, we recommend the use of AC adapter or USB cable charging, please turn off the machine after charging. When the battery is low, the task bar at the bottom of the screen displays the low battery icon (see Figure 9), when the battery is very low, the device will display a warning message (see Figure 10), such as the above, please save the data immediately Later, and charge the battery. Figure 9 Figure 10 The use of SD card Open the battery compartment, remove the battery, put the SD card into your device SD card slot SD card inserted in the "My Device " will appear in the "Storage Card" directory (see Figure 11), the directory is the SD card device directory, the contents of the directory operation is the operation of the SD card. Figure 11 Sleep and wake up 1.Dormancy Open state in the device, if you need to go to sleep, to achieve power, you can light button once (press duration can not exceed 3 seconds,otherwise will be treated as off operation), the device will immediately turn off the screen.At this time to sleep, to sleep, the keyboard and touch screen will stop responding until the wake-up. The state of the device open, if it is long time operation, the device will automatically enter sleep mode to reduce power consumption. 2. Wake Dormant state in the device, wake the device if needed, just a light button ,the device immediately wake up, wake-up device can be normal after the operation. Note:Be careful not to use multiple clicks in a short time frequent key sleep / wake-up operation, or may cause screen damage and data loss. Taskbar In the bottom of the screen a toolbar is the system tray, as shown in Figure 12: Figure 12 Icon to the Start menu, click on some menu items will, by selecting the appropriate menu item can run the application (see Figure 13). Figure 13 Input menu appears after clicking the menu items currently available input method, click the menu item to switch the input method, the menu offers soft keyboard input method support. Figure 14 Figure 15 Current task menu will appear after clicking the task of all current entries can be achieved by clicking on the task switching. Figure 16 Clock item, display the current time, you can double click into the "Date / Time Properties"page to set the time, date and time zone and other attributes. You can select ->"Settings"->"Taskbar and Start Menu " in the "Show Clock " check box in front of the item on the time display on and off. Figure 17 Figure 18 Desktop In the task bar at the top of the area known as the desktop, the desktop icons and put a shortcut to some common connection, you can quickly select applications. By pressing the touch screen, will prompt a desktop menu, via the menu item you can create a folder on the desktop, shortcuts, you can choose the icon arrangement, and view the desktop properties. Desktop area Figure 19 Figure 20 Figure 21 Device Reset When the equipment fails or can not boot system is running, you can reset the device to restart device. With a touch pen or other non-sharp object into the reset pin hole (see Figure 2) seconds after pressing out more than 1 can be realized a device reset; You can also remove the battery and power on again to reset the device. Appendix I Troubleshooting Problems and Solutions 1.Equipment and system failures Problem Solution Terminal does not start · Ensure that the batteries are installed correctly · Replace the battery with enough power · Remove the battery and re-install the battery · Device Reset Touch screen not ·Clean the touch screen responding ·Re-calibration using the calibration routine ·Restart the device Screen does not show ·Verify that the device is in sleep mode ·Restart the device ·Replace the battery with enough power Keyboard does not respond ·Verify that the device is in sleep mode ·Restart the device ·Replace the battery with enough power SD card not recognized ·Confirm the anti-SD card is plugged in ·Sure SD card is inserted firmly ·Confirm whether the damage to the SD card ·Restart the device ·Replace the battery with enough power Battery will not charge ·Confirm whether the damage to the AC adapter · Sure AC adapter is connected to utility ·Sure AC adapter is plugged firmly 2.Scan failure Problem Solution Left / Right-click does ·Replace the battery with enough power not respond Scan No data returned ·Confirm whether or damaged bar codes ·Make sure if it is in the correct scanning range and distance · Make sure the bar is the bar code-based equipment can identify the type ·Confirm if the window is clean and free of dirt ·Confirm whether the application is focused input box ·Replace the battery with enough power 3.Network and communication failure Problem Solution GPRS can not connect ·Verify that the device has to support GPRS functionality into the SIM card ·Confirmed support for GPRS SIM card does not function because of arrears has been suspended from service providers ·May network signal is weak, replace the location to connect again ·Replace the battery with enough power GPRS connection to access ·Network signal may be weak, after the network can not be another visit to the replacement normal position · Confirm whether it is normal to provide services provider ·Replace the battery with enough power USB connection not ·Confirm the USB connection is plugged recognized ·Confirm the PC Install the driver ·Restart the device ·Re-plug USB cable Appendix II maintenance ·Do not use this equipment dedicated charger and battery, so as not to damage the device ·Do not touch the screen scraping. Use the provided stylus. Do not use the screen pen, pencil or other sharp objects. ·Do not drop or subject it to strong terminal shock at high altitude ·Do not use corrosive environment terminal ·Do not use the terminal stored in direct sunlight, high humidity, and location near heat sources ·Do not put equipment into the water ·Such as the dirty surface of the screen, use soft cloth with diluted detergent to clean the screen. ·Disposed of in accordance with the provisions of the lithium-ion batteries used. Do not end in fire, or they may explode. Appendix III Customer Service In the computer connected to the Internet through the browser to access www.justones.com, obtain the latest information on products and accessories Warranty: host portion of the date of purchase, enjoy 12 months of warranty service, accessories and parts have 3 months warranty; when unable to provide proof of purchase, the date calculated by the factory. Appendix IV to the other Note 1: For the second development of the user, upon request and related support documents and routines. Note 2: available from our website to obtain the latest manual version. Note 3: In the operation, such as the problems can not be resolved through the manual, you can contact us or visit our website for help.