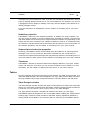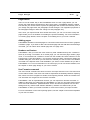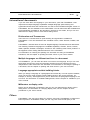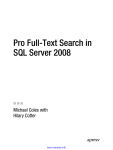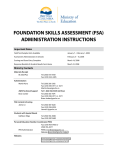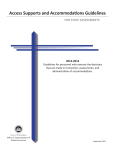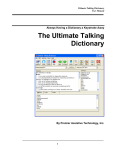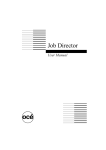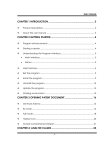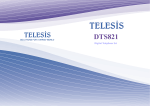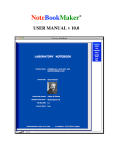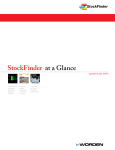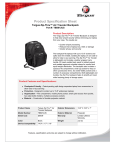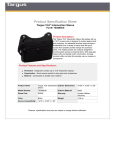Download New and Changed Features
Transcript
Go To New and Changed Features Welcome to FrameMaker® document publishing software from Frame Technology® Corporation. You can use FrameMaker to create a wide range of publication-quality documents—books, technical manuals, letters, memos, reports, newsletters, and presentations. This manual is for FrameMaker 3.0 users who are interested in the features new in FrameMaker 4 and the changes from FrameMaker 3.0. If you are new to FrameMaker, you may want to read the brochure Introducing FrameMaker 4 or work through the tutorial in Getting Started. What’s new in FrameMaker 4 With FrameMaker 4, the latest release of FrameMaker document publishing software, Frame Technology has further simplified the tasks of creating and producing documents. FrameMaker 4 offers significant new features and enhancements. FrameMaker now gives you: • • • • • • • • • • • • • • What’s New A new QuickAccess bar for often-used commands and features An easy way to open your most recently used files Easier access to formatting features A wide palette of colors Automatic design updates An easy way to change the size of a page A Thesaurus Support for dashed-line capabilities Free rotation of graphics Support for more graphics file formats Document reporting and comparison capabilities View-only document improvements Hypertext enhancements A configurable user interface 1 Desktop support Go To Desktop support FrameMaker 4 takes advantage of some desktop features available in Windows 3.1. You can open documents by placing a document icon from the File Manager on the FrameMaker application window. You can now print FrameMaker documents by placing the document icon from the File Manager on the Print Manager. Document creation In FrameMaker 4, you can more easily create a new document. You can now click a button to display a blank piece of paper, or you can select from a variety of templates. Blank piece of paper Now it’s even easier to create a document. You can still click Custom in the New document dialog box, or you can click either of the new Portrait and Landscape buttons to display a blank piece of paper. For more information on these options, see the chapter on basic procedures in your user’s manual. New templates FrameMaker 4 contains a new set of templates. When you create a new document, FrameMaker automatically finds the template directory and, in the New dialog box, lists the subdirectories that contain the templates. FrameMaker 4 offers a wider variety of templates than did FrameMaker 3.0. In addition, the old templates have been changed to make them easier to use. For example, text that used to appear on the master page now appears on the body page. Also, new paragraph formats for bulleted and numbered lists and more heading levels have been added to the Paragraph Catalogs for the basic templates. The same format names appear in many of the templates, so you don’t have to learn many new formats when you use another template. You can browse through all the templates shipped with FrameMaker 4 before you decide which one to use. Choose New from the File menu, and then click Explore Standard Templates in the New dialog box. FrameMaker 4 displays the Standard Templates dialog box, which shows an illustration of the template you select along with an explanation and a list of its special features. You can create a document using the displayed template, see a sample of the template with text, or look at a different template. You can still use your FrameMaker 3.0 templates with FrameMaker 4. Document window When you create a new document or open an existing document, you’ll immediately notice changes to the document window. Look at the new QuickAccess bar, the formatting bar, the Help menu, and the new menu structure. The Page menu has been removed and its New and Changed Features 2 Document window Go To commands relocated. Open the menus and you’ll see even more changes. In FrameMaker 4, you can even customize the document window. QuickAccess bar Directly below the menu bar in the application window is a new QuickAccess bar that gives you easy access to the most frequently used FrameMaker 4 commands and features. There are four pages of QuickAccess commands, and commonly used commands are on all four pages. For example, the basic page of the QuickAccess bar is useful for creating and editing text and has commands for changing the style and size of text, finding and replacing, checking spelling, inserting anchored frames, and so on. You can display the QuickAccess bar by choosing QuickAccess Bar from the View menu. For more information on using the QuickAccess bar, see the Quick Reference for FrameMaker. Formatting bar Easy-to-use pop-up menus in the formatting bar let you format paragraphs. Simply click the paragraph you want to change and choose a command from the Alignment, Spacing, or Paragraph Formats pop-up menu on the formatting bar. You can also set tab stops with the formatting bar. Once you make changes, you can use the Paragraph Formats pop-up menu on the formatting bar to create a new paragraph format based on the changes. FrameMaker 4 lets you choose paragraph formats from the Paragraph Formats pop-up menu on the formatting bar as well as from the Paragraph Catalog. For more information on using the formatting bar, see the chapter on formatting text in your user’s manual. Online Help The Help system serves as your online reference manual. FrameMaker 4 online Help offers many more entries than did the Help system in FrameMaker 3.0. When you select a topic, Help displays a list of related commands and dialog boxes. You can also open online manuals (such as Using Frame Products on Multiple Platforms and Customizing Frame Products) from the Help system. The redesigned Help system gives you more ways to get information on FrameMaker. You can get context-sensitive information on menu commands, dialog box items, and other items you can click. Simply click the item using the Help pointer. You can also click Help in the menu bar or in a dialog box. Menus and keyboard shortcuts The menus in FrameMaker 4 have been reorganized, and several have been expanded. Many of the commands formerly on the Page menu have been moved to other menus. The commands for displaying different pages are now on the View menu. The commands for What’s New 3 Te x t Go To adding and deleting pages are now on the Special menu. The commands for column layout and connection are now on the Pages submenu of the Format menu. Freeze Pagination is now a keyboard shortcut. Because of these and other changes in FrameMaker 4, some keyboard shortcuts have been renamed. Look at the menus to find some of the keyboard shortcuts, or see the Quick Reference for FrameMaker. FrameMaker 4 also has a new feature that remembers the five FrameMaker files you most recently used and displays their names at the bottom of the File menu. You can open any of these files simply by choosing the filename from the File menu. Configurable user interface FrameMaker 4 lets you customize the interface to support your style of working. FrameMaker 4 offers you three ways to view menus: complete menus display a large set of FrameMaker commands, quick menus display a smaller set of commands, and custom menus display the items specified in a specialized, editable file. Some of the ways you can customize your menus include the following: • Adding new menus or submenus to the menu bar • Showing or hiding the catalog and palette buttons on a document window For information on how to create custom menus, see the online manual Customizing Frame Products. Text The Paragraph Format and Character Format windows have been redesigned so that features are better organized. They’ve also been given new names: Paragraph Designer and Character Designer. New commands have been added to these windows so you can more easily create and change formats. The Apply options have been replaced by commands that let you more easily create and revise formats. There are also changes to some text formatting options such as line and paragraph spacing, tab stops, and capitalization. The new FrameMaker Thesaurus helps you find just the right word or phrase for your document. Paragraph Designer window The Paragraph Designer window (formerly the Paragraph Format window) has been reorganized to provide fast access to frequently used features and to make room for new features. The Tabs properties are now part of the Basic properties. Some settings have been moved from the Basic properties to make room for these changes: Hyphenation now appears only in the Advanced properties, and Start has been moved from the Basic properties to Pagination. Pagination is a new group of properties that consolidates settings related to the location of text on a page. The Pagination properties include the new settings for side heads and run-in heads. The Paragraph Designer also has a new Paragraph New and Changed Features 4 Te x t Go To Formats pop-up menu to give you quick access to the Paragraph Catalog. For more information on the Paragraph Designer, see the chapter on format catalogs in your user’s manual. Character Designer window The Character Designer window (formerly the Character Format window) has been reorganized to match the Default Font properties of the new Paragraph Designer. You can apply formats from the Character Catalog to selected characters by choosing formats from the Character Formats pop-up menu of the Character Designer. The Apply options have been revised, and new pop-up menus have been added: Underline, Position, and Case. For more information on the Character Designer, see the chapters on text formatting and format catalogs in your user’s manual. New Apply options and designer window commands In both the Paragraph and Character Designer windows, two new command buttons—Apply and Update All—allow you to specify which portions of your document can be changed when you click the button. You can also specify which portions of the document are updated when you click Update All. Now when you click Apply, FrameMaker applies all properties to the current paragraph or to the selected characters without updating the catalog format. Clicking Apply creates a format override for that paragraph or the selected characters. If you click Update All, FrameMaker updates the catalog format and all paragraphs or characters in the document with the same tag. If FrameMaker detects format overrides in any of the paragraphs or characters being updated, it will ask whether you want to remove the overrides. You can delete formats through the new Commands pop-up menu in the designer windows. On this pop-up menu, you’ll also find commands for creating a new format, selecting global update options, changing all settings in the window to As Is, and returning the window to the settings for the current selection. For more information on these options and commands, see the chapter on format catalogs in your user’s manual. Line and paragraph spacing FrameMaker 4 simplifies line spacing. Previously, you had to specify the leading. Now you can choose single, 1.5, or double spacing from the pop-up menu in the Line Spacing area of the Basic properties in the Paragraph Designer or from the formatting bar. You can also specify custom line spacing. In FrameMaker 3.0, you chose floating line spacing by specifying either Largest Font Size or Largest Ascender from the Line Spacing pop-up menu. In FrameMaker 4, to get floating line spacing you just turn off Fixed in the Line Spacing area. FrameMaker gives you floating line spacing based on the largest font size. If you have 3.0 documents that use floating line What’s New 5 Te x t Go To spacing based on the Largest Ascender setting, FrameMaker 4 retains this spacing when you open the documents. FrameMaker 4 also simplifies paragraph spacing. Previously you had to specify the space above and below paragraphs. Now you can choose no space or one or two lines of space between paragraphs. You make the choices from the pop-up menus in the Space Above and Space Below area of the Basic properties in the Paragraph Designer or from the formatting bar. If you need more precise paragraph spacing, you can still enter a custom setting in the appropriate text box. For more information on line and paragraph spacing, see the chapter on formatting text in your user’s manual. Multiple tab stops You can now more easily set a series of evenly spaced tab stops. Instead of creating each tab stop individually, you click the Edit button of the Basic properties in the Paragraph Designer and use the Repeat option to set a series of repeating tab stops. For more information on setting tab stops, see the chapter on formatting text in your user’s manual. Side heads and run-in heads In FrameMaker 3.0, you created side heads as anchored frames. In FrameMaker 4, you use Paragraph Designer Pagination properties to set up a side head layout and format. Once you’ve created the side-head format, you use it as you would any other paragraph format— you just apply the format and type the side head. Run-in heads are now like other headings. They’re set up as separate paragraph formats, so you can cross-reference them and include them in indexes or tables of contents. Previously, you had to use a character format to create run-in heads. Now you just click the Run-In Head button in the Pagination properties and specify default punctuation to mark the end of the heading. For more information on creating side heads and run-in heads, see the chapter on formatting text in your user’s manual. Capitalization FrameMaker 4 includes a small caps setting that displays lowercase text as uppercase characters using a smaller version of the text’s default font. If you apply small caps to text that contains both uppercase and lowercase characters, FrameMaker displays the uppercase characters as capital letters and the lowercase characters as small caps. Capitalization is now a formatting property in the designer windows, accessed through the Case pop-up menu or a keyboard shortcut. For a list of all capitalization option keyboard shortcuts, see the Quick Reference for FrameMaker. Previously, when you applied the Capitalization command, FrameMaker changed the actual characters. For example, if you used all caps for a chapter title, the title would also appear New and Changed Features 6 Ta b l e s Go To in all caps in any cross-references. Now, if you like, you can display the same text in several ways by applying different formats to it in your cross-references. For example, you can use a paragraph format to display a heading in all caps, and then display cross-references in default paragraph format. For more information on capitalization, see the chapter on formatting text in your user’s manual. Underline properties FrameMaker 4 offers two new underline properties. In addition to a single underline, you can now choose a double or numeric underline from the designer windows. The thickness and offset (distance from the text) of the single and double underline vary depending on the weight and size of the character’s font. Numeric underlining, however, is not determined by the character’s font but always has the same thickness and offset. For more information on the underline properties, see the chapter on formatting text in your user’s manual. Superscript and subscript properties Previously, FrameMaker used a preset scaling factor and offset for all superscripts and subscripts. Now you can choose the Document command from the Format menu to customize the superscript and subscript size and placement relative to surrounding text. For more information on these options, see the chapter on formatting text in your user’s manual. Thesaurus FrameMaker 4 includes a Thesaurus feature that displays definitions, synonyms, related words, and antonyms, from which you can choose the perfect word or phrase. For more information, see the chapter on spelling and word choice in your user’s manual. Tables Like the Paragraph Format and Character Format windows, the Table Format window, now called the Table Designer, has been redesigned. The Copy Table Column Width command, formerly available only through a keyboard shortcut, has been added to the Edit menu. Table Designer window The Table Designer window (formerly the Table Format window) now offers new commands that let you more easily create and work with tables. Instead of selecting a table format from a scroll list, you now choose it from a pop-up menu in the Table Designer. The Apply options have been changed and renamed. Now when you click Apply, FrameMaker applies all properties to the current table without updating the catalog format. Clicking Apply creates a format override for that table. Clicking Update All updates the catalog format and all tables in the document with the same tag. If FrameMaker detects What’s New 7 Page design Go To format overrides in any of the tables being updated, it will ask whether you want to remove the overrides. You delete table formats through the new Commands pop-up menu in the Table Designer window. On this pop-up menu, you’ll also find commands for creating a new table format, selecting global update options, setting the window to As Is, and returning the window to its original settings. For more information on formatting tables, see the chapter on table formats in your user’s manual. Copy Table Column Width command You can now more easily copy the width of a table column so you can resize other columns to match the selected column’s width. Although FrameMaker has always provided a keyboard shortcut to do this, you can now choose the Copy Table Column Width command from the Copy Special submenu in the Edit menu. For more information on this command, see the chapter on tables in your user’s manual. Page design Some page design features have been changed to let you more easily design custom documents quickly. Now to change the size of a page, you simply type new measurements in a dialog box. When you make changes to a master page, body pages are automatically updated. The commands for displaying pages have been moved to the View menu, a new command lets you insert page breaks, and you can enter variables in a header or footer on master pages with commands from a menu. Page size options Previously, if you wanted to change the page size of a document, you had to use several commands. In FrameMaker 4 you can change the size of a document by entering the new size in the Normal Page Layout dialog box, which is similar to the FrameMaker 4 Custom Blank Page dialog box. In the dialog box, you can set new values for the page size, margins, columns, and display units, and you can change the document from single-sided to double-sided (and vice versa). For more information on changing the page size, see the chapter on basic page design in your user’s manual. Body page/master page relationship You no longer have to remember to update body pages when you change a master page. Now when you change a master page, FrameMaker also changes its corresponding body page or pages. New and Changed Features 8 Page design Go To Page breaks There is now an easier way to tell FrameMaker when to insert a page break: you can choose the Page Break command from the Format menu. FrameMaker displays a dialog box that lets you choose where to place the paragraph that contains the insertion point. If you change the page break, the paragraph’s format changes. The Pagination properties of the Paragraph Designer reflect the change for that paragraph only. Also, when you import formats from another document, you can now choose to keep the page breaks you’ve set instead of overriding the special formatting. For more information on inserting page breaks, see the chapter on formatting text in your user’s manual. Adding pages FrameMaker still adds connected pages to a document when the amount of text or graphics overflows a page. If you want to add a disconnected page with the Add Disconnected Page command, you can select which master page the new page uses. Headers and footers FrameMaker 4 lets you insert the most commonly used variables directly into a header or footer by choosing a command. On a master page you can insert the page number, page count, or current date into a header or footer from the Headers & Footers submenu of the Format menu. From this submenu, you can also choose the Other command to display the Variable dialog box, from which you can select the variable you want to insert. The Variable command in the Special menu is still available if you want to insert variables as you did in FrameMaker 3.0. For more information on the new ways you can use these variables, see the chapter on basic page design in your user’s manual. Use Formats command The Use Formats command has been moved to the Import submenu in the File menu and is now called Formats. This move was made to emphasize the similarity between importing files, where one file is merged into another, and importing formats, where the formats from one document are merged into the formats of another. FrameMaker 4 has an expanded list of items you can import from another document. In addition to the items you could import in FrameMaker 3.0, now you can import a document’s colors and math definitions. (Math definitions are the document’s equation size and font settings and any custom math element definitions.) Another new feature lets you tell FrameMaker to retain your format overrides or remove them when you import formats. For more information on the new importing options, see the chapter on document templates in your user’s manual. What’s New 9 Graphics Go To Graphics FrameMaker 4 lets you draw objects with dashed lines, precisely control objects as you rotate them, create new colors, print color separations, and import graphics created in a variety of formats. Dashed lines You can now select a dashed-line pattern from the Tools palette to draw objects with dashed lines. You can draw any FrameMaker object with dashed lines and even combine dashed lines with arrowheads. You can select from among eight different dash patterns. For information on how to change the dashed-line style on the Tools palette, see the chapter on illustrating a document in your user’s manual. Rotation options FrameMaker now gives you more ways to rotate objects. You can drag a handle and rotate an object freely; or you can turn on the Snap function, and as the object rotates, it will attach to a snap point based on an angle you can set. You can also set a rotation angle from 0 to 360 degrees and a direction (clockwise or counterclockwise) that FrameMaker will use when you choose the Rotate command. For more information on rotating objects, see the chapter on editing illustrations in your user’s manual. Color features In FrameMaker 4, color capabilities have been greatly expanded. You can now create colors using the standard cyan, magenta, yellow, black (CMYK) color printing model or use a PANTONE color. (PANTONE is a registered trademark of Pantone, Inc.) You can also create colors that look great in online documents by using the red, green, blue (RGB) color model, or you can use the hue, lightness, saturation (HLS) color model to create colors. You can prepare and print color separations, printing one page for each component of a process color and additional pages for spot colors. You can import TIFF 6.0 and DCS color graphics and print their color separations. For more information on color, see the chapter on color in your user’s manual. Imported graphics FrameMaker 4 can import an expanded list of graphic formats. You can now import BMP, CDR, CGM, DRW, DXF, EPS, EPSF, EPSI, GEM, GIF, GRF, HPGL, IGES, MacPaint, PCX, PICT, Sun raster, TIFF, WMF, WPG, and XWD. For a list of the formats available on other platforms, see the online manual Using Frame Products on Multiple Platforms. FrameMaker 4 uses a relative pathname for graphics imported by reference if the imported file is on the same disk or partition as the document. Otherwise, it uses an absolute pathname that begins with the disk name. For information on the difference between relative and absolute pathnames, see the chapter on importing graphics in your user’s manual. New and Changed Features 10 Document reports Go To Document reports FrameMaker 4 provides several ways to generate reports about a document, depending on your needs. In addition to generating lists of figures, tables, paragraphs, markers, and references (to imported graphics, external cross-references, condition tags, fonts, and unresolved cross-references), you can now generate a detailed report on the differences between two documents or count the words in a document. Document comparison FrameMaker 4 can compare two documents or books. It compares the text, markers, cross-reference formats, and variable formats and then creates two documents: a composite document and a summary document. The composite document shows both versions, using conditional text to indicate inserted and deleted text. The summary document includes a list of differences. FrameMaker 4 lets you generate the document comparison summary as a hypertext document with active hypertext links to the two versions of the document you compared. When you click page numbers in the summary, FrameMaker displays the page of the source document containing that change. For more information on document comparison, see the chapter on reports and revisions in your user’s manual. Word Count Writers often have to count words to meet publishers’ requirements. The Word Count report generator supplied by FrameMaker counts the words in text columns and text lines in any FrameMaker 4 document. For information on how to use this report generator, see the chapter on reports and revisions in your user’s manual. Specialized documents Hypertext links for online documents have been improved in FrameMaker 4. Now you have more choices for indicating active areas. You can choose new commands to display pages and create lists with automatic hypertext links. Hypertext FrameMaker 4 provides additional types of character format characteristics you can use to designate an active hypertext link. Now you can designate hypertext active areas by changing the character format’s tag, color, or position (superscript or subscript), as well as by using a character’s underlining, strikethrough, overline style, font family, size, angle, weight, or variation. You can now create links to go to specific pages in a document other than the first, last, next, or previous page, or you can open a new window and display a specific page of a document. What’s New 11 Math Go To For more information, see the chapter on hypertext and view-only documents in your user’s manual. Automatic hypertext links in lists When you generate an index or a list such as a table of contents, FrameMaker can insert hypertext links for jumping from the generated document to locations in the source document. These links provide easy access to online information; for example, you can click a topic or page number in the generated document, and FrameMaker will display the appropriate page in the source document. For information on how to create lists with automatic hypertext links, see the chapter on hypertext and view-only documents in your user’s manual. View-only documents FrameMaker 4 offers more options for working with view-only documents. You can now copy text and graphics, use search commands to find text, and open a book file from within a document. You can also customize your view-only document window through a Maker Interchange Format (MIF) file. This new FrameMaker 4 feature lets you determine which border decorations a window displays. For information on MIF files, order the manual MIF Reference. See “Ordering other Frame products” in the Appendix of the Getting Started manual for more information. For more information on how to create and use view-only documents, see the chapter on hypertext and view-only documents in your user’s manual. Math Math features in FrameMaker 4 give you much more flexibility in creating, evaluating, and positioning equations and parts of equations. You can now create specific overrides for math elements, change existing symbols and operators, and add new elements. The Positioning page on the equations palette gives you a set of tools to help you place math elements and equations exactly where you want them. You now have better control over alignment of vertical and horizontal lists of equations, and you can create breaks in long, multiline equations. It’s also easier to precisely place individual math elements. FrameMaker 4 allows you to use fonts other than Symbol for your equations. Depending on your configuration, you may be able to choose Mathematical Pi, Lucida Math, or Universal Greek, among others. You can change the look of your equations with character format properties. For more information on working with math elements, see the chapters on creating, formatting, and evaluating equations in your user’s manual. New and Changed Features 12 International documents Go To International documents If you use more than one language in your documents, you’ll find FrameMaker 4 has improved its multiple-language capabilities. Multiple-language spell-checking and hyphenation dictionaries and Thesauruses, as well as the International English version of FrameMaker, are now available in the United States. You can also insert date variables that are automatically formatted for the language in which they are written, and you can use millimeters as display units for rulers and in dialog boxes. Dictionaries and Thesauruses There are now 17 dictionaries for spell-checking and hyphenation available for FrameMaker 4. The new dictionaries are Canadian French, Swiss German, Catalan, and Nynorsk. FrameMaker 4 includes both US and UK English-language Thesauruses and dictionaries. The following Thesaurus languages are available separately: German, French, Danish, Italian, Spanish, Swedish, Norwegian, and Dutch. See “Ordering other Frame products” in the Appendix of the Getting Started manual for more information. For information on checking the spelling of a document and using a FrameMaker Thesaurus, see the chapter on spelling and word choice in your user’s manual. Multiple languages on different text lines in a document In FrameMaker 4, you can have text lines in more than one language, and you can now spell-check the text lines using the language specified for those particular text lines, independent of other text lines in the document. For information on checking the spelling of a document, see the chapter on spelling and word choice in your user’s manual. Language-appropriate variable building blocks When you assign a language to a paragraph that includes day or month system variables, you’ll now see the month and day name building blocks in the correct language. For example, 6 January 1994 appears as 6 janvier 1994 when the paragraph’s language is set to French. For information on variable building blocks, see the chapter on variables in your user’s manual. Millimeters as display units Rulers can be displayed in millimeters, and you can use millimeters as display units in dialog boxes. For information on changing display units, see the chapter on basic procedures in your user’s manual. Filters FrameMaker 4 has new import filters for graphics, and many FrameMaker 3.0 filters have been improved in FrameMaker 4.Now you can copy Rich Text Format (RTF) to the What’s New 13 Maker Interchange Format (MIF) Go To Clipboard and retain format information when you paste text into other applications that also support RTF. You can also save FrameMaker documents in RTF format from the Save As dialog box. For more information on FrameMaker filters, see the online manual Using Frame Filters. Maker Interchange Format (MIF) For each new or changed feature in FrameMaker 4, Frame has added corresponding new MIF statements. For information on all the new, changed, and obsolete statements, you can order the MIF Reference manual. See “Ordering other Frame products” in the Appendix of the Getting Started manual for more information. Other Frame products Frame Technology is continually improving its existing products and introducing new ones to make creating professional documents easier. For an overview of these new products, see the brochure Introducing FrameMaker 4, and see “Ordering other Frame products” in the Appendix of Getting Started. New and Changed Features 14