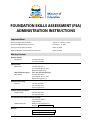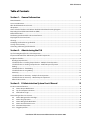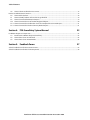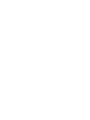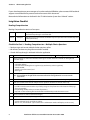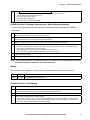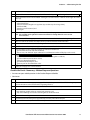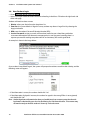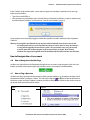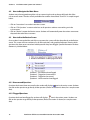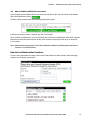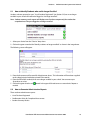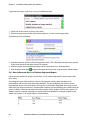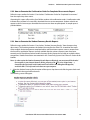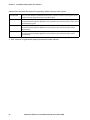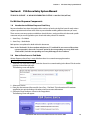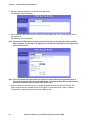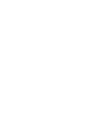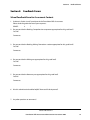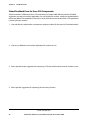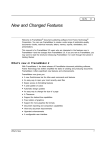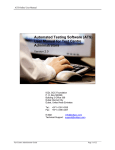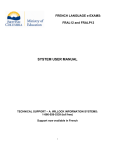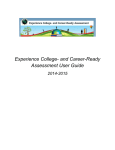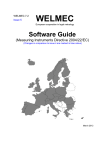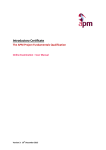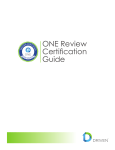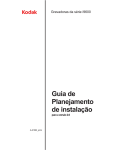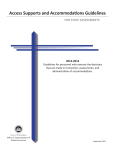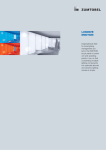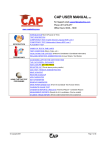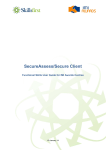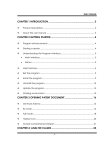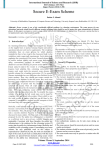Download FOUNDATION SKILLS ASSESSMENT (FSA
Transcript
FOUNDATION SKILLS ASSESSMENT (FSA) ADMINISTRATION INSTRUCTIONS Important Dates Field Test/Sample Units Available January 7 – February 1, 2008 Assessment Administration in Schools February 4 – 15, 2008 Scoring and Score Entry Complete March 14, 2008 Response Booklets & Student Results Sent Home March 31, 2008 Ministry Contacts Materials Receipt BC Mail Plus Tel: (250) 544-4401 Fax: (250) 544-4405 Administration Martin Kava AWIS Technical Support Brian Jonker Tel: (250) 356-2192 Fax: (250) 356-0171 or -0271 [email protected] Tel: 1-866-558-5339 (toll free) Tel: (250) 356-7474 Fax: (250) 356-0171 or -0271 [email protected] FSA Content & Scoring Jiemei Li Tel: (250) 387-5020 Fax: (250) 356-8334 [email protected] Students with Special Needs Kathleen Edge Tel: (250) 356-9386 Fax: (250) 387-3682 Personal Education Number Coordinator (PEN) Fax: (250) 953-0450 or (250) 356-0277 PEN Administrator [email protected] Website: www.bced.gov.bc.ca/pen Websites www.bced.gov.bc.ca/assessment/fsa/ www.bced.gov.bc.ca/eassessment/ Table of Contents Table of Contents Section 1: General Information 1 Printed Materials���������������������������������������������������������������������������������������������������������������������������������������������������������������������������������������������������1 Assessment Overview����������������������������������������������������������������������������������������������������������������������������������������������������������������������������������������1 Who Should Write the Assessment?��������������������������������������������������������������������������������������������������������������������������������������������������������������2 Adaptations������������������������������������������������������������������������������������������������������������������������������������������������������������������������������������������������������������2 Home-Schooled Students and Students Enrolled in Distributed Learning Programs����������������������������������������������������������������3 Requesting Personal Education Numbers (PENs)�������������������������������������������������������������������������������������������������������������������������������������3 Materials Permitted���������������������������������������������������������������������������������������������������������������������������������������������������������������������������������������������3 Familiarizing Students with the Assessment Format������������������������������������������������������������������������������������������������������������������������������4 Keeping the Assessment Secure���������������������������������������������������������������������������������������������������������������������������������������������������������������������4 Cheating������������������������������������������������������������������������������������������������������������������������������������������������������������������������������������������������������������������4 Identifying Students No Longer Enrolled���������������������������������������������������������������������������������������������������������������������������������������������������4 Scoring and Score Entry�������������������������������������������������������������������������������������������������������������������������������������������������������������������������������������5 Generating and Printing Student Results����������������������������������������������������������������������������������������������������������������������������������������������������5 Section 2: Administering the FSA 7 Tips for Getting Ready for the e-FSA Components���������������������������������������������������������������������������������������������������������������������������������7 Important Information for Administering the E-FSA Components���������������������������������������������������������������������������������������������������7 Invigilation Checklist�������������������������������������������������������������������������������������������������������������������������������������������������������������������������������������������8 Reading Comprehension�����������������������������������������������������������������������������������������������������������������������������������������������������������������������������8 Checklist for Part 1: Reading Comprehension – Multiple-Choice Questions��������������������������������������������������������������������������8 Checklist for Part 2: Reading Comprehension – Written-Response Question������������������������������������������������������������������������9 Writing����������������������������������������������������������������������������������������������������������������������������������������������������������������������������������������������������������������9 Checklist for Part 3: Short Writing ����������������������������������������������������������������������������������������������������������������������������������������������������������9 Checklist for Part 4: Long Writing����������������������������������������������������������������������������������������������������������������������������������������������������������10 Numeracy��������������������������������������������������������������������������������������������������������������������������������������������������������������������������������������������������������10 Checklist for Part 5: Numeracy – Multiple-Choice Questions�����������������������������������������������������������������������������������������������������10 Checklist for Part 6: Numeracy – Written-Response Questions�������������������������������������������������������������������������������������������������11 After the Assessment����������������������������������������������������������������������������������������������������������������������������������������������������������������������������������12 Section 3: E-Administration System User’s Manual 13 Pre-Assessment Information��������������������������������������������������������������������������������������������������������������������������������������������������������������������������13 1.0 How to Prepare Workstations ����������������������������������������������������������������������������������������������������������������������������������������������������13 2.0 Tips for Computer Technicians���������������������������������������������������������������������������������������������������������������������������������������������������13 3.0 How Students Login�����������������������������������������������������������������������������������������������������������������������������������������������������������������������14 How to Navigate the e-Assessment������������������������������������������������������������������������������������������������������������������������������������������������������������15 4.0 How to Navigate to the Next Page��������������������������������������������������������������������������������������������������������������������������������������������15 4.1 How to Flag a Question�����������������������������������������������������������������������������������������������������������������������������������������������������������������15 4.2 How to Navigate the Main Menu�����������������������������������������������������������������������������������������������������������������������������������������������16 4.3 How to Use the Review Screen���������������������������������������������������������������������������������������������������������������������������������������������������16 4.3.1 Unanswered Questions�����������������������������������������������������������������������������������������������������������������������������������������������������������������16 4.3.2 Flagged Questions��������������������������������������������������������������������������������������������������������������������������������������������������������������������������16 Foundation Skills Assessment Administration Instructions 2008 Table of Contents 4.4 How to Submit and Exit the Assessment��������������������������������������������������������������������������������������������������������������������������������17 How to Use Administrator Functions����������������������������������������������������������������������������������������������������������������������������������������������������������17 5.0 How to Add a Student�������������������������������������������������������������������������������������������������������������������������������������������������������������������18 5.1 How to Identify Students who are No Longer Enrolled����������������������������������������������������������������������������������������������������19 5.2 How to Generate Administrative Reports������������������������������������������������������������������������������������������������������������������������������19 5.2.1 How to Generate the List of Students Registered Report������������������������������������������������������������������������������������������������20 5.2.2 How to Generate the Confirmation Codes for Completed Assessments Report�����������������������������������������������������21 5.2.3 How to Generate the Student Summary Results Reports������������������������������������������������������������������������������������������������21 Section 4: FSA Score Entry System Manual 23 For Written-Response Components������������������������������������������������������������������������������������������������������������������������������������������������������������23 1.0 Introduction to Written-Response Data Entry����������������������������������������������������������������������������������������������������������������������23 2.0 How to Enter Scores in Find Mode �������������������������������������������������������������������������������������������������������������������������������������������23 3.0 How to Enter Scores in Batch Mode�����������������������������������������������������������������������������������������������������������������������������������������25 Section 5: Feedback Forms 27 School Feedback Form for Assessment Content������������������������������������������������������������������������������������������������������������������������������������27 School Feedback Form for the e-FSA Components������������������������������������������������������������������������������������������������������������������������������28 Foundation Skills Assessment Administration Instructions 2008 Section 1: General Information Section 1: General Information Printed Materials Included in the package with these administration instructions are the following: •• •• •• •• •• Packing Slip(s) List of Students Form Password Information Sheet Student Response Booklets Training/Scoring Package(s) No printed materials from the FSA are to be returned to the Ministry of Education except Braille materials. Schools using Braille materials will have been supplied with special return instructions. Please review your printed materials to ensure you have enough. Randomly check the student response booklets to ensure there are no missing or repeated pages. Follow instructions on the packing slip to acknowledge receipt or to request additional materials. Assessment Overview FSA 2008 will involve students’ use of school computers as well as the printed Student Response Booklets. Students answer multiple-choice questions electronically online and written-response questions in the supplied Student Response Booklets. Note: Administer the assessment components according to the instructions in the “Invigilation Checklist” and “E-Administration System User’s Manual” sections within this booklet. The assessment should be administered over several sessions and not in a single day. Test Time Component Response Mode Suggested Facility 60 minutes Part I: Reading Comprehension –– reading passages and multiple-choice questions Online Computer lab or stations 30 minutes Part II: Reading Comprehension –– 2 passages, and 1 written response question Paper Classroom 30 minutes Part III: Short Writing Paper Classroom 60 minutes Part IV: Long Writing Paper Classroom 60 minutes Part V: Numeracy –– multiple choice questions Online Computer lab or stations 30 minutes Part VI: Numeracy –– written-response questions Paper Classroom Total test time: 4.5 hours* Computer time: 120 minutes or 2 hours Non-computer time: 150 minutes or 2.5 hours *Students may be given more time to complete the assessment if needed. Foundation Skills Assessment Administration Instructions 2008 1 Section 1: General Information Who Should Write the Assessment? All students write FSA including: •• ALL students enrolled in Grade 4 or Grade 7, including students enrolled in a distributed learning program, home-schooled students as well as students enrolled in French Immersion or Programme francophone. •• All students enrolled in non-graded programs who were born in: •• 1998 write Grade 4 level •• 1995 write Grade 7 level •• English-as-a-Second-Language (ESL) students. •• Students with special needs who require adaptations, as documented in their Individual Education Plans (IEPs). •• Students receiving learning assistance services. Exceptions include: •• students who have previously written the FSA. Students write the FSA for a specific grade once only. If a student is retained, s/he does not write a second time. •• students who have IEPs documenting a disability that significantly impacts their performance in reading, writing or numeracy and who cannot meaningfully participate in all or part of the assessment, even with adaptations, •• students with IEPs who would need extensive adaptations or who would need such extended periods of time as to create a hardship for the individual student, or •• those students who are reported and funded as receiving ESL support who have not yet reached a level of proficiency sufficient for them to provide meaningful responses to the reading or writing or numeracy sections of the FSA. Principals identify which students, if any, are excused from one, two or all three components of the FSA. Principals must notify a parent or guardian if they intend to excuse a student from participating in one or more components of the FSA. Such notification should be made prior to the administration date by letter or telephone call. Principals may excuse a student in the event of a family emergency, a lengthy illness or other extenuating circumstances. Principals of public schools are to send a list of excused students to their superintendent. Adaptations Students with special needs are allowed adaptations that have been provided during classroom assignments and for tests, as documented on their IEPs. Some of the adaptations for students with special needs may include: Braille, Large Print, Sign Language or Oral Interpreter, Reader, Scribe and E-assessment with word or voice recognition software programs. Any student may have extra time, supervised breaks or use a computer with spellchecker for the writtenresponse sections. These are not considered adaptations. Note: The deadline to request Braille and Large Print materials for students with visual impairments was November 15, 2007. 2 Foundation Skills Assessment Administration Instructions 2008 Section 1: General Information Braille: Students requiring Braille format will receive materials and instructions in a separate package. Large Print: Students requiring large print will respond to multiple-choice questions online in the FSA system with on-screen 18-point font. Students will respond to the written-response questions in the large-print Student Response Booklet sent to your school. Readers and Scribes: If a reader or scribe is provided, he or she will be required to read multiple-choice questions from, and input answers into, the online system. For written-response questions, the reader or scribe will work from the Student Response Booklet. Home-Schooled Students and Students Enrolled in Distributed Learning Programs Participating home-schooled students and distributed learning program students write the components at the school at appointed times, or make other arrangements. A principal may arrange for a student to write the assessment at another public or independent school where space and facilities are available. The principal must arrange for scoring of written responses. A principal may permit a student to sit the assessment at home, under the supervision of a principaldesignated invigilator. The principal shall ensure log-on and website instructions, as well as any necessary printed materials, are forwarded to and returned from the home site. If the special writing site is at another school, a copy from the school’s supply of Student Response Booklets may be “borrowed” for the visiting student, but identified with the name and PEN of the student and student’s registering (home) school. Additionally, the visiting student should log-on using the access information for the student’s registering (home) school, and not for the host school accommodating the visiting student. Requesting Personal Education Numbers (PENs) The principal will ensure each student participating in the FSA has his or her unique 9-digit Personal Education Number (PEN) to be used when logging on to the electronic FSA components and on the cover of each FSA Student Response Booklet. Questions about the PEN request process may be directed to a PEN administrator in one of two ways: E-mail: [email protected] Fax: (250) 953-0450 or (250) 356-0277 Materials Permitted For all components except Reading, students may use dictionaries and thesauruses – French or English ONLY. Calculators may be used when completing the Numeracy component. Students will need blank paper for their rough work for the Numeracy multiple-choice section. If students use a word-processor for the short and long writing or the reading written-response question, schools will have to print out the responses and put them into the Student Response Booklet. Foundation Skills Assessment Administration Instructions 2008 3 Section 1: General Information Familiarizing Students with the Assessment Format Access the following resources to familiarize students with the electronic-FSA format: 1. Field-Test/Practice Units: Teachers can familiarize students with the actual FSA assessments using the online field-test mini units. These mini units consist of several reading passages and questions or a set of numeracy questions. Passwords for these mini units are found in the Password Information Sheet included in your passage. The mini units will be available at www.bced.gov.bc.ca/eassessment from January 7 to February 1, 2008. 2. Sample Assessment: a complete sample assessment, including online and paper components, is available online. Go to www.bced.gov.bc.ca/assessment/fsa and click on “Sample Questions”. It is strongly recommended that students review the sample questions for both the electronic and paper formats. In particular, students should be familiar with the e-FSA format prior to the actual administration. Keeping the Assessment Secure Principals and teachers are responsible for ensuring all FSA Student Response Booklets, online components of the assessment, and marking information are handled in a secure manner, before, during and after administration. Questions in the Student Response Booklet are released each year, but online multiple-choice items will remain secure. This will allow for the re-use of such items in subsequent FSA administrations for the purpose of determining trends in student performance over time. Parents and teachers who want to know what the multiple-choice sections cover may refer to www.bced.gov.bc.ca/assessment/fsa . Cheating Cheating is defined as: •• Giving or receiving assistance of any kind in answering an FSA question during an assessment. This includes copying other students’ work or allowing one’s written or multiple-choice responses to be viewed by others. •• Possessing any book, paper, or item that might assist in writing the FSA, other than dictionaries and thesauruses for the Writing component, dictionaries and calculators for the Numeracy component where permitted, or any other material or equipment consistent with the student’s IEP. •• Communicating with another student during the test-taking time for an FSA component. Any student deemed to have cheated on FSA should receive a score of zero on that assessment component, as well as any additional penalty the school deems fitting. Identifying Students No Longer Enrolled The electronic-format portion of the FSA provides the principal the functions on-screen to declare a student “not enrolled” at the school. Record such information following instructions in the “E-Administration System User’s Manual” section. 4 Foundation Skills Assessment Administration Instructions 2008 Section 1: General Information Scoring and Score Entry Consistent with the scoring arrangements at your school or within your school district, the principal must ensure the scoring of Student Response Booklets is completed so that the resulting assessment scores are entered electronically into the online FSA system by March 14, 2008. Instructions on the inputting of scores are included within the “Score Entry System Manual” section of this booklet. For written-responses for Reading, Writing and Numeracy, if a student is absent for any component, write an “X” in the appropriate box on the cover of the Student Response Booklet. For data entry, that component should be left as unscored. Generating and Printing Student Results After entering the written-response scores, the principal or designee will generate individual student results from the online FSA system. These results are to be printed and attached to the inside cover of the Student Response Booklet and sent home to parents by March 31, 2008. Blank Student Response Booklets are to be sent to parents of students who did not write FSA by the same date. This will allow for all parents to be informed about FSA content and expectations. School and district summary results reports, to be compiled and released by the Ministry of Education in late spring, will be made publicly available at www.bced.gov.bc.ca/assessment/fsa/results/ . Foundation Skills Assessment Administration Instructions 2008 5 Section 2: Administering the FSA Section 2: Administering the FSA Tips for Getting Ready for the e-FSA Components One hundred schools across BC participated in the October 2007 field-test of the FSA electronic components. Every BC school district was represented as well as independent schools. 2357 students in Grade 4 and 5065 students in Grade 7 participated. The following list of recommendations for preparing students for the 2008 e-FSA components is based on feedback given by schools: •• Prepare workstations for the electronic FSA components before students enter the lab (see E-Administration System User’s Manual for details). A technician should perform the Pre-Administration systems check prior to administration to minimize disruptions related to improper setup. •• Schools have options of how to organize students and computers. It is not necessary for all students in a grade to take the same on-line section at the same time. •• Prior to the actual assessment, have students logon to the e-FSA sample assessment and sample units at: www.bced.gov.bc.ca/eassessment/ to become familiar with the format of the e-FSA components. •• Ensure you have your students’ PENs and session passwords to access the e-Assessment system and the supervisor’s password for adding students, generating confirmation number reports, and generating the list of registered students. •• Plan to take about 15 to 20 minutes to get students logged on. This should not be included in the assessment time, but planned for at the beginning of the session. •• To streamline logon procedures, you may wish to assign a computer to each student and write the student’s name and PEN on a card or label and place it next to or on the computer. •• Ensure your “List of Students Registered” is accurate. Navigate to the e-Assessment site, select FSA logon and click on the “Administrator’s Functions” button to generate the “List of Students Registered” report. Print this report for cross reference with your enrolment data. •• If students are missing from the “List of Students Registered” they will need to be added to the e-Assessment system manually using the “Add a Student” function. •• If students appear on the “List of Students Registered” report and are no longer enrolled, they will need to be identified using the “Identify Students No Longer Enrolled” function. •• Please Note: Instructions for “adding students” and “identifying students no longer enrolled” are available in the “e-Administration System User’s Manual” in Section 3 of this booklet or available online at www.bced.gov.bc.ca/easssessment/ . •• Have students bring extra work or reading to do so that when they are finished the e-FSA component they are not disruptive to other students still working. •• Each e-FSA component does not have to be administered to all students at the same time. Schools may rotate groups of students through computer stations as necessary. •• Do not hesitate to call AWIS Technical Support (1-866-558-5339) at any time during the assessment. AWIS friendly staff are there to help you trouble-shoot. One school summed it up nicely: “The best help was the phone line to AWIS. It was great to be walked successfully through the process of adding a student and clarifying other processes.” Important Information for Administering the E-FSA Components Let students know that if the administration of the electronic format is interrupted for any reason, student work will have been saved and will be restored when re-logging on. Foundation Skills Assessment Administration Instructions 2008 7 Section 2: Administering the FSA If your school experiences power outages or has other technical difficulties, please contact AWIS technical support or one of the Ministry contacts on the front cover of this document. More technical information can be found in the “E-Administration System User’s Manual” section. Invigilation Checklist Reading Comprehension Reading Comprehension consists of two parts. Part 1 Online Part 2 On Paper Read passages and answer multiple-choice questions online (60 minutes). A break half way through is recommended. Read two passages and answer one written-response question in the Student Response Booklet (30 minutes). Checklist for Part 1: Reading Comprehension – Multiple-Choice Questions •• Read passages and answer multiple-choice questions online •• 60 minutes (students may be given more time if needed) •• A break half way through is indicated within the application Open a web browser on each computer that will be used and go to: www.bced.gov.bc.ca/eassessment/ . Instruct students to click on the link titled “FSA Logon” located under the e-FSA tab on the right side of the web page. Instruct students, on their computer, to: –– select their District; –– select the Font Size: Regular or Large Print (any student may select Large Print); –– enter their PEN; –– enter the Session Password; and –– click Logon. Review the Instructions for Navigation with the students as they appear on screen. Note: The scroll bar on the right of the instructions allows for moving down the screen to view the instructions. Ask students to follow along as you read aloud the Directions to the Student at the beginning of Part 1. Make sure students know that all multiple-choice questions should be answered online only. Remind students to: –– read the context statement at the top of each passage and any footnotes at the bottom of the page (show an example); –– keep working steadily and try to answer all questions; –– stop and use the remaining time to check their work when they reach the review screen. Instruct students to click on Start FSA and begin. Let students know when they have approximately 5 minutes left to finish this part. At the end of the session, instruct students to: –– go to the Review Screen and click on Submit; –– click on “Yes, I Am Finished” (upon submission a confirmation number will display on the screen).; 8 Foundation Skills Assessment Administration Instructions 2008 Section 2: Administering the FSA Go to www.bced.gov.bc.ca/eassessment/fsa_secure.htm –– click on the 2008 FSA link under the e-Administration heading of the e-FSA tab; –– go to the Administrator Functions Screen; –– select your district from the list; –– go to Administrative Reports; –– generate your list of confirmation codes. Checklist for Part 2: Reading Comprehension – Written-Response Question •• Read two passages and answer one written-response question in the Student Response Booklet •• 30 minutes Distribute Student Response Booklets (not personalized), and ask students to write their name, Student PEN, School Name, and Classroom on the cover. Ask students to turn to the appropriate page of the Student Response Booklet and follow along as you read aloud the Directions to the Student at the beginning of Part 2. Make sure students know their work should be done in the Student Response Booklet. Remind students to: –– read the context statement at the top of each passage and any footnotes at the bottom of the page (teacher may show an example in the booklet); –– keep working steadily and try to give a complete and clear answer; –– stop at the STOP sign and use the remaining time to check their work. Instruct students to begin. Let students know when they have approximately 5 minutes left to finish this part. Note: Part 2 in Reading and Part 3 in Short Writing of the assessment are linked thematically and should be administered back-to-back with a short break in between. Writing Writing contains two writing tasks. Students may use dictionaries and thesauruses in both parts. Part 3 On Paper Short Writing piece (30 minutes). Part 4 On Paper Long Writing piece (60 minutes). Checklist for Part 3: Short Writing Make sure students have the same Student Response Booklet from the previous session. Ask students to turn to the appropriate page of the Student Response Booklet and follow along as you read aloud the Overview and Directions to the Student at the beginning of Part 3. Make sure students know that their work should be done in the Student Response Booklet. Guide students through the pre-writing activity: –– ask students to follow along as you read aloud the Writing Topic and Criteria (approx. 3 minutes); and –– direct students, step-by-step, to use the Planning Page (approx. 5 minutes). Allow 1 to 2 minutes for students to work independently on the Planning Page. Foundation Skills Assessment Administration Instructions 2008 9 Section 2: Administering the FSA Instruct students to begin their writing in the Student Response Booklet. Remind students to: –– use some of the ideas from their Planning Page in their written work; and –– write on every other line (double-space). Let students know when they have approximately 5 minutes left and remind them to: –– bring their writing to a conclusion; and –– use the Criteria to look back on their writing and make changes or corrections. At the end of the session, collect the Student Response Booklets. Checklist for Part 4: Long Writing Distribute Student Response Booklet (with students’ names written from previous session). Ask students to turn to the appropriate page of the Student Response Booklet and follow along as you read aloud the Overview and Directions to the Student at the beginning of Part 4. Make sure students know their work should be done in the Student Response Booklet. Guide students through the pre-writing activity: –– ask students to follow along as you read aloud the Writing Topic and Criteria (approx. 3 minutes); –– direct students, step-by-step, to use the Planning Page (approx. 5 minutes). Allow 1 to 2 minutes for students to work independently on the Planning Page; and –– instruct students to talk about their ideas with a partner. Both partners need time to share (approx. 2 minutes). Instruct students to begin their writing in the Student Response Booklet. Remind students to: –– use some of the ideas from their Planning Page in their written work; and –– write on every other line (double-space). Let students know when they have approximately 10 minutes left and remind them to: –– bring their writing to a conclusion; and –– use the Criteria to look back on their writing and make changes or corrections. At the end of the session, collect the Student Response Booklets. Numeracy Numeracy consists of two parts. Students should have a short break between Part 5 and Part 6 if administered back-to-back. Students may use calculators. Students will require some scrap paper to do any required work for the multiple-choice questions. Part 5 Online Part 6 On Paper Answer multiple-choice questions online (60 minutes). A break half way through is recommended. Answer two written-response questions in the Student Response Booklet (30 minutes). Checklist for Part 5: Numeracy – Multiple-Choice Questions •• •• •• •• •• 60 minutes (Students may be given more time if needed) Answer multiple-choice questions online A break half way through is indicated within the application Students may use calculators Students will require some scrap paper 10 Foundation Skills Assessment Administration Instructions 2008 Section 2: Administering the FSA Hand out some scrap paper to each student. Open a web browser on each computer that will be used and go to: www.bced.gov.bc.ca/eassessment/ . Instruct students to click on the link titled “FSA Logon” located under the e-FSA tab on the right side of the web page. Instruct students, on their computer, to: –– select their District; –– select the Font Size: Regular or Large Print (any student may select Large Print); –– enter their PENs; –– enter the Session Password; and –– click Logon. Review the Instructions for Navigation with the students as they appear on screen. Note: The scroll bar on the right of the instructions allows for moving down the screen to view the instructions. Ask students to follow along as you read aloud the Directions to the Student at the beginning of Part 5. Make sure students know that all multiple-choice questions should be answered online. Instruct students to click on Start FSA and begin. Let students know when they have approximately 5 minutes left to finish this part. At the end of the session, collect all scrap paper and instruct students to: –– go to the Review Screen and click on Submit; –– click on “Yes, I Am Finished” (upon submission a confirmation number will display on the screen). Go to www.bced.gov.bc.ca/eassessment/fsa_secure.htm –– click on the 2008 FSA link under the e-Administration heading of the e-FSA tab; –– go to the Administrator Functions Screen; –– select your district from the list; –– go to Administrative Reports; and –– generate your list of confirmation codes. Destroy all scrap paper in a secure manner. Checklist for Part 6: Numeracy – Written-Response Questions •• Answer two open-ended questions in the Student Response Booklet •• 30 minutes Distribute Student Response Booklet (with students’ names written from previous session). Ask students to turn to the appropriate page of the Student Response Booklet and follow along as you read aloud the Directions to the Student at the beginning of Part 6. Make sure students know that their work should be done in the Student Response Booklet. Remind students to: –– keep working steadily and try to answer both questions; and –– stop at the STOP sign and use the remaining time to check their work. Instruct students to begin. Let students know when they have approximately 5 minutes left to finish this part. At the end of the session, collect the Student Response Booklets. Foundation Skills Assessment Administration Instructions 2008 11 Section 2: Administering the FSA After the Assessment •• Generate confirmation codes for the completed assessment (see page 20). This report will provide a list of all the students with confirmation codes. A confirmation code indicates that a student has successfully submitted the assessment component. Students who do not appear on this list have not yet submitted the assessment or have not participated. Please contact technical support if you experience any difficulties. •• Score the Student Response Booklets and enter the scores in the e-FSA system. •• For written-responses for Reading, Writing and Numeracy, if a student is absent for any component, write an “X” in the appropriate box on the cover of the Student Response Booklet. For data entry, that component should be left as unscored. 12 Foundation Skills Assessment Administration Instructions 2008 Section 3: E-Administration System User’s Manual Section 3: E-Administration System User’s Manual TECHNICAL SUPPORT – A. WILLOCK INFORMATION SYSTEMS: 1-866-558-5339 (toll free) Pre-Assessment Information 1.0 How to Prepare Workstations Before students enter the lab for the electronic FSA (e-FSA) components, please be sure to test (or have a technical support person test) each workstation that will be used to administer e-FSA components by navigating to the URL below and performing the Pre-Administration System Test. •• Go to: www.bced.gov.bc.ca/eassessment/ . •• Select the ‘Pre-Administration System Test’ link located under the secure assessment heading in the blue e-FSA tab on the right hand site of the web page. •• Follow the instructions as they appear on screen. If the Pre-Administration System Test is successful, the following message will display: “If you can read this, then this computer is ready for the assessment.” After receiving the message, you may close the window and repeat on each workstation as needed. If you do not receive the message, please refer to the Technical Tips in Section 2.0. 2.0 Tips for Computer Technicians These tips should be shared with the school technician in order to prepare each workstation for e-FSA. Browser Support PC Internet Explorer 5+, Netscape 5+ or Mozilla 1.4.1. MAC OS 9, Netscape or Mozilla OS X, Netscape, Mozilla, Internet Explorer or Safari 32 MB Ram and 40 MB free space on the hard-drive Popup Blockers Must be turned “Off” during e-FSA administration. If a popup blocker is “on”, then a blank screen will appear when you click on the “Logon” button or the e-FSA will open in a small window. If this is the case, then you have a hidden pop-up blocker on your system. This hidden pop-up blocker also causes the Confirmation Number that appears at the end of the student’s assessment to disappear quickly. Cookies Must be enabled. If cookies are disabled, you will continue to see the following error message: “the password entered is incorrect”. Java Scripting Must be enabled. If Java scripting is disabled, the system will display “Page Cannot Be Displayed” which will state a “Java Scripting Error”. Proxy Caching Must be turned “Off” during administration. This setting should be checked in advance. Trusted Sites You may need to list the assessment server as a trusted site in your web browser or proxy server. The assessment server is https://www.awinfosys.com. Technical Support A. Willock Information Systems: 1-866-558-5339 Foundation Skills Assessment Administration Instructions 2008 13 Section 3: E-Administration System User’s Manual 3.0 How Students Login •• Go to: www.bced.gov.bc.ca/eassessment/ . •• Select ‘FSA Logon’ under the Secure Assessment heading in the blue e-FSA tab on the right hand side of the web page. Students will need to select or enter: 1. District: select your district from the drop down list. 2. Font Size: the system default is ‘Regular’ but any student may choose ‘Large Print’ by selecting the large print button. 3. PEN: enter the student’s Personal Education Number (PEN). 4. Session Password: session passwords will have been mailed to your school along with other assessment information. Each electronic component has its own password, meaning there is a separate password for reading comprehension MC and numeracy MC at each grade level. An example is shown in the image below: Once students have clicked “logon”, the system will prompt the students to confirm their identity, and the following screen will appear: •• If the information is correct, the student should click “Yes”. •• If the information displayed is incorrect, the student has typed in the wrong PEN or is not registered, and should click “No”. Note: S tudent legal name information has been pre-loaded into the assessment system based on the legal names submitted by your school to the Ministry for 1701 data collections. These names may not match exactly to what the student is ‘known by’ in the classroom. 14 Foundation Skills Assessment Administration Instructions 2008 Section 3: E-Administration System User’s Manual If the “Confirm Student Information” screen does not appear and students receive the error message below, they have either: •• Typed in an invalid PEN, or •• Have not been pre-registered at your school and they will need to be added as a walk-in student using the Administrator Functions. (See Section 5.0, “How to Add a Student”, page 17). Once students have successfully logged in, follow the specific instructions outlined in the “Invigilators’ Checklist”. Warning: P ressing Alt or the Windows key at any time will automatically close the assessment, and the student will need to re-enter (log back into) the assessment. Upon re-entry, the student’s re‑entry will be logged by the assessment system. The system auto-saves every 60 seconds as well as when the student navigates to the next question(s) using the “Next” button. Students who log out and log back in will be automatically directed to the last saved location. How to Navigate the e-Assessment 4.0 How to Navigate to the Next Page Students may move forward and backward through the e-Assessment using the green ‘back’ and ‘next’ buttons provided at the bottom right hand side of the screen. An example is provided below: 4.1 How to Flag a Question Students may flag a question for later review by clicking on the checkbox located on the right side of the question number (see figure 1 below). This will cause a flag icon to appear beside the question on the review screen (see figure 2 below). Students can click on the question number in the review screen to go directly back to that question for review. Figure 1 Figure 2 Foundation Skills Assessment Administration Instructions 2008 15 Section 3: E-Administration System User’s Manual 4.2 How to Navigate the Main Menu Students may also navigate through the e-Assessment using the tabs at the top left hand side of the e-Assessment screen. The tabs are only available after students have clicked “Start FSA”. A sample image is below: •• Click on “Instructions” to see the instructions screen. •• Click on “FSA Questions” to return to the last set of questions students were working on in the e-Assessment. •• Click on “Review” to enter the Review screen. Students will automatically enter the review screen once they reach the end of the assessment. 4.3 How to Use the Review Screen Once students have reached the end of the assessment, the system will take them directly to the Review screen. This screen will show students a list of all the questions with graphical indicators showing which questions they have not answered and which questions they have flagged. Specific information on these elements is provided below. Question 1: Answered and not flagged Question 2: Flagged and unanswered Question 3: Flagged and answered Question 4: Unanswered and not flagged 4.3.1 Unanswered Questions Questions that haven’t been answered by the student will display a icon in the review screen. Students can click on the question to go directly to that question. (Please see section 4.3 above, for a sample screen shot). 4.3.2 Flagged Questions Questions that have been flagged by students will display a icon in the review screen. Students can click on the question to go directly to that question. (Please see section 4.3 above, for a sample screen shot). 16 Foundation Skills Assessment Administration Instructions 2008 Section 3: E-Administration System User’s Manual 4.4 How to Submit and Exit the Assessment Once students have completed their assessment, they will click on the “Submit” button at the bottom right side of the Review screen. Students will be presented with the following confirmation screen: If they are not ready to submit, students may click “No: Go Back”. Once students have clicked on “Yes: I Am Finished”, they will receive a confirmation code which indicates that the assessment has been received. At this point students can no longer work on, or re-enter the e-Assessment. Note: Administrators may generate a list of all confirmation numbers by following the instructions in Section 5.2.2. of this document. How to Use Administrator Functions To access the Administrator Functions, click on the ‘Administrator Functions’ button within the logon window, this will display your options. Foundation Skills Assessment Administration Instructions 2008 17 Section 3: E-Administration System User’s Manual 5.0 How to Add a Student If a student has recently enrolled and is not in the e-Assessment system, the administrator must use the “Add a student” function detailed below: 1. Select your district in the “District” drop down. 2. Click on the green arrow beside “Add a student” as shown in the image above. The following screen will appear: 3. Enter the Username and Password for Administrator Access. This information will have been sent to the school principal. 4. Enter the student’s PEN, First Name, and Last name. 5. Select the applicable grade level for the student. 6. Select your School from the School drop down list. located in the upper left hand corner. 7. Click the green check mark The student will now be able to logon (see Section 3.0) and complete the assessment. 18 Foundation Skills Assessment Administration Instructions 2008 Section 3: E-Administration System User’s Manual 5.1 How to Identify Students who are No Longer Enrolled Students who are reported on your “List of Students Registered” (see Section 5.2) but are no longer enrolled at your school will need to be flagged as “no longer enrolled”. Note: Student summary results reports will display scores for those component(s) the student has completed even if they are flagged as no longer enrolled. 1. Select your district from the “District” drop down. 2. Click on the green arrow beside “Identify students no longer enrolled” as shown in the image above. The following screen will appear: 3. Enter the Username and Password for Administrator Access. This information will have been supplied to the school principal with other printed FSA materials. 4. Enter the PEN of the student(s) that are no longer enrolled in your school. You can enter up to 20 students at a time. located in the upper left hand corner to save and exit. Repeat as 5. Click on the green check mark needed. 5.2 How to Generate Administrative Reports There are three administrator reports: •• List of Students Registered •• Confirmation Codes for Completed Assessments •• Student Summary Results Foundation Skills Assessment Administration Instructions 2008 19 Section 3: E-Administration System User’s Manual To generate the reports, supervisors must use the following steps. 1. Select your district from the “District” drop down. 2. Click on the green arrow beside “Administrative Reports” as shown in the image above. The following screen will appear: 3. Enter the Username and Password for Administrator Access. This information will have been supplied to the school principal with other printed FSA materials. 4. Select the report you would like to generate from the drop down list, as indicated above. 5. Click the green check mark , located in the upper left hand corner, to generate the selected report. 5.2.1 How to Generate the List of Students Registered Report Follow the steps outlined in Section 5.2 and select “List of Students Registered” from the report drop down menu. Generating this report will provide you with a list of registered students which the Ministry has pre-loaded for you from the most recent data collection. The pre-loaded data may not be an exact representation of your current enrolment. Printing the ‘List of Students Registered’ and using it to crosscheck with your current enrolment is recommended. Students who are attending your school and do not appear on the list will need to be added manually using the “Add a Student” function. (See section 5.0). Students who are no longer attending your school need to be identified as no longer enrolled in your school. (See section 5.1). A sample report is provided below: 20 Foundation Skills Assessment Administration Instructions 2008 Section 3: E-Administration System User’s Manual 5.2.2 How to Generate the Confirmation Codes for Completed Assessments Report Follow the steps outlined in Section 5.2 and select “Confirmation Codes for Completed Assessments” from the report drop down menu. Generating this report will provide a list of all the students with confirmation codes. A confirmation code indicates that a student has successfully submitted the assessment component. Students who do not appear on this list have not yet submitted the assessment or have not participated. A sample report is provided below: 5.2.3 How to Generate the Student Summary Results Reports Follow the steps outlined in Section 5.2 and select “Student Summary Results” from the report drop down menu. This function generates the Student Summary Results of the FSA. It combines the marks of the multiple-choice components completed online and the written response scores as entered into the Score Entry application. Reports are only available after the written-response scores have been entered; you are not able to produce Student Summary Results Reports based solely on multiple-choice components. Detailed instructions are contained in the “Score Entry System User’s Manual” section of this booklet. Note: In order to print the Student Summary Results Reports effectively, you must turn off the header/ footer option in your internet browser. Before you print, click <File>, then <Page Setup…>, then delete the text (code) in the Header and Footer fields in the dialog box that appears, and click <OK>. This only needs to be done once per computer. 1. Select the Student Summary Results option of the reports drop down and click the green check mark located in the upper left hand corner. The following screen will appear: Foundation Skills Assessment Administration Instructions 2008 21 Section 3: E-Administration System User’s Manual Administrators now have four options for generating student summary results reports: Search By PEN Enter a specific PEN into the PEN field and click the “Continue” button. This will generate the Student Summary Results Report for a specific student. Any Grade Select “Any Grade” from the drop down and click the “Continue” button. This will generate the Student Summary Results Report for every student in your school in Grade 4 and 7 sorted alphabetically by grade. Grade 4 Only Select “Grade 4 Only” from the drop down and click the “Continue” button. This will generate the Student Summary Results Report for every student in your school in Grade 4 sorted alphabetically. Grade 7 Only Select “Grade 7 Only” from the drop down and click the “Continue” button. This will generate the Student Summary Results Report for every student in your school in Grade 7 sorted alphabetically. 2. Click “Continue” to generate the report(s) based on the criteria selected. 22 Foundation Skills Assessment Administration Instructions 2008 Section 4: FSA Score Entry System Manual Section 4: FSA Score Entry System Manual TECHNICAL SUPPORT – A. WILLOCK INFORMATION SYSTEMS: 1-866-558-5339 (toll free) For Written-Response Components 1.0 Introduction to Written-Response Data Entry Response booklets have been designed to allow markers to hand write the final score for each written response question on the front cover of the response booklet enabling efficient data entry of scores. There are two score entry options available to schools/districts, each accessible with the mode specific username and password supplied to your school with other printed FSA materials: 1. Score Entry – Find Mode 2. Score Entry – Batch Mode Both options are explained in detail within this document. Note: In the “find mode”, for those students who have an “X” or a blank for one or more of the writtenresponse questions, choose the “unscored” option for the corresponding score entry field. In the “batch mode”, leave the corresponding score entry field empty for those students. 2.0 How to Enter Scores in Find Mode Written-Response Score Entry is accessible from the e-Assessment home page located at: www.bced.gov.bc.ca/eassessment/ . 1. Select the ‘FSA Score Entry Logon’ under the Secure Assessment heading in the blue e-FSA tab on the right hand side of the web page. The following screen will appear: 2. Select your District. 3. Enter your Username and Password for Score Entry – Find Mode. This information will have been supplied to your principal along with other printed assessment information. 4. Click on the ‘login’ button as shown in the image above. The following screen will appear: Foundation Skills Assessment Administration Instructions 2008 23 Section 4: FSA Score Entry System Manual 5. Select the appropriate grade as shown in the image above. The following screen will appear: 6. Enter a student’s PEN number in the “Go to PEN:” field and then click “Go!”, or hit the [Enter] key on your keyboard. The following screen will appear: Note: If you enter the PEN number incorrectly you will receive an error message after which you will be able to try again. You can click on “Assignments” in the left menu at any time to save and return to the list of Assessments. Note: This screen matches the layout of the scoring boxes located on the bottom right hand corner of the student response booklet. Select the appropriate scores from the drop down as they have been written on the student response booklet cover by the scorer. 7. Once you have entered all the scores on a response booklet, enter a new PEN and click the ‘Go!’ button to get to the next student record. Click “Logout” to save and exit the system, or click on “Assignments” to continue entering scores for another grade. 24 Foundation Skills Assessment Administration Instructions 2008 Section 4: FSA Score Entry System Manual 3.0 How to Enter Scores in Batch Mode Written-Response Score Entry is accessible from the e-Assessment home page located at: www.bced.gov.bc.ca/eassessment/ . 1. Select the ‘FSA Score Entry Logon’ under the Secure Assessment heading in the blue e-FSA tab. The blue e-FSA tab is located on the right hand side of the web page. The following screen will appear: 2. Select your District. 3. Enter your Username and Password for Score Entry – Batch Mode. This information will have been mailed to your school along with other assessment information. 4. Click on the ‘login’ button as shown in the image above. The following screen will appear: 5. Select the appropriate grade level as shown in the image above. The following screen will appear: Note: This screen matches the layout of the scoring boxes located on the bottom right hand corner of the student response booklet. Enter the scores as they have been written in the boxes by the marker(s). 6. Once you have entered all the scores from a student response booklet move to the next student record. If you are finished entering scores, then click “Logout” to save and exit the system, or click on “Assignments” to continue entering scores for another grade. To find a specific PEN, press “ctrl+F” (MAC: Apple+F) on your keyboard at the same time, enter the PEN and click “Find”. Foundation Skills Assessment Administration Instructions 2008 25 Section 5: Feedback Forms Section 5: Feedback Forms School Feedback Form for Assessment Content 1. Students in Grades 4 and 7 participate in the Foundation Skills Assessment. Please circle the grade relevant to your responses: GRADE: 4 7 2. Do you consider the Reading Comprehension component appropriate for this grade level? Yes / No? Comments: 3. Do you consider the Reading-Writing Connections section appropriate for this grade level? Yes / No? Comments: 4. Do you consider the Writing test appropriate for this grade level? Yes / No? Comments: 5. Do you consider the Numeracy test appropriate for this grade level? Yes/No? Comments: 6. Was this administrative booklet helpful? How could it be improved? 7. Any other questions or comments? Fax to: 250-356-0171 Foundation Skills Assessment Administration Instructions 2008 27 Section 5: Feedback Forms School Feedback Form for the e-FSA Components Schools involved in a field-test of the e-FSA components in October 2007 offered a number of helpful suggestions towards ensuring the application was user-friendly for students, which were implemented in the current 2008 e-FSA components. Please let us know how the current version of the e-FSA application is working for your students. 1.How well did the sample online e-components prepare students for the actual e-FSA administration? 2. How easy or difficult was the online application for students to use? 3.Please provide further suggestions for improving e-FSA that would make it easier for students to use. 4. Please provide suggestions for improving the score entry function. Fax to: 250-356-0171 28 Foundation Skills Assessment Administration Instructions 2008