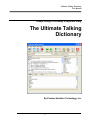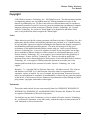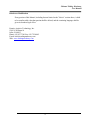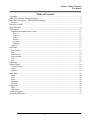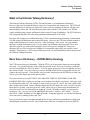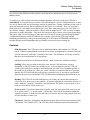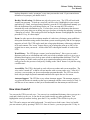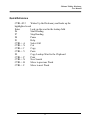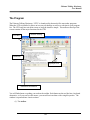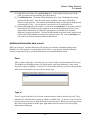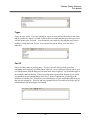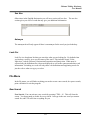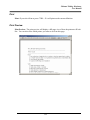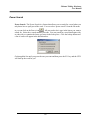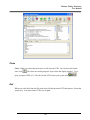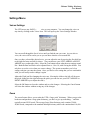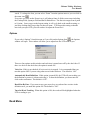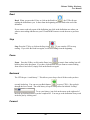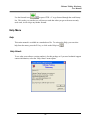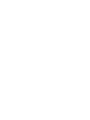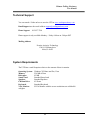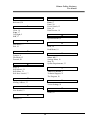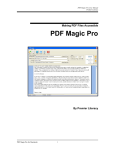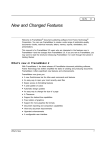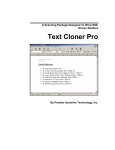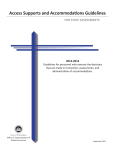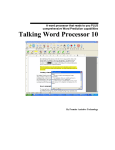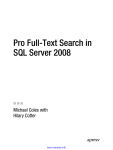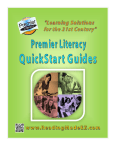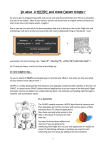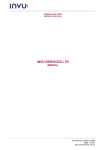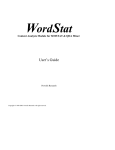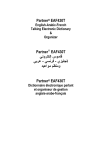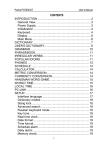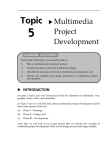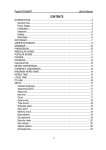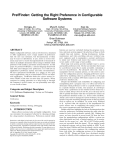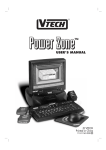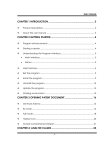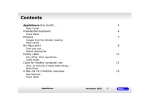Download The Ultimate Talking Dictionary
Transcript
Ultimate Talking Dictionary User Manual Always Having a Dictionary a Keystroke Away The Ultimate Talking Dictionary By Premier Assistive Technology, Inc. 1 Ultimate Talking Dictionary User Manual Copyright ©2002 Premier Assistive Technology, Inc. All Rights Reserved. This documentation and the accompanying software are copyrighted materials. Making unauthorized copies of this material is prohibited by law. No part of the software or documentation may be reproduced, transmitted, transcribed, stored in a retrieval system or translated into any human or computer language without prior written permission of Premier Assistive Technology, Inc. Premier Assistive Technology, Inc. asserts its "Moral Right" to be identified as the author of this work, in all jurisdictions which recognize the "Moral Right." Notice Unless otherwise provided by written agreement with Premier Assistive Technology, Inc., this publication, and the software sold with this publication are provided "as is" without warranty of any kind either expressed or implied, including but not limited to the implied warranties of merchantability and fit this particular purpose. The entire risk arising out of the use or performance of this publication and software remains with you. In no event will Premier Assistive Technology Inc., or any of its suppliers, be liable for any lost profits, lost savings, direct, incidental or indirect damages or other economic or consequential damages, even if Premier Assistive Technology, Inc., or its suppliers, have been advised of the possibility of such damages. Premier Assistive Technology, Inc. Reserves the right to modify this document at any time without obligation to notify anyone. In no event shall Premier Assistive Technology, Inc. or its suppliers' liability under this agreement exceed the sum of any amounts paid hereunder by the customer to Premier Assistive Technology, Inc. or the supplier. Wordnet 1.7.1 - copyright 2001 by Princeton University. All rights reserved. This software and database is provided "as is" and Princeton University makes no representations or warranties, express or implied. By way of example, but not limitation, Princeton University makes no representations or warranties of merchantability or fitness for any particular purpose or that the use of the licensed software, database or documentation will not infringe any third party patents, copyrights, trademarks or other rights. Trademarks These other marks include, but are not necessarily limited to: WINDOWS, WINDOWS 95, WINDOWS 98, WINDOWS NT, and WINDOWS 2000, Windows Me, Window XP, which are registered Trademarks of Microsoft Corporation. You shall not use any of the Trademarks, or Service marks of Premier Assistive Technology, Inc., or Microsoft Corporation, or any other entity, without the express written permission of such Trademark or Service mark owner. 2 Ultimate Talking Dictionary User Manual Deletion or Modification If any portion of this Manual, including but not limited to the "Notice" section above, is held to be unenforceable, then that portion shall be deleted, and the remaining language shall be given its broadest legal effect. Premier Assistive Technology, Inc. 1309 N. Williams St Joliet, IL 60435 Phone: 815-927-7390 Fax: 815-722-8802 E-mail: [email protected] Web: www.readingmadeeasy.com 3 Ultimate Talking Dictionary User Manual Table of Contents Copyright................................................................................................................................................ 2 What is the Ultimate Talking Dictionary? ............................................................................................. 5 More than a Dictionary – INTERLINK technology .............................................................................. 5 Features: ............................................................................................................................................. 6 How does it work?.................................................................................................................................. 7 Quick Reference ..................................................................................................................................... 9 The Program ......................................................................................................................................... 10 Additional Information abut a word................................................................................................. 11 Parts.............................................................................................................................................. 11 Type of ......................................................................................................................................... 11 Types ............................................................................................................................................ 12 Part Of .......................................................................................................................................... 12 See Also........................................................................................................................................ 13 Antonym....................................................................................................................................... 13 Look For ........................................................................................................................................... 13 File Menu ............................................................................................................................................. 13 New Search ...................................................................................................................................... 13 Print .................................................................................................................................................. 14 Print Preview .................................................................................................................................... 14 Power Search.................................................................................................................................... 15 Close................................................................................................................................................. 16 Exit ................................................................................................................................................... 16 Edit Menu............................................................................................................................................. 17 Settings Menu....................................................................................................................................... 18 Voices Settings................................................................................................................................. 18 Zoom ................................................................................................................................................ 18 Options ............................................................................................................................................. 19 Read Menu ........................................................................................................................................... 19 Read.................................................................................................................................................. 20 Stop................................................................................................................................................... 20 Pause................................................................................................................................................. 20 Backward.......................................................................................................................................... 20 Forward ............................................................................................................................................ 20 Help Menu............................................................................................................................................ 21 Help .................................................................................................................................................. 21 Help About: ...................................................................................................................................... 21 Technical Support ................................................................................................................................ 23 System Requirements........................................................................................................................... 23 4 Ultimate Talking Dictionary User Manual What is the Ultimate Talking Dictionary? The Ultimate Talking Dictionary (UTD), first and foremost, is a comprehensive dictionary. However, this is not a regular dictionary; it has a few features that may surprise you. The UTD will read the definition of a word to you and it will use the word in a sentence so that you will get a true understanding of the word. The total dictionary that comes with the UTD contains over 250,000 words, including slang, jargon, and historic figures such as George Washington. The UTD also has a fully integrated thesaurus for referencing synonyms and antonyms of all words. How does this compare to a standard dictionary? Well, a standard desktop dictionary contains about 110,000 words with definitions and is about 800 pages. However, the UTD also includes sentences using each defined word in context, for every “sense (meaning)” of the word. Can your desktop dictionary read the definition to you? Can you make your dictionary into large print? Does your dictionary provide you with a list of synonyms for the word you are looking for? Does your dictionary tell you if the word you are looking for is misspelled and provide you with the correct spelling? If the answer is “NO” to any of these questions, you will immediately realize the power of the Ultimate Talking Dictionary. More than a Dictionary – INTERLINK technology The UTD is more than just a dictionary. With the UTD, you do not need to know the exact spelling of a word. You just need to know some of the letters in the word. If you try to look up a word that you have misspelled, the “Did You Mean?” List will appear, giving you a list of words that you may have meant to spell. Use your arrow keys to move through the list to hear each possible word to see if that is the one you want. If you find the word you want, simply press the ENTER key to look it up. This is a powerful feature but we did not stop there. Now you can look up a word EVEN IF YOU ARE NOT SURE OF THE WORD YOUR ARE LOOKING FOR. That’s right, you can find a word without knowing the word itself. Look up a word by only knowing what it is! For example, I want to look up a type of “cloud”, but I can’t think of the name of that type of cloud. I know what the cloud looks like, the shape, the color, etc, but I still only know that it is a cloud. Just enter the word “cloud” and it will give you not only the definition of a cloud, but it will also list all the different “types of” clouds. In another example, you can start by looking up “sky”; you can view all the parts of the sky such as “rainbow” and “clouds”. You can then select “clouds” and then view the types of clouds. Using this approach, you can find a definition of an acorn just by looking up the word “tree”. Just use your arrow keys to navigate through the list of types and listen to pronunciation of the word describing the cloud that you want. Once you hear the word you’re looking for, press the ENTER 5 Ultimate Talking Dictionary User Manual key to look up the definition of that cloud to verify that this is indeed the type of cloud you were thinking about. To enable us to achieve these powerful searching algorithms, all of the words in the UTD are is “interlinked” in a myriad of ways to allow cross-referencing on a variety of relational levels, so that it is easy to find a word just by knowing a concept or related idea. Getting a definition of the word is great, but being able to easy find a word that you don’t know is even better. Have you ever had a word at the tip of your tongue, but could not get it out? How many times have you said, “Well, it’s one of those “thingys” when you couldn’t come up with the proper word?” This is a fairly common occurrence for many individuals. They know the concept or object, but the exact word escapes them. They know what it is and will know it when they see it or hear it, but they just need help locating it. A traditional dictionary would NEVER help you with this. But with the UTD, you can find something just knowing a concept or idea and using the UTD with its INTERLINK technology to navigate through word relationships until you find the exact word you are looking for. Features: 2500,000 words: The UTD comes with a standard dictionary that contains over 250,000 words. When a word definition is provided, it is always accompanied by a sentence using the word in context for each sense / meaning of the word. The definitions are clearly written so that they can be understood by all age groups. Abridged version has fewer definitions than the. Both versions are available to schools Spelling: Have you ever tried to look up a word, but can’t find it because you have misspelled it? The UTD takes care of that for you. If you misspell a word, the UTD will “predict” the word you are trying to spell and present you with a list of potential matches to the word you are looking for. Once you “select” the one you want from the list of possible matches, the UTD will read the word you have selected to you, so you can be sure that that indeed is the word you want and the UTD will then retrieve and display the definition to you. Reading: The UTD will read the definitions to you so that you can hear the meaning of a word, as well as, how to use it in a sentence. It can also highlight the word on the screen as it reads. Both the “synonym” list and the “word prediction” list speak, so all you need to do is click on a word and it will be read to you. Power search: If you do not know how to spell a word, but know part of the word, you can do a “power search”. A “power search” will provide a list of all the words that contain that sequence of letters. Listen to the list and when you hear the one you want, simply click on it to select and hear it read to you. Thesaurus: Until now, dictionaries and thesauruses have almost always been separate books / documents. Not with the UTD. The UDT has a built-in thesaurus and will automatically 6 Ultimate Talking Dictionary User Manual look up alternative words “synonyms” every time you search a word. If you want to hear a definition of a synonym, just double click it. Hot Key Word Lookup: Definitions are only a key press away. The UTD will work with virtually any program. To look up a word, all you have to do is highlight it in your current application (i.e. email, word processing, Internet), press the F11 key and almost instantly you have the definition of the word being read to you. You can setup the UTD so that it automatically reads a definition to you. You now have access to a dictionary that does not require you to stop what you are doing just to go elsewhere to lookup the meaning / synonyms / antonyms of a word. This works great while surfing the Internet. Just highlight the word and press the F11 key, It is that simple. Zoom: In order squeeze the maximum number of words into a dictionary, many publishers often print dictionaries using smaller fonts than a person would typically find in a newspaper, magazine or book. The UTD can be made into a large print dictionary without any reduction of its total contents. The “zoom” feature allows you to enlarge the print up to 400% of its original size to meet your needs…all this while NOT reducing the number of words in the UTD. Word History: The UTD keeps a current “word session history”. Have you ever used a dictionary and you see a definition and it tells you to look up another word, or it gives you a definition that requires you to look up more words to understand that definition? The UTD keeps a history of all the words you look up in a particular online session so that you can easily go back to the previous word just by clicking on the “Back” button. It is just like using a web browser. Accessibility: The UTD is designed to work with screen readers and screen magnifiers. The voice can be “turned off” so that it will not interfere with a screen reader voice. After all, if you have a screen reader you do not need another program that talks. The UTD can also be used with just simple keyboard commands and does not require the use of a mouse. Antonym Support: The UTD has a very robust Antonym support. The antonym support is very powerful because it matches up the correct antonym with the correct sense of a word. It will also use it in a sentence so that you will understand how that antonym could be used. How does it work? You can use the UTD in several ways. You can use it as a traditional dictionary where you type in a word and it looks it up for you. It can also be used with virtually any other application. You highlight the word you want to look up, press the F11 key and the UTD will look it up for you. The UTD can be setup to run in the background. You only have to load it once. Once it is loaded, you can activate it just by pressing CTRL+F12. Once it is active, you can just press the F11 key to 7 Ultimate Talking Dictionary User Manual look up the highlighted word. To put it back to sleep, click on the Close button or select Close from the file menu. Every time the UTD looks up a word, it automatically uses its powerful thesaurus to try to find any synonyms for that word. The dictionary and thesaurus are truly integrated. To find a definition of a synonym, all you have to do is double-click it. The built-in “backward” and “forward” options allow you to easily get back to the original word by moving through the word history list. Sometimes dictionaries produce more questions than they answer. If you are ever presented with a definition that contains words you do not understand, all you need to do is highlight the word you do not understand, press the F11 key, and that new word’s definition will be presented to you. To get back to the previous word, press the “back” button. We often understand something better when we hear it. The UTD will read to you the definitions. This is extremely helpful if you have reading difficulties or are learning English for the first time. As it reads, it will highlight each word in the definition to help you follow along. The UTD gives you several options on how it will read. You can even turn the voice off. 8 Ultimate Talking Dictionary User Manual Quick Reference CTRL+F12 Wakes Up the Dictionary and looks up the highlighted word Enter Look up the word in the lookup field F6 Start Reading F7 Stop Reading F8 Pause F1 Help CTRL + A Select Call CTRL + X Cut CTRL+ C Copy CTRL + V Paste F9 Copy Lookup Word to the Clipboard CTRL + P Print CTRL + N New Search CTRL + B Move to previous Word CTRL + F Move to next Word 9 Ultimate Talking Dictionary User Manual The Program The Ultimate Talking Dictionary “UTD” is a handy utility that works like most other programs. When the UTD is installed, it places an icon on your desktop as well as a selection in your program list. The UTD only has one main screen, to keep the interface simple. The toolbar at the top of the screen contains all the major functions for the UTD. Word to look up Tool Bar Definition Synonym List Additional Information You will find almost everything you need on the toolbar. Each button on the tool bar has a keyboard alternative, so if you can’t use the mouse, you can still activate them with a single keystroke. The window is separated into 4 main sections: (1) The toolbar 10 Ultimate Talking Dictionary User Manual (2) Right below the toolbar is the word lookup area. In the lookup field, just type in the word you want to look up and then press the Enter key. (3) The definition area. It contains all the definitions for a word. Definitions are always presented in this order. First, the Noun senses, and then Verb senses, followed by Adjectives and Adverbs. You can here the definition simply by clicking on the Read icon or pressing the F6 key. You can also use your arrow keys to read line by line. (4) On the right hand side of the window, you will see the synonym list. Every time a word is looked up, the UTD finds as many synonyms as it can and puts them in this list. If you want to find a definition of a word in the synonym list, just double-click it and the definition will appear in the list. Click on the Back button to go back to the original word. Click on the Forward button to return to the synonym word. For a list of antonyms, you will need to click on the Antonym button in the tool bar. Additional Information abut a word When you look up a word the dictionary will provide you with more information than just the definition. In this example we looked up the word Cloud. A very generic word the following sections are provided to give you all the information you would need about cloud. Parts After you have looked up a word it gives you a series of tabs across the bottom of the screen. The number of tabs displayed may vary based on the word being looked up. Some words may not be a part of anything. In the case of Cloud on the parts tap you will see the parts that make up a a cloud in this case you will seee water vapo Type of There is a type of tab this a list of words or phrases that are used to describe the word. They should not be confused with a synonym, which is a similar word. To see the “Type of” list for just the verb or noun select it from the Look For drop down list. When you select a type from the Look For drop down list in the upper right hand part of the screen it will only display information for that type 11 Ultimate Talking Dictionary User Manual Types Types are very useful. If you are looking for a type of cloud and you do not know the name, and all you know is that it is a cloud. Look up the word cloud and then go to the types and it will list all the types of clouds. You can narrow your search by selecting the type you are looking for form the Look For list. You can look for just the Noun, Verb Adverb or Adjective. Part Of Part of is a fun feature to look up parts. If you are out side and you look up and see something white and puffy, but don’t know what it is. How would you begin to look it up if you did not know what the thing was let alone know how to spell it? You would first type in the word Sky and look that up. Then you would select part of and in the part of you would see that there are two thing Rainbow and Cloud. Select Cloud and the it would give the definition of cloud to you. From there you could then go to Types and further find the types that you are looking for. This way and easy example but you were able to look up a type of cloud without even knowing the word cloud. 12 Ultimate Talking Dictionary User Manual See Also Often times in the English dictionaries you will see a section call see also. The see also section gives you a list of words the may give you additional information. Antonym The antonym tab will only appear if there is an antonym for the word you just looked up. Look For Look For is a drop down list that you can select what you are looking for. By default when you look up a word it gives you all senses of the word. This includes Nouns, Verbs, Adjectives, Adverb, Pronoun, Conjunction Preposition and Interjection. When noun is selected only the definitions for a noun are displayed as well as the synonym and other word information. Switching to a verb will only show verb definitions and supporting words for just the verb or what ever type you select. File Menu In the file menu, you will find everything you need to create a new search, do a power search, print a definition or exit the program. New Search New Search: You can activate a new search by pressing CTRL + N. This will clear the screen. You do not need to do this for every search. Just type in the new word you want to search for, and UTD will clear everything for you. 13 Ultimate Talking Dictionary User Manual Print Print: If you select Print or press CTRL + P it will print out the current definition. Print Preview Print Preview: The print preview will display a full-page view of how the printout will look like. You can also select which printer you want to use from this page. 14 Ultimate Talking Dictionary User Manual Power Search Power Search: The Power Search is a feature that allows you to search for a word when you only know how to spell part of the word. You can select “power search” from the file menu or you can click on the Power icon . All you need to do is type in the letters you want to search for. Select the s search method you want. You can search for a word that begins with, or ends with, or contains the letters you enter in the lookup box. Click the lookup button and a list of words will appear in the definition box. Go through the list until you get to the one you want and then press the F11 key and the UTD will look up the word for you. 15 Ultimate Talking Dictionary User Manual Close Close: When you select this menu item, it will close the UTD. You can also click on the close icon . This does not exit the program. It just closes the display window. To re- open, just press CTRL+F12. OR click on the UTD icon in your system tray. Exit When you select Exit from the file menu, this will shut down the UTD and remove it from the system tray. You must restart UTD to use it again. 16 Ultimate Talking Dictionary User Manual Edit Menu Cut: To cut text from the definition window, select the desired text you want to cut and then select Cut from the Edit menu. Additionally, you can use the standard Windows command of CTRL+X. Copy: To copy text from the definition window, select the desired text you want to copy and then select Copy from the Edit menu. Additionally, you can use the standard Windows command of CTRL+C. Paste: To paste text into the definition window, place the cursor where you want to paste the text and then select paste from the menu. Additionally, you can use the standard Windows command of CTRL+P. Copy Word: To copy the word you just looked up to the clipboard press the F9 key or click on the copy icon. This will only copy the word that is currently in the lookup field, and place it on the clipboard. Once the word is on the clipboard you can pas t it back into any other application. Select All: To select all the text in the definition window, place the cursor in the definition window and select Select All from the menu. Additionally, you can use the standard Windows command of CTRL+A. 17 Ultimate Talking Dictionary User Manual Settings Menu Voices Settings The UTD access any SAPI 5 v oice on your computer. You can change the voices at any time by clicking on the Voices Icon. This will open up the Voice Settings Window: You can scroll through the list of voices until you find the one you want. As you select a voice, the voice will be read to you so you can hear what the voice sounds like. Once you have selected the desired voice, you can adjust the rate by moving the first slide bar to the right for faster and left for slower. (You can also use your LEFT ARROW or RIGHT ARROW keys to adjust the slide). Select the Test button to hear what the new settings sound like. Both the Rate and Pitch can be adjusted from a –10 to 10, with 0 being the default. You only have to set the voice when you want to change. The system remembers you’re last setting each time you start the system. Once you find a voice setting that you are comfortable with, you will rarely need to change it again. Adjust the Pitch just like changing the voice rate. Moving the slider to the left will decrease the pitch, sliding it to the right increases the pitch (you can also use your LEFT ARROW or RIGHT ARROW keys to adjust the slide). Select the OK button to close the window and save the changes. Selecting the Cancel button will close the window without saving any of the changes. Zoom The zoom feature allows you to make the UTD a “large print” dictionary. When you go to the bookstore and purchase a large print dictionary, you have to give up something…. and that typically means LESS words. The average Large Print dictionary only contains 35,000 – 40,000 words, compared to the standard desktop dictionary which can contain about 110,000 18 Ultimate Talking Dictionary User Manual words. To enlarge the font, you can select “Zoom” from the options menu or you can click on . the zoom icon. Every time you click on the Zoom icon, it will enlarge fonts of all the screen areas including the Lookup Field, Synonym Field and the Definition area. The font size ranges from 8 point to 18 point. Once you get to the largest setting, it will cycle back to the smallest setting, so just keep clicking until you get the size that you want. UTD keeps this setting so that the next item you open UTD, you will not have to adjust the Zoom level. Options If you select “Options” from this menu or if you click on the Options Icon , the Options window will open. This window will allow you to adjust how the UTD reads to you. There are four options on this window and each item is turned on or off by the check box. If there is a check in the check box, the option is turned ON. Voice On: If this is not checked, all voice activity is stopped. It is recommended that you turn this option OFF if you are using other screen reader software. The default is “ON”. Automatically Read Definition: If this option is turned ON, the UTD will start reading you the definition as soon as it is done retrieving it. To hear the definition, you do not need to click on the read button. The default is “ON”. Read Line By Line: If you want to user your arrow keys to read one line at a time in the definition area, you need this option ON. The default is “ON”. Turn On Word Tracking: When this option is ON, the words will be highlighted when the UTD is reading to you. Read Menu 19 Ultimate Talking Dictionary User Manual Read Read: When you press the F6 key or click on the Read icon , the UTD will start reading the definition to you. It starts from the beginning and will read to the end of the definition. If you want to read only a part of the definition, just click in the definition area where you want to start reading and then use your UP and DOWN arrows to read the next or previous line. Stop Stop: Press the F7 Key or click on the Stop icon if you want the UTD to stop reading. If you click the Read icon again, it will start reading from the beginning. Pause Pause: Press the F8 Key or click on the Pause icon to stop it from reading, but still hold its place in the document. If you have clicked Pause and you want to resume reading from where it has left off, simply click on the Read icon again. Backward The UTD keeps a “word history”. This allows you to keep a list of all the words you have recently looked up. You can use your Back button or press CTRL + B to go back through the list of words. The word history is kept in a drop down list labeled “Lookup” . To see your history, just click on the arrow at the right end of the look up field and it shows you the complete list. You can go to the definition of any word in the list just by clicking on it. Forward 20 Ultimate Talking Dictionary User Manual Use the forward icon or press CTRL + F to go forward through the word history list. This works very similar to a web browser such that when you get to the most recently used word, it will not go any further forward. Help Menu Help This entire manual is available in a standard text file. To activate the Help, you can select help from the menu, press the F1 key, or click on the Help icon . Help About: To see what your software version number is for this package or if you need technical support contact information, select the “Help About” menu option. 21 Ultimate Talking Dictionary User Manual Technical Support You can watch a Video on how to user the UTD at www.readingmadeeasy.com Email Support use the email address [email protected] Phone Support 815-927-7390 Phone support is only available Monday – Friday 9:00 am to 5:00 pm EST Mailing Address Premier Assistive Technology 1309 N. Williams drive Joliet, IL 60435 System Requirements The UTD has a small footprint relative to the amount of data it contains. Operating System: Memory: Disk space: Sound Card: Speakers: CD Rom Drive Keyboard: VGA Monitor: or higher. Windows XP Home and Pro, Vista 256 MB of Ram 45 MB Standard Sound card Standard Speakers 4X Faster Standard Keyboard SVGA Monitor with the screen resolutions set at 800x600 23 Ultimate Talking Dictionary User Manual P B Backward, 20 Paste, 17 Pause, 20 Power Search, 15 Print, 14 Print Preview, 14 C Close, 16 Copy, 17 Copyright, 2 Cut, 17 Q Quick Reference, 9 E R Edit Menu, 17 Exit, 16 Read, 20 Read Menu, 19 F S Features, 6 File Menu, 13 Forward, 20 Select All, 17 Settings Menu, 18 Stop, 20 System Requirements, 23 H Help, 21 Help About:, 21 Help Menu, 21 How does it work?, 7 T Table of Contents, 4 Technical Support, 23 The Program, 10 M V Mailing Address, 23 Voices Settings, 18 N Z New Search, 13 Zoom, 18 O Options, 19 24