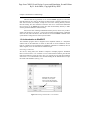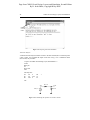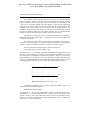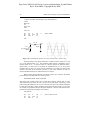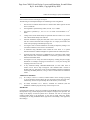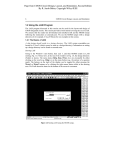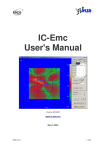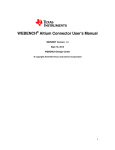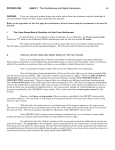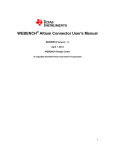Download WinSPICE pages from CMOS
Transcript
Page from CMOS Circuit Design, Layout, and Simulation, Second Edition By R. Jacob Baker, Copyright Wiley-IEEE Chapter 1 Introduction to CMOS Design 23 After the GDS file is generated, we can use the Gds2Tlc program to convert the GDS file back into TLC files. In the setups we must specify a directory where the TLC files will be written, for example, C:\temp. We can’t use a drawing directory because then the existing TLC files would be overwritten. After we’ve converted the GDS back into TLC files, we can Import the (scaled) TLC files into the dummy directory to make sure the generated GDS file is scaled correctly. Note, for the sake of feeling comfortable with this process, that it’s easy to take a simple cell, like the test cell in Fig. 1.9 and convert it back and forth between a GDS file and a TLC file (with scale factor). Also note that we can use the Resize command on the system menu to change the size of the layout if needed. 1.3 An Introduction to WinSPICE The simulation program with an integrated circuit emphasis (SPICE) is a ubiquitous software tool for the simulation of circuits. In this book we’ll use WinSPICE. See the links at cmosedu.com for download and installation information. WinSPICE, like all SPICE engines, uses a text file netlist for simulation input. Generating a Netlist File We can use, among others, the Window’s notepad or wordpad programs. WinSPICE likes to see files with a “*.cir” extension. To save a file with this extension, place the file name and extension in quotes as seen in Fig. 1.22. If quotes are not used, then Windows will tack on “.txt” to the filename. This can make finding the file difficult when we open the netlist with WinSPICE (see Fig. 1.23). Putting the file name with extension (cir) in quotes won't tack on the gratuitous .txt to the end of the filename. Figure 1.22 Saving a text file with a ".cir" extension. Page from CMOS Circuit Design, Layout, and Simulation, Second Edition By R. Jacob Baker, Copyright Wiley-IEEE 24 CMOS Circuit Design, Layout, and Simulation Opening a circuit netlist. Figure 1.23 Opening a file with WinSPICE. Transient Analysis A SPICE transient analysis simulates circuits in the time domain (like an oscilloscope the x-axis is time). Let’s simulate the simple circuit seen in Fig. 1.24. A simulation netlist (the text file) may look like: *** Figure 1.25 CMOS: Circuit Design, Layout, and Simulation *** .control destroy all run plot vin vout .endc .tran 100p 100n Vin R1 R2 Vin Vin Vout 0 Vout 0 DC 1k 2k 1 .end Vin Vin, 1 V R1, 1k Vout R2, 2k Figure 1.24 Simulating the operation of a resistive divider. Page from CMOS Circuit Design, Layout, and Simulation, Second Edition By R. Jacob Baker, Copyright Wiley-IEEE Chapter 1 Introduction to CMOS Design 25 The simulation results using this netlist are seen in Fig. 1.25. The first line in a netlist is a title line. This line is ignored by SPICE (important). The next five lines are control commands. Notice how the end of the control statement is terminated with an “.endc” not an “.end” like at the end of the netlist. Placing “.end” at the end of the control statement causes SPICE to ignore all of the lines containing the circuit information. The statements in the control block can be run directly from the command line in the WinSPICE command window seen in Fig. 1.23. The destroy all command destroys all of the previous simulation results (so we don’t display old data). The run command runs the simulation. The plot command plots the voltages on the nodes Vin and Vout. Note that the DC voltage source Vin is connected to the node Vin. We could have labeled the Vin node with a number like “1.” However, it is nice to have node names that correspond with signals. The connection of the resistors and how they are specified should be easy to determine. A line starting with an “R” indicates a resistor specification. A line beginning with an “*” indicates a comment. Node 0 (zero) is always reserved for ground. The form of the transient statement (this is the type of analysis) is .TRAN TSTEP TSTOP <TSTART> <TMAX> <UIC> where the terms in < > are optional. The TSTEP term indicates the (suggested) time step to be used in the simulation. The parameter TSTOP indicates the simulation’s stop time. The starting time of a simulation is always time equals zero. However, for very large (data) simulations, we can specify a time to start saving data, TSTART (again this term is optional). The TMAX parameter is used to specify the maximum step size. If the plots start to look jagged (like a sinewave that isn’t smooth), then TMAX should be reduced. Vin Vout Figure 1.25 Simulating the circuit in Fig. 1.24. To illustrate a simulation using a sinewave, examine the schematic in Fig. 1.26. The statement for a sinewave in SPICE is SIN VO VA FREQ <TD> <THETA> The parameter VO is the sinusoid’s offset (the DC voltage in series with the sinewave). The parameter VA is the peak amplitude of the sinewave. FREQ is the frequency of the sinewave, while TD is the delay before the sinewave starts in the simulation. Finally, THETA is used if the amplitude of the sinusoid has a damped nature. To simulate the circuit in Fig. 1.26, we use a netlist of Page from CMOS Circuit Design, Layout, and Simulation, Second Edition By R. Jacob Baker, Copyright Wiley-IEEE 26 CMOS Circuit Design, Layout, and Simulation *** Figure 1.26 CMOS: Circuit Design, Layout, and Simulation *** .control destroy all run plot vin vout .endc .tran 1n 3u Vin R1 R2 Vin Vin Vout 0 Vout 0 DC 1k 2k 0 SIN 0 1 1MEG .end Vin R1, 1k Vin 1V (peak) at 1 MHz Vout R2, 2k Figure 1.26 Simulating the operation of a resistive divider with a sinewave input. Some key things to note in this simulation: (1) MEG is used to specify 106. Using “m” or “M” indicates milli or 103. The parameter 1MHz indicates 1 milliHertz. (Also, f indicates femto or 1015. A capacitor value of 1f doesn’t indicate one farad but rather 1 femto Farad.) (2) Note how we increased the simulation time to 3 Ps. If we had a simulation time of 100 ns (as in the previous simulation), we wouldn’t see much of the sinewave (one-tenth of the sinewave’s period). (3) The “SIN” statement is used in a transient simulation analysis. It is not used in an AC analysis. Before leaving this introduction to transient analysis, let’s introduce the SPICE pulse statement. This statement has a format given by PULSE VINIT VFINAL TD TR TF PW PER is the pulse’s initial voltage, VFINAL is the pulse’s final (or pulsed) value, TD is the delay before the pulse starts, TR and TF are the rise and fall times, respectively, of the pulse (noting that when these are set to zero the step size used in the transient simulation is used); PW is the pulse’s width; and PER is the period of the pulse. Figure 1.27 provides an example of a simulation that uses the pulse statement. A section of the netlist used to generate the waveforms in this figure is seen below. VINIT .tran 100p 30n Vin R1 C1 Vin Vin Vout 0 Vout 0 DC 1k 1p 0 pulse 0 1 6n 0 0 3n 10n Page from CMOS Circuit Design, Layout, and Simulation, Second Edition By R. Jacob Baker, Copyright Wiley-IEEE Chapter 1 Introduction to CMOS Design Vin 0 to 1 V delay 6ns time at 1 V = 3 ns period = 10 ns R1, 1k 27 Vout C1, 1p Figure 1.27 Simulating the step response of an RC circuit using a pulsed source voltage. Other Analysis Besides the transient analysis presented in this section, we frequently use the SPICE DC and AC analyses. The AC analysis has an x-axis of frequency. This type of analysis is the common “small-signal” analysis used in a basic introductory microelectronics course. The DC analysis has a DC voltage source for the x-axis. The value of the DC source is swept while either a current of voltage is plotted on the y-axis. We don’t go into these analyses here but provide numerous examples later in the book. Convergence A netlist that doesn’t simulate isn’t converging numerically. Assuming the circuit contains no connection errors, there are basically three parameters that can be adjusted to help convergence: ABSTOL, VNTOL, and RELTOL. ABSTOL is the absolute current tolerance. Its default value is 1 pA. This means that when a simulated circuit gets within 1 pA of its “actual” value, SPICE assumes that the current has converged and moves onto the next time step or AC/DC value. VNTOL is the node voltage tolerance, default value of 1 µV. RELTOL is the relative tolerance parameter, default value of 0.001 (0.1 percent). RELTOL is used to avoid problems with simulating large and small electrical values in the same circuit. For example, suppose the default value of RELTOL and VNTOL were used in a simulation where the actual node voltage is 1 V. The RELTOL parameter would signify an end to the simulation when the node voltage was within 1 mV of 1 V (1V·RELTOL), while the VNTOL parameter signifies an end when the node voltage is within 1 µV of 1 V. SPICE uses the larger of the two, in this case the RELTOL parameter results, to signify that the node has converged. Increasing the value of these three parameters helps speed up the simulation and assists with convergence problems at the price of reduced accuracy. To help with convergence, the following statement can be added to a SPICE netlist: .OPTIONS ABSTOL=1uA VNTOL=1mV RELTOL=0.01 To (hopefully) force convergence, these values can be increased to .OPTIONS ABSTOL=1mA VNTOL=100mV RELTOL=0.1 Note that in some high-gain circuits with feedback (like the op-amp’s designed later in the book) decreasing these values can actually help convergence. Page from CMOS Circuit Design, Layout, and Simulation, Second Edition By R. Jacob Baker, Copyright Wiley-IEEE 28 CMOS Circuit Design, Layout, and Simulation Some Common Mistakes and Helpful Techniques The following is a list helpful techniques for simulating circuits using SPICE. 1. The first line in a SPICE netlist must be a comment line. SPICE ignores the first line in a netlist file. 2. One megaohm is specified using 1MEG, not 1M, 1m, or 1 MEG. 3. One farad is specified by 1, not 1f or 1F. 1F means one femto-farad or 10–15 farads. 4. Voltage source names should always be specified with a first letter of V. Current source names should always start with an I. 5. Transient simulations display time data; that is, the x-axis is time. A jagged plot such as a sinewave that looks like a triangle wave or is simply not smooth is the result of not specifying a maximum print step size. 6. Convergence with a transient simulation can usually be helped by adding a UIC (use initial conditions) to the end of a .tran statement. 7. A simulation using MOSFETs must include the scale factor in a .options statement unless the widths and lengths are specified with the actual (final) sizes. 8. In general, the body connection of a PMOS device is connected to VDD, and the body connection of an n-channel MOSFET is connected to ground. This is easily checked in the SPICE netlist. 9. Convergence in a DC sweep can often be helped by avoiding the power supply boundaries. For example, sweeping a circuit from 0 to 1 V may not converge, but sweeping from 0.05 to 0.95 will. 10. In any simulation adding .OPTIONS RSHUNT=1E8 (or some other value of resistor) can be used to help convergence. This statement adds a resistor in parallel with every node in the circuit (see the WinSPICE manual for information concerning the GMIN parameter). Using a value too small affects the simulation results. ADDITIONAL READING [1] D. E. Boyce, LASI User’s Manual, available while LASI is running by pressing F1 on the keyboard and the button the user needs help with (at the same time). Alternatively, the user can open the help file in the directory C:\Lasi7\help. [2] M. Smith, WinSPICE User’s Manual, Available for download (with the WinSPICE simulation program) at http://www.winspice.co.uk/ PROBLEMS In the following solutions, it can be very helpful to use the Prt Sc (print screen) button on the keyboard to copy contents displayed on the computer’s display to the clip board. The image of the display can then be pasted into a document. For ease of viewing (the resulting pasted image in the document), it may also be useful reduce the display resolution prior to using the Prt Sc button (right click on the desktop, select properties, then settings).