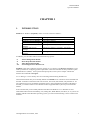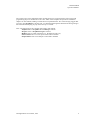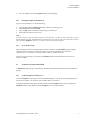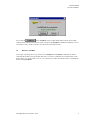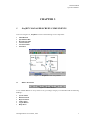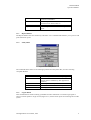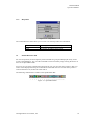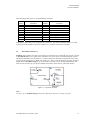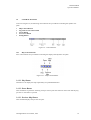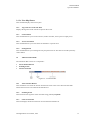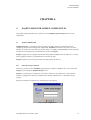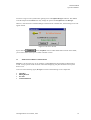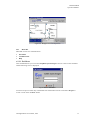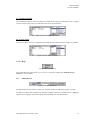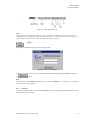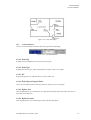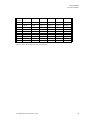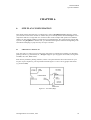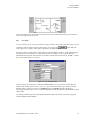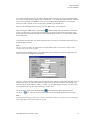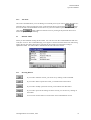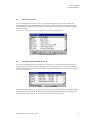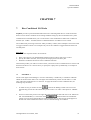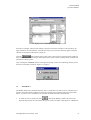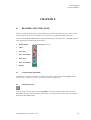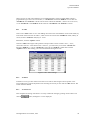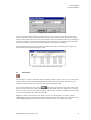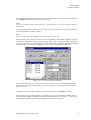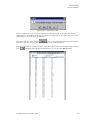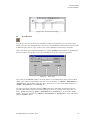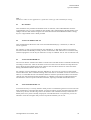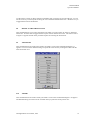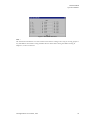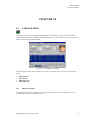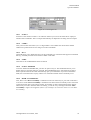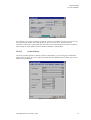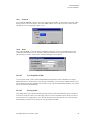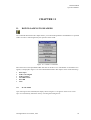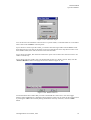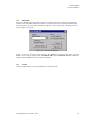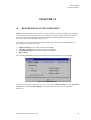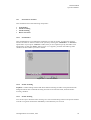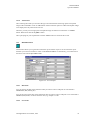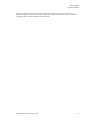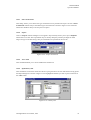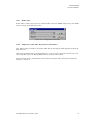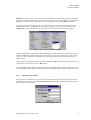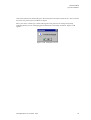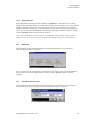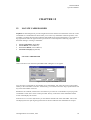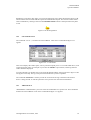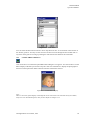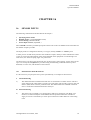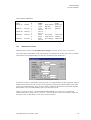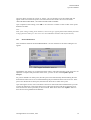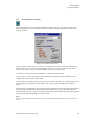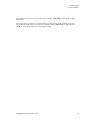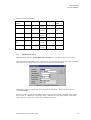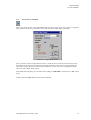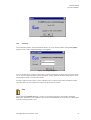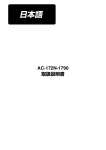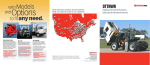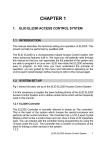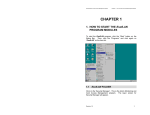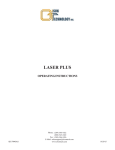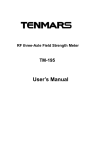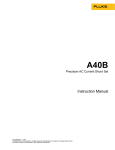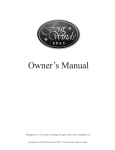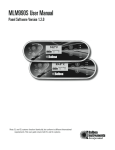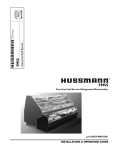Download EsofWIN
Transcript
ELID EsofWIN Operation Manual CHAPTER 1 1. INTRODUCTION ELIDsoft for Windows (EsofWIN) comes in various versions as follows : EsofWIN/1 Access Manager EsofWIN/2 Access Manager EsofWIN/3 Access Manager EsofWIN/4 Access Manager EsofWIN 100 Security Manager EsofWIN 200 Security Manager EsofWIN 200 Security Manager catering for 16 doors catering for 32 doors catering for 64 doors catering for 128 doors catering for 32 doors, 256 inputs, 128 outputs. catering for 64 doors, 512 inputs, 256 outputs. catering for 128 doors, 1024 inputs, 512 outputs. In addition, you can order software with the following options : -V -P -T - NT Visitor Management Module Photo-ID production Module Time Management Module Networking based on Windows NT EsofWIN comes with 2 software programs, namely Access Manager and Designer. Designer is to be used by installer for configuring system requirement. It allows the installer to incorporate floor plans and field devices (readers, sensor points and output points) to the system. Chapter 5 details the features and commands of Designer. Access Manager is to be used by users for controlling and monitoring field devices. This manual assumes that you are already familiar with ELID access controllers such as EL2200 and EL1200. A number of technical terms such as timers, time zones, PIN enable, anti-passback etc. are not explained. If you are not familiar with these terms or the programming procedure of EL2200 or EL1200, you need to read first User Manuals of these equipment before you can proceed with this manual. It also assumes that you are already familiar with Microsoft Windows 3.x or Windows 95 and understand technical terms like Bitmap, Icon, Dialog Box, Radio Button, Checkbox, etc. If you are not familiar with Microsoft Windows operating system, you need to attend training courses on Microsoft Windows. All Rights Reserved © ELID, 1996 1 ELID EsofWIN Operation Manual The various topics in this manual has been carefully laid out in a logical manner, and concepts and programming steps are introduced one at a time. Most of the examples and operations in different chapters are inter-linked, building on what has been explained before. We would strongly suggest that if you are using EsofWIN for the first time, you should read through the manual from the beginning to the end without attempting to jump from one topic to another. Note : The following are the common terms used in this manual : EsofWIN refers to EsofWIN Access Manager software. Designer refers to EsofWIN Designer software. Readers refers to reader controllers (e.g. EL2200, EL1200, etc.). Sensor Points refers to sensor inputs on EL1200 or EL2200. Output Points refers to GP Outputs on EL1200 or EL2200. All Rights Reserved © ELID, 1996 2 ELID EsofWIN Operation Manual CHAPTER 2 2. GETTING STARTED 2.1 BASIC REQUIREMENTS EsofWIN comes to you with the following parts bundled together. . . . . EsofWIN Installation Diskettes (2 pieces of 3.5” floppy diskette) User Manual PC Connection Cable Program Key We recommend the PC to be equipped with the following minimum configuration :PC CPU MEMORY DISK DISPLAY SERIAL PORTS INTERFACE OPERATING SYSTEM IBM compatible Personal Computer 486DX4-100 or higher microprocessor 8MB Hard disk with at least 120MB space reserved for EsofWIN program and data files Super VGA monitor with 1M SVGA interface board COM1 and COM2 Keyboard and Mouse Microsoft Windows 3.x or Windows 95 EsofWIN can support the following reader controllers :EL20X0L, EL20X0CX, EL2100 2200L and 2200L6. These readers must be wired in the correct manner to suitable communicators (EL70B, EL71C, EL75, EL72 or EL78). You must connect up the various components according to Appendix A. As new reader controllers are introduced, which can work with PC, EsofWIN will be upgraded to communicate with these new reader controllers. 2.2 INSTALLING EsofWIN 2.2.1 Installing EsofWIN in Windows 3.x If you are using Windows 3.1 or Windows for Workgroups 3.11, do the following : • Insert the disk labeled EsofWIN Installation - Disk 1 into the floppy drive. • Type x:setup where x is the letter representing your disk drive. This will automatically copy EsofWIN program into your hard disk (drive x) under the directory c:\EsofWIN All Rights Reserved © ELID, 1996 3 ELID EsofWIN Operation Manual • Now you should remove the EsofWIN diskette for safekeeping. 2.2.2 Installing EsofWIN in Windows 95 If you are using Windows 95, do the following : • • • • Insert the disk labeled EsofWIN Installation - Disk 1 in the floppy drive. Click Start Button then Click Run. Type x:setup where x is the letter representing your disk drive. Follow the instructions on the screen. Note : If you are using a virus protection program on your computer, override it or turn it off before you run the Installation program. Installation Program might not run properly with virus protection turned on. After installing EsofWIN, make sure to restart your virus protection program. 2.2.3 PC CONNECTION System hardware must be connected properly before you start running EsofWIN program. Reader controllers from the field are connected to the PC via an EL7X Communicator. The EL7X communicator is connected to a serial port (either COM1 or COM2) of the PC. No prior serial port setting is necessarily as EsofWIN performs automatic detection of EL7X on COM1 or COM2. 2.3 STARTING EsofWIN PROGRAM A EsofWIN program group is automatically created by the Installation Program after the installation process. 2.3.1 START EsofWIN in Windows 3.x You start EsofWIN by choosing it from the Program Manager’s main group. If Program Manager is not the active window, use Task List (press CTRL+ESC) to switch to it. In Program Manager’s main group window, double click the EsofWIN Group Icon to bring up the EsofWIN window. Then, double click the EsofWIN icon to start the software. All Rights Reserved © ELID, 1996 4 ELID EsofWIN Operation Manual 2.3.2 START EsofWIN in Windows 95 For Windows 95, firstly, you have to bring up the Start Menu by clicking the Start Button on the Taskbar. Then, do the following : 1. Move the mouse pointer to point at Programs item. Then, a list of program items are displayed. 2. Move the mouse pointer to EsofWIN program item which will bring up a sub-menu that contains EsofWIN and Designer program icons. 3. Move the mouse pointer and click at EsofWIN icon to start the software. If you have connected your system correctly, and the PC is able to establish proper dialogue with the EL7X communicator. The screen of Fig. 2.3.2A will be displayed. Figure 2.3.2A : Login Screen. The above screen allows you to log on to the system. Enter the User ID and password to proceed or click button to exit. Note : The default User ID is ELID and the default Password is also ELID. You can change the User ID and the Password later in the program. However, if the PC fails to establish dialogue with the EL7X communicator, the screen of figure 2.3.2B will appear instead. Try again, if you get the same message, check the following :1. 2. 3. 4. Have you switch ON EL7X communicator ? Is the communicator cable connected properly between EL7X and the PC ? Is the software key inserted/mounted properly ? Check if the Comm, Port is working ? All Rights Reserved © ELID, 1996 5 ELID EsofWIN Operation Manual Figure 2.3.2B : Error Screen. button, EsofWIN will run under demonstration mode. In this mode, If you click the communication interface between the reader controllers and EsofWIN is disabled. In addition, you are restricted to create 3 reader controller records and 10 card holder records. 2.4 MOUSE CONTROL You require a pointing device (e.g. mouse) to run EsofWIN as all EsofWIN commands are mouse controlled. Keyboard is merely used for data entry. To select a command, just click the mouse on the desire choice (e.g. menu, button, icon, etc.). It is necessary to make sure that the mouse is working fine before running EsofWIN. All Rights Reserved © ELID, 1996 6 ELID EsofWIN Operation Manual CHAPTER 3 3. EsofWIN MANAGER SCREEN COMPONENTS As shown in figure 3.0, EsofWIN consists of the following screen components : • • • • • • Menu Buttons Speed Button Bar Dynamic Site Plan Control Buttons Transaction Bar Status Bar Figure 3.0 : EsofWIN Screen Components. 3.1 MENU BUTTONS Figure 3.1 : Menu Buttons. A row of Menu Buttons is on top of the screen, providing 6 category of commands under the following headings : • • • • • • System Menu Database Menu Reports Button Utility Menu Logout Button Help Menu All Rights Reserved © ELID, 1996 7 ELID EsofWIN Operation Manual 3.1.1 System Menu Figure 3.1.1 : Menu Buttons. The commands in this menu are related to setting of system parameters used globally throughout the system. Timers Time Zones Holiday Dates System User Printer Setup Communication Setup Preferences Exit 3.1.2 To define global timers. To define global time zones. To define holiday dates. To define users of EsofWIN, their passwords, and priority levels. To select printer or change its setup To define communication parameters To define scanning and display preferences To exit from EsofWIN Database Menu Figure 3.1.2 : Database Menu. The commands in this menu allows you to setup card holder DB, Reader DB, Sensor Point DB and Output Point DB. All Rights Reserved © ELID, 1996 8 ELID EsofWIN Operation Manual Card Holders Readers Sensors Output To enter Card ID, name, and other information related to card holders. To define parameters related to a door, such as automatic lock release, PIN, etc. To define parameters related to a sensor point. To define parameters related to an output point. 3.1.3 Reports Button The Reports Button does not contain any sub-menu. It is a command which allows you to process and print transaction reports. 3.1.4 Utility Menu Figure 3.1.4 : Utility Menu. The commands in this menu are for backing up transaction and system data, as well as restoring corrupted database. Backup Restore Export Transaction Change Password Re-index System Information To save system data and door transactions. To retrieve system data from backup copy. To convert the transaction to text/ASCII format which is readable by other application software. To alter password of system user. To recover data files that are corrupted. To display PC system information 3.1.5 Logout Button This command allows online scanning yet disable all other commands. You need to login again to return to normal operation. Login screen (Figure 2.3.1) will be shown upon successful log out from the system. All Rights Reserved © ELID, 1996 9 ELID EsofWIN Operation Manual 3.1.6 Help Menu Figure 3.1.6 : Help Menu. The commands in this menu allows you to access to on-line help and license information. Contents License Info About 3.2 To display contents of on-line help. To enter license information. To display EsofWIN release number SPEED BUTTON BAR For ease of operation, the most frequently used commands are grouped and displayed clearly on the screen as Speed Buttons. Any one of the commands can be activated by simply clicking the mouse on the icons on Speed Button Bar. If you are not sure of the command associated with an icon, just move the mouse pointer to that icon. A hint will be displayed showing the command associated with the icon. Once the mouse pointer is removed from the icon, the hint will vanish with it. The following commands are available on the Speed Button Bar : Figure 3.2 : Speed Button Bar. All Rights Reserved © ELID, 1996 10 ELID EsofWIN Operation Manual In the following table, there are 18 Speed Buttons available : Speed Button 1 2 3 4 5 6 7 8 9 Command Acknowledge Alarm Reader Control Access Report Locate Card Holder Readers Card Holders Timer Time Zones Door Accessibility Speed Button 10 11 12 13 14 15 16 17 18 Command Floor Zone Floor Accessibility Holidays Show Latest Photo Input Control Output Control System Users Exit Help Depending on the priority level assigned to the system user, only those commands that are accessible by the user will be enabled. Clicking on a disable icon or button will not have any affect. 3.3 DYNAMIC SITE PLAN EsofWIN offers dynamic site plan as the interface to control devices on the field. Site plans are created in EsofWIN Designer. Floor plans of the installation site can be drawn on standard painting software like Microsoft Paintbrush on Windows 3.1 or Microsoft Paint on Windows 95 and saved in any of the popular graphic file format (e.g. BMP, TIF, JPEG, etc.). Then, create the dynamic site plans with these graphic files on EsofWIN Designer. Up to 99 dynamic site plans can be created simultaneously and each site plan can have up to 50 devices (Reader Controllers, Sensor Points, and Output Points). Figure 3.3 : Dynamic Site Plan. Note : You may refer to EsofWIN Designer Operation Manual for details on creating site plans. All Rights Reserved © ELID, 1996 11 ELID EsofWIN Operation Manual 3.4 CONTROL BUTTONS As shown in figure 3.4, the following control buttons are provided for controlling the dynamic site plans. • • • • • Map Control Buttons Tag Name of Current Site Plan Locate Button Area Trace Button Setting Button Figure 3.4 : Control Buttons. 3.4.1 Map Control Buttons Four control buttons are provided for controlling the display of the dynamic site plans. Figure 3.4.1 : Map Control Buttons. 3.4.1.1 Play Button This button is to display the maps sequentially at a predefined duration. 3.4.1.2 Pause Button This command is to pause the switching of maps. The site plan will remain on the screen until the play, previous or next button is pressed. 3.4.1.3 Previous Map Button This command displays the previous site plan. All Rights Reserved © ELID, 1996 12 ELID EsofWIN Operation Manual 3.4.1.4 Next Map Button This command displays the next site plan. 3.4.2 Tag Name of Current Site Plan Displays the tag name of the current site plan on the screen. 3.4.3 Locate Button This command allows you to locate a device (reader controller, sensor point or output point). 3.4.4 Area Trace Button This command allows you to list all the card holders in a specific area. 3.4.5 Setting Button This command allows you to change the site plan pause interval. This interval is used by the Play control button. 3.5 TRANSACTION BAR The transaction Bar consists of 3 components : • • • Trans. Monitor Button Scanning Status Latest Transaction Figure 3.5 : Transaction Bar. 3.5.1 Trans. Monitor Button This command is to activate the On-line Transaction Screen. This screen shows the last 2000 transactions/activities received from the field devices. 3.5.2 Scanning Status This area shows the tag name of the controller being polled by EsofWIN. 3.5.3 Latest Transaction This area displays the latest transaction received from the field devices. All Rights Reserved © ELID, 1996 13 ELID EsofWIN Operation Manual 3.6 STATUS BAR The Status Bar is the last component of the screen. The status bar display includes the following. Figure 3.6 : Status Bar. 3.6.1 Communication Status This area displays the type of transaction and reader on the status bar. 3.6.2 Communication Port This section displays the Comm. Port which the controller is attached to and the Communication baud rate. 3.6.3 Communicator This section displays the communicator type. 3.6.4 Buzzer Status This section displays whether the buzzer alarm is enable or not. If enable, the PC speaker will sound when there is an alarm. 3.6.5 Printer Status This area displays the printer status. 3.6.6 Current Date/Time This area displays the current date and time. All Rights Reserved © ELID, 1996 14 ELID EsofWIN Operation Manual CHAPTER 4 4. EsofWIN DESIGNER SCREEN COMPONENTS This chapter briefly describes how to gain access into EsofWIN System Designer and its screen components. 4.1 EsofWIN DESIGNER EsofWIN Designer is a separate program specially provided to installer or authorized user for configuring the system according to site requirement. EsofWIN uses dynamic site plan as its main interface to the devices connected to the system. Hence, it is highly recommended that actual site plans are drawn or scanned then incorporated into the system via Designer. Designer supports up to 36 graphic file formats among them are BMP, TIF, GIF, JPEG, etc. You may use any painting software (e.g. Paintbrush) to create the site plan. Designer supports up to 99 site plans. Each site plan supports 20 devices. 4.1.1 Start up Designer Software There are 3 program icons in EsofWIN program group (or folder in Windows 95). You can start the Designer by activating the EsofWIN Designer icon. Designer is protected by a software key. You have to make sure the software key comes with the software, is plugged onto the EL7X communicator and the communicator is connected to the PC properly. After the verification of software key, the following screen appears. Figure 4.1.1A : Login Screen. All Rights Reserved © ELID, 1996 15 ELID EsofWIN Operation Manual You have to log on to the system before gaining access to EsofWIN Designer software. The default User ID and password is ELID. You may change the password in EsofWIN Access Manager. However, if the PC fails to establish dialogue with the EL7X communicator, the following screen will appear instead. Figure 4.1.1B : Error Screen. If you click the button, EsofWIN will run under demonstration mode. In this mode, you are restricted to create up to 3 reader controller records. 4.2 DESIGNER SCREEN COMPONENTS Designer is an extremely easy to use package. Command Buttons and Tool Bar are displayed on screen. A major portion of the screen is reserved for displaying site plan and allows user to place devices on it. As shown in the following figure, Designer consists of the following screen components. • • • • Menu Bar Editing Buttons Site Plan Command Buttons All Rights Reserved © ELID, 1996 16 ELID EsofWIN Operation Manual Figure 4.2 : Designer Screen Components. 4.2.1 Menu Bar Menu Bar consists of 3 command items : • • • Exit Menu Conditional I/O Help 4.2.1.1 Exit Menu This command allows you to exit from EsofWIN System Designer’s Screen. Click on this command and the following screen is displayed. Figure 4.2.1.1 : Exit Menu. You have an option to either key in the default User ID and Password to exit from the Designer’s screen or click on the “Cancel” button. All Rights Reserved © ELID, 1996 17 ELID EsofWIN Operation Manual 4.2.1.2 Conditional I/O Click on the Conditional I/O from the Menu Bar and figure 4.2.1.2A appears. Within this screen, there are 3 main sections. I. Editing Column II. Conditional Column III. Action Column Figure 4.2.1.2A : Conditional I/O Table. I. Editing Column This section is used to control the Conditional I/O. The code column is a 3 character user definable field. The description is a 30 character field used to specify the name of the condition. Figure 4.2.1.2B : Editing Column. The following command bar consist of commands for editing the Conditional I/O table :- Figure 4.2.1.2C : Command Bar. All Rights Reserved © ELID, 1996 18 ELID EsofWIN Operation Manual II. Conditional Column The Conditional column is where you define the conditions that ought to be fulfilled in order to trigger an Action and it’s delay time in seconds before the action should be taken. Figure 4.2.1.2D : Conditional Column. III. Action Column The Action column is where you define the action that should be taken when the condition is fulfilled. Figure 4.2.1.2E : Action Column. 4.2.1.3 Help Figure 4.2.1.3 : Help Menu. The commands in this menu allows you to access to on-line help and displays EsofWIN System Designer’s version number. 4.2.2 Editing Buttons Figure 4.2.2 : Editing Buttons. The Editing Buttons are used for creating new site plans (maps) and modifying existing site plans. Site plans are graphic files created by any Windows painting software (e.g. Paintbrush, etc.). Designer supports up to 36 graphic file formats among them are BMP, TIF, GIF, JPEG and etc. All Rights Reserved © ELID, 1996 19 ELID EsofWIN Operation Manual 4.2.2.1 Previous This command is to display the previous map. 4.2.2.2 Next This command is to display the next map. 4.2.2.3 Map This command is used to call out the map that you have already created in any Windows printing software. 4.2.2.4 Find This command is to search for a particular floor plan tag. If you click the cursor at this point the following screen appears. Figure 4.2.2.4 : Locate Screen. You can key in the plan tag required. The system would automatically search for that particular plan tag and display it on the screen. All Rights Reserved © ELID, 1996 20 ELID EsofWIN Operation Manual 4.2.2.5 Preview This command is to view the site plan as a whole. 4.2.2.6 Add This command is to create a new map. 4.2.2.7 Delete This command is used to delete the site plan (map) displayed on the screen. 4.2.2.8 Edit This command is used to do modification on the map. Modification over here is only restricted to editing, deleting or moving of devices. You are not allowed to do any amendments to the map. 4.2.2.9 Report Upon choosing this command, figure 4.2.2.9A is displayed. The screen consist of various devices used in the site plan and it’s position on the X and Y axis. You are able to print reports from this screen. Figure 4.2.2.9A : Devices Report. All Rights Reserved © ELID, 1996 21 ELID EsofWIN Operation Manual Figure 4.2.2.9B : Printing Screen. Note : The screen preview commands as shown in figure 4.2.2.9B are standard for all report generation commands. You are allowed to change the page width on screen, move to previous or next page, save report to disk, load previously saved report and print report on printer. 4.2.2.10 Close Finally this command brings you to the following screen. Figure 4.2.2.10 : Exit Designer. You have an option to either key in the default user id and password to exit the Designer or click on the button. Note : The default User ID is ELID and the default password is also ELID. You can change the User ID and Password later in the program. 4.2.3 Site Plan This option takes up a major portion of the Designer screen. It displays the site plan and allows user to insert devices into the screen. All Rights Reserved © ELID, 1996 22 ELID EsofWIN Operation Manual Figure 4.2.3 : Site Plan (Map). 4.2.4 Command Buttons Gives an overall description of all the devices being used in the building. Figure 4.2.4 : Command Buttons. 4.2.4.1 Point Tag It displays all the available devices in the current site plan. 4.2.4.2 Point Type It displays the device type, which could either be a reader, sensor or an output. 4.2.4.3 X,Y It shows the position of a particular device in the X and Y axis. 4.2.4.4 Point Tag and Logical Point Gives you a brief description on the current device where the cursor is pointing. 4.2.4.5 Define Area This command allows you to define the Area tag name description which are used in area trace or personnel locator function. 4.2.4.6 Define Location This command allows you to define the location code and description. All Rights Reserved © ELID, 1996 23 ELID EsofWIN Operation Manual 4.2.4.7 More… To give more information on the current device where the cursor is pointing. 4.2.4.8 View Readers To list down all the available readers in the system. 4.2.4.9 View Sensor To list down all the available sensors in the system. 4.2.4.10 View Output To list down all the available output in the system. All Rights Reserved © ELID, 1996 24 ELID EsofWIN Operation Manual CHAPTER 5 5. SPECIFYING YOUR REQUIREMNTS The first task you need to perform is to specify your access requirements. It is only after you have clearly specified your access requirement, then can you begin programming. 5.1 BASIC STEPS The are 3 basic steps that need to be carried out : 1. 2. 3. Draw a floor plan of your establishment and the locations of doors with access control. Divide the employees in the establishment into different categories. Specify the time frames that each category of employee is allowed to enter each door. Having done this, your next step is to transfer the specifications you have drawn up into EsofWIN. This also follows 3 steps : 1. 2. 3. 5.2 Define the readers (This step is to be done in EsofWIN Designer). Set the Time Zones and Timers. Set the Door Accessibility (Access levels). AN EXAMPLE The following example illustrates how the above is done. Consider a small factory with 6 doors to be protected by card access as shown in figure 5.1.1. Let us further assume that the front door uses EL2100, the store room uses EL1200 and the rest use EL2000. R e a d e r Number FRONT-01 Type of Controller Location EL2100 Front Door PROD-02 TEST-03 STORE-04 BACK-05 OFFIC-06 EL2000 EL2000 EL1200 EL2000 EL2000 Production Hall Door Testing Room Door Store Room Door Back Door Office Door All Rights Reserved © ELID, 1996 25 ELID EsofWIN Operation Manual 5.3 SPECIFYING TIMERS & TIME ZONES Table 1 and Table 2 merely defines the timer and time zone values. Note : Time Zones are basically classified under the following categories : Office Hours Long Hours Extra Hours Extra Long Hours Misc. Hours 5.4 This is defined as 0830-1700 (labeled as 8T17) from Monday to Friday, and 0830-1230(8T12) on Saturday. No access is allowed on Sundays and holidays. This is defined as 0700-1900(7T19) from Monday to Saturday with no access allowed on Sundays and holidays. This is defined as 0700-1900(7T19) from Monday to Saturday and 0830-1700(8T17) on Sundays and holidays. This is defined as 0600-2300 (6T23) on all days. This is defined as from 0600-0730, and 1730-1900, on Tuesday and Friday (labeled as 6T7-17T19). This timer is created for cleaners who come to sweep the floor before and after office hours on these two days. SPECIFYING ACCESS CATEGORIES Table 3 summaries the different categories of staff in the factory and specifies at what time slice they are granted access to the various doors. Note : The staff in the factory are classified into the following categories : MAGR1 MAGR2 PROD1 PROD2 STOR TEST1 TEST2 ADMN1 ADMN2 CLEAN Owner category. Who can enter all doors at all times. Factory manager category, who can enter all doors on extra-long hours on all days. Factory production supervisory staff, who can enter front door, production hall door, and back door over extra hours; and office door during office hours. Factory production staff, who can enter only front door and production hall door over long hours. Store keeper category, who can enter all doors during office hours. Testing engineer category, who can enter front door, and testing door over extra hours; production hall door over long hours and office door during office hours. Technician in testing section, who can enter front door, and testing door over long hours; production hall door over office hours. Administrative officer category, who can enter front door, and office door over long hours, and production hall door and testing door over office hours. Administrative staff, who can enter front door and office door over office hours. Cleaners who are allowed in front door, office, production hall during the hour 0700-0830 in the morning, and 1730-1900 in the afternoon. All Rights Reserved © ELID, 1996 26 ELID EsofWIN Operation Manual Note : Once you have drawn up Tables 1, 2, and 3, you have completely defined the access requirements of the establishment. We are now ready to key in the requirements specified in Tables 1, 2, and 3 into EsofWIN. In the rest of this manual, the example given here will be used as a model for programming. Follow through the settings and commands of EsofWIN described in Chapter 6 to Chapter 18 in sequence in which they are arranged. Try not to skip. This is because a number of settings are inter-linked, and you may not be able to set a particular command without first setting another related command. Figure 5.4: Floor Plan Used In The Example. Timer ALL 6T23 8T17 7T19 8T12 7T8-5T7 From 00:00 06:00 08:30 07:00 08:30 07:00 To 23:59 23:00 17:00 19:00 12:30 08:30 From 00:00 00:00 00:00 00:00 00:00 17:30 To 00:00 00:00 00:00 00:00 00:00 19:00 Table 1 : Timer Setting TIME ZONE SUN MON TUE WED THU FRI SAT HOL FREE EXTLONG EXTRA LONG OFFIC E ALL ALL ALL ALL ALL ALL ALL ALL 6T23 8T17 NO NO 6T23 7T19 7T19 8T17 6T23 7T19 7T19 8T17 6T23 7T19 7T19 8T17 6T23 7T19 7T19 8T17 6T23 7T19 7T19 8T17 6T23 7T19 7T19 8T12 6T23 8T17 NO NO MISC NO NO 7T85T7 NO NO 7T85T7 NO NO Table 2 : Access Control Setting All Rights Reserved © ELID, 1996 27 ELID EsofWIN Operation Manual ACCESS LEVEL BACK-05 FRONT-01 OFFIC-06 PROD-02 STORE-04 TEST-03 MAGR1 MAGR2 FREE ACC E X T LONG EXTRA NO ACC OFFICE NO ACC NO ACC NO ACC NO ACC NO ACC FREE ACC E X T LONG EXTRA LONG OFFICE EXTRA LONG LONG OFFICE MISC FREE ACC E X T LONG OFFICE NO ACC OFFICE OFFICE NO ACC LONG OFFICE MISC FREE ACC E X T LONG EXTRA LONG OFFICE LONG OFFICE OFFICE NO ACC MISC FREE ACC E X T LONG NO ACC NO ACC OFFICE NO ACC NO ACC NO ACC NO ACC NO ACC FREE ACC E X T LONG OFFICE NO ACC OFFICE EXTRA LONG OFFICE NO ACC NO ACC PROD1 PROD2 STOR TEST1 TEST2 ADMIN1 ADMIN2 CLEAN Table 3 : Door Accessibility (Access Level) Setting All Rights Reserved © ELID, 1996 28 ELID EsofWIN Operation Manual CHAPTER 6 6. SITE PLAN CONFIGURATION This chapter briefly describes how to configure the system on EsofWIN Designers Software. When you reach this section of the manual we assume that you are already familiar with the Designer screen components and have a rough idea of it’s function. Most of the examples and operations in different chapters are inter-linked, building on what has been explained before. We would strongly suggest that if you are using EsofWIN for the first time, you should read through the manual from beginning to the end without attempting to jump from any one topic to another. 6.1 CREATING A SITE PLAN Your first task is to create a new site plan (map). Site plans are graphic files created by any Windows painting software (e.g. Paintbrush, etc.). Designer supports up to 36 graphic file formats, among them are BMP, TIF, GIF, JPEG and etc. Enter into any Windows painting software, to draw a site plan and insert the location name for your site plan. Upon completion, your map should look like figure 6.1. Save it in any graphic file format (e.g. PLAN1.BMP) Figure 6.1 : Site Plan (Map). All Rights Reserved © ELID, 1996 29 ELID EsofWIN Operation Manual 6.2 CREATING SITE PLANS USING GRAPHIC FILES Upon logging into Designer you can click on the click on the new icon figure 6.2A appears. command. A blank screen appears. Then displayed on the Editing Buttons and the following screen shown in Figure 6.2 : Image File. Call out the directory and choose the appropriate file (e.g. PLAN1.BMP) and click the button. If the map size is too large the following screen appears:- If the map is too small the following screen appears:- To avoid this problem, make sure you set the standard size for the map before drawing it on any painting software. That is 640(W) for width and 315(H) for height. After obtaining the exact size and loading the map into EsofWIN System Designer, the following screen appears:- All Rights Reserved © ELID, 1996 30 ELID EsofWIN Operation Manual You will be able to see 2 main menu on the screen. New Point on the left side of the screen and This Point on the right side of the screen. 6.2.1 New Point New Point allows you to create new points for reader controller, sensor point and output point. You are required to create 6 readers for the site plan. Move your cursor to the once. Figure 6.2.1A appears. The reader’s information are defined here. button and click First there is the Tag Name Choose a name that you can immediately recognise. In the example below, the name keyed in is ‘FRONT-01’, which means front door, reader 01. This is a good name as it immediately tells a person where the door is located. It is better than a name such as ‘DOOR 1’, which does not tell where the door is located. Figure 6.2.1A : Editing Reader. The Description can be keyed in as ‘FRONT ROOM DOOR’. The Logical Point # is the physical address of the reader, in this case, it is set to ‘01’. Next we have the Reader Type which is EL2100 based on Table 1. (Refer to section 5.4). EsofWIN supports all ELID controllers which have networking capability. Door Access Controllers supported include EL2200, EL2100, EL2000, EL1200 and EL1000. Car Parking Controller supported include FC1000 and FC3000. Lift Access Controllers supported include EL2000L and EL2200L6. All Rights Reserved © ELID, 1996 31 ELID EsofWIN Operation Manual Area In here means that the area you will be heading to after swiping your card at a particular reader. For instance we take the first reader which is ‘FRONT-01’. Area In for this reader would be ‘OFFICE’ and Area Out would be ‘OUTSIDE’ because you are standing outside the office. Location means where the reader is placed. In this case the answer should be ‘OUTSIDE’ also. When you have finished all the selection, click the “OK” button, to save and exit. (Reader Point) at the top left most corner of the Upon clicking the “OK” button, you will find a screen. Use the mouse to click on this Point and drag it anywhere within the site plan (map). After placing the reader in the desired location (which would be the front door), you can proceed to define the second reader. To define the second reader, you should repeat the above procedure. You should continue this way to define the other 5 readers. Note : You are required to define the AREA names and LOCATION names in Section 6.3 and 6.4 before creating new points on the site plan. The same goes for defining Sensor point and Output point. The same procedure are applied here too. Click on the Sensor and figure 6.2.1B appears. Figure 6.2.1B : Editing Sensor Point. Over here you are required to define Attach To Reader which tells the system if this particular sensor is attach to any reader. If ‘YES’ then define the reader name or else leave both this section blank. The Operating Mode could either be ‘Alarm’ or ‘Status’. On Text will displays whatever you have keyed in, on the Status Bar. Off Text will not display it on the screen. The Point that is displayed for the SENSOR is OUTPUT is icon and the Point that is displayed for the icon. Just click on the icon and drag it to the appropriate location on the site plan. Note : An alarm point will trigger the buzzer when it is activated on contrast, a status point is used to log the status of the input device connected to the system. All Rights Reserved © ELID, 1996 32 ELID EsofWIN Operation Manual 6.2.2 This Point This Point command allows you to do editing on a selected point. If you wish to change the name of a button. particular device, then just place the cursor on the particular device and click the You will be able to do amendments for the device. If you wish to delete a particular device then just click on the button. Make sure that the cursor is pointing at the particular device first before doing any editing or deleting. 6.3 DEFINE AREA When you have finished creating all the readers. You can move into the Command Buttons and click on Define Area box. This command brings you to figure 6.3 and it lists down all the area codes being used in the site plan and its description. Note that the Area Codes are arranged according to alphabetical order. You will be able to maintain all the area code in this screen. Figure 6.3 : Area Code Definition. 6.3.1 Inserting Buttons If you wish to add new records, you can do so by clicking on this command. If you wish to delete a particular record, you should click on this button. If you wish to modify a particular record, you should click on this button. If you wish to print out the settings of all this record, you can do so by clicking on this button. You can click on this button to exit from the Area Code Definition screen. All Rights Reserved © ELID, 1996 33 ELID EsofWIN Operation Manual 6.4 DEFINE LOCATION To view all the location on the site plan, you can click on the Define Location box found in the Command Button. This command brings you to figure 6.4 and it lists down all the Location codes being used in the site plan and its description. Note that the Location Codes are arranged according to alphabetical order. (Please refer to section 6.3.1 for more information on the Inserting Buttons.) Figure 6.4 : Location Code. 6.5 VIEW READERS/SENSOR/OUTPUT View Reader command brings you to figure 6.5. It allows you to view all the readers that you have created in the system. You can browse through the screen to view various information regarding the readers. Information includes Name, Description, Floor Plan, Logical Point, Controller Type, Area In, Area Out and Location. Figure 6.5 : View All Readers. The same concept implies for View Sensor and View Output. Click on the particular command and the appropriate screen is displayed. Both these screens will displays the Name, Description, Floor Plan, Logical Point, Controller Type, Area In, Area Out and location of the devices. All Rights Reserved © ELID, 1996 34 ELID EsofWIN Operation Manual CHAPTER 7 7. How Conditional I/O Works EsofWIN provides a powerful and flexible function for controlling field devices. Events from field devices can be used as conditions for activating and deactivating any devices attached to the system. Conditional I/O command allows you to create entries to the conditional I/O table. Each condition is based on (IF…THEN…ACTION) format. Unlimited numbers of condition can be created. The condition I/O processing is based on “Many To Many” relation, that is multiple events can be used to trigger a number of action. For example if any one of the condition is triggered then all the action will take place. Basic Steps There are 3 basic steps that need to be carried out: 1. 2. 3. Draw a floor plan of your establishment and the locations of doors with access control. Specify the reader controller, sensor points and output points in the floor plan. Define the conditions and actions in the Conditional I/O table. This manual provides you with two scenario where you need to create a Conditional I/O to activate and deactivate the devices. It is first necessary to specify the output points systematically. An example is shown below. 7.1 EXAMPLE 1 The two main lights in the Manager’s room are controlled by a Valid Entry or Valid Exit in Reader OFFIC-06 located at the office room. The lights will automatically switch on when there is a valid entry and switch off when there is a valid exit. To apply this function in the Conditional I/O, the following steps are taken:1. icon from the Editing Column. The cursor will To add a record, you need to click on automatically point at the code column. Key in the code as ‘01’ and it’s description as ‘TRANS01’. 2. Next move the mouse pointer to the right side of the Conditional table and click on IF ‘OFFIC-06’ button found in the Conditional and ‘VALID ENTRY(U)’. Then click on the column. You will notice that the Device Name and State that you have chosen would appear on the left side of the Conditional Column. You have finished setting one condition. All Rights Reserved © ELID, 1996 35 ELID EsofWIN Operation Manual 3. Now you are required to define the Actions. Move the mouse pointer to the right side of the Action table and click on THEN ‘OFFIC-06’ and ‘ON OUTPUT 1’ followed by the button that is found in the Action column. Upon entry you will notice that the Device Name and Action that you have chosen would appear on the left side of the screen. Note : We assume light 1 is connected to Output 1of OFFIC-06 and light 2 is connected to Output 2 of OFFIC-06. 4. Repeat the same procedure to insert the second Action that is THEN ‘OFFIC-06’ and ‘ON OUTPUT 2’. You have completed the Valid Entry Condition. 5. When done, your screen should look like figure 7.1A. Figure 7.1A : Conditional I/O Processing. You can repeat the same procedure as in section 7.1 to create the condition for Valid Exit from the Manager’s room. This time the Action should be identified as ‘OFF OUTPUT 1’ and ‘OFF OUTPUT 2’. Upon completion your screen should look like figure 7.1B. However do remember to key in the delay time in the “Delay” box provided. This is to inform the system to delay for 10 seconds before triggering the action when the condition is activated. All Rights Reserved © ELID, 1996 36 ELID EsofWIN Operation Manual Figure 7.1B : Conditional I/O Processing. In the above example, whenever the manager swipes his card at the in reader to enter his office, the lights would turn on automatically. And when he swipes out to leave his office the lights would turn off after 10 seconds from the time he swipes out. button found at the top right corner of the screen to generate all the conditions Click the that you have created. Generating is usually done when you have finish creating all the condition and action for the whole system. Upon clicking the “Generate” button a message will prompt on the screen indicating that the process has been successfully carried out. Figure 7.1C appears. Figure 7.1C : Information Screen. 7.2 EXAMPLE 2 The Reader FRONT-01 installed in the front door is connected to two alarm sensors. The first sensor monitors the smoke detector and the second sensor monitors the fire alarm break glass. When either Sensor 1 or Sensor 2 is activated then all controllers should Permanent Unlock the door. 1. icon from the Editing Column. The cursor will To add a record, you need to click on automatically point at the code column. Key in the code as 03 and it’s description as ‘TRANS-03’. All Rights Reserved © ELID, 1996 37 ELID EsofWIN Operation Manual 2. Next move the mouse pointer to the right side of the Conditional table and click on IF ‘FRONTbutton found in the 01’ and ‘SENSOR ALARM(0)’. Then click on the Conditional table. You will notice that the Device Name and State that you have chosen will appear on the left side of the Conditional Table. You have finished setting one condition. 3. To insert the second condition, click on IF ‘FRONT-01’ and ‘SENSOR ALARM #2(0)’. Then button again. You can go on creating more conditions as you wish. click on the All conditions created would appear on the left side of the screen. 4. Now you are required to define the Actions. Move the mouse pointer to the right side of the Action table and click on THEN ‘BACK-05’ and ‘ON P.LOCK RELEASE’ followed by the button that is found in the Action column. Upon entry you will notice that the Device Name and Action that you have chosen would appear on the left side of the screen. 5. Repeat the same procedure to add ‘ON P.LOCK RELEASE’ for the ‘FRONT-05’, ’OFFIC-06’, ‘PROD-02’, ‘STORE-04’ and ‘TEST-03’. 6. Upon completion your screen should look like figure 7.2. Figure 7.2 : Conditional I/O Processing. In this scenario, whenever either sensor 1 or sensor 2 is activated, all doors would be in Permanent Lock Release mode. Now that you have finished designing your site plan, inserting the devices in their appropriate places and laying out all the Condition and Action. Your next step is to begin the EsofWIN Access Control Manager setting. All Rights Reserved © ELID, 1996 38 ELID EsofWIN Operation Manual CHAPTER 8 8. READERS AND TIME ZONE When you reach this chapter, the manual assumes that you have created the site plan, readers, sensor and output points as per your requirement. Now you are set to program the reader parameters. We start with READER DEFINITION command and then go on to discuss the 6 commands related to time. In particular, the following are discussed :• Define Reader • Timer • Time Zone • Door Accessibility • Floor Zone • Floor Accessibility • Holiday 8.1 (In System Designer Screen) CONFIGURING READERS The first task is to define the readers to be used in the system. This is done in the Designer Screen. (Please refer to chapter 6, on how to perform the readers configuration.) 8.2 TIMER SETTING Your next task is to enter Timer values in EsofWIN. You have an option to either enter the menu SYSTEM and choose sub-menu Timer. Alternatively you could also click on the above icon which is found in the Speed Button Bar. All Rights Reserved © ELID, 1996 39 ELID EsofWIN Operation Manual On this screen you will notice that there are 2 predefined timers. The first called ‘FREE’ which is programmed to give free access at all time, i.e. “START #1” 00:00 and “END #1” 23:59. Then for “START #2” and “END #2” is 00:00. The second is called ‘NO ENTRY’, which is set to no access, i.e. for “START #1” and “END #1” 00:00. Then for “START #2” and “END #2” is 00:00. 8.2.1 To Add Click on the “Add” button so as to start adding new timer to the timer database. In the Timer field, key in the name of the first timer in Table 1, which is 6T23. Proceed to the “START #1” field, and key in ‘06:00’, then the “END #1” field, key in ’23:59’. When done, click the “Update” button. Click the “Add” button again and repeat the same procedure to enter in timers ‘8T17’, ‘7T19’, ‘8T12’and ‘7T8-5T7’. Note that for timer ‘7T8-5T7’, you need to key in 07:00 for “START #1”. 08:30 for “END #1”, 17:30 for “START #2” and 19:00 for “END #2”. When done click the “Update” button. After editing your screen should look like figure 8.2.1B. Figure 8.2.1B : Timer Settings. 8.2.2 To Delete To delete a record, you first need to select the record. This is done using the mouse pointer or the arrow up/down key from the keyboard. After selecting the record you can click the “Del” button. The record would be deleted. 8.2.3 To Print/View This completes the setting of all timers. You may confirm the setting by printing out the values. Just click the button, and figure 8.2.3A is displayed. All Rights Reserved © ELID, 1996 40 ELID EsofWIN Operation Manual Figure 8.2.3A : Print Screen. You can choose the range of timer you wish to print out. If you select only one timer, then the first timer box and the last timer box must be the same. If you select a range of timer then choose the first timer by clicking the down scroll arrow of the first drop down list box and the last timer by clicking on the down scroll arrow of the second drop down list box. Alternatively you could also key in the timer in the box provided. If you wish to print out all the timers then check on “All” box. After selecting the range of timers, click the View/Print button the view and print your report. You should get the print out shown in figure 8.2.3B. Figure 8.2.3B : Timer Database Report Print Out. 8.3 TIME ZONE The next task is to enter in Time Zone values according to Table 2. (Refer to section 5.4). You have an option to either enter the menu SYSTEM and choose the sub-menu Time Zone. Alternatively you could also click on the above icon which is found in the Speed Button Bar. button at the top left most corner of the screen. Note To view the available time zone, click on that in the time zone screen, 2 time zones have already been fixed. The first is ‘FREE ACC’, meaning Free Access, that is access on all days at all times. The second is ‘NO ACC’, meaning No Access, that is access is not granted at any time and on any day. Referring to Table 2, the first time zone we have to key in is ‘EXT-LONG’. To do this, click the “Add” button, and enter in name ‘EXT-LONG’ in the field labeled Time Zone Name. After that, move to the “Timer Tag” field for Sunday and enter in the timer ‘6T23’ in accordance to Table 2. All Rights Reserved © ELID, 1996 41 ELID EsofWIN Operation Manual Alternatively you could also use the mouse pointer to click at the down scroll arrow of the Sunday box to list down all the timer which you have created earlier. Then just click on the appropriate field. Continue to enter in ‘6T23’ for Monday, Tuesday, Wednesday, Thursday, Friday, Saturday and Sunday according to Table 2. Your screen should look like Figure 8.3A. Figure 8.3A : Time Zone Setting Window.7 Upon completion, click “Update” button. This completes the setting of the first time zone. Repeat the same procedures to enter in values for time zones ‘EXTRA’, ‘LONG’, ‘OFFICE’ and ‘MISC’. You can check whether you have entered correctly by printing out your entry using the “Report” button. (Please refer to section 4.2.2.9B on how to use the Report Button). Your print out should look like figure 8.3B. Figure 8.3B : Time Zone Database Report Print Out. 8.4 DOOR ACCESSIBILITY Door Accessibility determines which reader and at what Time Zone, a card holder is allowed access. If you have multiple readers, you can enforce this by limiting the card holders to gain access to certain readers only and at certain Time Zone only which in return also is determined by the timer of the time zone. All Rights Reserved © ELID, 1996 42 ELID EsofWIN Operation Manual Go to the Speed Button Bar and click on the above icon. Our task is to transfer the setting of Table 3 into EsofWIN using this command. (Refer to section 5.4) Note : There is a pre-defined setting called ‘ACC-ALL’, which allows free access to all readers at all days and all times. Click the “New” button to create a new access level. In the Accessibility Category Name field, key in the name ‘MAGR2’ according to Table 3. Note : There is no need to key in ‘MAGR1’, since it is the same as ‘ACC-ALL’. Move to Reader Accessibility section and key in the first Reader Name labeled ‘BACK-05’, which is the back door. Then move to the Time Zone and key ‘EXT-LONG’ according to Table 3. Continue to enter in the same time zone ‘EXT-LONG’ for readers FRONT-01, OFFICE-06, PROD-02, STORE-04 and TEST-03 by just clicking the “Add” button. Your screen should look like figure 8.4A. Figure 8.4A : Access Level Database Windows. If you do not wish to key in, you can also click at the down scroll arrow of the Reader Name drop down list box which causes all the reader to be listed out. Then just select and click on the “Save” button to save it. To delete a particular reader accessibility, select the reader and click the “Remove” button. Following the same procedure, enter in Accessibility Category Name for PROD1, PROD2, STOR, TEST1, TEST2, ADMIN1, ADMIN2 and CLEAN using the value given in Table 3. As soon as you finish editing all the door accessibility command, the following screen appears. All Rights Reserved © ELID, 1996 43 ELID EsofWIN Operation Manual Figure 8.4B : Confirmation Screen. This is a confirmation screen for you to confirm if you wish to send the accessibility that has been changed down to the readers. If you wish to sent the new setting down to the readers then click on the “Yes” button or else click on the “No” button. button. You should get the following result shown in You can print out the setting using the figure 8.4C. (Please refer to section 4.2.2.9B on how to use the Report Button). To delete a particular Accessibility Category, select the category name by browsing through the screen using command. When the desired name appears, you can click the “Delete” button. All Rights Reserved © ELID, 1996 44 ELID EsofWIN Operation Manual Figure 8.4C : Access Levels Listing. 8.5 FLOOR ZONE Floor Zone is only used by lift access controllers. In lift access application, you can restrict a card holder to travel to only designated floors. Floor Zone command defines the floors that can be accessed by different group of users. Up to 64 floor zones can be defined for each lift access controller. Click on the Floor Zone command and Figure 8.5 appears. EsofWIN program caters for building that has up to 64 floors. Within this screen you will be able to create up to 4 sets of accessibility. Figure 8.5 : Floor Zone. If you click on the “Browse” button you will be able to see 2 predefine Floor Zone. The first called ‘FREE ACC’ which is programmed to give free access to all floors, i.e. “SET#1” “From Floor#” 01 “To Floor#” 64. The second is called ‘NO ACC’ which is set to no access towards all the floors, i.e. “SET#1” “From Floor#” 00 “To Floor#” 00. To create a new floor zone name click the “Add” button. Key in the Floor Zone Name in the box provided. Then define the floors that can be gained access into. If you allow access from floor 1 to floor 3, then do the following “Set# 1” “From Floor#” 01 “To Floor#” 03. If you wish to further define 5th floor only, then key in at “SET# 2” “From Floor#” 05 “To Floor#” 05. Upon completion click the “Update” button. All Rights Reserved © ELID, 1996 45 ELID EsofWIN Operation Manual 8.6 FLOOR ACCESSIBILITY Floor Accessibility determines which lift and at what Floor Zone, a card holder is allowed access. If you have multiple lifts, you can enforce this by limiting the card holder to gain access to certain lift only and at certain floor zone only which in return also is determined by the timer of the time zone. Figure 8.6 : Floor Accessibility. Click on the Floor Accessibility command and Figure 8.6 appears. Click at the “Find” button next to the Floor Accessibility Tag to view the 2 predefine Accessibility. The first Floor Accessibility tag called ‘ACC ALL’ which allows Free access toward all Lift/Reader. The second called ‘NO ACC’ which is set to no access towards all the Lift/Reader. To add new Floor Accessibility click on the “New” button. Key in the Accessibility Category Name and click the “Update” button. Then move to the This Reader Accessibility section and click the “Add” button. Key in the first lift name in the Reader Name box. Followed by the Floor Zone that the lift is allowed access. Upon completion click the “Save” button. You are able to define as many floor accessibility as you wish. 8.7 Setting Holiday Dates Click the mouse on the SYSTEM MENU, Holiday Dates Sub-menu. Alternatively you could also click on the above icon found in the Speed Button Bar. Setting the Holiday Dates would enable the reader to recognize the day as a holiday and the holiday time zone will be used for granting access to the door. This is important because if a holiday falls on a weekday you may want to bar users from entering the premises. All Rights Reserved © ELID, 1996 46 ELID EsofWIN Operation Manual The access requirement during holiday need to be handled differently from the ordinary working days. This is catered in the holiday setting by providing a separate time slice for holidays. EsofWIN allows you to define up to 20 days in a year as holidays. Upon entering this command, the Holiday Dates screen appears, and you can key in the day/month/year of each holiday and its description in the fields provided. Figure 8.7 : Holiday Database Windows. To key in the date, you could either click at the “Date” field and key in the date as :‘01/01/96’, and the “Description” as ‘New Year’. Alternatively, you can double click the calendar to select the date as holiday after the “Add” button is clicked. The Month and Year is selected using the up/down scroll arrow in the Month Box and Year Box. Finally click at the “Description” field and key in the description for the holiday. When done click the “Update” button. All Rights Reserved © ELID, 1996 47 ELID EsofWIN Operation Manual CHAPTER 9 9. SETTING READER PARAMETER This chapter concentrates on reader parameter settings. All reader parameter are set in the DATABASE MENU, Reader sub-menu. Alternatively, you could also click on the above icon found in the Speed Button Bar for the Reader settings. The following are discussed :• • • • • • • • • • Pin Offset Auto Lock Release TZ Auto Pin Disabled TZ Anti-Passback Delay Anti-Passback Reset Time Pin Code Entry Logged Transaction Define Alarm Transaction Time Zones Timers Figure 9.0 : Reader Database Windows. Upon entering this command the screen shown in figure 9.0 appears. First choose the reader that you wish to work on by using button at the bottom left hand corner of the screen. When you see the desired Reader appearing in the first field, you can then start editing. Click the “Update” button once you have finished. For example, suppose you wish to change the ‘FRONT-01’ door parameters, click the Reader Name shows ‘FRONT-01’ and then start editing. button until The parameters that are available, and their settings are discussed below. You need to work with each reader separately until the door parameters for all the readers are set. All Rights Reserved © ELID, 1996 48 ELID EsofWIN Operation Manual Note : Parameters which are not applicable to a particular reader type will be disabled for setting. 9.1 PIN OFFSET This command is only available for EL20X0 series of controller, where individual PIN cannot be programmed by user. It is not available for other models. This command allows the PIN number to be changed. The new PIN number being the sum of the offset and the unmodified PIN number. Simply key in a 3 digit number in the 3 fields provided. 9.2 AUTO LOCK RELEASE TZ This command allows the electric lock to be activated automatically by a Time Zone, so that free access is granted. For example, we wish to program the front door ‘FRONT-01’ so that during office hours between 08:30 and 17:00 from Monday to Friday, the door is unlocked so that staff can move in and out freely without swiping their card. So all you need to do is to key in ‘OFFICE’ next to Auto Lock Release TZ. 9.3 AUTO PIN DISABLED TZ The Auto Pin Disable TZ allows the reader to switch from Card+PIN mode to Card mode automatically according to a time zone. Click on the down scroll arrow of the Auto Pin Disabled TZ drop-down list box to display all the available Time Zones. However the Time Zone must be set in the Time Zone Setting command described in Section 8.3 above. For example, it may be desirable to have the ‘FRONT-01’ door to be set in such a way that outside normal office hours, PIN is needed but during office hours PIN is not needed. Now if we refer back to Table 2, it is noted that the time zone labeled ‘OFFICE’ meets this specification. Hence if we should click the Auto Pin Disabled TZ field, and then key in ‘OFFICE’ in the space provided for this field. The front door will now operate in the desired manner, requiring Card+PIN outside office hours. 9.4 ANTI-PASSBACK DELAY Anti-Passback Delay is a security measure which prevents a card that has gone into a secure area from being reused until a certain time has elapsed. Anti-Passback Delay is time controlled. This time delay can be set by the user from the range of 0 to 120 minutes. This command is mainly used for the Car Park System. Once you have already swiped your card and entered into a car park area, you are not allowed to reuse the card again until you have swiped out and taken your car out. All Rights Reserved © ELID, 1996 49 ELID EsofWIN Operation Manual 9.5 ANTI-PASSBACK RESET TIME This command allows you to reset the Anti-Passback Reset Time back to nil. Which means that the Anti-Passback Time does not imply once it reaches a specific time frame. For example, you can set the Anti-Passback Reset Time to 13:00. So when it is 1 am, the system will not check to see if you have swiped out or in. It will restart the whole system again. 9.6 PIN CODE ENTRY This command is only available on EL22XX. EL22XX allows you to set up to 10 PIN codes which can be used to open the door (without using card). The length of the PIN code can be between 1 to 6 digits, and is set by the PIN LENGTH field. 9.7 LOGGED TRANSACTION The command Logged Transaction allows you to select those transactions which you wish to be recorded or printed. EsofWIN will only print or record those transactions that you have selected. The rest will be ignored. Upon clicking this command, the display shown in figure 9.7 will appear. Figure 9.7 : Transactions Setting in the Door Database. All Rights Reserved © ELID, 1996 50 ELID EsofWIN Operation Manual Use the mouse to check on those transaction checkbox that you with to record. Alternatively, you can use the arrow key on the keyboard to bring the cursor the desired field and use the “<SPACE>” key to tonggle between select and deselect. 9.8 DEFINE ALARM TRANSACTION This command allows you to select the transactions which you wish classify as Alarm or Abnormal transaction. An alarm will be triggered when anyone of these Transaction occurs. The same screen as in figure 9.7 appears and the same procedure implies for choosing the Transaction. 9.9 TIME ZONES This command shows the Time Zones used by the reader. Click on this command and figure 9.9 appears. You can view the detailed setting of a particular Time Zone by clicking the button with the Time Zone name on it. Figure 9.9: Time Zone Database. 9.10 TIMERS This command shows the Timers used by the reader. Click on this command and figure 9.10 appears. The detailed setting of a Timer will be revealed when you place the mouse pointer on it. All Rights Reserved © ELID, 1996 51 ELID EsofWIN Operation Manual Figure 9.10 : Timers Database. Note : The Time Zones and Timers in section 9.9 and 9.10 cannot be changed. It is only for viewing purposes. Any amendments towards the setting should be done in Time Zones Setting and Timers Setting in Chapter 8, section 8.2 and 8.3 All Rights Reserved © ELID, 1996 52 ELID EsofWIN Operation Manual CHAPTER 10 10. CARD HOLDERS This chapter concentrates on Card Holders Database. All card holders are set in the Card Holders command found in the DATABASE main menu. Alternatively you could also click on the above icon which is found in the Speed Button Bar. Figure 10.0 : Card Holders Database. Upon entering this menu, the screen shown in figure 10.0 appears. There are 4 main section on this screen. • • • • 10.1 Editing Screen Photo Screen Database Screen Editing Buttons EDITING SCREEN The Editing Screen shown in figure 10.1 contains various information on a card holder. You can maintain quite a number of information here. All Rights Reserved © ELID, 1996 53 ELID EsofWIN Operation Manual Figure 10.1 : Inserting Screen. 10.1.1 STAFF # First there is the STAFF # which is a 12 character field for you to store the staff code or employee number of the card holder. This is a unique field whereby no duplication of setting will be accepted. 10.1.2 CARD # Then you must enter the CARD #, it is a 6 digit number. This number must be the same number embossed or printed on the access card given to the Card Holder. 10.1.3 PIN # This field allows you to define the PIN # for the card holder. For controllers that support user defined PIN (e.g. EL2200), this PIN can be used in CARD + PIN mode. 10.1.4 NAME Then there is the NAME field that must be entered. 10.1.5 START / EXPIRED As for the START and EXPIRE date, you have an option to key in. The START date allows you to define when you want the card to be activated. The EXPIRED date entry will enable the system to delete expired card from the reader automatically upon you confirmation. If you leave these dates blank, the card will function anyway. However it will function based on the accessibility level. 10.1.6 DOOR ACCESSIBILITY Next, there is the “Door Accessibility” command. You do not need to key in, just click on the down scroll arrow of the “Door Accessibility” command to list down all the accessibility levels. Then click on the appropriate choice. The setting of Door Accessibility is done is the beginning of the chapter. However if you wish to add new door accessibility, you can do so by clicking on the word “Door Accessibility”. Figure 10.1.6 appears. (Please refer to Chapter 8, section 8.4 on how to create Door Accessibility.) All Rights Reserved © ELID, 1996 54 ELID EsofWIN Operation Manual Figure 10.1.6 : Door Accessibility. 10.1.7 FLOOR ACCESSIBILITY If you are using the lift system, you have to choose the “Floor Accessibility” command in addition of the Door Accessibility command. Click on the down scroll arrow of the “Floor Accessibility” box and choose the level. The setting of Floor Accessibility is done is the beginning of the chapter. However if you wish to add new floor accessibility, you can do so by clicking on the word “Floor Accessibility”. Figure 10.1.7 appears. (Please refer to Chapter 8, section 8.5 on how to create floor accessibility.) Figure 10.1.7 : Floor Accessibility. 10.1.8 DEPARTMENT / POSITION Finally we move to the “Department” and “Position” command. You can create a new department by clicking on the word “Department”. The screen shown in figure 10.1.8A appears. All Rights Reserved © ELID, 1996 55 ELID EsofWIN Operation Manual Figure 10.1.8A : Department List. You can use the command buttons in this screen to add, delete and modify the departments. The same concepts applies for the “Position”. Click on the “Position” command and figure 10.1.8B appears. A list of position is displayed on the screen. Figure 10.1.8B : Position List. Just select the position you want and press the ENTER key. 10.1.9 NEWEST LOCATION INFORMATION “Newest Location Information” panel displays the last location the Card Holder has accessed and the Status of the access. 10.2 PHOTO SCREEN The Photo Screen displayed in figure 10.2A, is merely used to display the Card Holder’s photo. Figure 10.2A : Photo Screen. All Rights Reserved © ELID, 1996 56 ELID EsofWIN Operation Manual Click on the word “Photo” and the screen shown in figure 10.2B appears. Figure 10.2B : Image File. However before doing this you should have scanned and capture an image. Then save the image as a file. EsofWIN supports the following common graphic files format : JPG, BMP, PCX, TIFF and GIF. Just select the appropriate file and “Load” it. 10.3 DATABASE SCREEN Figure 10.3 : Database Screen. This screen displays a grid which contains all records in the Card Holder DB. You can browse through the database via the vertical scroll bar and double click on any record you wish to edit. Note : These records can be sorted according to any one of the above fields’ order. This is done by selecting the “Pref.” command and “Sort Order”. (Refer to section 10.4.5 on the “Pref.” command.) 10.4 EDITING BUTTONS Editing Buttons consist of a list of commands that you can perform on the Card Holder DB. The commands are briefly described in the following sections. Figure 10.4 : Editing Buttons. All Rights Reserved © ELID, 1996 57 ELID EsofWIN Operation Manual 10.4.1 VIEWING BUTTONS Four (4) Viewing Buttons are available for you to browse through the database. Figure 10.4.1 : Running Buttons. 10.4.2 ADD To add a card holder, click on this command. Enter the Staff#, Card#, Pin#, Name, Start and Expired Date, Door Accessibility, Department and Position in the Editing Screen, click the “Update” button when done. A card holder record would be created. 10.4.3 DELETE To remove a card holder from the database, select the card holder first then click on the “Del” button and the card holder record shown on the Editing Screen will be deleted from the database. 10.4.4 UPDATE This command is to save the changes made on the Editing Screen. 10.4.5 SEND Once you have finish setting all the parameter, click on the “Send” button and the card that is highlighted will be sent down to the readers automatically, based on door accessibility setting. 10.4.6 BATCH There are 2 commands associated with “Batch”. “Batch Add” which allows you to add card holders in batches and “Batch Delete” which allows you to delete a batch of card holders stored in the database. 10.4.6.1 (+) Batch Add Upon entering into this command choose “Batch Add” and figure 10.4.6.1 appears. All Rights Reserved © ELID, 1996 58 ELID EsofWIN Operation Manual Figure 10.4.6.1 : Batch Entry. For example, if you wish to create the records for a group of 10 production worker. You can do so by keying the starting number and ending number on the Card # text boxes. Then maintain the Department and Position. Those field that varies like the Name field ought to be keyed in separately. After editing, click the “Start” button to add the card holders to the database. 10.4.6.2 (-) Batch Delete The same procedure applies for deleting a batch of card holders. Upon choosing this command the figure 10.4.6.2 appears. Key in the appropriate fields and click “Start” button to delete a list of card holders from the database. Figure 10.4.6.2 : Batch Delete. All Rights Reserved © ELID, 1996 59 ELID EsofWIN Operation Manual 10.4.7 SEARCH The command “Search” is used to search for a particular card holder. You are able to search by either keying in the Card # or the Staff #. Then click “OK” and the cursor will point to the specific record. The Search screen is displayed in figure 10.4.7. Figure 10.4.7 : Search Screen. 10.4.8 PREF The command “Pref.” is used to change card holder preferences. Two user definable fields can be created here. Besides this you are also able to define the database Sorting Order and perform Auto Downloading to Readers. Click on this command and figure 10.4.8 appears. Figure 10.4.8 : Database Preferences. 10.4.8.1 User Definable Fields User Definable fields can be created to hold additional information of the card holder for example, Marital Status/ Sex/ Tel No and etc. After keying in the fields, you can click the “Save” button to save the new definition into the database. The next time you go into the Card Holders Database, you will be able to see the newly defined fields. 10.4.8.2 Sorting Order This setting allows you to define the Sorting Order for the records in the Database Screen. The down scroll arrow of the Sort Order box at the right opens into a list of available choices when you select it. The scroll bar on your right allows you to browse through the list and select the one you wish. Select the field that you wish to use as the key for sorting and press ENTER. All Rights Reserved © ELID, 1996 60 ELID EsofWIN Operation Manual 10.4.8.3 Auto-Downloading to Reader This is an option field whereby you can force the cards to be sent down to readers automatically each time it is being created or modified. To activate this mode, check the Auto Download To Reader option as shown in figure 10.4.8, 10.4.9 REPORT Finally the command “Report” brings you to figure 10.4.9A. You can generate your report and sort your printing according to your own selection. Figure 10.4.9A: Report Screen. If you select the field Name, your report should look like figure 10.4.9B. Figure 10.4.9B : Report Screen. 10.4.10 CLOSE Click on this button to exit from the Card Holders screen. All Rights Reserved © ELID, 1996 61 ELID EsofWIN Operation Manual CHAPTER 11 11. DOWNLOADING TO READERS The commands described in this chapter allows you to download parameters and databases to specified readers as well as controlling directly the operation of the reader. Figure 11.0 : Reader’s Command. Move the mouse to the Speed Button Bar and click on the above icon. The Reader’s Command screen appears, as displayed in figure 11.0. The commands discussed in this chapter consist of the following :• • • • • • 11.1 Pulse Open Send Control Signal Send Parameter Card DB Control Erase DB Close PULSE OPEN Upon entering into this command, the display shown in figure 11.1A appears on the screen. Pulse Open is to momentarily unlock the door by activating the locking device. All Rights Reserved © ELID, 1996 62 ELID EsofWIN Operation Manual Figure 11.1A : Pulse Door Open. You can choose to download the control action to a specific reader, to selected readers or to all readers. This is done in the “Send To” selection panel. If you choose to send to a specific reader, you need to select the target reader from the Reader Name drop-down list box. Just click on the down scroll arrow of the Reader Name drop-down list box to list the available readers, then click the mouse on the selected reader. If you choose all readers, then check the All Readers option. The control action will be sent out to all readers consecutively. If you choose selective readers, then you should check the Selective Readers option. Then, click the “Selective Readers” button to bring up the screen as shown in figure 11.1B. Figure 11.1B : Reader Selection. You should check those readers that you want to download the control action. You can tonggle between select and deselect by clicking the mouse against it. Then you can return to the original screen by clicking the “OK” button. Finally having made all the necessary selections, click the “Send” button. All Rights Reserved © ELID, 1996 63 ELID EsofWIN Operation Manual Note : First priority is given to “All Reader”, followed by “Selective Readers”, then “Individual Readers”. If you have selected all readers and decide to switch to individual reader, then make sure to deselect the “All Reader”’ command first. 11.2 SEND CONTROL SIGNAL This command allows you to send control signal to readers in the system. When you enter into this command, the screen shown in figure 11.2 appears. Figure 11.2 : Send Reader Control Signal. Firstly, you need to select the target readers in the “Send To” selection panel. (Refer to section 11.1 for details). Four (4) sets of radio buttons are available to set the following actions : 11.2.1 Permanent Lock Release If you select “On” for this command then the door is kept unlocked all the time. The door will only be locked back when you select “Off”. 11.2.2 Inhibit Access If you select “On” for this command, then entry of all card holders is suspended temporarily. Access is granted only when you select “Off”. 11.2.3 Pin Mode If you select “On” for this command, then the reader is forced to enter into CARD + PIN mode. To switch back to the CARD mode, click on “Off”. All Rights Reserved © ELID, 1996 64 ELID EsofWIN Operation Manual 11.2.4 Anti-Passback This option has 3 selection. You may select “Off” to disable anti-passback, select “Rdr” to enable anti-passback by reader, or select “Tmr” to enable anti-passback by timer. Please refer to EL2200 or EL2000 user manual for details of Anti-Passback function. Finally having done all the necessary selections you can click on the “Send” button. 11.3 SEND PARAMETER Parameters associated with readers are set in the Door Parameter command discussed in Chapter 9. The setting are downloaded to the readers using the Send Parameter command described here. Firstly, you have to define the target readers in the “Send To” selection panel. (Refer to section 11.1 for details.) Figure 11.3 : Send Reader Parameter. You may click on “Select All Parameters” button to select all parameters or check on those parameters you wish to download to readers. Finally, press the “Send” button to execute this command. 11.4 CARD DB CONTROL Upon entering this command, the screen shown in figure 11.4 appears. Methods for establishing Card Holder Database has been explained in Chapter 10. They are stored in the PC memory. To send the card numbers to the correct reader, we need to use the Card Holder commands described in this section. All Rights Reserved © ELID, 1996 65 ELID EsofWIN Operation Manual Figure 11.4 : Card Holder Control. There are three (3) notebook tabs associated with card holder database, namely “Install” allows you to add cards, “Delete” allows you to remove cards from the readers and “Verify & Rectify” allows you to check whether there are any differences between card holder ID stored in the reader from that in the PC database. Click the notebook tab to switch between the commands. Check the “Install Card” checkbox to activate it, then you need to specify the target readers in the “Send To” selection panel. Next choose the cards that you wish to send down. You have the option of sending one card or all cards in database to readers. For sending one card, you need to select the card to be sent at the Card # drop-down list box, then click the “Install This Card” button. If you opt to install all cards in the database, click the “Install All” button. For reader that supports user definable PIN, you may check the “Update Pin” checkbox to send down the PIN at the same time. You may use this command to download new PIN at the same time. You may use this command to download new Pin to readers. In this case, you should only check the “Update Pin” checkbox and remove the check mark on the “Install Card” checkbox. The same steps apply to “Delete” command. You have the option to delete one card or all cards in the database. When you execute the “Install” or “Delete” command, EsofWIN will Install / Delete the card to / from readers based on the door accessibility assigned to the card holder. The third command is “Verify & Rectify”. It is meant to check whether the cards in the reader is similar to that in the PC. The card holder ID, time zone and any differences between PC database and reader database are listed. All Rights Reserved © ELID, 1996 66 ELID EsofWIN Operation Manual 11.5 ERASE DB There are 2 database kept in the reader controller (not the PC) that can be cleared by this command. The first is the card holder database described in 11.4 and the second is the transaction database that stores the activity log of the reader described in Chapter 14. Upon entering this command, the screen shown in figure 11.5 appears. Figure 11.5 : Erase Reader Database. Firstly , you have to select the target readers at the “Send To” selection Panel. Then, select the database to be erased by checking the “Card Holder DB” and “Transactions Stored” checkboxes. Finally click the “Send” button to execute the command. 11.6 CLOSE Click on “Close” button to exit from the Reader’s Command screen. All Rights Reserved © ELID, 1996 67 ELID EsofWIN Operation Manual CHAPTER 12 12. READER TRANSACTION & REPORTS ELID readers automatically log all events occurring at the door it controls including such information as what card numbers have entered, the person’s particular and photo display, at what date and time. The commands in SYSTEM MENU, Preference Sub-Menu and REPORT MENU allows these transaction records to be uploaded and printed out. This chapter starts with Preferences Sub-Menu, and then goes on to discuss REPORT MENU. In particular the following are discussed. • • • • On-line Scanning (System Menu, Preference Sub-Menu) Status Bar Message (System Menu, Preference Sub-Menu) Latest Photo Display (System Menu, Preference Sub-Menu) Report Menu Go to the SYSTEM MENU and click on the Preferences button and figure 12.0 is displayed. Figure 12.0 : On-line Scanning. In the above screen there are three tab for you to choose. The “Online Scanning” tab, the “Status Bar Message” tab and “Latest Photo Display” tab. Each of these tab allows you to set different Preferences. All Rights Reserved © ELID, 1996 68 ELID EsofWIN Operation Manual 12.1 ON-LINE SCANNING This command consist of the following components:• • • • Scan Readers On-line Scanning On-line Printing Buzzer On Alarm 12.1.1 Scan Readers This command allows you to define the readers that you wish to monitor .You have the option to monitor all readers or selective readers in the system by selecting the “All Readers” or “Selective” option button. If you opt for “Selective” readers, then you are required to specify the readers to be monitored by clicking the “Select” button. Figure 12.1.1 appears, just check the reader tag name checkbox for those readers you wish to monitor. Figure 12.1.1 : Selective Readers. 12.1.2 On-line Scanning EsofWIN is a multi-tasking software that allows Online Scanning of readers to be performed in the background while other commands are being executed. To activate this mode, check the Online Scanning checkbox. 12.1.3 On-line Printing You can also opt to check the Online Printing box. The On-line Printing will force the printer attached to the PC to log down transactions immediately as and when they are received. All Rights Reserved © ELID, 1996 69 ELID EsofWIN Operation Manual 12.1.4 Buzzer On Alarm This option activates the PC speaker on the occurrence of an invalid (abnormal) transaction. The alarm will go on until the user clicks at the Acknowledge Alarm button (refer to section 18.1) to acknowledge and stop the buzzer. After specifying all the selections, click the “Close” button to exit from this command. Note : Transactions received from readers are filtered based on the “Logged Transaction” and “Alarm Transaction” as defined in READER DB setting. Only those transactions selected in “Logged Transaction” screen are logged and only those transactions selected in “Define Alarm Transaction” will activate the buzzer or generate an alarm. 12.2 STATUS BAR MESSAGE The following setting allows you to define the type of transaction to be shown on the status bar. Click at the Status Bar Message and figure 12.2 appears. Figure 12.2 : Status Bar Message. 12.2.1 Reader Just like the Online Scanning command, you can select the readers to be monitored. (Refer to section 12.1.1 for details of selecting readers.) 12.2.2 Transaction After selecting the reader, you have to select the type of Transactions that you want to be display on the Status Bar. Choose “All” if you want any transactions to be displayed. If you wish to display only certain transactions, click “Selective”. A list of Transaction will appear on the screen as shown in figure 12.2.2.Check those transaction that you want to be displayed on the Status Bar. When done click the “Update” button. All Rights Reserved © ELID, 1996 70 ELID EsofWIN Operation Manual After specifying all the selections, click the “Close” button to exit from this screen. Figure 12.2.2 : Readers Transaction. 12.3 LATEST PHOTO DISPLAY This setting allows you to set the criteria for displaying the stored image of card holder on screen. Click at the “Latest Photo Display” tab and figure 12.3 appears. Figure 12.3 : Latest Photo Display. 12.3.1 Readers Just like the previous command, you need to define the readers to be used by this function. (Refer to section 12.1.1 for details of selecting readers.) All Rights Reserved © ELID, 1996 71 ELID EsofWIN Operation Manual 12.3.2 Transaction After selecting the reader you can select the type of transactions that will bring up the stored photo image of the card holder. Click on “All” button of the Transaction option to enable stored photo image to be displayed on any transaction received. Likewise, you may set to bring up the stored photo image on Selective Transactions via “Select” button. When done click the “Update” button. After specifying all your requirements click the “Close” button to exit from this screen. 12.4 REPORT MENU This function allows you to generate transactions report and user report. You can choose the report based on your own set of selection. Click on the REPORT MENU or alternatively you could click on the above icon from the Speed Button Bar. Figure 12.4: Access Report. 12.4.1 Date/Time You can specify the date of the transaction that you want to retrieve and print out. The format is DD/MM/YY (date,month,year). You can also specify the time of the transaction that you want to retrieve and print it out. The format is HH:MM (hour,minute). 24 hours format is used, e.g. 5:00pm is 17:00. 12.4.2 Sort Order All Rights Reserved © ELID, 1996 72 ELID EsofWIN Operation Manual This setting allows you to specify the sorting order of the transaction in the report. There are 3 different sorting keys that you can specify. The sorting of reports would be according to all the three sorting keys that you have identified, one after another. All Rights Reserved © ELID, 1996 73 ELID EsofWIN Operation Manual 12.4.3 Select Transaction This setting allows you to choose the type of transaction to be printed in the report. Click on “Select Transaction” button and you will find 29 types of transaction as shown in figure 12.2.2. Check the transaction checkbox that you wish to print out reports. 12.4.4 Export Click on “Export” button and figure 12.4.4 appears. Export facility allows you to export EsofWIN transactions to text file. The exported file may be used by third party software packages for other usage. Just type in the Date Range that you would like to be specified in the text file. Figure 12.4.4 : Export Transaction. 12.4.5 View /Print This command enables you to View and Print the transactions. 12.4.6 Open History File This command is to select the transaction file for report generation. Click on this button to bring up the File Open dialog box as shown in figure 12.4.6. Highlight the file that you wish to print out and click the “OK” button. Figure 12.4.6 : History File. All Rights Reserved © ELID, 1996 74 ELID EsofWIN Operation Manual 12.4.7 Reader Filter Reader filter is used to print report for selected readers. Click the “Select” button next to the Reader text box to bring up the following screen : Figure 12.4.7 : Range Select for Reader. 12.4.8 Employee#, Card#, Name, Department, Position Filters Now, define a range of readers to be used as reader filter by selecting the reader tag name on the dropdown list boxes. Other report generation filter provided are Employee #, Card #, Name, Department and Position. You can use the same steps as in defining Reader filter to specify the above filters. If more than one filter is used, the filters are processed in top-down order, which starts with Reader, Employee #, and so on. All Rights Reserved © ELID, 1996 75 ELID EsofWIN Operation Manual CHAPTER 13 13. System User System User are those people who are granted authority to use EsofWIN program. There are 2 commands which are available for setting the identity of a system user and defining the types of command they could use. These 2 commands are :• • 13.1 System Users ( System Menu ) Change Password ( Utility Menu ) SYSTEM USER Click on the SYSTEM MENU, sub-menu System Users and figure 13.1A appears. Alternatively you could also click on the above icon from the Speed Button Bar. This command allows a super user (a level 1 user with access to every command) to enter in the name, ID and password for other system users. Figure 13.1A : System User Data. To create a System User you need to click on the “Add” button, then key in the System User particulars on the text boxes available. User ID and Password are used for logging on to the system. Hence, a System User must enter the correct User ID and Password only then is he allowed to access the system commands. Name is a description field which stores the full name of the system user. All Rights Reserved © ELID, 1996 76 ELID EsofWIN Operation Manual EsofWIN provides priority or access level to each individual System User. Each priority level defines the set of commands available to the system User. A default priority level is provided to be assigned to Managers or owners, namely “All”, this priority level allows access to all EsofWIN commands. To assign priority level to a System User, just click the down scroll arrow of the priority level drop down list, then select a predefined level. If you wish to define a new priority level, then click the “Define” button next to the Priority level drop-down list box and following screen will appear. Figure 13.1B : Systems Users Priority Level. System commands are grouped under different heading. This makes the selection fast and easy. Firstly, click the “Add” button, then enter the name of the priority level at the tag name grid. The next thing you have to do is to select the commands to be accessed by this priority level when done click the “Save” button You can edit an existing priority level setting by clicking the “Edit” button. To delete the priority level record shown on the screen, click the “Del” button. You may attach the photograph of the System User to the database when editing a System User record, click the “Photo” button, then select the graphic file that contains the photo image of the System User. 13.2 CHANGE PASSWORD Each system user, identified by its User ID, has also a Password for protection. The password can be modified at any time by the command “Change Password” under the UTILITY MENU. The screen shown in figure 13.2A appears. Figure 13.2A : Changing Password. All Rights Reserved © ELID, 1996 77 ELID EsofWIN Operation Manual Click at the Old Password field and type in the current password. Then click at the New Password and key in the new password you would like to impose. Move your cursor to the Retype column and retype the new password. A message will prompt indicating that the process of changing password has been successfully carried out. Figure 13.2B appears. Figure 13.2B : Information Screen. All Rights Reserved © ELID, 1996 78 ELID EsofWIN Operation Manual CHAPTER 14 14. UTILITY COMMANDS Utility Commands are used to perform housekeeping functions of System Databases. Commands provided include backing up transaction and system data, as well as restoring corrupted database. • • • • • Backup Restore Export Transaction Reindex System Information 14.1 BACKUP Backup command is used to backup System Databases and Door Transactions. Upon entering this command, the following screen appears : Figure 14.1 : Backup Files. 14.1.1 Backup Door Transaction For backing up door transactions, you need to check the Door Transactions checkbox. Then, enter the data filter at the From and To text boxes. Dates must be entered in DD/MM/YY format. Lastly, enter the backup file name at Save To text box. You must enter the file name with full path. After these data have entered, click the “Backup” button to start the backup operation. All Rights Reserved © ELID, 1996 79 ELID EsofWIN Operation Manual 14.1.2 Backup Database System Databases are the most essential component of EsofWIN. It is advisable that you perform backup on these databases whenever you make major changes. System Databases are not allowed to be backup on hard disk. This is to prevent form losing the working copy and backup copy of System Databases when the hard disk fails. To perform backup, first you need to specify the target disk drive (Drive A or B), then, select the databases to be backup by checking the database checkboxes. Finally, click the “Backup” button to start the backup operation. (Note : Since the databases are inter-related, it is advised that backup should be done for all the databases in one go so that you can keep a complete and updated copy of your system databases.) 14.2 RESTORE This command is to Restore System Databases from the backup diskettes. Upon entering this command, the following screen appears : Figure 14.2 : Restore Files. First, you need to specify the disk drive to be used for restore operation. Then, specify the databases that you wish to restore from backup diskettes. Finally, click the “Restore” button to start the operation. 14.3 EXPORT TRANSACTION This command is to export transaction records to a ASCII file. Transactions are exported based on specified date range. Upon entering to this command, the following screen appears : Figure 14.3 : Export Transaction. All Rights Reserved © ELID, 1996 80 ELID EsofWIN Operation Manual Now, you need to enter the starting date and ending date on the date range text boxes. Click on the “Save” button and you would then get a dialog box to specify where you would like to save the text file. Key in the text file with the name you want, default would be noname.txt. When done click the “OK” button. 14.4 REINDEX Figure 14.4 : Reindex Databases. Click at the Reindex button in the UTILITY MENU and figure 14.4 appears. Under certain conditions, the access level database, card holder database and transaction database may suffer corruption, causing unpredictable effects. When this occurs, you need to perform the Reindex command, to recover the database. 14.5 SYSTEM INFORMATION Click at the System Information button of the UTILITY MENU and figure 14.5 appears. Figure 14.5 : System Information. The above screen displays the correct working directory, available disk space, and size of Card Holder DB and Transaction DB. Click “Close” button when done. All Rights Reserved © ELID, 1996 81 ELID EsofWIN Operation Manual CHAPTER 15 15. LOCATE CARD HOLDER EsofWIN has been designed to provide straight forward user interface for information retrieval. Locate Card Holder is a standard feature which allow you to locate any card holder within the premises. The procedure is to detect the last location that the card holder has accessed. This feature is very useful in a big organisations when an urgent need of a person arises. In this chapter the following topics are discussed relating to locating a card holder. • • • • 15.1 Locate Card Holder (Speed Bar) Locate Button (Control Button) Area Trace Button (Control Button) Latest Photo Display (Speed Bar) LOCATE CARD HOLDER Click on the above icon from the Speed Button Bar and figure 15.1A appears. Figure 15.1A : System Information. You can locate a card holder by card number or by staff number. Just select the Card # option button and key in the card number in the box. Alternatively you could also select the Staff # option button and key in the staff number in the box. Besides this two method, another more convenient way to locate for a card holder is by keying in the Card Holder’s name in the Name column provided. Just key in the name of the card holder and the screen would display his location. From the Newest Location Information you can find the whereabouts of the card holder. This screen also displays the floor plan tag and grid location of the last reader that the card holder has swiped. All Rights Reserved © ELID, 1996 82 ELID EsofWIN Operation Manual Besides this, in the floor plan (map) you can see the following sign as being displayed in figure 15.1B, which indicates the last reader that the requested card holder has swiped. You can also see the details of the card holder by clicking at the word “Card Holder Detail” which is found just below the photo screen. Figure 15.1B: Pointing Button. 15.2 LOCATE BUTTON The command “Locate”, is found in the Control Button. Click on this command and figure 15.2 appears. Figure 15.2 : Locate Points. This screen displays the readers point, sensors point and outputs point. To view individual device, click on the appropriate name. For example if you select the “Reader” option button, all the tag name for readers would be displayed. To locate a Reader, just double click on the particular Reader and the same sign shown in figure 15.1B will appear on the map. The sign will point to the Reader that you have requested. The command “Anchored” is used to prevent the screen from moving to the bottom each time a device is being located. To still this particular screen just check on the Anchored checkbox. 15.3 AREA TRACE “Area Trace” command allows you to list down all Card Holders in a specific area. This command is found in the Control Button. Click on this command and figure 15.3 appears. All Rights Reserved © ELID, 1996 83 ELID EsofWIN Operation Manual Figure 15.3 : Area Trace. You can select the desired area from the “Area” drop-down list box. A list of names will be shown on the “Name” grid box. You may use the vertical scroll bar to browse through the list. Double click on any name on the grid box to bring up a dialog box which shows the details of the card holder. 15.4 LATEST PHOTO DISPLAY Click on the above icon from the Speed Button Bar and figure 15.4 appears. You will be able to see the Photo Display of the latest person who swipe his card. This command is to display the photograph of the latest card swiped at the readers when the time this command is selected. Figure 15.4 : Latest Photo Display. Note : However the latest photo display would depend on the transaction selected under the System Menu, Preference sub-menu/LPD option, that you have define in Chapter 12.3 All Rights Reserved © ELID, 1996 84 ELID EsofWIN Operation Manual CHAPTER 16 16. SENSOR INPUTS The following commands will be described in this chapter :• • • • Specifying Sensor Points Defining Sensor ( System Designer Screen) Sensor Setting ( Database Menu ) Sensor Input Control ( Speed Bar ) Most of ELID Controllers provided Input points. Please refer to the User Manual of the Controllers for the number of inputs provided. The input points are configured as basically 1 of 2 types, namely “Status” or “Alarm” point. A status point is one that merely monitors the condition of inputs, usually a contact whether the contact is open or closed. The interpretation of the contact depends on the equipment. It could be high / low water level, ON / OFF of a pump, high / low pressure etc. An alarm point is one whose activation must raise an alert to the system operator, such as ‘door forced open’. For such points, EsofWIN also provides arming and disarming commands. When a point is disarmed, it is not in use, and should not raise an alarm. 16.1 SPECIFYING SENSOR POINTS It is first necessary to specify the sensor points systematically. An example is shown below. I. a) Alarm Monitoring The reader BACK-05 installed in the back door is connected to two alarm sensors. The first sensor monitors the roller shutter, by means of a reed switch. The second is a passive infra red detector (PIR) which scans the production hall. The reader FRONT-01 installed in the front door is connected to a PIR which monitors the foyer. II. Status Monitoring b) The status of an oven (High / Low Temperature), and an air compressor unit (High / Low Pressure) are monitored by the reader PROD-02 in the production hall door. The Power supply of a tester is monitored by a sensor input connected to reader TEST-03 in the testing room. All Rights Reserved © ELID, 1996 85 ELID EsofWIN Operation Manual INPUT POINT MAPPING READER TAG BACK-05 FRONT-1 OFFIC-06 PROD-02 TEST-03 16.2 MODEL POINT # EL2001 1 2 EL2100 1 2 EL2001 1 2 EL2001 1 2 EL2001 1 2 POINT TYPE Alarm Alarm Alarm Not Use Not Use Not Use Status Status Status Not Use PURPOSE Roller Shutter PIR Hall PIR Foyer Oven Temp Comp Air Pre Power Supply - INPUT TAG ROLL-051 PIR1-052 PIR2-011 OVEN-021 AIR-022 POWR-031 DEFINING SENSOR Defining sensor is done in the EsofWIN System Designer’s screen. (Please refer to section 6.2). Upon entering this command, a screen such as figure 16.2 appears that requires you to key in a number of parameters. The example below gives the entry for the first point ‘ROLL-051’. Figure 16.2 : Defining Sensor Point. First hit the create key, and then key in the Tag Name. It is suggested that you key in tags that will give both the nature of the sensor device (for ease of operation) as well as the physical address of the point (for ease of trouble shooting). Thus, the roller shutter is labeled as ‘ROLL-051’ because Roll signifies Roller Shutter, 05 is the reader address, and 1 is the first sensor point. Next key in the Description - ‘ROLLER SHUTTER SENSOR’. Logical Point #, is the physical address of the sensor, in this case, it is set at ‘01’. Attach To Reader, in this case should be ‘YES’ and the Reader Name is ‘BACK-05’. Sensor Point # is the first point. All Rights Reserved © ELID, 1996 86 ELID EsofWIN Operation Manual Operating Mode can either be ‘Alarm’ or ‘Status’. On Text and Off Text are the remarks that will appear on the screen when the point is activated or deactivated. In this case we use the words: ‘ROLLER SHUTTER OPEN’, and ‘ROLLER SHUTTER CLOSED’. Upon completion of the setting, click “OK” to save and exit. Continue to enter in other sensor points defined in the table. Note : Some of the settings relating to the hardware, such as the type of point [alarm/status/inhibit] and other settings [NC/NO contact] etc. have to be set in the individual controllers and not from the PC) 16.3 SENSOR SETTING This command is found in the DATABASE MENU. Click on the Sensors sub-menu and figure 16.3 appears. Figure 16.3 : Sensor Database. This database only allows you to change the Sensor Timers. The other particulars of the sensor are not adjustable. To adjust other particulars of the sensor, you have to do it in the EsofWIN System Designer. If a point is defined as an alarm point, then this point can be automatically disarmed during the time frame that the Time Zone is active and armed during the period that the Time Zone is inactive. If the point is not declared as an alarm point, then the Time Zone has no effect on the point. Upon entering this screen, click on the Disarm Time Zone field of the Sensor Database that you want to insert the Time Zone. Click at the down arrow of the Time Zone box and choose from the list of Time Zone for the Sensor point that you have selected. When done click at the “Update” button to have the new setting added into the database. All Rights Reserved © ELID, 1996 87 ELID EsofWIN Operation Manual 16.4 SENSOR INPUT CONTROL Move the mouse pointer to the Speed Button Bar and click on the above icon. Figure 16.4 appears. This command allows you to send Arm / Disarm or Exclude / Include command from the PC to the respective readers. Figure 16.4 : Sensor Point Control. First you need to choose a Sensor to work on. Click the down scroll arrow of the Sensor Name dropdown list box and a list of sensor will be displayed on the screen. Choose a sensor that you wish to control .Click on any of the 5 control radio buttons to be sent to the sensor point. To ARM is to activate a Point and to DISARM is to deactivate the Sensor Point. To INCLUDE is to select a sensor point. This command is meaningful no matter whether a point is configured as an Alarm point or Status point. To EXCLUDE is to deselect the sensor point. It is not scanned or processed. An exclude point however will not respond to any changes in input signal. Once a sensor point is excluded, arm or disarm is inactive. The Time Zone command here is used if a sensor point is defined as an alarm point. Then this point can be automatically disarmed during the time frame that the time zone is active and armed during the period that the time zone is inactive. Note that the Time Zone is defined under the sensor setting which is found in the DATABASE MENU, Sensor sub-menu. Note : The Time Zone is defined under the sensor setting which is found in the Database menu, Sensor submenu. All Rights Reserved © ELID, 1996 88 ELID EsofWIN Operation Manual In the Send selection panel, you can either select sending to “Individual” Sensor Point or “All” Sensor Point. Choose the control you desire, by clicking on the 5 possible settings ARM, DISARM, INCLUDE, EXCLUDE and TIME ZONE. Select the desired Readers, either “Individual” or “All” and click “Send” to transmit the parameters to the readers selected. All Rights Reserved © ELID, 1996 89 ELID EsofWIN Operation Manual CHAPTER 17 17. Control Outputs The following commands will be described in this chapter:• • • • Specifying Output Points Defining Output (System Designer Screen) GP Output Setting (Database Menu) GP Output Control (Speed Bar) Most of ELID Controllers provide Output points. Please refer to the User Manual of the Controllers for the number of outputs provided. These points may be set at the Reader unit (not at EsofWIN) to function in the following manner. I. To be switched ON/OFF manually from a PC or locally from a Special Card or Master Card. II. To be switched ON/OFF automatically by a timer. III. To be switched ON/OFF automatically by certain input conditions (EL2100 only). For EL2100, it is possible to activate the output with a pulse of defined on period. However, all these settings are done at individual readers and not at EsofWIN. 17.1 SPECIFYING OUTPUT POINTS It is first necessary to specify the output points systematically. An example is shown below. a) PERIMETER LIGHT This light is activated by an 8-day time zone in Reader BACK-05 located at the back door. The light will automatically switch on at night time, and switch off during day time. This point, is given the Output Tag as PERI-051. Where the first 4 character defines the nature of the control (for Perimeter light) which helps the system operator to identify the point when it appears on the screen. The 3 digits at the end defines the reader address and the point number. This is useful to the maintenance staff for trouble shooting. b) FRONT DOOR ALERT BUZZER This Buzzer is linked to the front door reader. The purpose is to automatically turn on the buzzer for 30 seconds whenever the front door is left open, forced open or duress alarm is activated. This point is tagged as BUZZ-011. All Rights Reserved © ELID, 1996 90 ELID EsofWIN Operation Manual OUTPUT POINT MAPPING READER TAG BACK-05 MODEL POINT# TYPE PURPOSE EL2001 FRONT-1 EL2100 1 2 1 2 TIMER Not Use EVENT Not Use Peri’er Light Alert Buzzer - OFFIC-06 EL2001 PROD-02 EL2001 STORE04 EL1000 1 2 1 2 1 2 Not Use Not Use Not Use Not Use Not Use Not Use - OUTPUT TAG PERI-051 BUZZ011 - TEST-03 EL2001 1 2 Not Use Not Use - - 17.2 DEFINING OUTPUT Defining Output is done in the EsofWIN System Designer’s screen (Please refer to section 6.2.1) Upon entering this command, a screen such as figure 17.2 appears that requires you to key in a number of parameters. The example below gives the entry for the first point BUZZ-011. Figure 17.2 : Defining Output Points. First hit the create key, and then key in the Tag Name as ‘BUZZ-011’. Key in the description as ‘ALERT BUZZER’. The Logical Point # is the physical address of the reader. Attach To Reader should be ‘YES’ and the Reader Name as ‘FRONT-01’. The Output Point # identifies the output point number in the reader, either Point ‘01’ or Point ‘02’. In this case, it should be Point ‘01’. All Rights Reserved © ELID, 1996 91 ELID EsofWIN Operation Manual Note : EL2100 / EL2200 controller has up to 6 output programmable points. The On Text would be ‘MAIN DOOR ALERT’ and Off Text would be ‘ALERT OFF’. This is mainly to help the system operator to identify what has happened each time this output turns On or turns Off, since the text associated with it will be displayed on the screen. Upon completion of the setting, click “OK” button to save and exit. Continue to enter in the other Output Points defined in the Table. Note : This is set as a GP Point, therefore, commands such as OUTPUT DURATION and PATTERN are not relevant. 17.3 GP OUTPUT SETTING This command is found in the DATABASE MENU, Output sub-menu. Click on this command and figure 17.3 appears. Figure 17.3 : Output Setting. This database only allows you to change the output timers. The other particulars of the output are not adjustable. To adjust other particulars of the output, you have to do it in the EsofWIN System Designer. When the time frame that the Time Zone is active the output point will not be activated. During the period that the Time Zone is inactive the output point will be activated. Upon entering this screen, click on the down scroll arrow of Activation Time Zone and a drop down list box will appear. Choose from the list the Time Zone for the Output point that you have selected. When done click at the “Update” button to have the new setting added into the database. All Rights Reserved © ELID, 1996 92 ELID EsofWIN Operation Manual 17.4 GP OUTPUT CONTROL Move your mouse pointer to the Speed Button Bar and click on the above icon. Figure 17.4 appears. This command allows you to manually turn on and turn off an Output point from the PC. Figure 17.4 : Output point control. First you need to choose a Output Point to work on. Click the down scroll arrow of the Output Name drop-down list box and a list of Output will be displayed on the screen. Choose an Output point that you wish to control. Select the control action as either ON or OFF. If you are sending down output time zone, select TIME ZONE option. In the Send selection panel, you can either select sending to “Individual” output point or “All” output point. Finally, click the “Send” button to execute the command. All Rights Reserved © ELID, 1996 93 ELID EsofWIN Operation Manual CHAPTER 18 18. MISCELLANEOUS COMMANDS The following command will be described in this chapter :• • • • • • Acknowledge Alarm Button Printer Setup Communication Setup Help Logout Exit 18.1 ALARM ACKNOWLEDGE BUTTON AND BUZZER ON-ALARM. If you have selected the Buzzer On Alarm option, when ever there is an alarm such as Wrong Pin, Duress Alarm, Door Forced Alarm, the buzzer would be triggered and the PC would produce an alarm sound. This informs that something has gone wrong and an investigation should be conducted. Click on the Acknowledgment Alarm button to silent the alarm. The Alarm Icon / Symbol on the site plan will be brought to normal upon acknowledgment. 18.2 PRINTER SETUP This command is used to set up the printer that you want the report to be printed out. To get into the Printer Setting, click on the SYSTEM MENU, sub-menu Printer Setup and figure 18.2 appears. Figure 18.2 : Printer Setup. All Rights Reserved © ELID, 1996 94 ELID EsofWIN Operation Manual This printer setup is a normal standard Windows printer setup. Please refer to Windows Operating System reference manual on how to configure printer setup. 18.3 COMMUNICATIONS SETUP This command selects the PC serial port (COM1 or COM2) and communication baud rate used for communicating with the readers. It also selects the type of ELID Communicator used in the system This command is to be used by the installer or authorized personnel. Wrong setting may cause the system to malfunction. To get into Communications Setting, click on the SYSTEM MENU, sub-menu Communication Setup and figure 18.3 appears. Figure 18.3 : Communication Setting. The setting to be done includes Comm. Port, Baud Rate and Interface Type. Click the “Update” button when done. 18.4 HELP The HELP command in EsofWIN is a convenient and quick way to look up for information about a task that you are performing or a feature that you would like to know more about. To enter into this screen click on HELP MENU. In this command the following are discussed :• • • Contents License Info About…. 18.4.1 Contents Under the HELP MENU, click on the Contents sub-menu. Figure 18.4.1 appears. Alternatively you could also click on the above icon. Upon entering this screen, just click on the topics that you wish to view. Words or sentences that are highlighted, indicates that you can click on it to have further information. All Rights Reserved © ELID, 1996 95 ELID EsofWIN Operation Manual Figure 18.4.1 : EsofWIN Help. 18.4.2 License Info This command displays the License Information for the EsofWIN program. Click on this command and figure 18.4.2 appears. Figure 18.4.2 : License Info. When you first start using EsofWIN, you are encouraged to edit the license. To perform this :Key in the User Name of the software, the Company Name, Serial Number of the software as stated on the disk label and the Customer Code as assigned or give by the installer. You can use the mouse to click on the field you want or use the Tab key to move forward a field or Shift-Tab to move backwards. When you have finished keying in the information, click the “Update” button to have the information saved. 18.4.3 About … Click on this command and figure 18.4.3 appears. This screen displays EsofWIN version number. This screen is only for preview, no editing is effective. All Rights Reserved © ELID, 1996 96 ELID EsofWIN Operation Manual Figure 18.4.3 : About… 18.5 LOGOUT The command LOGOUT from the Menu Bar allows you to go off-line without closing the EsofWIN program. Click on this command and figure 18.5 appears. Figure 18.5 : Logout EsofWIN. You are required to key in the password. Once you have keyed in the password, the screen will remain as it is. This is to logout from the system temporarily. All the functions would be deactivated. You are not allowed to cancel or exit from this screen. In order to logon into the system you are required to rekey in the password. This command is useful especially when you are required to be away from the system for a while. 18.6 EXIT To exit from the EsofWIN Managers’ screen you can click on the above icon found in the Speed Button Bar. Alternatively you could also click on the SYSTEM MENU, Exit sub-menu to obtain figure 18.6. Key in the password to exit. All Rights Reserved © ELID, 1996 97 ELID EsofWIN Operation Manual Figure 18.6 : Exit EsofWIN. All Rights Reserved © ELID, 1996 98 ELID EsofWIN Operation Manual CHAPTER 19 19. VIDEO COMPARISON Video Comparison (VCOM) is a separate module provided by EsofWIN. It provides the feature of integrated security system by providing photo Comparison with video picture form Close Circuit Television (CCTV) control. To start up, you need to get into the root directory first. Then key in ‘VCOM’ and figure 19.0 appears. Figure 19.0: Video Comparison Screen. Within this screen there are two pull-down menus :• • 19.1 File Help FILE MENU The file menu allows you to do the setup of the CCTV. All Rights Reserved © ELID, 1996 99 ELID EsofWIN Operation Manual Setup Frame Setup CCTV Quit 19.2 Define the number of readers / controller Define the CCTV name Exit from VCOM HELP MENU The commands in this menu allows you to access to on-line help and license information. Contents About To display contents of on-line help. To display EsofWIN release number. How VCOM Works Video Comparison (VCOM) allows you to monitor a minimum of one reader and a maximum of up to 4 readers. Each reader will be working side by side with a Close Circuit Television (CCTV) camera to capture the image of the card holders when they swipe their card at the reader. The CCTV camera outputs goes through a video card, for example Video Bluster from Creative Technology and is mounted to a PC to display images from the CCTV. This allows the capturing of photograph of the person swiping his card at the scanned readers. The information displayed includes the name of the Reader / Controller, photograph and name of the card holder, staff number, date, time and transaction. Normally VCOM is running on a separate PC which is linked peer-to-peer / multimedia to the other PC using EsofWIN Manager. The CCTV camera on the other hand, displays the live shots of the person swiping his card. The image will be displayed on a Window. The window on the PC can be position in such a manner that it allows you to view the latest photo display and the camera shots simultaneously. This allows you to compare whether the person is swiping using his own card or not. You will also be able to detect if there are any unauthorized personnel trying to gain access into the building. All Rights Reserved © ELID, 1996 100 ELID EsofWIN Operation Manual How To Setup VCOM Before you begin using this system, you first need to decide how many readers / controllers you wish to monitor. Then you need to connect it to the system so that it can be monitored from the PC. 1. 2. 3. 4. 5. Click on the FILE MENU and select the ‘Setup Frame’ sub-menu. Upon selection, figure 19.1 appears. Select how many frames you wish to monitor. Key in the reader name in the space provided. When done, click the OK button. Note The reader name defined here must be the same as the one defined in EsofWIN Manager. Figure 19.1 : Frame Setup Now you are required to define the name for the CCTV. 1. 2. 3. 4. Click on the FILE MENU and select the ‘Setup CCTV’ sub-menu. Upon selection, figure 19.2 appears. Key in the CCTV name in the space provided. When done, click the OK button. Figure 19.2 : CCTV Setup. All Rights Reserved © ELID, 1996 101 ELID EsofWIN Operation Manual VCOM will operate on-line with EsofWIN Access Manager and EsofWIN Designer. Every transaction will be monitored and displayed on the screen. For on line help click on the HELP MENU and select ‘Contents’ sub-menu. Figure 19.3 appears. Figure 19.3 : On-Line Help file Click on the HELP MENU and select the ‘About’ sub-menu to view the license information. Figure 19.4 appears. Figure 19.4 : License Information. All Rights Reserved © ELID, 1996 102