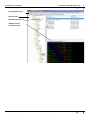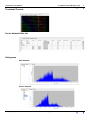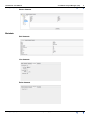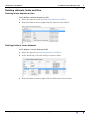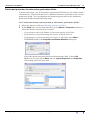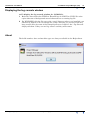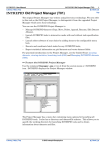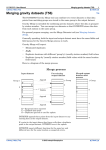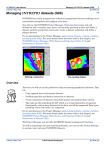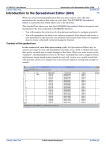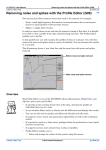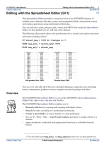Download "Managing dataset aliases" in INTREPID Project Manager (T02)
Transcript
INTREPID User Manual Library | Help | Top INTREPID Project Manager (T02) 1 | Back | INTREPID Project Manager (T02) Top The INTREPID Project Manager is the control centre of INTREPID. It enables you to: • Navigate through your datasets • View information about each dataset, including fields, metadata, statistics, histogram and thumbnail image • Manage your datasets (Copy, Move, Delete, Rename, Create KML, Edit Aliases) • Launch INTREPID tools in interactive mode • Launch other software of your choice by adding items to the configurable menu bar • Execute and coordinate batch tasks for any INTREPID tools The Project Manager window Thr Project Manager window has Library | Help | Top • A customisable menu bar • Three panels: • Directory tree for navigating directories • Datasets and files list for selecting files and datasets and performing some management operations • Dataset and file information tabs, for viewing dataset and file information and performing some management operations © 2012 Intrepid Geophysics | Back | INTREPID User Manual Library | Help | Top INTREPID Project Manager (T02) 2 | Back | Customisable menu Directory tree Datasets and files list Dataset and file information tabs Library | Help | Top © 2012 Intrepid Geophysics | Back | INTREPID User Manual Library | Help | Top INTREPID Project Manager (T02) 3 | Back | Launching INTREPID tools and processes You can launch INTREPID tools and processes from the Project Manager and by other methods. See "How to start INTREPID—Overview" in Introduction to INTREPID (R02) for full details. For an introduction to the INTREPID tools and menu options to launch them, see Tools—menu guide (R03). Launching tools interactively >> To launch an INTREPID tool from the Project Manager: 1 If you know which dataset you want to process, select it (see Selecting datasets and files) 2 Choose the tool you require from the Project Manager menus (see Tools—menu guide (R03)). Launching batch processes >> To launch an INTREPID batch process from the Project Manager: 1 Select the .job or .map file to be executed (see Selecting datasets and files) 2 From the short-cut menu (right click the .job or .map file) choose Launch batch process. Selecting datasets and files Datasets usually consist of a number of files and a directory. The Project Manager shows only the marker file of the dataset. For some formats, the marker file is the dataset. Other formats have a marker or headerfile separate from the data. For example, an INTREPID vector dataset has a ..DIR marker file. Project Manager only shows this file in datasets and files list. >> To select a dataset or file: 1 Locate the folder containing the dataset the dataset or file in the directory tree panel 2 Locate and click the dataset or file in the datasets and files list. INTREPID displays information about the dataset or file in the dataset and file information tabs. Dataset preview and information display You can view the following dataset information: Library | Help | Top • Basic information such as name, type, size and date last modified • Dataset preview, with band and component chooser for fields, tensor data etc. • (Vector datasets) A list of fields with information about each field. Clicking on the column headers (eg: Fields) will change the order of display. • (Grids and scalar fields) A histogram • (Compound data type fields) A graphic representation of the compound data • Statistics and metadata about fields and grids • Line stats reporting for line datasets, in a csv file © 2012 Intrepid Geophysics | Back | INTREPID User Manual Library | Help | Top INTREPID Project Manager (T02) 4 | Back | Thumbnail Preview Vector dataset fields list Histograms Grid datasets Vector datasets Library | Help | Top © 2012 Intrepid Geophysics | Back | INTREPID User Manual Library | Help | Top INTREPID Project Manager (T02) 5 | Back | Graphic display of compound data types Vector data types The Project Manager displays some compound data types graphically. See "Representing compound data types graphically" in INTREPID database, file and data structures (R05) for an explanation. Tensor data types The Project Manager displays some compound data types graphically. See "Representing compound data types graphically" in INTREPID database, file and data structures (R05) for an explanation. Statistics Grid datasets Library | Help | Top © 2012 Intrepid Geophysics | Back | INTREPID User Manual Library | Help | Top INTREPID Project Manager (T02) 6 | Back | Vector datasets Metadata Grid datasets Line datasets Point datasets Library | Help | Top © 2012 Intrepid Geophysics | Back | INTREPID User Manual Library | Help | Top INTREPID Project Manager (T02) 7 | Back | Dataset management operations—Overview Project Manager performs the following dataset management operations itself: • Moving or copying datasets, fields and files • Renaming datasets, fields and files • Deleting datasets, fields and files • Managing dataset aliases • Nominating the datum and projection of a dataset • Moving or copying datasets, fields and files • Creating Google Earth compatible KML. • Connecting to relational databases—see "Setting up access to an Oracle database" in Direct access to relational databases (R16). Moving or copying datasets, fields and files Moving or copying whole datasets or files >> To move or make a copy of a whole dataset or file: 1 Select the dataset (see Selecting datasets and files). 2 From the shortcut menu (right-click the dataset) select Cut (for move) or Copy. 3 Using the directory tree, navigate to and select the directory that you are moving or copying to. 4 From the shortcut menu (right-click the datasets and files list) select Paste. If you are pasting into the same directory, INTREPID names the new copy ‘Copy of ...’ Moving or copying fields of vector datasets Using the Merge Datasets utility Use the Merge Dataset utility to copy fields between synchronised datasets. See Merging datasets (T04). For gravity datasets, use the specialist Gravity Merge tool (see Merging gravity datasets (T56)). If moving the field, delete it from the source dataset after the copy operation (see Deleting fields of vector datasets) If moving the field, delete it from the source dataset after the copy operation (see Deleting fields of vector datasets) Library | Help | Top © 2012 Intrepid Geophysics | Back | INTREPID User Manual Library | Help | Top INTREPID Project Manager (T02) 8 | Back | Renaming datasets, fields and files Renaming whole datasets or files >> To rename a whole dataset or file: 1 Select the dataset or file (see Selecting datasets and files) 2 From the shortcut menu (right-click the dataset) select Rename. 3 In the datasets and files list, edit the name of the dataset or file and press ENTER. Renaming fields of vector datasets >> To rename a vector dataset field: Library | Help | Top 1 Select the dataset (see Selecting datasets and files) 2 In the Fields tab, select the field you want to rename. 3 From the shortcut menu (right-click the field name) select Rename. 4 Edit the field name and press ENTER © 2012 Intrepid Geophysics | Back | INTREPID User Manual Library | Help | Top INTREPID Project Manager (T02) 9 | Back | Deleting datasets, fields and files Deleting whole datasets or files >> To delete a whole dataset or file: 1 Select the dataset or file (see Selecting datasets and files) 2 From the shortcut menu (right-click the dataset) select Delete. Deleting fields of vector datasets >> To delete a vector dataset field: Library | Help | Top 1 Select the dataset (see Selecting datasets and files) 2 In the Fields tab, select the field you want to delete. 3 From the shortcut menu (right-click the field name) select Delete. © 2012 Intrepid Geophysics | Back | INTREPID User Manual Library | Help | Top INTREPID Project Manager (T02) 10 | Back | Managing dataset aliases For an introduction to aliases, see "Vector dataset field aliases" in INTREPID database, file and data structures (R05). You can assign any alias to any field of a vector dataset. >> To assign an alias to a vector dataset field: 1 Select the dataset or file (see Selecting datasets and files) 2 In the Fields tab, select the field to which you want to assign the alias 3 In the Alias column for the field: • If you want to remove the alias, select the blank item at the top of the dropdown list • If the alias you require is listed, select it • If the alias you require is not listed, select More... . INTREPID displays the Configure Aliases dialog box Select the tab and then the alias that you require and then choose OK. Note: You can also select aliases using Projection and Datum Selection dialog box Library | Help | Top © 2012 Intrepid Geophysics | Back | INTREPID User Manual Library | Help | Top INTREPID Project Manager (T02) 11 | Back | Nominating the datum and projection of a dataset You can use the Project Manager to nominate the datum and projection of a dataset. Not datum projection conversion This operation is not datum and projection conversion. Using this Project Manager operation, you are simply recording the name of a datum and projection against the dataset. The Project Manager does not work out whether this geolocation is correct for your data. To convert your data from one datum or projection to another, use the Projection Conversion tool (See Datum and Projection Utility (T13)). Datum and projection for the main geolocation fields You nominate the datum and projection of the main geolocation fields using the Projection and Datum Selection dialog box. >> To nominate datum and projection of the main geolocation fields: 1 Select the dataset or file (see Selecting datasets and files) 2 In the Fields tab, click the Datum or Projection columns for a main geolocation field (a field that has the X or Y alias assigned). INTREPID displays the Projection and Datum Selection dialog box. 3 Select the datum and projection from the drop-down list. As part of this step you can: 4 Library | Help | Top • Choose More and use Type of Projection and Projection lists • Select different fields to be the current geologation fields (Assign different fields to the X and Y aliases) Choose OK. © 2012 Intrepid Geophysics | Back | INTREPID User Manual Library | Help | Top INTREPID Project Manager (T02) 12 | Back | Datum and projection for alternative geolocation fields A dataset may have a set of alternative geolocation fields that you use under certain circumstances. These fields may have a different datum or projection to the current geolocation fields. You can nominate the datum and projection of the alternative geolocation fields using the following steps. >> To nominate datum and projection of alternative geolocation fields: 1 Select the dataset or file (see Selecting datasets and files) 2 In the Fields tab, use the drop-down lists in the Datum or Projection columns to select the datum or projection you require. • If you want to remove the datum or projection setting, select None • If the datum or projection setting you require is listed, select it • If the datum or projection setting you require is not listed, select More... . INTREPID displays the Projection and Datum Selection dialog box. Select the datum and projection from the drop-down lists. Choose OK. Note: You can also choose More and use Type of Projection and Projection lists to help select the projection. Library | Help | Top © 2012 Intrepid Geophysics | Back | INTREPID User Manual Library | Help | Top INTREPID Project Manager (T02) 13 | Back | Creating Google Earth compatible KML Project Manager allows user to create Google Earth compatible KML for both grids and line datasets. In order to do this use the following steps. >> To Create Google Earth Compatible KML: Library | Help | Top 1 Select the dataset or file (see Selecting datasets and files) 2 From the shortcut menu (right click the dataset) select Create Google Earth Compatible KML. INTREPID will create a KML file named datasetname.kml inside the directory where the dataset resides. 3 Drag and drop the generated KML into Google Earth to make it appear inside Google Earth © 2012 Intrepid Geophysics | Back | INTREPID User Manual Library | Help | Top INTREPID Project Manager (T02) 14 | Back | Displaying the log console window >> To display the log console window for INTREPID: 1 Basically, chase down the STDIO or ErrorIO logs in LINUX or UNIX. We write copius amounts of background status information to a running log file. 2 For WINDOWS, this log file goes to the “temp” directory where you installed your software by default. You can change the “temp” directory, as you may need vary large scratch files for some of the Intrepid processes. Look for the *.log files and simply tail them. If they are too big, remove and they will restart. About The build number, date and machine type are always available in the Help>About Library | Help | Top © 2012 Intrepid Geophysics | Back |