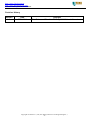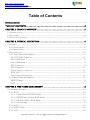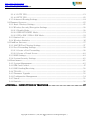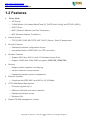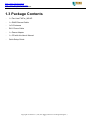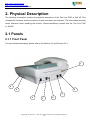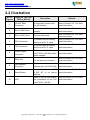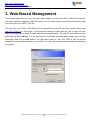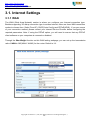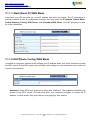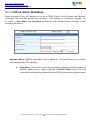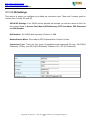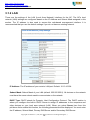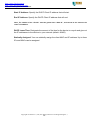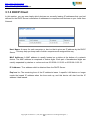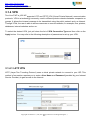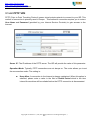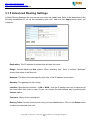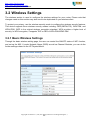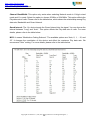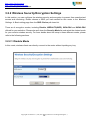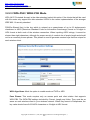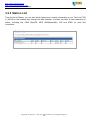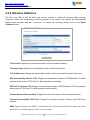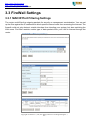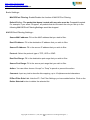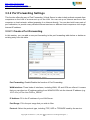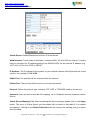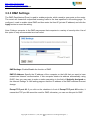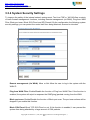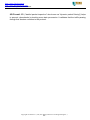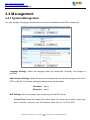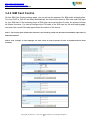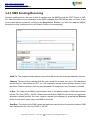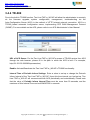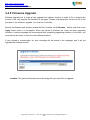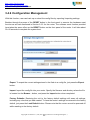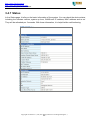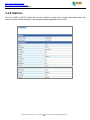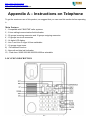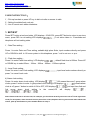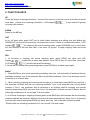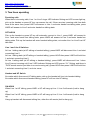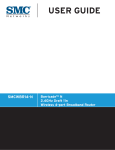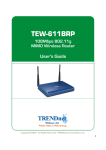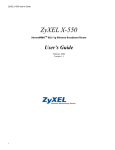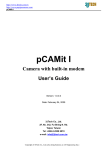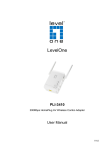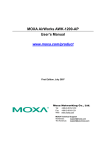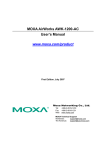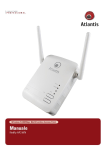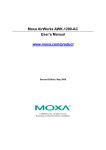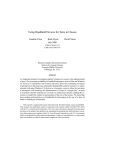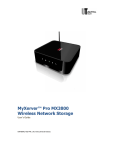Download Two Line FWP w_Wifi AP User`s Guide
Transcript
Two Line FWP w_Wifi AP User’s Guide Version: 1.0 Date: July 04, 2014 3JTech Co., Ltd. 2F, No. 342, Fu-Shing N. Rd. Taipei, Taiwan Tel: +886-2-2500 6916 e-mail: [email protected] http://www.3jtech.com.tw http://www.pnpipcameras.com Two Line FWP w_Wifi AP User’s Guide Revision History Version 1.0 Date 07/04/2014 Changes First Release of Two Line FWP w_Wifi AP User’s Manual Copyright of 3JTech Co., Ltd. (also doing business as A3J Engineering Inc.) 2 http://www.3jtech.com.tw http://www.pnpipcameras.com Two Line FWP w_Wifi AP User’s Guide Table of Contents Revision History .......................................................................................................................... 2 TABLE OF CONTENTS.............................................................................................................. 3 CHAPTER 1. PRODUCT OVERVIEW ......................................................................................... 5 1.1 INTRODUCTION ..................................................................................................................... 5 1.2 FEATURES ............................................................................................................................ 6 1.3 PACKAGE CONTENTS ............................................................................................................ 7 CHAPTER 2. PHYSICAL DESCRIPTION .................................................................................... 8 2.1 PANELS ................................................................................................................................ 8 2.1.1 Front Panel .................................................................................................................. 8 2.1.2 Rear Panel ................................................................................................................... 9 2.2 ILLUSTRATION .................................................................................................................... 10 2.2.1 Front Panel Information ............................................................................................ 11 3G ANT SMA Connector ................................................................................................ 11 Slot of SIM Card 1 .......................................................................................................... 11 Slot of SIM Card 2 .......................................................................................................... 11 FXS Connector ................................................................................................................ 11 FXO Connector................................................................................................................ 11 Power Supply Connector ................................................................................................ 11 WAN Port ........................................................................................................................ 11 LAN Network Connector ................................................................................................ 11 2.2.2 Rear Panel Information ............................................................................................. 11 RESET Button ................................................................................................................. 11 LCD .................................................................................................................................. 11 CHAPTER 3. WEB-BASED MANAGEMENT ............................................................................ 12 3.1. INTERNET SETTINGS ........................................................................................................... 14 3.1.1 WAN .......................................................................................................................... 14 3.1.1.1 Static(Fixed IP) WAN Mode ............................................................................... 15 3.1.1.2 DHCP(Auto Config) WAN Mode......................................................................... 15 3.1.1.3 PPPoE (ADSL) WAN Mode ................................................................................ 16 3.1.1.4 3G Settings ......................................................................................................... 17 3.1.2 LAN............................................................................................................................ 18 3.1.3 DHCP Client .............................................................................................................. 20 3.1.4 VPN ........................................................................................................................... 21 Copyright of 3JTech Co., Ltd. (also doing business as A3J Engineering Inc.) 3 http://www.3jtech.com.tw http://www.pnpipcameras.com Two Line FWP w_Wifi AP User’s Guide 3.1.4.1 L2TP VPN ........................................................................................................... 21 3.1.4.2 PPTP VPN .......................................................................................................... 23 3.1.5 Advanced Routing Settings ....................................................................................... 24 3.2 WIRELESS SETTINGS ........................................................................................................... 25 3.2.1 Basic Wireless Settings ............................................................................................ 25 3.2.2 Wireless Security/Encryption Settings .................................................................... 30 3.2.2.1 Disable Mode ...................................................................................................... 30 3.2.2.2 WEPAUTO(WEP) Mode ...................................................................................... 31 3.2.2.3 WPA-PSK / WPA2-PSK Mode .......................................................................... 33 3.2.3 Station List ................................................................................................................ 35 3.2.4 Wireless Statistics .................................................................................................... 36 3.3 FIREWALL SETTINGS .......................................................................................................... 37 3.3.1 MAC/IP/Port Filtering Settings ................................................................................ 37 3.3.2 Port Forwarding Settings ......................................................................................... 39 3.3.2.1 Create a Port Forwarding .................................................................................. 39 3.3.2.2 Create a Virtual Server ...................................................................................... 40 3.3.3 DMZ Settings ............................................................................................................. 42 3.3.4 System Security Settings ......................................................................................... 43 3.4 MANAGEMENT .................................................................................................................... 45 3.4.1 System Management ................................................................................................. 45 3.4.2 SIM Card Control ...................................................................................................... 47 3.4.3 SMS Sending/Receiving ............................................................................................ 50 3.4.4 TR-069 ...................................................................................................................... 52 3.4.5 Firmware Upgrade .................................................................................................... 53 3.4.6 Configuration Management ....................................................................................... 54 3.4.7 Status ......................................................................................................................... 55 3.4.8 Statistic...................................................................................................................... 56 APPENDIX A – INSTRUCTIONS ON TELEPHONE .................................................................. 57 Copyright of 3JTech Co., Ltd. (also doing business as A3J Engineering Inc.) 4 http://www.3jtech.com.tw http://www.pnpipcameras.com Two Line FWP w_Wifi AP User’s Guide 1. Product Overview 1.1 Introduction Two Line FWP (Fixed Wireless Phone) w_Wifi AP, a 3G WiFi Router with a WAN port, is the perfect option to connect a small group of PCs to a high-speed broadband Internet connection or to an Ethernet backbone. Configurable as a DHCP server, Two Line FWP w_Wifi AP acts as the only externally recognized Internet device on your local area network (LAN). The Two Line FWP w_Wifi AP also serves as an Internet firewall to protect your network from being accessed by outside users. Not only does this AP work as a general telephone device by connecting the PSTN line but a Fixed Wireless Terminal (FWT) to make and receive calls. The SIM card inserted in the device is used for GSM calls. A simple desk phone can also be connected to the FXS jack for additional FWT if needed. Copyright of 3JTech Co., Ltd. (also doing business as A3J Engineering Inc.) 5 http://www.3jtech.com.tw http://www.pnpipcameras.com Two Line FWP w_Wifi AP User’s Guide 1.2 Features y Router Mode ‐ 3G Dial-up ‐ 3 WAN Modes (It includes Static(Fixed IP), DHCP(Auto Config) and PPPoE (ADSL)) ‐ DHCP Sever ‐ NAPT (Network Address and Port Translation) ‐ NAT (Network Address Translation) y Internet Access ‐ TCP/IP,UDP, ICMP, ARP, PPP, NAT, DHCP (Server), Static IP assignment y Security Features ‐ Password protected configuration access ‐ User authentication (PAP/CHAP) for PPP connection y Wireless Features ‐ Support 802.11b/g, 802.11n draft 3.0 Wireless Access Point ‐ Support 128-Bit and 64-Bit WEP encryption, WPA-PSK, WPA2-PSK y Security ‐ Support packet inspection and filtering ‐ Intrusion detection and protection ‐ Password protected system management y Ethernet Interface ‐ Compliant with IEEE 802.3 and 802.3u 10/100 Mbps y HTTP Web-Based Management ‐ Firmware upgrade by UI ‐ WAN and LAN side connection statistics ‐ Password protected access y ‐ Wireless LAN Support TR-069 management function Copyright of 3JTech Co., Ltd. (also doing business as A3J Engineering Inc.) 6 http://www.3jtech.com.tw http://www.pnpipcameras.com Two Line FWP w_Wifi AP User’s Guide 1.3 Package Contents ─ 1 x Two Line FWP w_Wifi AP ─ 1 x RJ45 Ethernet Cable ─ 1x 3G Antenna ─ RJ11 Phone Cable ─ 1 x Power Adapter ─ 1 x CD with this User’s Manual ─ Quick Setup Guide Copyright of 3JTech Co., Ltd. (also doing business as A3J Engineering Inc.) 7 http://www.3jtech.com.tw http://www.pnpipcameras.com Two Line FWP w_Wifi AP User’s Guide 2. Physical Description The following information contains the physical description of the Two Line FWP w_Wifi AP. This includes the functions and the locations of each connector and indicator. This information provides useful reference when installing the product. Please familiarize yourself with the Two Line FWP w_Wifi AP. 2.1 Panels 2.1.1 Front Panel For more related description, please refer to the Section 2.2 and Section 2.2.1. 1 3 2 8 7 4 5 6 Copyright of 3JTech Co., Ltd. (also doing business as A3J Engineering Inc.) 8 http://www.3jtech.com.tw http://www.pnpipcameras.com Two Line FWP w_Wifi AP User’s Guide 2.1.2 Rear Panel For more detailed description, please refer to the Section 2.2 and Section 2.2.2. 10 9 Copyright of 3JTech Co., Ltd. (also doing business as A3J Engineering Inc.) 9 http://www.3jtech.com.tw http://www.pnpipcameras.com Two Line FWP w_Wifi AP User’s Guide 2.2 Illustration No. in Figures Name on Two Line FWP w_Wifi AP Description Remark 1 3G ANT SMA Connector To externally connect with the 3G Antenna Refer to Section 2.2.1 for front panel information 2 Slot of SIM Card 1 To connect with the internal modem Refer to Section 2.2.1 for front panel information 3 Slot of SIM Card 2 Function Reserved Refer to Section 2.2.1 for front panel information 4 FXO Connector To connect with an analog phone via a RJ-11 cable Refer to Section 2.2.1 for front panel information FXS Connector To connect with an analog Refer to Section 2.2.1 for front 5 phone via a RJ-11 cable panel information 6 Power Supply Connector To connect with the Two Refer to Section 2.2.1 for front Line FWP w_Wifi AP and the panel information power adapter 7 WAN Port For the access of Internet 8 LAN Network Connector To connect to the device and Refer to Section 2.2.1 for front Ethernet port via RJ45 cable panel information Reset Button To reset the Two Line FWP Refer to Section 2.2.2 for Rear w_Wifi AP to its factory panel information defaults LCD Used to set up and display Refer to Section 2.2.2 for Rear the information of the Two panel information Line FWP w_Wifi AP. 9 10 Refer to Section 2.2.1 for front panel information Copyright of 3JTech Co., Ltd. (also doing business as A3J Engineering Inc.) 10 http://www.3jtech.com.tw http://www.pnpipcameras.com Two Line FWP w_Wifi AP User’s Guide 2.2.1 Front Panel Information 3G ANT SMA Connector Support 3G mode for the access of Internet. Slot of SIM Card 1 Plug the SIM card chip. Slot of SIM Card 2 Function reserved. FXS Connector Offer the Voice FWT function (Line 2). FXO Connector Offer the PSTN function (Line 1). Power Supply Connector Plug the power adapter. The specifications of Two Line FWP w_Wifi AP’s power adapter are as follows: Input: 100 ~ 240V AC, 50/60Hz Output: 8V DC / 1A WAN Port Offer the access of Internet. LAN Network Connector Two Line FWP w_Wifi AP is designed for 10/100Mbps Ethernet networks. Two Line FWP w_Wifi AP connects to the network via category 5 cable. 2.2.2 Rear Panel Information RESET Button Support the hardware reset function. Press this button 2 seconds around, and the settings of the device will return to the factory defaults. Note: Please do not power off the AP while resetting it to the factory default. LCD Through the LCD, you can set up the date as well as time for the Two Line FWP w_Wifi AP and realize/delete the calling history. It also can display the phone number of incoming/outgoing calls. (For more details on the general telephone setup, please refer to Appendix A) Note: Once the device is powered on, the user should wait more 45 seconds to have the related information mentioned above displayed on the LCD. Copyright of 3JTech Co., Ltd. (also doing business as A3J Engineering Inc.) 11 http://www.3jtech.com.tw http://www.pnpipcameras.com Two Line FWP w_Wifi AP User’s Guide 3. Web-Based Management This chapter instructs you how to configure and manage the Two Line FWP w_Wifi AP through the web user interface it supports. With this facility, you can easily access and monitor through the LAN port of the Two Line FWP w_Wifi AP. After the Two Line FWP w_Wifi AP has been connected to your PC via RJ45 network cable, type http://10.10.10.254 in IE browser, it will show the following screen and ask you to input the user name and password in order to login and access authentication. The default user name and the password are both “admin”. For the first time to use, please enter this default user name and the password, then click the OK button. The root setup page for Two Line FWP w_Wifi AP will be displayed once the login process is successful. The user will be able to fully access and configure the system. Copyright of 3JTech Co., Ltd. (also doing business as A3J Engineering Inc.) 12 http://www.3jtech.com.tw http://www.pnpipcameras.com Two Line FWP w_Wifi AP User’s Guide In the Two Line FWP w_Wifi AP, it supports a simple user management function to configure the system. As the figure below shows, for example, left section is the whole function tree with web user interface while each of main functions, including INTERNET SETTINGS, WIRELESS SETTINGS, FIREWALL, and MANAGEMENT is selected. By means of the hyperlink of Status, Statistic or Management in this root setup page, you can directly jump to the related pages if you would like to realize the basic information of the system. Copyright of 3JTech Co., Ltd. (also doing business as A3J Engineering Inc.) 13 http://www.3jtech.com.tw http://www.pnpipcameras.com Two Line FWP w_Wifi AP User’s Guide 3.1. Internet Settings 3.1.1 WAN The WAN (Wide Area Network) section is where you configure your Internet connection type. Besides supporting 3G dialup connection type to access Internet, there are three WAN connection modes to choose from: Static (Fixed IP), DHCP(Auto Config) and PPPoE(ADSL). If you are unsure of your connection method, please contact your Internet Service Provider before configuring the required parameters. Note: If using the PPPoE option, you will need to ensure that any PPPoE client software on your computers is removed or disabled. Through the Wan Weight function on this WAN setting webpage, you can set up the transmission ratio of WAN to 3G (WAN1: WAN2) for the router. Default is 1:1. Copyright of 3JTech Co., Ltd. (also doing business as A3J Engineering Inc.) 14 http://www.3jtech.com.tw http://www.pnpipcameras.com Two Line FWP w_Wifi AP User’s Guide 3.1.1.1 Static(Fixed IP) WAN Mode Used when your ISP provides you a set IP address that does not change. The IP information is manually entered in your IP configuration settings. You must enter the IP address, Subnet Mask, Default Gateway, Primary DNS Server, and Secondary DNS Server. Your ISP provides you with all of this information. 3.1.1.2 DHCP(Auto Config) WAN Mode A method of connection where the ISP assigns your IP address when your router requests one from the ISP's server. Some ISP's require you to make some settings on your side before your router can connect to the Internet. Hostname: Some ISP's may check your computer's hostname. The hostname identifies your system to the ISP's server. This way they know your computer is eligible to receive an IP address. In other words, they know that you are paying for their service. Copyright of 3JTech Co., Ltd. (also doing business as A3J Engineering Inc.) 15 http://www.3jtech.com.tw http://www.pnpipcameras.com Two Line FWP w_Wifi AP User’s Guide 3.1.1.3 PPPoE (ADSL) WAN Mode Select this option if your ISP requires you to use a PPPoE (Point to Point Protocol over Ethernet) connection. DSL providers typically use this option. This method of connection requires you to enter a User Name and Password (provided by your Internet Service Provider) to gain access to the Internet. Operation Mode: Typically, connections are not always on. The router allows you to set the reconnection mode. The setting is: Keep Alive: A connection to the Internet is always maintained. When this option is selected, please enter a value in the field of Redial Period which is the time interval the machine will be redialed before the PPPoE connection is disconnected. Copyright of 3JTech Co., Ltd. (also doing business as A3J Engineering Inc.) 16 http://www.3jtech.com.tw http://www.pnpipcameras.com Two Line FWP w_Wifi AP User’s Guide 3.1.1.4 3G Settings This section is where you configure your dialup up connection type. There are 2 modem types to choose from: Cellular 2G and 3G. 2G/3G ISP Settings: Your 2G/3G service provider will provide you with the values to fill in for the required fields of Access Point Name (APN Gateway), PPP User Name, PPP Password and Dial Number. Dial Number: The 2G/3G dial command. Default is *99#. Authentication Mode: The mode for PPP authentication. Default is Auto. Connection Type: There are four types of operation mode supported: 3G only, 3G+2G(3G Preferred), 2G only, and 2G+3G(2G Preferred). Default is 3G + 2G (3G Preferred). Copyright of 3JTech Co., Ltd. (also doing business as A3J Engineering Inc.) 17 http://www.3jtech.com.tw http://www.pnpipcameras.com Two Line FWP w_Wifi AP User’s Guide 3.1.2 LAN These are the settings of the LAN (Local Area Network) interface for the AP. The AP's local network (LAN) settings are configured based on the IP Address and Subnet Mask assigned in this section. The IP address is also used to access this web-based management interface. It is recommended that you use the default settings if you do not have an existing network. IP Address: The IP address of your router’s LAN port. Default: 10.10.10.254. Subnet Mask: Subnet Mask of your LAN (default: 255.255.255.0). All devices on the network must have the same subnet mask to communicate on the network. DHCP Type: DHCP stands for Dynamic Host Configuration Protocol. The DHCP section is where you configure the built-in DHCP Server to assign IP addresses to the computers and other devices on your local area network (LAN). When you select Server item from this pull-down list to enable this function, the following parameters will be displayed. You must enter the IP address, Subnet Mask, Primary DNS Server and/or Secondary DNS Server. Copyright of 3JTech Co., Ltd. (also doing business as A3J Engineering Inc.) 18 http://www.3jtech.com.tw http://www.pnpipcameras.com Two Line FWP w_Wifi AP User’s Guide Start IP Address: Specify the DHCP Client IP address that will start. End IP Address: Specify the DHCP Client IP address that will end. Note: The number of the “End IP” must be greater than “Start IP”, and cannot be the same as the router’s IP address. DHCP Lease Time: Designate the amount of the time for the device to recycle and give out the IP addresses to the devices in your network (default: 86400). Statically Assigned: You can statically assign the client MAC and IP address. Up to three IPs and MACs can be assigned. Copyright of 3JTech Co., Ltd. (also doing business as A3J Engineering Inc.) 19 http://www.3jtech.com.tw http://www.pnpipcameras.com Two Line FWP w_Wifi AP User’s Guide 3.1.3 DHCP Client In this section, you can see clearly which devices are currently leasing IP addresses that you had defined for the DHCP Server‘s allocation of addresses to computers and devices on your Local Area Network. Host Name: A name for each computer or device that is given an IP address by the DHCP Server. This may help you keep track of which computers are assigned this way. MAC Address: A MAC address is usually located on a sticker at the bottom of a network device. The MAC address is comprised of twelve digits. Each pair of hexadecimal digits are usually separated by dashes or colons such as 00-0D-88-11-22-33 or 00:0D:88:11:22:33. IP Address: The address which is obtained from the DHCP Server. Expires in: The remaining time of the IP address’s lease. A specific LAN device no longer needs the leased IP address when the time ends up, and this device will also free the IP address it had leased. Copyright of 3JTech Co., Ltd. (also doing business as A3J Engineering Inc.) 20 http://www.3jtech.com.tw http://www.pnpipcameras.com Two Line FWP w_Wifi AP User’s Guide 3.1.4 VPN Two Line FWP w_Wifi AP supports L2TP and PPTP VPN (Virtual Private Network) communication protocols. VPN is a technology commonly used in different private networks between companies or groups. It allows the intranet message to be transmitted using the public network such as Internet. Through VPNs, the user is able to access resources on remote networks, for example, files, printers, databases, internal websites and so on. To select the desired VPN, just pull down the list of VPN Connection Type and then click on the Apply button. You may refer to the following description of parameters to set up your VPN. 3.1.4.1 L2TP VPN L2TP (Layer Two Tunneling Protocol) uses a virtual private network to connect to your ISP. This method of connection requires you to enter a User Name and Password (provided by your Internet Service Provider) to gain access to the Internet. Copyright of 3JTech Co., Ltd. (also doing business as A3J Engineering Inc.) 21 http://www.3jtech.com.tw http://www.pnpipcameras.com Two Line FWP w_Wifi AP User’s Guide Server IP: The IP address of the L2TP server. The ISP will provide the value of this parameter. Operation Mode: Typically, L2TP connections are not always on. The router allows you to set the reconnection mode. The setting is: Keep Alive: A connection to the Internet is always maintained. When this option is selected, please enter a value in the field of Redial Period which is the time interval the machine will be redialed before the L2TP connection is disconnected. Copyright of 3JTech Co., Ltd. (also doing business as A3J Engineering Inc.) 22 http://www.3jtech.com.tw http://www.pnpipcameras.com Two Line FWP w_Wifi AP User’s Guide 3.1.4.2 PPTP VPN PPTP (Point to Point Tunneling Protocol) uses a virtual private network to connect to your ISP. This method of connection is primarily used in Europe. This method of connection requires you to enter a User Name and Password (provided by your Internet Service Provider) to gain access to the Internet. Server IP: The IP address of the PPTP server. The ISP will provide the value of this parameter. Operation Mode: Typically, PPTP connections are not always on. The router allows you to set the reconnection mode. The setting is: Keep Alive: A connection to the Internet is always maintained. When this option is selected, please enter a value in the field of Redial Period which is the time interval the machine will be redialed before the PPTP connection is disconnected. Copyright of 3JTech Co., Ltd. (also doing business as A3J Engineering Inc.) 23 http://www.3jtech.com.tw http://www.pnpipcameras.com Two Line FWP w_Wifi AP User’s Guide 3.1.5 Advanced Routing Settings In Static Routing Settings, the user can set up a route rule (table) here. Refer to the description of the following parameters to set up the necessary route rule, and click the Apply button when you complete. Destination: The IP address of packets that will take this route. Range: Includes Host and Net options. When selecting “Net”, there is another “Netmask” column that needs to be filled out. Netmask: The bits in the mask specify which bits of the IP address must match. Gateway: The gateway for the routing. Interface: Specifies the interface -- LAN or WAN -- that the IP packet must use to transit out of the router when this route is used. Or you can choose the user-defined way by selecting the Custom option. Comment: Memo for the routing rule. Routing Table: Lists the current route rules you have added before. Click on the Delete button to delete the selected route rule. Copyright of 3JTech Co., Ltd. (also doing business as A3J Engineering Inc.) 24 http://www.3jtech.com.tw http://www.pnpipcameras.com Two Line FWP w_Wifi AP User’s Guide 3.2 Wireless Settings The wireless section is used to configure the wireless settings for your router. Please note that changes made on this section may also need to be duplicated on your wireless client. To protect your privacy, use the wireless security mode to configure the wireless security features. This device supports three wireless security modes including: WEP(WEPAUTO), WPA-PSK, and WPA2-PSK. WEP is the original wireless encryption standard. WPA provides a higher level of security. In WPA encryption, it supports TKIP or AES of WPA-PSK/WPA2-PSK. 3.2.1 Basic Wireless Settings Through the basic wireless setting page, the user can control the ON/OFF status of WiFi function, and set up the 802.11 mode, Network Name (SSID) as well as Channel. Besides, you can do the further settings related to the HT Physical Mode. Copyright of 3JTech Co., Ltd. (also doing business as A3J Engineering Inc.) 25 http://www.3jtech.com.tw http://www.pnpipcameras.com Two Line FWP w_Wifi AP User’s Guide Wireless Network Settings: WiFi On/Off: This option turns on and off the wireless connection feature of the router. Simply click on the WiFi ON / WiFi OFF button. The system will automatically detect the current status of the router and switch the button accordingly. Network Mode: There are 5 modes including, 802.11b/g mixed mode, 802.11b only, 802.11g only, 802.11/b/g/n mixed mode, and 802.11n only(2.4G) can be chosen. Network Name(SSID): When you are browsing for available wireless networks, this is the name that will appear in the list (unless you set it to Hidden, see below). This name is also referred to as the SSID. For security purposes, it is highly recommended to change from the pre-configured network name. Default is “default”. Hidden: The option allows you to hide your wireless network. When this option is unchecked, your wireless network name is broadcast to anyone within the range of your signal. If you're not using encryption then they could connect to your network. When you click on this checkbox to enable this function, you must enter the Wireless Network Name (SSID) on the client manually to connect to the network. Multiple SSID 1 ~ 3: Up to three SSIDs you can additionally set up for this wireless network. Copyright of 3JTech Co., Ltd. (also doing business as A3J Engineering Inc.) 26 http://www.3jtech.com.tw http://www.pnpipcameras.com Two Line FWP w_Wifi AP User’s Guide Broadcast Network Name (SSID): Enable/Disable the SSID broadcast function. This function is used to control the broadcast status of all SSIDs. If this function is disabled, all SSIDs you had set up for the router will be hidden. To cancel the hidden status for the specific SSID, you can uncheck the “Hidden” option in the back of your desired SSID. AP Isolation: Enable/Disable this function. Create a separate virtual network for your wireless network. When this feature is enabled, each of your wireless clients will be in its own virtual network and will not be able to communicate with each other. You may want to utilize this feature if you have many guests that frequent your wireless network. MBSSID AP Isolation: Enable/Disable the MBSSID AP Isolation function. The router supports multiple SSIDs. You can decide whether the clients associated to different SSIDs on the device can see each other or not. Enable the option to block it. Default is “Disable”. Frequency (Channel): A wireless network uses specific channels in the 2.4GHz wireless spectrum to handle communication between clients. Some channels in your area may have interference from other electronic devices. Choose the clearest channel to help optimize the performance and coverage of your wireless network. If you select AutoSelect, the router automatically finds the channel with least interference and uses that channel for wireless networking. Rate: Exist only when selecting 802.11b/g mixed mode, 802.11b only, 802.11g only as the Network Mode for the router. You can set up the desired transmitting rate for these network modes. Default is Auto. HT Physical Mode Settings: This mode settings exist only when 802.11b/g/n mixed mode or 802.11n only(2.4G) is chosen as your router’s Network Mode. Operating Mode: Select the option to enable the Mixed Mode or the Green Field Mode for physical layer transceivers. Default: Mixed Mode. Mixed mode: In this mode the device transmits the packets with preamble compatible legacy (802.11g), so they can be decoded by legacy devices. The device receives and decodes both Mixed Mode packets and legacy packets. Green Field mode: The device transmits HT packets without legacy compatible part. But the device receives and decodes both Green Field and legacy packets. Copyright of 3JTech Co., Ltd. (also doing business as A3J Engineering Inc.) 27 http://www.3jtech.com.tw http://www.pnpipcameras.com Two Line FWP w_Wifi AP User’s Guide Channel BandWidth: This option only works when selecting Network mode in 11b/g/n mixed mode and 11n mode. Select the option to choose 20 MHz or 20/40MHz. This option affects the Phy data rate of radio. Please refer to the table below, which shows the relationship among Phy data rate, Bandwidth and Guard Interval. Guard Interval: The 11n device inserts the Guard Interval into the signal. You can choose the interval between ”Long” and “Auto”. This option affects the Phy data rate of radio. For more details, please refer to the table below. MCS: It means “Modulation Coding Scheme”. The available options are “Auto, 0, 1, …15, and 32”. It changes the modulation of this device and effect the maximum Phy data rate. We recommend “Auto” setting. For more details, please refer to the table below. Copyright of 3JTech Co., Ltd. (also doing business as A3J Engineering Inc.) 28 http://www.3jtech.com.tw http://www.pnpipcameras.com Two Line FWP w_Wifi AP User’s Guide Reverse Direction Grant(RDG): This is the 11n performance parameter. Enable it if needed. Extension Channel: Exist only when selecting “20/40” as the Channel BandWidth for the router. For example, if channel 6 is selected, it means you can select channel 2 or channel 10 as the extension channel. Choose the unused channel as the extension channel. Aggregation MSDU(A-MSDU): The multiple HT packets can be transmitted with single ACK reply packet. Enable it to apply this function and reduce the network congestion. Auto Block ACK: It is another aggregation technique which prevents sending ACK in the communication to increase the throughput. If this option is enabled, the device will activate this function when transmitting massive data. Decline BA Request: Enable this option to decline the Block ACK request addressed by the other devices. Copyright of 3JTech Co., Ltd. (also doing business as A3J Engineering Inc.) 29 http://www.3jtech.com.tw http://www.pnpipcameras.com Two Line FWP w_Wifi AP User’s Guide 3.2.2 Wireless Security/Encryption Settings In this section, you can configure the wireless security and encryption to prevent from unauthorized access and monitoring. Please choose a SSID you had created for this router in the Wireless Settings Æ Basic setting page from the SSID Choice pull-down list. There are 4 encryption modes, including Disable, WEPAUTO(WEP), WPA-PSK and WPA2-PSK offered for your selection. Please also pull down the Security Mode list and select the desired mode for your router’s wireless security. For more details about the setup in these different modes, please refer to the following sections. 3.2.2.1 Disable Mode In this mode, wireless clients can directly connect to the router without inputting any key. Copyright of 3JTech Co., Ltd. (also doing business as A3J Engineering Inc.) 30 http://www.3jtech.com.tw http://www.pnpipcameras.com Two Line FWP w_Wifi AP User’s Guide 3.2.2.2 WEPAUTO(WEP) Mode WEP is a method of encrypting data for wireless communication intended to provide the same level of privacy as a wired network. WEP is not as secure as WPA encryption. To gain access to a WEP network, you must know the key. The key is a string of characters that you create. When using WEP, you must determine the level of encryption. The type of encryption determines the key length. 128-bit encryption requires a longer key than 64-bit encryption. Keys are defined by entering in a string in HEX (hexadecimal - using characters 0-9, A-F(a-f)) or ASCII (American Standard Code for Information Interchange - alphanumeric characters) format. ASCII format is provided so you can enter a string that is easier to remember. The ASCII string is converted to HEX for use over the network. Example, 64-bit hexadecimal keys are exactly 10 characters in length. (12345678FA is a valid string of 10 characters for 64-bit encryption.) 128-bit hexadecimal keys are exactly 26 characters in length. (456FBCDF123400122225271730 is a valid string of 26 characters for 128-bit encryption.) 64-bit ASCII keys are up to 5 characters in length (DMODE is a valid string of 5 characters for 64-bit encryption.) 128-bit ASCII keys are up to 13 characters in length (2002HALOSWIN1 is a valid string of 13 characters for 128-bit encryption.) Copyright of 3JTech Co., Ltd. (also doing business as A3J Engineering Inc.) 31 http://www.3jtech.com.tw http://www.pnpipcameras.com Two Line FWP w_Wifi AP User’s Guide WEP Keys: Select “ASCII” or “Hex” from the pull-down list to set up the key value. ASCII (American Standard Code for Information Interchange) is a code for representing char as numbers from 0-127. Hexadecimal digits consist of the numbers 0-9 and the letters A-F (a-f). Copyright of 3JTech Co., Ltd. (also doing business as A3J Engineering Inc.) 32 http://www.3jtech.com.tw http://www.pnpipcameras.com Two Line FWP w_Wifi AP User’s Guide 3.2.2.3 WPA-PSK / WPA2-PSK Mode WPA (Wi-Fi Protected Access) is the older standard; select this option if the clients that will be used with the router only support the older standard. WPA2 is the newer implementation of the stronger IEEE 802.11i security standard. PSK(Pre-Shared Key) is the key which is entered as a pass-phrase of up to 63 alphanumeric characters in ASCII (American Standard Code for Information Interchange) format or 64 digits in HEX format at both ends of the wireless connection. When inputting ASCII strings, it cannot be shorter than eight characters, although for proper security it needs to be of ample length and should not be a commonly known phrase. This phrase is used to generate session keys that are unique for each wireless client. WPA Algorithms: Mark the option to enable modes of TKIP or AES. Pass Phrase: This mode requires only an access point and client station that supports WPA-PSK. The WPA-PSK settings include Key Format, Length and Value. They must be as same as each wireless client in your wireless network. When Key format is Passphrase, the key value should have 8-63 ASCII characters or 64 digits in HEX format. Copyright of 3JTech Co., Ltd. (also doing business as A3J Engineering Inc.) 33 http://www.3jtech.com.tw http://www.pnpipcameras.com Two Line FWP w_Wifi AP User’s Guide Key Renewal Interval: Enter a value to set up the WPA key renewal interval. The device regenerates the key in every interval seconds that you have setup without disconnection. The WPA Algorithm will regroup the key for a period. The default value is 3600 seconds, and you can adjust the time interval (Valid Range: 0 ~ 4194303). Copyright of 3JTech Co., Ltd. (also doing business as A3J Engineering Inc.) 34 http://www.3jtech.com.tw http://www.pnpipcameras.com Two Line FWP w_Wifi AP User’s Guide 3.2.3 Station List From the list of Station, you can see which devices are currently connecting to your Two Line FWP w_Wifi AP in the wireless way through the MAC address. You also can have a clear realization of status, including Aid, PSM, MimoPS, MCS, BW(Bandwidth), SGI and STBC for each Wifi connection. Copyright of 3JTech Co., Ltd. (also doing business as A3J Engineering Inc.) 35 http://www.3jtech.com.tw http://www.pnpipcameras.com Two Line FWP w_Wifi AP User’s Guide 3.2.4 Wireless Statistics The Two Line FWP w_Wifi AP offers the counter function to collect all wireless traffic counting information about the transmitting/ receiving packets of this router. The system will automatically update these wireless data per 3 seconds. To restart the counting, please click on the Reset Counters button. Tx Success: Display the transmitted number of the successful packets. Tx Retry Count: Display the transmitted number of the retry packets. Tx Fail after retry: Display the transmitted number of the unsuccessful packets after retry. RTS Successfully Receive CTS: Display the transmitted number of RTS(Request To Send) packets which receive CTS(Clear To Send) packets successfully. RTS Fail To Receive CTS: Display the transmitted number of RTS(Request To Send) packets which receive CTS(Clear To Send) packets unsuccessfully. Frames Received Successfully: Display the received number of the successful frames. Frames Received With CRC Error: Display the received number of frames with CRC error packets. SNR: Signal-to-Noise ratio (SNR). It stands that how fast wireless data of the router can travel and how far a wireless signal of the router can reach. Copyright of 3JTech Co., Ltd. (also doing business as A3J Engineering Inc.) 36 http://www.3jtech.com.tw http://www.pnpipcameras.com Two Line FWP w_Wifi AP User’s Guide 3.3 FireWall Settings 3.3.1 MAC/IP/Port Filtering Settings The router could filter the outgoing packets for security or management consideration. You can set up the filter against the IP addresses to block specific internal users from accessing the Internet. The firewall could not only obstruct outside intruders from intruding your system, but also restricting the LAN users. Port filter restricts certain type of data packets from your LAN to Internet through the router. Copyright of 3JTech Co., Ltd. (also doing business as A3J Engineering Inc.) 37 http://www.3jtech.com.tw http://www.pnpipcameras.com Two Line FWP w_Wifi AP User’s Guide Basic Settings: MAC/IP/Port Filtering: Enable/Disable the function of MAC/IP/Port Filtering. Default Policy - The packet that doesn’t match with any rules must be: Dropped/Accepted. For example, if you select “Dropped”, all packets that do not match the rule you set up in the following MAC/IP/Port FilteringSettings would be dropped. MAC/IP/Port Filtering Settings: Source MAC address: Fill out the MAC address that you wish to filter. Dest IP Address: Fill in the destination IP address that you wish to filter. Source IP Address: Fill in the source IP address that you wish to filter. Protocol: Select the protocol type of TCP, UDP or ICMP. Dest Port Range: Fill in the destination port range that you wish to filter. Source Port Range: Fill in the source port range that you wish to filter. Action: You can either choose “Accept” or “Drop” to permit or prevent the action. Comment: Input any text to describe this mapping, up to 16 alphanumerical characters. IP/Port Filter Rule List: Lists the IP / Port Filter Settings you have added before. Click on the Delete Selected button to delete the selected list. Copyright of 3JTech Co., Ltd. (also doing business as A3J Engineering Inc.) 38 http://www.3jtech.com.tw http://www.pnpipcameras.com Two Line FWP w_Wifi AP User’s Guide 3.3.2 Port Forwarding Settings This function offers the way of Port Forwarding / Virtual Server in order to help redirect requests from computers on the LAN to a server set up on the LAN. You can set up an Internet service on the computer on local network, without exposing it on Internet directly. You can also build many sets of port redirection, to provide many different Internet services on different local computers via a single Internet IP address. 3.3.2.1 Create a Port Forwarding In this section, you can add a new port forwarding to the port forwarding table below or delete an existing entry from this table. Port Forwarding: Enable/Disable the function of Port Forwarding. WAN Interface: Three kinds of interfaces, including WAN, 3G and VPN are offered. It means that you can direct an IP address getting from WAN/3G/VPN into the internal IP address (e.g. 10.10.10.x) of Two Line FWP w_Wifi AP. IP Address: Fill in the IP address of your LAN Server. Port Range: Fill in the port range that you wish to filter. Protocol: Select the protocol type, including TCP, UDP or TCP&UDP used by the service. Copyright of 3JTech Co., Ltd. (also doing business as A3J Engineering Inc.) 39 http://www.3jtech.com.tw http://www.pnpipcameras.com Two Line FWP w_Wifi AP User’s Guide Comment: Input any text to describe this mapping. Up to 16 alphanumeric characters can be filled in. Port Forwarding Mapping List: After completing the above settings, please click on the Apply button. The entry of Port Forwarding you had added will be listed on this table if it is created successfully. Clicking on the Delete Selected button will remove the existing entry you select from this table. 3.3.2.2 Create a Virtual Server In this section, you can add a new virtual server to the virtual server table below or delete an existing entry from this table. The Virtual Server option gives Internet users access to services on your LAN. This feature is useful for hosting online services such as FTP, Web, or game servers. For each Virtual Server, you define a public port on your router for redirection to an internal LAN IP Address and LAN port. For Example, You are hosting a Web Server on a PC that has LAN IP Address of 10.10.10.50 and your ISP is blocking Port 80. 1. Select the desired WAN Interface 2. Enter the IP Address of the machine on your LAN (for example: 10.10.10.50) 3. Enter the Public Port as [8888] 4. Enter the Private Port as [80] 5. Select the Protocol - TCP 6. Click the Apply button to add the settings to the Virtual Server Table 7. Repeat these steps for each Virtual Server Rule you wish to add. With this Virtual Server entry, all Internet traffic on Port 8888 will be redirected to your internal web server on port 80 at IP Address 10.10.10.50. Copyright of 3JTech Co., Ltd. (also doing business as A3J Engineering Inc.) 40 http://www.3jtech.com.tw http://www.pnpipcameras.com Two Line FWP w_Wifi AP User’s Guide Virtual Server: Enable/Disable the function of Virtual Server. WAN Interface: Three kinds of interfaces, including WAN, 3G and VPN are offered. It means that you can direct an IP address getting from WAN/3G/VPN into the internal IP address (e.g. 10.10.10.x) of Two Line FWP w_Wifi AP. IP Address: The IP address of the system on your internal network that will provide the virtual service, for example, 10.10.10.50. Public Port: The port that will be accessed from the Internet. Private Port: The port that will be used on your internal network. Protocol: Select the protocol type, including TCP, UDP or TCP&UDP used by the service. Comment: Input any text to describe this mapping. Up to 16 alphanumerical characters can be filled in. Virtual Server Mapping List: After completing the above settings, please click on the Apply button. The entry of Virtual Server you had added will be listed on this table if it is created successfully. Clicking on the Delete Selected button will remove the existing entry you select from this table. Copyright of 3JTech Co., Ltd. (also doing business as A3J Engineering Inc.) 41 http://www.3jtech.com.tw http://www.pnpipcameras.com Two Line FWP w_Wifi AP User’s Guide 3.3.3 DMZ Settings The DMZ (Demilitarized Zone) is used to enable protocols, which needs to open ports on the router. The router will forward all unspecified incoming traffic to the host specified in this setting page. To configure it, mark to enable virtual DMZ and then enter the Host IP (private IP address) and click the Apply button to enact the setting. Note: Putting a computer in the DMZ may expose that computer to a variety of security risks. Use of this option is only recommended as a last resort. DMZ Settings: Enable/Disable the function of DMZ. DMZ IP Address: Specify the IP address of the computer on the LAN that you want to have unrestricted Internet communication. If this computer obtains its address automatically using DHCP, then you may want to make a static reservation in the field of Statically Assigned on the Internet Settings Æ LAN setting page so that the IP address of the DMZ machine does not change. Except TCP port 80: If you click on the checkbox in front of Except TCP port 80 function, it means that TCP port 80 cannot be used for DMZ; otherwise, you can use this port for DMZ. Copyright of 3JTech Co., Ltd. (also doing business as A3J Engineering Inc.) 42 http://www.3jtech.com.tw http://www.pnpipcameras.com Two Line FWP w_Wifi AP User’s Guide 3.3.4 System Security Settings To improve the safety of the internal network environment, Two Line FWP w_Wifi APoffers a variety of basic firewall management functions, including Remote management (via WAN), Ping from WAN Filter, Block port scan, Block SYN Flood and SPI Firewall. By the configuration the following system security settings, you can protect the router itself from being attacked, scanned or intruded. Remote management (via WAN): Allow or Not Allow the user to log in the system with the WAN IP. Ping from WAN Filter: Enable/Disable the function of Ping from WAN Filter. If the function is enabled, the system will reject to response the ICMP(ping) packets coming from the WAN. Block port scan: Enable/Disable the function of Block port scan. The port scan actions will be dropped if you enable this function. Block SYN Flood: Block TCP SYN Flood or not. If this function is enabled, it can prevent the system from being attacked by a large amount of SYN packets. Copyright of 3JTech Co., Ltd. (also doing business as A3J Engineering Inc.) 43 http://www.3jtech.com.tw http://www.pnpipcameras.com Two Line FWP w_Wifi AP User’s Guide SPI Firewall: SPI ("stateful packet inspection" also known as "dynamic packet filtering") helps to prevent cyberattacks by tracking more state per session. It validates that the traffic passing through that session conforms to the protocol. Copyright of 3JTech Co., Ltd. (also doing business as A3J Engineering Inc.) 44 http://www.3jtech.com.tw http://www.pnpipcameras.com Two Line FWP w_Wifi AP User’s Guide 3.4 Management 3.4.1 System Management You may configure language, administrator’s account and password, and NTP settings here. Language Settings: Select the language which you would like. Currently, only English is included. Administrator Settings: Modify the account and password to set up and manage the Two Line FWP w_Wifi AP. The default settings for administrator are as follows: Username: admin Password: admin NTP Settings: Set up the system time by syncing from the NTP server. Current Time: Show the system time of the router. Its format: day of week, month, day, hours : minutes : seconds, year. For instance, Wed, Aug. 29, 12:10:10, 2012. Copyright of 3JTech Co., Ltd. (also doing business as A3J Engineering Inc.) 45 http://www.3jtech.com.tw http://www.pnpipcameras.com Two Line FWP w_Wifi AP User’s Guide Time Zone: It is an offset time off GMT. You have to select the time zone first and then perform time sync via NTP because the router will combine this time zone offset and updated NTP time to come out the local time, otherwise, you will not able to get the correct time. The router supports configurable time zone from –11 to +12 step 1 hour. Default Time zone: -11 Hrs. NTP Sever: NTP is Network Time Protocol and is used to sync the network time based Greenwich Mean Time (GMT). If you manually specify an IP address of user-defined NTP server as well as Time Zone, the router will sync the time immediately after pressing the Apply button. NTP Synchronization: Though it synchronizes the time automatically, NTP does not update the time periodically without user’s processing. You can set up the time interval (Valid range: 1 ~ 300 hours) to have the assigned NTP server do the synchronization of time for your router. Copyright of 3JTech Co., Ltd. (also doing business as A3J Engineering Inc.) 46 http://www.3jtech.com.tw http://www.pnpipcameras.com Two Line FWP w_Wifi AP User’s Guide 3.4.2 SIM Card Control On this SIM Card Control settings page, you can set up the password for SIM card’s authentication. Two Line FWP w_Wifi AP will detect automatically the current limit times of PIN code and PUK input for your SIM card. If the remaining times of PIN code input are less than 3 times, the system will stop all related functions. You should configure the PIN code of the SIM card on this web setting page, and enter the correct PIN code again before the reboot of the device. Note 1: The wrong input of PIN code and PUK in the following setup will decrease the allowable input times of PIN code and PUK. Note 2: Any changes on this webpage, the user needs to reset to power to have all related functions work normally. Copyright of 3JTech Co., Ltd. (also doing business as A3J Engineering Inc.) 47 http://www.3jtech.com.tw http://www.pnpipcameras.com Two Line FWP w_Wifi AP User’s Guide Information Table: This table will show all information about the SIM card used in your Two Line FWP w_Wifi AP. For more details, please refer to the following parameters below: SIM Card Status: It includes “SIM not inserted”, “READY”, “SIM PIN”, “SIM PUK”, “ERROR” five statuses. ‐ SIM not inserted: It stands that the SIM card has not been inserted into the router yet. ‐ READY: It stands that the SIM card works normally. ‐ SIM PIN: It stands that the user needs to input the correct PIN code due to the wrong PIN code value of system. ‐ SIM PUK: It stands that the SIM card has already been locked. The user needs to request ISP and input the correct PUK to unlock the SIM card. ‐ ERROR: This message will be shown if the system fails to detect the information of the SIM card. Remaining attempts to enter PIN: It shows the remaining times that you are allowed to input the PIN code for the SIM card inserted into the router. Once the times exceeds 3 times, the SIM card will be locked. Remaining attempts to enter PUK: It shows the remaining times that you are allowed to input the PUK for the SIM card inserted into the router. Once the times exceeds 10 times, the SIM card will be useless. Automatic PIN CODE insertion on boot: Decide that whether to use the value filled in the field of Type the PIN CODE for automatic insertion to do the authentication of SIM card or not while the router is powered on. To enable it, please click on the checkbox in front of this function. Enable PIN request for initialization: Enable/Disable the PIN code function. In case this function is enabled and your SIM card has the PIN code setup, you must input the correct pin code and press the Apply button for the authentication. Three successively incorrect input of Pin Code will make the SIM card locked. Enter PIN: In case the field of SIM Card Status in the Information Table is at the “SIM PIN” status, you should enter the correct PIN code in the PIN field of this function and press the Apply button for authentication. The system will return the message in the pop-up window for you to realize whether your setting is successful or not. Copyright of 3JTech Co., Ltd. (also doing business as A3J Engineering Inc.) 48 http://www.3jtech.com.tw http://www.pnpipcameras.com Two Line FWP w_Wifi AP User’s Guide Change PIN: Besides the cell phone, you are also allowed to modify your PIN code of the SIM card through this function. To modify this password, please fill in your old password and your desired new password accordingly, then re-key this new password into the Confirm New PIN field. The new settings will be taken effect immediately after you press the Apply button. You also can realize whether this change is successful or not from the message returned by the system in the pop-up window. PIN Unlock: As we had mentioned above the “SIM PUK” status displayed in the field of SIM Card Status in the Information Table, it means that the SIM card is locked. To unlock the SIM card, you should enter the correct PUK in the PUK field of this function and new PIN code accordingly. Also re-key this new PIN into the Confirm New PIN field of this function before pressing the Apply button for authentication. The system will return the message in the pop-up window for you to realize whether your setting is successful or not. Copyright of 3JTech Co., Ltd. (also doing business as A3J Engineering Inc.) 49 http://www.3jtech.com.tw http://www.pnpipcameras.com Two Line FWP w_Wifi AP User’s Guide 3.4.3 SMS Sending/Receiving Like the mobile phones, the user is able to send/receive the SMS through the FWT Phone w_WiFi AP. After the edition of your message on the SMS webpage, this SMS will be sent out easily to the given mobile phone number by clicking on the Send button. Besides, you also can read the SMS(s) sending from any mobile phones in the folder of InBox on this webpage. Send To: The assigned mobile phone number that will receive the message edited by the user. Content: The text of the message that the user would like to send out. Up to 160 characters can be filled in. Valid letters are A-Z, a-z, 0-9 characters as well as the symbols shown on the keyboard. Please note that it will only accommodate 70 characters if any Chinese is included. In Box: The folder of all SMS(s) that had been sent to the phone number of SIM card inserted into the Two Line FWP w_Wifi AP. Please also note that the SMS function does not support the automatic refresh function, the user needs to refresh this webpage by pressing the Refresh button to see that if there is any new SMS(s) received. Sent Box: The folder of the SMS copies that had been sent out from the phone number of SIM card inserted into the Two Line FWP w_Wifi AP. Copyright of 3JTech Co., Ltd. (also doing business as A3J Engineering Inc.) 50 http://www.3jtech.com.tw http://www.pnpipcameras.com Two Line FWP w_Wifi AP User’s Guide Delete: To remove any SMS(s) from the folder of In Box/Sent Box. Just click on the checkbox in front of the desired SMS(s) and press this button, the selected SMS(s) will be deleted immediately. Copyright of 3JTech Co., Ltd. (also doing business as A3J Engineering Inc.) 51 http://www.3jtech.com.tw http://www.pnpipcameras.com Two Line FWP w_Wifi AP User’s Guide 3.4.4 TR-069 Due to the built-in TR-069 function, Two Line FWP w_Wifi AP will allow the administrator to remotely do the firmware upgrade, system configuration, management, troubleshooting via the Auto-Configuration Server (ACS) in the method of HTTP Internet network connection. ACS is a TR-069_based automatic configuration server, implementing CPE WAN Management Protocol (CWMP). For more details on the ACS, please refer to our ACS Administrator’s User Manual. URL of ACS Server: For the Two Line FWP w_Wifi AP’s access of TR-069 service from ACS through the web browser, please fill in the path in which the ACS is built. For example, http://61.56.193.38:8080/openacs/acs) Enable: Activate/Deactivate the Two Line FWP w_Wifi AP’s TR-069 functionality. Interval Time of Periodic Inform Settings: Enter a value to set up or change the Periodic Inform Interval of the Two Line FWP w_Wifi AP. Upon this time interval you had set up, Two Line FWP w_Wifi AP will communicate with ACS periodically and automatically. Please note that the value of Periodic Inform Interval Time must be more than 30 seconds, and the maximum of this Interval Time can be 4294967295 in seconds. Copyright of 3JTech Co., Ltd. (also doing business as A3J Engineering Inc.) 52 http://www.3jtech.com.tw http://www.pnpipcameras.com Two Line FWP w_Wifi AP User’s Guide 3.4.5 Firmware Upgrade Software upgrade tool is used to help upgrade the software function in order to fix or improve the function. User can upgrade the firmware in this page. Please note that power cannot be off in the process of the software upgrade. You must do it carefully. Specify the filename and directory where the file is located via the Browse…button, and click on the Apply button when it is completed. When the upload is finished, the router will start upgrading software. A reboot message will be prompted after completing upgrading software. At this time, you must reboot the router to have the new software worked. If your upload is unsuccessful, an error message will be shown in the webpage, and it will not upgrade the software as well. Location: File path and filename stored the image file you would like to upgrade. Copyright of 3JTech Co., Ltd. (also doing business as A3J Engineering Inc.) 53 http://www.3jtech.com.tw http://www.pnpipcameras.com Two Line FWP w_Wifi AP User’s Guide 3.4.6 Configuration Management With this function, user can back up or reload the config files by exporting/ importing settings. Besides through the press of the RESET button in the front panel to execute the hardware reset function as we had mentioned in Section 2.2.2 for the router. The software reset function provided here takes the same effect as the RESET button on the front panel of the router. It will take about 30~60 seconds to complete the system boot. Export: To export the current settings stored in the flash to a config file, just press the Export button. Import: Import the config file into your router. Specify the filename and directory where the file is located via the Browse…button, and press the Import button when completed. Factory Defaults: Restoring the unit to the factory default settings will erase all settings, including any rules that you had created. To have the router’s settings be returned to the factory default, just press the Load Default button. Please note that the router cannot be powered off while resetting to the factory default. Copyright of 3JTech Co., Ltd. (also doing business as A3J Engineering Inc.) 54 http://www.3jtech.com.tw http://www.pnpipcameras.com Two Line FWP w_Wifi AP User’s Guide 3.4.7 Status In the Status page, it tells you the basic information of the system. You can check the device status, including the firmware version, system up time, WAN/Local IP address, MAC address and so on. They will be refreshed per 3 seconds. With these information, it is helpful while malfunctioning. Copyright of 3JTech Co., Ltd. (also doing business as A3J Engineering Inc.) 55 http://www.3jtech.com.tw http://www.pnpipcameras.com Two Line FWP w_Wifi AP User’s Guide 3.4.8 Statistic Two Line FWP w_Wifi AP offers the counter function to collect all counting information about the memory status and all interfaces’ receiving/transmitting packets of this router. Copyright of 3JTech Co., Ltd. (also doing business as A3J Engineering Inc.) 56 http://www.3jtech.com.tw http://www.pnpipcameras.com Two Line FWP w_Wifi AP User’s Guide Appendix A – Instructions on Telephone To get the maximum use of this product, we suggest that you can read this section before operating it. Main Features 1)Compatible with FSK/DTMF caller systems 2)2 lines calling/communication/hold indication 3)52 groups incoming memories and 10 groups outgoing memories 4)10 groups two-touch memories 5)14 digits LCD display 6)Line 1 and Line 2 ringer Hi/Low switchable 7)16 groups ringer tones 8) Pre-dial/back function 9)New call and total call indication 10)Flash time: 90/95/100/180/300/600/1000ms selectable LOCATION DESCRIPTION Copyright of 3JTech Co., Ltd. (also doing business as A3J Engineering Inc.) 57 http://www.3jtech.com.tw http://www.pnpipcameras.com Two Line FWP w_Wifi AP User’s Guide USER INSTRUCTION: 1)Pick up handset or press HF key to dial out calls or answer to calls 2)Setting time/date/local code etc. 3)Line 2 cannot work without batteries. 1. SET/EXT Press SET button at on-hood state, LCD displays -12345678-, press SET button to return to previous menu, press DEL to exit setting.LCD displays if not action taken in 13 seconds and telephone will exit setting state. 1)Date/Time setting: Press 1 to enter Date and Time setting, settable digit place flicks, input numbers directly and press UP or DOWN to shift. Is 12 hours system in this telephone, press * or # to set a.m. or p.m. 2)Flash time setting: Press 2 to enter Flash time setting, LCD displays , default flash time is 600ms. Press UP or DOWN key to select 80ms、100ms、300ms、600ms、1000ms options 3)Local Code setting: Press 3 to enter Local Code setting, LCD displays ,input local code numbers directly or press * to cancel local code. 4) Alarm clock setting Press 4 to enter alarm clock setting, LCD displays , 123 means there are 3 group alarm st (means alarm clocks, press 1 button to enter 1 group alarm clock setting,LCD displays clock is off),press * button to switch it ON or OFF,LCD displays ,just input time,2nd and 3rd group alarm clock setting is the same,LCD will display , , , . Note: Alarm clock time is 24 hour time, for example, you should set 20:00 if you want to set 8 o’clock night alarm clock.(To save power, alarm clock will source power from Line1,telephone will ring 30 seconds when alarm time comes, pick up the handset or press number button to stop it. Copyright of 3JTech Co., Ltd. (also doing business as A3J Engineering Inc.) 58 http://www.3jtech.com.tw http://www.pnpipcameras.com Two Line FWP w_Wifi AP User’s Guide 5)DND setting Press 5 to enter DND setting, LCD display button to switch it to ON,LCD displays time(24 hour time).During this time,LCD displays will not ring. means DND function is off now, press * ,input digits for beginning time and over ,alarm clock and incoming call ringer 6)Music On Hold setting , press 1 (or 2) key to choose Press 6 to enter Music On Hold and setting,LCD displays setting line, LCD displays means Line 1(or Line 2) music on hold,press UP or Down key to select music, press DEL key to exit. Note: Both lines can select one ringer from 16 ringers as on hold music ringer, but when both lines at on hold state, the on hold music will be Line 1 on hold music ringer. HOLD Press HOLD key at off-hook state will turn into music on hold state, LCD displays , telephone stops talking transmition and plays on hold music ringer, press UP or DOWN key to select different ringers (LCD displays means this is the first ringer), press HOLD key again at off-hook state will stop ringer transmition and return to talking state; Hang up the handset will turn into hands free music on hold state. At hands free state, press HOLD key to turn into hands free music on hold state, pick up the handset will exit music on hold state and turn into handset talking; Press HF key or HOLD key to enter hands free talking state. 7) Ringer setting Press 7 to enter ringer setting, LCD displays , press 1 (or 2) key, LCD means Line 1(or Line 2) ringer, press UP or DOWN key to choose different displays ringer, press DEL key to exit. Note: Line1 and Line2 can set different ringer to tell different line incoming calls.Line1 can choose 8 normal ringer and 8 music ringers, Line2 can choose 8 normal ringers only. 8) Pulse/Tone switch setting Press 8 to enter Pulse/Tone switch setting, LCD displays PULSE or TONE, press UP or DOWN key to switch, press DEL key to exit. Copyright of 3JTech Co., Ltd. (also doing business as A3J Engineering Inc.) 59 http://www.3jtech.com.tw http://www.pnpipcameras.com Two Line FWP w_Wifi AP User’s Guide 2. FUNCTION KEYS UP Check the former incoming information,from the first memory to the last one in circle when at on/off hook state;If there is no incoming information,LCD displays .It can receive 52 groups incoming call numbers. DOWN Same as the UP key. OUT At on /off hook state, press OUT key to check dialed numbers and talking time with dialing the DOWN/OUT key from the first memory to the last one in circle. If there is no dialed information,LCD displays . At outgoing call record checking state, press UP/DOWN key to check from the first memory to the last one calls, it can store 10 groups’ 16 digits outgoing calls and times records. DEL 1, At incoming or outgoing call record checking state, press DEL/R key twice and LCD display means this number was deleted. Press DEL/R key for more than 3 seconds, LCD display , and all records will be deleted. 2, At pre-dial or number store processing state, press DEL/R key to delete input digits. BACK 1、Press BACK key at on-hook state after pre-dialing, then Line 1 will automatic off-hook and dial out pre-dialed numbers; Line 2 will automatic dial out pre-dialed numbers if Line 1 has extension and its extension is at off-hook state. 2、When checking outgoing and incoming call records at on-hook state, press BACK key and Line 1 will automatic off-hook and dial out reviewing numbers, Line 2 will automatic dial out pre-dialed numbers if Line 1 has extension and its extension is at off-hook state.At incoming call records checking state,press BACK key twice then Line 1 will automatic off-hook and add “0”before dial out reviewing numbers(Line 2 can not add “0”at such state) 3、At off-hook incoming or outgoing reviewing state, press BACK key will automatic dial out reviewing numbers(calls will be automatic dialed out from the off-hook reviewing line). When Line 1 at checking incoming call records state,press BACK key twice then Line 1 will automatic off-hook and add “0”before dial out reviewing numbers(Line 2 can not add “0”at such state) Copyright of 3JTech Co., Ltd. (also doing business as A3J Engineering Inc.) 60 http://www.3jtech.com.tw http://www.pnpipcameras.com Two Line FWP w_Wifi AP User’s Guide 4、At Line 1 off-hook state, press BACK will redial last dialed number for every 8 seconds, it will automatic redial if the calling line is busy, it will keep calling till getting through, and there will be ringer remind you the call is getting though. At this state, pick up handset and press HF key or press BACK key will end this redial state when there is new call coming.(Line 2 can not do this) REDIAL At off-hook state, press REDIAL key to redial the last dialed call numbers (32 digits at the most). During dialing state, press the key it plays the pause function. FLASH Press FLASH key at off-hook state, phone will auto flash 600ms.Different flash time can be set, setting details please refer to 3.1.2. STORE At off-hook state,LCD displays when pressing STORE key, input desire storing telephone numbers, press STORE key to store them into any digit keys(0~9),for example: press “STORE”+ “12345678”+ “1”,this 12345678 phone number will be stored in digit key 1. If the digit key stored other phone numbers, new storing numbers will cover stored numbers, press “BACK”+ “(1~9)”keys and press DEL key twice at on-hook state to delete stored numbers. CALCULATOR On hook state or off hook state , press the CAL key to enter into the calculate state the LCD will display “CAL 0” it meant you can calculate now , you can calculate with + - × ÷ ; on calculate state . Press – as the reduce key; press the + key as the ADD key; press the */. Key as the decimal point ,press the × key for multiply by ; press the ÷ key as the divided by ; press the #/= key as the equal to key for calculate total numbers. AUTO/Two-touch memory 1、Dial mode 1: At on-hook state, press AUTO key and LCD displays ,press the digit key ( 1~9 ) which stored phone numbers,LCD displays the stored phone numbers(LCD display if the digit key (1~9)your pressed have not stored any phone numbers),press BACK key then Line 1 will dial out dislay phone numbers.For example: 12345678 phone number was stored in digit key 1,press “AUTO”+ “1”+ “BACK”at on-hook state,12345678 will be dialed out from Line 1,Line 2 will auto off-hook and dial out this number if Line 1 has extension and its extension is at off-hook state. 2、Dial mode 2: At off-hook state, press AUTO key and press digit key (1~9),corresponding stored numbers will be dialed out, For example: 12345678 phone number was stored in digit key 1,press “AUTO”+ “1”, 12345678 will be dialed out(phone number will be dialed out from the off-hook line) Copyright of 3JTech Co., Ltd. (also doing business as A3J Engineering Inc.) 61 http://www.3jtech.com.tw http://www.pnpipcameras.com Two Line FWP w_Wifi AP User’s Guide 3. Two lines operating Receiving calls When there is incoming calls, Line 1 or Line 2 ringer LED indicator flicking and LCD screen light up, pick up the handset or press HF key can answer the call. If there are two incoming calls from both lines at the same time, press LINE1 will answer to Line 1 and enter hands free talking state, press LINE2 will answer to Line 2 and enter hands free talking state. OFF-HOOK Pick up the handset or press HF key will automatic connect to Line 1, press LINE1 will connect to Line 1 and enter hands free talking state, press LINE2 will answer to Line 2 and enter hands free talking state. Pick up the handset will enter handset talking state, not matter Line1 or Line2 is at HF talk state. Line 1 and Line 2 Switches At Line 1 talking state (at HF talking or handset talking), press LINE2 will disconnect Line 1 and start connecting Line 2. At Line 1 talking state (at HF talking or handset talking), press HOLD then press LINE2 will hold Line 1 and start connecting Line 2. At Line 1 talking state (at HF talking or handset talking), press LINE2 will disconnect Line 1 when Line 2 has an incoming call (Line 2 LED indicator flicking and LCD screen “2 L” flicking, and there is “DI DI”sounds remind you there is a new incoming call); press HOLD then press LINE2 will hold Line 1 and start connecting Line 2, and vice versa. Handset and HF Switch No matter which lines are at HF talking state, pick up the handset will turn into handset talking. No matter which lines are at handset talking, press HF will turn into HF talking. ON-HOOK When Line 1 at HF talking, press LINE1 or HF will hang up Line 1, Line 2 will remain (hold or hang up) When Line 2 at HF talking, press LINE2 or HF will hang up Line 2, Line 1 will remain (hold or hang up) Hang up handset will disconnect talking line; other line will remain (hold or hang up) Copyright of 3JTech Co., Ltd. (also doing business as A3J Engineering Inc.) 62 http://www.3jtech.com.tw http://www.pnpipcameras.com Two Line FWP w_Wifi AP User’s Guide Music on Hold Press HOLD can hold the talking line (Line 1 or Line 2) Press HOLD can hold both lines when both lines are on 3 ways conference talking (on hold music is Line 1 Music on hold ringer) Cancel Hold Pick up the handset or press HF key or press LINE1 key will cancel Line 1 holding state and turn into talking when Line 1 is at on hold state and Line 2 is not using. Pick up the handset or press HF key or press LINE2 key will cancel Line 2 holding state and turn into talking when Line 2 is at on hold state and Line 1 is not using. When both lines are at on hold state, pick up the handset or press HF key will cancel Line 1 on hold state and turn into talking, but Line 2 will be still at on hold state; press corresponding lines(Line 1 or Line 2) will connect to this line, other line will remain oh hold state. Press CONFERENCE key will cancel both lines on hold state and turn into 3 ways conference talking. CONFERENCE This telephone can answer to both lines (Line 1 and Line 2) calls at the same time. When one line is at on hold or talking state and another call coming from other lines, press CONFERENCE key will connect both lines (Line 1 and Line 2) at the same time. At conference state, press Line 1 will disconnect Line 2 and Line 1 remains at talking state; press Line 2 will disconnect Line 1 and Line 2 remains at talking state. Please do not use CONFERENCE key to dial out any calls when both Line 1 and Line 2 are at on-hook state, or it will cause Line 1 and Line 2 try to call the same numbers at the same time, and none of them can get through. Copyright of 3JTech Co., Ltd. (also doing business as A3J Engineering Inc.) 63