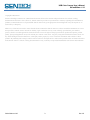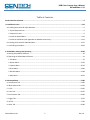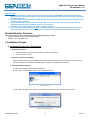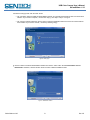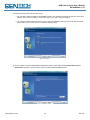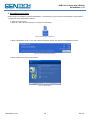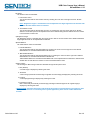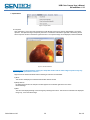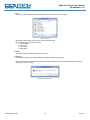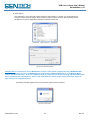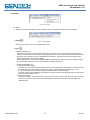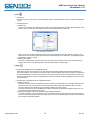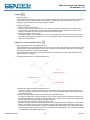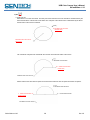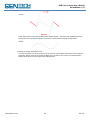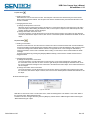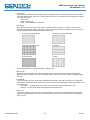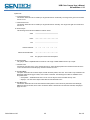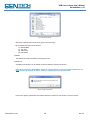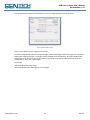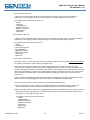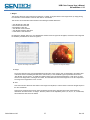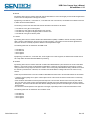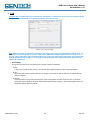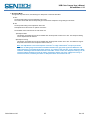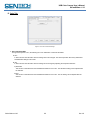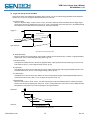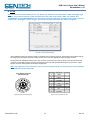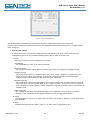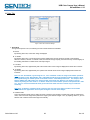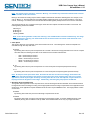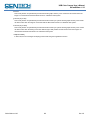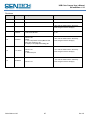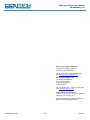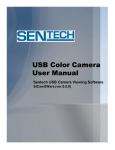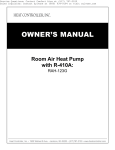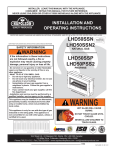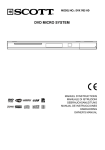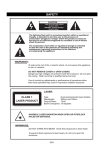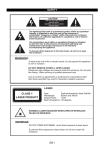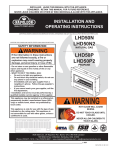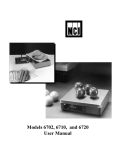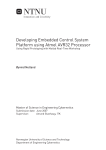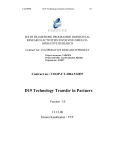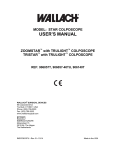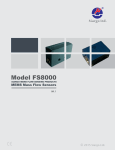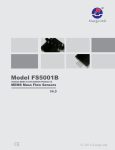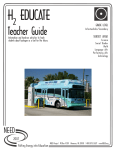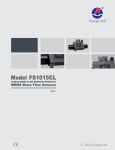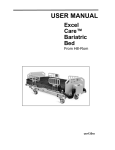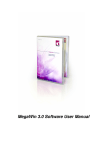Download Sentech USB Camera User Manual
Transcript
Sentech USB Camera User Manual Sentech USB Camera Viewing Software StCamSWare USB Color Camera User‟s Manual StCamSWare v1.10 Safety Precautions CAUTION CAUTION CAUTION RISK OF ELECTRIC SHOCK RISK OF ELECTRIC SHOCK DO NOT SHOCK OPEN RISK DO OF NOT ELECTRIC OPEN DO NOT OPEN For U.S.A. For U.S.A. For U.S.A. Warning: Warning: Warning: This equipment generates and usesfrequency radio frequency This equipment generates and uses radio energy energy and if and if This equipment generates uses radio frequency energy andwith if the not installed andproperly, usedand properly, strict accordance not installed and used I.e., in I.e., strictinaccordance with the not installed and used properly, I.e., in strict accordance with the instruction mayharmful cause harmful interference instruction manual,manual, may cause interference to radioto radio instruction manual, mayItcause harmful interference to communications. hastested been tested and to found to radio comply communications. It has been and found comply with thewith the communications. It hasAbeen tested and found to comply with the limits for aAClass computing device pursuant to Subpart J of Part limits for a Class computing device pursuant to Subpart J JofofPart limits15 forofa FCC ClassRules, A computing device pursuant to Subpart Part which are designed to provide reasonable 1515ofofFCC Rules, which are designed totoprovide reasonable FCC Rules, which are designed provide reasonable protection against such interference when operated in a commercial protection against protection againstsuch suchinterference interferencewhen whenoperated operatedinina acommercial commercial environment. environment. environment. !! ! CAUTION: CAUTION: CAUTION: TO REDUCE THE RISK OF ELECTRIC SHOCK, DO NOT TO REDUCE THE RISK OF ELECTRIC SHOCK, DO NOT REMOVE (OR BACK). NO USERDO SERVICEABLE TO REDUCE THECOVER RISK OF ELECTRIC SHOCK, NOT REMOVE COVER (OR BACK). NO USER SERVICEABLE PARTS INSIDE. REMOVE COVER (OR BACK). NO USER SERVICEABLE PARTS INSIDE. PARTS INSIDE. REFER SERVICING TO QUALIFIED SERVICE PERSONNEL. REFER PERSONNEL. REFERSERVICING SERVICINGTO TOQUALIFIED QUALIFIEDSERVICE SERVICE PERSONNEL. For Canada For ForCanada Canada Warning: Warning: Warning: This digital apparatus does not exceed the Class A limits for radio This the for radio Thisdigital digital apparatusdoes doesnot notexceed exceed theClass Class Alimits limits for radio noiseapparatus emissions from digital apparatus setAout in the Radio noiseemissions emissionsfrom from digitalapparatus apparatus setout outininDepartment theRadio Radio of noise digital set the Interference Regulations of the Canadian Interference Regulationsofofthe theCanadian CanadianDepartment Departmentofof Interference Regulations Communications. Communications. Communications. The lightning flash with arrowhead The with Thelightning lightning flash with arrowhead triangle, symbol,flash within anarrowhead equilateral symbol, equilateral triangle, symbol, withinananto equilateral triangle, iswithin intended alert the user to the isisintended totoalert the intended alert theuser usertotothe the presence of uninsulated “dangerous presence uninsulated “dangerous presence ofofuninsulated “dangerous voltage” within the product’s voltage” withinthe theproduct’s product’s voltage” within enclosure that may be of sufficient enclosure that may be of sufficient enclosure that maytobeconstitute of sufficient magnitude a risk of magnitude constitute riskofof magnitude totoconstitute a arisk electric shock to persons. electricshock shocktotopersons. persons. electric !! The exclamation point within an Theexclamation exclamation pointwithin within equilateralpoint triangle is intended to alert The anan equilateral triangle intendedto alert the user to the oftoalert important equilateral triangle isispresence intended the user to the presence of important and maintenance (servicing) the useroperating to the presence of important operating and maintenance (servicing) instructions in the literature operating and maintenance (servicing) instructions in the literature accompanying the appliance. instructions in the literature accompanying the appliance. accompanying the appliance. WARNING: WARNING: WARNING: TO PREVENT FIRE OR SHOCK HAZARD, DO NOT EXPOSE TO PREVENT FIRE OR SHOCK HAZARD, DO NOT EXPOSE THIS APPLIANCE TO RAIN OR MOISTURE. TO PREVENT FIRE OR SHOCK HAZARD, DO NOT EXPOSE THIS APPLIANCE TO RAIN OR MOISTURE. THIS APPLIANCE TO RAIN OR MOISTURE. Product Precautions Handle the camera with care. Do not abuse the camera. Avoid striking or shaking it. Improper handling or storage could damage the camera. Do not pull or damage the camera cable. During camera use, do not wrap he unit in any material. This will cause the internal temperature of the unit to increase. Do not expose the camera to moisture, or do not try to operate it in wet areas. Do not operate the camera beyond its temperature, humidity and power source ratings. While the camera is not being used, keep the lens or lens cap on the camera to prevent dust or contamination from getting in the CCD or filter area and scratching or damaging this area. Do not keep the camera under the following conditions: In wet, moist, and high humidity areas Under hot direct sunlight In high temperature areas Near an object that releases a strong magnetic or electric field Areas with strong vibrations Use a soft cloth to clean the camera. Use pressured air spray to clean the surface of the glass. DO not scratch the surface of the glass. StCamSWare v1.10 2 Rev 1.0 USB Color Camera User‟s Manual StCamSWare v1.10 Copyright & Disclaimer Sensor Technologies America, Inc. (DBA Sentech America) believes the contents and specifications of its website, catalog, documentation and ads are correct; however, Sentech America provides no representation or warranty regarding such information or product(s) contained therein. It is requested that Sentech America be given appropriate acknowledgement in any subsequent use of such work by a third party. While every effort has been made to ensure that the details contained in Sentech America’s website and all documentation are correct and up-to-date, Sentech America assumes no liability, legal or otherwise for any errors in listings, specifications, part numbers, process, software or model applications. Sentech America reserves the right to change specifications, product descriptions, product quality, pricing and application at any time without prior written or oral notice. Any party using such information assumes all risk for any and all damaged caused to themselves, a third party and/or property by virtue of incorrect information and/or failure of these products. By installing and/or using a Sentech America software development kit or other similar product and/or information obtained from Sentech America’s website, catalog, documentation or ads, you hereby accept and understand these stated terms and conditions. StCamSWare v1.10 3 Rev 1.0 USB Color Camera User‟s Manual StCamSWare v1.10 Quick Start Reference Guide Installation of Software 1. Uninstall any previous version of StCamSWare software before installing the latest version and DO NOT connect the camera until instructed to do so. 2. Install the StCamSWare CD in the CD-ROM and click “setup.exe” to begin the installation process. 3. In the Choose Setup Language window select the desired setup language, and then click “OK”. 4. Next the Welcome InstallShield Wizard screen will appear, click the “Next” button to continue. 5. In the License Agreement window select “I accept the terms of the license agreement” then click “Next” if you agree with the terms of the Agreement. 6. Next, the Setup Type window will appear, select the “Complete” setup type then click “Next” 7. In the Choose Destination Location window click “Next”. 8. The Ready to Install the Program will appear, click “Install” 9. Finally the InstallShield Wizard Complete window will appear, click the “Finish” button. 10. Make sure to continue with the Installation of USB Driver Instructions (This does NOT apply to Windows Vista users). Installation of USB Driver (This Section Does NOT apply to Windows Vista users) 1. Connect the camera to the PC via USB2.0 cable. 2. The Welcome to the Found New Hardware Wizard window will appear. Select “Install the software automatically (Recommended)” then click “Next”. 3. Hardware Installation Windows Logo Testing Warning, click “Continue Anyway” 4. Completing the Found New Hardware Wizard, click “Finish” button. 5. If the camera will be connected to more than one USB connector on the same computer, repeat this “Installation of USB Driver” process with the camera connected to each of the USB ports intended to be used. This “maps” the port, enabling it to drive the camera with the software. Starting the Camera 1. Make certain that the software driver is correctly installed and the USB camera is connected to the USB2.0 port before continuing forward with the instructions. 2. Click the shortcut icon of StCamSWare software to start the program. If the software does not start immediately please wait a few moments until the system recognizes the camera. 3. When the software is recognized the live image will appear : Figure 1: Live Image This concludes the Quick Start portion of the instruction manual. Please proceed forward with the manual for a more detailed version of these instructions and additional operating instructions for the Sentech USB camera. StCamSWare v1.10 4 Rev 1.0 USB Color Camera User‟s Manual StCamSWare v1.10 Table of Contents Product Revision Overview ........................................................................................................................................ 6 I. Installation Process ............................................................................................................................................ 6-19 A. Installing the Product for 32bit Windows ....................................................................................................................... 6 1. System Requirements ................................................................................................................................................. 6 2. Prepare to Install ......................................................................................................................................................... 6 3. Install the StCamSWare ......................................................................................................................................... 6-10 4. Install the USB Driver (Not applicable to Windows Vista users) .......................................................................... 11-12 B. Installing the Product for 64bit Windows ................................................................................................................ 13-17 C. Uninstalling the Product .......................................................................................................................................... 18-19 II. StCamSWare Starting and Operating ............................................................................................................... 20-48 A. Starting StCamSWare Software .................................................................................................................................... 20 B. Operating the StCamSWare Software .......................................................................................................................... 21 1. File Menu .................................................................................................................................................................. 21 2. Option Menu ........................................................................................................................................................ 21-29 3. Capture Menu ...................................................................................................................................................... 30-33 4. Draw Menu .......................................................................................................................................................... 34-46 5. Window Menu ..................................................................................................................................................... 47-48 6. Help Menu............................................................................................................................................................ 49-51 III. Advanced Menu ............................................................................................................................................. 52-86 A. Gain/Shutter Tab ..................................................................................................................................................... 54-60 B. White Balance Tab ................................................................................................................................................... 61-63 C. Y Tab ......................................................................................................................................................................... 64-65 D. Color Tab .................................................................................................................................................................. 66-67 E. Color Gamma Tab..................................................................................................................................................... 68-69 F. Trigger Tab................................................................................................................................................................ 70-76 G. IO Tab....................................................................................................................................................................... 77-81 H. Other Tab ................................................................................................................................................................. 82-86 StCamSWare v1.10 5 Rev 1.0 USB Color Camera User‟s Manual StCamSWare v1.10 Important Notes: 1. This document details installation instructions for installing Sentech‟s StCamSWare software for Windows Vista. Screen shots and instructed procedures in this document are from Windows Vista and may vary slightly in Windows 2000 and Windows XP. 2. For high resolution models of the Sentech USB cameras, select appropriate high resolution lenses otherwise picture quality may not be optimized. 3. Camera may not work or may not work at optimum levels, if it is connected to a USB hub. It is recommended to connect the camera directly to a USB 2.0 connector in the computer. 4. Uninstall any other USB camera drivers, before loading this software. 5. If the computer has multiple USB ports and the camera will be used on different USB ports at different times, then each of the various ports which will be used must be “mapped” before the camera can be used on a given port. Product Revision Overview: The revisions made from the previous StCamSWare software include: Adding a display mode that includes multiple displays Adding a cross-hatch drawing tool I. Installation Process A. Installing the Product for 32-bit Windows 1. System Requirements Windows 2000 SP4, Windows XP SP2 (32bit), or Windows Vista (32bit). USB 2.0 Connection on PC 2. Prepare to Install the StCamSWare Please uninstall previous versions of StCamSWare before installing the latest version. Disconnect the camera from the PC while installing the StCamSWare software. (Refer to Page 18 to uninstall previous versions.) 3. Install StCamSWare Software a. Insert the StCamSWare disk into the CD-ROM drive. b. Click “setup” of StCamSWare software to start installation process. Figure 2: Setup.exe c. Then select a language choice under the “Choose Setup Language” drop bar and click the “OK” button. Figure 3: Choose Setup Language StCamSWare v1.10 6 Rev 1.0 USB Color Camera User‟s Manual StCamSWare v1.10 d. Click the “Next” button to continue. Figure 4: Installation Welcome Screen e. After reading over the license agreement, select “I accept the terms of the license agreement”. Figure 5: License Agreement StCamSWare v1.10 7 Rev 1.0 USB Color Camera User‟s Manual StCamSWare v1.10 f. Select the setup type then click the “Next” button. The “Complete” selection installs the StCamSWare software. This includes the DirectShow driver and Twain driver interface. If you choose “Complete”, continue with “step g”, then skip to “step h” on Page 9. The “Custom” selection allows the user the option to select the installation folder and choose the camera features to be installed. If you choose “Custom”, continue by following “step g”. Figure 6: Setup Type g. Choose a folder to install the StCamSWare software then click the “Next” button. It is recommended to use the default folder. Otherwise, click the “Browse” button to select a different installation folder. Figure 7: Destination Location StCamSWare v1.10 8 Rev 1.0 USB Color Camera User‟s Manual StCamSWare v1.10 h. Click the “Install” button to proceed to the next step. Figure 9: Install Program Figure 10: Installation StCamSWare v1.10 9 Rev 1.0 USB Color Camera User‟s Manual StCamSWare v1.10 i. Click the “Finish” button to close the installer. Figure 11: InstallShield Wizard Finish Screen Important Note: to this point, we have installed the basic StCamSWare Viewing Software; however, to complete the entire installation process it is necessary to also install a USB driver to the PC. Proceed to the next page and follow instructions “Installing the USB Driver” to complete the installation process. StCamSWare v1.10 10 Rev 1.0 USB Color Camera User‟s Manual StCamSWare v1.10 4. Installing the USB Driver (This section does NOT apply to Windows Vista users) a. Connect the camera to the PC via an USB 2.0 cable. Important Note: The USB Driver must be installed before camera operation. b. The “Found New Hardware Wizard” window will appear when the USB camera connects to the PC. This window appears when one of the following occurs: The USB camera is connected to the PC for the first time after installing the StCamSWare software. The computer has never been connected to the Sentech USB Camera series before. c. Select “Install the software automatically (Recommended)” then click the “Next” button to proceed to the next step. Figure 11: Found New Hardware Wizard Screen creen d. The following window is a standard Microsoft warning when installing software than has not passed Windows Logo testing. Click the “Continue Anyway” button to proceed to the next step. Figure 12: Windows Logo Testing creen StCamSWare v1.10 11 Rev 1.0 USB Color Camera User‟s Manual StCamSWare v1.10 e. Click the “Finish” button to close the installer. The USB camera can now be used on the PC with the StCamSWare software. Figure 13: Finish New Hardware Wizard creen Important Note: During this process of “Installing the USB Driver”, a USB port on the computer has been “mapped” or assigned to work with the software to be able to use the USB camera on that USB port. If the camera is plugged into a different USB port from the port that has been mapped, the camera will not work. Therefore, this process of “installing the USB Driver” must be executed for each USB port which will have a camera plugged into it. StCamSWare v1.10 12 Rev 1.0 USB Color Camera User‟s Manual StCamSWare v1.10 B. Installing the Product for 64-bit Windows 1. System Requirements Windows Vista (64bit) USB 2.0 Connection on PC 2. Prepare to Install the StCamSWare Please uninstall previous versions of StCamSWare before installing the latest version. Disconnect the camera from the PC while installing the StCamSWare software. (Refer to Page 18 to uninstall previous versions.) 3. Install StCamSWare Software a. Insert the StCamSWare disk into the CD-ROM drive. b. Click “setup” of StCamSWare software to start installation process, please ask your Sentech representative for the Vista 64-bit installer if you do not already have it. Figure 2: Setup.exe c. Then select a language choice under the “Choose Setup Language” drop bar and click the “OK” button. Figure 3: Choose Setup Language StCamSWare v1.10 13 Rev 1.0 USB Color Camera User‟s Manual StCamSWare v1.10 d. Click the “Next” button to continue. Figure 4: Installation Welcome Screen e. After reading over the license agreement, select “I accept the terms of the license agreement”. Figure 5: License Agreement StCamSWare v1.10 14 Rev 1.0 USB Color Camera User‟s Manual StCamSWare v1.10 f. Select the setup type then click the “Next” button. The “Complete” selection installs the StCamSWare software. This includes the DirectShow driver and Twain driver interface. If you choose “Complete”, continue with “step g”, then skip to “step i” on Page 16. The “Custom” selection allows the user the option to select the installation folder and choose the camera features to be installed. If you choose “Custom”, continue by following “step g”. Figure 6: Setup Type g. Choose a folder to install the StCamSWare software then click the “Next” button. It is recommended to use the default folder. Otherwise, click the “Browse” button to select a different installation folder. Figure 7: Destination Location StCamSWare v1.10 15 Rev 1.0 USB Color Camera User‟s Manual StCamSWare v1.10 h. Select the features to install. Select the necessary features then click the “Next” button. This window appears when “Custom” install type is selected (See Step f on Page 15). Figure 8: Select Features i. Click the “Install” button to proceed to the next step. Figure 9: Install Program StCamSWare v1.10 16 Rev 1.0 USB Color Camera User‟s Manual StCamSWare v1.10 j. Click the “Finish” button to close the installer. Figure 10: InstallShield Wizard Finish Screen StCamSWare v1.10 17 Rev 1.0 USB Color Camera User‟s Manual StCamSWare v1.10 C. Uninstalling the Product (Refer to Page 6 for “Prepare to Install the StCamSWare” – Uninstalling any previous versions of this software is required before installing the current StCamSWare software.) 1. Open the “Control Panel” 2. Select the “Add or Remove Programs” icon within the Control Panel. Figure 14: Add or Remove Programs Icon creen 3. Select “StCamSWare v0.XX” on the “Add or Remove Programs” window, then click the “Change/Remove” button. Figure 15: Add or Remove Programs Window creen 4. Select “Remove” then click the “Next” button. Figure 16: Welcome Screen creen StCamSWare v1.10 18 Rev 1.0 USB Color Camera User‟s Manual StCamSWare v1.10 5. Click the “Yes” button to proceed to the next step. Figure 17: Remove Application Screen creen 6. Click the “Finish” button to close the Uninstaller. Figure 18: Uninstall Complete creen StCamSWare v1.10 19 Rev 1.0 USB Color Camera User‟s Manual StCamSWare v1.10 II. Starting and Operating the StCamSWare A. Starting StCamSWare Software (Make certain that the software driver is correctly installed and the USB camera is connected to a mapped USB 2.0 port before continuing forward with the instructions). 1. Double-click the shortcut icon of StCamSWare software to start the program. If the software does not start immediately even though the USB camera is connected to the PC, the software may not recognize the USB camera. Please wait a few moments, until the system recognizes the camera, to use the StCamSWare software. Figure 19: StCamSWare Icon creen 2. The following “Camera Selection” window appears, this may mean the camera is not connected to the PC or the driver is not properly installed. Click cancel, exit from the software window and try reinstalling the software again making sure not to miss any steps and making sure to follow the proper sequence. Figure 20: Camera Selection creen 3. When the Viewing Software and drivers are correctly installed and the USB camera is connected properly through the driver to the PC, the live image appears. Note: If there is no picture, it is possible that the camera has been plugged into a different USB port than was assigned to this software. To confirm the port number, go to the “Device Manager” and confirm the port number where Sentech Camera is assigned or “map” the camera to the second USB port by rerunning the “Installing the USB Driver” set up software. For additional information please see section “4. Installing the USB Driver” in this manual on Page 11-12. Figure 21: Live Image StCamSWare v1.10 creen 20 Rev 1.0 USB Color Camera User‟s Manual StCamSWare v1.10 B. Operating the StCamSWare Software 1. File Menu Figure 22: File Menu creen a. Close the Software Click “File (F)” on the menu bar and select the Close(X) button. Note: Unless you wish to end the application, do not do this at this time. 2. Option Menu Figure 23: Options Menu a. Freeze Live Video creen Click “Options(O)” on the menu bar and select the “Freeze(P)” function. The image on the PC will be frozen. To go back to live video, click “Options(O)” on the menu bar and select the “Live Video(P)” function. b. Rename the Camera Click “Options(O)” on the menu bar and select “Rename Camera(R)” function. By selecting this function, the following window will appear. Type a new name in the field and select the “OK” button to change the camera name. This change will reflect on the identification in the blue header at the top of the window. Note: The program will save any name change of the camera. The program will reopen with the new name. Figure 24: Camera Name Window creen StCamSWare v1.10 21 Rev 1.0 USB Color Camera User‟s Manual StCamSWare v1.10 c. Settings Important Note: In the “Settings(S)” function there are two levels of operation control. There is a “Simple Menu” and an “Advanced Menu”. The “Simple Menu” is geared towards an end-user type level. Whereas, the “Advanced Menu” is geared towards an engineering level. In this section, we will review both Simple and Advanced menus as well as the menu bars associated with these operations. Click “Options(O)” on the main menu bar and select the “Setting(S)” function. By selecting “Setting(S)”, the following “Simple Menu” window appears and can be used to modify the camera settings. Figure 25: Settings Simple Menu Property 1 Tab creen As shown in Figure 25, there are two tabs available for selection: “Property 1” and “Property 2”. Both of these tabs have the basic “end user” level control setups for the camera operation. 1) “Property 1” Tab settings on the Simple menu a) Gain Note: Noise levels become more prominent when the gain level becomes higher. Proper lens aperture and shutter speed adjustments are required to reduce the gain level (i.e. opening lens aperture more and extending shutter speed longer, etc.). Two gain modes are selectable: i. AGC (Automatic Gain Control) To activate the AGC check the “Auto” box. Note: When AGC is selected the “Brightness Target” slide bar is activated. Adjust the target brightness level with the slide bar for the optimum brightness level desired for the application. This adjustment sets the upper range limit for the AGC and/or Auto Shutter. In this AGC mode, the gain level changes automatically according to the light intensity changes on the object. ii. Fixed Gain The camera works in the Fixed Gain mode by un-checking the “Auto” box at the right end of the “Gain” slide bar. In the Fixed Gain mode the gain level can be adjusted with the “Gain” slide bar. StCamSWare v1.10 22 Rev 1.0 USB Color Camera User‟s Manual StCamSWare v1.10 b) Shutter Two shutter modes are selectable: i. Auto Shutter control The camera works with the auto shutter control by checking the “Auto” box at the right end of the “Shutter” slide bar. Note: “Brightness Target” is activated and can be adjusted for the target brightness level with the slide bar when the auto shutter control is activated. ii. Fixed Shutter control The camera works with the fixed shutter control by un-checking the “Auto” box at the right end of “Shutter” slide bar. The shutter speed can be adjusted and set to the desired setting with the slide bar when the camera is in fixed shutter control mode. c) Brightness Target The “Brightness Target” is activated when the camera is set to AGC or the auto shutter control. While activated the target brightness level can be adjusted with the slide bar. d) While Balance Two white balance modes are selectable: i. Auto White Balance The camera works with the auto white balance by checking the “Auto” box at the right end of the “Manual White Balance R” and “Manual White Balance B” slide bars. ii. Manual White Balance The camera works with the manual white balance by un-checking the “Auto” box at the right end of “Manual White Balance R” and “Manual White Balance B”slide bars. “Manual White Balance R” and “Manual White Balance B” can be adjusted with the slide bars to determine the desired value of white when the camera is in the manual white balance mode. e) Mirror Image* The following four Mirror Image modes are selectable through this drop down menu: i. OFF (Normal) A normal image is displayed by selecting this mode. ii. Horizontal A mirror image (horizontal reversed image or right/left converted image) is displayed by selecting this mode. iii. Vertical A vertically flipped image is displayed by selecting this mode. iv. Horizontal / Vertical Both a horizontally and vertically reversed image (180 degree rotated image from the original image) is displayed by selecting this mode. * Important Note: The frame rate may be reduced when this function is used because the processing is done in the PC. If this function is unnecessary for the system application, please use the camera without this function. StCamSWare v1.10 23 Rev 1.0 USB Color Camera User‟s Manual StCamSWare v1.10 Figure 26: Settings Simple Menu Property 2 Tab creen Settings “Property 2” Tab for the Simple menu. By selecting “Property 2” tab, the screen shown above will display. f) Hue* The color hue can be adjusted by checking the “On” box at the left end of “Hue” and “Saturation”. The hue is adjustable with the slide bar. If the “On” box is left unchecked the camera default value of the hue is used. g) Saturation* The saturation can be adjusted by checking the “On” box at the left end of “Hue” and “Saturation”. The saturation is adjustable with the slide bar. If the “On” box is left unchecked the default value of the saturation is used. h) Gamma* The default value of the gamma is 1.0. The gamma can be adjusted to other values by checking the “On” box at the left end of the “Gamma”. The gamma is adjustable with the slide bar. Note: Gamma correction or adjustment is setting the linearity of gray scale representation. Gamma value 1.0 represents linear transmission. In the case of this camera, when you set the gamma value below 1.0 the gray scale of the brighter side is expanded and the gray scale of the darker side is suppressed. On the other hand, when you set the gamma value above 1.0, the gray scale of the brighter side is suppressed and the gray scale of the darker side is expanded. i) Sharpness* The sharpness can be adjustable by checking “On” at the left end of the “Sharpness”. The sharpness is adjustable with slide bar. If the “On” box is left unchecked the camera default value of the sharpness is used. Note: By increasing the sharpness, the noise in the image becomes more prominent. If required, adjust the shutter speed, gain and lens aperture to reduce the noise. * Important Note: The frame rate may be reduced when these functions are used because the processing is done in the PC. If this function is unnecessary for the system/application, please use the camera without this function. StCamSWare v1.10 24 Rev 1.0 USB Color Camera User‟s Manual StCamSWare v1.10 2) Menu Bar (Refer to the bottom of Figure 26 on Page 24). a) “OK” Button By clicking the “OK” button, the “Setting Window” will close and the current settings will temporarily remain in the software, as long as the software remains open. However, these “settings” have NOT been saved by clicking the “OK” button. Therefore, when the camera is powered down and re-started, it will reboot with the original or last saved settings. b) “Save” Button Select the “Save(S)” button and the following message will appear: Figure 27: Save Initial Settings Window creen • By selecting the “Yes” button, the initial settings of the camera will be replaced by current settings in the software on the computer(Note 1). These settings are not specific to the camera used while making these settings. If the same model and type of camera (Note 2) is used for the “saved” settings, they will be also applied to the second camera. Note 1: This data will be saved as StCamSWare.cfg in the folder where StCamSware resides in the case the Windows XP. In the case of the Windows Vista, it is saved under :\ProgramData\Sentech\StCamSWare. Note 2: The settings saved under this operation is applicable only on the products under the same PID (Product ID). Sentech USB cameras are grouped into each PID based on the resolutions of CCD, color or monochrome CCD‟s. • By selecting the “No” button, the following window below will appear. This option allows you to save the current camera settings to a specified file on a computer drive. Figure 28: Save File Important Note: By clicking “Save” all settings creen under both the Simple menu but and the Advanced menu are saved, with the exception of any changes which have been made in the “Trigger” and/or “IO” tabs. Any settings to the “Trigger” and “I/O” tabs will be lost and these tab settings will return to the default settings when the camera is turned off. StCamSWare v1.10 25 Rev 1.0 USB Color Camera User‟s Manual StCamSWare v1.10 c) “Load” Button This allows the user to select a previously saved camera set-up profile which is to be loaded for the camera’s operation; follow the standard Windows procedure to open the previously saved file . Figure 29: Load File creen d) ”Reset” Button By selecting the “Reset (R)” button, the camera settings will reset to the factory defaults. When the camera is powered down and restarted, it will restart with the factory defaults. e) Advanced Menu This menu allows controls similar to those explained for the “Simple” menu settings, except the level of control is significantly deeper and more powerful. In order to support the continuity of the explanation of the Menu Bar on the image screen, a detailed explanation of the “Advanced” menu will be provided in the “Advanced Menu Instructions” section on Page 49 of this manual. StCamSWare v1.10 26 Rev 1.0 USB Color Camera User‟s Manual StCamSWare v1.10 d. Size (Z) This menu option allows the user to set the image size to 7 pre-assigned sizes. The size of the image may not be adjusted by dragging the window with the cursor. This will adjust the window size, but will NOT adjust the image size. Figure 30: Option Menu creen 1) X8 By selecting this setting, the image size is digitally magnified 8 times larger. To navigate in the viewable portion of this digitally magnified image use either the cursor or the x or y axis cursors. 2) X4 By selecting this setting, the image size is digitally magnified 4 times larger. To navigate in the viewable portion of this digitally magnified image use either the cursor or the x or y axis cursors. 3) X2 By selecting this setting, the image size is digitally magnified 2 times larger. To navigate in the viewable portion of this digitally magnified image use either the cursor or the x or y axis cursors. 4) X1 By selecting this function, the preview window size is changed to the original preview window size and is a 1:1 ratio with the image produced by the camera. When the camera is configured with a mega pixel sensor the image is larger than the computer screen can display. Therefore, to navigate in the viewable portion of this image, use either the cursor to the x or y axis cursors. 5) X1/2 By selecting this function, the image size is changed to a 1/2 size smaller window than the original image size window. In this mode, the entire image is displayed with no digital zoom. 6) X1/4 By selecting this function, the image size is changed to a 1/4 size smaller window than the original image size window. In this mode, the entire image is displayed with no digital zoom. 7) X1/8 By selecting this function, the preview window size is changed to a 1/8 size smaller window than the original preview window. In this mode, the entire image is displayed with no digital zoom. 8) Adjust Window Size In the case that the preview window size has been sized differently than the preview window size this selection adjusts the preview window back to the same size as the image, per the settings above. Note: Setting sizes x1 through x8 may result in a size of the image, from mega pixel CCDs, that is literally larger than the viewing display. Therefore, the entire image may not be displayed on the monitor or in the case of using “Callbacks” (see the following section) the full effect of these “Callbacks” may also not be displayed. In order to view various locations of the image being displayed, the user has to navigate to the correct or desired location of the image with the x and y cursors. StCamSWare v1.10 27 Rev 1.0 USB Color Camera User‟s Manual StCamSWare v1.10 e. Callback Click “Options(O)” on the menu bar and select the “Callback(E)” function. Figure 31: Callback Functions This menu option allows users to enablecreen and disable the following callback functions which are applied to the live video: Highlight the desired function for the application and click the “enable” button to activate the function to the viewing screen. To deactivate a running/applied callback function, highlight the enabled callback function and click the “Disable” button. Click the “OK” button to apply any changes. 1) Grid – This function lays a 4x3 square grid on the image. 2) Ellipse – This function generates a 9-zone circular diagram on the image. 3) FPS – The Frames Per Second data is located at the upper right hand corner of the image. The data displayed represents: - the number of frames per second the total number of frames from when the software started running this count is reset every time the application is closed the total number of frames from when the camera was powered up, this count continues until the camera is powered down 4) Logo – This function lays a Sentech logo at the top left hand corner of the image viewing screen. 5) Frames Received – The count of frames received and dropped is located at the bottom left of the viewing screen. “Received” is the number of frames received in the current session. “Dropped” is the number of frames not received by the computer in the current session. Important Note: The “Callback” functions: “Grid”, “Ellipse” and “Logo” are primarily for demonstration purposes only, to show that this type of callback function can be used with the camera by code generation via the SDK. Typically this “Callback” function will be used when code is being written in “C++”. In the case of Visual Basic, an “Overlay” is more common for this type of function. Please see the information under the “Other” tab on Page 85 of this manual. StCamSWare v1.10 28 Rev 1.0 USB Color Camera User‟s Manual StCamSWare v1.10 f. Status Bar Click “Options(O)” on the menu bar and select the “Status Bar” function. Figure 32: Status Bar This menu option allows users to enablecreen and disable the status bar at bottom of this software. When this status bar is enabled, the pixel information of the preview image (the Red, Green and Blue value of the pixel) is displayed on the status bar. The pixel position (X, Y) is also displayed on this status bar. StCamSWare v1.10 29 Rev 1.0 USB Color Camera User‟s Manual StCamSWare v1.10 3. Capture Menu Figure 33: Capture Menu creen a. Snap Shot Click “Capture(C)” on the menu bar and select the “Snap Shot(S)” function. By clicking “Snap Shot(S)” an image is captured. The captured image is temporarily stored as a “Thumbnail” located at the right side of the viewing screen with a snap shot number on the bottom right-hand corner. The captured image can be displayed, saved and deleted. Figure 34: Thumbnail Window creen Important Note: The delay between clicking the “Snap Shot” button and the actual image acquisition may vary depending of the performance of the PC. Right-click on the desired thumbnail and the following six functions are selectable: 1) Show This function will display the selected thumbnail with another window. 2) Snap Shot No. By selecting this function the snap shot number appears on the bottom right-hand corner of the thumbnail image. 3) Size The size of the displayed image can be changed by selecting this function. This function is reflected to the displayed image only, not for the saved image. StCamSWare v1.10 30 Rev 1.0 USB Color Camera User‟s Manual StCamSWare v1.10 4) Save By selecting “Save” the following window will appear and can be used to save the image. Figure 35: Save File a) Select the desired folder, file name, file creen type and save the image b) The following file types can be selected: i. Bitmap (BMP) ii. TIFF (TIF) iii. JPEG (JPG) iv. PNG (PNG) 5) Delete The selected thumbnail is deleted by using this function. 6) Delete All All displayed images in the thumbnail window are deleted by selecting this function. When the software is closed without first saving the image the following warning message will appear, allowing an opportunity to save the image. Figure 36: Save Image Screen creen StCamSWare v1.10 31 Rev 1.0 USB Color Camera User‟s Manual StCamSWare v1.10 b. Direct Save Snap Shot Click “Capture(C)” on the menu bar and select the “Direct Save Snap Shot(W)” function. By clicking “Direct Save Snap Shot(W)” an image is captured and directly saved on the PC. The saving folder, the file name and the file type can be setup with “Direct Save Snap Shot Setting”. c. Direct Save Snap Shot Setting Click “Capture(C)” on the menu bar and select the “Direct Save Snap Shot Setting (D)” function. By clicking “Direct Save Snap Shot Setting (D)” an image is captured and saved directly on the PC. Figure 37: Direct Save Snap Shot Setting creen 1) Path This section will allow users to establish the full path to the folder in which the snap shots are saved. 2) File Name Template The file name including the sub saving folder can be changed. The file name can be replaced with the following templates: <CAMERANAME> Camera name <YEAR> Current year in time on the PC <MONTH> Current month in time on the PC <DAY> Current day in time on the PC <HOUR> Current hour in time on the PC <MINUTE> Current minute in time on the PC <SECOND> Current second in time on the PC <FRAMENO> Frame number, which is the number of frames output after the camera is turned on. <SNAPNO> Snap shot number, which is the number of images captured by snap shot 3) File Type BMP, TIFF, JPEG and PNG file types are available. 4) Example This displays a file name example; it includes the folder with current setting. StCamSWare v1.10 32 Rev 1.0 USB Color Camera User‟s Manual StCamSWare v1.10 d. Video Capture Click “Capture(C)” on the menu bar and then select the “Video Capture (V)” function. The “Video Capture (V)” function is used to record live images. Select a folder to save the video in. Then the “Record Setting” window will appear to choose the appropriate compression method and frame rate. Figure 38: Save File creen Figure 39: Recording Setting Window creen Important Note: It is necessary to use an “MPG4C32.dll” file when a video stream is captured by using “MS-MPEG4v1/MSMPEG4v2” compression. Access to an MPG4C32.dll file can be found in “Windows Media tool 4.1” and “Windows Media Codec 8.0 for IT Professionals”. In the case of Windows Vista, this method will not work by executing “Windows Media Codec 8.0 for IT Professionals” (wmpcdcs8.exe). Please unzip “wmpcdcs8.exe” with the proper tool and then select “install” by right clicking on the “mpeg4acm.inf” file. The following message appears when the video stream capture process is finished: Figure 40: AVI File Window creen StCamSWare v1.10 33 Rev 1.0 USB Color Camera User‟s Manual StCamSWare v1.10 4. Draw Menu Figure 41: Draw Menu creen a. Tool Bar In the menu bar, select “Draw (D)” then click “Tool Bar” and the following eleven draw tool icons will appear: 1) Cursor Figure 42: Drawing Toolbar Select this icon to get or return to a standard arrow cursor. creen 2) Line i. Drawing a Straight Line Select the Line Icon in the tool bar. Position the cursor to a location on the screen to begin the start of the line. Click and hold down the left mouse button to begin drawing the line. While continuing to hold the left-button down, drag the mouse to draw the line to the desired direction and length. The end point of the line is determined by where the left button of the mouse is released. While creating the line, hold down the [Shift] key after the beginning point of the line has been created. By doing this, the direction of the angle line can only be drawn to 45 degree increments. ii. Changing the Straight Line a) Change the Length or Angle When the cursor is moved in close proximity to the ends of the straight line it will change to a cross-hatch. With the cross-hatch cursor, left-click the end of the line to grab it. While holding the left-button down, move the line end to adjust it to the desired length and release the button to place the object. The angle of the line can be adjusted by 45 degree increments by selecting the [Shift] key when the end point of the line is selected with the cursor. b) Change the Position The cursor changes to a cross-arrow when it moves near the center of the line. With the cross-arrow cursor, leftclick the line to select it, then move it to the desired position. Release the left-button to set the object in the desired position. StCamSWare v1.10 34 Rev 1.0 USB Color Camera User‟s Manual StCamSWare v1.10 3) Rectangle i. Drawing a Rectangle or Square Select the Rectangle Icon in the tool bar. Position the cursor to a location on the screen to begin the starting corner of the rectangle. Click and hold down the left mouse button to begin drawing the rectangle. While continuing to hold the left-button down, drag the mouse to draw the rectangle to the desired direction and size. The opposite corner of the rectangle is determined by where the left button of the mouse is released. The user can draw a square by pressing the [Shift] key after the starting corner has been created and the mouse is dragged outward. ii. Changing the Rectangle a) Change the Shape The cursor changes to a cross-hatch when it moves near any corner of the rectangle. With the cross-hatch cursor, left-click one of the corners to grab the object. While holding the left-button down, move the corner to adjust the rectangle to the desired size and/or shape. Then release the button to set the changes. b) Change the Position The cursor changes to a cross-arrow when it moves near the center of the rectangle. With the cross-arrow cursor, left-click the rectangle to select it. Then, while holding the button down, move the rectangle to the desired position. Release the left-button to set the object in the desired position. 4) Ellipse i. Drawing an Ellipse Select the Ellipse Icon in the tool bar. The ellipse is drawn as a circle inscribed within a rectangle. One corner of the rectangle is determined by the where the left button of the mouse clicked. The opposite corner rectangle is determined by the where the left button of the mouse is released. The ellipse can be changed to a circle by hitting the [Shift] key after the beginning point of the line is first drawn. ii. Changing the Ellipse a) Change the Shape The ellipse is circumscribed within a rectangle and the cursor changes to a cross-hatch when it is moved in close proximity to any corner of the rectangle. With the cross-hatch cursor, left-click one of the corners to select the object. While holding the left-button down, move the corner to adjust the rectangle to the desired ellipse size and shape, then release the button to set the change. b) Change the Position The cursor is changed to a cross-arrow when it moves anywhere near the ellipse (except the corners of the rectangle). With the cross-arrow, left-click the ellipse to select it, then move it to the desired position. Release the left-button to set the object in the desired position. StCamSWare v1.10 35 Rev 1.0 USB Color Camera User‟s Manual StCamSWare v1.10 5) Text i. Adding Text Select the Text Icon in the tool bar. The text is added where the left button of the mouse is clicked. The default text is “text”. ii. Changing the Text a) Edit the Text The text can be edited in the “Draw Property” window. This window appears by selecting “Draws Property” under “Draw” in the menu bar. When the “Draw Property” window opens select the “Text” tab. Figure 43: Drawing Property Window Under “Figure List” on the left side creenof the window select and highlight the “Text” that needs to be edited. Then select the “Name” field at the bottom right side of the window and type in the desired text. Hit the [Enter] key and [OK] button to apply the change. b) Change the Position The cursor is changed to a cross-arrow when it moves near the text. With the cross-arrow, left-click the text to select it, then move it to the desired position. Release the left-button to set the object. 6) Angle i. Drawing Two Straight Lines for Angle Measurement Select the Angle Icon from the tool bar. The start point of the first line is determined by where the left button of the mouse is clicked. The end point of the first line, which is also the starting point of the second line, is determined by where the left button of the mouse is released. The end point of the second line is determined by the where the left button of the mouse is clicked. The angle between the first line and the second line appears near the end point of the second line. ii. Changing the Two Straight Lines for Angle Measurement a) Change the Angle When the cursor is moved in close proximity to the end of the line it will change to a cross-hatch. With the crosshatch cursor, left-click one end of the line to select the object. While holding the left-button down, move the line end to adjust it to the desired angle, then release the button to set the change. The angle of the first line can be adjustable by 45 degree increments by selecting the [Shift] key when the end point of the first line is selected by the cursor. b) Changing the Position of the Two Straight Lines for Angle Measurement The cursor changes to a cross-arrow when it moves near either of the two lines (except for the vertex). With the cross-arrow, left-click the lines to select the object, then move it to the desired position. Release the left-button to set the object in the desired position. StCamSWare v1.10 36 Rev 1.0 USB Color Camera User‟s Manual StCamSWare v1.10 7) Polygon i. Drawing a Polygon Select the Polygon Icon from the tool bar. The start point of the first line is determined by the where the left button of the mouse is clicked. Additional apexes of the polygon are made with every consecutive left mouse click thereafter. Right-click the mouse when the polygon is complete ii. Changing the Polygon a) Change the Shape of the Polygon When the cursor is moved in close proximity to an apex of the polygon it will change to a cross-hatch. With the cross-hatch cursor, left-click a corner to select it. While holding the left-button down, move the corner to adjust it to the desired size, and then release the button to place the object. b) Changing the Position of the Polygon The cursor changes to a cross-arrow when it moves near the polygon (except for the corners). With the crossarrow, left-click the polygon to select it, then move it to the desired position. Release the left-button to set the object in the desired position. 8) Reference Line with Perpendicular Lines i. Drawing a Reference Line and Perpendicular Lines Select the Reference Line with Perpendicular Lines Icon from the tool bar. The starting point of the reference line is determined by the where the left button of the mouse is clicked. The end point of the reference line is determined by the where the left button of the mouse is released. Perpendicular lines to the reference line are created with every consecutive left mouse click thereafter, until the right mouse button is selected. ii. Changing the Reference Line and Perpendicular Lines PERPENDICULAR LINE PERPENDICULAR LINE REFERENCE LINE a) Change the Length and Angle of the Reference Line The cursor changes to a cross-hatch when it moves near the end points of the reference line. With the crosshatch cursor, left-click the reference line to select it, then move it to the desired position. Release the left-button to set the reference line. b) Change the Position of the Reference Line Including the Perpendicular Lines The cursor is changed to a cross-arrow when the cursor moved in close proximity to the reference line (except the end points). With the cross-arrow, left-click the reference line to select it, then move it to the desired position. Release the left-button to set the object in the desired position. c) Change the Length and Position of the Perpendicular Lines When the cursor is moved in close proximity to the end of the perpendicular line it will change to a cross-hatch. With the cross-hatch cursor, left-click the end point to select the line. While holding the left-button down, move the end point of the perpendicular line to adjust it to the desired size and/or position. Then release the button to place the object. Please note that when the end point position of the perpendicular line is changed it is restricted to a parallel slope of the original reference line. StCamSWare v1.10 37 Rev 1.0 USB Color Camera User‟s Manual StCamSWare v1.10 9) Arc i. Drawing an Arc Select the Arc Icon from the tool bar. The start point of the reference line for the vertical line is determined by the where the left button of the mouse is first clicked. The end point of the reference line is determined by the where the left button of the mouse is released. REFERENCE LINE END POINT (SECOND CLICK) REFERENCE LINE START POINT (FIRST CLICK) The vertical line end points are created with the next two consecutive left clicks of the mouse. REFERENCE LINE END POINT 1st CHORD LINE END POINT (THIRD CLICK) REFERENCE LINE START POINT Please note that the chord line end points are circles and the reference line end points will remain as squares. REFERENCE LINE END POINT 2nd CHORD LINE END POINT (FOURTH CLICK) 1st CHORD LINE END POINT REFERENCE LINE START POINT StCamSWare v1.10 38 Rev 1.0 USB Color Camera User‟s Manual StCamSWare v1.10 ii. Changing the Arc a) Change the Shape of the Arc When the cursor is moved in close proximity to any reference or chord line end point it will change to a crosshatch. With the cross-hatch cursor, left-click an end point to select it. Select the reference line end points to adjust the width and height of the arc. Select the chord line end points to adjust the chord or the arc. While holding the left-button down, move any of the end points to adjust the arc to the desired size, and then release the button to place the object. b) Change the Position of the Arc The cursor changes to a cross-arrow when it is moved in close proximity to the arc (except the end points). With the cross-arrow cursor, left-click the arc to select it, then move it to the desired position. Release the left-button to set the arc in the desired position. 10) Bezier Curve i. Drawing a Bezier Curve Select the Bezier Curve Icon from the tool bar. The start point of the original line is determined by where the left button of the mouse is first clicked. Additional points in the line are created with every consecutive left-click thereafter. Please note that a single line between two points can be manipulated to curve and bend in two different directions. When an adequate number of points are created for the application, right-click to stop the Bezier curve drawing function. START POINT ORIGINAL LINE (FIRST CLICK) END POINT ORIGINAL LINE (SECOND CLICK) ii. Changing the Bezier Curve a) Change the Shape of the Bezier Curve When the cursor is moved in close proximity to the end points of the original line, it will change to a cross-hatch. With the cross-hatch cursor, left-click the original line starting point (white square) to select it. While holding the left-button down, move the point to the desired Bezier Curve starting point position. Observe the STEP 1 image below: STEP 1: START POINT ORIGINAL LINE MOVED DOWNWARD Then with the cross-hatch cursor, select the original line ending point (black square). While holding the left-button down, the black square will convert to a white circle. Move this point to the desired position. As a result, a curve will be established on the ending point side of the line. Observe the STEP 2 image below: STEP 2: END POINT ORIGINAL LINE SELECTED AND MOVED DOWNWARD To further manipulate the shape of the Bezier Curve, use the cross-hatch cursor to select the various points and adjusted them to attain the desired shape and size of the curve. Please observe an example of this in the STEP 3 image below: StCamSWare v1.10 39 Rev 1.0 USB Color Camera User‟s Manual StCamSWare v1.10 STEP 3: Finally, left-click the mouse to end the Bezier Curve shaping function. The original line manipulated to its new form should be the only thing that appears on the screen. Please observe the STEP 4 image below: STEP 4: b) Change the Position of the Bezier Curve The cursor changes to a cross-arrow when the cursor moves in close proximity to the Bezier Curve (except the end points). With the cross-arrow, left-click the Bezier Curve to select it, then move it to the desired position. Release the left-button to set the object in the desired position. StCamSWare v1.10 40 Rev 1.0 USB Color Camera User‟s Manual StCamSWare v1.10 11) Free Line i. Drawing a Free Curve Select the Free Line Icon from the menu bar. The start point of the free line is determined by the where the left button of the mouse is first clicked. The end point of the free line is determined by the where the left button of the mouse is released. ii. Changing the Free Curve a) Change the Shape of the Free Curve When the cursor is touching the free line it will change to a cross-hatch. With the cross-hatch cursor, left-click a point of the object. While holding the left-button down, move the point to adjust it to the desired shape and size, and then release the button to place the object. b) Change the Position of the Free Curve The cursor changes to a cross-arrow when the cursor moves near the free line (not touching the line). With the cross-arrow, left-click the object to select it, then move it to the desired position. Release the left-button to set the object. 12) Cross-hatch i. Drawing a Cross-hatch Select the Cross-hatch Icon from the menu bar. Position the cursor to a desired location then click and hold down the left mouse button to begin drawing the rectangle. While continuing to hold the left-button down, drag the mouse to draw the rectangle to the desired direction and size. The opposite corner of the rectangle is determined by where the left button of the mouse is released. When creating a cross-hatch, it will be centered within the drawn rectangle. A square can be drawn by pressing the [Shift] key after the starting corner has been created and the mouse is dragged outward. ii. Changing the Cross-hatch a) Change the Shape of the Cross-hatch The cursor changes to a cross-hatch when it moves near any corner of the rectangle the cross-hatch. With the cross-hatch cursor, left-click one of the corners to grab the object. While holding the left-button down, move the corner to adjust the rectangle for the cross-hatch to the desired size and/or shape. Then release the button to set the changes. b) Change the Position of the Cross-hatch The cursor changes to a cross-arrow when the cursor moves near the cross-hatch (not touching the line). With the cross-arrow, left-click the object to select it, then move it to the desired position. Release the left-button to set the object. b. Delete Selected Figure Figure 44: Draw Menu creen With either a cross-arrow cursor or cross-hatch cursor, select the drawing that is to be deleted. Then under “Draw” in the menu bar select “Delete Selected Figure”. To delete more than one figure at a time, press the [Shift] key and left-click the additional figures before selecting the “Delete Selected Figure” option. StCamSWare v1.10 41 Rev 1.0 USB Color Camera User‟s Manual StCamSWare v1.10 c. Draw Property This function is used to format the drawings and text. Under the “Draw (D)” tab in the menu bar, select “Draw Property…” and the following Draw Property window will open: Figure 45: Drawing Property Window creen Under the Figure List field select and highlight the object that is to be formatted. The following options are available to set the changes made to figures: Save(S) – By clicking the “Save(S)” button, drawings and the respective setting changes will save to the camera drawing profile. Also, this camera drawing profile can be set to the initial drawing profile which will then appear on the live video every time the software is restarted. Load(L) – This allows the user to select a previously saved camera drawing profile which is to be loaded for the camera’s operation; follow the standard Windows procedure to open the previously saved file. OK - By clicking the “OK” button, the current settings will only apply to the image that was selected during the setting changes. 1) Pen / Brush Tab i. Pen Style The following six formats are available for pen styles: Solid: Dash: Dot: Dashes and Dots: Dashes and Double Dots: Null : The pen style line becomes transparent. ii. Pen Width The pen width is adjustable with the scroll bar. The pen width range is from 1pt (far left side) to 31pts (far right side). iii. Pen Color Left-click the color box and a “Color” window will pop up. Select the appropriate color needed and click OK in the “Color” window and the “Draw Property” window to set the new color. StCamSWare v1.10 42 Rev 1.0 USB Color Camera User‟s Manual StCamSWare v1.10 iv. Brush Type This field is only activated in the Rectangle, Ellipse, and Polygon modes. The brush type option allows the user to fill the selected shape with solid color or varying styles of hatch lines. This function has the following three options in the drop down menu: Null – No fill Solid – Solid color fill Hatch – Selectable styles of hatch lines v. Brush Style Brush Style is a drop-down menu where users can select the style of hatch fill for an object. This field is only activated in the Rectangle, Ellipse, and Polygon modes, when Hatch is selected for the Brush Type. This function has the following six options available in the drop down menu: 45-degree upward left-to-right 45-degree downward left-to-right Horizontal and vertical cross Horizontal 45-degree cross Vertical Once the appropriate fill is selected, click [OK] to apply the style. vi. Brush Color Select this box to change the color of the applied hatch pattern. This mode is only activated in the Rectangle, Ellipse and Polygon modes, when “Hatch” is selected. When a brush color has been selected, click [OK] to apply the color. vii. Back Mode This option allows the user to fill the shape, beneath the hatch pattern, with color. This mode is only activated in the Rectangle, Ellipse and Polygon modes, when “Hatch” is selected. The following two modes are available on the drop-down menu: Transparent – The Back Mode color is set to null. The object’s area is not filled with any color. Opaque – The area of the object is filled with the selected “Back Color” ix. Back Color This function allows the user to fill color behind the hatch pattern. This mode is only activated in the Rectangle, Ellipse and Polygon modes, when “Hatch” is selected. When a back mode color has been selected, click [OK] to apply the color. StCamSWare v1.10 43 Rev 1.0 USB Color Camera User‟s Manual StCamSWare v1.10 x. Poly Fill Mode This mode is only activated in the Polygon mode. The poly fill mode option allows the user to fill the selected area with a brush type. This function has the following two options in the drop down menu: Poly Fill Modes Alternate – Fills alternate areas of the polygon with color. Entire – Fills the entire area of the polygon. 2) Text Tab i. Text Color This field allows the user to change the color of the applied text. In the Figure List select the figure that is to be changed. Click the box that is filled with the text color, then the “Color” window will open. Select a color then click the OK button to apply the change and close the “Color” window. The default text color is black. ii. Text Font The following font formats can be applied or changed in this mode: Font (Standard Windows fonts) Font Style (Regular, Italic, Bold, Bold Italic) Size (8 – 72 pt) Effects (Strikeout, Underline) Color (Teal, Gray, Silver, Red, Lime, Yellow, Blue, Fuchsia, Aqua, White) Script (Western, Hangul) iii. Text Back Mode This mode has two selectable options: Transparent - The Text Back Mode color is set to null. The object’s text area is not filled with any color. Opaque: This allows the user to put a block of color behind the selected figure text. Please refer to the next step, “iv. Text Back Color”, to understand how to apply and change the color. iv. Text Back Color This function allows the user to fill color behind the text. This mode is only activated when “Opaque” is selected in the “Text Back Mode”. Select the appropriate figure from the Figure List in the Draw Property window. Then select the “Text” tab at the top right of the window. Left-click on the color that is displayed in the “Text Back Color” and select a new color. When a back mode color has been selected, click [OK] to apply the color. v. Display Strings The display strings are corresponding reference texts and figures the can be applied or removed from the figure image. The display string option consists of eight options: Name – This text string is defaulted as the actual objects name. However the user can alter the name of the object in the Name field, please refer to the next section “vi. Name” to do this. Date – This numeric string shows the current date in the following format: MM/DD/YYYY. Time – The time string shows the hour, minute, second and AM/PM count. Width – This numeric string shows the width of the object in pixels. Height – This numeric string shows the height of the object in pixels. Length – This numeric string shows the length of the object in pixels. Area – This numeric string shows the area of the object in pixels. Degree – This string shows the angle measurement degree. Additional Note: Once the display strings are set to be visible they cannot be moved StCamSWare v1.10 44 Rev 1.0 USB Color Camera User‟s Manual StCamSWare v1.10 The following display strings can be applied to the selected figures: Line: Name, Width, Height, Length Rectangle: Name, Width, Height, Length, Area Ellipse: Name, Width, Height, Length, Area Text: Name, Date, Time Angle (Degree): Name, Degree Polygon: Name, Width, Height, Length, Area Reference Line with Perpendicular Lines (Perpendicular): Name, Length Arc: Name, Width, Height, Length, Degree Bezier Curve: Name Free Hand: Name, Width, Height vi. Name This field is one of the Display Strings that is available with every drawn object that is created. In the “Draw Property” window select the figure that is to be changed in the “Figure List”. Then in the Display Strings field select and highlight “Name”. Next, go to the “Name” field and type in the desired text, then click [Enter] and select the [OK] button to close the window and apply the changes. 3) Other Tab i. Lock This function keeps the object from being selected. Select the correlating check-mark box to activate the lock function. Deactivate the lock function by un-checking the Lock box. ii. Hide This function will hide the selected object from view. Select the correlating check-mark box to activate the hide function. Deactivate the hide function by un-checking the Hide box. 4) Global Tab i. Length of Unit Name This allows the user to change the unit name for the length of the line. The program default is “pixel”. For example, the user can change this to “mm”, “inch”, etc. ii. Area Unit Name This allows the user to change the unit name for the area of the drawing. The program default is “pixel2” (Square pixels). For example, the user can change this to “mm2”, “in2”, etc. iii. Degree Unit Name This allows the user to change the unit name of the angle. The program default is “degree”. For example, the user can change this to “radian” or etc. iv. Horizontal Length / Pixel This function allows the user to set the multiplier to adjust the horizontal length. For example, in the case of 100 pixel horizontal line represents the actual 8cm vertical line on the image, change this value to 0.08 and change the length unit name to “cm”. Then the actual length appears on the image. v. Vertical Length / Pixel This function allows the user to set the multiplier to adjust the vertical length. For example, in the case of 100 pixel vertical line represents the actual 8cm vertical line on the image, change this value to 0.08 and change the length unit name to “cm”. Then the actual length appears on the image. vi. Display Degree Ratio This function allows the user to set the multiplier for adjust the angle. This field does not need to change when the degree of arc is used. In the case of the change to display with “milliradian (mrad)”, change this value to 17.453293 and change the degree unit name to “mrad”. vii. Display Degree Ratio This function allows the user to take a snapshot image that includes drawings. StCamSWare v1.10 45 Rev 1.0 USB Color Camera User‟s Manual StCamSWare v1.10 5) Grid Tab i. Horizontal Grid Count This function allows the user to install up to 32 grid cells that run horizontally. The range of the grid count scroll bar is from 0 to 31. ii. Vertical Grid Count This function allows the user to install up to 32 grid cells that run vertically. The range of the grid count scroll bar is from 0 to 31. iii. Grid Pen Style The following six formats are available for grid pen styles: Solid: Dash: Dot: Dashes and Dots: Dashes and Double Dots: Null : The grid pen line becomes transparent. iv. Grid Pen Width The grid pen width is adjustable with the scroll bar. The range of width available is from 1pt to 31pts. v. Grid Pen Color Left-click the color box and a “Color” window will pop up. Select the appropriate color needed and click OK in the “Color” window and the “Draw Property” window to set the new color. vi. Grid Back Mode This option allows the user to fill the shape, beneath the hatch pattern, with color. This mode is only activated in the Rectangle, Ellipse and Polygon modes, when “Hatch” is selected. The following two modes are available on the drop-down menu: Transparent – The Back Mode color is set to null. The object’s area is not filled with any color. Opaque – The area of the object is filled with the selected “Back Color” vii. Grid Back Color This function allows the user to fill color behind the hatch pattern. This mode is only activated in the Rectangle, Ellipse and Polygon modes, when “Hatch” is selected. When a back mode color has been selected, click [OK] to apply the color. StCamSWare v1.10 46 Rev 1.0 USB Color Camera User‟s Manual StCamSWare v1.10 5. Window Menu Figure 46: Window Menu creen a. Show Thumbnail Click “Window(W)” on the menu bar and select the “Show Thumbnail(T)” function. If any Thumbnail images have been captured during the session, the captured images will be displayed and can be saved or deleted. Figure 47: Live image with Thumbnail Window creen Right-click on the image of the thumbnail window and the following 6 functions are selectable: 1) Show The function will display the selected snap shot with another window. a) By right clicking the open thumbnail under this “Show” function, the image can be saved. To save the thumbnail from this screen, follow standard Window procedures. b) Pixel Position equation in the menu bar. This data shows the x-y position of the cursor and its RGB values of the particular pixel where the cursor is located. This feature is useful when it is desired to know RGB values on particular position of the image. i. For example, what may be displayed is: 1:(x/y)=(743,118)/(R,G,B)=(80,89,79). The meaning of this data is as follows: (a) 1:(x/y)=(743,118) means that the cursor is currently on the 743rd pixel of the 118th row of pixels. (b) (R,G,B)=(80,89,79) means that the color value of this pixel is R=80, G=89 and B=79 on a standard color matrix where Black = 0,0,0. 2) Snap Shot No. By selecting this function the snap shot number appears on the bottom right-hand corner of the thumbnail image. By selecting it again, the snapshot number disappears. 3) Size The size of the displayed image can be changed by selecting this function. This function is reflected to the displayed images in the thumbnail window only and does not change the actual size of a saved image. These size changes are applied to all thumbnails in the Thumbnail window. 4) Save By clicking “Save” the following window will appear allowing the image to be saved.. StCamSWare v1.10 47 Rev 1.0 USB Color Camera User‟s Manual StCamSWare v1.10 Figure 48: Save As Window creen a) Select the desired folder, file name, file type and save the image. b) The following file types can be selected: (1) Bitmap (BMP) (2) TIFF (TIF) (3) JPEG (JPG) (4) PNG (PNG) 5) Delete The selected thumbnail is deleted by selecting this function. 6) Delete All All displayed thumbnails in the Thumbnail window are deleted by selecting this function. Note: When the Sentech StCamSWare software is closed without first saving the captured thumbnails, the following warning message will appear, allowing an opportunity to save the thumbnails. Figure 49: Image Saving Window creen If this screen appears, please follow the standard windows procedures to save the file or close this window. StCamSWare v1.10 48 Rev 1.0 USB Color Camera User‟s Manual StCamSWare v1.10 6. Help Menu Figure 50: Help Menu creen a. Version Information Click “Help(H)” on the main menu bar and select the “Version Information(V)” function. By selecting “Version Information(V)”, Figure 51 below will appear. It displays the camera and software properties. Figure 51: Version Information creen Note: In this information, the camera PID is a number that is assigned to a “group type” of camera by Sentech. For example, all UXGA Color cameras will have a “Camera PID: 1106”. However, the “Camera Serial” data will change camera to camera when different cameras are used. StCamSWare v1.10 49 Rev 1.0 USB Color Camera User‟s Manual StCamSWare v1.10 b. Advanced Setting Important Note: There are two versions of the advanced menu: the trigger version and the non-trigger version. Unless your application requires the trigger function, the following Advanced Settings section is nonapplicable. The following image is the Advanced Menu screen WITHOUT the Trigger and IO tabs. This is the menu screen that should be used to set up the camera for non-trigger applications. . Figure 52: Advanced Menu Screen without Trigger and IO Tabs creen Note: To navigate to the image above click “Options (O)” in the menu bar and select “Settings” then click the “Advanced” button located at the bottom right-hand corner of the window. If your application DOES require the trigger function, click “Help (H)” on the main menu bar and select the “Advanced Setting” function. By selecting “Advanced Setting”, the following window appears. Enter the password ** and click the “OK” button for activation of the trigger function. Figure 53: Advanced Setting Password Window creen ** For the Advanced Setting password, please contact your Sentech representative. StCamSWare v1.10 50 Rev 1.0 USB Color Camera User‟s Manual StCamSWare v1.10 Once the password is entered the Advanced Menu screen for a trigger application will look as follows: Figure 54: Advanced Menu Screen creen Please note the difference is the Trigger and the IO tabs. The Sentech USB Camera series has two types of trigger: software-based trigger called “Soft Trigger” and a hardwarebased trigger called “Hard Trigger”. The trigger functions available are model dependent. All Sentech USB cameras with the prefix TC or TB have a “Soft Trigger” function in the camera. Only Sentech USB cameras with the model number suffix of “ASH” have a “Hard Trigger”. For example: STC-TC33USB-AS has a Soft Trigger STC-TC33USB-ASH has a Soft Trigger and a Hard Trigger. StCamSWare v1.10 51 Rev 1.0 USB Color Camera User‟s Manual StCamSWare v1.10 III. Advanced Menu Instructions As stated on Page 26, the following section of the manual will be an in-depth instruction guide to the “Advanced” settings in the “Option(O)” and “Settings(S)” selection of the main menu bar. Important Note: For purposes of the following instructions, there are two different advanced menu screen options: one menu with the trigger function and the other without the trigger function. The following section of the manual will cover the “Advanced Menu” screen including the trigger functions. If your application does not require triggering, please ignore the Trigger and IO tabs (Pages 70-81) in the advanced menu screen. The following is the Table of Contents for the remaining section of the manual: Advanced Menu Table of Contents A. Gain Shutter Tab ............................................................................................................................................. 54-60 B. White Balance Tab .......................................................................................................................................... 61-63 C. Y Tab .............................................................................................................................................................. 64-65 D. Color Tab ........................................................................................................................................................ 66-67 E. Color Gamma Tab ............................................................................................................................................ 68-69 F. Trigger Tab ...................................................................................................................................................... 70-76 G. IO Tab ............................................................................................................................................................ 77-81 H. Other Tab ....................................................................................................................................................... 82-86 StCamSWare v1.10 52 Rev 1.0 USB Color Camera User‟s Manual StCamSWare v1.10 Advanced Menu Click the “Options(O)” button in the menu bar, then select “Settings(S)” . At the bottom right-hand corner of the screen click the “Advanced” button. By selecting the “Advanced” button, the Advanced Settings window appears for more detailed settings of the camera. After clicking the “Advanced” button notice the function button at the bottom right-hand corner of the screen will switch to “Simple”. Please see Figure 55 below: Figure 55: Advanced Menu Screen creen In the Advanced window there are eight tabular sections (six in the case of non-trigger) that can be observed at the top of the window. The following section of the manual will explain the settings for each of these eight Advanced window tabs. At this time, if the application requires trigger function and the “Trigger” and “IO” tabs are not displayed as in Figure 55 above, please refer to Page 49-50 “b. Advanced Setting” and follow the directions in order to display the “Advanced” screen which includes the Trigger and IO tabs. If the application does not require the trigger function, it is not necessary to bring up these tabs. StCamSWare v1.10 53 Rev 1.0 USB Color Camera User‟s Manual StCamSWare v1.10 A. Gain / Shutter Tab 1. ALC Mode Selection: The following seven ALC (Automatic Light Compensation) modes are selectable through the drop down menu. As these various modes are selected the control options, on the control option screen, will change. Note: In the case in which at least one of auto mode is selected (b, c, and d below), it is possible that a constant flickering or brightness fluctuation may occur in environments with fluorescent lighting. This is because the internal feedback time is too long for the photometric detection for the ALC function since this decision is executed on the computer over the USB port. Note: The Sentech USB cameras offer two kinds of gain; Analog Gain and Digital Gain. Analog Gain is gain that is generated off of the CCD before signal passes to the A/D convertor after which the signal is processed digitally. As Analog Gain is increased, video noise is also increased. Digital Gain is gain that is applied digitally after the signal has passed the A/D convertor and is being processed digitally. Unlike Analog Gain, Digital Gain can be increased without increasing or adding noise to the image. a. Fixed Shutter / AGC OFF In this mode, the camera works with a fixed shutter speed and a fixed gain value. This mode is suitable for applications which have consistent light conditions or when absolute video level measurements are required. Since there is no automatic gain or shutter function at this setting, the picture may be too dark or saturated depending on the adjustments of the shutter speed, fixed gain and/or lens aperture. Adjust these three for optimum brightness of the image. The available control functions for this mode are: • • • • Fixed Gain Fixed Shutter Preset Shutter Speeds Digital Gain b. Auto Shutter ON / AGC ON In this mode, the camera works in the auto shutter mode and AGC (automatic gain control). This mode is suitable for applications in which lighting conditions change gradually (i.e. applications with natural outdoor lighting). In this mode, the shutter speed and gain change automatically to maintain the video output level at optimum brightness, despite light intensity changes on the object. The Target Brightness slide bar is activated when this mode is selected and this “Brightness Target” level defines the targeted brightness level desired to be maintained automatically. The available control functions for this mode are: • • • • • • • Weight Target Brightness Brightness Tolerance Brightness Threshold AGC Range Shutter Range Digital Gain StCamSWare v1.10 54 Rev 1.0 USB Color Camera User‟s Manual StCamSWare v1.10 c. Auto Shutter ON / AGC OFF In this mode, the camera works with the auto shutter mode and fixed gain control. This mode is suitable for applications in which the lighting conditions change gradually, yet a certain fixed gain value is required. The available control functions for this mode are: • Weight • Fixed Gain • Target Brightness • Brightness Tolerance • Brightness Threshold • Shutter Range • Digital Gain d. Fixed Shutter / AGC ON In this mode, the camera works with a fixed shutter speed and the AGC (auto gain control). This mode is suitable for applications in which lighting conditions change gradually yet a certain fixed shutter speed is required. The available control functions for this mode are: • Weight • Fixed Shutter • Preset Shutter Speeds • Target Brightness • Brightness Tolerance • Brightness Threshold • AGC Range • Digital Gain e. Auto Shutter / AGC OneShot Auto Shutter / AGC “One Shot” allows the user to set the shutter and gain values to a desired temporary fixed setting. If the camera is powered down, these temporary values will be lost. This is a fast convenient mode to set the fixed shutter speed and fixed gain value with one action, for a given environment with set lighting and lensing. First, set the “Target Brightness” at the desired or optimum brightness level needed for the application and click “Auto Shutter / AGC OneShot”. By doing this the fixed shutter speed and fixed gain values are set automatically to maintain the “Target Brightness” setting. Once this action is taken, the shutter and gain values are fixed on a temporary basis. These values will be held until they are either reset or until the camera is powered off. In this mode, the “Target Brightness” slide bar is activated and can be adjusted. To change the brightness level, set a different value with the “Target Brightness” slide bar and select “Auto Shutter/AGC OneShot” again There are two ways to perform set the “Auto Shutter / AGC OneShot” brightness level: 1) Go to “Auto Shutter / AGC On” and adjust the Target Brightness Bar to the desired level. Next, select “Auto Shutter / AGC OneShot”. This will set the Fixed Shutter and Fixed Gain values to that brightness level.. 2) Select “ALC/AGC OneShot” and adjust the Target Brightness slide bar to the desired value, then go back to the ALC Mode drop down menu and again click on “ALC/AGC One Shot” again. This will reset the shutter and gain values according to the new “Brightness Target” value. The available control functions for this mode are: • Weight • Target Brightness • Brightness Tolerance • Brightness Threshold • AGC Range • Shutter Range • Digital Gain StCamSWare v1.10 55 Rev 1.0 USB Color Camera User‟s Manual StCamSWare v1.10 f. Auto Shutter OneShot / AGC OFF This mode is very similar to the previous mode “e.” above. The difference is that in this mode the gain is set at a fixed value by the operator and the “OneShot” process is used to set only the shutter speed. After the shutter speed has been set, the gain value can be further adjusted by either the “Fixed Gain” or “Digital Gain” slide bars. This mode is used to set the gain at a certain fixed value and to find optimum shutter speed. Set the fixed gain value first then click the “Auto Shutter OneShot / AGC OFF” selection. The available control functions for this mode are: • • • • • • • Weight Fixed Gain Target Brightness Brightness Tolerance Brightness Threshold Shutter Range Digital Gain g. Fixed Shutter / AGC OneShot This mode is also very similar to the previous mode “e.” above. The difference is that in this mode the shutter speed is set at a fixed value by the operator and the “OneShot” process is used to set only the gain value. After the gain value has been set, the shutter speed can be further adjusted by either the “Fixed Shutter” slide bar or the “Preset Shutter Speed Buttons”. This mode is used to set the shutter speed at a certain fixed value and to find optimum gain value. Set the fixed gain value first then click the “Auto Shutter OneShot / AGC OFF” selection. The available control functions for this mode are: • Weight • Fixed Shutter • Preset Shutter Speeds • Target Brightness • Brightness Tolerance • Brightness Threshold • AGC Range • Digital Gain StCamSWare v1.10 56 Rev 1.0 USB Color Camera User‟s Manual StCamSWare v1.10 2. Weight This function allows the user to define the importance or “weight” of physical areas on the image sensor (or image) during the calculation of the Automatic Values for Auto Gain or Auto Shutter. This function can be activated and accessed in the following ALC Mode Selections: • Auto Shutter ON / AGC ON • Auto Shutter ON / AGC OFF • Fixed Shutter / AGC ON • Auto Shutter / AGC OneShot • Auto Shutter OneShot / AGC OFF • Fixed Shutter / AGC OneShot By clicking the “Weight” button, the “ALC Weight/Area” window shown in Figure 56 will appear; and the live video image will be divided by crosshatches as shown in Figure 57. Figure 56: ALC Weight / Area Window Figure 57: Live Image with Weight creen creen a. Weight The number placed in each area signifies/determines the value of the “weight” given in relationship to the weight value of the other areas in calculating the effect of the auto function (i.e. the Automatic Light Compensation factor for the “Auto Shutter” and the “AGC”). To adjust the numbers simply type in the desired weight factor or click the up or down arrows for the weight factor. The larger the number, the more affect that area of the image has on the ALC adjustment. The range of the weight factor is from 1 to 255. b. Area This control function allows the area sizes on the image to be adjusted, in order to further control the “Weight” impact in the ALC calculations. There are six crosshairs in the screen. Each line defines a border of the segments which have weight values as described in the above section “a. Weight”. Each line position can be adjusted by the X1, X2, X3, Y1, Y2, Y3 slide bars, which allows the area size to be defined. StCamSWare v1.10 57 Rev 1.0 USB Color Camera User‟s Manual StCamSWare v1.10 3. Fixed Gain Note: The Sentech USB cameras offer two kinds of gain; Analog Gain and Digital Gain. Analog Gain is gain that is generated off of the CCD before signal passes to the A/D convertor after which the signal is processed digitally. As Analog Gain is increased, video noise is also increased. Digital Gain is gain that is applied digitally after the signal has passed the A/D convertor and is being processed digitally. Unlike Analog Gain, Digital Gain can be increased without increasing or adding noise to the image. This control is used to set the desired level of analog gain, when the gain has a fixed value. This function is activated and can be accessed in the following ALC Mode Selections: • Fixed Shutter / AGC OFF • Auto Shutter / AGC OFF • Auto Shutter OneShot / AGC OFF Once the “Fixed Gain” is activated, the “Fixed Gain” slide bar can be used to adjust the desired level of the analog gain to the desired level. 4. Fixed Shutter This control is used to set the desired shutter speed, when the shutter speed has a fixed value. This function is activated and can be accessed in the following ALC Mode Selections: • Fixed Shutter / AGC OFF • Fixed Shutter/ AGC ON • Fixed Shutter / AGC OneShot Once the “Fixed Shutter” is activated the “Fixed Shutter” slide bar can be used to adjust the shutter speed to the desired level. Note: The longest shutter (max. exposure time) can be obtained by setting the slide bar to the far right end position. As the slide bar is moved towards the left, the shutter will gradually become shorter. Please note that at the far left position, the shutter goes back to the longest shutter. Note: When fine adjustments are needed for the shutter speed, select the “Fixed Shutter” slide bar and hit the right or left arrow key. This is applicable on all other slide bars as well. 5. Shutter Speed Buttons This control is used to set the shutter speed at traditional preset values. This function is activated and can be accessed in the following ALC Mode Selections: • Fixed Shutter / AGC OFF • Fixed Shutter / AGC ON • Fixed Shutter/ AGC OneShot The values for the preset shutter speed buttons for fixed shutter speeds vary by different camera types. The preset shutter speeds are listed below by sensor size: a. b. c. d. e. f. g. VGA XGA SXGA UXGA 1/120 1/100 1/60 1/50 1/30 N/A Reset = 1/30 1/120 1/100 1/60 1/50 1/30 N/A Reset = 1/30 1/120 1/100 1/60 1/50 1/30 1/25 Reset = 1/19 1/120 1/100 1/60 1/50 1/30 1/25 Reset = 1/15 Note: By clicking “Reset”, the shutter speed will be reset to the original value which is the longest shutter speed available at the selected mode. StCamSWare v1.10 58 Rev 1.0 USB Color Camera User‟s Manual StCamSWare v1.10 6. Target Brightness This control is used to set the desired brightness level for all ALC automatic controls. An example of where this might be used is on a microscope. Usually a microscope will have a light source and the optics of the scope will serve as the lens train. By hooking up the camera to the microscopes coupler and putting the ALC Mode in any of the selections below, the desired brightness level of the image can be targeted by adjusting the “Target Brightness” slide bar. This “Brightness Target” level defines the brightness level you would like to maintain automatically with the automatic modes. The target brightness can be adjusted with this slide bar. This function is activated and can be accessed in the following ALC Mode Selections: • • • • • • Auto Shutter / AGC ON Auto Shutter / AGC OFF Fixed Shutter / AGC ON Auto Shutter / AGC OneShot Auto Shutter OneShot / AGC OFF Fixed Shutter / AGC OneShot 7. Brightness Tolerance This control is used to set the “Brightness Tolerance” level referencing to the “Brightness Target” value mentioned above. This control allows the upper and lower limit values of the brightness range to be set. By setting the upper and lower values of the range, the automatic gain control or automatic shutter control (collectively called ALC) is activated when actual video level exceeds the range set here. The “Brightness Tolerance” for ALC operations can be adjusted with this slide bar. This function is activated and can be accessed in the following ALC Mode Selections: • Auto Shutter ON / AGC ON • Auto Shutter ON / AGC OFF • Fixed Shutter/ AGC ON • Auto Shutter / AGC OneShot • Auto Shutter OneShot / AGC OFF • Fixed Shutter / AGC OneShot 8. Brightness Threshold This control is used to set the “Brightness Threshold” level. This value supports or is related to the “Brightness Target” value. This function allows the upper and lower limit values of the brightness level to be set for additional control of the “Automatic Gain Control” and/or “Automatic Shutter Control” (collectively called ALC). In other words, when ALC is in operation, the automatic adjustments will halt when the brightness level reaches to this value set for the “Brightness Threshold”. Note: To insure a stable ALC operation, choose a smaller value for the “Brightness Threshold” level than the “Brightness Tolerance” setting. This function is activated and can be accessed in the following ALC Mode Selections: • • • • • • Auto Shutter ON / AGC ON Auto Shutter ON / AGC OFF Fixed Shutter / AGC ON Auto Shutter / AGC OneShot Auto Shutter OneShot / AGC OFF Fixed Shutter / AGC OneShot StCamSWare v1.10 59 Rev 1.0 USB Color Camera User‟s Manual StCamSWare v1.10 9. AGC Range This control is used to set the AGC range. This defines the range of gain values for the AGC operation. When the gain value mode selected uses Auto Gain (AGC ON), the active range will be limited to the upper and lower values shown where the slide bar is highlighted. The active AGC range (lower and upper) can be adjusted with this slide bar. This function is activated and can be accessed in the following ALC Mode Selections: • Auto Shutter/ AGC ON • Fixed Shutter / AGC ON • Auto Shutter / AGC OneShot • Fixed Shutter/ AGC OneShot 10. Shutter Range The active shutter speed range (upper and lower) can be adjusted with this slide bar. When the upper and lower shutter speed values are set, the auto shutter speed will be limited only to the range shown where the slide bar is highlighted. This function is activated and can be accessed in the following ALC Mode Selections: • ALC FullAuto / AGC ON • ALC / AGC OneShot • ALC OneShot / AGC OFF 11. Digital Gain Note: The Sentech USB cameras offer two kinds of gain; Analog Gain and Digital Gain. Analog Gain this gain that is generated off of the CCD before the signal is processed digitally. As Analog Gain is increased, video noise is also increased. Digital Gain is gain that is applied digitally after the signal has started to be processed. Unlike Analog Gain, Digital Gain can be increased without increasing or adding noise to the image. This control allows the “Digital Gain” value to be set. The “Digital Gain” for ALC operations can be adjusted with this slide bar. StCamSWare v1.10 60 Rev 1.0 USB Color Camera User‟s Manual StCamSWare v1.10 B. White Balance Tab Important Note: The frame rate may be reduced when either the “FullAuto” or “One Shot” White Balance modes are used because these functions are processed in the PC. If these modes are unnecessary for the application, please do not use them. Note: This camera utilizes an RGB Bayer Mosaic filter and the arrangement of R (red), G (green) and B (blue) is shown in Figure 58 below. This filter is placed over CCD so that each pixel has an R, G or B filter over it. Color interpolation is done in the PC and a full color image is created. As you see in the drawing below, there are more green pixels than red or blue pixels. For convenience purposes, we differentiate green pixels in the red rows from the ones in the blue rows as Gr and Gb respectively. R Gr Gb B Figure 58: Color Diagram 1. White Balance – Mode Selection creen Figure 59: White Balance Tab in Advanced Settings creen Through the White Balance drop down menu, the following four White Balance modes are selectable: a. OFF By selecting this mode, the camera works without white balance processing. This mode would be utilized in those cases where raw data is desired. Due to the Bayer color filter, the picture becomes green tinted as there are more pixels on the CCD that have green filters on them than there are with red or blue filters on them. (See illustration above.) StCamSWare v1.10 61 Rev 1.0 USB Color Camera User‟s Manual StCamSWare v1.10 b. Manual By selecting this mode, the camera works with manual white balance. This mode is highly recommended in applications in which the color temperature of the light is constant. By adjusting “Color Gain R”, “Color Gain Gr”, “Color Gain Gb” and “Color Gain B”, the desired level of White can be set to define the manual white balance. The meaning of each of the four slide bars that are activated in this mode are as follows: • • • • Color Gain R: Color gain for all red pixels. Color Gain Gr: Color gain for all green pixels in the red rows. Color Gain Gb: Color gain for all green pixels in the blue rows. Color Gain B: Color gain for all blue pixels. c. Full Auto By selecting this mode, the camera activates Auto White Balance (AWB). In AWB the camera constantly calculates what it “thinks” is white based on the scene it is currently processing. This mode is recommended in applications in which the camera is constantly exposed to different color temperatures of light. The following slide bars are activated in the AWB mode: • • • • Color Gain Gr Color Gain Gb Auto Target R Auto Target B By adjusting “Color Gain Gr”, “Color Gain Gb”, “Auto Target R” and “Auto Target B”, the desired level of White can be set to help define the Automatic White Balance processing. d. OneShot By selecting this mode, the camera works with “OneShot Auto White Balance” (also referred to as “Push to Set White Balance”). This mode is highly recommended for applications in which the color temperature of the light is constant during a session but may vary from session to session. This is a temporary White Balance setting and will be lost when the camera is powered down. Therefore, the “OneShot Auto White Balance” settings will need to be reset for every session. Follow the procedures below to use this “OneShot” White Balance feature and to set the white balance for this session: • Under the proper lighting source, place a white object in front of the camera so that the whole screen is covered by the white target. • Click “OneShot” white balance and keep the white object for a few seconds until the screen becomes pure white or gray (no color tint). At this moment, the white balance is properly set for the particular light source and lens currently being used. The camera will retain this white balance setting until the process is executed again or until the camera is powered down. • If or when the color temperature of the light source changes, repeat this process to reset the white balance value. The following slide bars are activated in the “OneShot” mode: • • • • Color Gain Gr Color Gain Gb Auto Target R Auto Target B StCamSWare v1.10 62 Rev 1.0 USB Color Camera User‟s Manual StCamSWare v1.10 2. Color Gain R This slide bar is used to adjust the red color level of the white balance. 3. Color Gain Gr This slide bar is used to adjust the green in the red rows. This setting must be equal to setting or value of “Color Gain Gb”. Lines may appear on the image when “Color Gain Gb” and “Color Gain Gr” are not equal. 4. Color Gain Gb This slide bar is used to adjust the green in the blue rows. This setting must be equal to the setting or value of “Color Gain Gr”. Lines may appear on the image when “Color Gain Gb” and “Color Gain Gr” are not equal. 5. Color Gain B This slide bar is used to adjust the blue color level of the white balance. 6. Auto Target R This slide bar is used to adjust the red color level of the white balance in “Full Auto” or “One Shot” modes. 7. Auto Target B This slide bar is used to adjust the blue color level of the white balance in “Full Auto” or “One Shot” modes. . StCamSWare v1.10 63 Rev 1.0 USB Color Camera User‟s Manual StCamSWare v1.10 C. Y Tab Important Note: The frame rate may be reduced when this function is used because the function is processed in the PC. If this function is unnecessary for the application/system, please do not use it. Figure 60: Y Tab in Advanced Settings creen Note: Gamma correction or adjustment is referring to the linearity of the gray scale representation. Gamma value “1.0” represents a linear transmission. In the case of the Sentech USB cameras, when the gamma value is set below “1.0”, the gray scale of the brighter side is expanded and the gray scale of the darker side is suppressed. On the other hand, when the gamma value is set above “1.0”, the gray scale of the brighter side is suppressed and the gray scale of the darker side is expanded. 1. Gamma Mode Through this drop down menu, the following three “Gamma” modes are selectable: a. OFF In this mode, the gamma value is set at 1.0. This mode also prohibits the gamma value from being changed. b. ON By selecting this mode, the gamma value can be changed. In this mode the gamma value can be adjusted with the “Gamma” slide bar. c. Reverse This mode creates a “gray scale-reversed-image” and provides gamma correction at the same time. In this mode, pixels which would normally be bright are represented as dark and dark as bright. In this mode the gamma value can be adjusted with the “Gamma” slide bar. StCamSWare v1.10 64 Rev 1.0 USB Color Camera User‟s Manual StCamSWare v1.10 2. Sharpness Mode Through this drop down menu, the following two “Sharpness” modes are selectable. a. OFF The sharpness setting cannot be adjusted in this mode. The camera works with minimum sharpness gain and minimum sharpness coring settings in this mode. b. ON The sharpness setting can be adjusted in this mode. This adjustment is also known as “aperture correction”. The available control functions for the “ON” mode are: 1) Sharpness Gain This function is activated and can be accessible when the sharpness mode is set to “ON”. The sharpness setting can be adjusted with the slide bar. 2) Sharpness Coring This function is activated and can be accessible when the sharpness mode is set to “ON”. The detection range of sharpness enhancement can be adjusted with the slide bar. Note: This adjustment is also called „aperture correction‟ or „edge enhancement‟. The principal of this correction is adding edge enhancement information based on the gray scale signal level difference and image sharpness is increased significantly. However, as a nature of this principle, as the “Sharpness Gain” increases, the background noise becomes more noticeable. In such a case, the “Sharpness Coring” can be increased and the background noise will reduce significantly. Please note, if the “Sharpness Coring” is increased too much, eventually the effect of “Sharpness Gain” will also become null. StCamSWare v1.10 65 Rev 1.0 USB Color Camera User‟s Manual StCamSWare v1.10 D. Color Tab Figure 61: Color Tab in Advanced Settings creen 1. Hue / Saturation Mode Through the drop down menu, the following two “Hue / Saturation” modes are selectable: a. OFF In this mode the color saturation and hue settings cannot be changed. The camera operates with factory default Hue and Saturation settings in this mode. b. ON In this mode the color saturation and hue settings can be changed by adjusting the respective slide bars. 1) Saturation This function is activated when the Hue/Saturation Mode is set to “ON”. The saturation setting can be adjusted with the slide bar. 2) Hue This function is activated when the Hue/Saturation Mode is set to “ON”. The hue setting can be adjusted with the slide bar. StCamSWare v1.10 66 Rev 1.0 USB Color Camera User‟s Manual StCamSWare v1.10 2. Color Matrix window The following figure appears by selecting the “Color Matrix” button. This widow is for detailed color adjustment. Do not adjust these settings if the default color is satisfactory for the application. Figure 62: Color Matrix Window creen The 4x3 Matrix above allows for 12 parameters to be used to set the Color Matrix of the image. Any changes made to the parameters are only reflected to the image after the “OK” or “APPLY” button is selected. • R’, G’ and B’ are the result of the formulas where the R color, G color and B color have been revised by the formula. • In the case that the standard core color values are not acceptable, this matrix may be used to adjust those core values. If no adjustment or additional processing for the core color values, then R is Red, G is Green, and B is Blue without any processing by this matrix. The values shown in this matrix before any adjustments are made are the “Factory Default” values. • The active value range which may be put into the matrix is from -32,768 to 32,767. Note: Luminance is primarily carried in the Green channel. Therefore, if for example the three default values are each changed from 100 to 1,000, the image will become quite saturated. If the lens is closed down to reduce the amount of light that is allowed onto the CCD, a more natural image color will be regained. This might be useful for very low light applications. Please note, that this will also increase the noise in the image. a. OK By selecting the “OK” button, all changes to the Color Matrix will be reflected in the Image and the Color Matrix window will close. b. APPLY By selecting the “APPLY” button, all changes to the Color Matrix will be reflected in the image and the color Matrix window will stay open, allowing further adjustments. c. CANCEL By selecting the “CANCEL” button, the values will be set at the last saved setting and the window will close. d. RESET Clicking the “RESET” button will replace the parameters of the Color Matrix Window with the factory default or settings that were previously saved to file (StCamDemo.cfg setting file). The change is reflected to the image after the “OK” or “APPLY” button is selected. e. GRAY Clicking the “GRAY” button will set the Color Matrix to a monochrome image setting. The change is reflected to the image after the “OK” or “APPLY” button is selected. f. REVERSE Clicking the “REVERSE” button will set the Color Matrix to a negative image setting. This change is reflected to the image after the “OK” or “APPLY” button is selected. StCamSWare v1.10 67 Rev 1.0 USB Color Camera User‟s Manual StCamSWare v1.10 E. Color Gamma Tab Through this tab, unlike the “Gamma Correction” under the “Y” tab, the color gamma correction factors can individually be set on R, Gr, Gb and B. Note: Gamma correction or adjustment is setting linearity of gray scale representation as mentioned before. With the adjustments below, the grayscale can be set rendering on individual color segments. Gamma value “1” represents linear transmission. In the case of this camera, when the gamma value is set below “1”, the gray scale of brighter side is expanded and the gray scale of darker side is suppressed. On the other hand, when the gamma value is set above “q”, the gray scale of brighter side is suppressed and the gray scale of darker side is expanded. Figure 63: Color Gamma Tab in Advanced Settings creen The slide bar is activated and or accessible by setting any of the Gamma Mode selections to “ON” or “Reverse”. Adjust the Color Gamma volumes with the slide bars. 1. R Gamma Mode Through this drop down menu, the following three “R Gamma Mode” control options are selectable: a. OFF In this mode, the camera works with the R gamma equal to 1.0. The R Gamma cannot be adjusted in this mode. b. ON In this mode, the R Gamma can be adjusted. The R Gamma is adjustable with the R Gamma slide bar. c. Reverse This mode creates gray scale-revered-image in R and provides gamma correction at the same time. In this mode, what would normally be a bright pixel is represented as dark, and dark as bright. StCamSWare v1.10 68 Rev 1.0 USB Color Camera User‟s Manual StCamSWare v1.10 2. Gr Gamma Mode Through this drop down menu, the following three “Gr Gamma Mode” control options are selectable. a. OFF By selecting this mode, the camera works with Gr Gamma equal 1.0. The Gr Gamma cannot be adjusted in this mode. It is recommended that this setting and “Gb Gamma” setting should be equal otherwise horizontal stripes may appear throughout the image. b. ON By selecting this mode, the Gr Gamma can be adjusted. The Gr gamma is adjustable with the Gr gamma slide bar. It is recommended that this setting and “Gb Gamma” setting should be equal otherwise horizontal stripes may appear throughout the image. c. Reverse This mode creates a gray scale-reversed-image in Gr and provides gamma correction at the same time. In this mode, what would normally be a bright pixel is represented as dark and dark as bright. 3. Gb Gamma Mode Through this drop down menu, the following three “Gb Gamma Mode” control options are selectable. a. OFF By selecting this mode, the camera works with Gb Gamma equal 1.0. The Gb Gamma cannot be adjusted in this mode. It is recommended that this setting and “Gb Gamma” setting should be equal otherwise horizontal stripes may appear throughout the image. b. ON By selecting this mode, the Gb Gamma can be adjusted. The Gb Gamma is adjustable with the Gb gamma slide bar. It is recommended that this setting and “Gb Gamma” setting should be equal otherwise horizontal stripes may appear throughout the image. c. Reverse This mode creates a gray scale-reversed-image in Gb and provides gamma correction at the same time. In this mode, What would normally be a bright pixel is represented as dark and dark as bright. 4. B Gamma Mode Through this drop down menu, the following three “B Gamma Mode” control options are selectable: a. OFF In this mode, the camera works with the B Gamma equal to 1.0. The B Gamma cannot be adjusted in this mode. b. ON In this mode, the B Gamma can be adjusted. The B gamma is adjustable with the B Gamma slide bar. c. Reverse This mode creates gray scale-revered-image in B and provides gamma correction at the same time. In this mode, what would normally be a bright pixel is represented as dark, and dark as bright. StCamSWare v1.10 69 Rev 1.0 USB Color Camera User‟s Manual StCamSWare v1.10 F. Trigger Tab The set up and control features for the “Trigger” functions of the Sentech USB cameras are provided on this tab. Note: If the current display of the StCamSWare Viewing Software does not have the “Trigger” and “IO” tabs displayed and the trigger function is needed, please refer to Page 49 of this manual. If a “Trigger” function is not needed please proceed to Page 82-86 to review the “Other” tab. Figure 64: Trigger Tab in Advanced Settings 1. Operation Mode creen Through the “Operation Mode” drop down menu, the following three modes are selectable: a. Free Run In this mode, the camera outputs video continuously as in a non-trigger operation. b. Trigger In this mode, the camera waits for a trigger input signal. When a trigger signal is received, the camera exposes and sends one frame of video. The image generated by supplying a trigger is displayed on the monitor until the next image is generated upon receipt of the next trigger. c. Trigger w/ readout In this mode, the camera waits for the trigger input signal. The camera exposes when the trigger signal is received, However, the video output signal is held on the CCD until the readout signal is applied. As a result, this function allows the user to control the readout timing from the CCD. 2. Trigger Source This function can be activated and accessed in the following “Operation Mode” settings: Trigger Trigger w/ readout The “Trigger Source” has four setting selections: a. Disable This setup disables the trigger input. b. Software By selecting this mode, the camera will accept a trigger signal through the software over the USB cable. The “Soft Trigger” button under the “Trigger Mode” will emulate this function. By selecting this mode, the “Soft Trigger” button under Trigger Mode will be activated. StCamSWare v1.10 70 Rev 1.0 USB Color Camera User‟s Manual StCamSWare v1.10 c. Hardware By selecting this mode, the camera accepts trigger signals through the hardware. A “Hard Trigger” signal should be supplied to the camera via one of the I/O ports provided on the camera. Please refer to the explanation in the next “IO” tab. (Page 77). 3. Trigger Mode The trigger function is enabled when “Trigger” or “Trigger with ReadOut” is selected in the operation mode. When “Hardware” is chosen, there will be two types of hardware triggers to choose from: a. Edge Preset Trigger The duration of exposure is determined by the preset “Fixed Shutter” speed (which is set under the “Gain/Shutter” tab, see Page 58). b. Pulse Width Trigger This mode works in conjunction with “Hardware” trigger, as the “Trigger Source”. With this mode, the duration of camera exposure will synchronize with the input pulse width. c. Start / Stop Trigger In Start/Stop trigger mode, first select “Software” as the trigger source. The exposure time is determined by the following two methods: i. First is the time between pressing “Soft Trigger” and “Soft Sub Trigger”, which is done manually. ii. Second is by the Auto Sub Trigger setting, where the user can set the timer via software clock. If “Hardware” is selected as the “Trigger Source”, it is exactly the same as in the software mode, except, the hardware signal is assigned to the IO pins, which can then be configured under the IO tab. Assign trigger input and sub trigger to either IO0 or IO1. Camera starts exposure when trigger input is applied. The exposure stops when the sub trigger \signal is applied. 4. Readout Source This function can ONLY be activated and accessed in “Operation” mode: • Trigger w/ readout The “Readout Source” has two setting selections: a. Software b. Hardware Under the “Trigger w/ readout” mode, the video output signal is held on the CCD as a charge until a “Readout” signal is applied. This selection determines the type of the signal which will be supplied, whether it is a software based or hardware based signal. If “Software” is selected, the signal must be supplied from the software via the USB cable. If “Hardware” is selected, the signal should be supplied through one of the I/O ports provided on the camera. Please refer to the explanation provided in the following section, “IO Tab” (Page 75). 5. Noise Reduction This function is applicable only when the "Start/Stop" mode is selected. By utilizing this function, the user can reduce the noise of the image, since long exposure with the "Start/Stop" mode tends to create more noise in general. There are two methods to implement this function: "Easy" and "Complex". The operations and operational principles are explained below: a. Easy 1) Operational Procedures This method does not require any calibration process. Simply choose "Easy" from the drop-down menu and capture an image with "Start/Stop" mode. 2) Operational Principal The system analyzes the image captured automatically and recognizes noise segments in the image. The system executes the averaging manipulation on the subject pixel with neighboring pixel information and masks the noise. StCamSWare v1.10 71 Rev 1.0 USB Color Camera User‟s Manual StCamSWare v1.10 b. Complex 1) Operational Procedures This method requires calibration process before capturing a final image. The calibration can be done by selecting "Calibration" from the drop-down menu. Follow the procedures below: a) Make sure that all parameters are set the same as the setting you are intending to use when the final image is captured (i.e. exposure time, gain, etc.). b) Cover the lens completely so that there is no light going through the lens. c) Execute the calibration by selecting "Calibration For Complex". d) Capture one image. e) Select "Complex" and remove the cover from the lens. f) Capture the final image. 2) Operational Principal The system recognizes noise information based on the captured image taken in the calibration process while the lens is covered. The final image will have the corresponding correction factor and cancel these noises in the image. Note: Due to the operational principal in the system, the "Easy" method is effective to not only the pixel blemishes but also some of random noises. Normally, this process softens the image causing some of edge information may be lost. Note: Accordingly, the "Complex" method has no effect on the random noise and maintains the sharp image. On the other hand, if there is significant random noise during the calibration process, they may over compensate and create undesirable noise in the image. Note: We recommend executing "Calibration" every time before capturing the final image as temperature and any other changes to the parameter may affect the overall image quality. 6. Exp. End Signal The Sentech USB cameras have the ability to send out “cue” or notification signal through the software as soon as the camera exposure is completed and this set up enables or disables that function. This function is activated and accessible when the “Operation Mode” is set to one of the trigger modes. The “Exp. End Signal” has two set up selections: a. Disabled b. Enabled This signal may be extremely convenient in the case that the application requires notification of exposure completion, in order to generate some downstream action. For example, if a certain actuator process in the system must be activated only after the completion of an exposure, this feature would allow that to be achieved. 7. Exp. HD This function provides two drop down selections for exposure control as related to the trigger timing: a. Immediate – With this setting the exposure starts at the arrival of the trigger signal. b. Wait HD – With this selection, the exposure on the CCD holds until the next HD (Horizontal Drive Pulse) occurs. This eliminates the picture noise created by Vsub signal when the consecutive trigger is applied before the completion of previous video readout StCamSWare v1.10 72 Rev 1.0 USB Color Camera User‟s Manual StCamSWare v1.10 8. Exp. Readout (Exposure control to readout timing) This function provides two drop down selections for exposure control as related to the readout timing: a. Immediate – For normal operations, please use this selection. b. Wait Readout – With this setting, the camera automatically delays the timing of the start of the next exposure so that the end (timing) of this (next) exposure matches the end of the readout of the prior exposure. In the event that a trigger is received with a timing that would result in the end of the (next) exposure occurring before the end of the readout of the prior exposure, this will delay the start of the (next) exposure until these timings will match. 9. Trigger Tab Operational Function Buttons: a. Reset Counter When the “Callback” function “FPS” (See Figure 31 on Page 28) is utilized, three numbers are displayed at the right top corner of the image. These are: - the number of frames per second the total number of frames from when the software started running the total number of frames from when the camera was powered up By clicking the “Reset Counter” button “the total number of frames from when the camera was powered up” is reset. This count may be accessed and controlled for reference purposes by utilizing the SDK during system design. b. Software Trigger This button issues a software trigger signal via the Trigger tab window. This button is activated when the “Operations Mode” is set to either “trigger” or “Trigger w/ readout” and the “Trigger Source” is set to “Software”. If the modes are set like this, by clicking this button a software trigger is sent to the camera. c. Soft Sub Trigger The software trigger button is enabled only when the Trigger, Start/Stop trigger mode, and software is selected. When the camera operates in the Start/Stop trigger mode, the user can start and stop the trigger mode. d. Auto Sub Trigger By checking the auto sub trigger box, a long exposure with preset exposure time is achieved. Select auto sub trigger, and set the pre-set value with the slide bar or by assigning an actual value in the text box. To activate the auto sub trigger check the “Auto Sub Trigger” box. e. Read Out This button issues a software “Read Out” signal via the Trigger tab window. This button is activated when the “Operations Mode” is set to “Trigger w/ readout”. The “Trigger Source” may be set to either “Software” or “Hardware”. If the modes are set like this, by clicking this button a readout signal is sent to the camera. This allows the image to be read off of CCD. As explained earlier, when the Operation Mode is set to “Trigger w/ readout, the camera will start to integrate upon receipt of the trigger, however the signal will be held on the CCD until this signal is provided. Note: This feature is very useful especially when multiple cameras are used in one system. With the correct read out timing for multiple cameras, the congestion of USB traffic may be minimized. Note: Dark current noise is accumulated while the video output is being held on the CCD. The longer the charge is held on the CCD in the “Trigger w/ readout” mode while it is waiting for this “Read Out” signal, the nosier the output will be. StCamSWare v1.10 73 Rev 1.0 USB Color Camera User‟s Manual StCamSWare v1.10 10. Trigger Tab Timing Control Slide Bars There are six timing control slide bars. By utilizing these controls, you can set certain timing parameters (fixed delay time, duration time, etc.) for the I/O signals (described under the “G. I/O” tab). a. Exposure Delay When the “Exposure Delay” control is set at "0 nsec", the camera exposure starts immediately after the trigger signal arrives at the camera. By adjusting this control to an “X nsec” value greater than 0 that value of X is the additional delay time added onto the actual start of the exposure time. See Figure 65 below. Trigger In Exposure time Internal delay Exposure delay CCD exposure Figure 65: Exposure Delay Timing Chart b. Strobe Start Delay When the “Strobe out (programmable)” output signal is utilized, this sets the delay time of “Strobe out (programmable)” output signal. (See Ⓑ in the IO Signal Timing Chart on pp. 50) c. Strobe End Delay This adjustment defines when the “Strobe out (programmable)” output signal should end referencing to the end of the CCD exposure. (See Ⓒ in the IO Signal Timing Chart on pp. 50) d. Pulse Delay This adjustment is used to set the delay time for various output signals (Trigger output [Programmable], Exposure end and CCD readout end). (See Ⓓ in the IO Signal Timing Chart on pp. 50) e. Pulse Duration This adjustment is used to set the time duration for various output signals (Trigger output [Programmable], Exposure end and CCD readout end). (See Ⓔ in the IO Signal Timing Chart on pp. 50) f. Readout Delay When this control value is set at "0 nsec", the video output signal is output immediately after the readout input signal arrives to the camera. By adjusting this value to an “X nsec” value greater than 0, that value of X is the additional delay time added the output time for the video output signal. See Figure 66 below. Readout In Readout delay Internal delay Video out Figure 66: Readout Delay Timing Chart StCamSWare v1.10 74 Rev 1.0 USB Color Camera User‟s Manual StCamSWare v1.10 11. “Line/Clock” & “Second” Button At the right hand side of the “Trigger Tab Timing Control Slide Bars” is an information box which displays the timing setting values of the “Timing Control Slide Bars. These values can be displayed in two different value formats. The desired display format can be seen simply by clicking on the “Line/Clock” and “Second” button. By clicking on this button, the two formats are toggled back and forth from on to the other. The two data formats are: a. b. “Line/Clock” displays the unit of measure in nanoseconds (ns). “Second” displays the unit of measure in “clocks” and “line”. In this case, clock represents each pixel clock duration time and line represents each horizontal duration time. 12. IO Signal Timing Chart The chart below illustrates the various IO Timing features and their functions for the Sentech USB cameras. Figure 67: I/O Signal Timing Chart Note: This data is applicable for both the Soft and Hard Trigger type Sentech USB cameras. If a hardware trigger is being used, this data is applicable for both the “Edge Preset” and “Pulse Width” type triggers. StCamSWare v1.10 75 Rev 1.0 USB Color Camera User‟s Manual StCamSWare v1.10 13. CAUTIONS a. Trigger input signal cycle time Set the trigger signal input cycle time to be more than (the exposure time + video output), otherwise the following phenomenon may occur. - Double images Excess or abnormal noise No video image. b. The status of the input signal pins at power up All input pins must be set at “low” status when power is turned on. Otherwise the camera may not operate properly. StCamSWare v1.10 76 Rev 1.0 USB Color Camera User‟s Manual StCamSWare v1.10 G. IO Tab Note: The selections and functionality on this “IO” tab are only available for use with Sentech‟s USB “hard trigger” type cameras. These cameras will have a suffix designator at the end of the model number: “ASH”. For example, STCTC33USB-ASH, or STC-TB202USB-ASH. If the camera does not have this ASH at the end of the model number, that unit is unable to use “hard triggers” and the “Trigger” and “IO” tabs will NOT appear when the camera is plugged in. Figure 68: IO Tab in Advanced Settings creen “ASH” hardware trigger type cameras provide four hardware I/O’s for various purposes. These features are provided and can be configured for the various purposes of many machine vision and other applications requiring trigger functions. The I/O points are available at both the Hirose 12p connector and the pin jack on the rear panel of the camera. Hirose 12P connector provides four I/O points (2 inputs and 2 outputs) and the pin jack provides two I/O points (1 input and 1 output). See the connector drawings below for the signal assignments. Note: Any combination of these I/O points may be used and configured for up to a total of four I/Os, with a maximum of two Input I/Os and two Output I/Os. Pin No. 1 2 3 4 5 6 7 8 9 10 11 12 12 pin Hirose Connector HR10A-10R-12P Figure 69: Hirose Connector Drawing StCamSWare v1.10 Signal type GND +5V DC USB DUSB D+ IO0 GND IO0 IO3 IO3 GND IO1 GND IO1 IO2 IO2 GND In/Out In Out In Out Figure 70: Hirose Connector Pin Out 77 Rev 1.0 USB Color Camera User‟s Manual StCamSWare v1.10 Stereo Pin Jack IO 2 (Output) IO 1 (Input) Ground Figure 71: Stereo Pin Jack Mono Pin Jack IO 2 (Output) Ground Figure 72: Mono Pin Jack For both the Hirose and the Pin Jacks, these I/O points are user configurable and can be configured through this “IO” tab. IO0 and IO1 are assigned for input signals only and IO2 and IO3 are assigned for output signals only. Assigning signals to each I/O is very simple. 1. Click the down arrow key provided for each I/O then popup window appears and it shows all available signals for that I/O. Simply choose desired signal. 2. After that set up enable polarity of that signal by selecting “Positive” or “Negative”. StCamSWare v1.10 78 Rev 1.0 USB Color Camera User‟s Manual StCamSWare v1.10 Figure 73: IO Tab in Advanced Settings The camera provides four hardware I/O connections for the various signals. These features are provided for the purposes of many machine vision applications as well as other applications. Read this section along with the “I/O Signal Timing Chart” on Page 74. 1. Input I/O‟s (IO0 and IO1) By clicking on either IO0 or IO1, the input configuration of the input signals can be set up. These functions are user configurable and can be set up to provide the following input functions on either of the input points: a. Mode There are four modes that can be assigned to an Input signal. 1) Disable [00] This mode disables the “Input” pin for which it is assigned. 2) General Input [01] This input may be used for auxiliary purpose. The status of this input can be obtained by using Sentech SDK. 3) Trigger Input [10] This provides an input path for a “Hardware Trigger” input, into the camera. By applying a “Trigger Pulse” to the camera, one frame of image can be obtained. As the camera provides both hardware and software triggers, “Hardware Trigger” must be selected to utilize this feature on the “Trigger tab”. 4) Readout Input [30] This provides an input path for a “Readout Signal” into the camera. This function instructs the camera to release the video output signal, when the “Operation Mode” is set to “Trigger w/ readout”. As this camera can be configured for either a hardware and software readout, in order to configure this output pin, the “ReadOut Source” must be set to the “Hardware” mode. 5) Sub Trigger [40] This is a hardware replication of the software sub trigger, which is explained on Page 73. When the hardware start/stop mode is selected, the camera integration finishes when the sub trigger input is enabled. b. Polarity This setting allows the “Polarity” of the “Input Signal to be set at either “Positive” or “Negative” for those signals where this is applicable. c. Status This allows the signal to be set at either a “High” or “Low” status, when it is appropriate to do so. StCamSWare v1.10 79 Rev 1.0 USB Color Camera User‟s Manual StCamSWare v1.10 2. Output I/O‟s (IO2 and IO3) By clicking on either IO2 or IO3, the output configuration of the output signals can be set up. These functions are user configurable and can be set up to provide the following input functions on either of the output points: a. Mode There are seven modes which can be assigned to an output signal. 1) Disable [00] This mode disables the “Input” pin for which it is assigned. 2) General Output [01] By assigning “General output” to one of the output pins, some logical signals in a system can be extracted as a hardware signal to this IO point. In the system designed with the SDK, this is convenient way to obtain a signal as hardware output signal. Through this viewing software, for a demonstration purpose, the status of this signal can be set to either “High” or “Low”. 3) Trigger Output (Programmable) [10] This “output signal” is produced from a “Trigger Input” signal applied to the camera and may be used to trigger another downstream camera. By referencing the beginning of the “External Trigger Input” signal to the camera, the beginning of this trigger output timing may be programmed or delayed by adjusting “Pulse delay time” under the “Trigger tab”. 4) Trigger Output (Loop through) [11] This function is very similar to the “Trigger Output (Programmable)” listed above. The only difference is that in this mode the timing of the “Trigger Output” is not programmable (cannot be delayed). This mode is used to pass through the “Trigger Input” as an output signal for various purposes including triggering other cameras. Please note there is a fixed time delay of several hundred pixel clocks associated with this process. 5) Exposure End [12] This “notification” output signal is sent out following the end (or completion) of an exposure. By utilizing this “Exposure End” output signal, the system can be ensured that the exposure has been completed. For example, this could be useful to move objects via an actuator to a next position/stage after confirming the end of exposure, etc. 6) CCD Read End Output [13] This “notification” output signal is sent out following to the end (or completion) of each video output transmission from the camera. By utilizing this “CCD Read End Output” signal, the system can ensure the camera has completed transferring the previous video output signal. 7) Strobe Output (Programmable) [20] This “Strobe Output (Programmable)” output signal may be used to drive an external strobe device. In this mode, the beginning of the strobe output signal can be defined (programmed) referencing the beginning of the “Trigger Input” signal with a delay timing, and the end (duration) of the “Strobe” signal can also be set. 8) Strobe Output (Exposure) [21] With this selection, the strobe output signal synchronizes with actual exposure timing. b. Polarity This setting allows the “Polarity” of the “Output Signal to be set at either “Positive” or “Negative” for those signals where this is applicable. . c. Status This setting allows the signal to be set at either a “High” or “Low” status, when applicable. StCamSWare v1.10 80 Rev 1.0 USB Color Camera User‟s Manual StCamSWare v1.10 3. SW 1-4 Status Under the “trap door” cover on the top of the camera are four “status hardware switches”. These switches have no operational impact on the camera performance. They may be set to an “ON” or “OFF” position. The “ON” or “OFF” position setting will be reflected as shown on Figure 74 below. This status data may be used by the user or the system to make something happen in the system. For example, different systems may have different or multiple software settings and the “OFF” status of switch 1 would result in software set A being downloaded into the camera whereas the “ON” status of switch 1 would result in software set B being downloaded into the camera. Figure 74: IO Tab in Advanced Settings 4. Update If one of the input pins is set to “General Input”, by clicking this button, the status of the signal over that input pin is updated to the current status and displayed. StCamSWare v1.10 81 Rev 1.0 USB Color Camera User‟s Manual StCamSWare v1.10 H. Other Tab Figure 75: Other Tab in Advanced Settings creen 1. Scan Mode Through the drop down menu, the following five scan method modes are selectable: a. Normal By selecting this mode, a full screen image is displayed. b. 1/1 Partial By selecting this mode, a normal full screen image is displayed just as if the previous “Normal” mode had been selected. However, with this “1/1 Partial” mode, if the PC has enough capacity, the frame rate may increase slightly as the blanking information is omitted in the video output signal. c. 1/2 Partial By selecting this mode, approximately half of the vertical center screen image is displayed and frame rate increases. d. 1/4 Partial By selecting this mode, approximately one-quarter of the vertical center screen image is displayed and frame rate increases. Note: For the “Scan Mode”, by selecting the “1/1, 1/2 or 1/4 Partial” mode, the range of the shutter speeds for the fixed shutter on the “Gain/Shutter” tab is expanded beyond the range available under the “Normal” mode. This expanded range of shutter speeds can be used to set an “extended exposure time”. For example, with a Sentech UXGA color USB camera, the slowest shutter speed under the “Normal” scan mode is 1/15 sec., however by setting the scan mode to “1/1 Partial” mode, the slowest shutter speed is now expanded to 1/ 4.69 sec. This is a convenient method to either (a) slow down the frame rate of the camera or (b) increase the sensitivity. Note: If the 1/2 Partial or 1/4 Partial mode is selected, the scan rate of the image increases. These modes are suitable for the applications which require the higher scan rate of the images. e. Variable Partial This mode selection allows users to define the areas of interest in the operation of partial scan mode. By selecting this mode, users can set the height of the partial scan range by the slide bar “Height”. Also, by adjusting “Offset Y”, you can shift the area of interest of the CCD image area vertically. StCamSWare v1.10 82 Rev 1.0 USB Color Camera User‟s Manual StCamSWare v1.10 Note: The following menu selections, related to “Binning”, are available only with black and white model cameras and not available on the color models. Binning is the function of sending output in which multiple horizontal lines have been added together. For example, in the case of “Binning ½”, two horizontal lines are bundled together (added) and sent out as one line information. In the same manner, if “Binning ¼” is selected, four horizontal lines are bundled together (added) and sent out as one line information. The binning modes are very convenient when higher frame rates are required and vertical resolution is not critical. The following binning modes are available: f. Binning 1/1 g. Binning 1/2 h. Binning 1/4 i. Binning Variable Note: In the “Binning Variable” mode, both “Binning” and “Variable Partial” activate simultaneously. The image is created based on “Binning 1/2” method and the area of interest can be set with the same method as in the “Variable Partial” mode. 2. Clock Speed This function allows the “Clock Speed” of the camera readout to be set. The following three “Pixel Clock Speeds” are selectable through this drop down menu: a. Normal By selecting this mode, the pixel clock speed is set to normal. If the PC has enough performance and it is not occupied with other tasks, the following scan rates can be achieved on the Sentech USB cameras: - VGA = 59.94 frames per second, XGA = 29.18 frames per second QVGA = 22.40 frames per second SXGA = 19.26 frames per second UXGA = 15.32 frames per second b. 1/2 By selecting this mode, the pixel clock speed is 1/2 of the normal pixel clock speed (half speed of Normal). c. 1/4 By selecting this mode, the pixel clock speed is 1/4 of the normal pixel clock speed (quarter speed of Normal). Note: As the pixel clock speed slows down, the frame rate will also slow down accordingly. As the frame rate slows down, the light sensitivity of the camera increases due to the longer exposure time. Hence, for low light applications, which require higher sensitivity, selecting either the 1/2 or 1/4 “Clock Speed”, may be effective in helping increase the brightness of the image. Additionally, this setting may help improve the SN ratio. 3. Still Image Pixel Format Selection Through the “Still Image Pixel Format” drop down menu, the two following formats are selectable. These selections define the signal format of the still image recording. Choose appropriate format according to requirements of the application which will be used. Some applications require a BGR24 format and some require a BGR32 format. The image qualities of these are the same. a. BGR24 By selecting this format each pixel of the still image is represented in 24 bits. b. BGR32 By selecting this format, each pixel of the still image is represented in 32 bits. To achieve 32bits/pixel format, eight additional (dummy) bits are added to make up 32bits. These additional bits do not carry any image information. StCamSWare v1.10 83 Rev 1.0 USB Color Camera User‟s Manual StCamSWare v1.10 4. Color Interpolation Each pixel on the CCD has a “Red”, “Green” or “Blue” filter over it. This means each pixel does not have color information for two of three primary colors (i.e. green pixels are missing blue and red). The process of “filling in” the absent color information is called “Color Interpolation”. The StCamSWare Viewing Software provides five different algorithms for color interpolation. (Color Interpolation is only applicable with color cameras.) The following “Color Interpolation” algorithms are selectable through the drop down menu: a. OFF (Mono) By selecting this mode, the image is generated without any color information. If this mode is selected while using a color camera, a monochrome image will be generated, but the image will have geometric patterns due to the primary color filter. This mode is not recommended for color cameras. b. OFF (Color) By selecting this mode, the image appears with no color interpolation. The image generated is comprised of the raw color information (Red, Green and Blue) due to the Bayer filter. c. Nearest Neighbor Replication By selecting this mode, the color of the image is generated with the simplest color interpolation algorithm. In the case that red is needed on a green pixel, the algorithm simply copies the color from the nearest red pixel and uses that value for the missing red color information on the green pixel. The execution of the “Nearest Neighbor Replication” algorithm requires very limited resource from the PC, however some “pixelization” effect may be visible especially along sharp contrast edges. The color reproduction will also be less accurate than either the Bilinear or Bi-Cubic algorithms. d. Bilinear By selecting this mode, the camera works with the “Bilinear” algorithm, which is a more complex color interpolation algorithm. This generates a more accurate color reproduction and smoother edge renderings than the “Nearest Neighbor” method, put requires more computational power from the PC. The algorithm is as follows: Interpolation of green pixels: the average of the upper, lower, left and right pixel values is assigned as the G value of the interpolated pixel. For example: G8 =(G3+G7+G9+G13) / 4 Interpolation of red/blue pixels: Interpolation of a red/blue pixel at a green position: the average of two adjacent pixel values in corresponding color is assigned to the interpolated pixel. For example: B7 = (B6+B8) / 2; R7 = (R2+R12) / 2 Interpolation of a red/blue pixel at a blue/red position: the average of four adjacent diagonal pixel values is assigned to the interpolated pixel. For example: R8 = (R2+R4+R12+R14) / 4; B12 = (B6+B8+B16+B18) / 4 e. Bi-Cubic By selecting this mode, the image appears with the most sophisticated color interpolation algorithm in this software. Each interpolated color value is defined based on a certain equation factored by the distances and color values of the surrounding pixels. This creates very smooth edge rendering and excellent color reproduction; however, this method also requires most computational power from the PC. This interpolation algorithm is generally described as the next formula: C(x,y) = c(x , y )h(x-x )h(y-y ) k 1 k 1 K 1 Figure 76: One Variable Cubic Interpolation In this software, we utilize the method called “One-Variable Cubic” interpolation in which the pixels up to two pixels away from the subject pixel may be the object for this color interpolation. (See Figure 76, to the right.) StCamSWare v1.10 84 Rev 1.0 USB Color Camera User‟s Manual StCamSWare v1.10 e. Bilinear with False Color Reduction By selecting this mode, the camera works with a “Bilinear” algorithm that reduces false color, which appears at the edge with the “Bilinear” algorithm. This method requires more computational power form the PC than is required by the “Bilinear” method. The algorithm is the same as “Bilinear”. 5. Mirror Mode “Mirror Mode” allows the orientation for the image to be changed digitally. Through this drop down menu, the following four mirror modes are selectable: a. OFF By selecting this mode, a normal image is displayed. b. Horizontal By selecting this mode, a so-called “mirror image” (horizontally reversed image or right/left converted image) is displayed. c. Vertical By selecting this mode, a vertically reversed (top / bottom flip) image is displayed. d. Horizontal/Vertical By selecting this mode, both a vertically and a horizontally reversed image (180 degree rotated image from the original image) is displayed. 6. Rotation The “Rotation” function allows the image to be digitally rotated. The following three rotation modes are selectable: a. OFF By selecting this mode, a normal image is displayed. b. CLOCKWISE_90 By selecting this mode, the image will rotate 90 degrees clockwise from the original preview image. c. COUNTERCLOCKWISE_90 By selecting this mode, the image will rotate 90 degrees counterclockwise. 7. Display Mode Setting Through this drop down menu, the following display modes are selectable: a. GDI This is Windows based display functionality. This is the default mode of display. Note: The following display modes are for use with the SDK, when a program is going to be written which will have “Overlay” type annotation ability. The base of this functionality is using the abilities of Direct Draw. These modes will tend to use more Graphic Card memory and less CPU memory. This is a popular method for programming in Visual Basic. If the user is not going to write code with the SDK, then it is recommended to keep this “Display Mode Setting” set to the GDI mode. The Direct Draw or DirectX function helps make a clear image while using the magnification function. b. DirectDraw Offscreen This overlay function is synthesized inside the video board and this mode handles 16bits format. c. DirectDraw Overlay This overlay function is synthesized by utilizing the overlay function on the video board and this mode handles 16bits format. d. DirectDraw Offscreen HQ This overlay function is synthesized inside the video board and this mode handles 24bits format. e. DirectDraw Overlay HQ This overlay function is synthesized by utilizing the overlay function on the video board and this mode handles 24bits format. StCamSWare v1.10 85 Rev 1.0 USB Color Camera User‟s Manual StCamSWare v1.10 f. DirectX This overlay function is synthesized by the DirectX with the graphic memory card. Please use this function when the image is not received with the Direct Draw function in a Windows Vista system. g. DirectX (Vsync ON) This overlay function is synthesized by the DirectX with the vertical sync system with the graphic memory card. Please use this function when the image is not received with the Direct Draw function in a Windows Vista system. h. DirectX (Vsync ON2) This overlay function is synthesized by the DirectX with the vertical sync system with the graphic memory card. Please use this function when the tearing occurs with “DirectX (Vsync ON). Please use this function when the image is not received with the Direct Draw function in a Windows Vista system. i. GDI[HALFTONE] In this mode, the CPU manages the display process while using the magnification function. StCamSWare v1.10 86 Rev 1.0 USB Color Camera User‟s Manual StCamSWare v1.10 Revisions Revisions Date (D/M/Y) Changes 1.0 29/01/2009 New Document 1.1 1/10/2009 Pg. 68 – Added Noise Reduction Section 1.0 13/10/2009 Version 1.04 1.04 is now the official version. Previously made changes to the doc still apply. 9/4/2010 Changed the wording of the first blue note under “Fixed Shutter”. Pg. 55 1.0 19/4/2010 1.0 17/11/2010 1.0 29/08/2011 StCamSWare v1.10 Notes Version 1.06 Added: 1. Color interpolation method (Bilinear with false color reduction) p 82 2. Display mode (GDI[HALFTONE]) p83 1.06 is now the official version. Previously made changes to the doc still apply. 1.07 is now the official version. Previously made changes to the doc still apply. Version 1.07 Added: 1. Status Bar p 29 1.10 is now the official version. Previously made changes to the doc still apply. Version 1.10 87 Rev 1.0 USB Color Camera User‟s Manual StCamSWare v1.10 Sensor Technologies America, Inc. 1345 Valwood Parkway, Suite 320 Carrollton, Texas 75006-6891 TEL (972) 481-9223 FAX (972) 481-9209 URL http://www.sentechamerica.com/ Sensor Technology Co., Ltd. 7F, Harada Center Building 9-17, Naka cho 4chome Atsugi-city, Kanagawa 243-0018 Japan TEL +81-46-295-7061 FAX +81-46-295-7066 URL http://www.sentech.co.jp/ Taiwan Sensor Technology, Inc. 3F-6, No. 9, Aiguo W, Rd., Jhong Jheng District Taipei City 100, Taiwan, R.O.C. TEL 886-2-2383-2331 FAX 886-2-2370-8775 EMAIL: [email protected] StCamSWare v1.10 88 Rev 1.0