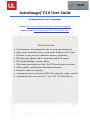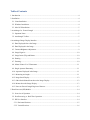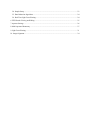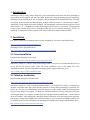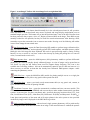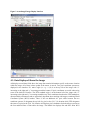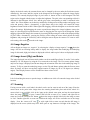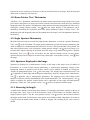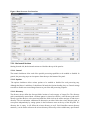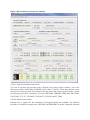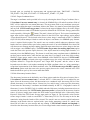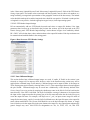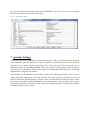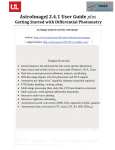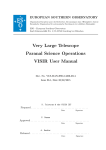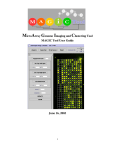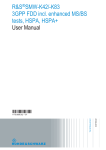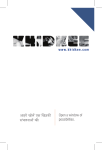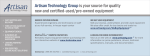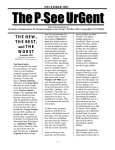Download AstroImageJ V2.0 User Guide - University of Louisville Astronomy
Transcript
AstroImageJ V2.0 User Guide an image analysis tool for astronomy website: http://www.astro.louisville.edu/software/astroimagej/ support forum: http://astroimagej.1065399.n5.nabble.com/ Feature Overview • • • • • • • • • • General purpose, but optimized for time series aperture photometry Open source and written in Java, so runs under Windows, OS X, Linux Real-time or post-processed calibration, analysis, and plotting DS9-like image display with live photometer and WCS support FITS header handling, viewing, editing Multi-image processing (bias, dark, flat, CCD non-linearity correction) Multi-exposure, multi-aperture differential photometry Interactive multi-curve plotting Astronomical coord. conversion (J2000, EoD, equatorial, ecliptic, galactic) Astronomical time conversion (UTC, local, LST, JD, HJD, BJDTBD) Table of Contents 1. Introduction ............................................................................................................................................... 4 2. Installation................................................................................................................................................. 4 2.1. Linux Installation ............................................................................................................................... 4 2.2. Windows Installation ......................................................................................................................... 4 2.3. Mac OS X Installation ....................................................................................................................... 5 3. AstroImageJ vs. Generic ImageJ .............................................................................................................. 5 3.1. Important Notes ................................................................................................................................. 5 3.2. AstroImageJ Toolbar ......................................................................................................................... 5 4. AstroImageJ Image Display Interface....................................................................................................... 7 4.1. Data Displayed Above the Image ...................................................................................................... 8 4.2. Data Displayed in the Image .............................................................................................................. 9 4.3. Contrast/Brightness Adjustment ........................................................................................................ 9 4.4. Image Negative ................................................................................................................................ 10 4.5. Image Invert (Flip) and Rotate ......................................................................................................... 10 4.6. Panning ............................................................................................................................................ 10 4.7. Zooming ........................................................................................................................................... 10 4.8. Mouse Pointer “Live” Photometer ................................................................................................... 11 4.9. Single Aperture Photometry............................................................................................................. 11 4.10. Apertures Displayed in the Image .................................................................................................. 11 4.11. Measuring Arclength ..................................................................................................................... 11 4.12. Image Stack Display ...................................................................................................................... 12 4.13. Other Stack Related Icons above the Image Display ..................................................................... 12 4.14. Menus above the Image Display .................................................................................................... 13 4.15. Notes on Generic ImageJ Regions of Interest ................................................................................ 13 5. Data Processor (DP) Module .................................................................................................................. 14 5.1. Overview of Operation .................................................................................................................... 14 5.2. Post-Processing vs. Real-Time Operation ....................................................................................... 14 5.3. DP User Interface ............................................................................................................................. 14 5.3.1. Horizontal Sections ................................................................................................................... 15 5.3.2. Vertical Sections ....................................................................................................................... 16 5.4. Sample Setup ................................................................................................................................... 23 5.5. Data Reduction Algorithms ............................................................................................................. 24 5.6. Real Time Light Curve Plotting ....................................................................................................... 24 6. FITS Header Viewing and Editing.......................................................................................................... 25 7. Aperture Settings .................................................................................................................................... 26 8. Multi-Aperture Photometry .................................................................................................................... 27 9. Light Curve Plotting ............................................................................................................................... 31 10. Image Alignment .................................................................................................................................. 34 1. Introduction AstroImageJ (AIJ) is simply generic ImageJ (IJ) with customizations to the base code and a packaged set of astronomy specific plugins. AIJ and IJ are public domain Java image processing programs inspired by NIH Image for the Macintosh. IJ was developed by Wayne Rasband at the National Institutes of Health. The plugins are based on the Astronomy Plugins package written by Frederic V. Hessman et al. of Inst. f. Astrophysik, Georg-August-Universität Göttingen. The AstroImageJ customizations are by Karen Collins (karen.collins --- at --- insightbb.com) and John Kielkopf of the University of Louisville. The application is open source, and the source code is embedded within the ij.jar file and the Astronomy_.jar file. To report bugs or suggest new features, please email Karen Collins at the address indicated above. 2. Installation Java must be installed on a computer before running AstroImageJ. Java can be downloaded from: http://www.java.com/en/download/manual.jsp AstroImageJ can be downloaded from: http://www.astro.louisville.edu/software/imagej/astronomy/index.html 2.1. Linux Installation Download AstroImageJ for Linux from: http://www.astro.louisville.edu/software/astroimagej/index.html and extract "AstroIJ_x.x.x.tar.gz" to the desired ImageJ folder. A script file is available that shows how to set up AIJ for easy start-up under Linux. For Linux installation, refer to the readme file at the AstroImageJ website. For more information on running generic ImageJ with Linux, go to: http://rsbweb.nih.gov/ij/docs/install/linux.html. 2.2. Windows Installation Download AstroImageJ for Windows from: http://www.astro.louisville.edu/software/astroimagej/index.html and extract "AstroIJ_x.x.x.zip" to the desired ImageJ folder (ex: C:\Program Files (x86)\ ). An ImageJ.exe program is available in the upper most directory and can be used to start AstroImageJ. If preferred, one can set up a file type to be automatically opened by ImageJ.exe when double clicked by referencing that file type to the ImageJ.exe program. To change the maximum amount of memory allocated to AIJ, start AIJ using the ImageJ.exe program, and then go to the Edit/Options/Memory&Threads… menu selection on the AIJ toolbar. After changing the maximum memory allocation, close and restart AIJ to enable the new memory setting. When running AIJ by double clicking on ij.jar, no more than 64MB of memory will be available to AIJ. For more information on installing and running generic ImageJ with Windows, go to: http://rsbweb.nih.gov/ij/docs/install/windows.html. 2.3. Mac OS X Installation Download AstroImageJ for Mac OS X from: http://www.astro.louisville.edu/software/astroimagej/index.html and click on "AstroIJ_Mac_x.x.x.zip" to extract the ImageJ folder. Move this folder to the Applications folder, open it, and copy either ImageJ or ImageJ64 to the dock. ImageJ runs in 32-bit mode using Java 1.5 (Java 1.4 on OS X 10.3) and ImageJ64 runs in 64-bit mode using Java 1.6. ImageJ64 is not limited to 1800MB of memory but it requires a 64-bit Intel Mac running Mac OS X 10.5 or later. The "AstroIJ_Mac_x.x.x.zip" file can be deleted. For more information on running generic ImageJ with Mac OS X, go to: http://rsbweb.nih.gov/ij/docs/install/osx.html. 3. AstroImageJ vs. Generic ImageJ 3.1. Important Notes This user guide assumes that the astro-mode icon is selected on the AIJ Toolbar as shown in Figure 1 and as a result the image is displayed in the AIJ interface shown in Figure 2. In the default mode, all images are opened in this format. If any of the IJ specific tools are selected (the icons to the left of the astro-mode icon), operation will revert to standard IJ operation. Clicking back on the astro-mode icon will revert to AIJ operation. A three button mouse with a scroll wheel and separate middle mouse button, such as the Logitech Anywhere MX mouse, provides the most convenient and efficient AIJ operation. 3.2. AstroImageJ Toolbar When AstroImageJ (AIJ) is opened, you will see the main AIJ Toolbar as shown in Figure 1 with eight AIJ-specific icons on the right side of the toolbar, starting at the button shown depressed below. The toolbar can be used the same as for generic IJ, but for most operations with AIJ, you will want the “starfield” icon depressed as shown below. The icon is called “Astronomy Tool” in the menubar and this mode is referred to as astro-mode in this document. AIJ defaults to this mode at startup. An overview of each icon button is provided below, and details are provided in separate sections of the user guide. NOTE: although the right-hand portion of the toolbar can be customized as with generic IJ, it is recommended to leave the default AIJ icons installed as shown below. Figure 1. AstroImageJ Toolbar with AstroImageJ tools on right-hand side Astro-Mode Icon – this button should normally be in the selected/pressed state for AIJ operation. When the button is in the deselected state, mouse, keyboard, and image display manipulation revert to standard ImageJ operation. This button will go into the deselected state if one of the base IJ toolbar icons has been pressed to draw a square, circle, etc., Region of Interest (ROI) on the image. These ROIs are not normally needed for AIJ operation, but may be useful for custom measurements. After drawing a ROI, remember to press the astro-mode icon to return to astro-mode. Pressing on of the following AIJ toolbar icons will not change the astro-mode state. Data Processing Icon – opens the Data Processing (DP) module to perform image calibration (bias, dark, flat, linearity correction), and to optionally perform FITs header updates, run Multi-Aperture, and/or Multi-plot after each image has been calibrated. DP works in post-processing mode by setting “Polling Interval” to zero, or works in “real time” mode at the telescope by setting the polling rate to a non-zero value (5 seconds tends to work well). Multi-Aperture Icon – opens the Multi-Aperture (MA) photometry module to perform differential photometry on a series of (usually already calibrated) images. A series of images can be opened into an AIJ “Stack” by using the AIJ toolbar menu item File->Import->Image Sequence. This icon is also available above all image windows. MA can be automatically started as part of a DP run, however it is often necessary to run MA on data that has already been calibrated. Multi-aperture outputs a table containing the photometry results. Multi-Plot Icon – opens the Multi-Plot (MP) module for plotting multiple curves on a single plot from the data table created by MA or any generic table opened from disk. Open Data Icon – opens a previously saved measurements table (or any generic tab, comma, or space delimited file) from disk for plotting with MP. Coordinate Converter Icon – opens the astronomical coordinate and time converter module. This feature retrieves coordinates from SIMBAD and converts them to other standard astronomical coordinate systems. It converts time for those coordinates and a specified observing location to/from UTC, local time, Local Sidereal Time (LST), Julian Date (JD), Heliocentric JD (HJD), and Barycentric JD (BJDTBD). Lunar phase and proximity of the moon and of all major planets in the solar system are also provided. Archival sky images can be displayed via the SKY-MAP.org website. Single Aperture Photometry Icon – when selected, single aperture photometry will be performed by left-clicking the mouse at the desired location in an image. If the centroid feature is enabled, the aperture will be placed at the nearest centroid location. The photometry results will be output to a measurements table and can be plotted or saved to disk. 4. AstroImageJ Image Display Interface When a FITS image (or any other native IJ image type) is opened, the image will be displayed in a window as shown Figure 2. The menubar, the data fields and buttons at the top, and the histogram and associated data fields at the bottom are specific to AIJ. The custom AIJ display can be disabled by deselecting the checkbox under the Preferences menu labeled “Use astro-window when images are opened”. Then close and reopen the image to use the standard IJ image display with no controls or menus. To reenter the AIJ style image display, make sure that the star field icon is depressed, and then click on the image. To re-enable AIJ style image display for all opened images, check the Preferences menu “Use astro-window when images are opened” checkbox. Figure 2. AstroImageJ Image Display Interface 4.1. Data Displayed Above the Image AIJ displays several data fields above the image that contain information specific to the mouse location within the image. All of these values update as the mouse is moved. Two pixel coordinate systems are displayed in the interface. IJ’s native origin (i.e. x,y = 0,0) is at the top left of the image with “x” increasing to the right and “y” increasing toward the bottom. IJ pixel coordinates are useful when using some of the built-in IJ features. The FITS standard origin is at the bottom left of the image with “x” increasing to the right and “y” increasing toward the top. Pixel coordinates based on the FITS standard are often needed by astronomers and are particularly important when working with images containing World Coordinate System (WCS) headers. There is also an additional 0.5 pixel offset between the two coordinate systems. IJ designates the top left of a pixel as the (X.0, Y.0) location while FITS designates the center of a pixel as the (X.0, Y.0) location. AIJ displays pixel coordinates for both of these systems on the first and third lines of data above the image. The middle line displays RA and DEC when WCS headers are available from a FITS file. The top right box labeled “Value” indicates the pixel value under the mouse cursor. The “Peak” value indicates the highest pixel value within a circular aperture at the mouse cursor, however if enabled in Preferences menu, this label will read “Mean” and the value in the box is the mean within the aperture. The aperture characteristics can be set by clicking the “Set Aperture” Icon ( ) and the mouse aperture display can be enabled/disabled under the Preferences menu. The “Int Cnts” value displays the sum of all the pixel values within the aperture (less the mean of the pixel values in the background annulus). The “Int Cnts” box label changes to either “Length” or “Arclen” to report length in pixels or arclength in decimal or sexagesimal format when the mouse is being dragged with the middle mouse button depressed. Sexagesimal format can be selected/deselected in the Preferences menu. If WCS headers are available or if the pixel scale of the image has been set under the Preferences menu, arclength will be displayed. Otherwise, distance in pixels will be displayed. The length data can be written to a log window and saved if desired by selecting the corresponding option in the Preferences menu. 4.2. Data Displayed in the Image The blue zoom box displayed in the up left of the image indicates the faction of the image that is currently displayed. The size of the zoom box can be set under the preferences menu. The green Y-arrow points to what would be the top of the image prior to any inverting/rotating (see the View menu). The green Xarrow points to what would be the right of the image prior to any inverting/rotating. The red N- and Earrows point in the user defined directions that should indicate the proper north and east directions in the image. The north and east directions are set under Preferences->Set direction indicator angles. The north offset should be entered as the CCW angle in degrees from the Y-arrow in a non-inverted/rotated image. The east offset should be entered as the CCW angle in degrees from the north direction in a noninverted/rotated image (note: not from the X-arrow). Once set up, the X-, Y-, N-, and E-direction arrows will follow properly when the image is inverted or rotated. The image scale indication at the top middle of an image will display the scale of the image in either pixels or in secs/mins of arc if the pixel scale has been set in the Preferences menu. Display of each of the zoom box, X- and Y-direction arrows, N- and E-direction arrows, and the image scale indicator can be independently enabled or disabled under the View menu. 4.3. Contrast/Brightness Adjustment Under the Preferences menu, select either auto brightness & contrast (based on the image’s pixel value standard deviation), fixed brightness & contrast (keeps the same user defined levels from image to image), or full dynamic range (displays the full range of pixel values in the image). The selected option is saved and recalled when new images are opened or a new image is displayed in a stack. The “black” and “white” values indicated below the histogram can be directly entered in any mode, but if auto mode is selected, they will update when the image is updated or another image is opened. The “min” and “max” histogram values are normally automatically set to the min and max pixel values of the displayed image. However, the values can be directly entered and will not change from image to image if the Preferences menu item “Use fixed min and max histogram values” is enabled. AIJ provides a number of ways to adjust the contrast and brightness of an image. The simplest way is to click the “Auto Scale” button above the image. Auto-scale displays a range of pixel values based on a constant factor times the standard deviation of the images pixel values. If the default settings do not display the desired results, the constant factors can be changed by the user under the Preferences menu. Alternatively, the arrows and blue region in the histogram can be dragged to adjust the image display manually. The currently displayed range of pixel values is shown in blue in the histogram. The blue region can be dragged with the mouse to adjust the brightness. The pixel value corresponding to black is indicated in the histogram “black” box, and the pixel value corresponding to white is indicated in the “white” box. These numbers can be directly modified by clicking on an existing number and typing a new value and pressing <Enter>. Alternatively, a right mouse drag in the image will control the image brightness/contrast similar to DS9. When right-click dragging, watch the histogram to see how the motion affects the settings. Right-dragging the mouse up and down changes the image brightness (moves the range of values displayed up and down the same as dragging the blue region in the histogram). Rightdragging right and left changes the contrast by increasing and decreasing the width of the displayed range of pixel values. Alternatively, pressing the shift key while rolling the mouse wheel adjusts the image brightness and pressing the control key while rolling the mouse adjusts the contrast. To return to autoscale setting, click on the icon above the image. 4.4. Image Negative AIJ can display an image as a “negative” by selecting the “display as image negative” icon above the image. AIJ uses an inverting lookup table to display the image rather than modifying the underlying image. In this mode, high pixel values are displayed as black, and low pixel values are displayed as white. 4.5. Image Invert (Flip) and Rotate The image displayed in an AIJ astro-mode window can be inverted/flipped in the X- and/or Y-axis and/or rotated by 0 or 180 degrees by using the View menu above the image. The View menu options change only how an image is displayed, and do not change the orientation of the data in the underlying image in memory. To flip or rotate the underlying image, use the Flip and Rotate options under the Process menu above an image. AIJ does not currently support rotation of images by 90 or 270 degrees (or arbitrary angles). These display features will be included in a future release of AIJ. 4.6. Panning Left click and drag the mouse to pan the image. A middle mouse click will center the image at the clicked location. 4.7. Zooming If using a mouse with a scroll wheel, the wheel can be used to zoom in and out of the image. Place the mouse cursor at the point in the image where the zooming should take place and roll the wheel. If a mouse wheel is not available, click in the image at the desired zoom point and use the zoom buttons above the image , or press "control" and left click to zoom in, or "control" and right click to zoom out. Press the “zoom-in fast” button above the image or double left-click in the image to zoom in “fast”. Double right-click to zoom out such that the image will fill the available area in the image display. Press the “zoom to fit” icon or triple right click to zoom out such that the full image is displayed on the screen (which may leave white space at top/ bottom or left/right of the image). The keyboard up arrow or plus key will zoom in at the last clicked location in an image, while the keyboard down arrow or minus key will zoom out. 4.8. Mouse Pointer “Live” Photometer AIJ offers a “live” photometer which follows the mouse pointer around in the image and provides a peak pixel count in the aperture (or mean pixel count if selected in the Preferences menu) and a sky subtracted integrated count in the aperture. The photometer radius and inner and outer background radii can be set by clicking the “change aperture settings” icon above the image. Display of the photometer can be disabled by deselecting the Preferences menu item “Show photometer regions at mouse cursor”. The photometer peak and integrated counts will be updated above the image, even if the photometer annuli are not showing. 4.9. Single Aperture Photometry Shift left-click on the mouse to run the full single aperture photometer, or click the “Aperture Photometry Tool” icon on the AIJ toolbar. The single aperture photometer provides full aperture photometry data which is displayed in a measurements table and can be saved or values from the table can be plotted. The data values reported can be set by clicking the “change aperture settings” icon above the image, or by selecting Edit->Aperture Settings in the menus above the image, or by double clicking on the “Aperture Photometry Tool” icon on the AIJ toolbar. See the Aperture Settings section for more details. Apertures displayed on an image can be removed by clicking the “clear apertures overlay” icon above the image. 4.10. Apertures Displayed in the Image Apertures are displayed as a non-destructive overlay on the image at the mouse curser (if enabled in Preferences), as a result of single aperture photometry, or multi-aperture photometry. Display of the background annulus of apertures from all three sources can be enabled or disabled by clicking the “display sky background regions” icon above the image. The “display source integrated counts” icon is applicable for both single and multi-aperture photometry, while the “display source identification” icon is applicable only to multi-aperture photometry. The displayed source IDs indicate which aperture is related to similarly identified data in the measurements table. The “centroid aperture” icon enables or disables the aperture centroid feature and is applicable to both single and multi-aperture photometry. Finally, the “clear aperture overlay” icon removes all apertures from the image. 4.11. Measuring Arclength A middle mouse button click and drag shows distance in arclength in the bottom right box at the top of the image when a pixel scale is set in the Preferences menu or WCS headers are available. Otherwise length is shown in pixels. Click the “clear apertures overlay” icon to remove the line that was drawn during the measurement. Two Preference menu options are available to enable image data to be written to a log file when the middle mouse button is clicked or dragged. The resulting log file can be saved if desired. 4.12. Image Stack Display Image sequences can be opened into an AIJ “stack” by using the AIJ toolbar menu item File->Import>Image Sequence, or directory/folder containing an image sequence can be dragged and dropped on the AIJ toolbar. When a sequence of images has been opened into an AIJ image “Stack”, they will be displayed in a single window as shown in Figure 2, with the addition of a stack control bar inserted between the image and histogram display as shown in Figure 3. The slider can be dragged left and right to move through the images, or the left and right arrow buttons on either end can be used to move through the images one at a time. The keyboard left and right arrow keys will also move through the images one at a time. The play icon will display the stack as an animation. Right click the play icon to set the animation speed and other parameters. To delete the currently displayed image from a stack (i.e. the current slice), click the icon above the image. The image is only removed from the stack in AIJ memory, and is not deleted from the disk. The delete current image feature will not delete the last two images of a stack. Figure 3. Stack Control Panel 4.13. Other Stack Related Icons above the Image Display Multi-Aperture Icon – opens the Multi-Aperture (MA) photometry module to perform differential photometry on a series of (usually already calibrated) images. See the Multi-Aperture section for details. Image Alignment Icon – opens the AIJ Stack Aligner module. Stack Aligner allows the user to place apertures at one or more reference stars in a reference image of a stack. It then uses the centroids of those reference stars in each image to align to the reference image by translating the image in the x- and y-axes (image rotation is not supported). See the Image Alignment section for more details. FITS Header Editor Icon – opens the AIJ FITS Header Editor module. This feature allows the user to view or edit the FITS header associated with an image. See FITS Header Viewing and Editing section for more details. Clear Table Icon – clears all data in the measurements table that is created by Single- or MultiAperture. This button is useful when running back to back Multi-Aperture sessions and the user desires to quickly delete the data from the previous session. WARNING: there is no undo for this operation! 4.14. Menus above the Image Display Pull-down menus are provided at the top of the image display to allow direct access to many features commonly used by astronomers. File menu: provides several options for opening and saving image, stack, and data files. The “Save image display” option saves the displayed image to a PNG or JPG file, using the displayed size and current contrast settings, and includes all information and apertures displayed in the image. Other save options will save the full resolution image without the overlay information and/or the displayed apertures. The first image will need to be opened from either the OS by double clicking it (if a file type association has been set up), or by dragging and dropping a file onto the AIJ toolbar, or by using the AIJ toolbar File menu. Subsequent images can be opened from the AIJ File menu above an image, by dragging and dropping a file onto an existing image (opens in same window) or the AIJ toolbar (opens a new window), through the OS, or through the AIJ toolbar File menu. Preferences menu: provides several options for changing how an image is displayed. When an image is closed, its preference settings are saved to ImageJ memory. If multiple image windows are open and the preference settings in more than one window have changed, the settings of the last window closed are saved over any other previously saved settings. Preference settings are not saved to hard disk until AIJ closes, so if AIJ crashes or is terminated improperly (using something like “killall imagej” in Linux), the settings will not have been updated in the IJ_Prefs.txt file for use the next time ImageJ is started. View menu: provides several options for setting the displayed orientation of an image and for enabling informational overlays. The “Clear Overlay” option clears any apertures or ROIs drawn on the image, but not the informational overlays. The View menu options are non-destructive and do not change the underlying image data. Edit menu: provides options to edit various data associated with an image or stack. These options include editing of aperture settings, base IJ measurement settings, FITS header entries, and stack configuration. Process menu: provides various tools to modify the data within an image. Analyze menu: provides several options to measure the data within an image and to plot and/or save those results. These options do not modify the image data. 4.15. Notes on Generic ImageJ Regions of Interest Some of the items in the Analyze menu require a region of interest (ROI) to be defined within an image before running that selection. The most commonly used ROI shapes are oval, rectangular, and line. ROIs can be drawn by clicking on the related icon on the AIJ toolbar, however, astro-mode panning and other convenient mouse functions will be lost while the ROI is being drawn. If you use the AIJ toolbar to draw the regions, remember to click on the astro-mode icon after you are finished to restore astro-mode functionality. Short cuts are available to draw these three common ROI shapes without leaving astromode. Press and hold <shift> while left dragging to draw an oval ROI. Press and hold <control> while left dragging to draw a rectangle ROI. Press and hold <alt> while left dragging to draw a line ROI. To move or edit an existing ROI, press and hold the <tab> key, then use the mouse to point at the ROI and drag it to the new location. To edit the shape of an ROI, hold the <tab> key and hover the mouse cursor over one of the ROI selection points until it changes to a finger shape, then click and drag to change the ROI shape. Currently, to modify nonsymmetrical ROIs, it may be necessary to set the image orientation to “Invert None” and “0 degrees” under the View menu. It may be quicker to simply redraw the ROI using the shortcuts described above. This issue will be resolved in a future AIJ release. ROIs can be cleared by clicking the “clear aperture overlay” icon above an image, or by using the View menu “Clear Overlay” selection. 5. Data Processor (DP) Module 5.1. Overview of Operation To start a data processing / data reduction session, click the DP icon on the AIJ toolbar or use an image’s menu selection Process->Data Reduction Facility. DP operates much like a script in that it processes selected calibration and science images in a predefined sequence. Fields are provided to define the directory/folder locations and file name patterns of data to be processed. Checkboxes are provided to enable and disable various tasks that can be included in the data processing session. Each option or field in the display has “tool-tip” help that pops up when the mouse pointer is positioned over the item for more than about a second. The tool-tip will disappear after 3-4 seconds. The user often needs more than a few seconds to read the sometimes lengthy information, so to keep the text displayed longer, the mouse pointer can be slowly moved over the item after the tool-tip is displayed. Input and output files can be any format supported by generic ImageJ. The input and output formats may be the same or may be different. For example, FITS files can to be processed as input, and a TIFF files to be written as output. 5.2. Post-Processing vs. Real-Time Operation DP can be used in “post-processing” mode by setting the Polling Interval at the bottom left of the DP panel to zero. In this mode, DP will process all images as set up in the control panel and then stop. DP can be used in “real-time” processing mode by setting the polling interval to a non-zero value. A value of 5 (for 5 seconds) is a good starting point. In real-time mode, all images matching the settings in the DP panel will be processed, and after the polling interval time, DP will scan the science image directory/folder for new files matching the patterns specified. Each time new matching files are found, they will be calibrated, and then optionally, Multi-aperture and Multi-plot can be enabled to run for each new image, thus performing photometry and lightcurve plotting in real-time as new exposures are being written from the camera. 5.3. DP User Interface The DP graphical user interface is organized into five sections horizontally and nine sections vertically as shown in Figure 4. Figure 4. Data Processor User Interface 5.3.1. Horizontal Sections Starting from the left, the horizontal sections are labeled at the top of the panel as: 5.3.1.1. Control The control checkboxes allow each of the possible processing capabilities to be enabled or disabled. In general, the processing steps run in sequence from the top to the bottom of the panel. 5.3.1.2. Options The options checkboxes allow various options to be enabled or disabled for each processing step. Although the Macro 1 and Macro 2 checkboxes fall under the Options heading, they are Control settings to enable or disable user created ImageJ macros as part of the data processing sequence. 5.3.1.3. Directory The directory boxes define the directory/folder location of each category of image files. The directory path is automatically entered when a filename pattern is selected (see below), or the directory path can be directly typed into the box, or the associated solid blue folder icon can be used to navigate to and select a directory. The raw and master calibration file directories can either follow the science directory path, or can operate independently by setting options in the Preferences menu at the top of the DP panel. If a directory box is empty, it will follow the science directory as well. Unix/Linux/Dos current directory notation (.) can be used to reference the science directory followed by relative subdirectory specification. For example, “./darks” refers to a subdirectory of the science directory called darks. The notation for “up one directory” (..) can also be used to reference a parent directory. For example, “../../cals” refers to a directory two levels up called cals. 5.3.1.4. Filename/Pattern The file name pattern boxes specify which files in the directory are to be processed. Unix wildcard notation using “?” and “*” should be used to define the filename patterns. The blue and white folder icon to the right of each box can be used to navigate to a sample file that should be processed. When a file is selected, the associated directory path is loaded into the corresponding directory field, and the file name is loaded into the filename pattern field. By default, a “*” is automatically placed between the last underscore and last dot characters in the filename, if both exist. This behavior can be disabled in the preferences menu at the top of the DP panel. 5.3.1.5. Totals The totals column indicates the number of files found that match each directory plus file name pattern. The Control Panel section totals at the bottom of the panel indicate the number of files that have already been processed and the number of files remaining to be processed. 5.3.2. Vertical Sections Starting from the top, the vertical sections are labeled in the border of each section as: 5.3.2.1. Science Image Processing This section is divided into two subsections. In the Filename Pattern Matching subsection, the directory and file name pattern should be set up, and enabled. If this subsection is disabled, only master calibration files will be built, if enabled. Enable the Sort Num option to process the matching images in numerical order. An image file name’s numeric value is determined by combining all of the numeric digits in a matching filename. The value under Totals indicates the number of files AIJ has found that match the defined pattern. If the subsection is disabled, the Totals value will be zero. The Filename Number Filtering subsection can be used to filter out files that match the file name pattern, but should not be included in processing if the file’s numeric value is less than or greater than specified values in Min and Max. The file name pattern in this subsection can be used to define which characters in a file name should be included when determining the numeric value of the file name. Only numeric characters in a filename that fall under “*” or “?” characters in a pattern are used to determine a file name’s numeric value. If the full pattern is contained in a filename, numeric characters after the pattern in the filename will also be included (e.g. the file name mars01a34out.fits with a pattern of mars has a numeric value of 134). The file name pattern in the number filtering subsection follows the pattern in the pattern matching subsection, but can be altered after the pattern matching text has been entered. 5.3.2.2. Bias Subtraction This section allows the user to define locations and file names for raw and master bias images. The use of a master bias image is not required in general, but is required for exposure time scaling and non-linearity correction. If a master bias file has already been created, and it is to be used to reduce the science data, deselect Build, select Enable and then point to the master bias file using the lower directory and file name fields. To first create a master bias file from raw images, also select Build, and then select either ave or med to build the master by average or median combining the images. Also specify the location and file name pattern for the raw files on the upper line of this section. The master bias file will be saved at the location specified on the lower line, and then as each science file is processed, the same master bias file will be used to bias subtract the science data. The value under Totals for the top line specifies the number of raw bias files matching the defined pattern, and the value on the lower line indicates how many files match the master bias file name (usually one or zero). 5.3.2.3. Dark Subtraction This section allows the user to define locations and file names for raw and master dark images. If a master dark file has already been created, and it is to be used to reduce the science data, deselect Build, select Enable and then point to the master dark file using the lower directory and file name fields. To first create a master dark file from raw images, also select Build, and then select either ave or med to build the master by average or median combining the images. Also specify the location and file name pattern for the raw files on the upper line of this section. The master dark file will be saved at the location specified on the lower line, and then as each science file is processed, the same master dark file will be used to dark subtract the science data. The value under Totals for the top line specifies the number of raw dark files matching the defined pattern, and the value on the lower line indicates how many files match the master dark file name (usually one or zero). If the scale option is enabled, the master dark pixel values will be scaled according to the ratio of the science image exposure time (or raw flat image exposure time in the case of master flat creation) to the master dark exposure time. The master dark image must be bias subtracted and the exposure time must be available in both FITS headers for this feature to work as expected. See the FITS header Updates section for compatible exposure time keywords. IMPORTANT NOTES: If bias subtraction is not enabled, master darks created will contain the bias signal. If bias subtraction is enabled, master darks created will be bias subtracted using the master bias file defined in the bias subtraction section. If Non-Linearity Correction is Enabled AND Bias Subtraction is Enabled, the bias-subtracted dark is scaled using the three coefficients specified in the Non-Linearity Correction section. 5.3.2.4. Flat Division This section allows the user to define locations and file names for raw and master flat images. If a master flat file has already been created, and it is to be used to reduce the science data, deselect Build, select Enable and then point to the master flat file using the lower directory and file name fields. To first create a master flat file from raw images, also select Build, and then select either ave or med to build the master by average or median combining the images. Also specify the location and file name pattern for the raw files on the upper line of this section. The master flat file will be saved at the location specified on the lower line, and then as each science file is processed, the same master flat file will be used to flat-field the science data. The value under Totals for the top line specifies the number of raw flat files matching the defined pattern, and the value on the lower line indicates how many files match the master flat file name (usually one or zero). The Preferences menu contains an option to Remove gradient from calibrated raw flats when creating master flat. If you suspect that your flat-field surface (sky, dome, etc.) is not evenly illuminated, this option will fit a plane to all calibrated flat-field images and divide out the illumination gradient prior to combining the raw images. IMPORTANT NOTE: When building a master flat, unless all raw flat images are of the same exposure time as the master dark image, it is necessary to have a master bias file defined and enabled so that a bias subtracted master dark can be exposure time “scaled” to match the exposure time of each raw flat. DP does not currently provide the capability to use multiple master dark images for different raw flat exposure times. 5.3.2.5. Non-Linearity Correction This section allows the user to define a formula for the correction of non-linear characteristics of a CCD. A master bias file must be defined and enabled for this option to work properly. If non-linear behavior has not been measured and characterized for your CCD, deselect this option. Otherwise the correction formula coefficients entered in the three fields will be used to correct the value of each pixel in a science image after bias subtraction, but before dark subtraction and flat-field division. If non-linearity correction is enabled while building master dark and master flat images, the pixel values of the raw files will have non-linearity correction applied after bias subtraction. IMPORTANT NOTE: If non-linearity correction is used while processing science files, the master calibration files should be created at the same time, or should have previously been created using the same non-linearity correction coefficients, and the same set of master calibration files. 5.3.2.6. FITS Header Updates This section provides the capability to add new keywords and values to the output file FITS header. When this feature is enabled, a DP “instance” of the Coordinate Converter (DPCC) module will be displayed as shown in Figure 5. The DPCC window can be alternately displayed or hidden by clicking the icon in this section of the DP GUI. DPCC will continue to operate as set up, even if the window is closed/hidden. The DPCC instance runs independent of an instance started by clicking the Coordinate Converter icon on the AIJ toolbar. Both instances running at the same time may be confusing at first, but the DPCC instance is differentiated by the DP prefix in the window title, and the Epoch of Interest time entry fields will be disabled (grayed-out), since DP automatically enters a time which must be derived from the science image’s FITS header. Depending on settings described in the following sections, other DPCC fields may be disabled as well. In general, if data that is normally manually entered into a field of the Coordinate Converter GUI is being derived from a FITS header value by DP, the field and other associated fields will be disabled for manual entry in DPCC. Four categories of new keywords and values may be added to the output image header, including target coordinates, observatory location, airmass, and various time standards. To calculate new header values, DP must be able to derive UTC-based start-of-exposure time and exposure time from the science image header and the target coordinates and observatory location must either be derived by DP from the science image header, or the user must manually enter that data into DPCC before starting the DP run. Figure 5 shows DPCC with all fields disabled, which corresponds to a setup where all required data is being derived from the science image’s FITS header. As science images are processed, all values in the DPCC GUI, including the Phase-Altitude-Proximity indications, will update to visually show the observing conditions during that exposure. Figure 5. DP Coordinate Converter User Interface 5.3.2.6.1. Exposure Start Date/Time Source UTC start of exposure date and time must be defined in the science image’s header by one of the following keywords: DATE-OBS, DATEOBS, DATE_OBS, UT_DATE. If both date and time are not found in one of those keywords, DP searches for the date only in the same keywords. If a date is found, the following keywords are searched for UTC time: TIME-OBS, TIMEOBS, TIME_OBS, TM-START, TM_START, UT, UTC, UTSTART, UT-START, UT_START, and UT_TIME. 5.3.2.6.2. Exposure Time Source Exposure time is required for the calculation of mid-exposure-based time standards. The following keywords are searched for exposure time: EXPTIME, and EXPOSURE. If neither is found, the following keyword pairs are searched for exposure-start and exposure-end times: TM-START + TM-END, TM_START + TM_END, UT-START + UT-END, and UT_START + UT_END. 5.3.2.6.3. Target Coordinate Source The target’s coordinates can be provided in five ways by selecting the desired Target Coordinate Source. If Coordinate Converter manual entry is selected, the SIMBAD Object ID and all coordinate fields of DPCC will be enabled for user manual data entry. The target name field or any coordinate system pair may be used to define the target’s coordinates; however the <Enter> key must be pressed after typing data into any field. If FITS header target name is selected as the target coordinate source, all science images being processed must contain a FITS header keyword as defined in the FITS Header Settings panel which can be opened by clicking the button. The panel is shown in Figure 4. The keyword containing the target name (not the target name) should be entered in the field of the input settings section named “Target Name Keyword”. The keyword value from a science image is transferred to DPCC’s SIMBAD Object ID field, and an attempt is made to resolve the object’s coordinates via a SIMBAD query. Internet access is required for this option. The search is not case sensitive and all underscore characters in the header value are replaced with a space before starting the search. If no valid SIMBAD ID is found, DP will show an error message and stop running. Duplicate target names from one science image to the next will not trigger a new SIMBAD query. The FITS header target name (less trailing alpha char) option works the same as the previous option, however, if the object name has a trailing alpha character, it is removed prior to the SIMBAD query. This feature is useful since many exoplanet names in SIMBAD do not have proper motion entries, while the host star name does. For example, at the time of this writing, WASP-12 returns proper motion values from SIMBAD, while WASP-12b does not. If FITS header target RA/DEC (J2000) is selected as the target coordinate source, the science file headers must contain keywords defined in “Target RA Keyword” and “Target DEC Keyword” and the values of those keywords must be either a real number containing the J2000 coordinate value, or a string containing a sexagesimal representation of the J2000 coordinate value. The FITS header target RA/DEC (epoch of observation) option works the same as the previous option, however the values contained in the FITS header should be in epoch of observation rather than J2000. 5.3.2.6.4. Observatory Location Source The observatory location can be defined by one of three options under the Observation Location Source. If Coordinate Converter manual entry is selected, DPCC’s “Observatory ID” list is enabled for user input. Select the observatory where the observations were conducted in the observatory ID list. If the desired observatory is not listed, choose “Custom Lon, Lat, and Alt entry” at the top of the observatory list and enter the observatory’s coordinates and altitude manually in DPCC’s “Geographic Location of Observatory” section. Full DPCC help is available under the Help menu, including instructions on how to customize the observatory list. If FITS header observatory name is selected as the observatory location source, all science images must contain the FITS header keyword defined in the “Observatory Name Keyword” field of the FITS Header Settings input panel (see Figure 4). The keyword’s value from the science image’s header is used to search DPCC’s “Observatory ID” list. The first entry in the list that contains the string from the header will be selected. The search is not case sensitive and all underscore characters in the header value are replaced with a space before attempting a match. If a match is not found, DP will show an error message and stop running. If FITS header latitude and longitude is selected as the observatory location source, the science image headers must contain keywords as defined in the “Observatory Latitude Keyword” and “Observatory Longitude Keyword” fields of the FITS Header Settings input panel. The header values associated with the keywords must be either real numbers or a string containing a sexagesimal representation of the geographic location of the observatory. The latitude value should be north-positive and the longitude value should be east positive. If latitude is south-positive or longitude is west-positive, check the appropriate negate box(es) in the input settings panel. 5.3.2.6.5. FITS Header Output Settings DP can automatically add new FITS header keywords and values to output file headers if the input parameters have been set up as described in the previous four sections. All of the keywords in the FITS Header Settings panel “FITS Header Output Settings” section shown in Figure 4 are enabled by default. DP + DPCC will calculate those values and write them to the output file headers. Each keyword name can be customized and enabled/disable in the settings panel. Figure 6. Data Processor FITS Header Settings 5.3.2.7. Save Calibrated Images This section defines how calibrated output images are saved, if enable. If Enable in the section is not selected, no images will be output to disk; however, tasks in the Post-Processing section may still be applied to the calibrated image in AIJ memory. Calibrated images can be output in either 16-bit integer or 32-bit floating point pixel format by selecting either 16 or 32, if the output image format selected supports the pixel format. Calibrated images may be saved into a subdirectory of the directory defined in the Science Image Processing section by entering the subdirectory name in the Sub-dir field, or back into the same directory if the field is left blank. The Suffix field defines a string of characters to be inserted into the input science image name after the primary part of the file name and before the dot in the file type to create the output file name. For example, with Suffix set to "_out", an input science image file name of image.fits becomes image_out.fits. Leave the Suffix field blank to use the input file name as the output file name without modification. The Format field should be set to the desired output file format, or simply leave it blank to write the output files in the same format as the input file. Any output format supported by generic ImageJ may used. Valid FITS file designations are .fits, fit, .FITS, .FIT, .fts, and .FTS. Commonly used additional designations include .tif, .jpg, .gif, .png, .bmp, .raw, .avi, .zip (saves as a zipped .tif file). Select GZIP to compress the output science files in gzip format. The entire image is compressed, including any header information (fpack compression format excluding compression of the headers is not currently supported). A gzipped image can be opened directly by AIJ, without externally decompressing the image first. Master calibration images can be saved in zipped format by including a .gz suffix in the filename specification (e.g. mdark.fits.gz). 5.3.2.8. Post Processing This section allows the user to select Multi-Aperture and Multi-plot to run after each image has been calibrated. The Multi-Aperture setup panel will only be presented after the first image has been calibrated after opening DP, or after pressing the button before or during a DP run. Two ImageJ macros can also be executed after each image has been processed. Enter the full path and file name, or navigate to the desired macro file using the blue and white folder button to the right of macro path field. The Totals column entry will show a 0 if the defined macro file is not found or 1 if it is found. The ImageJ macro language is beyond the scope of this user guide; however, it is well documented at http://rsbweb.nih.gov/ij/docs/. The order which these items are processed if enabled is: Macro 1, Macro 2, Multi-Aperture, Multi-plot. 5.3.2.9. Control Panel This section allows the user to start, pause, stop, and reset DP runs, and allows the control of related features. Click the START button to begin processing all files. While files are being processed, this button shows RUNNING. If PAUSE is pressed while in the RUNNING state, this button shows CONTINUE. Pressing CONTINUE resumes processing at the point where PAUSE was pressed. Click the PAUSE button to pause processing of files while in the RUNNING state. Click CONTINUE to resume processing files at the point where PAUSE was pressed, or press RESET and then START to start processing all files again. The RESET button resets the file processing queue, causing all defined data processing to be executed again starting from the first matching science file, the next time the START button is pressed. If in the RUNNING state, PAUSE must be pressed first, and then RESET. Pressing START after RESET causes all files to be processed again, if Process only new... is deselected (the default value) in the Preferences menu. If Process only new... is selected, only new files written to the directory defined in the Science Image Processing section will be processed. To operate DP in post-processing mode, set the Polling Interval to zero (0). In this mode, all images in the science directory matching the science image filters before pressing START will be processed, and then execution will stop. If a non-zero Polling Interval is set, all images in the science directory matching the science image filters before pressing START will be processed, and then after a polling period delay, the science image directory will be scanned again for matching science files. Any new matching science files will then be processed and the cycle will repeat until PAUSE is pressed. This real-time processing mode is intended to be used to process data and optionally perform photometry and create a plot as images are written into the science directory from the camera. The Totals fields in this section show how many files have been processed, and how many files matching the filter settings are remaining to be processed. The Remaining files number shown corresponds to the last polling cycle's directory scan and will not account for new images written into the science directory until all of the previously matching images have been processed and a new polling cycle begins. The Set Aperture button provides direct access to the aperture settings panels. To force the Multi- Aperture settings panel to display after the next image has been calibrated, press the button. If a DP run is paused and continued, or paused, reset, and restarted, the same multi-aperture settings and aperture locations will continue to be used unless the button has been pressed. When restarting a DP run, it may be desired to remove all of the previous data from the measurements table. To do so, either press the Clear Measurements Table button , or close the measurements table window. 5.4. Sample Setup Figure 5 shows an example setup that would process 148 WASP-12b images, first creating a master bias from files in the same directory as the science images that start with “bias_” and end with “.fits”, similarly creating a master dark using a master flat that has previously been created and exists two directories up in a "cals" directory. Wildcards are allowed in filename specifications with “?” representing any single character, and “*” representing any number of characters. RA and DEC of the target and latitude and longitude of the observatory are required if calculations of altitude/airmass/HJD are desired. Check “Use” to calculate these values and check “Save” to add the values to the output file’s FITS header. The processed files are placed in a subdirectory called "pipelineout" in this case and each file has the suffix “_bsdf” added (i.e. bias subtracted, scaled for non-linearity, dark subtracted, and flat-fielded). A key field to set up is the polling interval at the bottom right. When set to "0", all matching files in the specified directory when the script is started will be reduced and then the process will stop. If set to any other number, the "Primary Directory" will be polled at that interval (in seconds) for new incoming files after all of the initial files have been processed. This mode is useful for monitoring for the arrival of new images from a camera and provides for the capability of near real-time light curve plotting during an observing session. When all fields are setup as desired, click the "Start" button to begin processing. Any specified master calibration files will be created first, followed by the science image processing. If STOP is pressed, processing will pause after the next image reduction has been completed. Press "Reset" to start over, or press "Continue" (the "Start" button will now be labeled "Continue") to finish processing without starting over. Note: Most options and fields in the Data Processor interface have generous tooltips available to explain the feature’s operation. Hover the mouse over a field to see its tooltip. To keep it displayed longer while reading lengthy tooltips, move the mouse back and forth slowly over the field after the tooltip has been displayed. 5.5. Data Reduction Algorithms Master Dark: when create is selected, the specified images will be average or median combined to create the master dark file specified. If “use” master bias is selected, the resulting master dark image will be bias subtracted using the previously generated or specified master bias image. If “use” master bias is not selected, the master dark will not be bias subtracted. If “use” non-linearity correction is selected (“use” bias must also be selected), the bias subtracted dark is scaled using the three specified non-linearity coefficients. Master Flat: when create is selected, the specified images will be processed and average or median combined to create the master flat file specified. If “use” master bias is selected, each individual flat is bias subtracted before combining. If “use” master dark is selected, each individual flat is dark subtracted before combining. If “use” is selected for both bias and dark, the flat is both bias and dark subtracted before combining. For “dark exposure timing scaling” to be applied when creating the master flat, “use” master bias and master dark must both be selected and either created or available, and “Dark ExpTime Scaling” must be selected. Selecting it without selecting “use” bias and “use” dark will result in no dark exposure time scaling. The full flat-field creation algorithm first bias subtracts each flat image (if selected), scales the pixel values by the non-linearity coefficients (if selected), dark subtracts the resulting image (if selected), removes any gradient from the image (if selected near the bottom), and normalizes the image to an average value of 1.0. After all specified flat images have been processed in this way, the resulting images are either average or median combined to create the master flat-field image. Processed Images (Science Images): after any selected master calibration files have been created, each science image matching the “Primary Directory”, “Filename Pattern”, and “Filename Number Filter” settings defined at the top of the window are processed according to the “use” values selected. To “use” dark exposure time correction, it must be selected, and “use” must be selected for both master bias and master dark. The full science processing algorithm first bias subtracts each image (if selected), scales the pixel values by the non-linearity coefficients (if selected), dark subtracts the resulting image (if selected), and then divides by the master flat (if selected). If “Cosmic Ray Removal” is selected, outlier pixels in the image are replaced by the average of its four neighbors. Cosmic ray removal is not suggested for use with photometric data since it can clip steep peaks of stars. The selection of “gradient removal” does not apply to science images. If “Save” processed images is selected, the new file will be written to the specified relative directory with the specified suffix added in either 16-bit integer or 32-bit float format, as selected. The filename format can be any natively supported image file type (such as .fits, .tif, .jpg, .gif, .bmp, etc.). “Show Log” displays a list of the steps completed in a log window. This data can be saved for reference if desired. “Show Master Images” shows the master calibration creation process as it progresses and displays the final master calibration files. However, this option uses more memory. The “Auto Level” selections can be ignored since this function is now implemented as an option in the image display window. 5.6. Real Time Light Curve Plotting The macro options near the bottom provide the capability to perform “real-time” data reduction and light curve plotting during an observing session. To use this feature, select “use” Macro 2 checkbox and then browse to the IJ plugins directory on your computer. Then navigate to the Directory_Watcher folder and select MultiApertureOnly.txt as the macro file. This macro runs Multi-Aperture (see Multi-Aperture section below for description) after each new image arrives and has been calibrated. After the first file has been calibrated, the Multi-Aperture setup window will be displayed, allowing any number of aperture locations to be selected in the image. After then final aperture has been selected, Multi-Aperture runs differential photometry on the image and creates a MeasurementsTable containing the results. Then the macro opens Multi-Plot and plots the light curve as set up in the Multi-Plot interface (see below for details). After the first image is completed, each subsequent image is processed automatically. MultiAperture uses the same relative aperture positions without intervention. Each aperture is repositioned at the centroid of the corresponding star in the new image, unless the image field moves by more than the aperture radius from one image to the next, in which case the process is halted. The plot is automatically updated after Multi-Aperture has completed photometric measurements and has updated the MeasurementsTable. IMPORTANT: As long as the light curve plot is displayed, the Multi-Aperture settings dialog is bypassed and the previous aperture locations are used as reference. If new Multi-Aperture settings are desired, close the light curve plot window and the settings dialog will be display for the next image that is processed. Since a new set of Multi-Plot control windows will be opened when a new plot is generated, the old Multi-Plot control windows should be closed as well. All the settings will be saved and restored to the same state when the plot windows are opened. If you want to start the run over with new data for all images, close the MeasurementsTable window as well. Otherwise, new measurements will be appended to the old measurements. 6. FITS Header Viewing and Editing WARNING: Do not edit FITS header values unless you are confident that you understand which keyword and value changes will comprise the integrity of the FITS image. The "display FITS header" icon above an image opens the image’s FITS header into a table for viewing and editing as shown in Figure 4. To change keyword values, the user must deselect “Lock Keyword Values” below the table. To edit an item, double-click in the corresponding table cell and type the desired value. To delete a header keyword and its associated value and comment, single-click on a row of the table to highlight it, and then click the “Delete” button. To insert a new row into the table, single click on an existing row to highlight it, and then click on the “Insert” button to insert a new row below the highlighted row. Double-click each cell of the row to enter the desired data. AIJ checks the validity of the contents of each cell that is changed to ensure that it meets the FITS standard. A “Keyword” entry will be truncated to the first 8 characters and capitalized, after pressing enter or clicking on another cell. A “Value” entry can be a string, an integer, a real number, or a Boolean (T or F). The “Type” value will be automatically set depending on the characters entered into the “Value” cell. “Comment” can be any string, but will be truncated after the entire length of the keyword entry exceeds 80 characters. Comment truncating is done when the “Save” or “Save File” buttons is pressed. To undo changes to the header, press the “Cancel” button and reopen the FITS header into the editor if desired. Press the “Save” button to save the changes into the copy of the image in AIJ memory. To retain the header changes, the file must then be saved to disk using the File menu above the image, or the File menu in the AIJ toolbar. To directly save the header changes to AIJ memory and to the hard drive, click the “Save File” button at the bottom of the editor (WARNING: “Save File” will also save any changes that have been made to the pixel data of the image). Figure 7. FITS Header Editor 7. Aperture Settings To perform single aperture photometry in astro-mode, hold the <shift> key and left-click near the object to be measured to place an aperture at its centroid. Alternatively, photometry mode can be entered by clicking on the IJ toolbar “Aperture Photometry Tool” icon to the right of the astro-mode icon. In photometry mode, left-click (without holding <shift>) near an object to be measured to place an aperture at its centroid. The photometric results will be written to a MeasurementsTable that will be created and displayed after creating the first aperture. The parameters of the photometer and the data recorded in the MeasurementsTable can be set up by double clicking the single aperture icon on the IJ toolbar. If an image is open, the settings can be accessed under the Edit menu “Aperture Settings” selection. There are many options available but figures 4 and 5 below show an example of settings that should be a good starting point. Adjust the aperture sizes properly for the data being analyzed. Be sure to select “Show other configuration panel” to display the second set of options after the first set is closed.