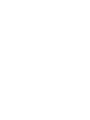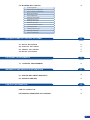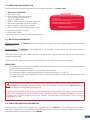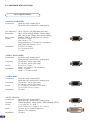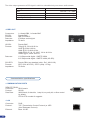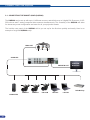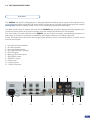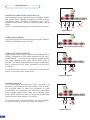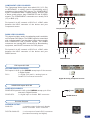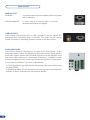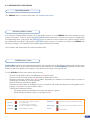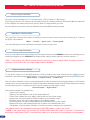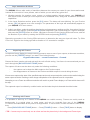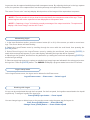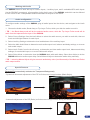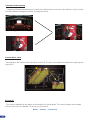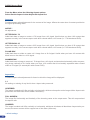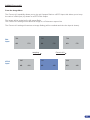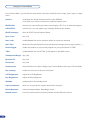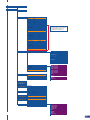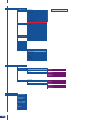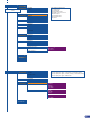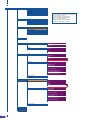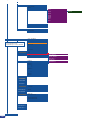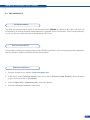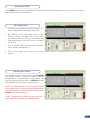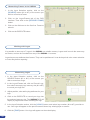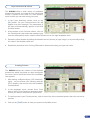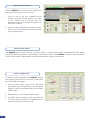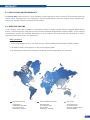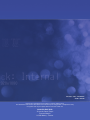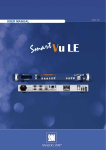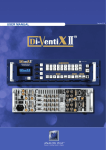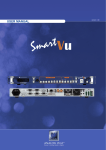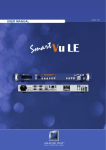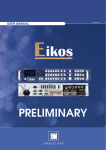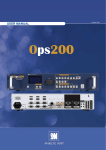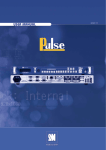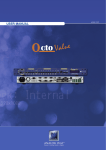Download Smart Quad - Analog Way
Transcript
version 4.00 t r a Quad m S THANK YOU By following these simple steps you will be able to obtain the most from your powerful Smart Quad (SQD200) and its many features.. TABLE OF CONTENTS 1 INTRODUCTION 4 1-1. SQD200 OPERATING MODE 4 Quadravision Mode 1-2. USEFUL TERMS AND DEFINITIONS HARDWARE INSTALLATION 2-1. SAFETY INSTRUCTIONS 5 6 6 2-2. UNPACKING AND INSPECTION 11 2-3. RACKMOUNT INFORMATION 11 2-4. CABLE & ADAPTOR INFORMATION 11 2-5. HARDWARE SPECIFICATIONS 12 Output specifications Input specifications Communication specifications Environmental specifications Pinouts HDCP compliance CONNECTING THE SQD200 20 3-1. CONNECTING THE SQD200 20 3-2. THE SQD200 REAR PANEL 21 Overview Inputs #1 to #7 DVI Inputs #1 & #2 SD/HD-SDI Inputs #1 & #2 Preview Outputs Main Outputs 1 OPERATING THE SQD200 4-1. THE SQD200 FRONT PANEL 25 25 Overview On/Off button Menu screen Menu scroll knob Control section Layer selection section Input selection section Freeze button Take button Quadravision T-Bar Effect selection button Preset selection button 4-2. THE SQD200 MENU 28 Home menu Menu screen &knobs 4-3. WORKING WITH THE SQD200 29 Operating mode Reseting default values SQD200 color codes Input selection settings Source output selection Output selection settings Working with PIPs PIP configuration Working with Frames Memorizing Frames Working with Logos Memorizing Logos Layer Transitions & effects Smooth Move Creating Presets Working with presets Working with Audio Audio configuration Special features HOME MENU 45 REMOTE CONTROL SOFTWARE 53 5-1. THE SQD200 RCS RCS presentation How to use the RCS Software installation Software overview Serial connection Ethernet connection 2 53 5-2. WORKING WITH THE RCS 56 Operating Mode Source input configuration Source output configuration Working with PIPs PIP Configuration Working with Frames Memorizing Frames Working with Logos Memorizing Logos Layer transitions & effects Creating Presets Working with Presets Working with Audio Audio configuration OPTIONAL REMOTE CONTROL SYSTEMS 61 6-1. Axion2 - Ref. ARC200 61 6-2. Orchestra - Ref. ORC50 61 6-3. TRK-800 - Ref. TRK-800 61 6-4. RK-300 - Ref. RK-300 61 EXTERNAL PROGRAMMING 62 7-1. EXTERNAL PROGRAMMING 62 WARRANTY AND SERVICES INFORMATION 63 8-1. ANALOG WAY LIMITED WARRANTY 63 8-2. SERVICES AND RMA 63 CONTACT INFORMATION 64 HOW TO CONTACT US 64 INFORMATION REGARDING UNIT DISPOSAL 64 3 INTRODUCTION 1-1. THE SQD200 OPERATING MODE Before you start setting up your SQD200 for the first time, be sure you know exactly what you want to do with it. The SQD200 offers a one operating mode, which results in a versatile video production tool for live event staging and fixed installation applications. * NOTE * : We recommend resetting the device to its default values every time you set up your shows or events (see the “Operating The SQD200” chapter). QUADRAVISION MODE This mode allows to display up to four live windows, while preserving seamless switching capabilities. Several templates are available. The quadravision mode can simultaneously view no less than 6 layers (4 video or live layers, 1 frame layer or background and 1 logo layer). 4 1-2. USEFUL TERMS AND DEFINITIONS BACKGROUND: a Background is a source, typically originating from a computer. SQD200 enables you to work with live or still (frame) background sources - visually behind all other sources. LAYER: a Layer is an image display element (such as a PIP window, Key, Logo(s) or Background) that has an associated visual priority — either in front of or behind another layer. The SQD200 can simultaneously view no less than 6 layers (4 video or live layers, 1 frame layer or background and 1 logo layer). SQD200 can insert up to 3 PIPs on a live background, or 4 PIPs on a background Frame. L AY E R H I E R A R C H Y Logo 1 Layer D (W4) ! The Layers are labelled [W1] to [W4] on the front panel. Layer C (W3) Layer B (W2) Layer A (W1) Background Frame PIP: a PIP (Picture In Picture), is a picture, typically of reduced size, which is positioned over another background image or PIP. PIPs can be reduced, enlarged and bordered. PIPs can overlap, depending on their visual priority. The PIPs or Layers are labelled [W1] to [W4] on the front panel. SQD200 allows for Dynamic PIP on the opening and closing of the sequence, vertically or horizontally. A “flying” PIP is also possible over the screen with vertical, horizontal or diagonal animation. A PIP is considered as a live layer. FRAME: a Frame is a full screen image which is selected from one of the 7 still frames which you can capture with the SQD200. A Frame can be flash captured from any video or computer source plugged into the machine (7 max). LOGO: a Logo is a partiel screen image that can be flash captured from any Video or Computer source, by keying or image cut-out. SQD200 can record up to 7 still logos. They can be positioned anywhere on the screen. KEYING: a Key is an electronic process whereby an image is electronically superimposed over another source or background, by cutting out either a color (Chroma Key), or its brightness or luminance levels (Luma Key). Keys are typically used for titles, logos and special effects. SQD200 allows to use a live source with green or blue background and to key it over any other live input. 5 HARDWARE INSTALLATION 2-1. SAFETY INSTRUCTIONS SAFETY INSTRUCTIONS CAUTION: All of the safety and operating instructions should be read before the product is operated and should be maintained for further reference. Please follow all the warnings regarding this product and its operating instructions. • WARNING: To prevent the risk of electric shock and fire, do not expose the device to rain, humidity, intense heat sources (such as heaters and direct sunlight). Slots and openings in the device are provided for ventilation and to avoid overheating. Make sure the device is never placed near a textile surface that could block the openings. Keep away from excessive dust, vibrations. Avoid shocks of any kind. • POWER: Always use the power supply delivered with your device or a power supply that corresponds to the power requirements indicated on your device… The device is equipped with a main switch (On (I) Off (0)) on the rear panel. • POWER CORD: C aution: The power cord is the only way to totaly disconnect the equipment from the main power. Apply the following guidelines: - The equipment connected to the network must have a release system easily accessible and located outside the unit. - Unplug the power cord, do not pull on the power cord but always on the plug itself. - The outlet should always be near the device and easily accessible. - Power supply cords should be routed so that they are not likely to be walked on or pinched by items placed upon or against them. If the power supply cord is damaged, unplug the device. Using the device with a damaged power supply cord may expose your device to electric shocks or other hazards. Verify the condition of the power supply cords once in a while. Contact your dealer or service center for replacement if damaged. 6 • CONNECTIONS: All inputs and outputs (except for the power input) are TBTS defined under EN60950. • SERVICING: Do not attempt to service this product yourself by opening or removing covers and screws since it may expose your device to electric shocks or other hazards. Refer all problems to qualified service personnel. • OPENINGS: Never push objects of any kind into this product through the openings. If liquids have been spilled or objects have fallen into the device, unplug it immediately and have it checked by a qualified technician. INSTRUCTIONS DE SECURITE Afin de mieux comprendre le fonctionnement de cet appareil nous vous conseillons de bien lire toutes les consignes de sécurité et de fonctionnement de l’appareil avant utilisation. Conservez les instructions de sécurité et de fonctionnement afin de pouvoir les consulter ultérieurement. Respectez toutes les consignes marquées dans la documentation, sur le produit et sur ce document. • ATTENTION: Afin de prévenir tout risque de choc électrique et d’incendie, ne pas exposer cet appareil à la pluie, à l’humidité et aux sources de chaleur intense. • INSTALLATION: Veillez à assurer une circulation d’air suffisante pour éviter toute surchauffe à l’intérieur de l’appareil. Ne placez pas l’appareil sur ou à proximité d’une surface textile susceptible d’obstruer les orifices de ventilation. N’installez pas l’appareil à proximité de sources de chaleur comme un radiateur ou une poche d’air chaud, ni dans un endroit exposé au rayonnement solaire direct, à des poussières excessives, à des vibrations ou à des chocs mécaniques. Ceci pourrait provoquer un mauvais fonctionnement et un accident. • ALIMENTATION: Ne faire fonctionner l’appareil qu’avec la source d’alimentation indiquée sur l’appareil. Les appareils doivent être obligatoirement connectés sur une source équipée d’une mise à la terre efficace. En aucun cas cette liaison de terre ne devra être modifiée, contournée ou supprimée. • CORDON D’ALIMENTATION: Les appareils sont équipés d’un interrupteur général (Marche I / Arrêt O), la mise en tension et la mise hors tension se fait en actionnant cet interrupteur général. Attention : le cordon d’alimentation constitue le seul moyen de débrancher l’appareil totalement de l’alimentation secteur. Pour être certain que l’appareil n’est plus alimenté, ce cordon doit être débranché de la prise murale. Appliquer les consignes suivantes: - Le matériel relié à demeure au réseau, doit avoir un dispositif de sectionnement facilement accessible qui doit être incorporé à l’extérieur de l’appareil. - Débrancher le cordon d’alimentation de la prise murale si vous prévoyez de ne pas utiliser l’appareil pendant quelques jours ou plus. - Pour débrancher le cordon, tirez-le par la fiche. Ne tirez jamais sur le cordon proprement dit. - La prise d’alimentation doit se trouver à proximité de l’appareil et être aisément accessible. - Ne laissez pas tomber le cordon d’alimentation et ne posez pas d’objets lourds dessus. Si le cordon d’alimentation est endommagé, débranchez-le immédiatement de la prise murale. Il est dangereux de faire fonctionner un appareil avec un cordon endommagé; un câble abîmé peut provoquer un risque d’incendie ou un choc électrique. Vérifiez le câble d’alimentation de temps en temps. Contactez votre revendeur ou le service après-vente pour un remplacement. • CONNEXIONS: Toutes les entrées et sorties (exceptée l’entrée secteur) sont de type TBTS (Très Basse Tension de Sécurité) définies selon EN 60950. • RÉPARATION ET MAINTENANCE: L’utilisateur ne doit en aucun cas essayer de procéder aux opérations de dépannage, car l’ouverture des appareils par retrait des capots ou de toutes autres pièces constituant les boîtiers ainsi que le dévissage des vis apparentes à l’extérieur, risquent d’exposer l’utilisateur à des chocs électriques ou autres dangers. Contactez le service après-vente, votre revendeur ou s’adresser à un personnel qualifié uniquement. • OUVERTURES ET ORIFICES: Les appareils peuvent comporter des ouvertures (aération, fentes, etc...), veuillez ne jamais y introduire d’objets et ne jamais obstruer ses ouvertures. Si un liquide ou un objet pénètre à l’intérieur de l’appareil, débranchez immédiatement l’appareil et faites-le contrôler par un personnel qualifié avant de le remettre en service. 7 INSTRUZIONI DI SECUREZZA Allo scopo di capire meglio il funzionamento di questa apparecchiatura vi consigliamo di leggere bene tutti i consigli di sicurezza e di funzionamento prima dell’utilizzo. Conservare le istruzioni di sicurezza e di funzionamento al fine di poterle consultare ulteriormente. Seguire tutti i consigli indicati su questo manuale e sull’apparecchiatura. • ATTENZIONE: Al fine di prevenire qualsiasi rischio di shock elettrico e d’incendio, non esporre l’apparecchiatura a pioggia, umidità e a sorgenti di eccessivo calore. • INSTALLAZIONE: Assicuratevi che vi sia una sufficiente circolazione d’aria per evitare qualsiasi surriscaldamento all’interno dell’apparecchiatura. Non collocare l’apparecchiatura in prossimità o su superfici tessili suscettibili di ostruire il funzionamento della ventilazione. Non installate l’apparecchiatura in prossimità di sorgenti di calore come un radiatore o una fuoruscita d’aria calda, né in un posto esposto direttamente ai raggi del sole, a polvere eccessiva, a vibrazioni o a shock meccanici. Ció potrebbe provocare un erroneo funzionamento e un incidente. • ALIMENTAZIONE: Far funzionare l’apparecchiatura solo con la sorgente d’alimentazione indicata sull’apparecchiatura. Le apparecchiature queste devono essere obbligatoriamente collegate su una sorgente fornita di una efficiente messa a terra. In nessun caso questo collegamento potrà essere modificato, sostituito o eliminato. • CAVO DI ALIMENTAZIONE: Gli apparecchi con un interrutore (commutatore) generale (Accesso I : Speuto 0), accendere ou spagnere l’apparecchio si fa usando l’interrutore. Attenzione: il cavo di alimentazione è il solo modo di disconnettere l’apparecchio dell’alimentazione. Per assicurarsi che totalemente l’apparecchio non è più collegato, il cavo deve essere disconesso della presa murale. Seguire le instruzioni seguenti: - Il materiale collegato a residenza alla rete, deve avere un dispositivo di sezionamento facile da raggiongere eche deve essere inserito all’esterno del apparecchio. - Disconnettere l’apparecchiatura dalla presa murale se si prevede di non utilizzarla per qualche giorno. - Per disconnettere il cavo tirare facendo forza sul connettore. - La presa d’alimentazione deve trovarsi in prossimità dell’apparecchiatura ed essere facilmente accessibile. - Non far cadere il cavo di alimentazione né appoggiarci sopra degli oggetti pesanti. Se il cavo di alimentazione é danneggiato, spegnere immediatamente l’apparecchiatura. E’ pericoloso far funzionare questa apparecchiatura con un cavo di alimentazione danneggiato, un cavo graffiato puó provocare un rischio di incendio o uno shock elettrico. Verificare il cavo di alimentazione spesso. Contattare il vostro rivenditore o il servizio assistenza per una sostituzione. 8 • CONNESSIONE: Tutti gli ingressi e le uscite (eccetto l’alimentazione) sono di tipo TBTS definite secondo EN 60950. • RIPARAZIONI E ASSISTENZA: L’utilizzatore non deve in nessun caso cercare di riparare l’apparecchiatura, poiché con l’apertura del coperchio metallico o di qualsiasi altro pezzo costituente la scatola metallica, nonché svitare le viti che appaiono esteriormente, poiché ció puó provocare all’utilizzatore un rischio di shock elettrico o altri rischi. • APERTURE DI VENTILAZIONE: Le apparecchiature possono comportare delle aperture di ventilazione, si prega di non introdurre mai oggetti o ostruire le sue fessure. Se un liquido o un oggetto penetra all’interno dell’apparecchiatura, disconnetterla e farla controllare da personale qualificato prima di rimetterla in servizio. SICHERHEITSHINWEISE Um den Betrieb dieses Geräts zu verstehen, raten wir Ihnen vor der Inbetriebnahme alle Sicherheits und Betriebsanweisungen genau zu lesen. Diese Sicherheits- und Betriebsanweisungen für einen späteren Gebrauch sicher aufbewahren. Alle in den Unterlagen, an dem Gerät und hier angegebenen Sicherheitsanweisungen einhalten. • ACHTUNG: um jegliches Risiko eines Stromschlags oder Feuers zu vermeiden, das Gerät nicht Regen, Feuchtigkeit oder intensiven Wärmequellen aussetzen. • EINBAU: Eine ausreichende Luftzufuhr sicherstellen, um jegliche Überhitzung im Gerät zu vermeiden. Das Gerät nicht auf und in Nähe von Textiloberflächen, die Belüftungsöffnungen verschließen können, aufstellen. Das Gerät nicht in Nähe von Wärmequellen, wie z.B. Heizkörper oder Warmluftkappe, aufstellen und es nicht dem direkten Sonnenlicht, übermäßigem Staub, Vibrationen oder mechanischen Stößen aussetzen. Dies kann zu Betriebsstörungen und Unfällen führen. • STROMVERSORGUNG: Das Gerät nur mit der auf dem Gerät bezeichnete Stromquelle betreiben. Gerät mit geerdeter Hauptstromversorgung muss an eine Stromquelle mit effizienter Erdung angeschlossen werden. Diese Erdung darf auf keinen Fall geändert, umgangen oder entfernt werden. • NETZKABEL: Da die Geräte über einen Hauptschalter (An I/ Aus 0) verfügen, erfolgt die Stromversorgung und -unterbrechung über diesen Hauptschalter. Achtung : Das Netzkabel stellt die einzige Möglichkeit dar, das Gerät vollständig vom Netzanschluss zu trennen. Um sicherzustellen, dass das Gerät nicht mehr versorgt wird, muss dieses Kabel aus der Netzsteckdose ausgesteckt werden. Bitte beachten Sie die folgenden Hinweise: - Wenn Geräte dauerhaft am Netz bleiben, müssen sie über eine leicht zugängliche Trennvorrichtung verfügen, die außen am Gerät angebracht sein muss. - Das Kabel mittels dem Stecker herausziehen. Niemals am Stromkabel selbst ziehen. - Die Steckdose muß sich in der Nähe des Geräts befinden und leicht zugänglich sein. - Das Stromkabel nicht fallen lassen und keine schweren Gegenstände auf es stellen. Wenn das Stromkabel beschädigt ist, das Gerät sofort abschalten. Es ist gefährlich das Gerät mit einem beschädigten Stromkabel zu betreiben; ein abgenutztes Kabel kann zu einem Feuer oder Stromschlag führen. Das Stromkabel regelmäßig untersuchen. Für den Ersatz, wenden Sie sich an Ihren Verkäufer oder Kundendienststelle. • ANSCHLÜSSE: Bei allen Ein- und Ausgängen (außer der Stromversorgung) handelt es sich, gemäß EN 60950, um Sicherheits Kleinspannunganschlüsse. • REPARATUR UND WARTUNG: Der Benutzer darf keinesfalls versuchen das Gerät selbst zu reparieren, die Öffnung des Geräts durch Abnahme der Abdeckhaube oder jeglichen anderen Teils des Gehäuses sowie die Entfernung von außen sichtbaren Schrauben zu Stromschlägen oder anderen Gefahren für den Benutzer führen kann. Wenden Sie sich an Ihren Verkäufer, Ihre Kundendienststelle oder an qualifizierte Fachkräfte. • ÖFFNUNGEN UND MUNDUNGEN: Die Geräte können über Öffnungen verfügen (Belüftung, Schlitze, usw.). Niemals Gegenstände in die Öffnungen einführen oder die Öffnungen verschließen. Wenn eine Flüssigkeit oder ein Gegenstand in das Gerät gelangt, den Stecker herausziehen und es vor einer neuen Inbetriebnahme von qualifiziertem Fachpersonal überprüfen lassen. 9 INSTRUCCIONES DE SEGURIDAD Para comprender mejor el funcionamiento de este aparato, le recomendamos que le acuidadosamente todas las consignas de seguridad y de funcionamiento del aparato antes de usarlo. Conserve las instrucciones de seguridad y de funcionamiento para que pueda consultarlas posteriormente. Respete todas las consignas indicadas en la documentación, relacionadas con el producto y este documento. • CUIDADO: Para prevenir cualquier riesgo de choque eléctrico y de incendio, no exponga este aparato a la lluvia, a la humedad ni a fuentes de calorintensas. • INSTALACIÓN: Cerciórese de que haya una circulación de aire suficiente para evitar cualquier sobrecalentamiento al interior del aparato. No coloque el aparato cerca ni sobre una superficie textil que pudiera obstruir los orificios de ventilación. No instale el aparato cerca de fuentes de calor como radiador o boca de aire caliente, ni en un lugar expuesto a los rayos solares directos o al polvo excesivo, a las vibraciones o a los choques mecánicos. Esto podría provocar su mal funcionamiento o un accidente. • ALIMENTACIÓN: Ponga a funcionar el aparato únicamente con la fuente de alimentación que se indica en el aparato. Los aparatos deben estar conectados obligatoriamente a una fuente equipada con una puesta a tierra eficaz. Por ningún motivo este enlace de tierra deberá ser modificado, cambiado o suprimido. • CABLE DE ALIMENTACIÓN: Los equipos incluyan interruptor general de alimentación (Encender I / Apagar 0), la puesta en marcha o desconexión se realiza por medio de este interruptor. El cable de alimentación constituye el único medio de desconectar el aparato totalmente de la red eléctrica. Para estar seguro de que el aparato no está más alimentado, este cable debe de ser desconectado de la toma de corriente. Aplicar las siguientes consignas: - El material conectado a residencia a la red informática, debe de tener un dispositivo de seccionamiento fácilmente accesible que debe de ser incorporado al exterior del aparato. - Desconectar el aparato del enchufe mural si no piensa utilizarlo durante varios días. - Para desconectar el cable, tire de la clavija. No tire nunca del cable propiamente dicho. - El enchufe de alimentación debe estar cerca del aparato y ser de fácil acceso. - No deje caer el cable de alimentación ni coloque objetos pesados encima de él. Si el cable de alimentación sufriera algún daño, ponga el aparato inmediatamente fuera de tensión. Es peligroso hacer funcionar este aparato con un cable averiado, ya que un cable dañado puede provocar un incendio o un choque eléctrico. Verifique el estado del cable de alimentación de vez en cuando. Póngase en contacto con su distribuidor o con el servicio de posventa si necesita cambiarlo. 10 • CONEXIONES: Todas las entradas y salidas (excepto la entrada del sector) son de tipo TBTS (Muy Baja Tensión de Seguridad) definidas según EN 60950 • REPARACIÓN Y MANTENIMIENTO: Por ningún motivo, el usuario deberá tratar de efectuar operaciones de reparación, ya que si abre los aparatos retirando el capó o cualquier otra pieza que forma parte de las cajas o si destornilla los tornillos aparentes exteriores, existe el riesgo de producirse una explosión, choques eléctricos o cualquier otro incidente. Contacte el servicio de posventa, a su distribuidor o dirigirse con personal cualificado únicamente. • ABERTURAS Y ORIFICIOS: Los aparatos pueden contener aberturas (aireación, ranuras, etc.). No introduzca allí ningún objeto ni obstruya nunca estas aberturas. Si un líquido o un objeto penetra al interior del aparato, desconéctelo y hágalo revisar por personal cualificado antes de ponerlo nuevamente en servicio. 2-2. UNPACKING AND INSPECTION Please ensure that the following items have been delivered with your Smart Quad: 1 x Smart Quad (SQD200) 1 x AC Power cable 2 x DVI-I male to HD15 female and DVI-D female breakout cable 1 x HD15 to 5 BNC cable 1 x DB9 to 4 BNC cable + mini-Din 4 (video out) 1 x Ethernet cross cable (for device update) 1 x Set of 3 audio 10 pin screw terminals 1 x RCS - Remote Control Software (PC only)* WARNING ! If required, front handles of the device can be dismantled, but with caution. The original screws removed must not be reintroduced to their location without handles in place. Substantial damages can occur, including risk of electric shock from the mains voltage. Only M4x12mm screws can be used. (They are supplied with the unit) 1 x User manual (PDF version) * 1 x Quick Start Guide * * Download from our website: www.analogway.com/ 2-3. MOUNTING INFORMATION Tabletop mounting: The SQD200 can be used directly on a table, the unit is equipped with 4 handy anti-slip rubber feet. Rack mounting: The SQD200 is compatible with a 19” enclosure. Please follow the instructions below to install the device in a 19” rack. Place the device in your rack. Attach the device to the rack by using 4 screws through the front panel holes (screws not included). Connect all of the cables of the device and attach them to the rack with the help of tie wraps. IMPORTANT: -The openings in the side and rear panels of the device are for cooling. Do not cover these openings and thus avoid correct air circulation. - Do not place a weight in excess of 2 kg (4.4 Lbs.) on the device. - The maximum ambient operating temperature should not exceed 40°C (104°F). -The rack and all mounted equipment in it must be correctly grounded according to national and/or local electrical standards. ! Dismantling front handles of the device could invalidate warranty on after sales services of your SQD200. It is strongly advised to avoid using front handles as rests for your SQD200, they are designed for manipulation purposes only. If required, front handles of the device can be dismantled, but with caution.The original screws removed must not be reintroduced to their location without handles in place. Substancial damages can occur, including risk of electric shock from the main voltage. Only M4x12mm screws can be used. They are supplied with the unit. 2-4. CABLE AND ADAPTOR INFORMATION A large choice of cables and adaptors are compatible with the SQD200. To find which are to be used in your setup, please refer to the Hardware Specifications chapter. Please contact your distributor for a list of available cables and connectors for your SQD200. 11 2-5. HARDWARE SPECIFICATIONS Input specifications • ANALOG COMPUTER: Connectors: Inputs #1 to #5: female HD15. Inputs #6 & #7: female DVI-I (analog pins). Line frequency: Resolution: Sync. types: Levels: Impedance: Up to 130 kHz (165 MHz Max pixel rate). Up to 1600x1200 @ 165Mhz, 1920x1200px (RB, Max V size: 1200px, Max H size 2048px). RGBHV, RGB/S, RGsB (Sync On Green). R, G, B = 0.7 Vp/p. H & V Sync = TTL Composite Sync = TTL and 0.3 V (negative). SOG (Sync On Green) = 0.3 V. R, G, B = 75 ohms. H = 75 ohms or Hi-Z. V = Hi-Z. • RGB/S - RGsB VIDEO: Connectors: Inputs #1 to #5: female HD15. Inputs #6 & #7: female DVI-I (analog pins). Frequency: 15.625 kHz - 50 Hz (625 lines). 15.734 kHz - 60 Hz (525 lines). Levels: R, G, B = 0.7 Vp/p. SYNC. = 0.3 Vp/p or TTL (negative). Impedance: RGB = 75 ohms. SYNC. = 75 ohms or Hi-Z. • COMPONENT: Connectors: Frequency: Levels: Impedance: Inputs #1 to #5: female HD15. Inputs #6 & #7: female DVI-I (analog pins). 15.625 kHz - 50 Hz (625 lines). 15.734 kHz - 60 Hz (525 lines). Y = 1 Vp/p (0.7 V Luma + 0.3 V Sync.). Cr / Pr & Cb / Pb = 0.7 Vp/p. 75 ohms. • HDTV - HD-YUV: Connectors: Inputs #1 to #5: female HD15. Inputs #6 & #7: female DVI-I (analog pins). Formats: 720p/576p (60Hz), 1080p (30Hz), 1080i (50/60Hz), EDTV. Levels: Y = 1 Vp/p (0.7 V + sync.). Cr / Pr & Cb / Pb = 1 Vp/p (0.7 V + sync.). Sync.: Tri-level: ±0.3V (positive/negative). Bi-level: 0.3V (negative). Impedance: 75 ohms. 12 or • S.VIDEO: Connectors: Standard: Levels: Impedance: Inputs #1 to #5: female HD15. Inputs #6 & #7: female DVI-I (analog pins). PAL/SECAM: 15.625 kHz - 50Hz - 625 lines. NTSC (3.58 - 4.43 MHz): 15.734 kHz/60Hz/525 lines. Y = 1 Vp/p (0.7 V Luma + 0.3 V Sync.). C = 0.3 Vp/p (Chroma Burst). 75 ohms. • COMPOSITE VIDEO: Connectors: Inputs #1 to #5: female HD15. Inputs #6 & #7: female DVI-I (analog pins). Standard: PAL / SECAM: 15.625 kHz - 50 Hz - 625 lines. NTSC (3.58 - 4.43 MHz): 15.734 kHz - 60 Hz - 525 lines. Level: 1 Vp/p (0.7 V Luma + 0.3 V Sync.). Impedance: 75 ohms. • DVI (Digital Video Interface): Connector: DVI Inputs #1 & #2: female DVI-I (digital pins). Line frequency: Up to 130 kHz (165 MHz Max pixel rate). Format: Digital Visual Interface (DVI)-TMDS single link. Resolution: Up to 1600x1200 @ 165Mhz, 1920x1200px (RB, Max V size: 1200px, Max H size 2048px). • SD-SDI: Connector: Formats: Data rate: Impedance: SDI Inputs #1 & #2: female BNC. SMPTE 259M-C 270 Mbps serial digital. 75 ohms. • HD-SDI: Connector: Formats: Data rate: Impedance: SDI Inputs #1 to #2: female BNC. 720p @ 50, 59.94 & 60 Hz 1035i @ 50, 59.94 & 60 Hz 1080i @ 50, 59.94 & 60 Hz 1080p @ 23.97, 24, 25, 29.97, 30, 50, 59.94 & 60 Hz. 1080sF @ 50, 59.94 & 60 Hz. 1.54 Gbps serial digital - SMPTE 292M (Level A). 2.97 Gbps serial digital - SMPTE 424M (3G-SDI) (Level A). 75 ohms. • AUDIO INPUT: Connectors: Balanced or unbalanced mono/stereo inputs (or 10-pin MCO male connector or 3,5mm Jack). Inputs #1 & #4: 3,5mm Jack Stereo Connector input (unbalanced connection). RIGHT (ring) Inputs #5 to #6 and DVI #1 to DVI #2 (or 10-pin MCO male connector) (Unbalanced connection). L+ L- 3 L+ L- GROUND(S) R+ R- 4 L+ L- 3 R+ RL+ L- GROUND(S) R+ R- 4 R+ R- 3.5 mm JACK connector GROUND LEFT (tip) Input #5 LEFT RIGHT 5 L R GROUND(S) Input #6 LEFT RIGHT 6 L R L R DVI 1 DVI 2 1 LEFT RIGHT GROUND(S) LEFT RIGHT 2 L R UNBALANCED Inputs #7 and AUX (or 10-pin MCO male connector) (Balanced connection). BALANCED 13 Output specifications • ANALOG OUTPUTS Connector: Main & Preview: female HD15, DVI-I (analog pins). Resolutions: Format Ratio HDTV 720p 50HZ 59.94Hz 60Hz HDTV 1035i 59.94Hz 60Hz HDTV 1080i 50Hz 59.94Hz 60Hz HDTV 1080p Reduced Blanking 23.97Hz 24Hz 25Hz 29.97Hz 30Hz 50Hz 59.94Hz 60Hz HDTV 1080sF 50Hz 50.94Hz 60Hz 640 x 480 4:3 50Hz 60Hz 72Hz 75Hz 800 x 600 4:3 50Hz 60Hz 72Hz 75Hz 848 x 480 16 : 9 50Hz 60Hz 72Hz 75Hz 1024 x 768 4:3 50Hz 60Hz 72Hz 75Hz 1280 x 720 16 : 9 50Hz 60Hz 1280 x 768 15 : 9 50Hz 60Hz 72Hz 75Hz 1280 x 800 16 : 10 50Hz 60Hz 72Hz 75Hz 1280 x 1024 5:4 50Hz 60Hz 72Hz 75Hz 1360 x 768 16 : 9 50Hz 60Hz 72Hz 75Hz 1366 x 768 16 : 9 50Hz 60Hz 72Hz 75Hz 1366 x 800 15 : 9 50Hz 60Hz 72Hz 75Hz 1400 x 1050 4:3 50Hz 60Hz 72Hz 75Hz 16 : 10 50Hz 60Hz 72Hz 75Hz 1600 x 1200 4:3 50Hz 60Hz 1680 x 1050 16 : 10 50Hz 60Hz 1920 x 1080 16 : 9 50Hz 60Hz 72Hz 75Hz YES 1920 x 1080 B 16 : 9 50Hz 60Hz YES 1920 x 1080 C 16:9 50Hz 60Hz YES 1920 x 1080 HD 16:9 50Hz 60Hz YES 1920 x 1200 16 : 10 50Hz 60Hz YES 2048 x 1080 19 : 10 50Hz 60Hz YES 1440 x 900 Signals: Levels: Impedance: 14 Available Refresh Rates RGBHV, RGBS and RGsB. R, G, B = 0.7 Vp/p. Sync.: Separate H & V = TTL (negative). Composite = TTL (negative). SOG = 0.3 Vp/p (negative). R, G, B = 75 ohms. • DVI (Digital Video Interface) OUTPUTS Connector: Signal: Main & Preview: female DVI-I (digital pins). Digital Visual Interface (DVI)-TMDS single link. Resolutions: Format Ratio HDTV 720p Available Refresh Rates Reduced Blanking 50HZ 59.94Hz 60Hz HDTV 1035i 59.94Hz 60Hz HDTV 1080i 50Hz 59.94Hz 60Hz HDTV 1080p 23.97Hz 24Hz 25Hz 29.97Hz 30Hz 50Hz 59.94Hz 60Hz HDTV 1080sF 640 x 480 50Hz 50.94Hz 60Hz 4:3 50Hz 60Hz 72Hz 75Hz 800 x 600 4:3 50Hz 60Hz 72Hz 75Hz 848 x 480 16 : 9 50Hz 60Hz 72Hz 75Hz 1024 x 768 4:3 50Hz 60Hz 72Hz 75Hz 1280 x 720 16 : 9 50Hz 60Hz 1280 x 768 15 : 9 50Hz 60Hz 72Hz 75Hz 1280 x 800 16 : 10 50Hz 60Hz 72Hz 75Hz 1280 x 1024 5:4 50Hz 60Hz 72Hz 75Hz 1360 x 768 16 : 9 50Hz 60Hz 72Hz 75Hz 1366x768 16 : 9 50Hz 60Hz 72Hz 75Hz 1366 x 800 15 : 9 50Hz 60Hz 72Hz 75Hz 1400 x 1050 4:3 50Hz 60Hz 72Hz 75Hz 1440 x 900 16 : 10 50Hz 60Hz 72Hz 75Hz 1600 x 1200 4:3 50Hz 60Hz 1680 x 1050 16 : 10 50Hz 60Hz 1920 x 1080 16 : 9 50Hz 60Hz 72Hz 75Hz YES 1920 x 1080 B 16 : 9 50Hz 60Hz YES 1920 x 1080 C 16:9 50Hz 60Hz YES 1920 x 1080 HD 16:9 50Hz 60Hz YES 1920 x 1200 16 : 10 50Hz 60Hz YES 2048 x 1080 19 : 10 50Hz 60Hz YES • AUDIO OUTPUT Connector: Main and Prelist: 2 Balanced or unbalanced mono/stereo outputs (on 10-pin MCO male connector). Vo max: Unbalanced = +15dBu (at 300Ω load). Balanced = +21dBu (at 600Ω load). Zo = 600Ω balanced. Zo = 300Ω unbalanced. G = 0 dB nominal. Outputs #1 to #2: Balanced & unbalanced connection 4 L+ L- L+ LGROUND(S) R+ RL+ L- R+ RL+ L- GROUND(S) R+ R- R+ R- out Prelist out Main BALANCED L GROUND R L GROUND R UNBALANCED 15 The video output generates a SDI signal in which is embedded only one stereo audio stream. Settings Availability Gain Yes: from -∞ to +18dB Balanced Audio Left and Right Auxiliary Input Mixing Yes Adjusting Audio Delay Yes: from 0 to 80ms (Automatic or Manual) • VIDEO OUT Connectors: SD-SDI: Formats: Data rate: Impedance: 1 x female DB9, 1 x female BNC Female BNC. SMPTE 259M-C. 270 Mbps serial digital. 75 ohms. HD-SDI: Formats: Female BNC. 720p @ 50, 59.94 & 60 Hz. 1035i @ 59.94 & 60 Hz. 1080i @ 50, 59.94 & 60 Hz. 1080p @ 23.97, 24, 25, 29.97, 30 Hz & 60 Hz. 1080sF @ 50, 59.94 & 60 Hz. Data rate: 1.54 Gbps serial digital - SMPTE 292M. 2.97 Gbps serial digital - SMPTE 424M (3G-SDI). SD-HDTV: Formats: Impedance: Female DB9 (non-standard cable - Ref.: AW10120) SDTV (PAL & NTSC) - EDTV (480p 1 576p) 75 Ohms. Communication specifications • COMMUNICATION PORTS REMOTE RS232 Connector: DB 9 female. Protocol: RS232. Data Rate: 9600 Bauds, 8 data bits, 1 stop bit, no parity bit, no flow control by default. DTR & RTS needed for upgrade. • LAN Connector: Protocol: Ethernet: 16 RJ45. TCP (Transmission Control Protocol) or UDP. (User Datagram Protocol). Base 10/100. Environmental specifications Dimensions: W 482 x D 330 x H 88 mm 19”W x 13”D x 3.50”H Weight: 5 kg / 11 lbs (Compatible with a Standard 19” rack, Height = 2 U) Cooling air flow from right side to left side. Max ambient operating temperature: < 40°C (< 104°F). Operating temperature: 0 to +40°C / +32°F to +104°F Storage temperature: -40 to +70°C / -40°F to +158°F Operating humidity: 10 to 80% (non condensing) Input voltage range: 100-240 VAC, 50/60 Hz Typical consumption: 90 W CE Compliancy, test following: - EN 55022: 2006 / A1: 2007, - EN 55024: 1998 / A1: 2001 / A2: 2003, - EN 61000-3-2: 2006, - EN 61000-3-3: 1995 / A1: 2001 / A2: 2005. Safety, test following: - IEC 60950-1: 2005, - UL 60950-1: 2007, - CAN/CSA-C22.2 NO. 60950-1. Power supply: IEC/EN/UL/CSA 60950-1, internal, autoswitching Mechanical (in carton): Vibration: IEC60068-2-64 Free fall: IEC60068-2-32, RoHS, WEEE 17 Pinouts • VGA STANDARD VGA 1- Red 2- Green 3- Blue 4- ID Bit 2 5- Test (Gnd) 6- Red Return 7- Green Return 8- Blue Return 9- No Pin 10- Sync Return • DIGITAL VISUAL INTERFACE DVI Pin 1- TMDS Data 2- 7- DDC Data 2- TMDS Data 2+ 8- Analog Vertical Sync 3- TMDS Data 2 Shield 9- TMDS Data 1- 4- Not used 10- TMDS Data 1+ 5- Not used 11- TMDS Data 1 Shield 6- DDC Clock 12- Not used 11- ID Bit 0 12- ID Bit 1 13- H Sync 14- V Sync 15- ID Bit 3 13- Not used 14- +5V (Power) 15- Ground for (+5V) 16- Hot Plug Detect. 17- TMDS Data 0- 18- TMDS Data 0+ C1- Analog Red Video (or Cr/Pr or C) C2- Analog Green Video (or Y or Composite Video) 19- TMDS Data 0 Shield 20- Not used 21- Not used 22- TMDS Clock Shield 23- TMDS Clock + 24- TMDS Clock- C4- Analog Horizontal Sync (or Composite Sync) C5- Analog Common Ground Return C3- Analog Blue Video (or Cb/Pb) DDC = Display Data Channel TMDS = Transition Minimized differential signal • RS-232 CONNECTOR Pin 1- NC 2- Transmit data to PC (Tx1) 3- Receive data from PC (Rx1) 4- NC 5- Ground 6- NC 7- NC 8- NC (or +12V. dc) 9- NC • VESA DDC (Inputs #1 to #2) Pin 1- Red 6- Red Return 2- Green 7- Green Return 3- Blue 8- Blue Return 4- ID Bit 2 9- DDC+5 Volt supply 5- Test 10- Sync Return • 11- ID Bit 12- Bi-directional data (SDA) 13- H Sync 14- V Sync 15- Data Clock (SCL) VIDEO OUT (SD/HDTV) (Specific wiring) Pin 1 2 3 18 Ground (red, green, blue, composite) Red (R-Y) 4 Green (Y) 5 Blue (B-Y) 6 Y (S.VIDEO) 7 COMPOSITE VIDEO 8 Ground (Y+C) 9 C (S.VIDEO) HDCP compliance If you want to use HDCP (High-bandwidth Digital Content Protection) content from your sources, make sure that you use HDCP compliant screens or projectors. If not, the output image could be disabled. When displaying HDCP protected sources on non HDCP compliant equipment, the following message will be displayed on the device VFD screen: “Due to HDCP content, non HDCP screens cannot display protected sources” Your screen will go to black without displaying the HDCP input image, or partially layer out non HDCP content. Concerning the DVI inputs, a specific feature allows you to enable/disable the HDCP receiver for the input chosen. It can be very useful especially when using a Mac: Input Menu > DVI# > HDCP detection The output status can provides you with all information about the output in real time. This feature is particularly needed when HDCP is used with a long cable to be sure that the communication is well handled. To summarize all HDCP status, please see in the Control Menu --> HDCP Summary. ! NOTE: as part of our policy of continuous improvement, Analog Way reserves the right to make design and specification changes for product improvements without prior notice. The performance specification figures indicated are nominal values of production units. There may be some deviation from these values in individual units. 19 CONNECTING THE SQD200 3-1. CONNECTING THE SMART QUAD (SQD200) The SQD200 can be set up with up to 11 different sources, and will drive up to 2 digital DVI-D sources, 2 SDSDI sources and 7 analog computer/video sources simultaneously. The versatility of the SQD200 will allow for almost any event configuration and cater for all your projection needs. The intuitive rear panel of the SQD200 will let you set up for the first time quickly and easily. Here is an example of a typical SQD200 setup. MAIN OUT SOURCES PREVIEW OUT CAMERA COMPUTER 20 CAMERA HD-CAM LAPTOP LAPTOP PREVIEW MONITOR DVD/BluRay 3-2. THE SQD200 REAR PANEL Overview The SQD200 rear panel is equipped with 11 universal digital and analog inputs. Inputs #1 through #5 (3) are universal analog inputs. Inputs #6 & #7 share a DVI-D signal and a universal analog signal (plug the shipped Analog Way DVI/HD15 adaptor cable to use DVI-D and analog signals simultaneously). The Main and Preview (6) outputs will allow for the SQD200 high resolution digital and analog signals to be viewed on screen and/or on a preview monitor (see also Output Specifications in this chapter). The extra Video Out card installed on the SQD200, can be used for recording, broadcasting purposes in a wide range of formats for maximum compatibility with industry viewing or recording equipment. Finally, the audio input card will let users trigger audio with any source, accurately balance or tweak sound sources and outputs. 1 : AC outlet and On/off switch 2 : IP-LAN connector 3 : Universal Analog inputs 4 : DVI-I Input (DVI-D + Analog) 5 : HD-SDI inputs 6 : Main and Preview outputs 7 : SD-HD/SDI output 8 : SD/HDTV output 9 : Audio inputs 10 : Audio outputs 11 : RS232 connector 11 1 2 3 5 4 7 8 6 9 10 21 Inputs #1 to #7 UNIVERSAL COMPUTER & VIDEO INPUTS: Universal Inputs accept computer sources (RGBHV, RGBS, and RGsB (SOG) signals), standard TV/VIDEO sources (Composite video, S.VIDEO), Component video (YUV, RGBS & RGsB (SOG)), and HDTV sources (480p, 720p & 1080i). HD15: 1 x Universal Analog input on female HD15 connector. R G B S RGBS Source COMPUTER SOURCES: The device accepts the following computer signals: RGBHV, RGB/S, and RGsB on inputs #1 to #7. Analog Computer Sources COMPOSITE VIDEO SOURCES: The Composite Video signal, usually called COMPOSITE or VIDEO, is available on most video equipment (VCR, DVD, CAMCORDER…), but is also the lowest in picture quality. The video standard of this signal can be NTSC, PAL or SECAM. The signal is transmitted on a single coaxial cable, and is connected to the video equipment with an HD15 connector. G For inputs #1 to #5: connect a 1 x BNC from your composite source, to the HD15 input of the device. Composite Source S.VIDEO SOURCES: The S.VIDEO signal, also called Y/C, HI-8™, or S.VHS™, is available on DVD players and high quality VCRs (S.VHS). The S.VIDEO signal in which the Luminance (Y) and Chrominance (C) information are separately transmitted, gives a higher quality picture than the Composite video signal. The S.VIDEO connector is usually a 4-pin Mini-DIN connector also called Oshiden™ connector. For inputs #1 to #5: connect a 2 x BNC from your S.VIDEO, Y (G/Y) & C (R/R-Y), to the HD15 input of the device. R G S.Video Source 22 COMPONENT VIDEO SOURCES: The Component Video signal, also called YUV (Y, Pr, Pb) or BETACAM™ is widely used in broadcasting and is available on high-quality DVD players. The COMPONENT signal is transmitted with 3 coaxial cables, and also has a better quality picture than COMPOSITE and S.VIDEO signals. The COMPONENT connectors are usually RCA (x3), or BNC (x3). R G B For inputs #1 to #5: connect a HD15 to 3 x BNC cable between the HD15 connector of the device and your Component source. Component (YUV) Source RGBS VIDEO SOURCES: This signal is widely used in broadcasting and is available on European DVD player. The RGB/S signal is transmitted with 4 coaxial cables, and also has a better picture quality than COMPOSITE and S.VIDEO signals. The RGB/S connectors are usually BNC connectors for Broadcasting equipment, and SCART connector for DVD players. For inputs #1 to #5: connect a HD15 to 4 x BNC cable between the HD15 connector of the device and your RGB/S source. R G B S RGBS Source DVI AND ANALOG SOURCES: DVI Inputs #1 & #2 on the SQD200 accept up to 2 live sources in Digital format. DVI-I: 1 x digital (DVI) and 1 x analog input on female DVI-I universal connector. DVI-I DVI Inputs #1 & #2 Digital & Analog Computer Sources SD/HD-SDI Inputs #1 & #2 SD/HD-SDI SOURCES: SD/HD-SDI Inputs #1 & #2 on the SQD200 accept up to 2 live sources in Digital formats. SD/HD-SDI: 1 x digital input on female BNC connector. BNC HD/SDI Source Preview Outputs PREVIEW OUTPUT: ANALOG: 1 x analog output for the main display device on female HD15 connector. DIGITAL/ANALOG: 1 x mix output on female DVI-I connector (simultaneous analog and digital). 23 Main Outputs MAIN OUTPUT: ANALOG:1x analog output for the main display device on female HD15 connector. DIGITAL/ANALOG:1x main output on female DVI-I connector (simultaneous analog and digital). VIDEO OUTPUT: Video Output card provides SD or HDTV formats in various signals and connectors from Composite Video to HD SDI. This output can be used to record your show by outputting the same content as the Main output. AUDIO SWITCHER: Audio Stereo Switcher card features 11 inputs (9 on Audio Board + 2 SDI embedded) and 2 outputs. An additional auxiliary input can be mixed with any other input. Master Volume and individual input level can be adjusted. Input and output offers balanced or unbalanced connections. It should be noted that the management of the audio output follows the selection of video layers. Two modes are available: Top Follow or Breakaway. - In Top Follow Mode, the audio follows the topmost video layer (after having pressed [TAKE]). - In Breakaway Mode, it is the selected audio layer input that is permanently diffused. It can be changed from one preset to another. 24 OPERATING THE SQD200 4-1. THE SQD200 FRONT PANEL Overview The highly intuitive front panel of the SQD200 was designed by Analog Way engineers to simply and quickly meet all of your event needs. Within minutes, you will be able to enjoy its full potential and easily parameter most of its functions, without having to be an expert audio-visual engineer, leaving room for what is most important to our users: concentrating on their event. The SQD200 front panel is comprised of several sections, each carefully labelled and self explanatory, corresponding to all the machine’s versatile functions. 1 : Standby button 2 : Menu screen 3 : Menu scroll knob 4 : Control section 5 : Input Selection section 6 : Function section buttons 7 : Quadravision Selection buttons ([W1] to [W4]) 8 : Take button 2 1 3 4 5 5 6 7 8 25 On/Off button The [STANDBY] button allows users to put the SQD200 into sleep mode, and startup again. The [STANDBY] button does not replace the ON/OFF switch at the rear of the unit, and is implemented essentially for ease-of-use in rackmount situations. --> Hold for 3 seconds for stand-by mode Menu screen The Menu Screen of the SQD200 is the visual interface to your SQD200 menu. It gives users a constant indication of available menu options, parameters of any selected object, system information, and everything you need to know to control the device. Menu scroll knob The Menu scroll knob allows users to quickly scroll through menu items and increase or decrease any modifiable value in the SQD200 menu. Simply scroll to the desired menu item, and press the [ENTER] button to confirm your choice. Control section The [EXIT/MENU] button and the [ENTER] button in the Control section of the SQD200, allow users to respectively enter and exit the SQD200 menu, and confirm selected menu items. Function section The Layer Selection section allows to select which type of layer to work with: • • • • • 26 BACKGROUND FRAME (non-positionable, non-resizable static background), LOGO ( positionable, key sensitive layer), EFFECT (select a custom transition), FREEZE (freeze the input linked to the current layer or Freeze all), PRESET (recall or store a custom preset). Input selection section The Input Selection section allows to select which input you want to select by simply pressing one of the Input buttons. Select one of 11 simultaneous inputs, (7 analog inputs, 2 DVI-D inputs, 2 SDI inputs). The [BLACK] button allows users to remove layer content on screen. Quadravision The Quadravision section allows to select which layer you want to select by simply pressing one of the 4 buttons ([W1] to [W4]). TAKE button The SQD200 [TAKE] button allows to switch from Preview to Main outputs. By pressing the [TAKE] button, what you have setup on your preview screen will be transitioned to the Main output display. 27 4-2. THE SQD200 MENU Menu navigation To access the SQD200 menu, press the [EXIT/MENU] button in the control section (4). To highlight items in the menu which will appear on the VFD screen (2), turn the scroll knob (3) left or right to the desired menu item. When you have reached the desired menu item, press the [ENTER] button in the control section (4) to access that menu function. Pressing the [ENTER] button when a selection has been made sets the value to that selection in the SQD200 memory. When all settings have been made, press the [EXIT/MENU] button to exit sub-menus and return to the main menu. IMPORTANT: simply selecting a menu item will not set it to that value. Be sure to press the [ENTER] button when parametering the menu items. 2 1 3 4 Home menu Pressing the [MENU] button in the menu section of the SQD200, will display and give you access to the following items on the menu VFD screen: - INPUT: select to configure the 11 individual input types and resolutions. - MAIN OUT: select to set the output types and resolutions of the Main output. - PREVIEW OUT: select to set the output types and resolutions of the Preview output. - VIDEO OUT: select to configure Video output card settings. - PRESET: select to store and use presets. - PRESET LAYOUTS: select to load some predefined presets. - IMAGE: select to change source image settings of an input. - KEYING/TITLING: select to access keying and titling controls and parameters when video layer is selected. - LAYER: select to adjust layer size, position, border, transparency or transitions. - LOGO/FRAME: select to store (record) and manage logos and frames into the SQD200. - AUDIO: select to access all audio input and output parameters. - CONTROL: select to access device software information, LAN settings, reset factory settings, amongst other user oriented functions. - VIRTUAL T-BAR: select to access the virtual T-Bar. 28 4-3. WORKING WITH THE SQD200 Operating modes The SQD200 offers 1 mode to work from: the Quadravision Mode. Resetting default values It is strongly recommended resetting all of the default values of your SQD200 unit before setting up your shows and events. To do so, press the [EXIT/MENU] button and select Control in the menu by rotating the corresponding knob. Then press the [ENTER] button to enter the Control sub-menu. Select Default Values by rotating the scroll knob, and press the [ENTER] button to enter your choice to restart your SQD200 with its factory settings. This operation should take approximately 30 seconds. Your machine will reboot after the reset has taken place. SQD200 color codes Analog Way engineers have developed a handy, user friendly way of identifying machine status on the front panel, via the use of color codes on the buttons of the machine. All new Analog Way machines use the same codes, for quick recognition of the status of any device of the range, at any given time. For the SQD200, button color codes are as follows: - Sources on the Main output are indicated in red when active, - Sources on the Preview output are indicated in green when active, -Buttons in the layer section turn red or green, depending on whether the selected layer is active in respectively the Main or Preview window, - Menu buttons are indicated in green, -Selecting a button with an available source or function will cause that button to blink green on the preview, or red once it is on the Main output, - TAKE button reacts as follows: • If the take function is available, the button will appear in green. • When the take function is active, it will light up red. Blinking red: Active Layer or Source for modification on Main Solid green: #1 = Source, Layer or Window is on Main #2 = Freeze enable #1 = Source or Layer is on Preview #2 = Function available for modification Blinking green: Active Layer or Source for modification on Preview Dim green: Button available for selection Dim red: Stand-by button Solid red: 29 SETTINGS IN QUADRAVISION MODE Source Input selection Plug your sources thanks to the 7 universal inputs, 2 DVI-I Inputs or 2 SDI inputs. Don’t forget that the 2 DVI-I inputs can be used with DVI-D computer sources (DVI#1 & DVI#2) but also with a DVI-I adaptor for analog sources too (source #6 & #7) shipped with your unit. Be sure that all connectors are firmly attached using all available locking screws. Input Sync. Loss Function The Input Sync. Loss function allows to display a source in case of sync loss of the selected input. To set up the Sync. Loss function: Menu → Control → Sync. Loss → Press Input# The selected input must be activated to be visible in case of sync loss. Source output selection Once your all inputs have been configured, the output settings of the SQD200 must be set according to the machines plugged on your SQD200 main and preview outputs (video projector, preview monitor...). * TIP *: if you want to use HDCP content from your sources, be sure to attach HDCP compliant screens or projectors. If it’s not the case, the output image could be disabled. Output selection settings To set up the output, go in the Main Output or Preview Output menu and choose first the adapted format/ resolution, and then the appropriate rate for your screens by using the knob button and the [ENTER] button. Main Output → Output Format → Output rate Use the native resolution of your screens/projectors in order to obtain the best image quality. In the Preview Output menu, you can also match the output configuration the Main Output to the Preview Output by checking the case Sync w/Out 1. It allows you to set up your outputs via the output 1 menu. Preview output → Sync w/Out 1 Some other settings are available too: - Output sync. polarity. - Gamma: use this feature to set up the output Gamma. - Flicker Filter (Video Out only): apply a flicker filter on your video output. - Analog type: set up the type of synchronisation of your Analog output. - DVI type: set up the type of color space of your Digital output. - HDCP detection: set up to enable/disable the HDCP detection on the output. - Background color: add a background color in place of the default black one. -Test pattern: use test pattern on Main or Preview screen to configure your projectors. *All changes have to be validated by pressing the [ENTER] button in order to be saved* * NOTE *: the output status can provide you all information about the output in real time. This feature is particularly needed when HDCP is used with long cable to be sure that the communication is well handled. 30 The Output menu also allows you to generate test patterns. The test patterns are available through the Output menu and let you quickly and reliably setup your projectors. 1. In the menu section, press the [EXIT/MENU] button and select Output in the menu by rotating the corresponding knob. Then press the [ENTER] button to enter the Output sub-menu. 2. In the Output sub-menu, select the Test Pattern menu, then select the output (Main or Preview) on which you want the test pattern to appear by rotating the scroll knob. Press the [ENTER] button to enter the Test Pattern menu. Choose the test pattern you wish to use in the Test Pattern menu by rotating the scroll knob, and press [ENTER]. The chosen test pattern will immediately appear on the selected screen(s). 3. Press the [EXIT/MENU] button twice to return to the main menu. * NOTE *: be sure to turn the test pattern off to display your sources again. Video Out The Video Out allows you the same settings as other outputs with some additional specific options: - - - - - Sharpness: set up the sharpness on the video out image. Flicker Filter: apply a flicker filter on your video output to eliminate flickering. Under/Over Scan: perform an automatic zoom on the output. Adjust: allow you to setup the video out image in H, V position and H, V size. Connection: allow you to choose between several output pattern. Working with PIPs A PIP is used as a layer. Please report to WORKING WITH TEMPLATES section. The SQD200 allows users to manipulate 4 PIPs (Picture In Picture) which you can move, size, crop or zoom, apply transparency or transitions too. PIP configuration 1. In the Layer Selection section, press the [W1] button. The button will start blinking. On the preview screen, the layer will appear as a color rectangle, and “00” will be indicated in the layer rectangle. Layer parameters will appear on your menu screen once a source has been affected to that layer. 2. In the Input Selection section, press the [SOURCE] button (#1 to #11) of the source you wish to affect to the selected PIP. The [SOURCE] button will start blinking. On your preview screen, the windows are labelled following terms: A= [W1] B = [W2] C = [W3] D = [W4] 3. Press the [W1] button, then rotate the scroll knob to access desired layer attributes (size, position, zoom, border, transparency...) and press the corresponding [ENTER] button in the Layer sub-menu to enter and parameter layer attributes. 4. By pressing the SOURCE button again, the Image sub-menu appears on your menu VFD screen. Rotate the scroll knob to access the desired source attributes (aspect in/out, color, centering, blanking adjust...) and press the [ENTER] button in the Image sub-menu to enter and parameter source attributes. 5. Press [TAKE] to view the results on your main screen. 31 PIPs with Transitions & Borders Transitions: All the settings are available in the Layer Menu after pressing the selected PIP. The transition effects have a shortcut on the front panel too. To Use it: Press the selected layer ([W1] or [W2]) → Press the [EFFECT] button The effect will be immediately attached to the selected PIP. Wipe Fade - Adjustable pre-timed fades - Fade between any input, computer or video - Adjustable cross-fading duration Wipe - Numerous wipes can be selected horizontal and vertical, from the center or outside, in circle, Zoom in and out - Horizontal: from left, center -or- vertical: from up, down, center, or corner Slide - Sliding of video or computer images during the transition - Horizontal: from/to left, -or- vertical: from/to up, down & corner ‘A’ comes back on Preview if the Preset Toggle function is activated. Border: The border has to be setting up in the Layer Menu: Press W# button → go in border menu → select and set your border with colour and size Press Take to view the result on the main screen. No border 32 Color border Layer transitions & effects The SQD200 offers a wide variety of transitions between the scenes you create for your shows and events. It allows for live recall of 4 user presets, each of which you can edit at any given time. 1. Whether catering for complex event setups, or putting together intricate shows, your SQD200 will also deliver some of what you could expect from a dedicated mixer, along with its switcher and scaler capabilities. 2. In the Layer Selection section, press the [W1] button. The button will start blinking. On your Preview screen, [W1] will appear as a color rectangle. The parameters of the layer will automatically appear on your SQD200 VFD menu screen. 3. In the Layer Menu, make the position, size, border and transparency settings you like, then select Opening Effect in the layer options, press the [ENTER] button and select Type. Select Slide Left - Right for example, and press the [ENTER] button to confirm. Navigate to Duration in the Opening Effect sub-menu, and set the duration of your effect by rotating the SCROLL knob and pressing [ENTER]. Repeat the procedure in the Closing Effect sub-menu to determine the way your layer will close. Try Slide From Left - Right for the closing type with a duration of 1.5 seconds for example. Capturing still Frames To capture a frame, display the exact content you want to save on one of your outputs, at the exact resolution, you can use the [FREEZE] button if you want. Then follow this step: Logos/Frames menu → record Frame menu→ Frame # Choose the frame number slot and wait until the unit to finish saving. Your frame is now saved and you can use it through the [BACKGROUND FRAME] button. The capture of frames can be done only under the following conditions: - - the capture can be done the Main output or the Preview output, the disappearance of frames on the Preview and Main output is normal during the save. A frame save captures the state of the specified output at the main output resolution, and must be recalled using the same output resolution. Resizing or other image manipulation of the captured frame is not possible. Attempting to use a Frame at a different resolution will result in a partial Frame display or a Frame which does not fill the step. The captured output is outlined by a white border and includes the pixels beneath the white border. Working with Frames It is possible to store up to 7 frames in the SQD200 non volatile memory. Frames are mainly used as backgrounds in a typical show or event setup, and can be recorded from any of the SQD200’ 11 sources and called back at the press of a single button. To use a frame, be sure first that it is well saved, then: Press [BACKGROUND FRAME] button → Press [FRAME #] button → Press [TAKE] button to display * TIP * : frames may be used only one at a time and can be placed only in the background Frame layer. 33 Frame setup menu In the frame setup menu, you have the possibility to save a frame, and the possibility to erase a stored frame: Logos/Frames menu → save Frame → Frame # Logos/Frames menu → Erase → Frame # Frames as Layer The background frame is considered as a layer and has some settings available: Transparency, Opening/Closing effect, Smooth move and Status. Those settings have to be used as Layer settings. Press [BACKGROUND FRAME] button to have access to the Layer menu settings. You can change frame or delete frame on the preview screen using the same way the layers do: Delete: Press [BACKGROUND FRAME] button → Press [BLACK] Change: Press [BACKGROUND FRAME] button → Press another Frame # Press [TAKE] to view the result on the main screen. Capturing Logos To capture a Logo, display the exact content you want to save on the main screen, you can use the [FREEZE] button if you want. Then follow these steps: Logos/Frames menu → Record Logo menu → Set up your logo → Store menu → logo# To set up your logo you have several features available: - - - - Position / Size Adjustment Keying type Luma / Chroma key Cut out color. Select the logo number you want to save and wait until the unit finish saving. Your logo is now saved and you can use it through the background logo button. You can save up to 7 logos with the SQD200. The capture of logos can be done only with the following conditions: - - The capture can be done on the Main output or the Preview output (selected source), The disappearance of logos on the Preview and Main output is normal during the save. The logos are captured with the same size as is visible on the Main output without any form of adjustments. If zooming is required resize the PIP or use the layer or input zoom. A logo captures the state of the defined area on the specified output at the Main output resolution, and must be recalled using the same output resolution. Resizing or other image manipulation of the captured logo is not possible. The capture zone is outlined by a white rectangle and includes the pixels beneath the white border. The noncaptured area is reduced in brightness. Logo capture is limited in the number of pixels being captured. When the logo capture area is resized, extending the horizontal size may reduce the vertical size to compensate. 34 Logos can also be captured and displayed with transparent areas. By adjusting the keyer in the logo capture menu, the portions of the captured area can be keyed away and captured as transparent. The menu “Cut out color” can help display which portions of the image will be captured as tranparent. * NOTE *: The cut out color is only a visual tool to help identify the transparent areas of the logo. These colored regions will not be captured but later displayed as transparent area. * NOTE *: Capturing a “Logo” is limited to a small percentage of the output resolution. To capture and display a full screen image, use the still “Frame”. Memorizing logos 1. In the Input Selection section, press the source button (#1 to #11) of the source you wish to record as a logo. The source button will start blinking. 2. Select the Logos/Frames menu by scrolling through the menu with the scroll knob, then pressing the [ENTER] button. 3. Select Record Logos in the Logos/Frames menu by rotating the scroll knob, then pressing [ENTER]. A small white rectangle will appear on your main display, indicating the logo that will be captured. 4. Adjust logo size, position, and fine tune key attributes by rotating the scroll knob and pressing [ENTER] to memorize logo settings. 5. Select an empty logo memory or replace an existing logo (empty logos are indicated in the sub-menu) to store the logo into. Press the [ENTER] button. The SQD200 will display a progress status bar on the VFD screen. Logos setup menu In the Logos/Frames menu, the logos can be deleted in the Erase menu: Logos/Frames menu → Erase menu → Select Logo# Working with Logos A Logo can be manipulated through the front panel. On the front panel, the logo# are associated to the input# respectively. To assign a logo# to the logo layer: Press [LOGO] Layer button → Press Input# You can change logos or delete logos on the preview screen using the same way the layers do: Clear: Press [LOGO] button → Press [BLACK] Change: Press [LOGO] button → Press another Input# 35 Logos as Layer Logos are under the Layer rules, you will have direct access to settings by pressing the Logo Layer button. You can use the [EFFECT] button from the front panel too. Creating Presets The SQD200 allows the creation of user defined presets very easily. Any setup you have configured on screen, can be stored into one of the 4 available user presets. 1. After having configured Layers, PIP transitions, logo... on your screen (see ‘Working with the SQD200’, p.29), go to the Preset menu by pressing the [EXIT/MENU] button, and select Preset by rotating the SQD200 knob. Then, press the [ENTER] button to enter the Preset sub-menu. Choose Save Preset by scrolling with the corresponding knob, and press the [ENTER] button to access the sub-menu. 2. In the sub-menu, choose Save From Main or Save From Preview to determine which screen you want to memorize the preset from, then set the preset memory (#1 to #4) you wish to use as your “User Preset”. 3. By pressing the [ENTER] button, the SQD200 will ask you to confirm. Select Yes, your screen is memorized as a preset. In the preset Menu, some already existing preset are available in the preset layout menu. Choose your layout with associated PIPs and TAKE it to the main to see the result. You can at any time memorize those presets in one of the preset memory buttons. Working with Presets The four user presets of the SQD200 can be recalled at any stage during your show or event. 1. Press the [PRESET] button, then press one of the four first Input Selection section buttons to choose which memory (#1 to #4) you wish to use. The preset will be displayed on your preview screen. 2. Once you have selected your preset, simply press the [TAKE] button to view the result on your main screen. 36 W3 with PresetWLayouts W Working 4 3 W4 On the SQD200, a list of pre-saved preset layouts can be recalled at any time: 1. Go in the “Preset Menu” and choose “Preset Layouts” 2.Now you have access to a list of 12 layouts. Select the desired pattern and press OK to apply this pattern to your current preview. W2 W1 W1 3.Press [TAKE] to see the result on the main output.W 1 Templates are just here to provide some useful layers positions, you can adjust them manually at any time. W 3 template has to be saved in presets before doing any change. If it’s not the case, all template settings Each will be deleted. W4 W2 W3 W4 W2 W1 Win1 Full screen W3 Win2 Full screen W4 Win3 Full screen Win4 Full screen 37 W1 W2 W2 W1 W3 W4 W3 W4 Split Screen W2 1 x Left + 3 x Right W W 11 W1 W3 W4 W2 3 x Left + 1 x Right W3 W4 1 x Top + 3 x Bottom W2 W1 W1 W2 W2 W1 W3 W4 W3 W4 W3 W4 Split 3V W2 Split 3H W W 11 W1 W3 W4 W2 Split 2H W1 38 W3 Split 2V W2 W4 Working with Audio The SQD200 allows to work with up to 9 stereo inputs, 1 auxiliary input, and 2 embedded SDI audio inputs (via the SDI BNC connectors), all accessible via the Audio menu of the SQD200, and which can be affected to one or both of the 2 independant balanced/unbalanced outputs of the device. Audio configuration To configure audio settings of the SQD200, plug all audio inputs into the device, and navigate to the Audio menu. 1. Choose the Audio mode, Break Away or Top Layer Follow, which you wish the audio to work in. * TIP * : the Break Away mode will air the selected audio source, while the Top Layer Follow mode will air audio from the toptmost active layer of the SQD200. 2. Select Source Settings from the Audio Menu to select the audio source you wish to work with, then set levels and left/right balance for each input. 3. Select Auxiliary Settings to determine level and balance of the auxiliary input. 4. Select the Main Audio Menu to determine main audio output level, balance and delay settings, or to mute main audio output. 5. Select Audio Prelist, from the Audio menu, to determine pre-listen audio output level, balance and delay settings, for each audio input, or to mute Prelist audio output. 6. Select Delay Mode, to determine how the SQD200 deals with audio delay. Select Auto Adjust to let the SQD200 determine audio output delay. Select Manual Adjust to determine audio delay manually. * TIP * : selecting Manual Adjust will give access to audio delay value (in milliseconds) of the Main and Prelist audio output menus. Special Features Dynamic Fit (automatically activates the Transparent Background) - Dynamic & Automatic adjustment of the PIP to fit the source image borders (Black Stripe). PIP - Automatic adjustment of the PIP (Ratio) to fit the source image borders during a transition. 39 Transparent Background - Transparent Background allows you to remove the black band on sources in the Window 1 layer in order to display behind a background frame or background color. Background Frame Image Live Smooth Move effect - Smooth Move PIP control the acceleration of the PIP. The time can be different between the opening and closing PIP. Preview ID - The function disables all the display of information in Preview Mode. The colorful frames and numbers with the same color are disable. To set up your Preview Id: Menu → Control → Preview Id 40 SQD200 Motion Correction This item gives information about the new “Motion correction” setting added in the SQD200 device. - Aim of the “Motion Correction” setting: The aim of the “motion correction” setting is to correct a “comb effect” sometime visible on SQD200 device. From the front panel, a new setting has been added in the Menu/Image/Advanced section. - Typical case: The “comb effect” appears only with moving interlaced input pictures, with vertical scaling, more with medium contrasted images and mainly with interlaced output format. The default value of this setting is 0 for standard motion correction, and can be increased up to 100 for fullmotion correction. The correct level must be adjusted according to the image, preferably not at maximum, in the following examples around 80 or 90. - Examples: Here is an example of a worst case scenario, using an analog HD-YUV input signal from an HD camera running in 1080i 50Hz, split in two layers side by side (with and without correction), displayed in interlaced 1080i 50Hz frame locked on the input, with a few scaling. The camera is panning over a medium contrasted scene as viewed here: This panned scene is viewed here: Another typical case is viewed here: 41 SQD200 Aspect Ratio From the Menu select the following Aspect options. Select first the Aspect In then Adjust the Aspect Out. Aspect In Provides aspect ratio adjustments for the content of the image. Affects the raster size of content provided to the signal processing chain. NATIVE * No adjustment. LETTER BOX 1.78 Adds black bars to image to create a 1.78 image from a 4:3 signal. Useful when you have 16:9 content that appears correctly in the correct aspect ratio when viewed within a 4:3 format (ie. 1.78 letterboxed DVD). LETTER BOX 2.35 Adds black bars to image to create a 2.35 image from a 4:3 signal. Useful when you have 2.35 content that appears correctly in the correct aspect ratio when viewed within a 4:3 format (ie. 2.35 letterboxed DVD). PILLAR BOX Adds black bars on sides to create a 4:3 image from a 16:9 signal. Useful when you have 4:3 content with black bars on the sides in a 16:9 signal. ANAMORPHIC Adds black bars to image to create a 1.78 image from a 4:3 signal, and stretches horizontally, while compressing image vertically to fit. Useful when you have 16:9 content that is horizontally squashed when viewed within a 4:3 signal (ie. anamorphic wide screen DVD). Aspect Out Provides aspect ratio adjustments for frame in which the image will be displayed. 1:1 No scaling or resizing of any kind is done. Aspect ratio preserved. CENTERED The image is scaled until it fits vertically or horizontally, whichever keeps the entire image visible. Aspect ratio preserved, but black bars will be added if necessary. FULL SCREEN * The image fits Horizontally and Vertically of the incoming raster ot the output raster. This will compromised the aspect ratio. CROPPED The image is scaled until it fits vertically or horizontally, whichever eliminates all black bars. Aspect ratio preserved, but some content will be cropped out of the raster (offscreen). * default settings 42 SQD200 Force to 4/3 From the Image Menu The Force to 4/3 capability allows you to give a 4/3 aspect Ratio to a SDTV Input, this allows you to keep the ratio of a PAL input (ie) shown on a SDTV PAL Output. The image will be scaled to fit a 4/3 aspect Ratio. The Force to 4/3 setting will not affect an image in a «Fullscreen» aspect Out. The Force to 4/3 setting will react as an Image Setting (will be recalled each time the input is shown). PAL Input 768 720 4/3 5/4 576 768 sampling NTSC Input 4/3 480 576 Force to 4/3 720 640 4/3 576 3/2 640 480 4/3 480 43 Using the Control Menu In the Control Menu, you will find all setup which cannot be classified in the image, layer, input or output menu. Version: it indicates the actual software version of the SQD200. it can help if you need to contact our technical support team. RS232/LAN: choose your connection type when controling by a R.C.S or an external program. LAN SETUP: in this menu, you can adjust every settings related in the network HDCP Summary: show all HDCP Inputs/Outputs Status Sync. Loss: see p.30 Auto Lock: enable/disable the source selection when no-synch are detected Auto Take: allow the unit to take by itself as soon as it detects a change (source, layer, position...) Preset Toggle: enable this feature to put you last program on your preview after a TAKE T Bar: enable/disable the virtual T-Bar (it will appear in the Main menu) Transparent Bkngd: see p.40 44 Dynamic Fit: see p.39 Preview Id: see p.40 Freeze mode: choose between 2 modes: Single Layer Freeze Mode or All Layers Freeze Mode Key Locking: enable to lock a part or all your front panel LCD Brightness: adjust the LCD Brightness Key Brightness: adjust the Key Brightness Standby: parameters for the standby mode Layer parameters: allow you to reset at the original size/position all layers Erase Memories: erase all image settings: blanckings, colors... Default values: put every internal values to factory default (except Ethernet values). HOME MENU QUADRAVISION MODE [MAIN] Format : 1920 x 1080 Rate : 50Hz Lock : internal MAIN PREVIEW ---------+----------------+------------Logo1 | Logo #1 | Logo #8 Win.4 | Input #1 | SDI 4 Win.3 | SDI 2 | SDI 4 Win.2 | DVI 1 | DVI 2 Win.1 | Input 1 | Input 8 Frame | Frame 1 | Frame 8 45 INPUT Config status Autoset all Synchronized (i1) displayed when plug is not SDI (i2) displayed when type is analog video (i3) displayed when plug is analog (i4) displayed for input ln1, ln2, DVI1 & DVI2 Analog Group 1 Analog Group 2 Analog Group 3 Input 1 Analog Input 2 Analog Input 3 Analog Input 4 Analog Input 5 Analog Input 6 Analog Input 7 Analog DVI 1 DVI 2 SDI 1 SDI 2 Type (i11) Autoset (i11) Enabled Audio input (i10) displayed when plug is not DVI-D (i11) displayed when plug is analog Input 1 Input 2 Input 3 Input 4 Input 5 Input 6 Input 7 SDTV Composite (i11) SDTV Y/C (i11) SD/ED/HD RGBS (i11) SD/ED/HD RGsB (i11) SD/ED/HD YUV (i11) Computer SOG (i11) Computer HV/C (i11) Computer RW (i11) Computer 0-255 (i10) Computer 16-235 (i10) DVI video RGB (i10) DVI video YUV (i10) None Audio Input 1 Audio Input 2 Audio Input 3 Audio Input 4 Audio Input 5 Audio Input 6 Audio Input 7 Audio DVI 1 Audio DVI 2 Audio SDI 1 Audio SDI 2 Auto NTSC PAL PAL_M Left Right Group A - Ch 1 Group A - Ch 2 Group A - Ch 3 Group A - Ch 4 Group B - Ch 1 Group B - Ch 2 Group B - Ch 3 Group B - Ch 4 Group C - Ch 1 Group C - Ch 2 Group C - Ch 3 Group C - Ch 4 Group D - Ch 1 Group D - Ch 2 Group D - Ch 3 Group D - Ch 4 640x480 852x480 800x600 1280x720 1024x768 1280x768 1360x768 1200x800 1366x800 1440x900 1280x960 1280x1024 1364x1024 1400x1050 1680x1050 1920x1080 2048x1080 1600x1200 1920x1200 50Hz 60Hz 72Hz 75Hz 85Hz VCR Mode HDCP enable (i10) H sync load (i3) Hi-Z 75 Ohms EDID (i4) Edit EDID Format Status 46 MAIN OUT PREVIEW OUT Sync w/OUT 1 (o1) Output status Output format Output rate Out Sync Polarity HDTV 720p HDTV 1035i HDTV 1080i HDTV 1080p HDTV 1080sF 640x480 800x600 848x480 1024x768 1280x720 1280x768 1280x800 1280x1024 1360x768 1366x800 1400x1050 1440x900 1600x1200 1680x1050 1920x1080 1920x1080 1920x1080 1920x1080 1920x1200 2048x1080 4/3 4/3 16/9 4/3 16/9 15/9 16/10 5/4 16/9 15/9 4/3 16/10 4/3 16/10 16/9 HD B C 16/9 19/10 (o1) only for Preview out/Output2 (o2) depending on output format (o3) computer & HDTV only (o4) Interlaced output only Internal ref 23.97 Hz (o2) 24 Hz (o2) 25 Hz (o2) 29.97 Hz (o2) 30 Hz (o2) 50 Hz (o2) 59.94 Hz (o2) 60 Hz (o2) 72 Hz (o2) 75 Hz (o2) Follow x 1/2 Follow x 1 Follow x 2 Follow x 3 Input 1 Analog Input 2 Analog Input 3 Analog Input 4 Analog Input 5 Analog Input 6 Analog Input 7 Analog DVI 1 DVI 2 SDI 1 SDI 2 Video out H-, VH-, V+ H+, VH+, V+ Gamma Flicker filter (o4) Analog Type DVI Type RGB HV RGBS RGsB (SOG) YUV RGB full (0-255) RGB (16-235) YUV HDCP Detection Disabled Automatic Background color Predefined color Hue Saturation Luma Test Pattern Main Preview OFF V Grey scale H Grey scale V Color bar H Color bar Grid SMPTE Burst (o3) Centering 47 VIDEO OUT Output status Output format Output rate Adjust SDTV PAL SDTV NTSC EDTV 480p EDTV 576p HDTV 720p HDTV 1035i HDTV 1080i HDTV 1080p HDTV 1080 sF (o1) available in near future (o2) according to output format 23.97 Hz (o2) 24 Hz (o2) 25 Hz (o2) 29.97 Hz (o2) 30 Hz (o2) 50 Hz (o2) 59.94 Hz (o2) 60 Hz (o2) H Pos V Pos H Size V Size Gamma Flicker Filter Sharpness Under/Overscan Test Pattern PRESET Step Back Save Preset Load Preset PRESET LAYOUTS Win1 fullscreen Win2 fullscreen Win3 fullscreen Win4 fullscreen Split screen 1xLeft + 3xRight 3xLeft + 1xRight 1xTop + 3xBottom Split 2 H Split 2 V Split 3 H Split 3 V 48 OFF V Grey scale H Grey scale V Color bar H Color bar Grid SMPTE Burst (o3) Centering Save from Main Preview Save to Memory 1 Memory 2 Memory 3 Memory 4 Save from Main Preview Save to Memory 1 Memory 2 Memory 3 Memory 4 IMAGE (A3) Auto Centering (R1) Blanking Adjust (R2) (A3) displayed when an input is active H position V position H size V size... Cropping (R2) H position V position H size V size... Optimize (R1) Phase H Total Under/Over (R3) Aspect IN Underscan Overscan Native LetterBox_1_78 LetterBox_2_35 Anamorphic Pillar Box Aspect OUT Full screen Centered Cropped 1_1 Colorimetry Brightness Contrast Color Hue (R6) Advanced (R2) (R1) Analog Computer Input (R2) Analog Input (R3) Video Input (R4) EDTV/HDTV Input (R5) RGB or YUV or YC or CV (R6) NTSC Input (R7) Interlaced 50 Hz (R8) Interlaced 60 Hz (R9) SDTV Component Level (R2) Motion Correct.(R11) Red Level (R5) Green Level (R5) Blue Level (R5) 2:2 Pulldown (R7) 3:2 Pulldown (R8) Force 4:3 (R9) Reset settings KEYING/TITLING Type Lumakey (t1) Chromakey (t2) None Lumakey Chromakey Lumakey+Titling Chromakey+Titling (t1) only displayed for Type = Luma Key or LumaKey+Titling (t2) only displayed for Type = Chroma Key or ChromaKey+Titling (t3) only displayed for Type = LumaKey +Titling or ChromaKey+Titling (t4) only displayed for Type = different from Level Black Level White Color grabber H position V position Tolerance Level Black Level White Manual setting Red key Green key Blue key Tolerance Level Black Level White Titling alpha (t3) Invert keying (t4) 49 LAYER (A3) Layer adjust (b1) Layer zoom (b3) Size templates (b3) H Pos V Pos HV Pos HV Size (b2) H Size (b2) V Size (b2) (b1) Not available for Background Frame & Live (b2) Not available for Logos (b3) Not available for Frames & logos (b4) Only for Slide, Wipe and Stretch (b5) Only for Wipe and Stretch (b6) Only for Wipe, Circle and Stretch (b7) Only for Slide, Wipe and Circle H Pos V Pos H Size V Size Full Screen 3/4 Full Screen 2/3 Full Screen 1/2 Full Screen 1/3 Full Screen 1/4 Full Screen Transparency Border (b3) Opening effect Style None Edge Shadow Adjust H Size V Size Transparency Color Type Cut Clean Cut (b3) Fade Slide Wipe Direction Left to Right (b4) Right to Left (b4) Bottom to Top (b4) Top to Bottom (b4) Vertical from Center (b5) Horizontal from Center (b5) HV from Center (b6) From Bottom Left Corner (b7) From Bottom Right Corner (b7) From Top Left Corner (b7) From Top Right Corner (b7) Effect duration Closing effect Type Cut Clean Cut (b3) Fade Slide Wipe Direction Left to Right (b4) Right to Left (b4) Bottom to Top (b4) Top to Bottom (b4) Vertical to Center (b5) Horizontal to Center (b5) HV to Center (b6) To Bottom Left Corner (b7) To Bottom Right Corner (b7) To Top Left Corner (b7) To Top Right Corner (b7) Effect duration Smooth Move Status 50 LOGOS/FRAMES Record Frames Record Logos Frame 1 Frame 2 (Empty) (lf1) Frame 3 Frame 4 Frame 5 (Empty) (lf1) Frame 6 (Empty) (lf1) Frame 7 (lf1) Empty if slot is free for a Frame (lf2) Empty if slot is free for a logo (lf3) Displays only list of valid Frames and Logos (lf4) Displays only for animated Logo (lf5) Displays according to keying type chosen Position / Size Adjust H pos V pos H size V size Keying type None Luma Chroma Luma key (lf5) Level black Level white Chroma key (lf5) Color grabber H position V position Tolerance Level Black Level White Manual setting Red key Green key Blue key Tolerance Level Black Level White Cut out color (lf5) Cut out black Cut out white Recording time (lf4) Store AUDIO Erase Frame 1 (lf3) Frame 3 (lf3) Frame 4 (lf3) Frame 7 (lf3) Logo 1 (lf3) Logo 2 (lf3) Mode Breack away TopLayer follow Source settings Input 1 Input 2 Input 3 Input 4 Input 5 Input 6 Input 7 DVI 1 DVI 2 SDI 1 SDI 2 Aux. settings Level Balance Audio Main Logo 1 Logo 2 Logo 3 (empty) (lf2) Logo 4 (empty) (lf2) Logo 5 (empty) (lf2) Logo 6 (empty) (lf2) Logo 7 (empty) (lf2) Level Balance Master Mute Master Volume Stereo Audio Delay 51 Audio Prelist (m1) Master Mute Master Volume Stereo Source None Input 1 Input 2 Input 3 Input 4 Input 5 Input 6 Input 7 DVI 1 DVI 2 SDI 1 SDI 2 Aux. Mute Audio Delay Delay Mode CONTROL Auto Adjust Manual Adjust Versions Vers.: 3.00 BETA l1=xxxx l2=xxxx l3=xxxx l4=xxxx 0=xxxx MM K=xxxx MF K=xxxx CA V=xxxx FA V=xxxx TH V=xxxx CS V=xxxx (L1) UDP only (L2) Confirmation asked (L4) Visible if Sync. Loss is activated RS232/LAN RS232 LAN LAN setup TCP UDP Sync. loss Enabled Input 1 (L4) Input 2 (L4) Input 3 (L4) Input 4 (L4) Input 5 (L4) Input 6 (L4) Input 7 (L4) DVI 1 (L4) DVI 2 (L4) SDI 1 (L4) SDI 2 (L4) Auto Lock Auto TAKE Preset Toggle V-TBar enable Transp Backgr Dynamic fit Freeze mode Input freeze Freeze all Key locking All Menus LCD brightness Key brightness Standby Baud rate Set message ON Set message OFF Clear message ON Clear message OFF Standby Reset Layers Erase Memories (L3) Default values VIRTUAL TBAR 52 (L3) Device address... Remote address (L1) Gateway address... Device port... Remote port (L1) Netmask... Default setup (L2) Level Balance REMOTE CONTROL SOFTWARE 5-1. THE SQD200 RCS RCS presentation The RCS is a powerful tool to exploit all the features of your SQD200 at a distance. By LAN or RS-232, you will be able to do exactly the same manipulations as is possible from the front panel. User-Friendly and easyto-use, you will very quickly be able to manipulate the RCS tool. How to use the RCS ? Firstly make sure that your computer has a LAN or RS232 connection. You can then download the application from our website, install it and follow the instructions below. Software installation 1. Connect yourself to our website: www.analogway.com. 2. In the menu, select [Technical Support] menu, then click on [Remote Control Software], select the name of your device and click on [Download]. 3. Click on [Open with] or [Register the file], select the .exe file. 4. Follow the Windows installation instructions. 53 Software overview The RCS software for your SQD200 is composed of several easily identified sections. The tabs menu (1) allows you to navigate through the equivalent of the SQD200 front panel menu items (see also “The SQD200 Menu” p.28). The green window of the RCS (2) represents your Preview window and can be used to parameter sources, frames, layers and logos directly by clicking on the corresponding button, then navigating through the different available tabs. The red window of the RCS (3) represents your Main window, and can also be used much like the front panel of the SQD200. Create user presets directly in the Preview window, by clicking on one of the four available Preset icons (4) and setting up your preset in the Preview window. Clear unwanted current Preview Preset with the [CLEAR] button (5), reload a fresh copy of your screen via the [RELOAD MAIN] button (6), make smooth takes directly with your mouse or trackpad with the virtual T-bar (7). The [TAKE] button (9) will allow you to view any changes made to your preview screen on your main screen, Analog Way engineers have even implemented a [STEPBACK] button (8) to quickly return to your previous setup in case of a manipulation error. The status section (10) allows for easy monitoring of the connection status. 1 2 3 7 4 8 5 9 6 10 The RCS software for your SQD200 can be viewed as the software version of the SQD200 front panel menu section. It allows you to quickly access all of the SQD200 functions via a single page interface, and easily edit your settings directly from your laptop or PC. Before starting with the RCS software, you must establish a connection from your laptop to the SQD200 you wish to run. 54 Serial connection 1. Connect a RS-232 cable between the SQD200 and your PC, then power on your devices. 2. Click on the RCS program file on your PC to run the software. 3. Check the connection type to RS-232 into the control menu of the unit into the RS-232/LAN menu 4. Click on the “Connections” tab and select RS-232 as the connection type. In the drop-down menu, select the COM port number corresponding to the connected device (default is Port Com 1). 5. Click apply, and wait for devices to synchronize. The RCS will display the following connection message: “Device Connected”. 6. Click on the “Connections” tab to return to the main screen. Ethernet connection 1. Connect a crossed RJ45 cable between the SQD200 and your PC, then power on your devices. Use a straight RJ45 cable if connecting through a network switcher. 2. Click on the RCS program file on your PC to run the software. 3. Check the connection type to LAN into the control menu of the unit into the RS-232/LAN menu 4. Click on the “Connections” tab and select LAN as the connection type. 5. In the “Remote Address” field, enter the IP address of the SQD200 you wish to control. 6. In the “Remote Port” field, enter the remote port number of the SQD200 you wish to control. 7. Click Apply, and wait for devices to synchronize. The RCS will display a connection message. 8. Click on the “Connections” tab to return to the main screen. 55 5-2. WORKING WITH THE RCS Source input configuration Once your SQD200 is connected to your PC, the first step in properly configuring your machine is to individually select and parameter your inputs. 1. Click on the “Inputs” tab of the RCS. 2. In the Plug column, select the plug type by clicking the appropriate field. 3. Activate the input in the Enabled column if it is not. 4. In the scroll-down menu of the Type column, select the signal type connected to that plug. 5. Repeat steps 2 to 4 for all sources connected to the rear panel of your SQD200. 6. Click on the “Inputs” tab to return to the main screen. * NOTE * : autosetting mode allows an easy setup of sources. Sometimes problems might appears with analog or HDCP sources. Source output configuration 1. Click on the “Outputs” tab of the RCS. 2. Select the type of plug which is connected to outputs #1 & #2 of your SQD200 by clicking in the appropriate field in the Analog Type or DVI Type sections for both Main and Preview outputs. 3. Select the appropriate output format and output rate. 4. Click on the “Outputs” tab to return to the main screen. The Output menu also allows you to generate test patterns. The test patterns available through the Output menu let you quickly and reliably setup your projectors. * NOTE * : be sure to turn the test pattern off to display your sources again. 56 Working with PIPs The SQD200 allows users to manipulate 4 PIPs (Picture In Picture) which you can move, size, crop or zoom, apply transparency or transitions to. PIP configuration 1. Click on the Image tab of the RCS interface. The empty Image screen will appear on screen. 2. By clicking on the drop-down menu in the Preview section, situated next to the layer you wish to use as a PIP, you will access the image parameters of the PIP source you select (#1 to #11) 3. Set the desired PIP attributes (size, position, zoom, border, transparency...). 4. Click on the Image tab to return to the main screen. Working with Frames It is possible to store up to 7 frames in the SQD200 non volatile memory. Frames are mainly used as backgrounds in a typical show or event setup, and can be recorded from any of the 11 SQD200 sources and called back at the click of a single button. * TIP * : to memorize a frame, select an input, and take it to the Main screen. Once the frame is displayed on your Main output, it is then possible to store it to the SQD200 non volatile memory. * TIP * : frames may be used only one at a time. A frame may not be used as a Live Background. 57 Memorizing Frames in the SQD200 1. In the Input Selection section, click on the [SOURCE] button (#1 to #7) of the source you wish to record as a frame. 2. Click on the Logos/Frames tab of the RCS interface. Then click on the [RECORD FRAME] button. 3. Click on the field next to the first free Frame to select it. 4. Click on the EXECUTE button. Working with Logos It is possible to store up to 7 logos in the SQD200 non volatile memory. Logos work in much the same way as frames, and can be recorded from any of the SQD200’ 11 sources. Logos have more attributes than frames. They can be positionned. It can be keyed via color cutout selection or Luma Key before capturing. Memorizing Logos 1. In the Input Selection section, click on the SOURCE button (#1 to #11) of the source you wish to record as a logo. 2. In the Logos/Frames tab, click on Record Logo, then select an empty logo memory slot (#1 to #7) to record your logo into. 3. Adjust position, size and keying attributes for your logo. 4. Click on the EXECUTE to record your logo into the selected memory slot. The SQD200 RCS will display a progress bar while recording the logo. 5. In the Input Selection section, click the [LOGO1] button, and select logo number (#1 to #7) you wish to use. Your logo will appear on the preview screen above any existing layer on screen. 6. Click the [TAKE] button. Your logo will appear on the main display. 58 Layer transitions & effects The SQD200 offers a wide variety of transitions between the scenes you create for your shows and events. It allows for live recall of 4 user presets, each of which you can edit at any given time. 1. In the Layer Selection section, click on the [W1] button. On your Preview screen, W1 will appear as a color rectangle. The parameters of the layer will automatically appear in the RCS Preview section. 2. At the bottom of the Preview section, click on the Transition tab, then select the transition type from the left dropdown menu, and the effect behaviour from the right dropdown menu. 3. Determine effect duration by sliding the duration bar left (shorter) or right (longer), or by manually setting the value in the duration value box. 4. Repeat the procedure in the Closing Effect tab to determine the way your layer will close. Creating Presets The SQD200 allows the creation of user defined presets very easily. Any setup you have configured on screen, can be stored into one of the 4 available user presets. 1. After having configured layers, PIP transitions, logos... on your screen (see “Working with the RCS” chapter), click on one of the four available Preset buttons. 2. In the dropdown menu, choose Save From Main or Save From Preview to determine which screen you want to memorize the preset from. 3. To load a preset in your Preview screen, click on one of the four memorized preset, then click on load to preview. 4. Click on the [TAKE] button to view your preset on the Main screen. 59 Working with Presets The four SQD200 user presets can be called back at any stage during your show or event. 1. Click on one of the four available Preset buttons to choose which memory you wish to use. Select Load to Preview from the dropdown menu, your preset will appear on the Preview screen. 2. Once you have selected your preset, simply click on the [TAKE] button to view the result on your Main screen. Working with Audio The SQD200 allows to work with up to 9 stereo inputs, 1 auxiliary input, and 2 embedded SDI audio inputs (via the SDI BNC connectors), all accessible via the Audio menu of the SQD200, and which can be affected to one or both of the 2 independent symetrical/asymetrical outputs of the device. Audio configuration To configure audio settings of the SQD200, plug all audio inputs into the device, and click on the Audio tab of the RCS home page. 1. Set the Main audio output level and delay (accessible only if Delay Mode is set to Manual Adjust), or click on the Mute button to mute Main audio output. 2. Repeat step 2 for the Prelist audio output. 3. Individual source settings (level and balance) for each audio input can be configured in the right hand section of the Audio tab. 60 OPTIONAL REMOTE CONTROL SYSTEMS 6-1. Axion2 Axion2: The Axion2 is an ergonomic and reliable remote controller for rental & staging/multi site at an optimal price/performance ratio. It controls simultaneously up to 6 screens in a single or multiple display configuration. The Axion2 features an offline mode that will enable you to setup devices that are not connected. 6-2. Orchestra Orchestra: The Orchestra is an ergonomic and reliable remote controller for rental & staging/multi site at an optimal price/performance ratio. It controls simultaneously up to 6 screens in a single or multiple display configuration. 6-3. TRK-800 TRK-800: Triple Remote Keypad designed to control up to 3 units. > Powerful High End Remote Controller > Controls up to 3 different switchers > Mini Joystick for easy element control >Ethernet LAN RJ45 connector for easy connection >Double Large VFD display offering high contrast menu and status. 6-4. RK-300 RK-300: Remote Control Keypad designed to control Analog Way’s new Seamless Switchers. > Very User-friendly Remote Control Keypad > Controls different Switchers > Mini Joystick for easy element control >Ethernet LAN RJ45 connector for easy connection >Large VFD display offering high contrast menu. NOTE: for further information concerning our optional remote controllers, please connect to our website on:www.analogway.com 61 EXTERNAL PROGRAMMING 7-1. EXTERNAL PROGRAMMING If you need to use your own Software Control program from a PC or automation, the device allows communication through an ASCII code protocol. All commands can be found on our website: www.analogway.com All Analog Way products equipped with an RS232 input are compatible with Crestron, AMX, Medialon, and most major control systems. TCP/IP control ports are also available on most Analog Way products, as standard or as options. To control an SQD200 product with an External Remote Controller (PC Software Control - Touch Pad Controller…) follow the indications below: 1. First establish a connection between the Remote Control Software and the SQD200. Select the RS232/LAN option from the “Control” menu, and the equivalent in your RCS. If using RS232 no further setup is required. 2. If using a LAN setup select the TCP / UDP option from the “LAN setup” menu. 3. Configure the LAN address in your RCS eg 192.168.000.001. 4. Configure the TCP option from the “LAN setup” menu. In example on the Remote Software in the “Control” - “RS232/LAN Setup” - “LAN/Setup” menu. 5. Setup the LAN parameters in UDP mode in the “Console” - “LAN Setup” menu. Example: Device address 192.168.0.2 Gateway 192.168.0.1 Device port 10500 Netmask 255.255.255.000 If using a UDP LAN connection you must set up the Remote address and Remote Port as well. Once the connection has been setup, you can use your RCS to control your SQD200. 62 WARRANTY 8-1. ANALOG WAY LIMITED WARRANTY All Analog Way products have a 3 year warranty on parts and labor, return to factory This warranty does not include faults resulting from user negligence, special modifications, electrical surges, abuse (drop/crush), and/or any damage caused by misuse of the product. 8-2. SERVICES AND RMA In the unlikely event that a product is required to return for repair, please call the regional Maintenance center / Customer Service, and ask to receive a Return Material Authorization number (RMA). Three regional maintenance centers are available depending on your location. See map below for information on which regional maintenance center you depend on. RMA Conditions: 1. P rior to returning any item, you must receive a Return Material Authorization (RMA) number. 2. All RMA numbers must appear on the return-shipping label. 3. All shipping and insurance charges on all RMAs must be prepaid by the customer. North & South America Europe, Middle East and Africa Asia - Pacific Analog Way Inc. 299 Broadway, Suite1620 New York, NY 10007 United States of America Analog Way SAS 33 rue du Saule Trapu Parc du Moulin 91300 Massy - FRANCE Analog Way Pte Ltd. No 10 Ubi Crescent #03-05 Ubi Techpark Lobby A Singapore 408564 63 CONTACT INFORMATION HOW TO CONTACT US Analog Way SAS 33 rue du Saule Trapu Parc du Moulin 91300 Massy France Tel.: +33 1 64 47 16 03 Fax: +33 1 64 47 14 73 [email protected] Analog Way Inc. 299 Broadway, Suite 1620 New York, NY 10007 United States of America Tel.: +1 212 269 1902 Fax. +1 212 269 1943 [email protected] Analog Way Pte Ltd. No. 10 Ubi Crescent #03-05 Ubi Techpark Lobby A Singapore 408564 Tel.: +65 6292 5800 Fax: +65 6292 5205 [email protected] For more documentation, general information, or simply to keep up to date with new releases and upcoming Analog Way products, please log on to www.analogway.com Before calling your regional maintenance center, please gather the following information: - Serial number of the unit - Firmware version (look in: CONTROL MENU/VERSIONS) - Model reference (SQD200) - Description of failure INFORMATION ON UNIT DISPOSAL In the European Union: If the product is used for business purposes and you want to discard it: Please contact your Analog Way dealer who will inform you about take-back of the product. You might be charged for the costs arising from returning and recycling. For Spain: Please contact the established collection system or your local authority for returning of your used product. In other countries outside the EU: If you wish to discard of this product, please contact your local authorities and ask for the correct method of disposal. 64 Version: 4.00 - 14/12/2011 Code: 104135 Designs and specifications are subject to change without notice The illustrations and screens described in this manual may be exaggerated or simplified for easy recognition and may be slightly different from the actual unit. ANALOG WAY SAS 33 rue du Saule Trapu Parc du Moulin 91300 Massy - France