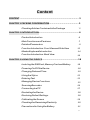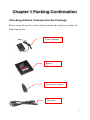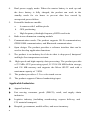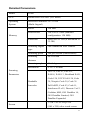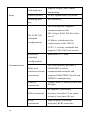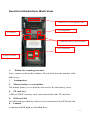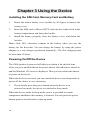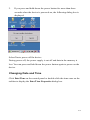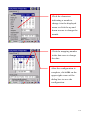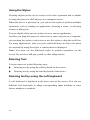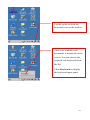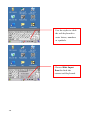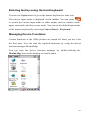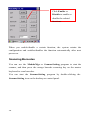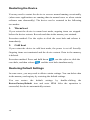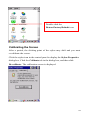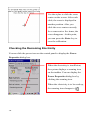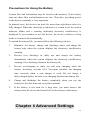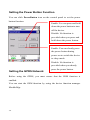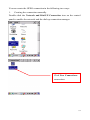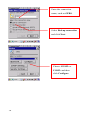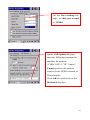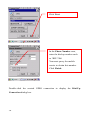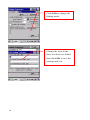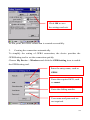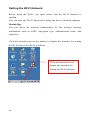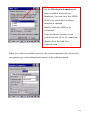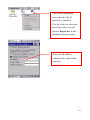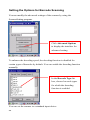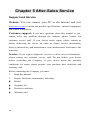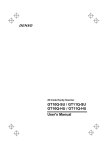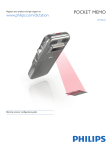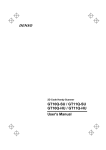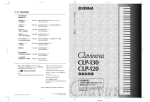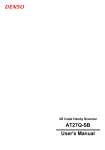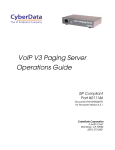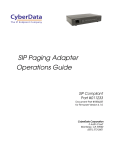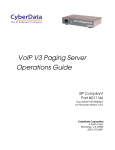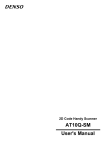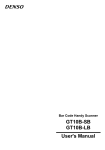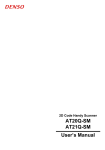Download User Manual for UROVO i3000
Transcript
User Manual for UROVO i3000 1 Copyright Statement Information contained in this document provides solely the description of the current status of the product but not an intended guarantee, including but not limited to any implied warranties of merchantability and fitness for a particular purpose. Urovo Technology Co., Ltd. (hereinafter referred to as the Company) reserves the right to change the features, specifications, warranty information and document contents of related products at any time without prior notice. This document contains exclusive information protected by the Copyright Law of the People’s Republic of China, with all rights reserved. Except the part permitted by the Copyright Law of the People’s Republic of China, no contents shall be duplicated, reproduced, modified or translated in whole or in part without written consent of the Company. Control programs of this product are also protected by the Copyright Law of the People’s Republic of China, with all rights reserved. Microsoft, Windows, Windows 2000, Windows XP, Windows 2003, Windows Vista, Windows 2008, Windows 7, ActiveSync, Windows Mobile Device Center, and Internet Explorer are registered trademarks of Microsoft Corporation in the United States or other countries. All the other brand names and product names mentioned in this document are legal trademark names, service marks or registered trademarks of the corresponding companies. Before using this product, read this manual carefully. 2 Content CONTENT......................................................................................... 3 CHAPTER 1 PACKING CONFIRMATION............................................ 5 CheckingArticlesContained inthePackage .5 CHAPTER 2 INTRODUCTION............................................................ 6 ProductIntroduction .6 MainFunctionsandFeatures .7 DetailedParameters .9 FunctionIntroduction: FrontViewandSideView .12 MasterKeyboardIntroduction . 14 FunctionIntroduction: BackView .16 CHAPTER 3 USING THE DEVICE......................................................18 Insta lingtheSIMCard, MemoryCard andBattery .18 PoweringOn/Off theDevice .18 ChangingDateand Time .19 UsingtheStylus .22 EnteringText .22 ManagingDeviceFunctions . 25 ScanningBarcodes .26 ConnectingtoaPC .27 RestartingtheDevice . 28 RestoringDefault Settings .28 CalibratingtheScreen .29 CheckingtheRemaining Electricity .30 PrecautionsforUsingtheBattery .31 3 CHAPTER 4 ADVANCED SETTINGS................................................. 32 SettingthePowerButtonFunction .32 SettingtheGPRSNetwork . 32 SettingtheWi-FiNetwork . 40 SettingtheOptionsforBarcodeScanning . 45 CHAPTER 5 AFTER-SALES SERVICE.................................................48 4 SupportandService .48 WarrantyPeriod .49 WarrantyScope .50 WarrantyDeclaration .50 Contact .50 Chapter 1 Packing Confirmation Checking Articles Contained in the Package Before using the product, please check whether the package contains the following articles: Power adapter Battery Connector adapter Data line 5 Chapter 2 Introduction Product Introduction The i3000 product is an industry-level handheld terminal developed, designed, and produced based on features of different industries by Urovo Technology Co., Ltd. (hereinafter referred to as the Company). The i3000 adopt ergonomic design and is compact and flexible, shock-proof, and drop-proof. The i3000 can work in the standby mode for a long time. In addition, the i3000 adopt the dual power supply mode and support the conversation function. 1 Integrated and Portable Design With the waterproof, dustproof, drop-proof, high-/low-temperature resistant and electrostatic discharge (ESD) design in compliant with the IP54 industrial standard, the i3000 can endure multiple drops to a smooth concrete floor from a height of 1.2 m, and resist splashes and dusts in any direction. The high capacity and long service life of the battery can fully meet the requirements for daylong mobile operations. The dual power supply mode can avoid any data loss. The ergonomic design complies with the operational habits of you and can mitigate operation fatigue. Among all handheld terminals in the market, the i3000product has the lightest weight, because it weighs only 280g (including the battery). With the dimensions of 189mm (length) x 68 mm (width) x 38 mm (thickness), the product is compact, portable, and easy to carry. 2 High-Speed and High-Capacity Data Processing The i3000 provide a 533 MHz CPU processing speed, 512/256/128 MB built-in storage, and 128 MB memory, which ensures the high-speed running of programs with complex service logic and efficient data 6 processing. The i3000 support the Micro SD/TF card with a maximum capacity of 32GB and can store a large amount of service data. 3 Powerful and Flexible Data Communication The i3000 provide various functions, including voice and short messaging on the GSM network, GPRS data communication, communication on the 802.11b/g/n Wi-Fi WLAN, communication by using the RS232 serial port, and Bluetooth communication. The i3000 comply with the CISCO CCX2, 3 security standards and support the CISCO AP and security regulations. The i3000 can be used to update data remotely. 4 Windows CE Operating System The Windows CE operating system (OS) provides a complete feature set and development environment, and obtains features of every customized device such as real-time, small memory usage, multimedia, and network connecting capability. The OS supports multiple languages, including English, Simplified Chinese, and Traditional Chinese. The OS can be used to develop terminal software by using Java, C++, and C# and provides a comprehensive software development kit (SDK) free of charge. The OS supports remote connection by using Telnet and Microsoft Internet Explorer 6 for browsing HTML/XML files. Main Functions and Features 1. Compact, portable, and durable. 2. Long working time: The product can work for more than eight hours consecutively. 3. Easy charging: The product uses a USB interface for charging without a specialized data line. You can charge the device anytime anywhere as long as there is a USB interface. 7 4. Dual power supply mode: When the master battery is used up and the slave battery is fully charged, the product can work in the standby mode for six hours to prevent data loss caused by unexpected power failure. 5. Extensible hardware module a A camera with 5 million pixels b GPS positioning c High frequency/ultrahigh frequency RFID read/write 6. Built-in one-dimension scanning module 7. Communication mode: The product supports Wi-Fi communication, GPRS/GSM communication, and Bluetooth communication. 8. Open design: The product provides a software interface that can be used to develop application functions. 9. The product is an industry-level device that is drop-proof, dustproof and high-/low-temperature resistant. 10. High-speed and high-capacity data processing: The product provides a 533 MHz CPU processing speed, 512/256/128 MB built-in storage, and 128 MB memory and supports the Micro SD/TF card with a maximum capacity of 32GB. 11. The product provides a 3.2 in. color touch screen. 12. The product supports Chinese handwriting input. Applicable Industries � Apparel industry � Fast moving consumer goods (FMCG), retail, and supply chain industries � Logistics industry (including warehousing, express delivery, and LTL material transport) � 8 Hospital, government, mobile office, and asset inventory. Detailed Parameters Model I3000 CPU SAMSUNG S3C2451 (533 MHz) Operating Microsoft Windows CE 5.0 OS System (Multi-lingual) RAM 128 MB Flash-ROM 128/256/512 MB (standard Memory configuration: 128 MB) Extension Micro SD/TF slot (a maximum of 32 GB) Scanning engine One-dimension laser scanner type Scanning speed 200 per second (bidirectional) Scanning 60–650 mm distance Scanning angle 54±5 degree Resolution 0.127–1.00 mm Scanning UPC-A, UPC-E, UPC-E1, Parameters EAN-8, EAN-13, Bookland EAN, Code 128, UCC/EAN-128, Code Readable 39, Trioptic Code 39, Code 39 barcodes Full ASCII, Code 93, Code 11, Interleaved 2 of 5, Discrete 2 of 5, Codabar, MSI, GS1 DataBar 14, GS1 DataBar Limited, GS1 DataBar Expanded Screen 3.2 in. TFT-LCD QVGA (240 x 320) color touch screen 9 Soft keyboard Input English, Pinyin, and Chinese handwriting Hard keyboard 28-key alphanumeric keyboard Scanning start the central key key The i3000 product supports communication on the Wi-Fi WLAN (standard configuration) 802.11b/g/n Wi-Fi WLAN with a rate of 65 Mbit/s, which meets the requirements of the CISCO CCX2, 3 security standards and supports CISCO AP and security Bluetooth regulations. Bluetooth V2.1+EDR (standard configuration) The i3000 product provides a Communication Wide-area GSM/GPRS wireless wireless network communication module and (extension) supports GSM/GPRS Class10 and GSM0710 multiplexing. Camera (extension) Camera with 3/5 million pixels and fill light 48 channels; positioning GPS (extension) accuracy: less than 2.5 m; speed accuracy: less than 0.01 m/s 10 RFID High frequency/ultrahigh (extension) frequency RFID read/write Master battery Power (Dual-Power Mode) Working hours Charging time. Slave battery Ingress 10 or above (depending on the actual environment) 3.5 hours 210 mAh, providing power for six hours Ergonomic 189mm (length) x 68 mm (width) design x 38 mm (thickness) Weight 280 g (with batteries) Operating temperature Storage temperature Working lithium battery IP54 protection Dimensions 3.8V 3000 mAh rechargeable –15 to +50°C –20 to +60°C Operating Relative humidity: 5–95% humidity (no condensation) Environment Storage humidity Relative humidity: 5–95% (no condensation) The i3000 product can endure Endurable height multiple drops to a smooth for dropping concrete floor from a height of 4 inches (1.2 m). 11 The i3000 have successfully Certification CCC and CE passed the CCC compulsory product certification, CE certification, and obtained the type approval certificate for radio transmission equipment issued by the Ministry of Industry and Information Technology. *The preceding parameters are for reference only. Parameters of a specific model are subject to specific configurations. Function Introduction: Front View and Side View 1. Scanning& Charging& system indicator 2.Touch screen 3. Master Keyboard 4. Power Button 12 5. Charging Dock Interface 6. Widow for scanning barcodes 7. Camera 8. Loudspeaker 13 1. Charging and system indicator The indicator is displayed in red during charging and green when the charging is complete and the system runs properly. The indicator blinks in green when the power is insufficient. 2. Scanning indicator The indicator is displayed in red when a barcode is scanned successfully. 3. Power button The power button can be used to power on/off the device or switch the device into sleep or wake-up mode. 4. Headphone jack The headphone jack can be inserted with a 3.5 mm headphone. 5. Touch screen The touch screen enables you to perform operations by using a stylus. 6. USB and charging interface The USB and charging interface can connect to a USB data line to transmit and receive data or a power adapter to charge the device. 7. Reset hole You can use a stylus to click the reset hole to reset the device. 8. Master keyboard For details about the master keyboard, see “Master Keyboard Introduction”. 14 Master Keyboard Introduction 1. Arrow Keys 2. 8. 7. S1 key 7. Bar code scanning key Esc key 8. S2 key 4. Alphanumeric 9. Enter Key 5. 3. 10. Backspace 11. Alphanumeric switching key 4. Function key 6. 12. Power Button 5.Keyboard backlight key 1. S1 key: It represents the left softkey and is equivalent to the F11 key on a computer keyboard. 2. ESC key: You can press the ESC key to perform operations such as cancel and exit. 3. Alphanumeric keys: You can input numbers or letters based on the current input mode. 4. Function key: You can use a key combination by pressing , releasing it, and then pressing another key. 5. Keyboard backlight key: You can press to turn on/off the keyboard backlight. 15 6. 7. Arrow keys: The four arrow keys represent four directions (left/up/right/down). Barcode scanning key: You can scan barcodes by pressing this key. 8. S2 key: It represents the right softkey and is equivalent to the F12 key on a computer keyboard. 9. Enter key: You can press the Enter key for confirmation or to switch to next line. 10. Backspace key: You can press character. to delete the previous 11. Alphanumeric switching key: You can press another input mode. 12. Power Button: You can press it to turn on or turn off the equipment. The key combinations are as follows: = Fn + 0 F10 Fn + 1 F1 Fn + 2 F2 Fn + 3 F3 Fn + 4 F4 Fn + 5 F5 Fn + 6 F6 Fn + 7 F7 Fn + 8 F8 Fn + 9 F9 Fn + Tab Reset scanner 16 to switch to Function Introduction: Back View 1. Widow for scanning barcodes 2. Loudspeaker 6. Camera 3. Master battery cover buckles 4. TF Card Slot 5. SIM Card Slot 1. Widow for scanning barcodes Laser comes out from this window. Do not look into the window with naked eyes. 2. Loudspeaker 3. Master battery cover buckles The master battery cover buckles are used to fix the battery cover. 4. TF card slot A Micro SD/TF memory card can be inserted in the TF card slot. 5. SIM card slot An SIM card provided by carriers can be inserted in the SIM card slot. 6. Camera A camera and fill light are installed here. 17 Chapter 3 Using the Device Installing the SIM Card, Memory Card and Battery 1. Rotate the master battery cover buckles by 90 degree to remove the battery cover. 2. Insert the SIM card or Micro SD/TF card into the combo deck in the battery compartment and fasten the buckle. 3. Install the battery properly, close the battery cover, and fasten the buckles. Note: Only 50% electricity remains in the battery when you use the battery for the first time. You can charge the battery by using the power adapter or a seat charger (purchased separately). The first charging must be more than 12 hours. Powering On/Off the Device The i3000 product is powered off when you obtain it for the first time. After you press and hold down the power button, the indicator is turned on and the Windows CE screen is displayed. Then you can release the button to power on the device. When the device is not used, you can switch the device into sleep mode or power off the device to save electricity. 1. If you shortly press the power button when the device is in powered-on mode, the device is switched to sleep mode. When the device works in sleep mode, power is provided to certain components and data in the memory is retained. You can press the power button again to switch back to wake-up mode. 18 2. If you press and hold down the power button for more than three seconds when the device is powered-on, the following dialog box is displayed: Select Yes to power off the device. During power-off, the power supply is cut off and data in the memory is lost. You can press and hold down the power button again to power on the device. Changing Date and Time Click Date/Time on the control panel or double-click the time zone on the taskbar to display the Date/Time Properties dialog box. 19 Click the Time Zone drop-down list to choose the required time zone. Click Apply on the lower right corner of the dialog box to save the configuration. Click the number indicating the year to enter a year directly or change the year by clicking the up and down arrows. 20 Click the characters indicating a month to change it in the displayed menu or click the up and down arrows to change the month. Click the mapping number in the date area to change the date. After the configuration is complete, click OK on the upper right corner of the dialog box to save the configuration. 21 Using the Stylus Clicking objects on the device screen is the basic operation and is similar to using the mouse to click objects on a computer screen. When the device is powered on, you can use the stylus to perform multiple operations, such as starting an application, choosing a menu, or selecting items in a dialog box. You can double-click an icon on the screen to start an application. Just like you drag the mouse to select text or move objects on a computer, you can drag the stylus to select text or use the stylus to drag the scroll bar. For many applications, after you press and hold down an object for about two seconds by using the stylus, a context menu is displayed. Note: You must use the dedicated stylus to perform operations on the screen. Do not use a ball pen, pencil or other sharp articles. Entering Text You can enter text in the following ways: � Entering text by using the soft keyboard on the screen � Entering text by using the hard keyboard of the device Entering text by using the soft keyboard A soft keyboard is displayed in the lower area of the screen. You can use different soft keyboards to adopt corresponding input methods to enter letters, numbers or symbols. 22 Use the stylus to click the keyboard icon on the taskbar. The list of available soft keyboards is displayed on the screen. You can choose the required soft keyboard from the list. Click Keyboard to display the keyboard input panel. 23 Use the stylus to click the soft keyboard to enter letters, numbers or symbols. Choose Hide Input Panel to hide the current soft keyboard. 24 Entering text by using the hard keyboard You can use alphanumeric keys on the master keyboard to enter text. The current input mode is displayed on the taskbar. You can press to switch the current input mode to other modes such as number mode, upper case mode, and lower case mode. You can set the default input mode of the master keyboard by choosing Control Panel > Keyboard. Managing Device Functions Certain functions of the i3000 product are turned off when you use it for the first time. You can start the required functions by using the device function manager ModuleMgr. You can start the device function manager by double-clicking the ModuleMgr icon on the desktop or control panel. 25 Click Enable or Disable to enable or disable the related functions. When you enable/disable a certain function, the system retains the configuration and enables/disables the function automatically after next power-on. Scanning Barcodes You can use the ModuleMgr or ScannerSetting program to start the scanner, and then press the orange barcode scanning key on the master keyboard to scan barcodes. You can start the ScannerSetting program by double-clicking the ScannerSetting icon on the desktop or control panel. 26 The bar code is displayed in this area. The bar code type is displayed in this area. Connecting to a PC You can connect the device to a PC by using a data line if Microsoft ActiveSync 4.5 (Window 2000/XP/2003) or Windows Mobile Device Center 6.1 (windows Vista/2008/7) is installed on the PC. You can download Microsoft ActiveSync 4.5 (Window 2000/XP/2003) or Windows Mobile Device Center 6.1 (windows Vista/2008/7) from www.Microsoft.com. 27 Restarting the Device You may need to restart the device to recover normal running occasionally (when more applications are running than in normal cases or when certain software runs abnormally). The device can be restarted in the following two modes: 1. Warm boot If you restart the device in warm boot mode, ongoing items are stopped before the device restarts. Records and data in the memory are retained. Execution method: Use the stylus to click the reset hole and release it immediately. 2. Cold boot If you restart the device in cold boot mode, the power is cut off forcedly. Ongoing items are terminated and the device restarts. Data in the memory is deleted. Execution method: Press and hold down reset hole, and then release , use the stylus to click the and the reset hole simultaneously. Restoring Default Settings In some cases, you may need to delete certain settings. You can delete data in the memory and registry by restoring the default settings. You can restore the default settings by double-clicking the RestoreFactoryDefault icon and enter 1234. After the operation is successful, the device automatically restarts. 28 Double-click the RestoreFactoryDefault icon. Calibrating the Screen After a period, the clicking point of the stylus may shift and you must re-calibrate the screen. Click the stylus icon in the control panel to display the Stylus Properties dialog box. Click the Calibrate tab in the dialog box, and then click Re-calibrate. The calibration screen is displayed. 29 Use the stylus to click the cross center on the screen. After each click, the cross is displayed in another position. After you click the cross center correctly for a consecutive five times, the cross disappears. At this point, you can press the Enter key to save the calibration. Checking the Remaining Electricity You can click the power icon on the control panel to display the Power Properties dialog box. When the electricity is insufficient, the system displays a warning icon on the taskbar. You can display the Power Properties dialog box by clicking the warning icon. When the electricity is to be used up, the warning icon changes to 30 . Precautions for Using the Battery Certain files and information may be stored in the memory. If the battery runs out, these files and information are lost. Therefore, providing power to the device constantly is very important. In general cases, the device can work for more than eight hours after it is fully charged. When the electricity is reduced to a certain level, the system indicator blinks and a warning indicating electricity insufficiency is displayed. If you continue to use the device, the device switches to sleep mode or is turned off automatically. To extend the battery life, you must follow the following advices: 1. Minimize the battery charge and discharge times and charge the battery only when the system displays the electricity insufficiency warning. 2. Prevent over discharge in daily use and charge the battery immediately when the system displays the electricity insufficiency warning. Over discharge shortens the battery life. 3. Prevent overcharging in daily use and stop charging when the battery electricity exceeds 95%. You must calculate the charging time correctly when a seat charger is used. Do not charge a fully-charged battery because over charging shortens the battery life. 4. Charge and discharge the battery completely when you use the battery for the first time and every three months. 5. If the battery is not used for a long time, you must remove the battery from the device and retain 50% of electricity in the battery. Chapter 4 Advanced Settings 31 Setting the Power Button Function You can click PowerButton icon on the control panel to set the power button function. Enable: You can press and hold down the power button to turn off the device. Disable: No function is provided when you press and hold down the power button. Enable: You can shortly press the power button during power-on to switch the device to sleep mode. Disable: No function is provided when you shortly press the power button. Setting the GPRS Network Before using the GPRS, you must ensure that the GSM function is enabled. You can start the GSM function by using the device function manager ModuleMgr. 32 You can create the GPRS connection in the following two ways: 1. Creating the connection manually. Double-click the Network and Dial-UP Connection icon on the control panel to enable the network and the dial-up connection manager. Click New Connections connection. 33 Enter the connection name, such as GPRS. Select Dial-up connection and click Next. Choose COM2: or COM3: and then click Configure. 34 On the Port Settings tab page, set Bits per second to 115200. On the Call Options tab page, enter the following command to initialize the modem: +CGDCONT=1,"IP","cmnet" Cmnet specifies the point to connect to the GPRS network of China Mobile. Click OK to switch back to the Modem dialog box. 35 Click Next. In the Phone Number area, enter the dial-up number such as *99***1#. You must query the mobile carrier to obtain this number. Click Finish. Double-click the created GPRS connection to display the Dial-Up Connection dialog box. 36 Click Dialing Properties to set the dialing location. Click Create to enter the new location name such as GPRS. 37 Click Edit to change the dialing mode. Change the texts in the three text boxes to G and then click OK to save the settings and exit. 38 Click OK to save the settings and exit. At this point, the GPRS connection is created successfully. 2. Creating the connection automatically. To simplify the setting of GPRS connection, the device provides the GPRSSetting tool to set the connection quickly. Choose My Device > Windows and click the GPRSsetting icon to enable the GPRSsetting tool. Enter the entry name, such as GPRS. Enter the required APN, such as cmnet. Enter the dialing number. User name and password are not required. 39 Setting the Wi-Fi Network Before using the Wi-Fi, you must ensure that the Wi-Fi function is enabled. You can start the Wi-Fi function by using the device function manager ModuleMgr. You can query the network administrator for the wireless network information, such as SSID, encryption type, authentication mode, and cipher key. Click the network icon on the taskbar to display the interface for setting the Wi-Fi and set the Wi-Fi as follows: Click the network icon to display the interface for setting the Wi-Fi function. 40 On the Wireless Information tab page, available networks are displayed. You can view the SSIDs of APs for which the broadcast function is enabled. Double-click the SSID to be connected. If the broadcast function is not enabled for the AP to be connected, double-click the Add New Network icon. When you add an available network, the system automatically detects the encryption type and authentication mode of the added network. 41 When you add a new network, you must specify the network information. Enter the network name. Select this check box to directly connect to another device or PC. The encryption type varies with the authentication mode. Select the correct authentication mode first. Click Advanced to display the interface for advanced settings. If a static IP address is required for the network, choose Control Panel > Network and Dial-Up Connection to set the network adapter properties. 42 This icon is displayed only when the Wi-Fi function is enabled. Use the stylus to click and hold down the icon and choose Properties in the displayed context menu. Enter the IP address, subnet mask, and default gateway. 43 Setting the Options for Barcode Scanning You can modify the advanced settings of the scanner by using the ScannerSetting program. Click Advanced Options to display the interface for advanced setting. To enhance the decoding speed, the decoding function is disabled for certain types of barcodes by default. You can enable the decoding function manually. In the Barcode Type list box, choose bar code types for which the decoding function is enabled. You can set the scanner to a standard input device. 44 At this point, the scanned barcodes are converted into keyboard messages. You can scan barcodes by using programs not supporting barcode scanning, including the Wordpad and remote desktop programs. On the Output tab page, you can select the displayed options to send messages after bar code scanning, such as Enter event, Beep, and vibration. You can click Reset Scanner to restore the default settings. 45 Chapter 5 After-Sales Service Support and Service Website: You can connect your PC to the Internet and visit www.urovo.com to obtain the product specifications, optional equipment, and related information. Customer support: If you have questions about this manual or you cannot solve any problem through the website, please contact our customer service staff. If your device needs repair, please contact us before delivering the device in order to obtain service information, delivery instructions, and maintenance costs (maintenance irrelevant to the warranty). Service: If you require diagnostic services or other service information, please contact our customer service staff. Do not deliver your device before contacting the Company. If your device meets the warranty conditions for repair, please prepare your purchase date certificate and warranty card. Before contacting the Company, you must: 1. Read this manual. 2. Prepare the device information, including: � Model � Sequence No. � Purchase certificate � Warranty card 46 3. Get your device ready. Our customer service staff may ask you to operate the device. 4. Prepare your questions. Detailed problem description can help the customer service staff to solve your problem quickly. Warranty Period A customer will enjoy a warranty of 12 months for the handheld terminal (subject to the sales contract) and a warranty of 3 months for accessories from the date of purchase. If no purchase certificate can be presented, the customer will enjoy a warranty of 12 months for the handheld terminal since of the date of production. (The accessories include data line, connector adapter, stylus, battery, power adapter, and handheld elastic strap.) Based on normal operating conditions, if you find any quality defect within seven days from the purchase date, you can cancel the order or exchange for another product of the same model. The Company provides guarantee for the defect-free materials and manufacturing of the hardware product for 12 months from the purchase date on the original receipt of the first buyer. If the Company receives a notification on the defined product defects during the warranty period, the Company may decide to repair or replace the proved defective product. If the Company cannot repair or replace the product within a reasonable period, the customer can choose a refund when returning the product. 47 Warranty Scope The warranty does not cover defects caused by the following factors: Misuse, unauthorized modification, dismantling the product without permission, installing, operating, using or storing the product without strictly following the environment specifications described in this manual, damage caused during delivery, improper maintenance, using software, components, media, supplies, and consumables not provided by the Company or using the product in a non-designated project, natural wear, damaged product label, and irresistible damages caused by natural disasters. This warranty applies to mandatory specifications of related national laws. Warranty Declaration The Company provides this unique warranty statement for the product without other written or oral warranty statements. Any commodity route or metaphor applicable to any special purpose is limited to the warranty period of 12 months in this written warranty statement. In any case, the Company is not liable for direct, indirect, special, accidental, or ensuing damages (including lost profits) regardless of the warranty statement, contract, negligence, or any other legal theory. Contact Urovo Technology Co., Ltd. Address: Area A, 7/F, Zondy Cyber Building, Keyuan South Road, High-tech Industrial Park, Nanshan District, Shenzhen, P.R.China Tel: +86 755-86186300 Website: www.urovo.com 48 Fax: + 86 755-86186290