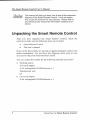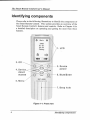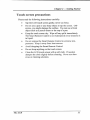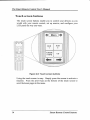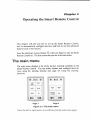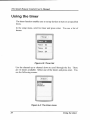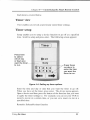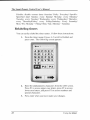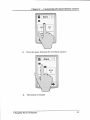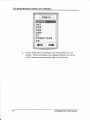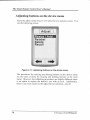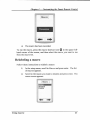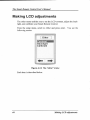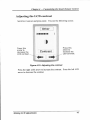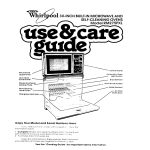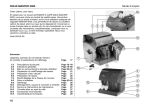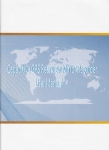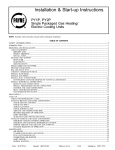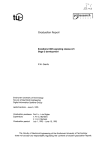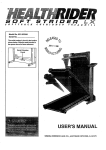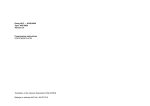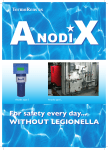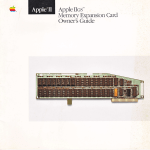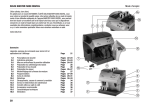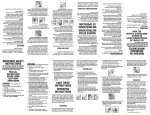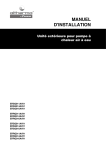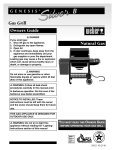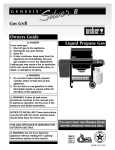Download O O O t4 tr o-
Transcript
O
O
O
(..1
U
q
t4
o
!
c
o
U
!
AJ
o
tr
AJ
o<
oü
AJ
q
o
.E
L'
f
P
s
ho
F(d
q)
o-
o
nAlox
The Philosophy of Excellence
Prefiace
About this manual
This manual is designed to make using the SRC-2000 Smart Remote Control
as easy as possible. Information in this document has been carefully checked
for accuracy; however, no guarantee is given to the correctness of the contents. The information in this document is subject to change without notice.
Gopyright
@
Copyright 1999
This document contains proprietary information protected by copyright. A1l
rights are reserved. No part of this manual may be reproduced by any mechanical, electronic or other means, in any form, without prior written
permission of the manufacturer.
Trademarks
All
trademarks and registered trademarks are the properly of their respective
owners.
The Smart Remole Control User's Munual
Preface
ut
The Smsrl Remote Contrul User's Msnual
Table of Figures
l-l: Frontview.............
.............
Figure 2-l: Inserting the batteries
Figure 2-2: Turning the LCD on.................
Figure 2-3: The Information 5creen..........
Figure 2-4: Direct access buttons
Figure 2-5: Touch screen buttons
Figure 3-1: The main menu...
Figure 3-2: The TV device menu............
Figure 3-3: The setup menu
Figure 4-1 : The clock menu
Figure 4-2: Timer |ist................
Figure 4-3: The timer menu
Figure 4-4: Setting up timer options
Figure 4-5: The program submenu
Figure 4-6: Using the Learning eye...............
Figure 4-7: Programming devices
Figure
Figure I-2: Rear view
.........................4
.......................... 6
.................... B
.........................
I0
...... 12
................... 13
................... 14
.......................... 15
......... 16
....... 17
....... 19
...................... 20
. .....20
...............
2I
.,.,............. 23
...................... 24
..................25
Figure 4-8: Programming the direct access buttons................................. 25
Figure 4-9: The adjust menu.
..................... ....28
Figure 4-10: Adjusting main menu buttons
.......................... 29
Figure 4-l
l:
Adjusting buttons on the device menu...........,...................... 36
list
Figure 4-l3: The mqcro menu.
Figure 4-14: The "other" menu............
Figure 4-15: Adjusting the contrast ...................
Figure 4-16: Adjusting the backlight ...................
Figure 4-12: The macro
tv
.......39
........................ 39
..........44
.................. 45
................ 46
Chapter
I
Introducing the Smart Remote Control
Congratulations on the purchase of your SRC-2000 Smart Remote
Control. The Smart Remote Control is a digital universal remote control that is easy to use and configure, enabling you to control all your
IR equipped electronic devices.
One feature of the Smart Remote Control is the touch screen control
panel, which reduces the number of buttons on the device, making it
easy for you to find the function you want. You can conffol up to l0
devices, including a VCR, DVD, amplifier, TV, and LDIVCD.
The Smart Remote Control is easy to set up. With the "Learning eye"
you can easily conhgure each device in your household or office. You
can also easily edit the device list, make changes to the LCD appearance, and adjust other settings. In addition, with the Macro function,
you can initiate a chain of up to 25 commands with the touch of a
button.
Most universal remote controls have a set list of devices and static
functions that don't provide you with a lot of flexibility. The Smart
Remote Control enables you to add and delete devices, relabel device
buttons, and change the size and shape of LCD panel buttons. With
this convenient and easy to use Smart Remote Control, you can control
all your devices with one remote control solution. No longer will you
have to search for several different remotes!
The Smart Remote Control User's Munual
This manual will help you learn how to use all the advanced
features of the Smart Remote Control. lt will not explain
how to use the functions for your devices. Please refer to
your device's user manual for information related to your
device.
Unpacking the Smart Remote Control
After you have unpacked the Smart Remote Control, check
the
contents to make sure the following items are included.
o
o
Smart Remote Control
This user's manual
If any of the above items are missing or appear damaged, contact your
dealer immediately. Do not throw the shipping carton away in case
you need to ship your Smart Remote Control.
You can contact the retailer for the following optional accessories:
a. Docking
station
Universal adapter
AAA rechargeable Ni-MH batteries x 3
Transmission wire
b.
Or
Universal adapter
AAA rechargeable Ni-MH batteries x 3
Unpacking the Smart Remote Control
Chapter 1
-
Introducing the Smart Remote Conttol
Smart Remote Gontrol features
This section provides an overview of the key features of the Smart
Remote Control. For more information on getting the most from these
features, refer to Chapter 2.
o
Large touch screen display with automatic backlighting for
visibility in dim lighting
o
Direct access buttons for accessing frequently used functions
such as volume, channel, play, mute, and stop
o
Macro button stores 12 macros-each macro can store 25
commands
o
r
o
Controls up to 10 devices including LD/VCD, TY Satellite,
VCR and CD
Popup information screen provides you with time, date, and
battery charge information
Uses the IR codes from your existing remote controls to
quickly set up devices
Smart Remote C ontro I fe atu
r es
The Smurt Remote Control (Jser's Manual
ldentifyi ng com ponents
Please refer to the following illustrations to identi$ the components of
the Smart Remote Control. This section provides an overview of the
Smart Remote Control's features and controls. Refer to Chapter 4 for
a detailed description on operating and getting the most from these
feafures.
@ Main O
1
999
01-
01
03:2 3
Friday
2"
@,@l
off
Device
power
4. Device
d irect
aeeess
5. Menu
1, LCD
/ ,/
STO
P
M
ute/Enter
,sRc-2000
Smart Remote Control
7, tseep hole
Figure
1-1
: Front view
Identifying comp onents
Chapter 1
1.
-
trntroducing lhe Smart Remote Control
LGD
The LCD display enables you to configure and operate your
devices by touching the screen on the function you want.
Touch the LCD panel to power on the Smart Remote Control. Refer to Chapter 2, The LCD for a description of the
functions in this display.
2. Off button
When the Smart Remote Control displays the main menu,
press this button to turn the Smart Remote Control off.
When a device menu is displayed, this button functions as a
power-off button for the device.
3. Device power button
After you have configured yow devices, press this button to
power on the selected device.
4.
Device direct access buttons
These buttons function differently according to the currently
selected device. Use these buttons to change channels, raise
and lower the volume, and play or stop tapes, CDs, VCDs,
and other recorded media. For more information, please re-
fer to page 13, Direct access buttons.
5.
Menu button
Press the Menu button for three seconds to enter and exit the
advance setup function. Refer to Chapter 4 for details.
6.
Enter/mute button
When the main menu is being accessed, press this button to
confirm your changes. If the main menu is not being accessed, press this button to mute the audio output ofyour
device.
7. Beep alert speaker opening
Enables you to hear a beep when you press a button. You
can disable the beep from the information screen. Refer to
page 12, The Information screen.
I d e n tify in g
c o mp o n
ents
The Smsrt Remote Control aser's Manuul
The following illustration shows the rear of the Smart Remote Control.
{-1.lR
port
2. Battery compartment
3. Learning eye
Figure 1-2: Rearview
1.
lR port
Point the IR port at the IR receiver of the device you wish to
operate.
a
Battery cover
Remove this cover to replace the AAA batteries.
3.
Learning eye
Point your device's remote control at this eye to enable the
Smart Remote Control to learn your remote control's functions. For more information, refer to page 23, Using the
learning function.
Identify ing
co mp on
ents
Ghapter
2
Getting Started
The previous chapter helped you to familiarize yourself with the
various components and controls of the Smart Remote Control. This
chapter will guide you through the steps for insefiing the batteries and
using the many features.
\{arnßqge
lncorrect use ol the batteries may cause them to
burst or may cause leakage, which might damage
the interior of the unit. Be sure to only use the
correct type of rechargeable Ni-MH batteries with
the Smart Remote Control.
Power supply
The Smarl Remote Control operates on three AAA batteries. The
batteries are packed separately and must be inserted before you can
operate the Smart Remote Control.
The Smart Remote Contrcl User's Manual
Inserting the batteries
To insert the batteries, refer to the following illustration and
instructions:
1. Remove
Ensure
that you
insert
the batteries
according to
the marking
inside the
battery case.
battery
cover,
Figure
2-1
: lnserting the batteries
l.
Locate the battery bay cover at the back of the Smart Remote
2.
Put your thumb in the battery cover slot and pull to remove the
cover.
3.
Insert the batteries into the bay in the direction indicated in the
battery compartment.
4.
Replace the battery bay cover. You
place.
Control.
will hear it click into
Power supply
Chapter 2
-
Getting Started
Power supply precautions
r Be sure that the positive (+) and negative
(-) polarities of each
battery match the polarities indicated in the compartment.
o
.
Do not expose the batteries to excessive heat or flame.
Keep the batteries out of the reach of children.
Power supply tips
o When the batteries are weak, it will be harder to control
devices from a distance.
r
Recharge the batteries immediately when the battery low
power-warning icon EI upp.uru in the information screen.
o'
o
The Ni-MH batteries have to be charged fbr 10 hours before
the first use
.
If you
choose to use the rechargeable Ni-MH batteries, please
replace your batteries in time when they have been used for
over two years or have been recharged over 500 times; there
might be a danger of leakage.
r
Device configuration data will be automatically saved when
batteries are being replaced.
Battery low icon
When the battery charge is low, the battery low icon P[ will be
in the information screen. You should recharge the
displayed
batteries or replace the batteries with new ones immediately.
Power supply
The Smart Remote Control User's Munual
The LCD
The LCD (liquid crystal display) touch screen enables you to configure and operate your Smart Remote Control with the touch of a finger.
Turning the Smart Remote Control on
To turn the Smart Remote Control on, simply press the Hardware Access Button @ with your finger:
::::l
::i::il
l:ll:ii
::iii::iill::::ll::la::::lii::::l::::l?
:a:t::i:;iiiu:::t:ult:ii:ta].:tiita:t::l
:r:,:::t:::::ti:::::ri::::t:::ai::ati:t::::i
iiiiiitiatui:t::t,i::it:iat:i: :t::r,.::ai:,::::::::::::::t
U::::::::::ll::i::::::::::l::::i:::i::::::::::::,
rri.]::uli::r:art:i:r:::::::ar:ii:::a::ri::|::l
li:l:::a:r::l:l:r::,:::::l::lr:::iiil:::ai
Figure 2-2: Turning the LCD on
You can also tum the Smart Remote Control on by pressing one of the
direct access buttons.
IO
The LCD
Chapter 2
-
Getting Started
Touch screen precautions
Please read the following instructions carefully:
.
o
.
Tap the LCD touch screen gently; never use force.
Do not use a pen or any sharp object to tap the screen. Otherwise, you might damage the surface. You can use a blunt
object such as a pencil eraser or the cap ofa pen.
Keep the touch screen dry. Wipe offany spills immediately.
The Smart Remote Control is not waterproof; never irnmerse it
in liquid.
o
Do not expose the Smart Remote Control to extreme temperatures. Keep it away from heat sources.
o
o
r
Avoid dropping the Smart Remote Control.
The LCD
Do not drop anything on the touch screen.
Clean the LCD touch screen with a soft cloth. If needed,
dampen the cloth slightly before cleaning. Never use abrasives or cleaning solutions.
II
The Smart Remote Control (Jser's Manual
The Information screen
The Information screen is displayed when you press the Information
screen shortcut icon l$ on the Smart Remote Control:
Macro screen
lnform ation screen
shortcut icon
shortcut icon
1
999
01- 01
03:23
Friday
Date and
time
Press this
icon to
enable or
disable the
beep signal.
Ind icates
battery
charge
level.
Figure 2-3: The lnformation Screen
If you want to view
the Information Screen from any menu, press the
Information icon $ at the top right. Press the Information icon again
to exit the Information screen.
The Infbrmation Screen shows the date, day, time, and the current
battery charge level. You can also press the mute icon to mute the
beep that you hear when you press buttons on the touch screen.
T2
The LCD
Chapter 2
-
Getting Sturted
Smart Remote Control buttons
The Smart Remote Control has two sets of buttons for your convenience--direct access buttons and touch screen buttons.
Direct access buttons
The direct access buttons provide you with easy access to often-used
fi.rnctions such as volume and channel control, fast forward and fast
reverse. play and stop.
Figure 2-4: Direct access buffons
Smart Remote Control buttons
I3
The Smurt Remote Control aser's Manual
Touch screen buttons
The touch screen buttons enable you to control your devices as you
would with your remote control, set up macros, and configure your
LCD panel the way you want.
O
I nnalnl O
AUX
A[,!X
,t
2
Tr.jh,tER
/ TAPE
@@
Figure 2-5: Touch screen buttons
Using the touch screen is easy. Simply press the screen to activate a
function. Press the arrow keys at the bottom of the touch screen to
scroll between pages in the menu.
14
Smart Remote Control buttons
ChaPter 3
Operating the Smart Remote Control
This chaptgr will tell you how to set up the Smart Remote Control,
how to automatically configure devices, and how to use the advanced
features such as the macros.
Press the Hardware Access Button @ *ith your finger to tum the Smart
Remote Control on. The fust screen that you see is the main menu.
The main menu
The main menu displays a list of the devices currently available on the
Smart Remote Control. You can delete, rename, and configure these de-
vices using the leaming frrnction (see page 23, Using the learning
function).
@lrvtainlS
Page
I
Figure
Pagez
Page 2
3-1
: The main menu
Press the left or right arrows to scroll between the main menu pages.
The Smart Remote Control User's Manual
The device menu
Each device has its own device menu that contains the buttons and
controls peculiar to that device. Each device has four pages in the
menu. You can scroll between the pages using the LCD left and right
TIITOWS.
From the main menu, press the TV button to display the TV device
Device Header
Press this header
to return to the Main
Menu.
menu
or?,nio",
Figure 3-2: The TV device menu
You can return to Main menu by pressing both the Device Header or
menu button. You can easily configure the devices using the learning
function. Refer to page23, Using the learning function).
I6
The device menu
Chapter 3
-
Operating the Smart Remote Control
The setup menu
The setup menu enables you to configure your Smart Remote Control.
Press the menu button
@ fo.
three seconds. The sefup menu appears:
Figure 3-3: The setup menu
To scroll through the items on the setup menu, use the hardware channel up @ and channel down @ buttons. Press the enter (mute) @
button to enter an item submenu. Press the
to the previous screen.
r"nu @
button to return
Refer to Chapter 4 for information on using the items in the setup
menu.
The setup menu
17
Chapter 4
Customizing the Smart Remote Control
This chapter shows you how to customize your Smart Remote Control
to make it fit your particular requirements, how to use the learning
function to configure your devices, and how to set up the LCD panel
to your specifications.
Press the menu button @
Seven items are available:
fot three seconds to open the setup
menu.
Clock
Enables you to set the date and time.
Timer
Enables you to set a timer to run a device at a specified
time.
Program
Enables you to transfer commands from your device's
remote control to buttons on the Smart Remote Control.
You can also clear the settings for buttons and devices
from this screen. You can also run macro setup from
here and create macros for specific devices.
Adjust
Enables you to resize, relabel, or delete LCD buttons.
Macro
Enables you to record, label, and delete macros.
Duplicate
Reserved for future versions of the Smart Remote Con-
trol
Other
.
Enables you to adjust the LCD contrast and backlight,
and to calibrate the LCD panel.
Each item is covered in detail below:
Chsptq
4
-
Customizing the Smart Remote Control
Setting the clock
The clock menu enables you to set the Smart Remote Control date and
time.
In the setup menu, scroll to clock and press enter. You
see the
fol-
lowing screen:
B lin king
cu rsor
Figure 4-1 : The clock menu
Change the number under the blinking cursor by pressing 0 to 9 on the
LCD panel. After you enter a number, the cursor automatically moves
to the next position. Press the right and left arrows on the LCD to
move the cursor forward or backward.
When you have finished making your adjustments, press enter.
Setting the clock
I9
The Smsrt Remote Control aser's
Munuul
Using the timer
The timer function enables you to set up devices to turn on at specified
times.
In the setup menu, scroll to timer and press enter. You see a list of
timers:
Timer
Timer
Tinn
02
03
er
04
Figure 4-2: Timer list
Use the channel up or chamel down to scroll through the list. There
are 12 timers available. Select one of the timers and press enter. You
see the
following screen:
Setu n
Re labe
I
Figure 4-3: The timer menu
20
Using the timer
Chapter 4
-
Customizing the Smart Remote Control
Each item is covered below.
Timer view
View enables you to look at previously stored timer settings.
Timer setup
Setup enables you to setup a device function to go off at a specified
time. Scroll to setup and press enter. The following screen appears:
Tim er
Press here
to select
which day
or days you
want the tim er
to run.
Press these
numbers lo
enter the lime
trrlt lnl
you wanl the
timer to run.
Figure 4-4: Setting up timer options
Enter the time and day or date that you want the timer to go off.
When you have set the timer, press enter. The device menu appears.
Open a device and then press the button of the function that you want
to apply the timer settings to. For example, you can set your VCR to
record a movie at a certain time. or you can set a macro to run at a
specified time.
Remarks: Selectable timer function
Using the timer
21
The Smart Remote Control User's Manual
Disable: disable current timer function/ Daily: Everyday/ Specific:
Specified date/ Sunday: every Sunday/ Monday: every Monday/
Tuesday: every Tuesday/ Wednesday: every Wednesday/ Thursday:
every Thursday/Friday: every Friday/Saturday: Every Saturdayi
Mon.-Fri.: Monday - Friday/ Mon.-Sat.: Monday - Saturday
Relabeling timers
You can easily relabel the timer names. Follow these instructions:
1.
From the timer menu (.Figure 4-3) scroll to Relabel and
press enter. The following screen appears:
A B
c
D E F
G H
M N
I
J K L
s T
z
Y
o
o
R
U V W
x
P
p2 P3
tr4L!ry
22
2.
Enter the alphanumeric characters from the LCD screen.
Press Pl to access upper case letters, press P2 to access
lower case letters, and press P3 to access numbers and
special characters.
3.
Press enter when you have made your changes.
Using the timer
Chapter 4
-
Castomizing the Smart Remote Control
Using the program menu
The program menu enables you to set up devices, clear a configuration
for a key, clear the configuration for a device, or clear the configuration for all devices.
tlF{f"t
Figure 4-5: The program submenu
[.Ising the learning function
This section will cover the Smart Remote Control learning function,
which enables you to set up the controls for each device with your device's remote control.
When using the learning function, point your device's remote control
at the Smart Remote Control's Learning eye as shown in the following
illustration:
Using the program menu
23
The Smart Remote Control User's Manaal
Learn in E
eye
Figure 4-6: Using the Learning eye
From the program menu (Figure 4-5), scroll to leaming and press en-
ter. You
24
see the device buttons:
Using the progtam menu
Chapter
1-
Customizing the Smurt Remote Control
Press this macro shortcut icon to
open the macro
recording
tFrosra;l
function. Refer to page 38.
This Macro button is designed
for device menu. If you don't
need to set any Macro function
in device menu, Please skip this
lunction.
In addition, from main menu's
MACRO
1 to
MACRO i2.
each
MACRO button is independent.
AUX
AUX
1
2
TUNER
/ TAPE
CD
tr.,
lld
Figure 4-7: Programming devices
Press the button of the device that you want to program. You see the
fbllowing screen:
CTarnl
o&r)
r--lvr-\
\--l^\_/
()
oo
@@
Figure 4-8: Programming the direct access buttons
The buttons on the LCD corespond to the direct access buttons.
Using the progrsm menu
25
The Smart Remote Control User's Manual
The filled button corresponds to the direct access power @ button.
With the Learning eye, you can now map buttons on your device remote control to the direct access buttons on the Smart Remote Control.
Follow these instructions:
l
Point your remote control at the Smart Remote Control's
Learning eye as shown in Figure 4-6.
2.
Press your remote conffol power button. When the screen
displays OK, release the power button. Refer to the follow-
ing illustration:
lörn
oo
r-lO,--.'
\-/ ^ \,-/
ooo
t€,' lt
3.
The filled circle now corresponds to the channel up/play
@ ait""t access button.
4.
Follow the preceding instructions to map the remaining
buttons.
You can also press a direct access button directly, and then map a remote control function to the button.
After you have finished configuring the direct access buttons, press the
right anow button on the LCD screen to move to the next page in the
device menu. Follow the instructions above to map each button on
your remote control to the corresponding button on the Smart Remote
Control's LCD screen.
26
Using the progrsm mena
Chapter 4
-
Cuslomizing the Smarl Remote Control
Clearing a key
The clear key function enables you to erase the settings for a button in
one of the device menus. Follow these instructions:
1.
In the program menu, scroll to Clr. Key and press enter. The
list of devices appears.
2.
3.
4.
Press the device you want to configure.
In the device menu, press the key you want to clear.
Repeat steps
I through 3 for all other keys you want to clear'
Clearing a device
The clear device function enables you to erase the commands for a de-
vice. Follow
these instructions:
1.
In the program menu, scroll to Clr. Device and press enter.
The list ofdevices appears.
2.
Press the device you want to delete commands
the following screen:
for. You see
tP'eer@
3.
Press enter to delete the commands for the device. Press
menu to cancel the deletion and return to the previous
screen.
Using the progrsm menu
27
The Smurt Remole Control User's Manaal
Clearing all devices
The Clear
All function
enables you to erase the commands for all de-
vices. Follow these instructions:
1.
2.
In the program menu, scroll to Clear All and press enter.
You are prompted to press the enter button to delete the settings for all devices, or press the menu button to cancel the
changes and return to the previous screen.
Ghanging the LGD layout
The adjust menu enables you to resize, relabel, and delete buttons on
the main menu and on the device menus.
In the sefup menu, scroll to adjust and press enter. You
see the fol-
lowing screen:
Figure 4-9: The adjust menu
Select Main Menu and press enter. You see the following screen:
28
Chunging the LCD layout
Chapter 4
-
Customizing lhe Smurt Remote Control
Figure 4-10: Adjusting main menu bultons
Each item is described below.
Resizing or adding buttons on the main menu
Follow the instmctions below to resize buttons on the main menu.
1.
Scroll to Resize/Add and press enter. You see the main
menu:
Press this icon
lo toggle between
button resize and
texi edit functions
Press ihis icon
to undo an action.
t-M'il
AUX
AUX
1
2
TUNER
/ TAPE
CD
m
@lr'*l
2.
Press the button you want to resize
Changing the LCD layout
29
The Smart Remote Control User's Manual
m rMti"--l
n
]:i:i,,i::]i]iil]:x.5
:.:.::I: i::::tl:tiiil::lii:::::li:rirl
t:::::ia::lii:titii::utulit:lu:tii::tiii:,
\i
Press the place where you want the upper left corner of the
button to be. A black square appears where you pressed the
LCD.
mIry!4'fll]
4.
Press the place where you want the lower right corner of the
button to be. Ablack square appears where you pressed the
LCD.
30
Changing the LCD layout
U t rfnti'l
5.
Press the space between the two black squares:
n
6.
n
f-M;in
IA
The button is resized:
Changing the LCD laYout
31
The Smart Remote Control User's Msnuul
ffiMtr
Note the following points when resizing buttons:
You cannot place the lower left comer above or to the
left of the upper ight comer.
You cannot resize a button to where it will overlap an
adjacent bufton.
lf you want to retabet a bufton, press fhe resize icon ff
in the upper ight comer. The icon changes to a text
icon'J,. Press any of the device buftons, and relabel
the button according to the instructions in the next section.
lf the total number of buftons on both main menu pages
ls /ess than ten, you can add a new device bufton using
the procedure for resizing buttons. The only difference
is that you must select an empty space fo place the
left-hand comer and the ight-hand comer.
32
Changing the LCD layout
Chapter 4
-
Customizing the Smail Remote Control
Relabeling buttons on the main menu
You can easily relabel the buttons on the main menu. Follow these instructions:
1.
From the adjust menu (Figure 4-9) select Main Menu and
press enter.
2.
Scroll to Relabel and press enter again. You see the device
list.
3.
Select a device to relabel. You see the following screen:
4.
Enter the alphanumeric characters from the LCD screen.
Pl to access upper case letters, press P2 to access
lower case letters, and press P3 to access numbers and spe-
Press
cial characters.
5.
Press enter when you have made your changes. You see the
following screen:
Changing the LCD layout
33
The Smurt Remote Conffol User's Manusl
Select which device athibutes you want applied to your
button. When accessing your relabeled button, the menus
will
34
be the same as the device that you select here.
Changing the LCD layout
Chapter 4
-
Customizing the Smatt Remote Control
Deleting buttons on the main menu
You can easily delete buttons on the main menu. Follow these instructions:
1.
From the adjust menu (Figure 4-9) select Main Menu and
press enter.
2.
3.
Scroll to Delete and press enter again. You see the device
list.
Select a device button to delete. You see the following
screen:
fÄAiust--l
t{'rtl4l
4.
Press the enter bulton if you want to delete settings for the
button. Press the menubutton if you want to cancel the deletion and return to the previous screen.
Changing the LCD layout
35
The Smart Remote Control User's Manuql
Adjusting buttons on the device menu
From the adjust menu (Figure 1-9) select Device and press enter. You
see the
following screen:
Ad
just
Relabel
Delete
Recall
Figure 4-11: Adjusting buttons on the device menu
The procedures for resizing and deleting buttons on the device menu
are the same as those for resizing and deleting buttons on the main
menu. However, the relabeling procedures are slightly different; there
is an option to replace the button's text with an icon. Additionally,
there is one more option in the adjust device submenu-Recal/.
36
Changing the LCD layout
Chapter 4
-
Customizing the Smart Remote Control
Relabeling device menu buttons
You can easily relabel the buttons in device menus or choose icons to
represent the buttons. Follow these instructions:
1.
From the adjust menu (Figure 4-9) select Device and press
enter.
2.
3.
Scroll to Relqbel and press enter again. You see the device
list.
Select a device to relabel, for example
"CD". You see the
following screen:
tAdjustl 3l
Scan
Shuf
Edit
Rept,
Time
lt
DI
l<{
Press fhe
't,
.
icon to toggte between edit
button text and resize
4.
fi
moaes.
Press the button that you want to relabel, for example Scan.
see the following screen:
You
Changing the LCD layout
37
The Smurt Remote Control User's Manaul
i*"--t=.t l
Note that there is one additional button-the lconbultot'r.
Press this button to display a list oficons:
,-?.L:-ill
,11in
jt{<
Press any ofthe buttons shown to replace the text "Scan"
with an icon. Press < or > to scroll between the pages and
display more icons.
Using recall
The recall option enables you to recall the button's original settings.
After you press recall, the device list appears. Press the device that
you want to reset.
38
Changing the LCD layowt
Chupter 4
Customizing the Smuft Remote Conttol
-
Using macros
The macro feature enables you to store up to 20 commands for each
macro. You can setup, relabel, and delete macros from the macro
submenu. When you have created a macro, you will be able to run
many cornmands by pushing only one button.
From the sefup menu, scroll to macro and press enter. You see a list
of macros:
lM-'o-l
Macro
02
Macro
03
Figure 4-12: The macro list
Scroll to one of the macros in the list and press enter. You see the
following screen:
Macro
R
eläbel
lete
Figure 4-13: The macro
Each item is described below.
Using macros
39
The Smqrt Remote Control IJser's Munual
Macro setup
Follow these instructions to set up
1.
2.
a macro:
From the macro menu, scroll to setup and press enter. The
macro is now being recorded.
Press the device button combination that you want to be re_
corded into the macro.
If necessary, you can set a time delay between each command in the macro. In the upper right-hand corner of the
screen, you see an hourglass icon E. After pressing a command, press the hourglass icon to open the following screen:
ltr,tä,€lE
2
3
Sec
Sec
5
7
Sec
Sec
10
^
'ec
i_r
I
-t5
sec
l+'i ,] 41
Press one ofthe listed durations (0.5 seconds to 15 seconds)
if you want to have a time delay occur between device commands.
3.
When you have finished recording the macro press enter.
see the following screen:
You
40
Using macros
Chapter 4
4.
-
Customizing the Smarl Remote Control
The macro has been recorded.
To run the macro, press the macro shortcut icon @ in ttre upper lefthand corner ofthe screen, and then select the macro you want to run
from the macro list.
Relabeling a macro
Follow these instructions to relabel
a macro:
1.
In the setup menu, scroll to Macro and press enter. The list
of macros appears.
2.
Scroll to the macro you want to rename and press enter. The
macro menu appears:
Using macros
4l
The Smart Remote Contrcl User's Manual
3.
Scroll to Relabel and press enter. You see the following
screen:
4.
Enter the alphanumeric characters from the LCD screen.
Press Pl to access upper case letters, press P2 to access
lower case letters, and press P3 to access numbers and spe-
cial characters.
5.
Press enter when you have made your changes.
Deleting a macro
Follow these instructions to delete
l.
a macro:
In the setup menu, scroll to Macro and press enter. The list
ofmacros appears.
2.
42
Scroll to the macro you want to delete and press enter. The
macro menu appears:
Using macros
Chapter 4
-
Customizing the Smurt Remote Control
Scroll to Delete and press enter. You see the following
screen:
lffi'"-l
The macro information has been deleted.
Ihe macro delele function only deletes the macro'recorded
data; it does not remove the macro name from the macro
list.
The duplicate menu
The duplicate menu is reserved for future versions of the Smart Remote Control
The duplicote menu
43
The Smurt Remote Control User's Manual
Making LCD adjustments
The other menu enables you to set the LCD contrast, adjust the backlight, and calibrate your Smart Remote Control.
From the setup menu, scroll to Other and press enter. You see the
following screen:
Backlight
alibrate
€n
!r*
Figure 4-14: The "other" men.t
Each item is described below.
44
Making LCD adjustments
Chapter 4
-
Customizing the Smart Remote
C9!!!9!
Adjusting the LCD contrast
Scroll to Contrast and press enter. You see the following screen:
föther-l
(rrxrrnx
Press this
arrow to
decrease the
LGD contrast.
Contrast
ifli:el
Press this
arrow to
increase the
LCD contrast.
Figure 4-15: Adiusting the contrast
Press the right LCD arrow to increase the contrast' Press the left LCD
arrow to decrease the contrast.
Making LCD adiustments
45
The Smqfi Remote Control (Jser's Menual
Adjusting the LCD backlight
From the "other" menu. scroll to Backlight and press enter. You see
the following screen:
P
ress to
turn the
backl
ig
ht
-ofl and on.
Press to increase
lndicates the current
backlight sensitivity
the backlight sensitivity
---_
level.
lev
\
\
ress to decrease
the duration that
the backlight stays
l.
Press to decrease
the backlight sensitivity
lev
P
e
e
l.
Press to increase
the duration that
the backlight stays
on.
on.
Figure 4-16: Adjusting the backtight
The backlight detects the ambienr light brightness or dimness and
turn on according to the setting in this screen.
Press and hold the Hardware Access Power button
will
to automatically
adjust the sensitivity level of the LCD panel to the ambient light.
Alternatively you can press the + and - buttons to manually set the
backlight sensitivity.
o
o
Press + to increase the sensitivity
ofthe backlight to the
ambient lighting. A high number indicates that a greater
decrease of the brightness in the ambient lighting will
automatically switch the backlight on.
Press - to decrease the sensitivity of the backlight to the
ambient lighting. A low number indicates that a slight
decrease of the brightness in rhe ambient lighting will
automatically switch the backlight on.
When you have finished adjusting the backlight, press enter to save
your changes and return to the other menu.
46
Making LCD adjustments
r4
-
Customizing the Smart Remote Control
Calibrating the LCD
Sometimes the LCD buttons become uncalibrated' When this happens,
pressing an LCD button will result in the adjacent button being
pressed. In this instance, you should calibrate the LCD panel.
From the other menu, scroll to Calibrate and press enter. You will
see the calibrate screen. Press the edge of the screen next to the pen
icon. The pen icon will move to the next edge. Continue pressing the
edge of the screen next to the pen icon until all four edges of the
screen have been processed.
This concludes Chapter
4. The following
appendixes provide
specifications and some troubleshooting information.
Making LCD adjustments
47
Appendix A
Specif ications
Model
sRC-2000
Battery
3 x AAA alkaline batteries or N|-MH
rechargeable batteries
Dimensions
210 (L) x 68 (W)x 24 (H) mm
Weight
1
Power saving
LCD turns off 25 minutes after last operation
Battery consumption
75.59 (batteries included)
ln use: 50mA / Standby: 250pA
LCD off:25pA
Display
Touch liquid crystal display
Remote capability
Ten devices
Display types
TV, DSS/SAT/cabIe, VCR, DVD, AMP,
tape/tuner, CD, AUX
lR Range
B- 10 M,35'-45'
Acceptable frequency
10 KHz-125 KNz
Memory
Flash memory
Backlight
EL backlight
Attachments
User's manual
Optional accessories
A:
Docking station,
U
niversal adapter AC9O -240V /50-6OHz in
DC5V/1Aout
AAA Ni-MH rechargeable batteries x 3
Transmission wire
B:
Universal adapter AC9O-240V 150-60H2 in
DC 5V / 1A out
AAA Ni-MH rechargeable batteries x 3
Appendix B
Troubleshooting
Ifyou
have trouble configuring or operating the SRC-2000, first check that
8). Then check the items
you have inserted the batteries conectly (page
below.
Symptom
Remedy
The SRC-2000
doesn't operate your
Move closer to the device. The maximum
operating distance is approximately 10 me-
device.
ters.
Ensure that you are aiming the SRC-2000
directly at the device and that there are no
obstructions between the SRC-2000 and the
device.
Ensure that you have used the learning
function (page 23) to configure the device.
Make sure that the desired device on the
sRc-2000 LcD
has been selected.
Make sure that you have correctly "mapped"
your device's remote control to the SRC2000.
You cannot operate a
device even after
configuring the device
using the learning
function (page 23).
You see an "erro/'
display during the
learning procedure.
Glear the device data from the SRC-2000
(page 27) and carry out the learning function aoain
.
Try the learning procedure again (page 23).
You see an "error"
display during operation.
The button that you pressed has not been
configured. Configure the button using the
The LCD screen
turns off
The SRC-2000 is preset at the factory to
automatically switch the LCD off after 25
minutes if left unused. Just press the
Hardware Access Button
SRC-2000 back on
(9
to turn the
SLC-2081 Connecter (Jser's guide
Funclion
1
.
2.
3.
4.
By usrng RS-232 output design for SLC-2081 planned for the purpose of information
lran:mission and cotnputer cottnection.
SLC-208 1 enables you to edit the display and the data of SRC-2000 with connecting computer
and the "Remote Comm" (the soltware of SRC-2000, you may download it from Sunwave
website )
Transmission cable included with SLC-2081.
Easily duplicate all data between nvo SRC-2000 by transmission cable.
Pnckuge
SLC-208 1 connecter
Transmission cable
Operation
onnectlon to edit the display and the data of SRC-2000
A. Com
Connecting the SRC-2000 and
computer with SLC-2081 and cable.
Install the batteries into the SRC-2000
before proceed.
2.
Download the "Renote Comm"
software oISRC-2000 from Sunwave
website.
WWW EVOX.dE
B. Ifvou would like to dunlicate data to the other SRU-2000, please taKe steps
[. You have to prepare 2 units ofSRC-2000 and
as
lollows:
transmitting cable.
Connecting 2 units of SRC-2000 together by
transmission cable.
3.
Install batteries to the 2 units of SRC-2000
then press the menu button ol master unit of
SRC-2000 lor three seconds to enter into the
"Duplicate" mode.
,/
4.
Choose
"Operation" ofthe Duplicate\\Send
mode and press ENTER key to staft the
transmission work.
Remark:
"Operation" for translening LCD touch
screen layolrts.
"Äll" lor transferring LCD touch screen
layouts and code.
5.
Operate the other SRC-2000 to enter lnto
Setup\\Duplicate\\Receive mode.
6.
Press ENTER key to start the receiving work.
7.
Now. user
8.
will find these 2 units ol SRC-2000 are starling the transmission work
After finishing the transmission work,
will beep and the sending end (the
will enter into Waiting mode
also the receiving end will exit the Setup
mode then return to the screen display of
SRC-2000
master unit)
9.
appliance selection to indicate learning work
is completed.
You can replace the other SRC-2000 at the
receiving end continuously to keep going the
transmission work.
REVOX
HEAD OFFICE: Revox AC, CH-8105 Regensdorf, A thardstrasse 146, Telefon +41-1-871 66 11, Fax 871 6694
DEUTSCHLAND: Revox CmbH, D-78048, Am Krebsgraben 15, Telefon +49'7721'a7O4-O,Fax8704-29
SERVICE: Revox CmbH, D-78048, Am Krebsgraben 15, Teiefon +49'7721-8704-43,Fax8704'49
Copyright by REVOX 6mbH D'78048 VS-Villingen, 10 30 0362