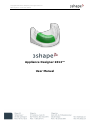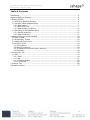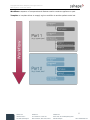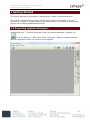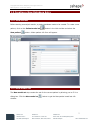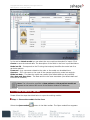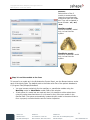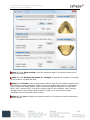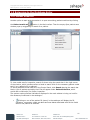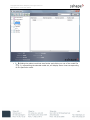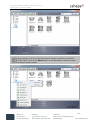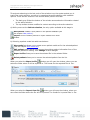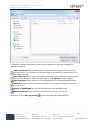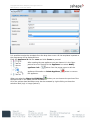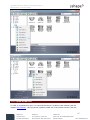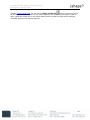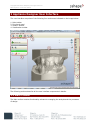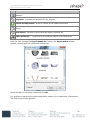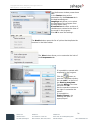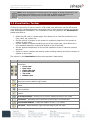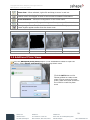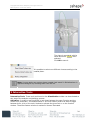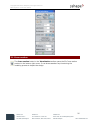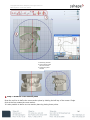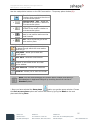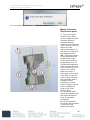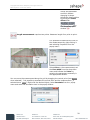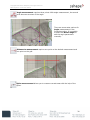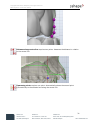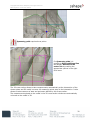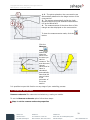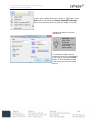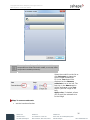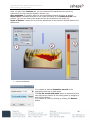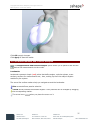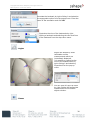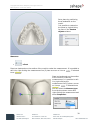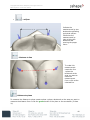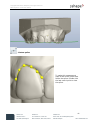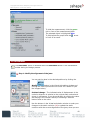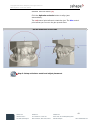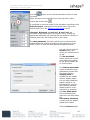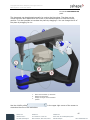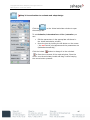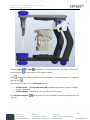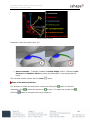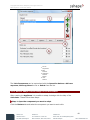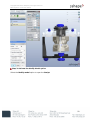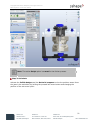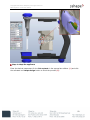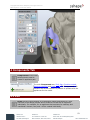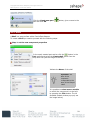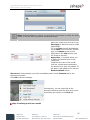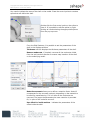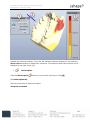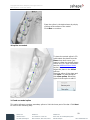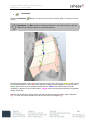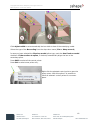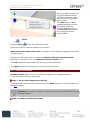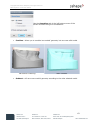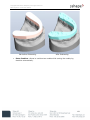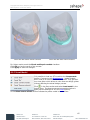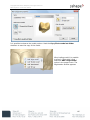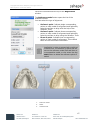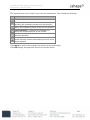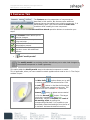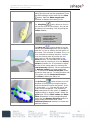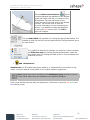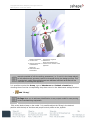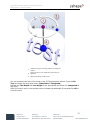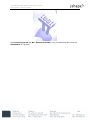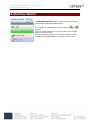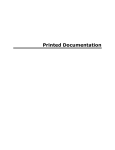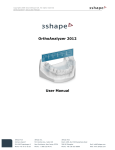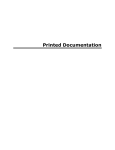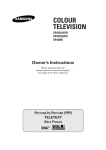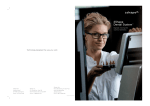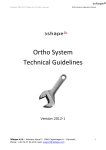Download Appliance Designer 2012™ User Manual
Transcript
Copyright 2006-2012 3Shape A/S. All rights reserved Ortho System™ 2012 User Manual Appliance Designer 2012™ User Manual Copyright 2006-2012 3Shape A/S. All rights reserved Ortho System™ 2012 User Manual Table of Contents Introduction .............................................................................................................. 3 Appliance Designer Glossary ........................................................................................ 4 1 Getting Started .......................................................................................................6 1.1 Executing ApplianceDesigner ............................................................................... 6 1.2 Creating a New Database Entry ........................................................................... 7 1.2.1 New Patient .................................................................................................7 1.2.2 New Model Set ............................................................................................. 7 1.2.3 Open Models for Patient ................................................................................ 8 1.3 Returning to the Database Entry ........................................................................ 11 1.3.1 Patient Model Set ....................................................................................... 11 1.3.2 Open Model Set.......................................................................................... 17 2 Appliance Designer User Interface ........................................................................... 19 2.1 Main Toolbar ................................................................................................... 19 2.2 Visualization Toolbar ........................................................................................ 22 2.3 Additional Plane Views ...................................................................................... 23 3 Interactive Tools................................................................................................. 24 3.1 Cross-section................................................................................................ 25 3.2 Remove Undercuts ........................................................................................ 33 3.3 3D Measurements and Custom Analysis ........................................................... 37 3.4 Articulator .................................................................................................... 42 4 Components Tab ................................................................................................... 53 4.1 Part................................................................................................................ 53 4.1.1 Shell ......................................................................................................... 54 4.1.2 Bar ........................................................................................................... 57 4.1.3 Combine Models ......................................................................................... 62 4.1.5 Load Model ................................................................................................ 65 5 Features Tab......................................................................................................... 69 6 Workflow Wizard ................................................................................................... 75 2 Copyright 2006-2012 3Shape A/S. All rights reserved Ortho System™ 2012 User Manual Introduction Appliance Designer is a flexible program designed as a toolbox to create most of the types of orthodontic appliances. Its structure allows a maximum of flexibility in the design process: The basic tools can be applied in any sequence Any model can be exported for production (i.e. either a modified dentition model used as master or the appliance itself) Any combination of the active 3D models is supported (addition or subtraction) STL library items can be applied to any 3D models Predefined profiles and parameters are supported Full export and import of design template are supported to ensure productivity and consistency of designs Virtual articulation allows appliance design optimized for the patient’s specific occlusion OS-AD-1.4.0.1-A-EN Copyright 2006-2012 3Shape A/S. All rights reserved Ortho System™ 2012 User Manual Appliance Designer Glossary Part: a part is an individual element of an appliance; it consists of components and features and will typically be manufactured individually. For example, one appliance can be made of two separate parts: one for the upper jaw and one for the lower which will mounted together. Component: a component is a building block for the appliance. The 5 main component types are: Shell: wrap surface with a fixed offset distance. Bar: a 3D model based on a 2D profile, allows to apply predefined parameters and geometries. Combine models: adding or subtracting 2 models geometries Remove undercuts: fills undercuts to simulate e.g. waxing on models Load model: load any STL to use it as visual guide, or combine it with the appliance Features: indicate the specific design parameters applied to a component. Additional features, which can be applied to any active 3D model (ie not just to components) are: Additional Features: Modify model: a sculpting toolkit to add, remove material, or smooth the model’s surface. Attachments: allows to place an STL object from the library to the active 3D model. ID tags: places a unique ID tag on the active 3d model to distinguish it. 4 Copyright 2006-2012 3Shape A/S. All rights reserved Ortho System™ 2012 User Manual Workflows: sequence of components and features used to create an appliance or part. Template: a template allows to reapply a given workflow to another patient model set. 5 Copyright 2006-2012 3Shape A/S. All rights reserved Ortho System™ 2012 User Manual 1 Getting Started This section describes the principles of managing the models in ApplianceDesigner™ . The chapter is divided into three parts: the first part is about a new patient entry, the second is for working on already created cases, and the third is for running an independent session with no patient database attachments. 1.1 Executing ApplianceDesigner ApplianceDesigner ™ is started by double-clicking the ApplianceDesigner™ desktop icon or via the Windows ™ Start menu: Start->Programs->3Shape->ApplianceDesigner. When the application starts, the following screen appears. 6 Copyright 2006-2012 3Shape A/S. All rights reserved Ortho System™ 2012 User Manual 1.2 Creating a New Database Entry 1.2.1 New Patient Before starting an analysis session, a patient database needs to be created. To create a new patient, click on the Patient model set New patient button in the Main toolbar and select the button. A New patient info form will appear. 1.2.2 New Model Set The New model set step creates the set for the current patient by allowing you to fill in a dialog box. Click the New model set window: button to get the New patient model set info 7 Copyright 2006-2012 3Shape A/S. All rights reserved Ortho System™ 2012 User Manual In the section Attach model you can select the new model set intended for import. Click Create to save the entered data. The description of the fields in the form is provided below: Model set ID – Corresponds to the ID string that uniquely identifies the model set for a particular patient. Comment – Any comments related to the order or the model can be added here. Operator – Fill in the name or the code of the operator performing model set analysis. Model set date – The date the model was created (the default date can be modified). Scan date and Scan time – The Date and time the scan was taken (the default date and time can be modified). Note: The information specified in New patient and New patient model set appears at the bottom left corner of the session window for reference. 1.2.3 Open Models for Patient Please follow the steps described below to open the existing models: Step 1: Choose the models for the form Select the Open models button in the Main toolbar. The Open models form appears: 8 Copyright 2006-2012 3Shape A/S. All rights reserved Ortho System™ 2012 User Manual General: Select either of the 2 models to automatically locate the complimentary model and open the model set. They can be loaded in three formats: .stl, .wrl, .dcm. Maxillary model: Choose a maxillary model only, to load into the system. Mandibular model: Choose a mandibular model only, to load into the system. Step 2: Load the models to the form To browse for a model set in the Orthodontics Control Panel, use the Browse buttons under each of the blank fields. The default path to the folder with files of the patient database is C:\Program Files\3Shape\OrthoData. You may browse exclusively for the maxillary or mandibular models using the Maxillary model or Mandibular model fields of the window. If both parts of a model set are required, then it is possible to either select them using the option described above or to browse for any of the two models in the General field. The system automatically locates the pair model in the same folder to form a properly occluded double-cast for further inspection. 9 Copyright 2006-2012 3Shape A/S. All rights reserved Ortho System™ 2012 User Manual Step 3: Check Show preview to see the selections made in the preview boxes to the right of the window. Step 4: Check Decimate db models to...triangles to decrease the number of triangles on the model to a predefined value. Step 5: Click Rotate to set the appropriate rotation angle for the relational positioning of the maxillary and the mandibular models. In the new window which pops up immediately after you push the Rotate button, move the Rotation degrees sliding bar (minimal value being -180°, maximal 180°) to bring the rotation angle to the necessary value. View the changes made in the preview boxes provided, to help you to control the maxillary, mandibular and the occluded modes rotation. Step 6: Click Load to display the selected model(s) in the session window and start the analysis session. 10 Copyright 2006-2012 3Shape A/S. All rights reserved Ortho System™ 2012 User Manual 1.3 Returning to the Database Entry 1.3.1 Patient Model Set Another option to start analysis session is to open an existing patient model set by clicking the Patient model set button in the Main toolbar. Then the empty Open patient case window pops up suggesting to search for a patient. To view model sets for inspection, search for them using the search bar in the right corner of the window, which includes various criteria to search with for the necessary patient model set(s) (e.g. patient’s ID or address). To see all available model sets set in the Control Panel, click Search leaving the search bar blank. A list of patients sorted by their IDs will appear under Patient Selection, which would offer model set(s) for further inspection. The system employs several indications displayed in the main window to help you look for the necessary model sets in the catalogue: Clicking on one of the patient ID (name) in the catalogue will display the ID, operators, comments, model set dates and scan dates associated with all the model sets for the patient ID selected. 11 Copyright 2006-2012 3Shape A/S. All rights reserved Ortho System™ 2012 User Manual Unfolding the patient model set tree further and clicking on one of the model IDs (e.g. 2), representing the selected model set, will display seven views corresponding to this particular model. 12 Copyright 2006-2012 3Shape A/S. All rights reserved Ortho System™ 2012 User Manual Note: There are two preview options available at this stage: small previews and large previews. The size of the large preview images can be set in the Ortho Control Panel. Click on the Views button on the top toolbar to select the most convenient viewing option. 13 Copyright 2006-2012 3Shape A/S. All rights reserved Ortho System™ 2012 User Manual Throughout advancing to the last node of the selection tree, the system assists you in tracing the order selection, as well as in managing the active selection with available options. There are two sections in the window which perform this task: The dark grey field at the bottom of the window summarizes the information related to the active selection. The top toolbar window modifies its content according to the active selection: a) While you are at the Patient selection, the only option available at this stage is: New patient creates a new patient in the patient database (see the chapter New patient). Import from file button permits to import models from other folders. b) Selecting a patient model set adds tree buttons: New model set allows you to create a new patient model set for the selected patient (see the chapter New model set). Edit patient options allows you to open the existing patient information form of the selected patient for editing. Click Change to save changes. Export to file allows you to save the selected file in the selected folder. Delete patient allows you to remove the selected patient from the list. When you select the Export to file button you will open the window, where you can select the folder where it will be exported to. The format for the exported files is .3sz. When you select the Import from file button you will open the window, where you can select the folder where the file will be imported. The format for imported files is .3sz. 14 Copyright 2006-2012 3Shape A/S. All rights reserved Ortho System™ 2012 User Manual c) Selecting a patient case adds two new buttons designed to help with managing an individual model set: Open model set button produces just the same effect as a double left-click on the selected model, i.e. it submits the selected model to the analysis process opening it in the session window. Edit model set button opens the existing patient case information form and suggests editing the fields which were previously filled in. Click Change to save changes. New Appliance button allows you to create appliance for the selected patient case. Refresh previews option refreshes visualization of the settings changed in the Ortho Control Panel. Export to CAMBrigde lets you open the preview of the selected model. Delete model set button removes the selected model set from the list. When you click the New Appliance button the dialogue window appears. 15 Copyright 2006-2012 3Shape A/S. All rights reserved Ortho System™ 2012 User Manual It is possible to select the template from the drop down menu. All the templates imported to the programme will be displayed here. Enter the Appliance id and the name and click Create to proceed. After creating the new appliance you can observe it in the Open patient form list. Right-click the Appliance icon select Modify appliance info... button from the popup menu to edit the appliance information or Delete Appliance the appliance. button to remove When you select the Export to CAMbridge button you can observe the preview of the selected model in the Model preview window. All of the options described above may also be accessed by right-clicking on the active selection label (top) or image (bottom): 16 Copyright 2006-2012 3Shape A/S. All rights reserved Ortho System™ 2012 User Manual 1.3.2 Open Model Set In order to complete this step, it is required that there is a patient case created (see the chapter New Patient). Having opened a patient model set in the session window (see the 17 Copyright 2006-2012 3Shape A/S. All rights reserved Ortho System™ 2012 User Manual chapter Patient Model Set) you can use the Open model set option to see the record of just the patient case specific to the model opened. The function is provided in order to open a different model set for the same patient and to compare models while making a complete analysis of a single model set. 18 Copyright 2006-2012 3Shape A/S. All rights reserved Ortho System™ 2012 User Manual 2 Appliance Designer User Interface The user interface comprises of the following four sections as indicated on the image below: 1. 2. 3. 4. Main toolbar Functional panel Session window Visualization toolbar The following sections describe all the user interface components in details. 2.1 Main Toolbar The Main toolbar contains functionality relevant to managing the analysis and the processes of design: Copyright 2006-2012 3Shape A/S. All rights reserved Ortho System™ 2012 User Manual Icon Action Patient model set - Loads previously created patient model sets from the patient database. Templates - manages the templates for the program. Rebuild all components - allows to rebuild all the loaded components. Open models - Opens model(s) required for inspection and imports them into the system. Save session - Saves the current analysis session to default file. Export models as... - Saves the current analysis session to the selected file. Once you have selected the Export models as... button, the Export models window appears, displaying all the models and components: Select the path for the saved models and click OK. It is possible to customize the general application settings. Go to Application->Preferences. The Preferences window appears: 20 Copyright 2006-2012 3Shape A/S. All rights reserved Ortho System™ 2012 User Manual The Preferences window posses three tabs. In the Feature tree set the parameters for the Features tab in the ApplianceDesigner. Language tab allows you to select the language of the program from the drop-down menu. Visualization tab offers a choice of checkboxes to customize the view of the model in the program. Click OK to save the settings. The Models button opens the list of options that duplicate the functions in the Main toolbar The View button allows you to customize the look of the Components tab. It is possible to operate with templates in the program. Click the button to open the Templates window. You can Add... to the list of the Existing templates. Type the Name of the new suit and click OK. Use the operation buttons to the right to customize the section. It is possible to Export/Import... by selecting the path of export/import. 21 Copyright 2006-2012 3Shape A/S. All rights reserved Ortho System™ 2012 User Manual Note: while a template will allow to save and reapply all design parameters, and components and features, you will still need to define the components (e.g. cutting splines or control points) on the new patient’s model set. 2.2 Visualization Toolbar Finding the right point of view to work on a 3D model most effectively can be difficult and time-consuming. ApplianceDesigner comes with a set of tools aimed at helping you find the most advantageous visualization. The visualization tools are grouped in the Visualization toolbar and allow to: Rotate the 3D view to a preset angle: this allows you to view the models from the front, back, top, bottom etc. Set the position of objects on the screen for analytical inspection of the models in relation to each other. Set the visibility of objects visualizing a part of the virtual cast, which allows for a more detailed inspection of particular objects on the virtual cast. Set the objects transparency for the current operation to see or hide their internal structure. Switch to custom rotation and panning mode enabling rotation and free movement of objects on the screen. The buttons in the Visualization toolbar are presented in table below: Icon Action View – The view buttons allow you to switch between a number of predefined viewpoints: Front view Rear view Right side view Left side view Top view Bottom view Zoom all – Sets the model to the default view, size and position on the screen leaving its current rotation angle intact. Additional plane view - allows to view the models according to predefined planes. Cross-section - Allows to create the 2D cross-section of the model at any stage of the workflow. Show undercuts - Marks the undercuts with the colors according to the set color scheme 3D measurements - Allows you to perform measurements on the model. Articulator - simulates the movements of the model in the articulator. Axis locked rotation – Locks the rotation to the x, y or z axes. Pan view – When selected, right-click and drag to pan the view. 22 Copyright 2006-2012 3Shape A/S. All rights reserved Ortho System™ 2012 User Manual Zoom view – When selected, right-click and drag to zoom in and out. Show material and shadows – Marks the cast segments with the corresponding material colors and toggles on and off the function of shadow visualization. Show wireframe – Shows the triangulation of the virtual casts. Show as transparent – Changes the degree of transparency of the virtual casts. Show perspective – Transforms the model into a realistic 3D object, where the distant objects appear smaller than the closer ones. Show material and shadows Show wireframe Show as transparent Show perspective 2.3 Additional Plane Views Click the Additional plane views button on the Visualization toolbar to open the option. Select Planes configuration from the drop-down menu Click the Add button on the Planes window to create a new plane. Give a name to the new plane, place three blue arrows on the model to mark the plane area: 23 Copyright 2006-2012 3Shape A/S. All rights reserved Ortho System™ 2012 User Manual The plane is annotated with its name and turns yellow when selected. Click OK to save it. It is possible to select now different views according to the created plane. Note: You can apply any custom planes created (and saved) in OrthoAnalyzer in Appliance Designer by choosing them from the list. 3 Interactive Tools Interactive Tools: These tools positioned on the Visualization toolbar can be activated at any step of the analysis and planning process. Activation: In order to avoid conflicts in user input between the open Function and the chosen tool (articulator, 3d measurements or 2D Cross section) and to be able to toggle between them, click on the tools’ window to activate the given tool or on the function window. The active feature window is marked in blue as illustrated. 24 Copyright 2006-2012 3Shape A/S. All rights reserved Ortho System™ 2012 User Manual 3.1 Cross-section The Cross-section button in the Visualization toolbar opens the 2D Cross-section preview in the bottom right corner. It can be accessed at any time during the modeling process to inspect the design 25 Copyright 2006-2012 3Shape A/S. All rights reserved Ortho System™ 2012 User Manual 1. Measuring buttons 2. Cross-section plane 2D Cross section 3. Temporary plane window Step 1: Draw the Cross-section plane Draw the red line to define the cross-section plane by holding the left key of the mouse. Single click at the line creates the cross-section. It is also possible to define a cross-section plane by placing three points. 26 Copyright 2006-2012 3Shape A/S. All rights reserved Ortho System™ 2012 User Manual Use the manipulation buttons on the 2D Cross-section - Temporary plane window (2): View buttons - unfold the number of options that customize the view of the cross-section plane: Clipping plane - Left - Hides the right side of the model in relation to the cross-section plane. Clipping plane - Right - Hides the left side of the model in relation to the cross-section plane. Fixed camera - allows to fix the plane in one position and move the model instead. Grid - turns on/off the grid of the cross-section plane. Standard planes - Allows you to select the plane through which the cross-section plane will go. Save plane - Allows you to save the current plane* Clear View - Removes cross-section. Measure area - Allows you to measure distance on the model in the 2D Crosssection window. Clear measure - Deletes the measures. Zoom all - Allows you to zoom the model. Note: You can reuse and apply any custom plane created (and saved) in OrthoAnalyzer in Appliance Designer by choosing them from the list of Standard planes. * Once you have selected the Save plane option you get the popup window. Choose the Save as new plane option and confirm the action by giving the Name to the new plane and clicking Save: 27 Copyright 2006-2012 3Shape A/S. All rights reserved Ortho System™ 2012 User Manual You can select any saved plane in Standard planes section. Step 2: Move the cross-section plane: 1 - The control point located on the plane corner rotates the plane clockwise and anticlockwise without moving it or changing its slope. Thereby, you can select the most appropriate position of the plane for making ongrid measurements. 2,4 - Change the slope of the plane along the perpendicular crosssection plane which is perpendicular to it. To visualize this additional plane, activate the blue circle by clicking on it to make it turn yellow. When the cursor is positioned on the yellow circle with its own red control point indicating the movement path is displayed. While pressing the mouse button, drag the control point to change the slope of the crosssection plane. 3 - The central point moves the plane around the model leaving the slope of the plane unchanged. 5 - Plane translation: the control point located on the blue circle defining the plane 28 Copyright 2006-2012 3Shape A/S. All rights reserved Ortho System™ 2012 User Manual moves the plane back and forth without changing its slope. Adjust the plane position by pulling the Plane offset slider on the Temporary plane window (2). Length measurement requires two points. Measures length from point to point. It is possible to customize the view of the measurement by right-clicking it and selecting Properties from the popup menu: Select Color or the measurement, set the Line width from the drop-down menu and indicate the Value by entering the parameters manually in the appropriate editbox. You can move the measurement along the grid by dragging the control point (turn white when selected). It is possible to annotate the control point and the measurement ( if selected turns white). Right-click the desired object, select Annotate from the popup menu and enter the annotation text in the popup window: 29 Copyright 2006-2012 3Shape A/S. All rights reserved Ortho System™ 2012 User Manual Angle measurement requires three points. With angle measurement, the second point becomes a vertex of the angle. There are some extra options for Angle measurement in the Properties option. It is possible to select the Revert angle or edit the angle parameters manually. Distance to measurement requires one point on the desired measurement and one point on the grid. Spline measurement allows you to measure curved areas with the help of the spline. 30 Copyright 2006-2012 3Shape A/S. All rights reserved Ortho System™ 2012 User Manual Distance along centre line requires two points. Measures the distance in relation to the centre line. Symmetry points requires one point. Automatically places the second point symmetrically to the selected one along the center line. 31 Copyright 2006-2012 3Shape A/S. All rights reserved Ortho System™ 2012 User Manual Symmetry guide requires three points. For Symmetry guide it is possible to Show additional line and display Distance to the center line by marking the appropriate options in the rightclick menu. The 2D cross section allows to take measurements automatically at the intersection of the chosen plane and 3D model in screen. All measuring points snap to the intersection. It also allows to take measures of area and perimeter defined by this cross-section. The measurements placed on the model in the 2D cross section window are automatically mirrored on the model in 3D. 32 Copyright 2006-2012 3Shape A/S. All rights reserved Ortho System™ 2012 User Manual 1, 2 – The points placed on the cross-section are automatically attached to the beige contour of the cross-section. 3 – The system automatically builds the rightangled triangle using the selected measurement line as its lateral face. 4 – The measurements of the other faces of this triangle are also displayed on the cross section. To clear the measurements made, click the button. Click the Measure Area button and place the cursor over the area you want to measure. The area becomes colored yellow and its value is calculated automatically. Note that the second value is the perimeter of the cross section. It is possible to open this function on any stage of your modelling process. 3.2 Remove Undercuts Remove undercuts fills undercuts to simulate e.g. waxing on models. To set the Remove undercuts option follow these steps: Step 1: set the remove undercuts properties 33 Copyright 2006-2012 3Shape A/S. All rights reserved Ortho System™ 2012 User Manual In the newly created part section click the button in the Part section and select the Create "Remove undercuts" option from the drop-down list (see the image to the left). Indicate the Name of the new component. Important: the name of the component corresponds to the name of the Output model! It is possible to select source models on which the component is to be built by pressing the Click button. The All available models window pop ups( see the image below): 34 Copyright 2006-2012 3Shape A/S. All rights reserved Ortho System™ 2012 User Manual Note: Appliance Designer™ allows you to build any component on either the tooth model, or on any other component created previously. Select the model from the list or click Set empty to leave the source model unidentified. Fill in the Text that will be displayed on the Remove undercuts icon to the left. The last sign in the Name section will be duplicated in the Text section (see the image to the left). Apply color, if checked, allows you to apply the selected color to the image Step 2: remove undercuts set the insertion direction 35 Copyright 2006-2012 3Shape A/S. All rights reserved Ortho System™ 2012 User Manual Once you get to the Features tab, you can customize the parameters for removing undercuts in the Set insertion direction window (1). Save as default, if checked, allows to set the selected insertion direction as default. Show colors - indicates the areas on the model according to the Undercut depth color scheme (3). You can observe the areas that will be removed on the model (2). Reset to default - allows you to undo the adjustment of the insertion direction back to the default one. remove undercuts It is possible to indicate Retention amount in the appropriate edit box on both steps. The Cut the model with plane button is activated on this step. Adjust the position of the cutting plane by dragging it and click the button. It is possible to undo the cutting by clicking the Restore button. 36 Copyright 2006-2012 3Shape A/S. All rights reserved Ortho System™ 2012 User Manual Click OK to apply changes. Click Apply to save the results. 3.3 3D Measurements and Custom Analysis The Measurements and Custom Analysis option allows you to perform and edit the desired 3D measurements on the model. Landmarks Landmarks represent simple (red) points that define angles, occlusion planes, crosssections, sections for measurements etc., thus, making up to all the analysis objects enabled by the system. The arrow-like surface markers help you navigate around the landmarks: Blue arrows define a passive selection. Yellow arrows indicate the selected objects. Their positions can be changed by dragging the corresponding marker. The arrow turns white when you place the cursor on it. 37 Copyright 2006-2012 3Shape A/S. All rights reserved Ortho System™ 2012 User Manual Annotate the landmark by right-clicking it and selection the appropriate option from the popup menu. Enter the name of the annotation and click OK. Customize the view of the landmarks by rightclicking a landmark and selecting the color and form of the landmark from the drop-down menu. - Angles Angles are defined by three landmarks and the measurements which are immediately displayed. It is possible to customize the view of the measurement by right-clicking it and selecting Properties from the pop-up menu: You can open this pop-up menu by right-clicking the appropriate measurement in the Custom objects window. - Planes 38 Copyright 2006-2012 3Shape A/S. All rights reserved Ortho System™ 2012 User Manual Set a plane by positioning three landmarks on the model. It is possible to customize the plane by right-clicking its name in the Custom objects window: Measures - direct Place two landmarks on the surface of the model to make the measurement. It is possible to edit it by right-clicking the measurement line (if place a cursor on it turns white, if selected turns yellow). Place two landmarks on the surface of the model to make the measurement. It is possible to edit it by right-clicking the measurement line (if place a cursor on it turns white, if selected turns yellow). You can select the Measure type from the drop-down menu after right-clicking the measurement and select Properties: 39 Copyright 2006-2012 3Shape A/S. All rights reserved Ortho System™ 2012 User Manual - calliper Indicate the measurement by two landmarks replicating a physical calliper. Customize the measurement by right-clicking the landmark and opening the popup menu. - Distance to line To make this measurement: create the line>place the landmark at the area you want to make the measurement from->click at the selected line - Distance to plane To measure the distance to plane create a plane->place a landmark on the area you want to measure the distance from->click the green border of the plane or the annotation (if there is): 40 Copyright 2006-2012 3Shape A/S. All rights reserved Ortho System™ 2012 User Manual - Custom spline To make this measurement place a few control points that define the spline. Double-click the last control point to close the spline. 41 Copyright 2006-2012 3Shape A/S. All rights reserved Ortho System™ 2012 User Manual To hide the measurement, click the green tick in front of the measurement/plane. The selected object is highlighted blue. To fold/unfold the groups click the arrow in front of its name. 3.4 Articulator The Articulator option is activated with the Articulator button in the Visualization toolbar during the design process. Step 1: Modify the alignment of the jaws You can set the jaws in the desired positions by clicking the Modify button in the Virtual Articulation window and moving the control points with the cursor for a better fit (see the images below). Occlusal change - The indicated value of displacement in the occlusion direction is relative to the original static occlusal and shown in millimeters. It can be set directly by clicking the value and keying in the number directly or selecting it with the buttons next to the value. Use the buttons in the Virtual articulation window to undo your changes to the static occlusion (1) or update the static occlusion with the current alignment of the jaws, when you are 42 Copyright 2006-2012 3Shape A/S. All rights reserved Ortho System™ 2012 User Manual satisfied with the results (2). Click the Optimize occlusion button to align jaws automatically. The red control point allows to rotate the jaw. The blue control point allows you to move the jaw up and down: Set the alignment of the jaws Step 2: Setup articulator model and adjust placement 43 Copyright 2006-2012 3Shape A/S. All rights reserved Ortho System™ 2012 User Manual Click the button on the Virtual articulator window to start the setup. Select the type of the articulator from the drop-down menu clicking the arrow button . It is possible to place the model in the articulator according to the Occlusion plane, selected from the popup menu. Set up the desired plan first in the Additional plane views section. L Bennett, R Bennett, L cond. incl., R cond. incl. are articulator model parameters, they can be set by clicking the appropriate editboxes and entering their parameters manually or selecting them with the buttons next to the values. The Auto placement (1) button allows you to customize the default placement method and perform auto placement of the model. Click it to open the Auto placement options window: You will need to click the Browse button and select your placement file to use. The Set as default button saves you current auto placement method to use as the default one for future orders. The Perform placement button initiates the auto placements process with the chosen options. Analyze scans is selected for the models without adaptor plates . You can load predefined planes created in e.g. OrthoAnalyzer, such as the occlusion plane as default position in the articulator by checking the User Guide plane box and selecting the plane from the drop-down list. Use custom placement is used when the adaptor plates are included. Click the Browse button 44 Copyright 2006-2012 3Shape A/S. All rights reserved Ortho System™ 2012 User Manual to set the Placement file path. The placement can be adjusted manually by moving the blue plane. The plane can be moved up/down and rotated with the cursor by the indicated points to find the correct position. It is also possible to translate the plane by dragging it. You can change the tilt of the plane by dragging its rim: 1. Moves the articulator up and down 2. Rotates the articulator Change the angle of the articulator position 3. Use the visibility slider customize the view of the articulator. in the upper right corner of the screen to 45 Copyright 2006-2012 3Shape A/S. All rights reserved Ortho System™ 2012 User Manual Step 3: Use articulator to evaluate and adapt design Click the the settings tab. on the Virtual articulator window to open To set Occlusion, Laterotrusion and Pro-/retrusion you can: Edit the parameters in the appropriate edit boxes in the Virtual articulation window. Move the jaws by holding the left button on the mouse ( the red control point appears and the parameters are updated automatically). Click the locked button to change it to the unlocked to free the movement of the required plane. Place the cursor over the articulator/model and drag it while keeping the mouse button pressed: 46 Copyright 2006-2012 3Shape A/S. All rights reserved Ortho System™ 2012 User Manual With the Upper / Lower when resetting the articulator to the static occlusion. Click jaw button you can select the jaw you want to move with to lock the modelling position of the articulator. To set the articulator in modelling position click . There are three options in the Articulate function: Contact mode - on/off/auto shut (AS) indicates the position of jaws in relation to their penetration. Collide designs - indicates in color the collisions of the jaws. The Occlusal compass map (2): button allows to color the areas of collision according the color 47 Copyright 2006-2012 3Shape A/S. All rights reserved Ortho System™ 2012 User Manual The legend of the compass Disabled it colors the areas in blue (1): Record contacts - if checked, enables the Adapt design section. Indicate the Min distance and Adaption radius by setting the parameters in the appropriate edit boxes. The operation can be undone with the Undo button. Step 4: Simulate articulation It is possible to imitate the articulation motions by clicking the articulation. Click Click the to pause the process or button to start the to stop it. To repeat the process click . button to customize the motion sequence: 48 Copyright 2006-2012 3Shape A/S. All rights reserved Ortho System™ 2012 User Manual List of sequences Edit 2. buttons Operation 3. buttons Motion 4. view section 1. The List of sequences can be customized with the Operation buttons. Add new sequence, Move up/down the list or Delete from the list. 3.4.1 How to Adapt a Parts Design in the Articulator After creating the Appliance it is possible to adapt its design with the help of the Articulator. Please follow these steps: Step 1: Open the component you want to adapt Click the Feature tab and select the component you want to work with: 49 Copyright 2006-2012 3Shape A/S. All rights reserved Ortho System™ 2012 User Manual Step 2: Activate the Modify Model option Select the Modify model option to open the Sculpt: 50 Copyright 2006-2012 3Shape A/S. All rights reserved Ortho System™ 2012 User Manual Note: The active Sculpt option is a must for the further process. Step 3: Articulate Activate the Collide designs and the 0cclusial compass to view the problem areas. Move the jaws in the articulator by holding the pressed left mouse button and changing the position of the red control point: 51 Copyright 2006-2012 3Shape A/S. All rights reserved Ortho System™ 2012 User Manual Step 4: Adapt the appliance Enter the desired parameters for the Cut contacts in the appropriate editbox (1) and click the activated now Adapt design button to finish the process (2): 52 Copyright 2006-2012 3Shape A/S. All rights reserved Ortho System™ 2012 User Manual 4 Components Tab Components are the main building blocks used to create an appliance part. The main Components are: Shell, Bar, Combine models, Remove undercuts and Load model. The Components tab presents the section where it is possible to operate with the appliances for the model. 4.1 Part Parts are the main elements of an appliance. Using parts allows for more overview in the design process and to create a file that will be exported individually. For example, for an appliance that consists of a maxillary and mandibular element, two parts will be created individually 53 Copyright 2006-2012 3Shape A/S. All rights reserved Ortho System™ 2012 User Manual Click the Create new part part and click OK. button, give a name to the 4.1.1 Shell A Shell is a wrap surface with a fixed offset distance. To create a Shell you need to proceed with the following steps: Step 1: set the new component properties In the newly created part section click the button in the Part section and select the Create shell option from the drop-down list (see the image to the left). Indicate the Name of the shell. Important: the name of the component corresponds to the name of the Output model! It is possible to select source models on which the component is to be built by pressing the Click button. The All available models window pop ups( see the image below): 54 Copyright 2006-2012 3Shape A/S. All rights reserved Ortho System™ 2012 User Manual Note: Appliance Designer™ allows you to build any component on either the tooth model, or on any other component created previously. Select the model from the list or click Set empty to leave the source model unidentified. Fill in the Text that will be displayed on the Shell icon to the left. The last sign in the Name section will be duplicated in the Text section (see the image to the left). Apply color, if checked, allows you to apply the selected color to the image icon. Customize the color of the model click the colored square and select the desired color from the palette. To get back to the default color click the Reset to default button. Start now if checked allows you to be immediately taken to the Features tab for the selected component. Click OK to save the settings. Alternatively, you can right-click at the desired model and open the drop-down menu duplicating the options in the Part tab. Step 2: Defining a shell on a model 55 Copyright 2006-2012 3Shape A/S. All rights reserved Ortho System™ 2012 User Manual You need to indicate the area of the shell on the model. Place the control points to create a spline that will define the shell. Double-click the first control point on the spline to close it. It is possible to edit the spline by rightclicking at it and selecting the appropriate options from the pop-up menu. From the Shell features, it is possible to set the parameters of the shell in the Settings window: Thickness edit box displays the thickness parameters of the shell. Remove undercuts, if checked, removes all the undercuts visible from the set insertion direction to ensure easy insertion of the shell on the underlying model. without Remove undercuts with Remove undercuts Retention amount allows you to define a retention factor that will compensate for the removed undercut, depending on the material to be used for manufacturing. If it is 0 then all the undercuts are removed. The larger the parameter,the more retention is provided for, in spite of the undercut removal. Use offset for inside surface - indicates the parameters of the offset inside the shell. 56 Copyright 2006-2012 3Shape A/S. All rights reserved Ortho System™ 2012 User Manual Offset - Allows you to set the offset parameters in the edit box. Use edges smoothing - If checked, sets smoothing for the edges of the shell. Smooth factor - Allows to indicate the parameters for smoothing in the edit box as a factor of the shell thickness. Reverse spline-selected part - Reverses the splines placement that the opposite area that originally selected will be shelled. Click the View insertion direction button to observe the insertion direction indicated with the blue arrow. The Set direction window appears: Show colors, if checked, displays the undercuts marked by different colors according to the color scheme in the right bottom. This option is generally used for the Remove undercuts step. Click Apply to change the insertion direction according to the view on screen. 4.1.2 Bar A Bar is a 3D model based on a 2D profile that allows to apply predefined parameters and geometries. Note: to be able to use Bar component, you need to define some 2D profiles of bars in the Ortho Control Panel ( see the Ortho Control Panel manual for more information). To create a Bar you need follow the procedure: Step 1: define the new component properties. This step is identical to the one from the Shell setting. Step 2: set a bar on the model Set the insertion direction 57 Copyright 2006-2012 3Shape A/S. All rights reserved Ortho System™ 2012 User Manual Indicate the insertion direction (2) in the Set insertion direction window (1) and mark the Show colors checkbox to observe the undercuts. The Undercut depth color scheme will be displayed in the right corner (3). Define spline Click the Define spline button to move to the next step or click . 1. Central spline tab There are two ways of placing the spline: 3D spline on models 58 Copyright 2006-2012 3Shape A/S. All rights reserved Ortho System™ 2012 User Manual Place the spline in the desired area by simply clicking at the surface of the model. Click Next to continue. 2D spline on models To place the central spline in 2D mode select the plane from the Plane drop-down menu (you have to create the desired planes before this. For more information see the Additional Plane Views section). Adjust the plane in the Offset edit box. Place the spline of the plane and click Next. To redo the spline click Clear spline. Otherwise, right-click the spline to edit it: 2. Fixed-on-model spline This option allows to create a secondary spline to limit the lower part of the bar. Click Next to move to the following step. 59 Copyright 2006-2012 3Shape A/S. All rights reserved Ortho System™ 2012 User Manual Create Bar Click the Create Bar points: button. The bar on the model if formed. Align it using the control Important: the Bar should be created previously in the Control Panel ( see the Ortho Control Panel manual for more information). Hold the right button of the mouse and pull the control point (becomes yellow when active) to the desired position. Use red control points to rotate the bar segments round their axis. Green points allow you to squeeze/stretch the bar. Blue control points move the bar up/down in relation to the model surface. Purple control points stretch/shorten the general length of the bar. Double click at the blue control point cuts the bar at the control point for easy inspection (2). To undo the cutting double click the control point once again (1): 60 Copyright 2006-2012 3Shape A/S. All rights reserved Ortho System™ 2012 User Manual Click Adjust width to set automatically the bar width to that of the underlying model. Select the type of the Bar ending from the drop-down menu (Flat or Wrap around). In case you have selected the Fixed-on-model spline type, mark the Use fixed-on-model checkbox. Fit bar surface to spline, if checked, automatically aligns the bar to the secondary spline. Press Shift to select all the control points. Press Ctrl to select some points only. Right-click the selected control point to open the popup menu. With this option it is possible to move all selected control points to a common plane. 61 Copyright 2006-2012 3Shape A/S. All rights reserved Ortho System™ 2012 User Manual Once you place a mouse over the green segment a red control point appears. Rightclick the point to open the pop-up menu. The linear option creates straight segments only and the control points are positioned between them. The free form option resets all the segment to their original states. Finish Click the Finish button to finalize the process. Select one of the four options enlisted in the section. Merge with model upper/lower part is available only for the bars created with the fixedon-model spline. Combine bar with other model. Indicate the Remove undercuts retention amount parameters in the edit box for the Substract reference model option. Click OK to apply the adjustments and exit the current feature step. Click Apply to make the changes but remain on the current step. 4.1.3 Combine Models Combine models feature allows you adding or subtracting 2 models geometries. To use this option follow the next steps: Step 1: set the new component properties This step has the same procedure as the one for the Shell setting (for more information see the Shell chapter). Important: the model you want to subtract from should be selected first from the list of the models. Step 2: combine the selected models 62 Copyright 2006-2012 3Shape A/S. All rights reserved Ortho System™ 2012 User Manual Use the Operations tab in the left bottom corner of the screen to select the type of combination: Combine - allows you to combine two models’ geometry into one new solid model Bar before Combining After Combine Subtract - will carve one model’s geometry according to the other selected model. 63 Copyright 2006-2012 3Shape A/S. All rights reserved Ortho System™ 2012 User Manual Bar before Subtracting After Subtracting Extra Combine - allows to combine two models while carving the underlying dentition automatically. 64 Copyright 2006-2012 3Shape A/S. All rights reserved Ortho System™ 2012 User Manual Shell and Bar before Extra Combine Shell and Bar after Extra Combine For higher results mark the Check and Repair models checkbox. Click OK to view the result of the process. Click Apply to save the changes. 4.1.5 Load Model It is possible to load any STL model to the Components section. Contrary to the Attachments , loaded models don’t need to be fixed on another 3D model. They get their own view slider which allows to view them as design guides without affecting the actual design process. Click in the Part section and select Load model in the popup menu. The New component properties window is open (see the settings for it in the Shell section). In the Select source model section indicate the path a model is loaded from. 65 Copyright 2006-2012 3Shape A/S. All rights reserved Ortho System™ 2012 User Manual It is possible to observe the model preview. Mark the Copy file to model set folder checkbox to save the copy of the model. After loading model it is possible to align it. Right-click it and select the Add "Align model" option in the popup menu. The Registration window appears: 66 Copyright 2006-2012 3Shape A/S. All rights reserved Ortho System™ 2012 User Manual Follow the instructions at the top of the Registration window. The Reference model button opens the list of the available models. You can select the type of alignment: Surface 1-point: Indicate single corresponding points on each model for alignment and optionally select the surface to align with the help of the Selection Tools. Surface 3-point: Indicate three corresponding points on each model for alignment and optionally select the surface to align using the Selection Tools. Direct 3-point: Indicate three corresponding points on each model for alignment. This method does not use the surface information. Note: It is advisable to use the Dual view visualization in order to access both models at the same time. The selection of points can be done on the reference model first and then on the comparative model, or vice versa. Use the Reset button to delete the reference points if needed. 1. Reference model 2. 3. Model Selection tools 67 Copyright 2006-2012 3Shape A/S. All rights reserved Ortho System™ 2012 User Manual The selection tools can be used in any order and combination. They include the following: Icon Function Unselect all – Unselects all selections Reduce selection – Reduces the selected area by excluding the neighboring areas from the selection. Extend selection – Extends the selected area by adding the neighboring areas to the current selection. Invert selection – Unselects the selected and selects the unselected areas of the surface. Undo last selection – Makes one step back in the selection operation Paint selection – Use the brush tool to "paint" the model reference surface while keeping the left mouse button pressed. Click Apply to perform the changes but remain on the current step. Click OK to apply the alignment and exit the current option. 68 Copyright 2006-2012 3Shape A/S. All rights reserved Ortho System™ 2012 User Manual 5 Features Tab The Features are the parameters of components as described in this section. But there are also additional features that can be applied to an existing component. It is automatically open if you have marked the Start now checkbox while creating the new component. It is possible to use the Current workflow wizard operation buttons to customize your steps: The Previous button allows you to undo the changes. The Next button allows you to move to the next step. The Done button finalizes the customization process. The Add Feature button opens the drop down menu with additional features: Add "modify model" The modify model is a sculpting toolbox that allows you to make local changes to the selected component or model’s geometry. This option adds the Modify model step to the selected component or model. This is applicable, when you have created a certain appliance and need to trim it. The Sculpt window is open: The Wax knife option allows you to add or remove surface on the selected area. Click the Add button in the Wax knife settings section to add some material to the scan. The target area circle is marked red. Select the Remove button to delete extra material or click the Smooth button. The target area circle is marked blue and green respectively. Adjust the Radius and Level of the marking circle by pulling the corresponding slide bars. It is possible to use the already customized settings from the list of six variants. Activate the desired mode by Copyright 2006-2012 3Shape A/S. All rights reserved Ortho System™ 2012 User Manual clicking at its number in the list. To change the setting for the mode set the parameters in the Wax knife settings section and click the Save button. Mark the Show target area checkbox to display the marking circle. The Morphing option allows to force in and out the curve on the surface. You can set the radius of the marking circle by pulling the Radius slidebar. Note: the green outline indicates that the model’s edge will be affected by the morphing process. The Plane cut option allows to cut the selected parts of the appliance with the plane. Draw the red line by holding the left button of the mouse. The cut plane is created. The green arrow indicates the cutting direction. You can move the cutting plane by pulling the blue control point or set the parameters in the Offset edit box. You can select the already created plane by choosing it from the Default planes drop-down list. It is possible to adjust the size of the cutting plane by marking the Local plane cut checkbox. Set the parameters for Smooth radius in the appropriate edit box. If marked the Show cut-off part shows the section that was cut. To select another side of the plane cut click Swap cut direction. Click Clear to delete the plane cut. The Spline cut option allows to cut-off the parts of the appliance using the splines. Mark the desired area with the splines. It will be circled with green line and the rest of the model will be transparent. It is possible to Save parameters for this option or Load the already existing on another model. Select the Spline type. Set the Fillet radius and Plane offset parameters in the corresponding edit boxes. Use the Reverse Direction button to change swap the selected area. Mark Additional plane cut checkbox to create the additional plane to 70 Copyright 2006-2012 3Shape A/S. All rights reserved Ortho System™ 2012 User Manual Use the Global transformations option to stretch/squeeze the appliance to the desired length and height. Use the green and to move the appliance. Hold the left button of the mouse and pull the control point in the desired direction. You see the ruler to view the numerical information on the movements you perform. It is possible to rotate the appliance by pulling the red control point. Click OK to apply the changes. You can Undo/Redo the operation by clicking the appropriate buttons. It is possible to view the history of actions performed by clicking the black arrow by each button. It is possible to observe the changes you perform in colors. Activate the Difference map by clicking the appropriate button. Open the drop-down menu by clicking the black arrow to view the legend and customize its view. Add "Attachments" Attachments are 3D models that can be added to or subtracted from the surface of any model, or simply used as visual guides for the output models or appliances. Note: attachment should be added to an attachment group through the Ortho Control Panel before they are available in the Appliance Designer. Click on the desired area and place the attachment. Customize it using the red, green and blue control points: 71 Copyright 2006-2012 3Shape A/S. All rights reserved Ortho System™ 2012 User Manual Rotates attachment Changes the height of 4. round its axis attachment Moves the attachment in Changes the width 2. 5. relation to the surface of the of attachment appliance Moves the 3. attachment back and forward 1. Note: Attachments properties can be edited in the Ortho Control Panel: it is for example possible to lock the scaling parameters (i.e. 2 and 4 in the image above), so the attachment’s geometry cannot be changed during the design process. This is particularly useful when attachments are standard physical parts that will be mounted in the designed appliance. It is possible to select the Group, type of Attachment and Default orientation by choosing them from the corresponding drop-down menu in the Attachment settings window. Add "ID tag" ID Tags allow you to add easy identification to any output model for easy sorting in the manufacturing equipment. Click at the desired area on the model. It is possible adjust the ID tag in the desired position with the help of the blue and purple control points on the joystick: 72 Copyright 2006-2012 3Shape A/S. All rights reserved Ortho System™ 2012 User Manual 1. Changes the angle of ID tag position according the surface 2. Moves the ID You can setad along the surface of appliance 3. Rotates the ID tag round its axis You can customize the look of the Id tag in the ID Tag generation window. Type the ID Text and select the drop-down menu (Detachable or Integrated). Indicate the Text Depth and Font Height in the appropriate edit boxes (for Integrated ID Tag type). Place one control point in the desired area to indicate the detachable ID tag and click OK to view the result: 73 Copyright 2006-2012 3Shape A/S. All rights reserved Ortho System™ 2012 User Manual Set Connectors count and Min. distance to Model in the corresponding edit boxes (for Detachable ID Tag type). 74 Copyright 2006-2012 3Shape A/S. All rights reserved Ortho System™ 2012 User Manual 6 Workflow Wizard The Workflow wizard section presents the list of actions performed to create the selected part. It is possible to navigate the list by using the or buttons. Click the arrow buttons in the upper right corner of each section to fold/unfold it. You can select any step from the list and modify it using its specific settings displayed in the left bottom corner.