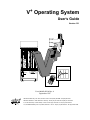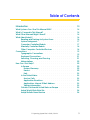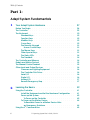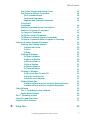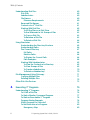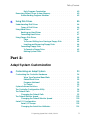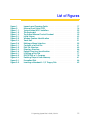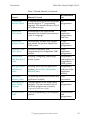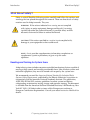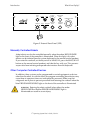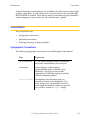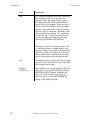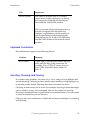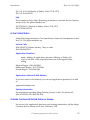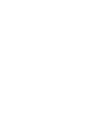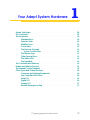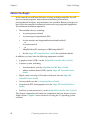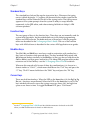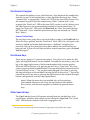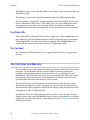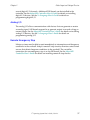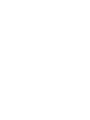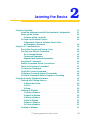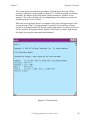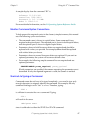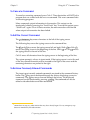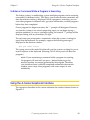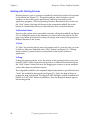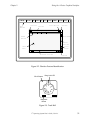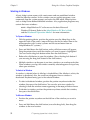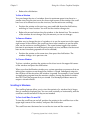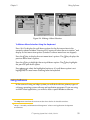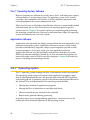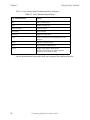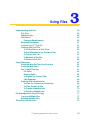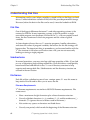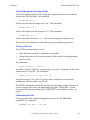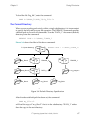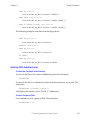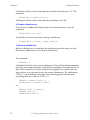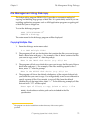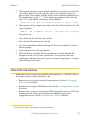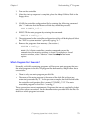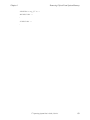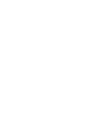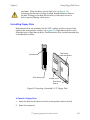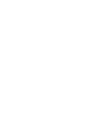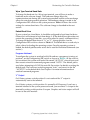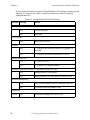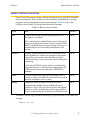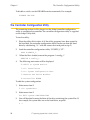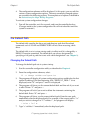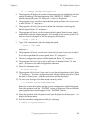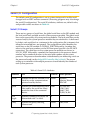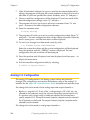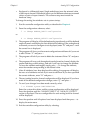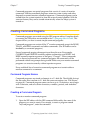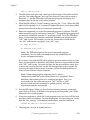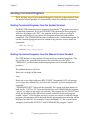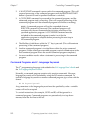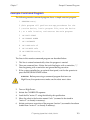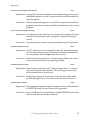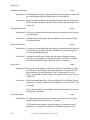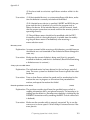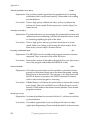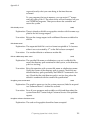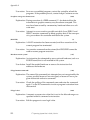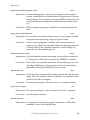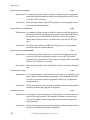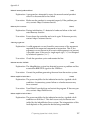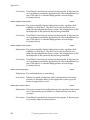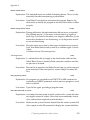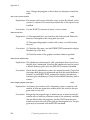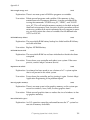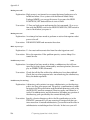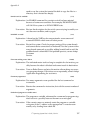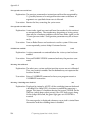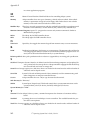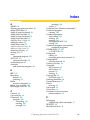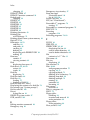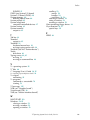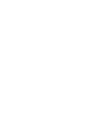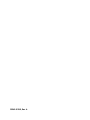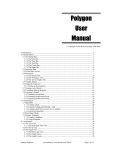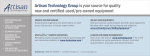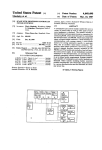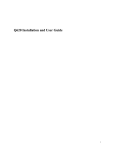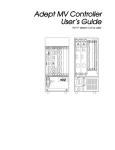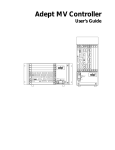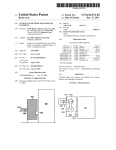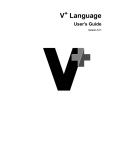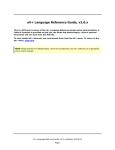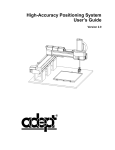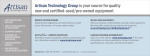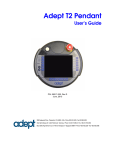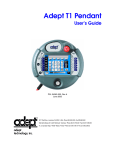Download V+ Operating System User`s Guide
Transcript
V+ Operating System User’s Guide Version 12.1 Video in PULNIX STP A SCR B OK 2 ESTOP 3 ACC V 4 HPE DIO FAIL PASS OK SCSI OK 1 2 3 4 5 6 7 8 VME VJI VIS ES 1 ON D VGB SIO C D R I RESET V E A F P / ABORT M C RESET P V I D E O V I D E O B U S B U S 1 2 3 4 5 6 I N P U T S I N P U T S M O N I T O R AMPLIFIER SIGNAL 1 2 3 R S 2 3 2 4 1 2 3 4 R S 2 3 2 ON R S 4 2 2 BELT ENCODER #1 I / O R S 2 3 2 / T E R M R S 2 3 2 P O I N T E R 2 4 V 1 0 0 m A E T H E R N E T KEYBOARD #2 C A M E R A S / S T R O B E S O U T P U T S O U T P U T S ARM SIGNAL ® USE ONLY WITH 250V FUSES WARNING: FOR CONTINUED PROTECTION AGAINST RISK OF FIRE, REPLACE ONLY WITH SAME TYPE AND RATING OF FUSE. 5AT ~100-240V 50/60HZ Video in blue 040 SF Video Video in a d e pt V+ Operating System User’s Guide Version 12.1 Video in Video in blue Video Video in PULNIX a d e pt 040 SF STP A SCR B OK 2 ESTOP 3 ACC V 4 HPE DIO FAIL PASS OK SCSI OK 1 2 3 4 5 6 7 8 VME VJI VIS ES 1 ON D VGB SIO C D R I RESET V E A F P / ABORT M C RESET P V I D E O V I D E O B U S B U S 1 2 3 4 5 6 I N P U T S I N P U T S M O N I T O R AMPLIFIER SIGNAL 1 2 3 R S 2 3 2 4 1 2 3 4 R S 2 3 2 ON R S 4 2 2 BELT ENCODER #1 I / O R S 2 3 2 / T E R M R S 2 3 2 P O I N T E R 2 4 V 1 0 0 m A E T H E R N E T KEYBOARD #2 C A M E R A S / S T R O B E S O U T P U T S O U T P U T S ARM SIGNAL ® USE ONLY WITH 250V FUSES WARNING: FOR CONTINUED PROTECTION AGAINST RISK OF FIRE, REPLACE ONLY WITH SAME TYPE AND RATING OF FUSE. 5AT ~100-240V 50/60HZ Part # 00962-01230, Rev. A September 1997 ® 150 Rose Orchard Way • San Jose, CA 95134 • USA • Phone (408) 432-0888 • Fax (408) 432-8707 Otto-Hahn-Strasse 23 • 44227 Dortmund • Germany • Phone (49) 231.75.89.40 • Fax(49) 231.75.89.450 adept technology, inc. 41, rue du Saule Trapu • 91300 • Massy • France • Phone (33) 1.69.19.16.16 • Fax (33) 1.69.32.04.62 1-2, Aza Nakahara Mitsuya-Cho • Toyohashi, Aichi-Ken • 441-31 • Japan • (81) 532.65.2391 • Fax (81) 532.65.2390 The information contained herein is the property of Adept Technology, Inc., and shall not be reproduced in whole or in part without prior written approval of Adept Technology, Inc. The information herein is subject to change without notice and should not be construed as a commitment by Adept Technology, Inc. This manual is periodically reviewed and revised. Adept Technology, Inc., assumes no responsibility for any errors or omissions in this document. Critical evaluation of this manual by the user is welcomed. Your comments assist us in preparation of future documentation. A form is provided at the back of the book for submitting your comments. Copyright © 1994-1997 by Adept Technology, Inc. All rights reserved. The Adept logo is a registered trademark of Adept Technology, Inc. Adept, AdeptOne, AdeptOne-MV, AdeptThree, AdeptThree-XL, AdeptThree-MV, PackOne, PackOne-MV, HyperDrive, Adept 550, Adept 550 CleanRoom, Adept 1850, Adept 1850XP, A-Series, S-Series, Adept MC, Adept CC, Adept IC, Adept OC, Adept MV, AdeptVision, AIM, VisionWare, AdeptMotion, MotionWare, PalletWare, FlexFeedWare, AdeptNet, AdeptFTP, AdeptNFS, AdeptTCP/IP, AdeptForce, AdeptModules, AdeptWindows, AdeptWindows PC, AdeptWindows DDE, AdeptWindows Offline Editor, and V+ are trademarks of Adept Technology, Inc. Any trademarks from other companies used in this publication are the property of those respective companies. Printed in the United States of America Table of Contents Introduction . . . . . . . . . 13 What Systems Can I Use This Manual With? . . . What Is Covered in This Manual? . . . . . . . What Other Manuals Might I Need? . . . . . . What About Safety? . . . . . . . . . . . . . Reading and Training for System Users. . . System Safeguards . . . . . . . . . . Computer-Controlled Robots . . . . . . Manually Controlled Robots . . . . . . . Other Computer-Controlled Devices . . . Conventions . . . . . . . . . . . . . . . . Typographic Conventions . . . . . . . . Keyboard Conventions . . . . . . . . . Selecting, Choosing, and Pressing . . . . Abbreviations . . . . . . . . . . . . How Can I Get Help? . . . . . . . . . . . . In Europe . . . . . . . . . . . . . . Europe/Germany . . . . . . . . . . France . . . . . . . . . . . . . . Italy . . . . . . . . . . . . . . . In the United States . . . . . . . . . . Service Calls . . . . . . . . . . . . Application Questions . . . . . . . . Applications Internet E-Mail Address . . Training Information . . . . . . . . . Outside Continental United States or Europe Adept World Wide Web Site . . . . . . . Adept Bulletin Board Service . . . . . . . . . . . . . . . . . . . . . . . . . . . . . . . . . . . . . . . . . . . . . . . . . . . . . . . . . . . . . . . . . . . . . . . . . . . . . . . . . . . . . . . . . . . . . . . . . . . . . . . . . . . . . . . . . . . . . . . . . . . . . . . . . . . . . . . . . . . . . . . . . . . . . . . . . . . . . . . . . . . . . . . . . . . . . . . . . . . . . . . . . . . . . . . . . . . . . . . . . . . . . . . . . . . . . . . . . . . . . . 14 14 14 16 16 17 17 18 18 19 19 21 21 22 22 22 22 22 23 23 23 23 23 23 23 24 24 . . . . . . . . . . . . . . V+Operating System User’s Guide, Ver 12.1 5 Table of Contents Part 1: Adept System Fundamentals 1 2 6 Your Adept System Hardware . . . . . . . . . . . . . . 27 Before You Begin . . . . . . . . . . The Controller . . . . . . . . . . . The Keyboard . . . . . . . . . . . Standard Keys . . . . . . . . Function Keys . . . . . . . . Modifier Keys . . . . . . . . . Cursor Keys . . . . . . . . . The Numeric Keypad . . . . . Screen Control Keys . . . . . The Mouse Keys . . . . . . . . Other Special Keys . . . . . . The Status LEDs . . . . . . . . The Trackball . . . . . . . . . The Controller and Memory . . . . . Robots and Motion Devices . . . . . The Manual Control Pendant . . . . . Other Input and Output Devices . . . . Cameras and Lighting Equipment The Controller Disk Drives . . . . Serial I/O . . . . . . . . . . Digital I/O . . . . . . . . . . Analog I/O . . . . . . . . . . Remote Emergency Stop . . . . . . . . . . . . . . . . . . . . . . . . . . . . . . . . . . . . . . . . . . . . . . . . . . . . . . . . . . . . . . . . . . . . . . . . . . . . . . . . . . . . . . . . . . . . . . . . . . . . . . . . . . . . . . . . . . . . . . . . . . . . . . . . . . . . . . . . . . . . . . . . . . . . . . . . . . . . . . . . . . . . . . . . . . . . . . . . . . . . . . . . . . . . . . . . . . . . . . . . . . . . . . . . . . . . . . . . . . . . . . . . . . . . . . . . . . . . . . . . . . . . . . . . . . . . . . . . . . . . . . . . . . . . . . . . . . . . . . . . 28 29 30 32 32 32 32 33 33 33 33 34 34 34 35 35 36 36 36 36 36 37 37 . . . . . . . . . . . . 39 Using the Controller . . . . . . . . . . . . . . . . . . . Install the Equipment and Set the Hardware Configuration Power up the System . . . . . . . . . . . . . . . . To Power up the Controller . . . . . . . . . . . . To Power up the Motion Device . . . . . . . . . . . To Reenable Power to a Motion Device After an Emergency Shutdown. . . . . . . . . . . . . Using the V+ Command Line . . . . . . . . . . . . . . . . . . . . . . . . . 41 41 42 42 44 . . . . Learning the Basics . . . . . . . . V+Operating System User’s Guide, Ver 12.1 44 45 Table of Contents The System Prompt and Typing Cursor . . . . . . . . The Parts of a Monitor Command . . . . . . . . . . The Command Name . . . . . . . . . . . . . Command Parameters . . . . . . . . . . . . Required and Optional Parameters . . . . . . . Using the ID Command . . . . . . . . . . . . . . . . . . . Monitor Command Syntax Conventions . . . . . . . Shortcuts to Typing a Command . . . . . . . . . . To Cancel a Command . . . . . . . . . . . . . To Edit the Current Command . . . . . . . . . . . To Retrieve Previously Entered Commands . . . . . . To Enter a Command While a Program Is Executing . . Using the A-Series Graphical Interface . . . . . . . . . . Working with Pointing Devices . . . . . . . . . . . To Move the Pointer . . . . . . . . . . . . . . To Click . . . . . . . . . . . . . . . . . . . To Drag . . . . . . . . . . . . . . . . . . . Working in Windows . . . . . . . . . . . . . . . To Open a Window . . . . . . . . . . . . . . To Select a Window . . . . . . . . . . . . . . To Move a Window . . . . . . . . . . . . . . To Size a Window . . . . . . . . . . . . . . . To Zoom a Window . . . . . . . . . . . . . . To Close a Window . . . . . . . . . . . . . . Scrolling in Windows . . . . . . . . . . . . . . . To Turn Scroll Bars On and Off . . . . . . . . . . To Use the Scroll Arrows . . . . . . . . . . . . To Use the Scroll Handles . . . . . . . . . . . . Window Menu Bars . . . . . . . . . . . . . . . To Make a Menu Selection Using the Pointing Device To Make a Menu Selection Using the Keyboard. . . Using Software . . . . . . . . . . . . . . . . . . . . The V+ Operating System Software . . . . . . . . . Application Software . . . . . . . . . . . . . . . + The V Operating System . . . . . . . . . . . . . . . Using Files and Directories . . . . . . . . . . . . . . . Using the Wyse Terminal . . . . . . . . . . . . . . . . 3 Using Files . . . . . . . . . . . . . . . . V+Operating System User’s Guide, Ver 12.1 . . . . . . . . . . . 45 45 45 46 46 . . . . . . . . . . . . . . . . . . . . . . . . . . . . . . . . . . . . . . . . . . . . . . . . . . . . . . . . . . . . . . . . . . . . . . . . . . . . . . . . . . . . . . . . . . . . . . . . . . . . . . . . . 46 47 47 48 48 48 49 49 50 50 50 50 52 52 52 52 53 53 53 53 53 54 54 54 54 55 55 56 56 56 57 57 . . . 59 7 Table of Contents Understanding Disk Files . . . . . . . . . . Disk Files. . . . . . . . . . . . . . Subdirectories . . . . . . . . . . . File Names . . . . . . . . . . . . . Filename Requirements . . . . . . Reserved File Names . . . . . . . . . Contents of a V+ Disk File . . . . . . . Working With Disk Files . . . . . . . . To List the Files on a Disk Drive . . . . To Use Wildcards to List Groups of Files To Copy a Disk File . . . . . . . . To Rename a Disk File . . . . . . . To Delete a Disk File . . . . . . . . Using Directories . . . . . . . . . . . . . Understanding the Directory Structure . . Understanding Paths . . . . . . . . . The Current Directory . . . . . . . . Full Paths . . . . . . . . . . . . Relative Paths . . . . . . . . . . To Display the Current Path . . . . . Path Examples . . . . . . . . . . Working With Subdirectories . . . . . . To View the Contents of a Directory . To View Groups of Files . . . . . . To Create a Subdirectory . . . . . . To Delete a Subdirectory . . . . . . File Management Using Diskcopy . . . . . . Copying Multiple Files . . . . . . . . Deleting Multiple Files . . . . . . . . Other Disk-Like Devices . . . . . . . . . . 4 Executing V+ Programs . . . . . . . . Understanding V+ Programs . . . . . . . To LOAD a Disk File . . . . . . . . To Start a Monitor Command Program . To Start an Executable V+ Program . . Program Startup Example . . . . . . Which Program Do I Execute? . . . . To Halt Execution of a Program. . . . Emergency Stop . . . . . . . . 8 . . . . . . . . . . . . . . . . . . . . . . . . . . . . . . . . . . . . . . . . . . . . . . . . . . . . . . . . . . . . . . . . . . . . . . . . . . . . . . . . . . . . . . . . . . . . . . . . . . . . . . . . . . . . . . . . . . . . . . . . . . . . . . . . . . . . . . . . . . . . . . . . . . . . . . . . . . . . . . . . . . . . . . . . . . . . . . . . . . . . . . . . . . . . . . . . . . . . . . . . . . . . . . . . . . . . . . . . . . . . . . . . . . . . . . . . . . . . . . . . . . . . . . . . . . . . . . . . . . . . . . . . . . . . . . 60 60 60 60 60 61 61 62 62 63 63 63 64 64 65 66 67 68 68 68 68 69 69 69 70 70 71 71 72 73 . . . . . . . . . . 75 . . . . . . . . . . . . . . . . . . . . . . . . . . . . . . . . . . . . . . . . . . . . . . . . . . . . . . . . . . . . . . . . . . . . . . . . . . . . . . . . 76 76 77 78 78 79 80 80 V+Operating System User’s Guide, Ver 12.1 Table of Contents 5 Early Program Termination . . Removing Objects From System Memory Understanding Program Modules . . . . . . . . . . . . . . . . . . . . . . . . . . . . . . . . . . . . . 80 80 82 Using Disk Drives . . . . . . . . . . . . . 85 Understanding Disk Drives . . . . . . . . . . . . Types of Disk Drives . . . . . . . . . . . . Using Hard Drives . . . . . . . . . . . . . . . . Backing up Hard Drives . . . . . . . . . . Formatting Hard Drives . . . . . . . . . . . Using Floppy Disk Drives . . . . . . . . . . . . . Care . . . . . . . . . . . . . . . . . To Prevent Writing to or Erasing a Floppy Disk. Inserting and Removing Floppy Disks . . . . Formatting Floppy Disks . . . . . . . . . . To Format a Floppy Drive . . . . . . . . . Making System Disks . . . . . . . . . . . . . . . . . . . . . . . . . . . . . . . . . . . . . . . . . . . . . . . . . . . . . . . . . . . . . . . . . . . . . . . . . . . . . . . . . . 86 86 87 87 87 88 88 88 88 89 89 90 . . . . . . . . Part 2: Adept System Customization 6 Customizing an Adept System . . . Customizing the Controller Hardware. . . Wyse Type Terminal Baud Rate . Default Boot Drive. . . . . . . Program Autoload . . . . . . V+ Output . . . . . . . . . . System Software Switches . . . . . . . The Controller Configuration Utility . . . . The Default Path . . . . . . . . . . . Changing the Default Path . . . . The Default Monitor Speed . . . . . . . Changing the Default Monitor Speed Serial I/O Configuration . . . . . . . . Serial I/O Groups . . . . . . . . Changing the Serial Line Attributes . . . . . . . . . . . . 93 . . . . . . . . . . . . . . . . . . . . . . . . . . . . . . . . . . . . . . . . . . . . . . . . . . . . . . . . . . . . . . . . . . . . . . . . . . . . . . . . . . . . . . . . . . . . . . . . . . . . . . . . . . . . . . . . . . . . . . . . . . . . . . . . . . . . . . . . . . . . . . . . . . . . . . . . . . 94 95 95 95 95 97 98 99 99 100 100 102 102 103 V+Operating System User’s Guide, Ver 12.1 9 Table of Contents 7 A B 10 Analog I/O Configuration . . . Additional Configuration Options . . . . . . . . . . . . . . . . . . . . . . . . . . . . . . Command Programs . . . . . . . . . . . . . . . Creating Command Programs . . . . . . . . . . . . . Command Program Names . . . . . . . . . . . . Creating a Command Program . . . . . . . . . . Running Command Programs . . . . . . . . . . . . . . Starting Command Programs From the System Terminal Starting Command Programs From the Manual Control Pendant . . . . . . . . . . . . . . . Autostarting a Command Program . . . . . . . . . Controlling Command Programs . . . . . . . . . . . . Command Programs and V+ Language Keywords . . . Example Command Program . . . . . . . . . . . . . . . . . . . . . . . . . . . . . . . . . . . . . . . . . . . . . . . 104 106 107 108 108 108 110 110 110 111 111 112 113 System Messages . . . . . . . . . . . . . . . . . . . 115 Glossary . . . . . . . . . . . . . . . . . . . . . . . . 141 Index . . . . . . . . . . . . . . . . . . . . . . . 145 . . V+Operating System User’s Guide, Ver 12.1 List of Figures Figure 1. Figure 2. Figure 1-1. Figure 1-2. Figure 1-3. Figure 2-1. Figure 2-2. Figure 2-3. Figure 2-4. Figure 3-1. Figure 3-2. Figure 3-3. Figure 3-4. Figure 4-1. Figure 4-2. Figure 4-3. Figure 5-1. Figure 5-2. Impacts and Trapping Points . . . . . . . . . External Front Panel (VFP) . . . . . . . . . . . Typical Adept MV Controllers . . . . . . . . The Keyboard . . . . . . . . . . . . . . . . . . . . The Adept Manual Control Pendant . . . Initial Screen . . . . . . . . . . . . . . . . . . . . . Window Feature Identification . . . . . . . . Track Ball . . . . . . . . . . . . . . . . . . . . . . . . Making a Menu Selection . . . . . . . . . . . Contents of a Disk File . . . . . . . . . . . . . . Disk File Structure . . . . . . . . . . . . . . . . . . Directory Structure . . . . . . . . . . . . . . . . . Default Directory Specification . . . . . . . LOADing a Disk File . . . . . . . . . . . . . . . . EXECUTING a V+ Program . . . . . . . . . . . Deleting Objects From Memory . . . . . . Formatted Disk . . . . . . . . . . . . . . . . . . . . Inserting a Standard 3-1/2" Floppy Disk . . . . . . . . . . . . . . . . . . . . . . . . . . . . . . . . . . . . . . . . . . . . . . . . . . . . . . . . . . . . . . . . . . . . . . . . . . . . . . . . . . . . . . . . . . . . . . . . . . . . . . . . . . . . . . . . . . . . . . . . . . . . . . . . . . . . . . . . . . . . . . . . . . . . . . . . . . . . . . . . . . . . . . . . . . . . . . . . . . . . . . . . . . . . . . . . . . . . . . . . . . . . . . . . . . . . . . . . . . . . . . . . . . . . . . . . . . . . . . . . . . . . . . . . . . . . . . . . . . . . . . . . . . . . . . . . . . . . . . . . . . . . . . . . . . . . . . . . . . . . . . . . . . . . . . . . . . . . . . . . . . . . V+Operating System User’s Guide, Ver 12.1 17 18 29 30 35 43 51 51 55 61 65 66 67 77 78 81 86 89 11 List of Tables Table 1. Table 2-1. Table 4-1. Table 6-1. Table 6-2. Table 6-3. 12 Related Manuals . . . . . . . . . . . . . Wyse Terminal Special Keys . . . . The Delete Commands . . . . . . . . Configuration DIP Switch Settings Basic System Switches . . . . . . . . . Serial I/O Attributes . . . . . . . . . . . 14 . 58 . 81 . 96 . 97 102 . . . . . . . . . . . . . . . . . . . . . . . . . . . . . . . . . . . . . . . . . . . . . . . . . . . . . . . . . . . . . . . . . . . . . . . . . . . . . . . . . . . . . . . . . . . . . . . . . . . . . . . . . . . . . . . . . . . . . . . . . . . . . . . . . . . . . V+Operating System User’s Guide, Ver 12.1 Introduction What Systems Can I Use This Manual With? . . . What Is Covered in This Manual? . . . . . . . What Other Manuals Might I Need? . . . . . . What About Safety? . . . . . . . . . . . . . Reading and Training for System Users. . . System Safeguards . . . . . . . . . . Computer-Controlled Robots . . . . . . Manually Controlled Robots . . . . . . . Other Computer-Controlled Devices . . . Conventions . . . . . . . . . . . . . . . . Typographic Conventions . . . . . . . . Keyboard Conventions . . . . . . . . . Selecting, Choosing, and Pressing . . . . Abbreviations . . . . . . . . . . . . How Can I Get Help? . . . . . . . . . . . . In Europe . . . . . . . . . . . . . . Europe/Germany . . . . . . . . . . France . . . . . . . . . . . . . . Italy . . . . . . . . . . . . . . . In the United States . . . . . . . . . . Service Calls . . . . . . . . . . . . Application Questions . . . . . . . . Applications Internet E-Mail Address . . Training Information . . . . . . . . . Outside Continental United States or Europe Adept World Wide Web Site . . . . . . . Adept Bulletin Board Service . . . . . . V+Operating System User’s Guide, Ver 12.1 . . . . . . . . . . . . . . . . . . . . . . . . . . . . . . . . . . . . . . . . . . . . . . . . . . . . . . . . . . . . . . . . . . . . . . . . . . . . . . . . . . . . . . . . . . . . . . . . . . . . . . . . . . . . . . . . . . . . . . . . . . . . . . . . . . . . . . . . . . . . . . . . . . . . . . . . . . . . . . . . . . . . . . . . . . . . . . . . . . . . . . . . . . . . . . . . . . . . . . . . . . . . . . . . . . . . . . . . 14 14 14 16 16 17 17 18 18 19 19 21 21 22 22 22 22 22 23 23 23 23 23 23 23 24 24 13 Introduction What Systems Can I Use This Manual With? What Systems Can I Use This Manual With? This manual is for use with V+ version 12.0 and later. What Is Covered in This Manual? This manual covers the V+ operating system. After your controller and any attached devices are installed, the material in this manual covers what you need to know to start, operate, and shut down the system. If you are running a system that is already programmed and configured, this manual contains most of the information you will need. What Other Manuals Might I Need? If you will be modifying the system configuration, installing new equipment, or programming in the V+ language, you may need the following manuals: Table 1. Related Manuals Recommended for: Manual Material Covered Robot or motion device instruction handbook or user’s guide Installation of robot or motion device. V+Operating System Reference Guide Detailed descriptions of all monitor commands, some of which are described only briefly in the V+Operating System User’s Guide. All programmers and users installing or configuring the controller V+ Language User’s Guide A description of the structure and elements of the V+ programming language. All programmers 14 Periodic maintenance of the device. V+Operating System User’s Guide, Ver 12.1 All users, service personnel, and programmers using the robot Introduction What Other Manuals Might I Need? Table 1. Related Manuals (Continued) Recommended for: Manual Material Covered V+ Language Reference Guide A complete description of the keywords used by the basic V+ programming language. This manual contains a list of all system messages. All programmers AdeptVision User’s Guide A description of the structure and elements of the AdeptVision extensions to the V+ language. Vision application programmers and users AdeptVision Reference Guide The keywords available with systems that include the optional AdeptVision VME system. Vision application programmers AdeptForce VME User’s Guide Installation, operation, and programming of the AdeptForce VME product. Force application programmers AdeptMotion VME Developer’s Guide Installing, configuring, and tuning a motion system. Programmers and installers of AdeptMotion VME systems AIM application module user’s guides Installing and using AIM application modules (Vision Ware, MotionWare, AIM PCB, etc.). Programmers and users of the application module AIM module reference guides Customizing AIM baseline modules and applications modules. AIM customizers Instructions for Adept Utility Programs Complete details on the Adept utility programs. The most common uses of the utility programs are covered in V+Operating System User’s Guide. All programmers AdeptNet User’s Guide Use and programming of the AdeptNet product. Network users and programmers V+Operating System User’s Guide, Ver 12.1 15 Introduction What About Safety? What About Safety? Safety is critical! Read the following section carefully and follow the cautions and warnings that are placed throughout this manual. There are three levels of safety notation used in Adept manuals. They are: If the actions indicated in a warning are not complied with, injury or major equipment damage could result. A warning typically describes the potential hazard, its possible effect, and the measures that must be taken to reduce the hazard. WARNING: CAUTION: If the action specified in a caution is not complied with, damage to your equipment or data could result. A note provides supplementary information, emphasizes or supplements a point or procedure, or gives a tip for easier operation. NOTE: Reading and Training for System Users Adept robot systems include computer-controlled mechanisms that are capable of moving at high speeds and exerting considerable force. Like all robot systems and industrial equipment, they must be treated with respect by the system user. We recommend you read the American National Standard for Industrial Robot Systems−Safety Requirements, published by the Robotic Industries Association in conjunction with the American National Standards Institute. The publication, ANSI/RIA R15.06-1992, contains guidelines for robot system installation, safeguarding, maintenance, testing, startup, and operator training. The document is available from the American National Standards Institute, 1430 Broadway, New York NY 10018. All Adept robot systems sold in Europe must conform to European Certification requirements. Consult your robot Instruction Handbook for details. 16 V+Operating System User’s Guide, Ver 12.1 Introduction What About Safety? Impact! Trapping (Pinch) Points Figure 1. Impacts and Trapping Points System Safeguards Safeguards should be an integral part of robot workcell design, installation, operator training, and operating procedures. Adept robot systems have various communication features to aid you in constructing system safeguards. These include remote emergency stop circuitry and digital input and output lines. Computer-Controlled Robots Adept robots are computer controlled, and the program that is running the robot may cause it to move at times or along paths you may not anticipate. When the amber HIGH POWER light or the blue PROGRAM RUNNING light1 on the optional front panel is illuminated, do not enter the workcell because the robot may move unexpectedly. (Systems not equipped with the optional front panel should have similar user-supplied warning lights installed—see the Adept MV Controller User's Guide.) 1 Amber and blue are the colors for the lights on the optional Adept front panel. If a remote front panel has been installed by another party, the colors may vary. V+Operating System User’s Guide, Ver 12.1 17 Introduction What About Safety? LAMP LAMP TEST TEST MANUAL MANUAL AUTO AUTO SYSTEM SYSTEM O POWER I O POWER I HIGH POWER POWER HIGH ON/OFF ON/OFF EMERGENCY STOP ® EMERGENCY STOP ® PENDANT LOCAL NETWORK PROGRAM START PROGRAM RUNNING PENDANT LOCAL NETWORK PROGRAM START PROGRAM RUNNING Figure 2. External Front Panel (VFP) Manually Controlled Robots Adept robots can also be controlled manually when the amber HIGH POWER light on the front of the controller is illuminated. When this light is lit, robot motion can be initiated from the system keyboard or the manual control pendant. If you enter the workcell, set the keyswitch to MANUAL, press the MAN/HALT button on the manual control pendant, and take the key with you. This prevents anyone else from initiating unexpected robot motions from the keyboard. Other Computer-Controlled Devices In addition, these systems can be programmed to control equipment or devices other than the robot. As with the robot, the program controlling these devices may cause them to operate at times not anticipated by personnel. Make sure that safeguards are in place to prevent personnel from entering the workcell when the blue PROGRAM RUNNING light on the front of the controller is illuminated. Entering the robot workcell when either the amber HIGH POWER or the blue PROGRAM RUNNING light is illuminated can result in severe injury. WARNING: 18 V+Operating System User’s Guide, Ver 12.1 Introduction Conventions Adept Technology recommends the use of additional safety features such as light curtains, safety gates, or safety floor mats to prevent entry to the workcell while HIGH POWER is enabled. These devices may be connected using the controller’s remote emergency stop circuitry (see the controller user’s guide). Conventions This section discusses: • Typographic conventions • Keyboard conventions • Selecting, choosing, and pressing items Typographic Conventions The following typographic conventions are used throughout this manual: This Represents ALL CAPITALS V+ file names, directory names, commands, keywords, and attributes; also acronyms. monospace Screen displays, code examples, nonplaceholder terms in formal syntax definitions, and case-sensitive words required for a UNIX-like setting associated with the AdeptNet product. italic monospace Placeholders for information that you provide in formal syntax definitions. You must replace such a placeholder written in bold weight but need not replace an optional one, which is written in regular weight. V+Operating System User’s Guide, Ver 12.1 19 Introduction Conventions This Represents bold In a typing or entering instruction, anything that you type exactly as it appears. For example, if you are asked to type execute 1 a.diskcopy, you type all the bold characters exactly as they are printed. What you type is shown in lowercase letters unless it must be typed in uppercase letters to work properly. You may always substitute a currently valid shortcut form when typing a V+ command. In order for the V+ system to process your typing, you must conclude your entry by pressing the ENTER or RETURN key. Bold type is used for lowercase names such as subroutine names, variable names, and program names; for example, a.diskcopy. Bold type also is used for window items that you choose and window items that do not have initial capital letters in all principal words. 20 italic Placeholders that you must provide in typed input. This font also indicates new terms and other emphasized words. SMALL CAPITALS The name of a physical key or button that you must press, such as the ENTER key and the PROGRAM START button. Similarly, this font style is also used for the setting of a physical switch, such as the TERMINAL setting of the VFP keyswitch. V+Operating System User’s Guide, Ver 12.1 Introduction Conventions This Represents Initial Capitals The name of an object such as a window, screen, menu, button, dialog box, or dialog box component. Examples are the Display menu and the Task Profiler window. The logical names of physical function keys or buttons use regular font and follow the interface’s capitalization, which usually has initial capital letters in all principal words. Examples are the Go To key in the SEE editor and the CMD1 button on the manual control pendant. Keyboard Conventions Key combinations appear in the following format: Notation Meaning KEY1+KEY2 A plus sign (+) between keys means that you must press the keys at the same time. For example, “Press CTRL+Z” means that you press CTRL and hold it down while you press Z. Selecting, Choosing, and Pressing In a context using windows, the terms select, choose, and press have different and specific meanings. Selecting an item usually means marking or highlighting it, as in selecting a radio button. Selecting alone does not initiate an action. Choosing an item carries out an action. For example, choosing a menu item might open a window or carry out a command. You can also initiate an action by choosing a command button (a push button or a standard button). You often need to select an item before you can choose it. Often you can use a combination of keyboard and mouse techniques for selecting and choosing. V+Operating System User’s Guide, Ver 12.1 21 Introduction How Can I Get Help? Pressing refers to physical keys and buttons. For example, you press the SAVE key and the PROGRAM START button. By contrast, you select or choose a window button. Abbreviations The following abbreviations may appear in this manual: Abbreviation Meaning CE European Certification DAC Digital-to-Analog Converter I/O Input/output MCP Manual Control Pendant MMSP Manual Mode Safety Package VFP External Front Panel How Can I Get Help? When calling with an equipment-related question, please have the serial number of the Adept MV Controller, Adept PA-4 power chassis, and the part numbers of the AdeptModules. The serial numbers are located on the product data labels on each piece of equipment. The serial number of the Adept MV controller can also be determined by using the ID command. In Europe Europe/Germany Adept Technology maintains a European Customer Service Center in Dortmund, Germany. The phone numbers are: (49) 231/75 89 40 (Monday to Friday, 8:00 to 17:00, CET) (49) 231/75 89 450 FAX France For customers in France, Adept Technology maintains a Customer Service Center in Paris, France. The phone numbers are: 22 V+Operating System User’s Guide, Ver 12.1 Introduction How Can I Get Help? (33) 1 69 19 16 16 (Monday to Friday, 8:30 to 17:30, CET) (33) 1 69 32 04 62 FAX Italy For customers in Italy, Adept Technology maintains a Customer Service Center in Arezzo, Italy. The phone numbers are: (39) 575 3986 11 (Monday to Friday, 8:30 to 17:30, CET) (39) 575 3986 20 FAX In the United States Adept Technology maintains a Customer Service Center at its headquarters in San Jose, CA. The phone numbers are: Service Calls (800) 232-3378 (24 hours per day, 7 days a week) (408) 433-9462 FAX Application Questions Address all applications questions Monday to Friday, 8:00 A.M. to 5:00 P.M., in the respective time zone of the regional office calling. NOTE: Western Region - (408) 434-5033 Midwestern Region - (513) 792-0266 Eastern Region - (203) 264-0564 Applications Internet E-Mail Address If you have access to the Internet, you can send applications questions by e-mail to: [email protected] Training Information For information regarding Adept Training Courses in the USA, please call (408) 474-3246 or fax (408) 474-3226. Outside Continental United States or Europe For service calls, applications questions, and training information, call the Adept Customer Service Center in San Jose, California, USA: V+Operating System User’s Guide, Ver 12.1 23 Introduction How Can I Get Help? (408) 434-5000 (408) 433-9462 FAX (service requests) (408) 434-6248 FAX (applications questions) Adept World Wide Web Site Adept has a Web site at the following URL: http://www.adept.com You can find current information about Adept products and services. You can go to the Technical Publications section in the Services area and find information about Adept’s manuals, including a section on corrections and updates. Adept Bulletin Board Service Adept maintains a bulletin board service for Adept customers. Adept posts application hints and utilities to this bulletin board and users may post their own hints and application notes. There is no charge for access to the bulletin board. The BBS number is (203) 264-5590. The first time you call you can set up an account right from the BBS. If you have any questions, call (800) 232-3378 and ask about the BBS. 24 V+Operating System User’s Guide, Ver 12.1 part 1 Adept System Fundamentals 1 Your Adept System Hardware Before You Begin . . . . . . . . . . The Controller . . . . . . . . . . . The Keyboard . . . . . . . . . . . Standard Keys . . . . . . . . Function Keys . . . . . . . . Modifier Keys . . . . . . . . . Cursor Keys . . . . . . . . . The Numeric Keypad . . . . . Screen Control Keys . . . . . The Mouse Keys . . . . . . . . Other Special Keys . . . . . . The Status LEDs . . . . . . . . The Trackball . . . . . . . . . The Controller and Memory . . . . . Robots and Motion Devices . . . . . The Manual Control Pendant . . . . . Other Input and Output Devices . . . . Cameras and Lighting Equipment The Controller Disk Drives . . . . Serial I/O . . . . . . . . . . Digital I/O . . . . . . . . . . Analog I/O . . . . . . . . . . Remote Emergency Stop . . . . . . . . . . . . . . . . . . . . . . . . . . . . . . . . . . . . . . . . . . . . . . . . . . . . . . . . . . . . . . . . . . . . . . . . . . . . . . . . . . . . . . . . . . . . . . . . . . . . . . . . . . . . . . . . . . . . . . . . . . . . . . . . . . . . . . . . . . . . . . . . . . . . . . . . . . . . . . . . . . . . . . . . . . . . . . . . . . . . . . . . . . . . . . . . . . . . . . . . . . . . . . . . . . . . . . . . . . . . . . . . . . . . . . . . . . . . . . . . . . . . . . . . . . . . . . . . . . . . . . . . . . . . . . . . . . . . . . . . V+Operating System User’s Guide, Ver 12.1 28 29 30 32 32 32 32 33 33 33 33 34 34 34 35 35 36 36 36 36 36 37 37 27 Chapter 1 Before You Begin Before You Begin In this manual you will learn the basics of using an Adept controller. You will learn to execute programs, enter monitor commands, perform basic pointing-device functions, and customize your controller. Before you begin you must have the controller installed and connected to any peripheral equipment. The minimum installation required is: • The controller chassis, including: • A system processor board • A system input/output board (SIO) • A color monitor and integrated keyboard and trackball or A system terminal • or AdeptWindowsPC running on a IBM-compatible PC. • See the Adept MV Controller User's Guide for installation details. In addition, you may have the following equipment installed: • A graphics board (VGB) (see the Adept MV Controller User's Guide) • A motion system, including: • A motion device (see the AdeptMotion VME User’s Guide) • Motion interface board (VMI) (see the Adept MV Controller User's Guide) • Digital, serial, or analog I/O boards and devices (see the Adept MV Controller User's Guide) • Conveyor belts (see the V+ Language User’s Guide) • Vision board (EVI) and equipment (see the Adept MV Controller User's Guide) • Auxiliary system processor(s) (see the Adept MV Controller User's Guide) This chapter summarizes the hardware components that may be part of your Adept system. Chapter 2 covers the basics of using the V+ operating system software. 28 V+Operating System User’s Guide, Ver 12.1 Chapter 1 The Controller The Controller An Adept system will always have the Adept controller. A system will also normally have a monitor and keyboard, although systems in production can be configured to run using only a touch screen or the manual control pendant. Adept A-Series controllers use a high resolution color monitor and PC-style extended keyboard. Adept S-Series controllers use a character-based terminal that incorporates the keyboard and a character-based monitor. AdeptWindowsPC equipped systems use an IBM-compatible PC connected to the controller by ethernet or a serial cable. The Adept MV Controller User's Guide covers the installation of the controller as well as the interconnection to the equipment in your automation system. All other hardware described in this chapter is optional and may or may not be included in your system. Figure 1-1 shows an Adept MV-8 controller and an Adept MV-10 controller. Adept systems are flexible, modular systems that allow you to combine the needed components for your automation task. The appearance of your system will vary depending on the components you have selected. 040 SF STP A SCR B OK 2 ESTOP HPE DIO FAIL PASS OK 3 ACC V 4 SCSI OK 1 2 3 4 5 6 7 8 VME VJI VIS ES 1 ON D VGB SIO C D R I RESET V E A F P / ABORT M C RESET P V I D E O V I D E O B U S B U S 1 2 3 4 5 6 I N P U T S I N P U T S M O N I T O R AMPLIFIER SIGNAL 1 2 3 R S 2 3 2 4 1 2 3 4 R S 2 3 2 ON R S 4 2 2 BELT ENCODER #1 I / O ® R S 2 3 2 / T E R M R S 2 3 2 2 4 V 1 0 0 m A E T H E R N E T KEYBOARD O U T P U T S ARM SIGNAL O U T P U T S I N P U T S E T H E R N E T 1 0 0 m A 2 4 V I / O R S 2 3 2 FOR CONTINUED PROTECTION AGAINST RISK OF FIRE, REPLACE ONLY WITH SAME TYPE AND RATING OF FUSE. 5AT ~100-240V 50/60HZ ~100-240V 50/60HZ #2 #1 R S 2 3 2 / T E R M VME D 5AT R S 4 2 2 C B R S 2 3 2 R S 2 3 2 A FOR CONTINUED PROTECTION AGAINST RISK OF FIRE, REPLACE ONLY WITH SAME TYPE AND RATING OF FUSE. RESET SCR A WARNING: WARNING: ABORT STP SF S E R V O M A C H I N E DE6 E N C O D E R F6 D R I RESET V E OK 1 2 3 4 5 6 7 8 F P / M C P 4 O U T P U T S PASS DE4 F4 SCSI F5 DE5 I N P U T S FAIL DE2 DE1 HPE MI6 DE3 F3 F1 ES F2 ESTOP OK ACC V 3 1 SIO C A M E R A S / S T R O B E S ® USE ONLY WITH 250V FUSES ON 2 DIO #2 040 P O I N T E R O U T P U T S USE ONLY WITH 250V FUSES Figure 1-1. Typical Adept MV Controllers V+Operating System User’s Guide, Ver 12.1 29 Chapter 1 The Keyboard The Keyboard Adept A-Series controllers are supplied with the integrated keyboard and trackball shown in Figure 1-2. See the Adept MV Controller User's Guide for details on connecting the integrated keyboard to your controller. The rest of this section describes the special features of the A-Series keyboard. Function Keys Standard Keys F1 Esc ~ ` ! 1 Q Tab ➡ Caps Lock Shift Ctrl @ 2 F2 F3 # 3 $ 4 W A E S Z F4 % 5 R D X F5 ^ 6 T F C Alt Optional Mouse Keys Figure 1-2. The Keyboard 30 V+Operating System User’s Guide, Ver 12.1 F7 & 7 Y G V F6 * 8 U H B ( 9 I J N F8 ) 10 O K M L < , > . Chapter 1 The Keyboard Adept S-Series controllers are supplied with a connection for a user-supplied, Wyse-type terminal. See the Adept MV Controller User's Guide and documentation provided with your terminal for details on connecting and using character-based terminals. Screen Control Keys Cursor Keys F9 F10 + = { [ " ' : ; ? / Alt F12 Backspace } ] Insert ← Caps Lock Scroll Lock ↑ Pg Up Num Lock / * End Pg Dn 7 8 ↑ 9 4 ← 5 6 → 1 2 ↓ 3 Pause Home ↓ ↵ → Home End Ctrl Track ball Mode Optional Mouse Keys Num Lock Scroll Lock | \ Shift Cursor Ball Print Screen Delete Enter ➡ P ➡ _ - F11 Status LEDs Track ball - Pg Up + Pg Dn 0 . Ins Del Enter Numeric Keypad V+Operating System User’s Guide, Ver 12.1 31 Chapter 1 The Keyboard Standard Keys The standard keys behave like regular typewriter keys. Whenever the typing cursor (a black rectangle, “z”) appears on the monitor, keystrokes typed on the standard keys will be entered to the left of the typing cursor. The typing cursor appears at the system prompt when the system is ready to accept monitor commands, in the SEE editor, and when entering field data in Adept’s AIM software products.1 Function Keys The next group of keys is the function keys. These keys are not normally used for system level operations, but have dedicated uses in the Adept programming editors and AIM software. The dedicated uses of these keys with the program editor are described in the V+ Language User’s Guide. The use of the function keys with AIM software is described in the various AIM application user guides. Modifier Keys The Ctrl, Alt, and Shift keys are always used in conjunction with another key— they have no function when pressed alone. The keys marked Ctrl (control) and Alt (alternate) behave similarly to the Shift key in that you always hold down the Ctrl or Alt key and then press another key. The Adept SEE program editor makes extensive use of the Ctrl key—see the V+ Language User’s Guide for details. Wherever this manual calls for one of these key combinations, it is shown in a format similar to “Ctrl+C”, which means hold down the “Ctrl” key and press the “C” key. “Sh+F4” means hold down the “Shift” key and press the “F4” key. Cursor Keys These are dual function keys. When the LED on the Insert key is lit, the Pg Up, Pg Dn, etc., functions are performed. When the LED on the Insert key is not lit, the keys marked with arrows move the typing cursor up, down, left, and right one space or one line at a time. To toggle the Insert LED, press “Ctrl+Insert”. 1 32 See the V+ Language User’s Guide and the AIM documentation for details on the SEE editor; see AIM documentation for details on AIM software. V+Operating System User’s Guide, Ver 12.1 Chapter 1 The Keyboard The Numeric Keypad The numeric keypad keys have a dual function—they duplicate the number keys from the top row of the standard keys or they duplicate the cursor keys. When “numeric lock” is engaged (the “Num Lock” LED in the status LEDs section is lit), the numeric keypad is used for numeric entry. When “numeric lock” is not engaged (the “Num Lock” LED in the status LEDs section is not lit), the keys have the same function as the correspondingly marked cursor movement keys. To toggle the “Num lock” LED, press the Num Lock key. Note: You cannot change the “Num lock” status when the optional mouse keys are selected (see “Mouse Keys” below). Screen Control Keys The only key in this group that is used with Adept systems is the Scroll Lock key. When this key is pressed (and the “Scroll Lock” status LED is lit), all output to the monitor is halted and further keyboard input is “buffered” (stored but not executed). The top-level menu bar turns red to indicate the scroll lock key has been pressed. To turn off scroll lock and allow normal operations, press the Scroll Lock key again.1 The Mouse Keys There are two groups of “optional mouse keys” that can be set to mimic the left, right, and drag lock buttons on the trackball. To enable the mouse keys, press the key in the upper right corner of the keyboard marked with a mouse graphic. When the LED on this key is lit, pressing the left Ctrl or “Num Lock” key is the same as pressing the left trackball button. Pressing the blank key between the left Ctrl and Alt keys or the “/” key on the numeric keypad is the same as pressing the drag lock button on the trackball. Pressing the left Alt key or the “*” key on the numeric keypad is the same as pressing the right button on the trackball (the right button is not generally used by Adept applications). When the mouse keys are enabled, they will not perform their marked functions even if they are used without the trackball. Press the key with the mouse graphic to disable the optional mouse keys. NOTE: Other Special Keys The Caps Lock key forces all characters entered from the standard keys to be capital letters. Numbers and symbols are not affected by Caps Lock. The “Scroll Lock” LED indicates whether scroll lock is engaged or not. 1 Pressing Ctrl+S will halt output to the monitor, and pressing Ctrl+Q will resume output. V+Operating System User’s Guide, Ver 12.1 33 Chapter 1 The Controller and Memory The Tab key enters a tab in the SEE editor. It also selects successive menu items on AIM menu pages. The Esc key is used in the special command mode of the SEE program editor. The key marked “Cursor Ball” changes the function of the trackball. When cursor ball is enabled (the LED on the “Cursor Ball” key is lit), the trackball will move the typing cursor up, down, left, and right. When this mode is enabled, the trackball will not move the cursor pointer and the mouse buttons have no effect. The Status LEDs These three LEDs indicate the status of the “toggle” keys. When Num Lock is lit, the numeric keypad will produce numeric output rather than cursor movement. When Caps Lock is lit, capital letter lock is engaged. When Scroll Lock is lit, scrolling to the monitor or monitor window is temporarily halted. The Trackball See “Working with Pointing Devices” on page 50 for details on using pointing devices. The Controller and Memory The controller contains the printed circuit boards that run robot and vision control programs. Your controller contains circuit boards for running application programs and communicating with the disk drives that store programs and information. The controller may also contain circuit boards that drive robot joints, circuit boards that communicate with equipment outside the controllers, and special boards that control the machine vision system. The main processor circuit board also contains memory chips for the system’s Random Access Memory (RAM). Programs that are actively executing and the data needed by those programs reside in RAM. Adept system processors can have 4 megabytes, 8 Mb, or 16 Mb of RAM. Information that is not actively being used is stored on “mass storage” devices. Adept systems may have three different types of mass storage devices, an internal hard drive, an external hard drive, and a floppy disk drive. Chapter 5 covers the different disk drives. 34 V+Operating System User’s Guide, Ver 12.1 Chapter 1 Robots and Motion Devices Robots and Motion Devices Your system may be equipped with the AdeptMotion VME option that provides a means of controlling many types of motion devices. The AdeptMotion VME User’s Guide details the installation and configuration of the Adept hardware and the interconnection between the Adept controller and your motion device. The Manual Control Pendant The optional manual control pendant (MCP) shown in Figure 1-3 has its own set of “typewriter” style keys and function keys, including keys that can be assigned special uses by application programs. Special MCP keys allow you to move a robot or motion device and to teach locations used by motion control programs. The features of the MCP are covered in the robot instruction handbooks. Liquid Crystal Display (LCD) User LED "Soft" Buttons EDIT CLR ERR DISP USER Speed Bars PROG SET CMD WORLD TOOL Predefined Function Buttons JOINT FREE - + MAN DEV X 1 HALT Y 2 RUN DIS COMP HOLD PWR PWR Z 3 NO YES RX 4 7 8 9 RY 5 F1 4 5 6 RZ 6 J7 – J 12 F 2 1 2 3 T1 0 • DEL STEP REC SLOW Hold-to-Run Switch DEV F3 DONE Manual State LEDs Emergency Stop Switch Mode Control Buttons Joint/Axis Control Buttons Disable Power Button Figure 1-3. The Adept Manual Control Pendant V+Operating System User’s Guide, Ver 12.1 35 Chapter 1 Other Input and Output Devices Other Input and Output Devices In most cases, an automation task requires coordination between the motion device and other workcell equipment such as part feeders, conveyor belts, and other controllers or production floor computers. Cameras and Lighting Equipment The AdeptVision option incorporates a machine vision system into the Adept controller. The machine vision system may be on a system with or without a motion device. “Stand-alone” vision systems perform quality and process-control inspections. “Guidance” vision systems perform inspections as well as providing a means of guiding the motion device to pick up and place objects that are not in precise or predictable locations. The Adept MV Controller User's Guide details the installation and hardware configuration of machine vision equipment. The AdeptVision User’s Guide covers the basics of Adept vision systems. The Controller Disk Drives Disk drives store programs and information not actively being used by the controller. System RAM is limited, and only a certain number of programs can be resident in RAM at one time. Disk drives, on the other hand, provide extensive storage capacity. With removable hard drives and floppy disks, storage capacity is unlimited. See Chapter 5 for details on the system disk drives. Serial I/O The system I/O board (SIO) has serial I/O connectors, as does each main processor board, for RS-232 communication with other controllers or computers. V+ supports Kermit and DDCMP communications protocols as well as simple serial I/O. See the Adept MV Controller User's Guide for details on installing serial I/O devices. See the V+ Language User’s Guide for details on programming serial I/O. Digital I/O Adept’s digital I/O system behaves similarly to programmable logic controllers (PLCs), allowing input and output from devices generating a simple on/off signal. Digital I/O uses optical isolation modules to insulate the controller from noise generated by inductive devices in the workcell. The SIO board provides 36 V+Operating System User’s Guide, Ver 12.1 Chapter 1 Other Input and Output Devices several digital I/O channels. Additional DIO boards can be installed in the controller. See the Adept MV Controller User's Guide for details on installing digital I/O devices. See the V+ Language User’s Guide for details on programming digital I/O. Analog I/O The analog I/O allows communication with devices that can generate or receive an analog signal. AIO boards respond to or generate output in several voltage or current ranges. See the Adept MV Controller User's Guide for details on installing analog I/O devices. See the V+ Language User’s Guide for details on programming analog I/O. Remote Emergency Stop Motion systems must be able to react immediately to interruptions and dangerous conditions in the workcell. Adept’s remote E-stop circuitry monitors series-wired sensors that detect dangerous conditions in the workcell. The controller connection for user emergency stop is on the SIO board. See the Adept MV Controller User's Guide for details on installing remote E-stop devices. V+Operating System User’s Guide, Ver 12.1 37 Learning the Basics 2 Using the Controller . . . . . . . . . . . . . . . . . . . Install the Equipment and Set the Hardware Configuration Power up the System . . . . . . . . . . . . . . . . To Power up the Controller . . . . . . . . . . . . To Power up the Motion Device . . . . . . . . . . . To Reenable Power to a Motion Device After an Emergency Shutdown. . . . . . . . . . . . . Using the V+ Command Line . . . . . . . . . . . . . . . The System Prompt and Typing Cursor . . . . . . . . . The Parts of a Monitor Command . . . . . . . . . . . The Command Name . . . . . . . . . . . . . . Command Parameters . . . . . . . . . . . . . Required and Optional Parameters . . . . . . . . Using the ID Command . . . . . . . . . . . . . . . Monitor Command Syntax Conventions . . . . . . . . Shortcuts to Typing a Command . . . . . . . . . . . To Cancel a Command . . . . . . . . . . . . . . To Edit the Current Command . . . . . . . . . . . . To Retrieve Previously Entered Commands . . . . . . . To Enter a Command While a Program Is Executing . . . Using the A-Series Graphical Interface . . . . . . . . . . . Working with Pointing Devices . . . . . . . . . . . . To Move the Pointer . . . . . . . . . . . . . . . To Click . . . . . . . . . . . . . . . . . . . . To Drag . . . . . . . . . . . . . . . . . . . . Working in Windows . . . . . . . . . . . . . . . . To Open a Window . . . . . . . . . . . . . . . To Select a Window . . . . . . . . . . . . . . . To Move a Window . . . . . . . . . . . . . . . To Size a Window . . . . . . . . . . . . . . . . To Zoom a Window . . . . . . . . . . . . . . . To Close a Window . . . . . . . . . . . . . . . Scrolling in Windows . . . . . . . . . . . . . . . . V+Operating System User’s Guide, Ver 12.1 . . . . . . . . . . . . . . . . . . . . . . . . . . . . . . . . . . . . . . . . . . . . . . . . . . . . . . . . . . . . . . . . 41 41 42 42 44 44 45 45 45 45 46 46 46 47 47 48 48 48 49 49 50 50 50 50 52 52 52 52 53 53 53 53 39 Chapter 2 To Turn Scroll Bars On and Off . . . . . . . . . . To Use the Scroll Arrows . . . . . . . . . . . . To Use the Scroll Handles . . . . . . . . . . . . Window Menu Bars . . . . . . . . . . . . . . . To Make a Menu Selection Using the Pointing Device To Make a Menu Selection Using the Keyboard. . . Using Software . . . . . . . . . . . . . . . . . . . . The V+ Operating System Software . . . . . . . . . Application Software . . . . . . . . . . . . . . . + The V Operating System . . . . . . . . . . . . . . . Using Files and Directories . . . . . . . . . . . . . . . Using the Wyse Terminal . . . . . . . . . . . . . . . . 40 V+Operating System User’s Guide, Ver 12.1 . . . . . . . . . . . . . . . . . . . . . . . . . . . . . . . . . . . . 53 54 54 54 54 55 55 56 56 56 57 57 Chapter 2 Using the Controller Using the Controller You interact with the controller by: • Entering commands and responding to system requests by typing entries at the command line. This is the most basic type of interaction and is used by all Adept controllers. Section covers the command line basics. • Using a pointing device to make selections. This type of interaction is used with programs written for the Adept A-Series graphical interface. Section describes the basics of the graphical user interface. • Initiating actions and responding to system requests with the manual control pendant. The optional MCP is generally used with motion systems. Use of the MCP is described in Manual Control Pendant User's Guide. The following are the minimum steps required to get an Adept system up and running. Install the Equipment and Set the Hardware Configuration All the equipment must be installed and tested. The user’s guide covers installation and hardware configuration of the controller. As delivered from Adept, all systems have their hardware configuration set to the most common defaults. You will not have to perform any hardware configuration changes if these defaults are acceptable to your installation. The hardware configuration options are detailed in the Manual Control Pendant User's Guide. In addition to the controller, your system may include the following: • A motion device and the AdeptMotion VME option. Installation of the device should be covered in the documentation provided with the device. Interconnection of the device with the Adept controller is covered, as is the motion servo hardware configuration, in the AdeptMotion VME User’s Guide. • Safety equipment. In workcells with robots or motion devices, it is critical that sensors be placed that will prevent personnel from entering the workcell when the motion device might move. Make sure this equipment is installed and functioning properly before proceeding. The interconnection of safety devices to the Adept controller is covered in the controller user’s guide. • Peripheral input/output devices. The Adept MV Controller User's Guide covers the physical interconnect of I/O devices. The V+ Language User’s Guide covers programming considerations for accessing the peripheral devices. V+Operating System User’s Guide, Ver 12.1 41 Chapter 2 Using the Controller • Moving conveyors. The V+ Language User’s Guide describes programming considerations for coordinating robot motions with a conveyor belt connected to one of the external encoder ports on the controller. • Cameras and strobe lights (requires the AdeptVision option). The AdeptVision User’s Guide details installing and configuring cameras and strobe lights. Power up the System Before turning on the controller, make sure: • All safety devices are installed and operating correctly. • The cardboard “shipping disks” have been removed from the floppy drive. • The workcell is free of obstructions and personnel. Do not turn on the controller unless all safety devices are in place and operating correctly. Make sure the workcell is free of obstructions and personnel. WARNING: Do not connect any cables or make any hardware configuration changes with the controller turned on. WARNING: To Power up the Controller With an A-Series system, turn on the monitor. With an S-Series system that uses a Wyse-type terminal, turn on the terminal. Turn on the controller by moving the power switch on the controller chassis to the on position (“|”). On systems equipped with the optional front panel, turn on the System Power switch.1 The controller will perform a series of self-tests and “load” the operating system. The controller will first look to the A: drive for an operating system and load from the A: drive if a system is found. If the operating system files are not found on the A: drive, the controller will look to the C: drive for operating system files. In order to start up successfully, there must be operating system files on either the A: or C: drive. 1 42 This switch provides terminals for the user to connect an AC power source. If this option is not be used on your system, the switch will be inactive. V+Operating System User’s Guide, Ver 12.1 Chapter 2 Using the Controller The system power-up and boot procedures will take about a minute. When startup is complete, a screen similar to Figure 2-1. will be displayed (on S-Series terminals, the display will fill the entire screen instead of a window on the monitor). The exact wording will vary depending on the software version and installed options of your system. When the start-up (boot) process is complete, the cursor will appear next to the system prompt. (The V+ system prompt is a period.) If you have an A-Series system or an AdeptWindowsPC based system, read section for details on how to use the window and pointer-device features. For S-Series systems, read section for details on using the character-based terminal. Figure 2-1. Initial Screen V+Operating System User’s Guide, Ver 12.1 43 Chapter 2 Using the Controller To Power up the Motion Device Each time the controller is turned on, a start-up calibration procedure must be performed for the motion device. The CALIBRATE and ENABLE POWER commands perform this start-up procedure. Programs that send instructions to a motion device will not execute properly unless this start-up procedure is completed. When the controller is first turned on, power is not sent to the motion device. To enable power, enter the command: ENABLE POWER ↵ (See the next section for complete details on entering commands.) WARNING: When CALIBRATE is entered, the motion device will move. Before you enter this command, make sure the workcell is free of obstructions and that all personnel are out of the workcell. Once high power has been enabled, the motion device start-up calibration must be performed. To perform start-up calibration, enter the command: CALIBRATE ↵ The motion device will proceed through a series of motions to verify its current location and the state of its position encoders. Once the calibration procedure is complete, robot control programs can be executed. You do not have to perform this procedure for systems (such as stand-alone vision systems) that do not have an attached motion device. When enable high power on Catagory 1 and Catagory 3 systems, you must press the High Power On/Off button on the VFP within a programmable amount of time. Failure to press the High Power On/Off button will result in a time-out error. NOTE: To Reenable Power to a Motion Device After an Emergency Shutdown When a panic button is pressed or other emergency stop switch is tripped, high power is immediately removed from the motion device. Power is also removed from the device if a servo error is reported. Servo errors occur if the motion device cannot get to a desired location (for example, if the device runs into something). Before the motion device can be used again, you must enter the command: ENABLE POWER ↵ 44 V+Operating System User’s Guide, Ver 12.1 Using the V+ Command Line Chapter 2 You do NOT have to reissue the CALIBRATE command. You can also enable power by pressing the COMP/PWR button on the manual control pendant. NOTE: Using the V+ Command Line The command line is your primary access to the V+ operating system. By entering monitor commands at the system prompt you can: • Load and execute program files • Display system status • Change certain characteristics of operating system behavior The System Prompt and Typing Cursor The V+ system prompt is a period, “.” (sometimes referred to as the “dot” prompt). When the system prompt is displayed, system commands (known as monitor commands) can be entered. Monitor commands allow you to access the file structure, execute programs, and display system status. The typing cursor is a black rectangle, “z”. When the system is first started up, the last line displayed will show the dot prompt followed by the typing cursor. See Figure 2-1. Whenever the typing cursor appears, the system is ready to accept input from the keyboard. The Parts of a Monitor Command Every monitor command has a name. Most monitor commands will also have one or more parameters to the command. The Command Name Every command has a unique name that tells V+ what action to perform.1 The name must be typed exactly as shown.2 For example, to see the system ID line, enter the command: ID ↵ 1 This manual covers the most commonly used monitor commands and parameters. All monitor commands and their complete syntax are covered in the V+Operating System Reference Guide. V+Operating System User’s Guide, Ver 12.1 45 Using the V+ Command Line Chapter 2 The system begins executing a command as soon as you press the Enter or Return key (these keys are identical—some keyboards are marked “Return” and some are marked “Enter”). The symbol “↵” indicates that the Enter or Return key should be pressed. Command Parameters Most commands require additional information that tells the system exactly how you want the command executed. This additional information is specified as parameters to the command line. You specify unique information for each command parameter. Command parameters must be entered in the order they are listed, and they must be separated (delimited) in exactly the fashion shown. A comma is normally used to separate parameters. Occasionally an equal sign, “=”, is used. You must always type a space between a command and its list of parameters. Required and Optional Parameters Command parameters can be optional or required. If a parameter is required, a value must be entered on the command line or the command will not execute correctly. If a parameter is optional, its value can be omitted and the system will substitute a default value. For example, the command STATUS has one optional parameter. If the command: STATUS ↵ is entered, status information on all the system tasks will be displayed. If the command: STATUS 1 ↵ is entered, status information will be displayed only for system task number 1. Using the ID Command The ID command displays identity information about the components of the system: Software: version.revision opt1-opt2 Controller: model-serial options Processor n: version.revision type-options memMb Robot n: model-serial options module 2 46 This manual always shows commands in all capital letters. However, you can enter commands in any combination of capital or small letters. See page 47 for shortcuts to typing the entire command. V+Operating System User’s Guide, Ver 12.1 Using the V+ Command Line Chapter 2 A sample display from the command “ID” is: Software: 11.0 81-1C0 Controller: 3302-108 0 Processor 1: 0.2 1-3 8Mb Robot 1: 100-0 0 8 For more detailed information, see the V+Operating System Reference Guide. Monitor Command Syntax Conventions To help present the required syntax in the clearest, simplest manner, this manual uses the following syntax conventions: • The command name is shown in capital letters. Some commands have required and optional parts. The required part is shown in bold capital letters, and the optional part is shown in regular capital letters. • Parameters shown in bold lowercase letters are required and should be replaced with values you provide. For example, drive should be replaced with a drive letter you choose. • Parameters shown in normal lowercase letters are optional. If you omit an optional parameter, the system will assume a default value. • For example, the following sample command has one required and one optional parameter: SAMPLECOMMAND param_required, param_optional If both parameters are specified, the comma separating the parameters must be entered. If only the required argument is used, the comma is omitted. Shortcuts to Typing a Command Command names do not have to be typed completely—you need to type only enough characters to uniquely identify the command. For example, the only command that begins with “stat” is STATUS. Therefore, typing: STAT ↵ is sufficient to execute the STATUS command. Typing: STA ↵ will result in the error: *Ambiguous name* since it could refer to either the STATUS or STACK command. V+Operating System User’s Guide, Ver 12.1 47 Using the V+ Command Line Chapter 2 To Cancel a Command To cancel an executing command, press Ctrl+C. These keystrokes will NOT halt a program that was started with the EXECUTE command. The ABORT command halts an executing program.1 Many commands output information to the monitor. This output can be temporarily halted by pressing the “Scroll Lock” key. To restart the output, press “Scroll Lock” again. On an A-Series monitor, the main menu bar will turn red when output to the monitor has been halted. To Edit the Current Command The ⇐ Backspace key erases characters to the left of the typing cursor. The following keys move the typing cursor on the command line: The ← and → keys move the typing cursor left and right. Shift+ ← or Ctrl+ ← moves the typing cursor to the beginning of the line. Shift+ → or Ctrl+ → moves the typing cursor to the end of the line. Ctrl+U erases all characters from the typing cursor to the beginning of the line. The system prompt is always in insert mode. If the typing cursor is not at the end of the line, entered characters will be inserted to the right of the cursor and the remaining characters are pushed to the right. To Retrieve Previously Entered Commands The twenty most recently entered commands are stored in the command history buffer. The ↑ key moves backward through the history displaying successive commands. The ↓ key moves forward through the history. The displayed command can be reexecuted by pressing ↵ Enter . The command can also be edited as described above and then reexecuted. 1 ABORT does not stop any robot motion that may have already begun. Use any emergency stop button to immediately halt robot motion. 48 V+Operating System User’s Guide, Ver 12.1 Chapter 2 Using the A-Series Graphical Interface To Enter a Command While a Program Is Executing The Adept system is a multitasking system (multiple programs can be executing concurrently in different tasks). This allows you to enter monitor commands any time the monitor window is displayed. While a program is executing, you can start other programs in different tasks, get status information, or abort programs before they have completed. Once a program has begun execution, the “.” prompt will disappear. However, any time the system is not actively requesting input you can begin typing a monitor command. As soon as you begin typing, the asterisk “∗” prompt will be displayed along with any characters you type. The only time you cannot enter a command is when the system is waiting for input from the keyboard. For example, suppose the following message is displayed in the monitor window: Are you sure? Y/N z The typing cursor at the end of the line tells you the system is waiting for you to enter a response at the keyboard. (Entering Ctrl+Z at this point will abort the program.) NOTE: If you are entering a command while a program is executing, the program will wait until you press ↵ before displaying to the monitor window any output generated by the program. Therefore, you should not leave a partially completed command in the monitor window since it may cause programs with screen output to wait indefinitely. Using the A-Series Graphical Interface The operations described in this section reference the window features shown in Figure 2-2. V+Operating System User’s Guide, Ver 12.1 49 Chapter 2 Using the A-Series Graphical Interface Working with Pointing Devices Pointing devices (such as a mouse or trackball) control the position of the pointer on the screen (see Figure 2-2.). The pointing device selects windows, moves windows on the screen, opens applications, and helps you interact with application programs. The basic pointing functions described in this section use the “click” button (the large left button on the integrated trackball, the center button on a three-button mouse, or the left button on a two-button mouse). To Move the Pointer You move the pointer arrow around the screen by rolling the trackball (see Figure 2-3.) or sliding the mouse in the direction you want to move the pointer. Do not press any pointer device buttons when you simply want to move the pointer to a different location on the screen. To Click To “click” the pointing device, move the pointer until it is over the area you want to click on, then press and release the “click” button (see Figure 2-3.). Clicking selects windows, presses buttons, and performs other actions within an application. To Drag To drag the pointing device, move the pointer to the starting location, press and hold the “click” button, then move the pointer to a different location and release the “click” button. Some of the uses for dragging are to move or resize windows and to select items in pull-down menus. The integrated trackball on the standard Adept keyboard has a special button that “locks” the trackball in drag mode (see Figure 2-3.). Press the drag lock key to engage the drag lock feature. The drag lock LED will light, and the trackball will behave as if the “click” button is held down. Press the drag lock button again to release drag mode. 50 V+Operating System User’s Guide, Ver 12.1 Chapter 2 Using the A-Series Graphical Interface adept Main Menu Bar Execute Edit Module I/O Set-Up Show Utilities Scroll Bar Icon Close Icon Help Special Zoom Icon Title Bar Accounts Go Seek Edit Help Scroll Handle Window Menu Bar Vertical Scroll Bar Scroll Arrows Cursor Arrow Horizontal Scroll Bar Size Icon Figure 2-2. Window Feature Identification Drag Lock LED ➟ ➟ ➟ "Click" Button ➟ ➟ ➟ ➟ ➟ Drag Lock Button Figure 2-3. Track Ball V+Operating System User’s Guide, Ver 12.1 51 Chapter 2 Using the A-Series Graphical Interface Working in Windows A basic Adept system comes with a main menu and one predefined window called the Monitor window. In this window you can execute programs, issue commands from the system prompt, and access the SEE editor. Adept options such as AdeptVision define additional windows. Also, application programs may contain their own windows. AdeptWindows PC software uses the basic Microsoft Windows95 format. Refer to the AdeptWindows PC User’s Guide and the Windows95 Operation Manual for more information. NOTE: To Open a Window • With the pointing device, position the pointer over the Adept logo in the upper left side of the screen. (adept will always be the first menu item in the main menu bar with A-series systems and the second menu item an AdeptWindowsPC systems.) • Press and hold down the click button, and a pull-down menu will appear. Drag the pointer down until the window you want to open is highlighted. (You can use the drag lock button rather than the click button.) • Release the click button to open the window. (Press the drag lock button if you are using the drag lock instead of the click button.) • Multiple windows can be open at one time; windows can overlap each other. When windows overlap, the window currently selected appears on top of any other open windows. To Select a Window A window is selected when its title bar is shaded blue; if the title bar is white, the window is deselected. Also, the scroll bars disappear when a window is deselected. Keyboard entry goes to the selected window. • To select a deselected window, position the pointer anywhere inside that window, then press the click button. You can also activate a window by selecting it from the window names appearing in the adept pull-down menu. • To deselect a window, position the pointer anywhere outside that window, then press the click button. To Move a Window 52 • Position the pointer anywhere on the title bar of the window you want to move. • Press and hold down the click button (or use the drag lock), then drag the window to the new location. V+Operating System User’s Guide, Ver 12.1 Chapter 2 • Using the A-Series Graphical Interface Release the click button. To Size a Window You can change the size of a window from its maximum preset size down to a smaller size using the size icon in the lower right corner of the window (the scroll bars have to be turned on to see the size icon; see the section on scrolling). • Position the pointer on the size icon, press and hold down the click button, and drag to a new location. You will see the window change size. • Release the mouse button when the window is the desired size. The contents of the window do not change: Only the amount you can see changes. To Zoom a Window Another way to change the size of a window is to use the zoom icon in the upper right corner of the window (the scroll bars have to be turned on to see the zoom icon; see the section on scrolling below). The zoom feature toggles the window between its maximum size and the most recently set size (windows that have not been resized since being opened will not be affected). • Position the pointer on the zoom icon, then press the click button. The window changes to its previous size. To Close a Window To close a window, position the pointer on the close icon in the upper left corner of the window and press the click button. When you close the Monitor window, any system operations or processes that are taking place continue, even though the window is closed. Subsequent output to the window will be seen when the window is opened. For example, if you started an application program from the monitor window, closing the monitor window does NOT halt the program that you started. Use the adept pull-down menu to reopen a closed window. Scrolling in Windows The scrolling features allow you to view the contents of a window that is larger than its currently displayed size. You can scroll vertically or horizontally, and the scroll bars can be turned off if they are not needed. To Turn Scroll Bars On and Off To turn the scroll bars on and off, position the pointer in the scroll bar icon at the upper right corner of the window, and press the click button. The scroll bars must be turned on to use the size icon and the zoom icon. V+Operating System User’s Guide, Ver 12.1 53 Chapter 2 Using the A-Series Graphical Interface To Use the Scroll Arrows The arrows at the bottom of the vertical scroll bar, or at the right side of the horizontal scroll bar, allow you to scroll through a window vertically or horizontally. • To scroll a line at a time vertically or one character at a time horizontally, click once when the pointer is on the arrow that points in the direction you want to scroll. • To scroll continuously, use the scroll handle, which is described in the following section. To Use the Scroll Handles The scroll handles appear when the window has been sized down with the size or zoom icons. The scroll handle in each scroll bar allows you to scroll quickly to any part of the window. The vertical scroll bar represents the height of the window; the horizontal bar represents the width. • To scroll to a specific location, position the pointer on the scroll handle, then press and hold down the click button. • Drag the handle to the new location, then release the click button; you will see the contents of the window scroll by as you drag. (You do not have to keep the pointer within the scroll bar as you drag.) • To go immediately to a particular location in a window, position the pointer at a place on the scroll bar that corresponds to where you want to go to, then click once. The portion of the window that you selected appears in the window, and the scroll handle moves to the corresponding location in the scroll bar. Window Menu Bars Windows may have pull-down menu bars that allow you to select various options. For example, all systems will have a top-level menu bar with at least one pull-down option. This option is labeled adept and allows you to select a particular window. To Make a Menu Selection Using the Pointing Device Position the pointer above the desired menu item, as shown in Figure 2-4., and press and hold the click button. The pull-down options for this menu item will appear below the menu item selected. Drag down the options until the desired option is highlighted, and release the click button. 54 V+Operating System User’s Guide, Ver 12.1 Chapter 2 Using Software Figure 2-4. Making a Menu Selection To Make a Menu Selection Using the Keyboard Press Alt+5 to display the pull-down options for the first menu item in the currently selected window. Pressing Alt+5 again will select the next window1 and display its first menu item options (windows without menu bars are skipped). Press the → key to display the next menu item’s options. The ← key displays the previous menu item’s options. Press the ↓ key to highlight the next pull-down option. The ↑ key highlights the previous pull-down option. Press Enter ↵ to select the highlighted option or (if a pull-down option is not highlighted) to cancel menu selecting from the keyboard. Using Software In the course of using an Adept system you will deal with two primary types of software: operating system software and application programs. If you are using an AIM2 based application, you will also access special database software. 1 The adept menu item from the main menu bar shows the list of selectable windows. 2 Adept’s “Assembly and Information Management” software and application development environment. V+Operating System User’s Guide, Ver 12.1 55 The V+ Operating System Chapter 2 The V+ Operating System Software Before a computer can perform any work it must “boot” and make active special software known as an operating system. The operating system is the “master controller” that coordinates the activities of all the computer components and external equipment the system communicates with. When you first turn on the Adept controller this software is automatically loaded and made ready for use. You do not have to do anything special to get this software active. Chapter 6 lists several options for customizing and optimizing the operating system behavior. However, as delivered from Adept, the operating system will correctly run your basic system. Application Software Application software makes the Adept system perform the tasks required by your particular automation system. Application software has many sources: Adept provides standard utility programs; Adept system integrators provide custom software programs; or you may create your own application software. Application software must be specifically loaded from a disk drive to system RAM each time the controller is turned on, or after each time the programs are removed to make room in RAM to run other programs. Chapter 4 describes the process of loading and unloading software. The V+ Operating System The V+ operating system manages the flow of information within the controller. The operating system accepts instructions from applications programs, input from workcell peripheral devices, and operator input from the MCP, keyboard, and pointing device. It generates output to the monitor and peripheral devices in the workcell. The tasks performed by the operating system include: • Manage the execution of applications programs • Manage the flow of information to and from disk drives • Monitor external devices attached to the controller • Report errors generated during processing In general, unless you are programming applications, you do not have to be concerned with the internal operation of the operating system. 56 V+Operating System User’s Guide, Ver 12.1 Chapter 2 Using Files and Directories Using Files and Directories Application programs and other data are stored in files on the disk drives when not being actively used by the controller. If the different files are not organized carefully, the information on your disk drives can quickly become unmanageable. The V+operating system uses a “hierarchical file” system for organizing files and isolating related files. This system is identical to the one used by MS-DOS and is similar to most other operating systems. Chapter 3 describes the file directory structure in detail. With large hard drives, it is particularly important that you carefully organize your file structure so you can quickly locate needed files. Carefully organized files make common operations such as copying, deleting, and renaming files much easier. It is very difficult to clean up a badly disorganized disk, so read Chapter 3 carefully before you begin copying large quantities of files to your hard disk. Using the Wyse Terminal The Wyse terminal behaves similarly to most system terminals. As you type characters, they appear to the left side of the flashing cursor. Any commands you type at the system prompt are executed when the return key (shown as ↵) is pressed. The “backspace” key will delete the character to the left of the cursor. Cursor movement keys (left, right, up, and down arrow keys), PF keys, line-feed key, home key, and function (F) keys are used primarily with the SEE editor. The “local block” key has some specialized terminal functions that are explained in the Wyse terminal manual. If you accidentally hit this key, you will not be able to enter properly commands (or text in the SEE editor) until you press the local block key again and then enter a return. If your cursor seems to be stuck on a single line, you have probably pressed the local block key by mistake. (“BLK” will appear in the upper left-hand corner of the screen when this key has been pressed.) The “no scroll” key will toggle screen scrolling. V+Operating System User’s Guide, Ver 12.1 57 Chapter 2 Using the Wyse Terminal Table 2-1 lists several useful combination key functions. Table 2-1. Wyse Terminal Special Keys Key Combination Effect Ctrl ↑ Faster scrolling rate Ctrl ↓ Slower scrolling rate Shift Ctrl Home Clear the screen Shift SetUp Reset terminal Shift Ctrl ↵ Toggle key click noise Ctrl C Abort a command (not all commands can be aborted) Ctrl O Suppress terminal output Ctrl U Cancel current command line Ctrl W Toggle “slow output” mode (both character-based monitors and the monitor window in an A-Series system). See the documentation provided with your terminal for additional details. 58 V+Operating System User’s Guide, Ver 12.1 3 Using Files Understanding Disk Files . . . . . . . . . . Disk Files. . . . . . . . . . . . . . Subdirectories . . . . . . . . . . . File Names . . . . . . . . . . . . . Filename Requirements . . . . . . Reserved File Names . . . . . . . . . Contents of a V+ Disk File . . . . . . . Working With Disk Files . . . . . . . . To List the Files on a Disk Drive . . . . To Use Wildcards to List Groups of Files To Copy a Disk File . . . . . . . . To Rename a Disk File . . . . . . . To Delete a Disk File . . . . . . . . Using Directories . . . . . . . . . . . . . Understanding the Directory Structure . . Understanding Paths . . . . . . . . . The Current Directory . . . . . . . . Full Paths . . . . . . . . . . . . Relative Paths . . . . . . . . . . To Display the Current Path . . . . . Path Examples . . . . . . . . . . Working With Subdirectories . . . . . . To View the Contents of a Directory . To View Groups of Files . . . . . . To Create a Subdirectory . . . . . . To Delete a Subdirectory . . . . . . File Management Using Diskcopy . . . . . . Copying Multiple Files . . . . . . . . Deleting Multiple Files . . . . . . . . Other Disk-Like Devices . . . . . . . . . . . . . . . . . . . . . . . . . . . . . . . . . . . . . . . . . . . . . . . . . . . . . . . . . . . . . . . . . . . . . . . . . . . . . . . . . . . . . . . . . . . . . . . . . . . . . . . . . . . . . . . . . . . . . . . . . . . . . . . . . . . . . . . . . . . . . . . . . . . . . . . . . . . . . . . . . . . . . . . . . . . . . . . . . . . . . . . . . . . . . . . . . . . . . . . . . . . . . . . . . . . . . . . . . . . . . . . . . . . . . . . . . . . . . . . . . . . . . . . . . . . . . . . . . . . . . . . . . . . . . . . . . . . . . . . . V+Operating System User’s Guide, Ver 12.1 60 60 60 60 60 61 61 62 62 63 63 63 64 64 65 66 67 68 68 68 68 69 69 69 70 70 71 71 72 73 59 Chapter 3 Understanding Disk Files Understanding Disk Files Information used by your Adept controller is stored in files on the floppy or hard drives. Unlike information stored in RAM, disk files provide permanent storage. However, before the data in the files can be used, it must be loaded into RAM. Disk Files One of the biggest differences between V+ and other operating systems is the nature of a disk file. In most operating systems, a disk file contains a single executable program, text document, or data file. In V+, a file can contain several items, the most common of which are programs and the values of global variables. As later chapters discuss the way V+ executes programs, handles subroutines, and stores the values of program variables, the reasons for this file strategy will become clear. The important thing to remember as you become familiar with the V+ file structure is that when you load or store a file, you are not necessarily loading or storing a single program. Subdirectories In normal operations, you may wind up with large quantities of files. If you had no way of organizing and isolating related files, your disk drives would quickly become awkward and difficult to use. V+ uses a directory structure to help organize and manage disk files. Subdirectories and the directory structure are covered in the next section. File Names Each file within a subdirectory must have a unique name. V+ uses this name to keep track of the file and to allow you to access the file. Filename Requirements V+ filename requirements are similar to MS-DOS filename requirements. File names must: 60 • Have a maximum of eight characters plus a three-character extension. • Use only alphabet characters (a - z), numbers (1 - 0), and the underscore (_) character. (V+ ignores the case of letters used in file names.) • Not contain any spaces or characters not listed above. • Use only one period, which marks the beginning of the filename extension. V+Operating System User’s Guide, Ver 12.1 Chapter 3 Understanding Disk Files Reserved File Names You may use any valid file name for your files. However, Adept uses several common naming schemes including the following filename conventions: • The advanced camera calibration program uses “dat” as a file extension. • The Adept file compression utility uses “squ” as an extension. • The vision system stores vision models with a “vs” extension. • Adept’s AIM software uses the extensions “ovr”, “ov2”, “db”, “mnu”, and “rfd”. Contents of a V+ Disk File Disk files may contain three different types of objects, as illustrated in Figure 3-1.: • V+ programs • User Data • V+ variables and their assigned values a at les r D ariab e ms Us V Progra Figure 3-1. Contents of a Disk File V+ programs contain coded instructions that tell the computer what to do and which external devices to communicate with. User data is generated by various V+ programs such as camera calibration programs or the Adept AIM database management system. V+ variables provide specific information needed by a program. For example, the location values that a robot is to move to can be stored in a disk file. V+Operating System User’s Guide, Ver 12.1 61 Chapter 3 Understanding Disk Files In general, unless you will be writing custom programs for the V+ system, you do not need to be concerned about creating new data files. The files will be created already, or will be created and modified automatically by the programs that you run. You may need to copy existing programs from one disk to another. Copying disk files is covered in “To Copy a Disk File” on page 63. Working With Disk Files In the course of using your Adept controller you will most likely access files stored on the disk drives. This section tells you how to view, load, copy, and delete disk files. To List the Files on a Disk Drive The FDIRECTORY command will list all the files in a subdirectory (see section ), along with information about each file’s size, type, and creation date. After you enter the command: FDIRECTORY ↵ the monitor might look like: MY_FILE3 19-MAR-92 10:32:29 PR_FILE.V2 4 P01-JAN-92 14:45:31 UTIL 0 D 08-MAY-91 09:43:43 27768/41744 sectors used/unused The information in this display includes: • The first column lists the file name. • The second column lists the file size in disk sectors (a high-density, double-sided disk holds approximately 2880 sectors). • The third column lists special attributes of the file: “P” indicates the program is protected and cannot be modified or copied. “D” indicates the entry is a subdirectory. “R” indicates the file is read-only. 62 • The last column lists the date and time the file was created or copied. • The final line of the display lists the total number of used and unused sectors on the disk. In this example, the disk drive has 27,768 sectors filled with files and 41,744 sectors available for storing files. V+Operating System User’s Guide, Ver 12.1 Chapter 3 Understanding Disk Files To Use Wildcards to List Groups of Files You can list specific groups of files using the “wildcard” character (an asterisk) and portions of a file name. The command: FDIRECTORY MY∗.∗ ↵ will list only the files that begin with “my”. The command: FDIRECTORY ∗.V2 ↵ will list all the files with the extension “v2”. The command: FDIRECTORY ∗Y∗.∗ ↵ will list all the files that have a “y” as the second character of the file name. You can also use wildcards in certain file copying and deleting operations. To Copy a Disk File The FCOPY command allows you to: • Copy files from one disk or subdirectory to another. • Change the name of a file while copying the file (useful for making backup copies of a file). The command: FCOPY new_file = old_file will make a copy of “old_file”, name the copy “new_file”, and place it in the same subdirectory as “old_file”. The command: FCOPY my_file.v2 = a:my_file.v2 will make a copy of “my_file.v2” on the A drive, and place it in the current subdirectory with the name “my_file.v2”. The FCOPY command is useful for copying small quantities of files. However, if you are copying many files, the Adept utility program “DISKCOPY” is more convenient for copying multiple files. “DISKCOPY” is described in section on page 71. To Rename a Disk File To change a file name without changing its location, use the FRENAME command. The command: FRENAME new_name = old_name V+Operating System User’s Guide, Ver 12.1 63 Chapter 3 Using Directories will change the name of disk file “old_name” to “new_name”. To Delete a Disk File Disk files that are no longer used or needed should be deleted from the disk. This recovers space on the disk for other files. If you are copying or storing files to a disk and get a “disk full” message, the only way to continue with the copy or store operation is to delete some files from the disk. The FDELETE command removes files from the hard or floppy drives. To delete a single file, enter the command: FDELETE old_file and the file “old_file” will be removed from the current subdirectory. Note that the file name “old_file” is different from “old_file.v2”. You must specify the entire file name when deleting files. To delete all the files in the current subdirectory with the extension “v2”, enter the command: FDELETE ∗.v2 To delete all the files in the current subdirectory, enter the command: FDELETE ∗.∗ The DISKCOPY utility program provides a more versatile and safer way of deleting large quantities of files. Using this program to delete files is covered in the Instructions for Adept Utility Programs. If you have the optional AIM software, the AIM File Manager provides a graphical interface for copying, renaming, and storing files. See the AIM user’s guides for details. Using Directories The V+ disk file structure allows you to organize your disk files in a manner similar to a filing cabinet. A file cabinet represents a disk drive; the individual drawers and dividers in the cabinet are referred to as “directories” or “subdirectories”. The file folders in the drawers represent a disk file. The papers in a file represent the programs and other objects that can be placed in a V+ disk file. Figure 3-2 shows this file structure. 64 V+Operating System User’s Guide, Ver 12.1 Chapter 3 Using Directories Disk Drive Subdirectory File Programs & Data Figure 3-2. Disk File Structure Understanding the Directory Structure The V+ file structure is a “hierarchical file system”. Files and subdirectories are organized in a multilevel tree structure. In order to get to the files stored in lower levels, you must go through all the levels starting at the top. The top level directory is the “root” directory (it forms the root of the inverted tree). The root directory can contain files and other directories. Each directory “under” the root directory can also contain other directories and files. There are a few simple rules for using files and subdirectories: • Directories have the same naming requirements as files, except they cannot have an extension. • At any one level, all directory and file names must be unique. • Each disk can have only one root directory. Figure 3-3 shows a simple directory structure. V+Operating System User’s Guide, Ver 12.1 65 Chapter 3 Using Directories C:\ (root directory) my_file.v2 PROGS_2 PROGS_1 new_file.v2 DATA_1 my_progs.rv old_file.v2 my_file.v2 big_file.lc Figure 3-3. Directory Structure Understanding Paths A path consists of the directions to a specific file or directory within the directory structure. Paths are used with LOAD, FCOPY, FDELETE, and other file-related commands to identify a particular file. A full path always starts at the root directory and moves through each level until you reach the desired file. In the above example, the path to “new_file” starts at the root directory and goes through subdirectory “PROGS_2” before arriving at “new_file.v2”.1 To specify a path in a command: 1 66 • Start with the letter of the drive you want to access followed by a colon (“:”) • Separate the elements of the path with backslash (“\”) • Enter the names of the elements exactly as they were created Directory names and file names are shown here in capital and small letters to help illustrate the directory structure. They are normally both shown in all capital letters. V+Operating System User’s Guide, Ver 12.1 Chapter 3 Using Directories To load the file “big_file”, enter the command: LOAD C:\PROGS_2\DATA_1\big_file.lc The Current Directory When you are working exclusively within a single subdirectory, it is inconvenient to specify the full path for every file operation. The DEFAULT command specifies a default path to use with all commands. To make “DATA_1” the current (default) directory, enter the command: DEFAULT DISK = C:\PROGS_2\DATA_1 Figure 3-4 shows the effect of the above command. DEFAULT DISK = c:\PROGS_2\DATA_1\ C:\ (root directory) my_file.v2 PROGS_2 PROGS_1 new_file.v2 DATA_1 my_progs.rv old_file.v2 my_file.v2 big_file.lc Figure 3-4. Default Directory Specification After the above default path has been set, the command: LOAD my_file.v2 will load the copy of “my_file.v2” that is in the subdirectory “DATA_1” rather than the copy in the root directory. V+Operating System User’s Guide, Ver 12.1 67 Chapter 3 Using Directories You can also change the current directory with the CD command. If the current directory is C:\PROGS_Z and you enter the command: CD DATA_1 The current directory will change to C:\PROGS_Z\DATA_1. If you now enter the command: CD .. the current directory will become C:\PROGS_Z\. The “..” tells the system to go up one level in the directory structure (note that there is a space between “CD” and “..”. Full Paths The default subdirectory set with a DEFAULT command can always be overridden by using a “full path” specification. A full path starts with a backslash and may include the drive designation. The command: LOAD C:\PROGS_1\my_progs.rv will load the disk file “my_progs.rv” in the “PROGS_1” subdirectory regardless of the default set with a DEFAULT command. Relative Paths A partial path can be added to any default path that has been set with the DEFAULT command. The following commands will load the file “old_file.v2” (as shown in Figure 3-4.): DEFAULT DISK = C:\PROGS_2 LOAD DATA_1\old_file.v2 NOTE: A DEFAULT path can be set at system startup using the controller configuration utility. See “Changing the Default Path” on page 90. To Display the Current Path To show the current path, enter the command: DEFAULT The current directory path will be displayed. Path Examples Assume you set the default path to C:\PROGS_2\. The following commands will attempt to load the indicated files (as shown in Figure 3-3): 68 V+Operating System User’s Guide, Ver 12.1 Chapter 3 Using Directories LOAD my_file.v2 Loads the disk file “my_file.v2” located in C:\PROGS_2\ LOAD DATA_1\my_file.v2 Loads the disk file “my_file.v2” located in C:\PROGS_2\DATA_1\ LOAD C:\PROGS_2\DATA_1\my_file.v2 Loads the disk file “my_file.v2” located in C:\PROGS_2\DATA_1\ The following examples load files from the floppy drive: LOAD A:my_file.v2 Loads the disk file “my_file.v2” located in A:\ DEFAULT DISK = A:\ LOAD my_file.v2 Loads the disk file “my_file.v2” located in A:\ CD PROGS LOAD my_file.v2 Loads the disk file “my_file.v2” located in A:\PROGS\ Working With Subdirectories To View the Contents of a Directory To view all the files in the current subdirectory, enter the command: FDIRECTORY To view all the files in a subdirectory other than the current one, use a path. The instruction: FDIRECTORY C:\PROGS_1\DATA_1\ will display the contents of the “DATA_1” subdirectory. To View Groups of Files Use wildcards to view a group of files. The command: FDIRECTORY ∗.v2 V+Operating System User’s Guide, Ver 12.1 69 Chapter 3 Using Directories will display the files in the current directory that have the extension “v2”. The command: FDIRECTORY C:\PROGS_1\file∗.∗ will display the files in the current directory that begin with “file”. To Create a Subdirectory To create a new subdirectory directly below the current directory, enter the command: FDIRECTORY/C dir_name\ A full path can also be used when creating a subdirectory: FDIRECTORY/C C:\PROGS_1\DATA_1\DATA_A\ To Delete a Subdirectory Before a subdirectory can be deleted, the subdirectory must be empty (no disk files and no subdirectories can be below the directory). The command: FDELETE ∗.∗ will delete all the files in the current subdirectory. Since all file-related commands look only at the current directory or the directory specified at the end of a path, no files will be touched in any other subdirectories regardless of whether they are above, below, or on the same level as the current subdirectory. The subdirectory “DATA_1” can be deleted with either of the following groups of commands (assuming there are no files in “DATA_1”): FDELETE C:\PROGS_2\DATA_1\*.* FDIRECTORY/D C:\PROGS_2\DATA_1\ or: DEFAULT DISK= C:\PROGS_2\ FDELETE data_1\*.* FDIRECTORY/D DATA_1\ 70 V+Operating System User’s Guide, Ver 12.1 Chapter 3 File Management Using Diskcopy File Management Using Diskcopy The Adept utility program DISKCOPY.V2 provides a convenient method of copying and deleting large groups of disk files. It is particularly useful if you are installing application programs such as AIM application programs or getting rid of disk files you no longer use. To start the diskcopy program: LOAD \UTIL\DISKCOPY.V21 EXECUTE a.diskcopy The main menu for the diskcopy program will be displayed. Copying Multiple Files 1. From the diskcopy main menu select: 4 => COPY multiple FILES 2. The program will ask you for the drive that contains the files you want to copy. Enter a drive letter and press ↵. For example, if the A: drive contains the files you want to copy, enter “A” after the prompt: What is the INPUT disk device (e.g. A/C)? A z 3. The program will ask you which drive you want to copy the files onto. Enter a drive letter and press ↵. For example, if the files are being copied to the C: drive, enter “C” after the prompt: What is the OUTPUT disk device (e.g. A/C)? C z 4. The program will show the default subdirectory of the output disk and ask you which files you want to copy. You will generally want to use wildcards to specify a group of files. For example, to copy all files from the default subdirectory on the input drive, enter “∗.∗”. In the following example, all files that end with “.V2” will be copied: Enter spec of file(s) to copy (blank to exit): *.V2 z An absolute or relative path can be included in the file specification. NOTE: 1 The program can also be loaded from another directory if the correct path is specified. V+Operating System User’s Guide, Ver 12.1 71 Chapter 3 File Management Using Diskcopy 5. The program will show you the default subdirectory of the output drive and ask you for a subdirectory. To use the default subdirectory, simply press ↵. To add a relative path, enter the subdirectory path from the default subdirectory. To ignore the default subdirectory and specify an absolute path, begin the path specification with a backslash. In this example, the relative path “new\” will be added to the current default path: Enter output subdirectory (default is "\vision\"): new\ z 6. The program will ask you if you want to overwrite automatically disk files with the same names as new files. If you answer “Y”, any files with the same name will be deleted and overwritten without warning. If you answer “N”, you will be advised if files with the same name exist and be given the opportunity to overwrite or save the existing file. Do you want existing files automatically superseded (Y/N)? 7. The program will now display the name of the first file that matches the “spec of files to copy”: NEW.V2 100 22-MAR-93 7:58:34 Copy this file (Y/N/G/Q) The options are: • (Y)es, copy the file and show the next file. • (N)o, skip the file and show the next file. • (G)o ahead and copy all files matching the “spec of files to copy” without further prompts (unless you have chosen not to supersede existing files automatically, in which case the program will stop and ask you what you want to do each time a duplicate file name is found). • (Q)uit and enter a new file specification. 8. When all the files matching the file specification have been copied, the program will ask you for a new specification. You can enter a new file specification and repeat the above process or you can simply press ↵ to return to the diskcopy main menu. Deleting Multiple Files 1. From the diskcopy main menu select: 5 => DELETE multiple FILES 2. The program will ask you for the drive that contains the files you want to delete. Enter a drive letter and press ↵. For example, if the A: drive contains the files you want to delete, enter “A” after the prompt: What is the letter for the disk unit (e.g. A/C)? A z 72 V+Operating System User’s Guide, Ver 12.1 Chapter 3 Other Disk-Like Devices 3. The program will show you the default subdirectory and ask you which files you want to delete. You will generally want to use wildcards to specify a group of files. For example, to delete all files from the default subdirectory in the specified drive, enter “∗.∗”.1 In the following example, all files that end with “.V2” in the default subdirectory will be deleted: Enter the file spec for deletion (blank to exit): *.V2 z 4. The program will now display the name of the first file that matches the “file spec for deletion”: NEW.V2 100 22-MAR-93 7:58:34 Copy this file (Y/N/G/Q) The options are: • (Y)es, delete the file and show the next file. • (N)o, skip the file and show the next file. • (G)o ahead and delete all files matching the “file spec for deletion” without further prompts. • (Q)uit and enter a new file specification. 5. When all the files matching the file specification have been deleted, the program will ask you for a new specification. You can enter a new file specification and repeat the above process or you can simply press ↵ to return to the diskcopy main menu. Other Disk-Like Devices Adept offers several options for performing file operations on “disk-like” devices. The current options for disk-like devices are: 1 • Remote access to services using the Kermit protocol. See the V+ Language User’s Guide for details. • Remote access using the DDCMP protocol. See the V+ Language User’s Guide for details. • Remote access to services running the NFS (network file services) or FTP (file transfer protocol). These options require the AdeptNet option and appropriate licenses. See the AdeptNet User’s Guide for details. A full or relative path can be included in the file specification. V+Operating System User’s Guide, Ver 12.1 73 4 Executing V+ Programs Understanding V+ Programs . . . . . . . To LOAD a Disk File . . . . . . . . To Start a Monitor Command Program . To Start an Executable V+ Program . . Program Startup Example . . . . . . Which Program Do I Execute? . . . . To Halt Execution of a Program. . . . Emergency Stop . . . . . . . . Early Program Termination . . . . Removing Objects From System Memory . . Understanding Program Modules . . . . . . . . . . . . . . . . . . . . . . . . . . . . . . . . . . . . . . . . . . . . . . . . . . . . . . . . . . . . . . . . . . . . . . . . . . . . . . . . . . . . . . . . . . . . . . . . . . . . . . . . . . . . . . . . . V+Operating System User’s Guide, Ver 12.1 76 76 77 78 78 79 80 80 80 80 82 75 Understanding V+ Programs Chapter 4 Understanding V+ Programs Your Adept controller will not perform any useful work until you “run” a program. Running a V+ program is a two-step process: First you LOAD a disk file, then you EXECUTE or COMMAND one of the programs that is contained in the file. A disk file may contain two different types of programs, Monitor Command Programs and/or Executable V+ Programs. Monitor command programs perform system-level functions such as loading files, changing the default path, and starting executable V+ programs. These programs are similar to MS-DOS batch programs or UNIX scripts. The commands detailed in the rest of this manual can be put into monitor command programs. Chapter 7 provides details on writing basic monitor command programs. Executable V+ programs contain the logic, motion control, and vision instructions that actually control a workcell. Creating and modifying executable V+ programs is covered in the V+ Language User’s Guide and V+ Language Reference Guide. The documentation for program files delivered by Adept specifies which program in a disk file is the main program, and whether the main program is a monitor command program or an executable V+ program. The documentation for program files supplied by third parties should include this same information. You can “peek” at a disk file to see what type of programs it contains by entering the command: FLIST file_name The contents of the file will scroll up the monitor window. Use the Scroll Lock key to pause scrolling. If a program is a monitor command program, all lines in the program will be preceded with an “MC”. Remember, a disk file can contain many programs, including both monitor command and executable V+ programs. To LOAD a Disk File The controller cannot use the programs and information stored in disk files until they are loaded into system memory (RAM). The LOAD command takes a copy of the contents of a disk file and places it in RAM. Figure 4-1 shows the command: LOAD my_file This command places the contents of the disk file “my_file” into RAM. “my_file” contains two programs and the values of variables used by those programs. 76 V+Operating System User’s Guide, Ver 12.1 Understanding V+ Programs Chapter 4 The LOAD command does not actually start a program: It simply places a copy of the disk file contents into system RAM so additional commands can start the program or modify the values of the program variables. .LOAD my_file my_file prog_main File on Disk Drive prog_sub loc_1 loc_2 names[] Programs and Variables in RAM Figure 4-1. LOADing a Disk File To see all the programs that have been loaded with the LOAD command, use the DIRECTORY command. (FDIRECTORY lists files on a disk, DIRECTORY lists programs in RAM.) To Start a Monitor Command Program Once a monitor command program is resident in system memory, the COMMANDS command starts the program. If the program “init.system” is in RAM (loaded using the LOAD command) and it is a monitor command program, the command: COMMANDS init.system will start the program. If “init.system” is an executable V+ program, the preceding instruction will result in the error: *Can’t mix MC & program instructions* V+Operating System User’s Guide, Ver 12.1 77 Understanding V+ Programs Chapter 4 To Start an Executable V+ Program Once an executable V+ program (and possibly its related programs and variables) has been LOADed into RAM, the EXECUTE command actually initiates execution of the program. Figure 4-2 shows the command: EXECUTE prog_main ↵ (The program “prog_main” was loaded with the disk file “my_file”.) When Enter ↵ is pressed, the program begins executing. In the course of execution, “prog_main” makes use of “prog_sub” and the variables that were loaded with the disk file “my_file”. .EXECUTE prog_main prog_main prog_sub loc_1 loc_2 names[] Programs and Variables in RAM Figure 4-2. EXECUTING a V+ Program If the executable program will control a motion device, the device must be powered up and calibrated before the program is executed. See “To Power up the Motion Device” on page 44. NOTE: Program Startup Example Every V+ system is provided with a disk that contains utility programs for configuring various features of your Adept system. This example will load the controller configuration file from the floppy disk and execute the configuration utility. To make sure we are all at the same spot, we will start this example with the controller turned off. To execute the controller configuration utility: 78 V+Operating System User’s Guide, Ver 12.1 Understanding V+ Programs Chapter 4 1. Turn on the controller. 2. After the start-up sequence is complete, place the Adept Utilities Disk in the floppy drive. 3. LOAD the controller configuration file by entering the following command (the “↵” indicates that the Return or Enter key should be pressed): LOAD A:CONFIG_C.V2 ↵ 4. EXECUTE the main program by entering the command: EXECUTE a.config_c ↵ 5. The main menu for the controller configuration utility will be displayed. Select the “EXIT to system monitor” option by typing “0 ↵”. 6. Remove the programs from memory. (See section .) DELETEM a.config_c NOTE: On A-Series controllers, monitor commands cannot be entered when the monitor window is closed. To redisplay a closed monitor window, select “Monitor” from the adept main menu option. Which Program Do I Execute? Normally, a disk file containing programs will have one main program that uses the other programs in the file. All program files delivered by Adept follow these conventions: • There is only one main program per disk file. • The name of the main program is the name of the disk file (without any extension) proceeded by “a.”. In the previous example, the disk file that holds the controller configuration files is named “CONFIG_C.V2”. The main executable program in that file is “a.config_c”. These conventions are not requirements: Programs that are not supplied by Adept may follow other conventions. See the documentation provided with the files for details on which program to execute. V+Operating System User’s Guide, Ver 12.1 79 Chapter 4 Removing Objects From System Memory To Halt Execution of a Program Emergency Stop To immediately halt a robot or motion device and halt execution of a program, activate any remote emergency stop connected to the system (such as the red panic button on the optional remote front panel). This will immediately turn off power to the motion device and stop the execution of any program currently attached to the robot or motion device. Early Program Termination To halt a program in a nonemergency situation, enter the command: ABORT ↵ ABORT can be entered even though the normal system prompt (“.”) is not displayed during program execution. When you type the first letter, an “∗” will appear where the dot prompt would normally appear. This special prompt is displayed when commands are being entered while a program is executing. If a robot is in motion when the ABORT command is entered, the robot will NOT halt immediately, but will complete the current motion. NOTE: The only time you cannot enter the ABORT command is when the system is waiting for input from the keyboard. For example, suppose the following message is displayed in the monitor window: Are you sure? Y/N z The typing cursor at the end of the line tells you the system is waiting for you to enter a response at the keyboard. To halt program execution at this point, hold down the Ctrl key and press Z. Program execution will halt. Removing Objects From System Memory When a program completes, it is not automatically removed from system memory (RAM). To free up the RAM for use by other programs and data, objects in memory must be specifically removed with a DELETE_ command. Also, the LOAD command will not overwrite programs that reside in system memory. Therefore, if you want to load new programs with identical names, you must delete the programs currently in RAM. Figure 4-3 shows the various delete commands and the objects each command removes from memory. 80 V+Operating System User’s Guide, Ver 12.1 Chapter 4 Removing Objects From System Memory Disk Drive System RAM program_a FDELETE DELETEM DELETE DELETEP ZERO data DELETE DELETEP ZERO loc_1 loc_2 names[] DELETE DELETEL DELETES DELETER ZERO Figure 4-3. Deleting Objects From Memory Remember, the FDELETE command removes disk files from a disk drive. Once a disk file is deleted, it cannot be recovered. FDELETE does not remove objects from RAM (if they have been loaded). The DELETE_ commands remove objects from RAM—they do not affect the disk files the objects were loaded from. After objects have been removed from RAM, they can be reloaded using the LOAD command. Figure 4-1 summarizes the various delete commands. Table 4-1. The Delete Commands Command Action DELETE Deletes all named programs and any programs or variables that are used in the named programs. DELETEM The DELETEM command removes all programs in a module. The variables used by the programs are not deleted. See “Understanding Program Modules” on page 82. DELETEP Deletes the specified programs from memory. Other programs used by the specified programs are not deleted, and variables used by the program are not deleted. V+Operating System User’s Guide, Ver 12.1 81 Chapter 4 Removing Objects From System Memory Table 4-1. The Delete Commands (Continued) Command Action DELETEL Deletes specified location variables. DELETES Deletes specified string variables. DELETER Deletes numeric (real) variables. ZERO Clears ALL system memory (except the operating system). In normal operations, you are most likely to use the DELETE and ZERO commands. Objects do not have to be removed from RAM before different disk files are loaded and other programs are executed (unless you are loading a program with the same name as one already in RAM). However, if you get an “out of memory” message while loading a disk file, the only way to complete the load operation is to delete objects from system memory. Understanding Program Modules When a disk file is loaded, a “module” is created that holds the names of all programs loaded from the disk file. The name of the created module is the same as the first program loaded. A module allows you to remove easily all the programs loaded from a disk file without disturbing programs loaded from other disk files. For example, if the command: .LOAD my_file.v2 ↵ loaded the following programs: a.my_file mf.check.stuff mf.do.stuff mf.init The MDIRECTORY command will list the modules resident in system memory: .MDIRECTORY ↵ a.my_file The DELETEM command will remove the module and all programs in the module from system memory: 82 V+Operating System User’s Guide, Ver 12.1 Chapter 4 Removing Objects From System Memory .DELETEM a.my_file ↵ .MDIRECTORY ↵ . .DIRECTORY ↵ . V+Operating System User’s Guide, Ver 12.1 83 5 Using Disk Drives Understanding Disk Drives . . . . . . . . . . . . Types of Disk Drives . . . . . . . . . . . . Using Hard Drives . . . . . . . . . . . . . . . . Backing up Hard Drives . . . . . . . . . . Formatting Hard Drives . . . . . . . . . . . Using Floppy Disk Drives . . . . . . . . . . . . . Care . . . . . . . . . . . . . . . . . To Prevent Writing to or Erasing a Floppy Disk. Inserting and Removing Floppy Disks . . . . Formatting Floppy Disks . . . . . . . . . . To Format a Floppy Drive . . . . . . . . . Making System Disks . . . . . . . . . . V+Operating System User’s Guide, Ver 12.1 . . . . . . . . . . . . . . . . . . . . . . . . . . . . . . . . . . . . . . . . . . . . . . . . . . . . . . . . . . . . . . . . . . . . . . . . 86 86 87 87 87 88 88 88 88 89 89 90 85 Chapter 5 Understanding Disk Drives Understanding Disk Drives Disk drives provide permanent storage for programs and data. Unlike information in system memory, information on a disk drive is retained after the controller is turned off. External hard drives and floppy disks provide almost unlimited storage capacity. They also allow exchange of information between controllers. Types of Disk Drives The Adept controller uses two types of drives: • Internal hard drive • Internal floppy drive Before a disk can store information, it must be formatted. The format process divides the disk into tracks and sectors that allow data to be accurately stored and retrieved. Formatting also places a special “directory” file on the disk that keeps track of where directories and files have been stored, and where free space is available for storing new data. Figure 5-1 shows how a disk is organized. Sector Track Figure 5-1. Formatted Disk All drives are formatted with tracks and sectors. When V+ reports the size of a file, or the amount of free space on a disk, it is reported in sectors. (A sector contains 512 bytes of information.) The FDIRECTORY command will display the size of files in a directory. 86 V+Operating System User’s Guide, Ver 12.1 Chapter 5 Using Hard Drives The system disk drives are assigned letters. Each drive has a unique letter that allows you to load information from and store information to the different drives. In an Adept system, the internal hard drive is designated drive C:. The floppy disk is designated drive A:. Using Hard Drives Backing up Hard Drives Hard disk drives are very reliable storage devices, but they can fail. Data on a failed disk drive may not be readable and may be completely lost. We strongly recommend that you make periodic backups of your hard drive. The DISKCOPY utility is an easy way to copy the contents of your hard disk onto multiple floppy disks. In the event of a drive failure, these floppy disks can be used to restore the contents to a new hard drive. Formatting Hard Drives The internal hard drive is preformatted and should never need formatting unless a drive failure occurs and the drive must be replaced. The FORMAT.V2 utility program formats hard drives—the FORMAT monitor command will not format hard drives. To format a hard drive: 1. Place the Adept Utility disk in the floppy drive and enter: LOAD A:FORMAT.V21 EXECUTE a.format 2. The main menu for the format program will be displayed. Select: 1 => Format the hard drive 3. The program will prompt you for verification before beginning the format process. CAUTION: Formatting erases ALL information on a disk. The data on the disk cannot be reclaimed. 1 The program can also be loaded from the C: drive if the correct path is specified. V+Operating System User’s Guide, Ver 12.1 87 Chapter 5 4. Using Floppy Disk Drives When formatting is complete, press ↵ to return to the main menu. Using Floppy Disk Drives The internal floppy drive uses either 3.5" HDDS or 3.5" DDDS hard-jacketed floppy disks. HDDS (High-Density, Double-Sided) disks have twice as many sectors as DDDS (Double-Density, Double-Sided) disks. High-density disks are marked with the HD symbol and have an extra window opposite the write-protect window (see Figure 5-2).1 Care The 3-1/2" floppy disks are hard-jacketed disks that are protected against damage from handling. However, all disks, whether hard or soft jacketed, should be protected from exposure to dust, heat, and magnetic fields to prevent data loss. To Prevent Writing to or Erasing a Floppy Disk Figure 5-2 shows a standard 3-1/2" floppy disk. If the write protect window on the front of the disk is open, the disk is write protected. Any attempt to store or delete files on a write-protected disk will result in the error: *Protection error* Opening the write-protection window prevents accidental deletion or alteration of disk files. Closing the write-protection window allows storing, deleting, and alteration of disk files. Remember: • window open means the disk is write protected; • window closed means the disk is not write protected. Inserting and Removing Floppy Disks To insert a disk, place the disk in the drive slot as shown in Figure 5-2 and seat with slight finger pressure. To remove a disk, press the eject button. This will eject the disk from the drive. 1 88 Adept allows formatting of single sided floppy disks. However, single-sided disks are almost obsolete, and you are unlikely to use them. The most common floppy disks are double-sided, double-density and double-sided, high-density. V+Operating System User’s Guide, Ver 12.1 Chapter 5 Using Floppy Disk Drives CAUTION: When the drive activity light is lit (see Figure 5-2), indicating that the drive is being accessed, do not attempt to remove the disk. Damage to the disk drive and loss of data may occur if a disk is removed during a disk access. Formatting Floppy Disks High-density disks are marked with the “HD” symbol and have an extra hole opposite the write-protect window (see Figure 5-2). High-density disks can be formatted only as high-density disks. Double-density disks can be formatted only as double-density disks. High Density Mark and Window Eject Button Drive Activity Light Insertion Arrow Write-Protect Window Figure 5-2. Inserting a Standard 3-1/2" Floppy Disk To Format a Floppy Drive 1. Insert the disk into the drive (with the write-protect window closed). 2. Enter the command: V+Operating System User’s Guide, Ver 12.1 89 Chapter 5 Using Floppy Disk Drives FORMAT a: ↵(for high-density formatting) or FORMAT a:/h ↵(for double-density formatting) 3. Respond “Y” when the system asks for verification that you want to format the disk. Formatting erases ALL information on a disk. The data on the disk cannot be reclaimed. CAUTION: Making System Disks To make a backup copy of your current operating system, use the DISKCOPY or CONFIG_C utility. These utilities are described in Instructions for Adept Utility Programs.. 90 V+Operating System User’s Guide, Ver 12.1 part 2 Adept System Customization 6 Customizing an Adept System Customizing the Controller Hardware. . . Wyse Type Terminal Baud Rate . Default Boot Drive. . . . . . . Program Autoload . . . . . . V+ Output . . . . . . . . . . System Software Switches . . . . . . . The Controller Configuration Utility . . . . The Default Path . . . . . . . . . . . Changing the Default Path . . . . The Default Monitor Speed . . . . . . . Changing the Default Monitor Speed Serial I/O Configuration . . . . . . . . Serial I/O Groups . . . . . . . . Changing the Serial Line Attributes . Analog I/O Configuration . . . . . . . Additional Configuration Options . . . . . . . . . . . . . . . . . . . . . . . . . . . . . . . . . . . . . . . . . . . . . . . . . . . . . . . . . . . . . . . . . . . . . . . . . . . . . . . . . . . . . . . . . . . . . . . . . . . . . . . . . . . . . . . . . . . . . . . . . . . . . . . . . . . . . . . . . . . . . . . . . . . . . . . . . . . . . . . . . . . . . . . . . . . . . . . . . . . . V+Operating System User’s Guide, Ver 12.1 94 95 95 95 95 97 98 99 99 100 100 102 102 103 104 106 93 Chapter 6 Customizing the Controller Hardware This chapter includes directions on making the following changes to your system: • Enable autoload of a program at system startup. • Selecting an A-Series or S-Series monitor. • Setting the default path specification that is set each time the controller is turned on. • Setting the start-up robot monitor SPEED. • Setting the serial I/O configuration. • Setting the analog I/O configuration. • Setting of certain system switches. The majority of custom operations are made with the controller configuration utility CONFIG_C.V2. A few operations require setting switches on the controller. Most controller configuration changes will not take effect until the controller has been restarted. The changes made with the controller configuration utility are written to the operating system disk. Therefore, if you make changes to the controller configuration and then start the system with a different system disk, a different controller configuration may be in place. The user-definable characteristics of the operating system can be stored in a separate file. In the event a drive failure results in the loss of your operating system, these files can be used to configure a new operating system copy to the exact configuration of the lost operating system. You can also make an exact copy of the operating system and its current configuration on a floppy disk for backup (see the Instructions for Adept Utility Programs). Customizing the Controller Hardware When the controller is turned on, the system looks at the setting of the configuration DIP switch on the SIO module. This switch determines several options the system uses during the boot procedure. See the Adept MV Controller User's Guide for the location of the configuration DIP switch on the SIO module. The options are: 94 • Whether to autoload a program at startup. • Where V+ output should be displayed. V+Operating System User’s Guide, Ver 12.1 Chapter 6 Customizing the Controller Hardware Wyse Type Terminal Baud Rate To change the baud rate for a Wyse type terminal, you will have to make a hardware and a software change. The hardware change affects the communication rate during the system boot procedure and the software change affects the rate during normal operation. The hardware change is made to the Configuration DIP switch on the system processor. Table 6-1 shows the switch settings for various baud rates. The software change is described in the next section. Default Boot Drive If your system has a hard drive, it should be configured to boot from that drive. Otherwise it will attempt to boot from drive A. (If the default boot drive does not contain the operating system files, you will be asked to specify a different drive.) To change the default boot drive to “A” or “C”, change position 8 on the Configuration DIP switch as shown in Table 6-1. The default drive is used only to select a drive for loading the operating system. Once the operating system is loaded, the default path becomes active and is used for file related commands (see section ). Program Autoload To configure the system to autoload a disk file and run a program at startup, set position 1 on the Configuration DIP switch as shown in Table 6-1 If the switch is set to autoload, the system will load a file named “AUTO.V2” when it boots and then execute a monitor command program named “AUTO”. The default path is used when attempting to LOAD the auto file. See section for details on setting the default path. The user must write the program “auto”, and store it in the file “AUTO.V2” on the default disk. See Chapter 7 for more information about autoload command programs. V+ Output On S-Series systems switch position 3 is not used and the V+ output is automatically sent to the terminal. On A-Series systems, switch position 3 is normally off. However, if you have a terminal attached to the system processor board, you can direct V+ output to the terminal by setting switch position 3 to open. Graphics and vision output will still be sent to the color monitor. V+Operating System User’s Guide, Ver 12.1 95 Chapter 6 Customizing the Controller Hardware If your system includes the optional AdeptWindows PC interface, switch position 4 directs V+ output to the serial or ethernet connection to the PC running AdeptWindows PC Table 6-1. Configuration DIP Switch Settings Position Setting Effects Off Do not autostart On Autostart Autostart 1: DDT editions 2: Off Reserved, set to Off Off V+ output to the monitor window via graphics (if possible) On V+ output to a terminal connected to CPU #1 Monitor 3: AdeptWindows PC 4: Off V+ graphics via VGB On V+ graphics via AdeptWindows Network connection (Switch 5 is ignored if Switch 4 is Off) 5: Off AdeptWindows via Ethernet On AdeptWindows via serial port (if switch 4 is on) Network Addressing 6: Off Use network address data in controller NVRAM On Use default network address data Diagnostics 7 and 8 96 Off Reserved for diagnostics (Set to Off) V+Operating System User’s Guide, Ver 12.1 Chapter 6 System Software Switches System Software Switches Several controller options can be enabled/disabled with the ENABLE/DISABLE monitor commands. Most of these switches should be controlled by executing programs and not changed from the monitor prompt. Table 6-2 shows the switches you are likely to change from the monitor prompt, Table 6-2. Basic System Switches Switch Use Default BELT Used to turn on the conveyor tracking features of V+ (if the option is installed). OFF This switch must be enabled before any of the special conveyor tracking instructions can be executed. When BELT is disabled, the conveyor tracking software has a minimal impact on the overall performance of the system. DRY.RUN Enable/disable sending of motion commands to the robot. Enable this switch to test programs for proper logical flow and correct external communication without having to worry about the robot running into something. OFF (Also see the TRACE switch, which is useful during program checkout.) The manual control pendant can still be used to move the robot when DRY.RUN is enabled. FORCE Controls whether the stop-on-force feature of the V+ system is active (to enable this switch the force option must be installed on your system). OFF POWER Tracks the status of Robot Power; this switch is automatically enabled whenever Robot Power is turned on. This switch can also be used to turn Robot Power on or off—enabling the switch turns on Robot Power, and disabling the switch turns off Robot Power. OFF To enable a switch, type ENABLE followed by a space and the switch name. For example: ENABLE DRY.RUN V+Operating System User’s Guide, Ver 12.1 97 Chapter 6 The Controller Configuration Utility To disable a switch, use the DISABLE monitor commands. For example: DISABLE DRY.RUN The Controller Configuration Utility The remaining sections in this chapter use the Adept controller configuration utility to customize the controller. The controller configuration utility is supplied on the Adept Utility disk. To run the utility: 1. Place the utility disk in drive A (if the utility programs have been copied to the hard disk, the controller configuration utility can be run from the hard drive by substituting “A:” with the correct drive and path in step 2) 2. Load the controller configuration utility “CONFIG_C.V2”: LOAD A:CONFIG_C 3. When the file is loaded, execute the program “a.config_c”. EXECUTE a.config_c 4. The following main menu will be displayed. 0 =>EXIT to system monitor 1 =>V+ Installation 2 =>V+ System Configuration Data 3 =>Robots and Device Modules 4 =>Controller NVRAM To edit the system configuration: 1. Select menu item 2: 2 =>V+ system Data 2. Select menu item 2: 2=> EDIT system CONFIGURATION 3. You will be asked to enter the letter of the drive containing the system files. If, for example, the system files are on the hard drive, respond: C ↵ 98 V+Operating System User’s Guide, Ver 12.1 Chapter 6 The Default Path 4. The configuration submenu will be displayed. At this point, you can edit the various system configuration options. The most commonly changed options are covered in the following sections. The complete set of options is detailed in the Instructions for Adept Utility Programs. To activate system configuration changes: 1. Turn off the controller, wait five seconds, and turn the controller back on. (Changes made to the system configuration file will not take effect until the system is restarted.) The Default Path The default disk specifies the drive unit and directory path that file-related commands such as LOAD and FDIRECTORY will use when accessing a disk drive. The default disk is set at system startup and is in effect until it is changed by a DEFAULT monitor command. The default disk can always be ignored by specifying a full path (a path that starts with a disk designation—see Chapter 3). Changing the Default Path To change the default path set at system startup: 1. Start the controller configuration utility as described in Chapter 6. 2. From the configuration submenu, select: 10 => Change SYSTEM configuration 3. The program will display all system configuration options and display the first option for editing. If the line beginning with “DEFAULT_DISK =” is not displayed, enter “N” and press ↵ until it is displayed. 4. The program will show you the current default disk and then ask if you want to edit it. Enter “Y” and press ↵. 5. The program will ask if you want to delete the statement containing the default disk. Enter “N” and press ↵. 6. The program will show you the current default path. Enter the new path immediately after the displayed path. For example, if the current path is “A:” and you want to change it to “C:\utilities\”, the program will display: : Value = "a:" z 7. Type “c:\utilities\” immediately after the displayed path: V+Operating System User’s Guide, Ver 12.1 99 Chapter 6 The Default Monitor Speed : Value = "a:" c:\utilities\z and press ↵. 8. The program will show you the new value and ask you if you want to edit it. If you have specified the correct path, enter “N” and press ↵. 9. The next configuration option will be displayed. Enter “Q” and press ↵. 10. The program will ask if you want to add a new statement. Enter “N” and press ↵ to return to the edit configuration submenu. 11. From this submenu select: 0 =>Done editing 12. The program will ask if you want to save the configuration to disk. Enter “Y” and press ↵. The new configuration data will be written to the disk. When the data is stored, press ↵ and the main menu will be displayed. 13. To see if your changes have been made correctly, select: 1 => DISPLAY system CONFIGURATION Enter the system drive letter and the system configuration will be displayed. Press the spacebar until the “.SYSTEM” section is displayed. The new default disk specification should appear in the “.SYSTEM” section. 14. Press the spacebar until all options have been displayed and then press ↵ to display the main menu. 15. Exit the controller configuration utility by selecting: 0 =>EXIT to system monitor The Default Monitor Speed The default monitor speed specifies the monitor speed that will be in effect for all programs that control a motion device. As delivered from Adept, the default monitor speed is 50. The default monitor speed is set at system startup and is in effect until it is changed by a SPEED monitor command. Changing the Default Monitor Speed To change the default monitor speed set at system startup: 100 1. Start the controller configuration utility as described in Chapter 6. 2. From the configuration submenu, select: V+Operating System User’s Guide, Ver 12.1 Chapter 6 The Default Monitor Speed 10 => Change SYSTEM configuration 3. The program will display all system configuration options and display the first option for editing. If the line beginning with “DEFAULT_SPEED =” is not already displayed, enter “N” and press ↵ until it is displayed. 4. The program shows you the current default speed and then asks if you want to edit it. Enter “Y” and press ↵. 5. The program will ask if you want to delete the statement containing the default speed. Enter “N” and press ↵. 6. The program will show you the current default speed. Enter the new speed immediately after the displayed path. For example, if the current speed is 50 and you want to change it to 100, the program will display: : Value = "50" z 7. Type “100” immediately after the displayed speed: : Value = "50" 100z and press ↵. 8. The program will show you the new value and ask you if you want to edit it. If you have specified the correct speed, enter “N” and press ↵. 9. The next configuration option will be displayed. Enter “Q” and press ↵. 10. The program will ask if you want to add a new statement. Enter “N” and press ↵ to return to the edit configuration submenu. 11. From this submenu select: 0 =>Done editing 12. The program will ask you if you want to save the configuration to disk. Enter “Y” and press ↵. The new configuration data will be written to the disk. When the data is stored, press ↵ and the main menu will be displayed. 13. To see if your changes have been made correctly, select: 1 => DISPLAY system CONFIGURATION Enter the system drive letter and the system configuration will be displayed. Press the spacebar until the “.SYSTEM” section is displayed. The new default speed specification should appear in the “.SYSTEM” section. 14. Press the spacebar until all options have been displayed, and then press ↵ to display the main menu. 15. Exit the controller configuration utility by selecting: 0 =>EXIT to system monitor V+Operating System User’s Guide, Ver 12.1 101 Chapter 6 Serial I/O Configuration Serial I/O Configuration The default serial IO configuration is set at system startup and is in effect until changed with an FSET monitor command. (Executing programs may also change the serial IO configuration). The serial IO attributes, attribute use, default value, and possible values are shown in Table 6-3. Serial I/O Groups There are two groups of serial lines, the global serial lines on the SIO module and the local serial lines available on each system processor module. The global serial lines can be accessed by all system processor modules. The local serial lines can be accessed only by the system processor module they are attached to. As delivered by Adept, each serial line has a statement in the configuration file (statements that reference uninstalled lines are ignored). The configuration utility identifies the serial lines on the SIO module as GLOBAL_PORT followed by a number that refers to the serial port numbers on the SIO front panel (port #4 is the FP/MCP connection). The serial lines on the system processor modules are shown as LOCAL_PORT followed by a number that corresponds to the processor board number, and a number that refers to the serial port numbers on the system processor. The processor board number is determined by an addressing switch on the processor board (see the Adept MV Controller User's Guide). The person setting up a controller with multiple processors should identify the number of each system processor. Table 6-3. Serial I/O Attributes Attribute Use Default Other possible Driver Specifies the device attached to the serial line or the communications protocol used by the line. Serial Pendant, Monitor, Kermit, DDCMP Speed Specifies the communication baud rate used by the serial line. Must match the rate of the connected device. 9600 110, 300, 600, 1,200, 2,400, 4,800, 7,200, 19,200, 38,400 Byte length Specifies whether ASCII bytes are transmitted with 7 or 8 bits. 8 7 Parity Specifies the parity checking scheme used. None Odd, Even 102 V+Operating System User’s Guide, Ver 12.1 Chapter 6 Serial I/O Configuration Table 6-3. Serial I/O Attributes (Continued) Attribute Use Default Other possible Stop bits Specifies the number of stop bits used. 1 2 Flow Specifies the modem flow control to use. None XON_XOFF, Modem Flush Determines if a Ctrl+O character (ASCII 15) received by V+ should flush the output of the associated transmitter (applies only to TERMINAL and SERIAL devices). Off On DTR Specifies whether the Data Terminal Ready signal is asserted. On Off Multidrop Controls whether the RS-485 line on the Adept CPU is to be used in multidrop mode. Off On Buffer size Specifies the size of the communications buffer. 100 100 - 25,500 bytes Changing the Serial Line Attributes To change the serial line attributes set at system startup: 1. Start the controller configuration utility as described in Chapter 6. 2. From the configuration submenu, select: 8 => Change SERIAL configuration 3. The program will display all the defined serial I/O lines and display the first definition for editing. If the serial line you want to configure is not displayed, enter “N” and press ↵ until the correct line is displayed. 4. The program will show you the current configuration and then ask if you want to edit it. Enter “Y” and press ↵. 5. The program will ask if you want to delete the statement. Enter “N” and press ↵. 6. The program will now cycle through each serial line attribute, display the current and the possible settings, and allow you to change the attribute. To leave the attribute unchanged, simply press ↵. To change the attribute, enter the number corresponding to the desired value. V+Operating System User’s Guide, Ver 12.1 103 Chapter 6 Analog I/O Configuration 7. After all individual attributes for a given serial line have been displayed for editing, the program will display the current attributes and ask if you want to edit them. If you have specified the correct attributes, enter “N” and press ↵. 8. The next serial line configuration will be displayed. If you have made all the desired configuration changes, enter “Q” and press ↵. 9. The program will ask if you want to add a new statement. Enter “N” and press ↵ to return to the edit configuration submenu. 10. From this submenu select: 0 =>Done editing 11. The program will ask if you want to save the configuration to disk. Enter “Y” and press ↵. The new configuration data will be written to the disk. When the data is stored, press ↵ and the main menu will be displayed. 12. To see if your changes have been made correctly, select: 1 => DISPLAY system CONFIGURATION Enter the system drive letter and the system configuration will be displayed. Press the spacebar until the “.SERIAL” section is displayed. The new configuration for each serial line will be displayed. 13. Press the spacebar until all options have been displayed, and then press ↵ to display the main menu. 14. Exit the controller configuration utility by selecting: 0 =>EXIT to system monitor Analog I/O Configuration The analog I/O configuration is set during system startup and cannot be changed. The configuration must match the hardware setup of the analog I/O module. See the Adept MV Controller User's Guide for details on hardware setup. The change that can be made to both analog input and output channels is: • Bipolar vs. unipolar I/O. If any of the ± voltage ranges (±5V, ±10V, etc.) are selected in the hardware setup, the software setup must specify bipolar I/O. If a positive-only voltage range is hardware selected, the software must specify unipolar I/O. For input channels, bipolar/unipolar must be selected for all channels on the board. For output channels, bipolar/unipolar can be selected for each channel. The change that can be made to analog input channels is: 104 V+Operating System User’s Guide, Ver 12.1 Chapter 6 • Analog I/O Configuration Single-end vs. differential input. Single-ended input uses the returned value of each input channel. Differential input uses the difference between returned values on pairs of input channels. The software setup must match the hardware setup. To change the analog line attributes set at system startup: 1. Start the controller configuration utility as described in Chapter 6. 2. From the configuration submenu, select: 3 => Change ANALOG_INPUT configuration 4 => Change ANALOG_OUTPUT configuration or 3. The program will display all the defined analog input boards or all the defined output channels and display the first definition for editing. If the analog board or channel you want to configure is not displayed, enter “N” and press ↵ until the correct line is displayed. 4. The program will show you the current configuration and then ask if you want to edit it. Enter “Y” and press ↵. 5. The program will ask if you want to delete the statement. Enter “N” and press ↵. 6. The program will now cycle through each analog board or channel, display the current and the possible settings, and ask if you want to change the attribute. To leave the attribute unchanged, simply press ↵. To change the attribute, enter the number corresponding to the desired value. 7. After all attributes have been displayed for editing, the program will display the new set of attributes and ask if you want to edit them. If you have specified the correct attributes, enter “N” and press ↵. 8. The next analog board or channel configuration will be displayed. If you have made all the desired configuration changes, enter “Q” and press ↵. 9. To see if your changes have been made correctly, select: 1 => DISPLAY system CONFIGURATION Enter the system drive letter, and the system configuration will be displayed. Press the spacebar until the “ANALOG_INPUT” or “ANALOG_OUTPUT” section is displayed. The new configuration for each analog board or channel will be displayed. 10. Press the spacebar until all options have been displayed and then press ↵ to display the main menu. 11. Exit the controller configuration utility by selecting: V+Operating System User’s Guide, Ver 12.1 105 Chapter 6 Additional Configuration Options 0 =>EXIT to system monitor Additional Configuration Options There are several other controller configuration options that may be changed. These options can significantly change the way programs execute and should be made only by system programmers who are very familiar with the Adept operating system. These options are detailed in the Instructions for Adept Utility Programs. The additional options are: 106 • Which system processors can run V+ programs (default is all system processors) • Use of the high-speed digital I/O signals for position latches or vision triggers (default is no high-speed latches or triggers) • Assignment of kinematic modules to robots (see the AdeptMotion VME User’s Guide) • Assignment of servo boards to system processor boards (see the AdeptMotion VME User’s Guide) • The number of graphics windows (default = 10) and icons (default = 20) that may be open at one time • The time interval for pointer device double-clicks (default = 10ms) • The servo interrupt rate (see the AdeptMotion VME User’s Guide) • The task/program priority matrix (see the V+ Language User’s Guide) • The vision memory allocation (see the AdeptVision User’s Guide) V+Operating System User’s Guide, Ver 12.1 Command Programs Creating Command Programs . . . . . . . . . . . . . Command Program Names . . . . . . . . . . . . Creating a Command Program . . . . . . . . . . Running Command Programs . . . . . . . . . . . . . . Starting Command Programs From the System Terminal Starting Command Programs From the Manual Control Pendant . . . . . . . . . . . . . . . Autostarting a Command Program . . . . . . . . . Controlling Command Programs . . . . . . . . . . . . Command Programs and V+ Language Keywords . . . Example Command Program . . . . . . . . . . . . . . V+Operating System User’s Guide, Ver 12.1 7 . . . . . . . . . . . . . . . . . . . . . . . . . . . . . . 108 108 108 110 110 110 111 111 112 113 107 Chapter 7 Creating Command Programs Command programs are special programs that consist of a series of monitor commands. Monitor command programs automate system startup and other frequently executed monitor command sequences. Command programs can be started from the system terminal or from the manual control pendant. With the autostart feature, they can be started automatically when the Adept system is turned on. Creating Command Programs Command programs are created using the SEE program editor. Complete details on running the SEE editor are contained in the V+ Language User’s Guide. This chapter shows you how to create simple command programs. Command programs can contain all the V+ monitor commands except the DONE, TEACH, and ZERO commands and editor commands. (The SEE editor can be invoked by a command program.) Several commands require subsequent input from the user. For example, CALIBRATE and DELETEP normally require confirmation, and POINT and HERE normally require responses to the query “Change?”. When commands such as these are processed in a command program, the commands will be performed without any prompts being issued. Make sure your monitor command programs can execute correctly without operator response. Every nonblank line of a monitor command program must contain either a monitor command or a comment. Command Program Names Command programs are stored as elements in a V+ disk file. The disk file, but not the file name, must conform to V+ disk file name conventions (see “File Names” on page 60). Command program names can have up to 15 characters, must begin with a character, and can contain characters, numbers, periods, and underline characters. Creating a Command Program To create a monitor command program: 1. 108 Open the SEE editor with the SEE command followed by the name of the program you want to create. For example, to create a program named “my.cmd.program”, enter the command: V+Operating System User’s Guide, Ver 12.1 Chapter 7 Creating Command Programs SEE my.cmd.program ↵ 2. The SEE editor will open, and a message at the bottom of the editor will tell you that “my.cmd.program” does not exist and ask if you want to create it. Respond “y” and the SEE editor will open the program and display the program name at the top of the editor window. 3. Place the SEE editor in “insert” mode by pressing the “i” key. (When the SEE editor is first opened, it is in “command” mode and expects you to enter editor instructions rather than the text of monitor commands.) 4. Enter the commands you want the command program to perform. The SEE editor normally expects instructions from the V+ programming language and not monitor commands from the V+ operating system. To let the SEE editor know you are entering a monitor command, precede each command with “MC” and a space. For example, to enter the instructions to load the file “my_file” and execute a program “a.my_file”, type: MC LOAD MY_FILE ↵ MC EXECUTE A.MY_FILE ↵ The SEE editor ignores the case of command program statements. You can enter command lines in any combination of lower- and uppercase letters. NOTE: If you enter a line and the SEE editor places a question mark in front of it, the line is not acceptable to the editor. Most likely you have not preceded the line with “MC” and a space. To correct the line, use the up and down arrow keys to move the cursor to the line, use the left and right arrow keys to place the cursor to the right of the incorrect character, and use the backspace key to erase it. Then enter the correct character. When editing regular programs, the V+ editors automatically check the syntax of each line as it is completed. That is not done when entering lines in a command program. Thus, you must make sure the command on each “MC” line has a valid monitor command, the command is spelled correctly, and any required parameters are included. NOTE: 5. Exit the SEE editor. When you have finished entering monitor commands, press the Exit (F4) key. If all lines in the program are acceptable, you will be returned to the system prompt. 6. Store your program to a disk file. Your program now exists only in RAM and must be saved to a disk drive. To store the program “my.cmd.program” on the disk file “my_cmd.pg” in the default subdirectory, enter the command: STOREP MY_CMD.PG = MY.CMD.PROGRAM ↵ 7. The program can now be loaded and run. V+Operating System User’s Guide, Ver 12.1 109 Chapter 7 Running Command Programs Running Command Programs There are three ways to run command programs: from the system terminal, from the manual control pendant, or automatically when the controller is turned on. Starting Command Programs From the System Terminal The EXECUTE command expects programs that contain V+ program instructions, not monitor commands. If you use the EXECUTE command to run a program with lines that begin with “MC”, the program will abort and you will get a message indicating that you cannot mix program instructions and monitor commands. The COMMANDS monitor command starts a command program. To run the command program that was created in the previous section, enter the commands: LOAD my_cmd.pg COMMANDS my.cmd.program Starting Command Programs From the Manual Control Pendant The CMD buttons on the pendant will start monitor command programs. (The key switch on the optional front panel of the controller must be at the “PENDANT” position before command programs can be initiated from the pendant.) The pendant display will show: Enter last two digits of file name: auto_ Enter one or two digits and press REC/DONE. The pendant LCD will prompt you to place the controller key switch in the “terminal” position and press the controller “PROGRAM START “ button on the controller. The system will then attempt to load the file “AUTOxx.V2” from the default disk, and COMMAND the program “autoxx” (xx refers to the digits you entered). The program file AUTOxx.V2 must reside on the default disk, and it must contain a monitor command program named “autoxx”. If the file does not exist, or does not contain a correctly named program, the operation will be aborted and the appropriate error message will be displayed on the LCD. For example, if you had entered “9”, the system would attempt to load the file AUTO9.V2 and COMMAND the program “auto9”. 110 V+Operating System User’s Guide, Ver 12.1 Chapter 7 Controlling Command Programs NOTE: As a safety feature, you will have to press the program start button on the optional front panel before programs commanded from the MCP will begin. Autostarting a Command Program A monitor command program can be loaded and started automatically when the controller is turned on if the following conditions have been met: 1. The autoload option must be selected on the controller configuration DIP switch. 2. A disk file with the name “AUTO.V2” must reside on the default disk. See “The Default Path” on page 99 for details on specifying the default disk. 3. The “AUTO.V2” disk file must contain a program named “auto”. “Auto” must be a monitor command program. (Other programs can be stored in the disk file “AUTO.V2”.) When the controller is turned on, the operating system is loaded, the default disk specification is set, and: 1. The command “LOAD auto” is issued.1 2. The command “COMMANDS auto” is issued. The V+ system does not wait for Robot Power to be turned on, or for any other event or condition. The autostart command program must explicitly invoke any such functions, or they must be performed by programs invoked by the command program. For example, if you want to require that the operator press the PROGRAM START button on the controller when the command program is processed, you must include a WAIT.START command in the command program. NOTE: Controlling Command Programs After a command program is initiated, it will process all the commands in the program until one of the following events occurs: 1. 1 The end of the command program is reached. In multiple CPU systems, CPU #2 will load the file “AUTO02.V2” and execute the program “auto02”, CPU #3 will load “AUTO03.V2” and execute the program “auto03”, etc. V+Operating System User’s Guide, Ver 12.1 111 Chapter 7 Controlling Command Programs 2. A WAIT.START command is processed in the command program. (This will suspend processing of the command program until the PROGRAM START button is pressed or until a specified condition is satisfied.) 3. A CYCLE.END command is processed in the command program, and the referenced program task is executing. (That will suspend processing of the command program until the referenced program task finishes executing.) A command program will not be suspended when an EXECUTE command is processed. The command program will continue with the next command after initiating execution of the specified application program. A CYCLE.END command must be included in the command program to make it wait for the application program to complete before processing the next step in the command program. NOTE: 4. The Ctrl key is held down while the “C” key is pressed. (This will terminate processing of the command program.) 5. Another command program is invoked from within the active command program. (Unlike starting an executable program, control will not return to the first command program when the second command program completes.) 6. An error condition results when a statement is processing in the command program. Command Programs and V+ Language Keywords The V+ programming language is described in the V+ Language User’s Guide and the V+ Language Reference Guide. Normally, a command program contains only monitor commands. However, language keywords can be included by using the DO monitor command. To include a language keyword in a monitor command program, type a line with the format: MC DO keyword param1 Any parameters to the language keyword must be specified by value—variable names will not be accepted. V+ control instructions (for example, GOTO and IF) will be ignored in a command program. Command programs can proceed only in a top-down manner, from the first line to the last. 112 V+Operating System User’s Guide, Ver 12.1 Chapter 7 Example Command Program Example Command Program The following monitor command program shows a simple autostart program: 1 .PROGRAM auto() 2 ;This program will perform startup procedures for the 3 ; motion device, load a program file, move the device 4 ; to a safe location, and execute the main program. 5 MC WAIT.START 6 MC ENABLE POWER 7 MC CALIBRATE 8 MC LOAD main.v2 9 MC DO MOVE safe 10 MC EXECUTE motion, -1 11 .END The lines in this monitor command program are described below: 1. This line is entered automatically when the program is created. 2. These are comment lines. Notice that each line begins with a semicolon, “;”. Lines beginning with a semicolon are ignored during execution. 1. If the system controller has an optional front panel, wait for the operator to press the PROGRAM START button. Before processing a command program that turns on High Power, the operator must make sure the robot area is clear. WARNING: 2. Turn on High Power. 3. Initiate the CALIBRATE sequence. 4. Load the file “main.v2” using the default path specification. 5. Move the robot to the location named “safe” (assumed to be stored in “main.v2” or already in memory). 6. Initiate continuous execution of the program “motion” (assumed to have been loaded from “main.v2” or already in memory). V+Operating System User’s Guide, Ver 12.1 113 Chapter 7 7. Example Command Program This line is added automatically after you exit the SEE editor. This program could be initiated by the monitor command “COMMANDS auto”. The program could also be initiated automatically when the system is turned on (as described in “Autostarting a Command Program” on page 111). 114 V+Operating System User’s Guide, Ver 12.1 System Messages A While the V+ system is being used, it is possible for hardware and software errors to occur. For example, if commands or instructions are not entered in the correct way, V+ rejects the input. The usual response is to output an error message to the system terminal indicating what is wrong so the user can correct the error. The following section lists the most common errors and suggests remedies to correct the problems. The list of all possible messages is contained in the V+ Language Reference Guide. If the system has more than one robot connected and an error is associated with a specific one of the robots, the robot number is appended to the error message in the form “(Robot #)”. Aborted (–400) Explanation: The last command requested, or the program that was executing, has been aborted at the operator’s request. User action: None. *Ambiguous name* (–453) Explanation: The abbreviation used for the last command, instruction, or system-defined name was not long enough to identify the operation intended. User action: Reenter the last line, using a longer abbreviation. Auto Startup (None) Explanation: The automatic startup procedure has begun. (See the discussion of command programs for more information.) User action: None required for this message, but subsequent commands in the auto-startup command program may require user action. The robot may begin to move during the automatic startup procedure. If necessary, you can stop the robot by pressing EMERGENCY STOP on the controller front panel or PANIC on the manual control pendant. WARNING: V+Operating System User’s Guide, Ver 12.1 115 Appendix A *Bad block in disk header* (–523) Explanation: While formatting a disk, a bad disk block has been found in the disk header area. The format operation has failed and the disk is not usable. User action: Enter the FORMAT command again—use a different diskette if the error persists. *Calibration sensor failure* Mtr n (–1106) Explanation: During calibration, the calibration sensor for the indicated motor could not be read correctly. Either the robot is blocked from moving, or a hardware error has occurred. User action: Retry the CALIBRATE command or instruction after making sure that the robot is not blocked. If the problem persists, contact Adept Field Service. *Camera interface board absent* (–722) Explanation: The vision interface board is not responding to a command from the vision system. User action: Make sure that the vision interface board is installed properly. After saving all the programs and prototypes in memory, power down the controller and power it up again. Consult Adept Field Service if the problem persists. *Can’t go on, use EXECUTE or PRIME* (–313) Explanation: An attempt has been made to continue the execution of a program that has completed or stopped because of a HALT instruction. Normally, an error results when a PROCEED, RETRY, or XSTEP command is entered (or the pendant RUN/HOLD button is pressed) after a program has completed all its cycles. User action: Use the EXECUTE or PRIME command, or the pendant PRIME function, to restart the program from the desired instruction. *Can’t interpret line* (–450) Explanation: V+ could not interpret the last command or instruction entered. User action: Check the spelling and usage, and reenter the line. In the case of an error while loading from the disk, edit the affected programs to correct the indicated lines—they have been converted to bad lines. 116 V+Operating System User’s Guide, Ver 12.1 Appendix A *Can’t mix MC & program instructions* (–414) Explanation: A program instruction has been encountered during processing of a command program, or an MC instruction has been encountered in a normal program. User action: Edit the command program to use the DO command to include the program instruction, or remove the MC instruction from the normal program. *Can’t start while program running* (–312) Explanation: An attempt has been made to start execution of a program from the manual control pendant while a program is already executing as task #0. User action: Stop the program currently executing and then retry the operation. *Communication time-out* (–531) Explanation: An I/O operation has not completed within the allotted time interval. For data communications, the remote communications device has not properly acknowledged data that was sent. User action: Make sure the remote device is communicating. Make sure connections to the remote device are operating properly. *Communications overrun* (–524) Explanation: Data has been received on an I/O device faster than V+ is processing it, and some data has been lost. This will happen only on the serial interface line or the network. User action: Modify the program to service the I/O device more often, add a handshaking protocol, or slow down the transmission rate to V+. *COMP mode disabled* (–603) Explanation: The command attempted requires computer control of the robot, but COMPUTER mode was not selected on the pendant. User action: Select COMP mode on the pendant or enable DRY.RUN mode from the terminal, then reissue the command. V+Operating System User’s Guide, Ver 12.1 117 Appendix A *Controller overheating* (–631) Explanation: The temperature sensor in the controller power supply has detected an overheating condition. Robot power is switched off. User action: Make sure the controller fans are operating and are not obstructed. Make sure the fan filters are clean. Power down the controller to let it cool off. *Data checksum error* (–510) Explanation: An error was detected while transferring information to or from an external device. User action: Attempt the transfer again. If the problem persists, contact Adept Customer Service. *Data error on device* (–522) Explanation: An error was detected while attempting to read information from an external device, possibly because a diskette has been damaged or was not formatted properly. User action: Attempt the read again. Make sure the correct diskette is being used, that it is properly installed in the drive, and that it is formatted. (Recall that formatting a diskette erases its contents.) *Device full* (–503) Explanation: There is no more space available on a device. If received for a disk file, the disk is full (if there are many small files on the device, this error indicates the disk directory is full). If received for a servo device, an attempt has been made to assign too many servo axes to a single CPU. User action: Delete unneeded disk files, or use another drive or diskette. Reconfigure your system so the maximum number of axes per CPU is not exceeded. Check the program code to make sure the requested device has not already been attached. *Device not ready* (–508) Explanation: (1) The requested disk device (or remote network task) is not prepared to communicate with the V+ system. (2) A limited-access device like the terminal, the manual control pendant, or a serial line is attached to a different program task. 118 V+Operating System User’s Guide, Ver 12.1 Appendix A (3) You have tried to write into a pull-down window while it is displayed. User action: (1) If the intended device is a system microfloppy disk drive, make sure the diskette is correctly inserted and formatted. (2) If a limited-access device is specified, ABORT and KILL the program task that has it attached, or wait for the program task to release the device. If the intended device is on the network, check that the proper connections are made and that the remote system is operating correctly. (3) The pull-down menu should not be modified with the FSET instruction while it is being displayed. A suitable time for modifying the pull-down menu is immediately after receiving a menu-selection event. *Directory error* (–509) Explanation: An error occurred while accessing a disk directory, possibly because the diskette was not formatted or the diskette has been damaged in some way. User action: Make sure the correct diskette is being used, that it is properly installed in the drive, and that it is formatted. (Recall that formatting a diskette erases its contents.) *Duty-cycle exceeded* Mtr n (–1021) Explanation: The indicated motor has been driven fast for too long a period of time. The servo system has disabled Arm Power to protect the robot hardware. User action: Turn on Arm Power; reduce the speed and/or acceleration for the motion that was in progress or for motions that preceded that motion; and repeat the motion that failed. *Encoder quadrature error* Belt n (–1013) Explanation: The position encoder signal from the specified conveyor belt is sending information that is not phased correctly. The encoder or its cabling may be defective. (Encoder error checking is initiated by the DEFBELT instruction and by enabling the BELT switch while a belt is defined.) User action: Make sure the encoder cable is properly connected. Try to run the conveyor at a slower speed. Contact Adept Customer Service if the error persists. V+Operating System User’s Guide, Ver 12.1 119 Appendix A *Encoder quadrature error* Mtr n (–1008) Explanation: The position encoder signal from the specified motor is sending information that is not phased correctly. The encoder or its cabling may be defective. User action: Turn on high power, calibrate the robot, and try to perform the motion at a slower speed. If the error persists, contact Adept Customer Service. *Envelope error* Mtr n (–1006) Explanation: The indicated motor was not tracking the commanded position with sufficient accuracy, indicating a failure in the hardware servo system or something impeding the path of the robot. User action: Turn on high power and try to perform the motion at a slower speed. Make sure nothing is obstructing the robot motion. If the error recurs, contact Adept Customer Service. Executing in DRY.RUN mode (50) Explanation: The DRY.RUN switch is enabled and program execution has been requested. Thus, no motion of the robot will occur. User action: None unless motion of the robot is desired. In that case, abort execution of the program and disable the DRY.RUN switch. *External E-STOP* (–608) Explanation: The hardware panic button on the controller or pendant has been pressed, or the external panic circuit has been interrupted, causing Robot Power to be turned off. This message is also displayed if the MANUAL button is pressed or the PANIC command is entered while a robot control program is executing. User action: If Robot Power is off, release the panic button or restore the external panic circuit. Then turn on Robot Power. If Robot Power is not off, reselect COMP mode on the manual control pendant. Then resume program execution. *[Fatal] any message (None) Explanation: An internal problem has occurred with the V+ software or with the system hardware. User action: It would be appreciated if you would report the error to Adept Application Engineering. Please include the details of the error mes- 120 V+Operating System User’s Guide, Ver 12.1 Appendix A sage and exactly what you were doing at the time the error occurred. To save programs that are in memory, you can restart V+ temporarily by typing Ctrl+G. The robot servos will not function, but you can STORE the programs. Then power down the controller and restart the system. *File already exists* (–500) Explanation: There is already a disk file or a graphics window with the name supplied to the last storage request. User action: Reissue the storage request with a different file name or delete the old file. *File format error* (–512) Explanation: The requested disk file is not in a format acceptable to V+ because either it was not created by V+ or the file has been corrupted. User action: Use another diskette or reference another file. *File or subdirectory name error* (–514) Explanation: The specified file name or subdirectory was not a valid disk file name, the directory path contained invalid syntax, or the directory path was too long. User action: Retry the operation with a correct file name or subdirectory name. Verify that syntax of the directory path is correct. Check that any default directory path specified by the DEFAULT command is correct. Check that the total directory path is not too long when the default is combined with the current file specification. *Graphics processor timeout* (–552) Explanation: The graphics processor (on the system processor) failed to respond to a command from V+ within five seconds. User action: Save all your programs and variables on disk and then reboot the system from disk. Contact Adept Customer Service if the problem repeats. *Graphics software checksum error* (–558) Explanation: The code on the graphics board has been corrupted. V+Operating System User’s Guide, Ver 12.1 121 Appendix A User action: Save new or modified programs, restart the controller, reload the programs. If the problem persists, contact Adept Customer service. *Graphics storage area format error* (–555) Explanation: During execution of a FREE command, V+ has detected that the information in graphics memory may have been corrupted. This may have been caused by a momentary hardware failure or a software error. User action: Attempt to save as much as possible onto disk. Issue ZERO 1 and ZERO 2 monitor commands to delete graphics data. If the error persists, power down the controller and restart the system. (HALTED) (8) Explanation: A HALT instruction has been executed, and thus execution of the current program has terminated. User action: Any monitor command can be entered, but PROCEED cannot be used to resume program execution. (–805) *Hardware not in system* Explanation: An instruction has attempted to access optional hardware (such as a FORCE board) that is not installed in the system. User Action: Install the needed hardware or remove the instruction that addresses the hardware. (–300) *Illegal monitor command* Explanation: The name of the command just attempted was not recognized by the system, possibly because it was mistyped, or because it was a program instruction and not a command. User action: Check the spelling of the command name and enter the command again. Use the DO command to invoke a program instruction from the terminal. *Illegal value* (–402) Explanation: A numeric or expression value that is not in the allowed range was specified within a command or instruction. User action: Edit the program to use a legal value. 122 V+Operating System User’s Guide, Ver 12.1 Appendix A *Illegal when command program active* (–419) Explanation: A command program is active and an attempt has been made to execute a command that would interfere with operation of the command program. (For example, processing a ZERO command would cause the command program to be deleted from the system memory.) User action: Edit the command program and delete the command causing the error. *Image processing board failure* (–728) Explanation: The controller circuit board that processes vision images has failed to respond while processing a request to grab a frame. User action: After saving the programs, variables, and vision prototypes in memory, power down the controller. Make sure the image processor is firmly seated in the controller backplane. Contact Adept Customer Service if the problem persists. *Initialization failure* Belt n (–1015) Explanation: The indicated belt encoder monitoring system failed to respond to V+ during the initialization caused by the DEFBELT instruction. User action: Power down the controller and restart. If the problem persists, contact Adept Field Service. (You can prevent this error from being reported by enabling the DRY.RUN system switch.) *Input block error* (–511) Explanation: A read error has occurred while reading a binary-data file from the floppy disk. This indicates that the wrong file was specified or that the data in the file is corrupted. User action: Try the operation again. If the error recurs, use another diskette. *Input error* Try again: (16) Explanation: The input provided was not consistent with what V+ expected. User action: Provide another response. *Invalid argument* (–407) Explanation: An argument for a function, program instruction, or SEE editor command is not in the accepted range. V+Operating System User’s Guide, Ver 12.1 123 Appendix A User action: Check the range of arguments for the function, program instruction, or editor command being used. *Invalid disk format* (–520) Explanation: An attempt has been made to read a disk that is not formatted or is formatted improperly, or a FORMAT command has been entered that specifies invalid format parameters for the device specified. User action: If a FORMAT command has been entered, check the command syntax and retry the command. Otherwise, try a different diskette or reformat the current one. Remember that formatting erases all information on the diskette. If the diskette was created on an IBM PC, be sure it was formatted with one of the formats accepted by the V+ system. *Invalid program or variable name* (–455) Explanation: A user-defined name used in a command or instruction was not recognized by V+. User action: Check the name and retype the line. *Invalid qualifier* (–476) Explanation: An invalid qualifier was specified on the last command. User action: Enter the command again, with a valid qualifier. *Invalid servo error* Mtr n (–1001) Explanation: An unrecognized error was reported for the indicated robot motor. User action: Attempt the operation again. Contact Adept Customer Service if the error repeats. *Invalid servo initialization data* (–625) Explanation: During V+ system initialization after booting from disk, servo initialization data in the wrong format was found. This can be caused by using a version of the SPEC utility that is incompatible with the V+ system. User action: Make sure your system disk has been configured correctly. Contact Adept Application Engineering for assistance. 124 V+Operating System User’s Guide, Ver 12.1 Appendix A *Invalid software configuration* (–315) Explanation: During initial startup, V+ has detected that the system software is not configured properly for the options or hardware present. User action: Power down the controller and try starting it again. Make sure that the boot disk you are using is valid for your controller. If the problem persists, contact Adept Customer Service for assistance. *Invalid when program task active* (–311) Explanation: An attempt has been made to begin execution of a robot or PC program task when that task is already active. User action: Abort the currently executing task or execute the program as a different task, if possible. *I/O communication error* (–507) Explanation: A hardware error has been detected in the I/O interface. User action: Try your command again. If the problem persists, contact Adept Customer Service. *I/O queue full* (–517) Explanation: Too many I/O requests have been issued to a device too quickly, and there is no more room to queue them. User action: Retry the operation. If the problem persists, it would be appreciated if you would report the error to Adept Application Engineering. Please include the details of the error message and exactly what you were doing at the time the error occurred. *Joint 1 in brake track or robot overheated* (–606) Explanation: (1) Robot joint 1 has been moved into the hardware brake track area, which causes robot power to be turned off and prevents the robot from moving. (2) The robot base has become overheated. User action: (1) Push the brake release button at the robot base and move the joints back into the normal working range. Turn on robot power and continue program execution. (2) Check the fan filter on the robot base, and check the ambient temperature of the robot. Allow the robot to cool down, turn on robot power, and continue program execution. V+Operating System User’s Guide, Ver 12.1 125 Appendix A *Keyswitch not set to AUTO* (–303) Explanation: An attempt has been made to PRIME or otherwise initiate program execution from the terminal when the front-panel keyswitch is not set to the AUTO position. User action: Move the keyswitch to the AUTO position or start program execution from the selected device. *Keyswitch not set to MANUAL* (–304) Explanation: An attempt has been made to PRIME or otherwise initiate program execution from the manual control pendant, when the front-panel keyswitch is not in the MANUAL position. If you do not have a front panel, the keyswitch is assumed to be set to the AUTO position. User action: Move the keyswitch to the MANUAL position, or start program execution from the selected device. *Keyswitch not set to NETWORK* (–317) Explanation: An attempt has been made to use a serial line configured for network use, but the controller keyswitch is not in the “NETWORK” position. If you do not have a front panel, the keyswitch is assumed to be in the “TERMINAL” position. User action: Move the keyswitch to the “NETWORK” position and retry the operation. *Location out of range* (–610) Explanation: V+ has encountered a location that is too far away to represent, possibly within an intermediate computation. This probably indicates an error in a location function argument value or in a compound transformation. User action: Check to make sure you are using location functions and operations correctly, and edit the program as required. *Location too close* (–618) Explanation: An attempt has been made to move the robot to a location that is too close to the robot column. This probably indicates an error in the value of a location function argument or an incorrect compound transformation. User action: Check to make sure you are using location functions and operations correctly and edit the program as required. 126 V+Operating System User’s Guide, Ver 12.1 Appendix A *Manual control pendant failure* (–650) Explanation: A program has attempted to access the manual control pendant when it is disconnected or has failed. User action: Make sure the pendant is connected properly. If the problem persists, contact Adept Customer Service. *Memory Err* at aaaaaa (None) Explanation: During initialization, V+ detected a hardware failure at the indicated memory location. User action: Power down the controller and start it again. If the error persists, contact Adept Customer Service. *Missing argument* (–454) Explanation: A valid argument was not found for one or more of the arguments required for the requested command or instruction. That is, the argument was not present at all or an invalid argument was present. A possible cause is the use of a single equal sign (“=”) for the equality relational operator (“==”). User action: Check the operation syntax and reenter the line. *Motion interface E-STOP* (–630) Explanation: The AdeptMotion system has detected an error or problem and has asserted the BRKSTOP signal on the VME bus. User action: Correct the problem generating the error from the motion system. *Motor amplifier fault* Mtr n (–1009) Explanation: The power amplifier for the indicated motor has signaled a fault condition. A momentary power failure or a hardware error may have occurred. User action: Turn Robot Power back on and restart the program. If the error persists, contact Adept Field Service. *Motor amplifier fault 1* Mtr n (–1018) Explanation: The power amplifier for the indicated motor has signaled a fault condition on fault line 1. This fault occurs only for devices controlled by the AdeptMotion Servo system. The interpretation of this fault depends on the particular device being controlled. V+Operating System User’s Guide, Ver 12.1 127 Appendix A User action: Turn Robot Power back on and restart the program. If the error persists, implement procedures appropriate for your AdeptMotion system. If the robot is a standard Adept product, contact Adept Customer Service. *Motor amplifier fault 2* Mtr n (–1019) Explanation: The power amplifier for the indicated motor has signaled a fault condition on fault line 2. This fault occurs only for devices controlled by the AdeptMotion Servo system. The interpretation of this fault depends on the particular device being controlled. User action: Turn Robot Power back on and restart the program. If the error persists, implement procedures appropriate for your AdeptMotion system. If the robot is a standard Adept product, contact Adept Customer Service. *Motor amplifier fault 3* Mtr n (–1020) Explanation: The power amplifier for the indicated motor has signaled a fault condition on fault line 3. This fault occurs only for devices controlled by the AdeptMotion Servo system. The interpretation of this fault depends on the particular device being controlled. User action: Turn Robot Power back on and restart the program. If the error persists, implement procedures appropriate for your AdeptMotion system. If the robot is a standard Adept product, contact Adept Customer Service. *Motor overheating* Mtr n (–1016) Explanation: The indicated motor is overheating. User action: Reduce the speed, acceleration, and/or deceleration of the robot motions; or introduce delays in the application cycle to give the motor an opportunity to cool. *Motor power failure* Mtr n (–1017) Explanation: The power source for the indicated motor has signaled a fault condition. A momentary power failure or a hardware error may have occurred. User action: Turn Robot Power back on and restart the program. If the error persists, contact Adept Customer Service. 128 V+Operating System User’s Guide, Ver 12.1 Appendix A *Motor stalled* Mtr n (–1007) Explanation: The indicated motor has stalled while being driven. This is usually caused by the robot encountering an obstruction. User action: Turn Robot Power back on and restart the program. Remove the obstruction or modify the program to have the robot follow a different path. *Motor startup failure* Mtr n (–1105) Explanation: During calibration, the indicated motor did not move as expected. The problem may be: (1) the motor is obstructed or up against a limit stop, (2) the load on the robot is too large for calibration, (3) the motor drive hardware is not functioning, or (4) the position encoders are not functioning. User action: Move the robot away from its limit stops and remove any unusual load. Turn Robot Power back on and try to calibrate again. Contact Adept Customer Service if the error persists. *No air pressure* (–607) Explanation: V+ detected that the air supply to the robot brakes and hand has failed. Robot Power is turned off and cannot be turned on until the air pressure is restored. User action: Restore the air pressure, turn Robot Power back on, and resume program execution. If the error persists, contact Adept Customer Service. *No program specified* (–301) Explanation: No program was specified for an EXECUTE or SEE command or instruction or DEBUG command, and no previous program is available as a default. User action: Type the line again, providing a program name. *No robot connected to system* (–622) Explanation: An attempt has been made to attach a robot with a system that does not support control of a robot. (Note that some commands, instructions, and functions implicitly attach the robot.) User action: Make sure the system has been booted from the correct system disk (for example, use the ID command to display the system identifica- V+Operating System User’s Guide, Ver 12.1 129 Appendix A tion). Change the program so that it does not attempt to attach the robot. *No vision system selected* (–751) Explanation: The current task has not selected a vision system. By default, vision system 1 is selected. This error may indicate the vision option is not installed. User action: Use the SELECT() function to select a vision system. *Nonexistent file* (–501) Explanation: (1) The requested file is not stored on the disk accessed. Either the name was mistyped or the wrong disk was read. (2) The requested graphics window title, menu, or scroll bar does not exist. User action: (1) Check the file name—use the FDIRECTORY command to display the directory of the disk. (2) Check the name of the graphics window element specified. *Nonexistent subdirectory* (–545) Explanation: The subdirectory referenced in a file specification does not exist on the disk that is referenced. Note that the subdirectory may be part of a default directory path set by the DEFAULT monitor command. User action: Check that the subdirectory name was entered correctly. Check that the correct disk drive was referenced and that the correct diskette is loaded. Use an FDIRECTORY command to display the directory containing the subdirectory. Check that the default directory path is correct. *Not enough program stack space* (–413) Explanation: An attempt was made to call a subroutine, process a reaction subroutine, or allocate automatic variables when the stack for the program task was too full. User action: Reorganize the program logic to eliminate one or more nested subroutine calls or reactions; eliminate some of the automatic variables that are allocated by the programs; use the STACK monitor command to increase the size of the stack for the program task. The program may be restarted with the RETRY command. 130 V+Operating System User’s Guide, Ver 12.1 Appendix A *Not enough storage area* (–411) Explanation: There is no more space in RAM for programs or variables. User action: Delete unused programs and variables. If the memory is fragmented because of numerous deletions, it can be consolidated by issuing the commands “STORE save_all”, “ZERO”, and “LOAD save_all”. This will write the memory contents to the disk and read them back into memory. Note, however, that this procedure will not retain any variables that are not referenced by any program in memory, nor will it retain the values of variables that are defined to be AUTO or LOCAL. *NVRAM battery failure* (–665) Explanation: The nonvolatile RAM battery backup has failed and the RAM may not hold valid data. User action: Replace NVRAM battery. *NVRAM data invalid* (–661) Explanation: The nonvolatile RAM has not been initialized or the data has been corrupted. User action: Power down your controller and reboot your system. If the error persists, contact Adept Customer Service. *Option not installed* (–804) Explanation: An attempt has been made to use a feature of a V+ system option that is not present in this robot system. User action: Power down the controller and try starting it again. Contact Adept Application Engineering if the problem repeats. *Out of graphics memory* (–549) Explanation: There is no more space in the graphics memory on the system processor for windows, icons, fonts, or other graphics items. User action: Delete unused graphics items or reduce the size of windows to free up graphics memory. *Out of I/O buffer space* (–532) Explanation: An I/O operation cannot be performed because the V+ system has run out of memory for buffers. V+Operating System User’s Guide, Ver 12.1 131 Appendix A User action: Delete some of the programs or data in the system memory and retry the operation. (Also see “*Not enough storage area*”.) *Out of vision transform memory* (–753) Explanation: The space allocated for vision transformations in inadequate. (A vision transformation may be defined for each task for each CPU running V+ user tasks.) Vision transformations are defined with the VTRANS instruction. User action: Define only the vision transformations that you need. If more memory must be allocated to vision transformations, see the description of the DEVICE instruction. (–633 ) *PANIC command* Explanation: The operator has entered a V+ PANIC monitor command which has stopped the current robot motion. High power is still enabled. User action: To continue with the current motion, enter the RETRY monitor command. To continue after the current motion, enter the PROCEED monitor command. (9) (PAUSED) Explanation: A PAUSE instruction has been executed, and thus the current program has suspended execution. User action: Any monitor command can be entered. To continue execution of the program, type “PROCEED”. *Position out of range* Jt n (–1002) Explanation: (1) The requested motion was beyond the software-limited range of motion for the indicated joint; (2) while enabling high power, V+ detected that the indicated robot joint was outside the software limit. User action: (1) Modify the program as required to prevent the invalid motion request. (Because the robot did not actually move out of range, you do not need to move the robot before continuing); (2) move the robot back into the working envelope. Correct whatever caused the robot to get into the restricted area. Then enable power. *Position out of range* Mtr n (–1023) Explanation: (1) The requested motion was beyond the software-limited range of motion for the indicated motor; (2) while enabling high power, V+ 132 V+Operating System User’s Guide, Ver 12.1 Appendix A detected that the indicated robot motor was outside the software limit. User action: (1) Modify the program as required to prevent the invalid motion request. (Because the robot did not actually move out of range, you do not need to move the robot before continuing); (2) move the robot back into the working envelope. Correct whatever caused the robot to get into the restricted area. Then enable power. ( –667) *Power failure detected* Explanation: Indicates that a controller AC power fail condition has been detected. If battery backup is installed, this error will be reported (when power is restored) by any I/O operations that were canceled due to the power failure. This error code may be trapped by a program using the REACTE instruction in order to provide some level of automatic power failure response. User action: The user may need to restart or repeat any operations that were interrupted by the controller AC power failure. Some reinitialization of the system may be required: for example, any robot(s) connected to the controller will need to be recalibrated after a controller power failure. *Power failure detected by robot* (–632) Explanation: Indicates that a controller power failure condition has been detected by the robot control software while a robot is attached to a program. This error is issued in addition to −667 if a program has a robot attached and has a REACTE routine defined. Unlike error −667, if no REACTE routine is defined and a robot is attached, the V+ program stops with this error. User action: The user may need to restart or repeat any operations that were interrupted by the controller AC power failure. Some reinitialization of the system may be required. For example, any robot(s) connected to the controller will need to be recalibrated after a controller power failure *Processor crash* CPU = n (None) Explanation: V+ has detected that the specified CPU within the controller has entered a fatal error state. Following a crash message from that processor is then displayed immediately. A software error or hardware problem with that processor is likely. V+Operating System User’s Guide, Ver 12.1 133 Appendix A User action: It would be appreciated if you would report the error to Adept Application Engineering. Please include the details of the error message and exactly what you were doing at the time the error occurred. You should store the programs that are in memory, power down the controller, and start it again. (If the processor ID shown is “1”, you can restart V+ by typing Ctrl+G. The robot servos will not function, but you can STORE the programs in memory.) If the problem persists, contact Adept Customer Service. *Program already exists* (–309) Explanation: An attempt has been made to LOAD a program that already exists or to COPY or RENAME a program to a name that is already in use. User action: Delete the conflicting program or use a different name. Program completed (3) Explanation: The program has been executed the number of times specified in the last EXECUTE command or instruction. User action: Any monitor command can be entered, except that PROCEED cannot be used to resume program execution. Program HOLD (15) Explanation: The RUN/HOLD button on the pendant has been pressed while a robot program was executing, and it is now suspended. User action: Any monitor command can be entered. To continue execution of the program, type PROCEED or RETRY, or press the PROGRAM START button on the controller. (The RUN/HOLD button can be held down to temporarily resume execution of the program if the controller keyswitch is in the “MANUAL” position.) Program task # stopped at program_name, step step_number date time (4) Explanation: Execution of the program task indicated by “#” has terminated for the reason indicated in the message that preceded this message. The step number displayed corresponds to the NEXT program step that would be executed (for example, if PROCEED were entered). The current date and time are displayed if the system date and time have been set. User action: None. This is only an informational message. 134 V+Operating System User’s Guide, Ver 12.1 Appendix A *Protection error* (–530) Explanation: An I/O operation cannot be performed because (1) it attempted to write to a disk that is write protected, or (2) the user does not have the proper access status. User action: Check the diskette to make sure the write-protect tab is in the correct position. Use an FDIRECTORY command to display the disk directory. If the file has protected (”P”) or read-only (”R”) protection, you cannot access it in the way attempted. Return manual control pendant to background display (^C to exit) (None) Explanation: The manual control pendant display must be in “background” for the operation you have selected. User action: Press the “DONE” button on the pendant one or more times to exit the current function. *Robot module not loaded* ID: n (-628) Explanation: This error occurs only during startup when a robot module has been configured using the CONFIG_C or DM_UTIL utilities, but the robot module is not present in memory. This error will also occur if the encoder module is not present in memory. User Action: Use the DM_UTIL or CONFIG_C utility to add the robot module or the encoder module to the boot disk before rebooting. Note that the encoder module is selected in a way that is different from other modules. While normal robot modules are selected by specifying an ID using the DM_UTIL utility, the encoder module is selected using the CONFIG_C utility. *Robot not calibrated* (–605) Explanation: An attempt has been made to execute a robot-control program when the robot is not calibrated. No motion is allowed until the robot is calibrated. User action: If you want to use the robot, issue a CALIBRATE command or have your program execute a CALIBRATE instruction. Or enable the DRY.RUN switch to allow program execution without using the robot. V+Operating System User’s Guide, Ver 12.1 135 Appendix A *Robot power off* (–604) Explanation: High power is not turned on or cannot be turned on because of a hardware failure. On a system with the Manual Mode Safety Package (MMSP), you can get this error if you press the HIGH POWER ON/OFF button before it starts to flash. User action: (1) Turn on high power and reenter the last command; (2) on a system with the MMSP, wait for the HIGH POWER ON/OFF button to start to flash before you press it. *Robot power on* (–627) Explanation: An attempt has been made to perform an action that requires robot power to be off. User action: DISABLE POWER and reexecute the action. *RSC any message* Explanation: V+ has received incorrect data from the robot signature card. User action: Retry the operation. If the problem persists, contact Adept Customer Service. *Subdirectory in use* (–547) Explanation: An attempt has been made to delete a subdirectory that still contains files or that is being referenced by another operation (for example, an FDIRECTORY command). User action: Check that all the files within the subdirectory have been deleted. Check that no other program tasks are referencing the subdirectory. Retry the delete operation. *Subdirectory list too long* (–546) Explanation: A directory path contains too many subdirectories, or the directory path is too long to be processed. The path is a combination of subdirectories in the file specification and the default directory path set by the DEFAULT monitor command. Directory paths are limited to a total of 16 subdirectories and 80 characters (including any portion of the directory path specified by the current default path). User action: Specify a shorter directory path in the file specification or in the DEFAULT command. If you are accessing a foreign disk that contains more than 16 nested subdirectories, you cannot read the files in subdirectories nested deeper than 16 levels. In that case you will 136 V+Operating System User’s Guide, Ver 12.1 Appendix A need to use the system that created the disk to copy the files to a directory that is nested less deeply. (–314) *Switch can’t be enabled* Explanation: An ENABLE command for a certain switch has been rejected because of some error condition. For example, ENABLE POWER will fail if the system is in FATAL ERROR state. User action: Review the description for the switch you are trying to enable, correct the error condition, and try again. (–629) *SYSFAIL asserted* Explanation: A board on the VME bus has encountered a severe error and asserted SYSFAIL which turns off robot power. User action: Restart the system. Check for proper seating of the system boards and correct device connections to the boards. Test the system with as many boards removed as possible, adding boards back in until the problem board is identified. If the problem persists, contact Adept Customer Service. *Time-out nulling errors* Mtr n (–1003) Explanation: The indicated motor took too long to complete the last motion, possibly because the robot is blocked and cannot reach its destination. User action: Turn on Robot Power and retry the motion after making any necessary program changes. If this error occurs repeatedly, contact Adept Application Engineering for assistance. *Too many arguments* (–553) Explanation: Too many arguments were specified for the last command or instruction. User action: Reenter the command or instruction, but with the correct number of arguments. *Undefined program or variable name* (–406) Explanation: The program or variable, referenced in a command or program step, does not exist—possibly because the name was mistyped. User action: If the correct name was entered, create the program or variable using one of the V+ editors or the appropriate V+ monitor commands, or by loading from a disk file. V+Operating System User’s Guide, Ver 12.1 137 Appendix A *Unexpected text at end of line* (–451) Explanation: The previous command or instruction could not be recognized by V+, possibly because of a mistyped function name or because an argument was specified where none is allowed. User action: Reenter the line, correcting the syntax error. *Unexpected zero index* Mtr n (–1005) Explanation: A zero index signal was received from the encoder for this motor at an unexpected time. The encoder may be gaining or losing counts, there may be a hardware problem with the zero index signal, or the “Counts per zero index” configuration parameter may be set incorrectly. User action: Turn on Robot Power and continue to use the system. If this error occurs repeatedly, contact Adept Customer Service. *VISION not enabled* (–701) Explanation: A vision command was entered before the vision system has been enabled. User action: Enter an ENABLE VISION command and retry the previous command. *Warning* Not calibrated (51) Explanation: The robot servo system and joint position sensors are not calibrated. Thus, any location variables that are defined may not represent the locations desired. User action: Enter a CALIBRATE command or have your program execute a CALIBRATE instruction. *Warning* Watchdog timer disabled (56) Explanation: Displayed at startup by all CPUs if the watchdog timer on the board is disabled. For Adept CPUs, the timer is enabled by removing a jumper. This timer is a hardware device that asserts SYSFAIL on the VME bus (which drops robot power) if the CPU halts or gets hung. On the Adept 030 board, the green light goes out if SYSFAIL is asserted. This message also is displayed whenever a user task is started from the monitor and the watchdog timer is disabled. 138 V+Operating System User’s Guide, Ver 12.1 Appendix A User action: Replace the watchdog timer jumper. See the Adept MV Controller User's Guide. *Wrong disk loaded* (–521) Explanation: The diskette in a disk drive has been changed while a file was still open. Further attempts to access the file result in this error. Data being written into the file may be lost. User action: Check your diskette to see if any data was lost. If so, it’s too late now. Be more careful in the future. V+Operating System User’s Guide, Ver 12.1 139 Glossary B A Absolute pathDisk drive path specification that starts at the root (top-level) directory of a disk. Alt Alternate key. This is one of the special modifier keyboard keys. Analogue I/O System I/O that is based on analogue values as represented by a voltage range from –1V to +1V or 0V to +1V. Used with peripheral devices that generate a similar analgue signal. A-series Adept contollers that are graphics based and use a color monitor and pointing device. AutostartOperating system features that allows a program to to loaded and executed when the controller is turned on. C Caps Lock Special key that forces all letter keys to capital letters. Command ProgramSee Monitor Command Program Ctrl Control key. This is one of the special modifier keyboard keys. D Default driveThe drive unit the controller will attempt to load the operating system from when it is turned on or reset. Default pathDefault directory specifications used with disk file related commands that do not specify a full path name. Digital I/O System input/output that is based on a one bit state (on/off, high/low). Digital I/O is commonly used to control devices such as warning signals, feeders, and other peripheral workcell equipment. DirectoryOrganizational unit of a disk drive hierarchical file structure. Allows you to organize and isolate groups of disk files. E E Stop Emergency Stop. Special controller circuitry that allows the immediate halting of a motion device and any executing programs. Executable ProgramA V+ program that is initiated with the EXECUTE command. Contrasted with Monitor Command programs, which are initiated with the COMMANDS command. F Floppy DriveMagnetic data storage device that uses removable magnetic disks. FormattingBefore data can be reliably written to and read from a disk drive, the drive must be “formatted”. The format process places track and sector information on a disk. Function Keys The keys at the top of the keyboard labeled F1, F2, etc. These keys have special functions V+Operating System User’s Guide, Ver 12.1 141 Appendix B in various application programs. M MCP Manual Control Pendant. Hand-held device for controlling Adept systems. Memory Adept controllers have two types of memory, volitole and non-volitole. Non-volitole memory is permanent storage on hard or floppy disks. Before data in non-volitole memory can be used it must be loaded to volitole system Modifier Keys These keys are used in conjunctions with the standard keyboard keys to perform special functions. The modifier keys are the alternate (Alt), control (Ctrl), and Shift keys. Monitor Command ProgramA special V+ program that contains only monitor commands. Similar to MS-DOS batch programs. MV19 The Adept 19-slot VME controller chassis. MV8 The Adept eight-slot VME controller chassis. N Num Lock Special key that toggles the numeric keypad from numeric entry to cursor movement. R RAM Random Access Memory, also known as system memory. The program code and data for executing programs must be resident in system memory. Before a program can be executed, it must be loaded from disk memory to system memory. Relative pathDisk drive path specifications that is relative to (appended to) an existing path specification. S SCSISmall Computer Systems Interface. A defined standard for interfacing computers and peripheral devices, particularly data storage devices. Adept controllers equippped with the SCSI option can read from and write to storage devi SectorUnit of storage capacity on a disk drive. Drives are divided in the circular tracks and then further divided into anular shaped sectors. Serial I/O System I/O based on RS232 protocols. Most commonly used for communicating with other compputers or computer controlled devices. S-series Adept controllers that use a Wyse type character based terminal. Sub-directorySee “Directory”. SYSIO System Input/Ouput board. This board controls basic system communications with a system terminal, serial I/O devices, the MCP, and digital I/O devices. System MemorySee “RAM”. T Terminal Used on Adept S-Series systems, a terminal incorporates the functions of a monitor and keyboard. Trackball A pointing device used with Adept A-series controllers. The trackball controls the postion of the screen pointer. TrackUnit of storage capacity on a disk drive. Drives are divided in the circular tracks and then further divided into anular shaped sectors. 142 V+Operating System User’s Guide, Ver 12.1 Appendix B V VGB VME Graphics Board. This board is included in A-series controllers. It provides the graphics functions and memory. VIS Vision Board. This board is included in AdeptVision VME systems. It controls vision processing and image acquistion. VJI VME Joint Interface Board. This board is included in systems that include an Adept robot. It generates commands for driving the robot joints. VMI VME Motion Interface Board. This board is included in systems with the AdeptMotion VME option. It generates commands to drive the motion device joints. V+Operating System User’s Guide, Ver 12.1 143 Index A ABORT 80 Aborting program execution 80 Adept 604-S robot 35 Adept A-series keyboard 30 Adept PackOne robot 35 Adept S-series keyboard 31 Adept UltraOne robot 35 AdeptNet User’s Guide 14 AdeptOne robot 35 AdeptThree robot 35 AdeptVision Reference Guide 15 AdeptVision User’s Guide 15 Alternate (Alt) key 32 Analog I/O 37 Auto command program 111 AUTO.V2 95 autostart disk file 111 Autoload option 95 Autostart and command program 111 B BELT 97 Boot drive default 95 selecting 95 Buffer monitor command 48 Buffer size, serial IO 103 Byte length, serial IO 102 C Cameras 36 Caps lock key 33 Command 108 program 108 controlling 111 creating 108 example 113 invoking 110 syntax 47 Command (see “Monitor commands”) Command program creating 108 Command programs autostarting 111 naming 108 running 110 starting from MCP 110 storing 109 Command programs (see monitor command programs) COMMANDS 77, 110 vs. EXECUTE 110 Commands editing 48 retrieving previously entered 48 Compatability with this manual 14 Control (Ctrl) key 32 Controller MV10 chassis 29 MV8 chassis 29 options 28 starting 42 Copying files 63 with disk copy 71 Creating directories 69 Current directory 67 Cursor moving 32 Cursor ball 34 Cursor keys 32 Customer service assistance phone numbers 19 D Debugging suppressing robot commands 97 DEFAULT 68 Default boot drive 95 V+Operating System User’s Guide, Ver 12.1 145 Index changing 95 DEFAULT DISK 67 DEFAULT monitor command 99 Default path changing 99 DELETE 81 DELETEL 82 DELETEM 81 DELETEP 81 DELETER 82 DELETES 82 Deleting directories 69 Deleting files with Diskcopy 72 Deleting objects from system memory 82 Digital I/O 36 Directories 64–70 and files 60 and paths 66 creating 69 deleting 69 displaying with FDIRECTORY 62 naming 65 Directory current 67 viewing contents 69 Disk displaying free space 62 Disk drives 36, 86–90 sectors 86 tracks 86 Disk file displaying 76 Disk file names 60 Disk files 60 loading 75 loading to RAM 76 Disk files (see also “Files”) Displaying the contents of a disk file 76 Dot prompt (see “System prompt”) Driver, serial IO 102 Drives listing files on 62 DRY.RUN system switch 97 DTR, serial IO 103 E Editing monitor commands 48 Emergency stop 80 146 Emergency stop circuitry 37 Error messages *Protection error* 88 list of 115–139 Escape (Esc) key 33 EVI (see “Vision board”) Executable V+ programs 78 starting 78 Executable vs. command programs 76 EXECUTE 76 Executing programs 110 Executing programs 76–83 F FCOPY 63 FDELETE 64 FDIRECTORY 62, 69 displaying file size 86 used to create directory 69 used to delete directories 69 File contents of a V + file 61 File names 60 File size displaying 62 File structure 59 Files 60–64 and program execution 75 copying 63, 71 copying multiple 71 deleting all in a directory 70 deleting from disk 64 deleting multiple 72 naming 60 protected 62 renaming 63 Files names reserved 61 Files vs. programs 60 FLIST 76 Floppy disks handling 88 insertion and removal 88 write protection 88 Floppy drive write protecting 88 Flow, serial IO 103 V+Operating System User’s Guide, Ver 12.1 Index Flush, serial IO 103 Formatting hard drives 87 FRENAME 63 FSET changing serial IO configuration 102 Full paths 68 Function keys 32 G Graphics board (VGB) 28 H Hard drives formatting 87 HIGH POWER 17 History monitor command 48 I I/O devices workcell 36 ID Command 46 Input/output analog 37 digital I/O 36 serial 36 K Keyboard 30–34 cursor keys 32 function keys 32 making menu selections with 55 modifier keys 32 mouse keys 33 numeric keypad 33 standard keys 32 summary of keys 31 L LEDs keyboard status 34 LOAD 76 Loading disk files 76 M Manual Control Pendant 35 MCP (see “Manual Control Pendant”) MDIRECTORY 82 Memory RAM 34 system 34 Menu selection with the keyboard 55 Messages 115 Modifier keys 32 Modules displaying 82 program 82 Monitor command program 108 controlling speed of output to 58 Monitor command canceling 48 parameters 46 Monitor command programs 77 see also “Command programs” starting 77 Monitor command vs. executable programs 76 Monitor commands 45–48 ABORT 80 DEFAULT 68 DEFAULT DISK 67 DELETE 81 DELETEL 82 DELETEM 81 DELETEP 81 DELETER 82 DELETES 82 editing 48 EXECUTE 76 FCOPY 63 FDELETE 64 FDIRECTORY 62, 69 FRENAME 63 LOAD 76 MIDRECTORY 82 retrieving previously entered 48 shortcuts to entering 47 ZERO 82 Monitor output stopping 33 Monitor speed default 100 Motion interface board (VMI) 28 V+Operating System User’s Guide, Ver 12.1 147 Index Mouse (see “Pointer device”) Mouse keys 33 Moving the typing cursor 32 Multidrop, serial IO 103 MV19 controller chassis 29 MV8 controller chassis 29 N Names command programs 108 Num lock 33 Numeric keypad 33 O Overview of V+ 14 RAM 80 controlling modules in 82 deleting contents of 82 system memory 34 Relative paths 68 Remote emergency stop 37 Renaming files 63 Reserved file names 61 Robot Power (see HIGH POWER) Robots Adept 35 Running programs (see “Executing programs”) S P Parity, serial IO 102 Path displaying current 68 Paths 66 and directories 66 full 68 relative 68 Pointer device buttons 50 clicking 50 dragging 50 POWER system switch 97 Program command 108 monitor command 108 Program execution halting 80 Program modules 82 Programmer’s terminal baud rate 95 Programs executable V+ 78 executing 76 loading from disk files 76 monitor command 77, 108 Programs vs. files 60 Protected files 62 Protection error error message 88 Pull-down menus using keyboard for 55 148 R Screen control keys 33 Scroll lock 33 Scroll lock key 33 Scrolling controlling speed of 58 Sectors disk drive 86 Serial I/O 36 Serial IO setting defaults 102 Serial IO configuration 102 Software applications 56 V + operating system 56 SPEED changing monitor speed 100 SPEED monitor command 100 Speed, serial IO 102 Standard keys 32 Startup 41 Start-up messages 42 Start-up procedures 42 Start-up screen 43 Status LEDs 34 Stop bits, serial IO 103 Stopping command programs 112 Stopping program execution 80 Subdirectories (see “Directories”) 64 Switch BELT 97 DRY.RUN 97 V+Operating System User’s Guide, Ver 12.1 Index POWER 97 SYSIO (see System I/O board) System I/O board (SYSIO) 28 System memory 34 deleting objects from 80 System prompt 45 System safeguards computer controlled devices 17 System startup 41 System terminal output to 95 scrolling 53 arrows 54 handles 54 scroll bars 52, 53 selecting a window 52 sizing a window 53 zooming a window 53 Write protecting floppy drives 88 Wyse terminal 31, 57 special keys 58 Z T ZERO 82 Tab key 33 Terminal output to 95 Trackball 31 keyboard mouse keys 33 moving typing cursor with 34 Trackball (see also “Pointer device”) Tracks disk drive 86 Typing cursor 42, 45 moving 32 moving on command line 48 V V+ operating system 56 V+ files 60 V+ Language User’s Guide 14, 15 V+ Operating System Reference Guide 14 V+ output redirecting 95 + V programs command vs. executable 76 starting 78 V+messages 115 VGB (see “Graphics board”) Vision board (VIS) 28 VMI (see “Motion interface board”) W WAIT.START 113 Windows 52–55 closing a window 53 moving a window 52 opening a window 52 V+Operating System User’s Guide, Ver 12.1 149 Adept User’s Manual Comment Form We have provided this form to allow you to make comments about this manual, to point out any mistakes you may find, or to offer suggestions about information you want to see added to the manual. We review and revise user’s manuals on a regular basis, and any comments or feedback you send us will be given serious consideration. Thank you for your input. NAME__________________________________________ DATE______________________ COMPANY _________________________________________________________________ ADDRESS___________________________________________________________________ PHONE_____________________________________________________________________ MANUAL TITLE: ____________________________________________________________ PART NUMBER and REV level:________________________________________________ COMMENTS: ______________________________________________________________________________ ______________________________________________________________________________ ______________________________________________________________________________ ______________________________________________________________________________ ______________________________________________________________________________ ______________________________________________________________________________ ______________________________________________________________________________ ______________________________________________________________________________ ______________________________________________________________________________ MAIL TO: Adept Technology, Inc. Technical Publications Dept. 11133 Kenwood Road Cincinnati, Ohio 45242 FAX: (513) 792-0274 00962-01230, Rev. A