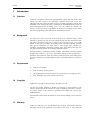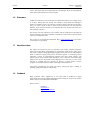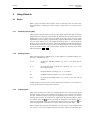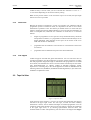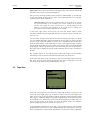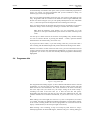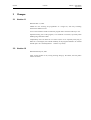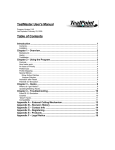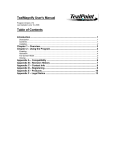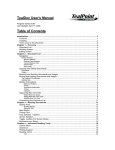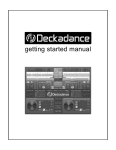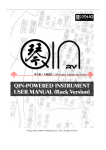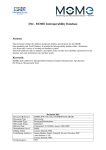Download VideoLib 1.1 - MyToller.net
Transcript
VideoLib 1.1 User's Manual By Kai Risku © Copyright 2001 Dedicated to my wife Pia. Table of Contents 1 INTRODUCTION OVERVIEW BACKGROUND REQUIREMENTS COPYRIGHT WARRANTY SHAREWARE ABOUT THE AUTHOR FEEDBACK 2 2 2 2 2 2 3 3 3 2.2 2.3 2.4 2.5 2.6 USING VIDEOLIB BASICS 2.1.1 Short play and long play 2.1.2 Entering lengths 2.1.3 Tape positions 2.1.4 Visual hints 2.1.5 Find support TAPE LIST VIEW TAPE VIEW PROGRAMME INFO PROGRAMMES LIST VIEW REGISTRATION 4 4 4 4 4 5 5 5 6 7 8 9 3.1 3.2 CHANGES VERSION 1.1 VERSION 1.0 1.1 1.2 1.3 1.4 1.5 1.6 1.7 1.8 2 2.1 3 10 10 10 Kai Risku 17.06.2001 1 Introduction 1.1 Overview VideoLib 1.1 User's Manual Page 2 of 10 VideoLib is the perfect solution for organized Palm owners that wish to have full control over their collection for videotapes! VideoLib keeps track of all your videotapes and what, where and when you have recorded programmes on them. Full knowledge of the length of each tape, combined with detailed information about the position and length of each recording, gives you total control for utilizing the capacity of your tape library to the fullest. No more lost recordings, no more futile search for enough empty space and no more accidental overwrites! 1.2 Background For many years, I have kept track of the contents of my videotapes using a small notebook. I devoted one page per tape, numbered each tape and wrote down when and what I recorded on each tape. It worked very well until we got a new VCR capable of long play recordings. My manual system somewhat exploded. I needed more precise information to know where I had enough space available for recordings, and manually calculating available space when mixing short play and long play recordings became an increasingly difficult problem. Thus the need for a good Palm program was born, but I failed to find any suitable program that would live up to my requirements. Being an able programmer, I decided to write VideoLib. After an extensive period of test-use, I am finally proud to present VideoLib to a broader audience. I hope you find this software as useful as I have! 1.3 1.4 Requirements • Palm OS 3.0 or higher • 40 kb of memory for the program • plus approximately 0.3 kb per tape (for an average of five recordings per tape) • some videotapes (for a more realistic experience!) Copyright VideoLib is Copyright © 2001 Kai Risku. All rights reserved. You may not modify VideoLib or disable any licensing or control features of the software. Tampering with the software, or using so called “key generators” to bypass the license system in the software is prohibited and might even corrupt your handheld device! All trademarks mentioned in this manual or in the software belong to their respective owners. 1.5 Warranty VideoLib is offered to you "AS IS" without any warranty. This software has been thoroughly tested but no guarantee is given that it will work on every Palm OS Kai Risku 17.06.2001 VideoLib 1.1 User's Manual Page 3 of 10 device. The author may not be held liable for any damages, direct or consequential, which may result from the use of this program. 1.6 Shareware VideoLib is shareware. You are allowed to evaluate the software at no charge for up to 30 days. During this trial period, the software is fully functional although it displays a reminder screen every time the program is started. After the trial period is over, you will no longer be able to enter any new information into the program's database. If you wish to continue to use VideoLib after your 30-day trial period, you must purchase a license! The license costs $15 and allows you to unlock and run VideoLib on one Palm OS device without any shareware reminders or limitations. The license is valid for future versions of VideoLib as well. The license can be bought from PalmGear H.Q. (www.palmgear.com). See section 2.6 for details on registering. 1.7 About the author The author has around 20 years of experience with writing computer programs, which started with Basic programming for the Sinclair ZX81 back in 1981. Since then, many computers and programming languages have been used to make different kinds of software ranging from purely recreational games, to fascinating fractal generators, solving of computational problems and other useful utilities. The common factor in all software made during the years is that they were made using whatever the favorite environment and language was at the time, to solve some curiosity or problem that was currently on interest. A small fraction of these programs are available from the author's homepage mentioned below. Apart from programming, the author also enjoys playing the piano, reading, or spending quality time with his wife and dog. 1.8 Feedback Bugs, problems, ideas, suggestions, or any other kind of feedback is highly appreciated (but read this manual thoroughly before asking for help)! Your opinion counts, and you can indeed make a difference. Please contact: Kai Risku [email protected] http://www.iki.fi/krisku Kai Risku 17.06.2001 2 Using VideoLib 2.1 Basics VideoLib 1.1 User's Manual Page 4 of 10 Before going into details about specific views in VideoLib, there are some basic things that apply to many parts of the software. These basics are covered in this section. 2.1.1 Short play and long play Many modern video recorders can use two tape speeds: SP for short play (or normal speed) and LP for long play (or half speed). By reducing the tape speed to half of the normal speed, twice as much can be recorded on the tape (at the cost of a slight degradation in picture quality). VideoLib fully supports SP/LP modes, which means you can easily change if, e.g., the length of an empty space on a tape should be shown in SP or LP mode. On screens where the displayed information depends on the SP/LP mode (such as free space), there is an SP/LP selector you can tap to toggle the current mode in effect. The selector always displays the currently active mode and looks like this: SP or LP . 2.1.2 Entering lengths When entering lengths in VideoLib (e.g. a tape length or a programme length), you can enter it the following ways: H:MM for H hours and MM minutes, e.g. "2:15" is two hours and 15 minutes H.hh for fractional hours (comma also allowed), e.g. "1.5" is one hour and 30 minutes H for whole H hours (one digit), e.g. "1" is one hour MM for MM minutes (two digits), e.g. "45" is 45 minutes HMM for H hours and MM minutes, e.g. "120" is one hour and 20 minutes VideoLib always converts what you have entered into canonical "H:MM" format so you can see the result of what you have entered. 2.1.3 Tape positions Most video recorders have some way of displaying the current tape position. Some show the position relative to the beginning of the tape, some as the time to the end of the tape. VideoLib supports both ways of displaying tape positions. On screens showing tape positions, the mode can be toggled with the relativity selector. When , all tape positions are displayed in the format "H:MM" the selector looks like and relative the beginning of the tape. Tapping the selector causes it to change to show all tape positions in the format "-H:MM" relative the end of the tape. When entering tape positions into VideoLib you can enter it in any length format (see section 2.1.2) but use negative values for positions relative the end of the tape. Kai Risku 17.06.2001 VideoLib 1.1 User's Manual Page 5 of 10 VideoLib always converts what you have entered into canonical "H:MM" or "H:MM" format depending on the current relativity setting. Note: for the position relative to the end of the tape to be accurate, the tape length must be as correct as possible. 2.1.4 Visual hints Because the purpose of VideoLib is to help you organize your videotapes and the programmes you have recorded on them, it is important to be able to see as much information as possible at once. This means you should not have to waste time (and patience) opening and closing different dialogs to access the relevant information. In order to accomplish this, VideoLib uses a number of visual hints in a consistent manner: 2.1.5 • lengths of programmes or free space are always underlined if they should be interpreted as LP mode (i.e. a programme recorded in LP mode always has its length underlined, while amounts of free space can be shown in SP or LP mode and the latter is underlined) • programmes that are marked as seen and can be overwritten have their titles crossed over • programmes that are marked to keep have their titles underlined Find support VideoLib supports the Palm OS global find function. You can search for titles of recorded programmes, and the found titles are shown together with their recording date and programme length (the length is underlined if the programme was recorded in LP mode). The find function can be even more usable with the help of some thirdparty Find-enhancement (or "Hack") capable of matching substrings, regular expressions or searching only in the current application. Search on PalmGear for the following: Beiks Find, FindHack, GlobalFind and IntelligentFind, to just name a few candidates in alphabetical order. 2.2 Tape List View Figure 1. Tape List View In the Tape List View (Figure 1), you see a list of your tapes filtered by the category selected in the upper right corner. For each tape, its label and some summary information is shown, such as number and length of recorded programmes. You can customize which fields should be shown in the list either by clicking the checkmark in the upper right corner, or by choosing Options/Show from the menu. The available fields are rather self-explanatory, but note that it is the length of the largest Kai Risku 17.06.2001 VideoLib 1.1 User's Manual Page 6 of 10 empty space that is shown and not the total empty space. The category column (if selected) is only visible if viewing all categories. The list can be sorted by clicking on the respective column header. A second click on the same header reverses the sort order. The column that the list is currently sorted by, has its header underlined. Advanced stuff: Entries that have identical values in the primary sort column are sorted according to the secondary sort column, which is the previously selected sort column. I.e. if you want the list so be sorted primarily by the number of recordings, and secondarily by the length of the recordings, you first click the reclen-column and then the rec column. In the lower right corner of the screen you have the SP/LP selector, which determines whether the tape length and free space is shown in SP or LP mode (see section 2.1.1). You can create new tapes in the tape list view. When creating a new tape, you should give it a suitable label and a length. The label can be any string you want, but I find it easier to use sequential numbers as seen in the screenshots in this manual (and write the same number on the actual tape as well!). The length of a tape is always entered in SP mode. Most tapes have a few extra minutes, which you should include in the length, otherwise positions relative the end of the tape will not be accurate! The length can be updated at any time without affecting what you have recorded on the tape. The “Details” button let you edit the label, length and category of the currently selected tape. This can also be done from the Tape View (see section 2.3). In the lower left corner is the view selector control for switching between the Tape List View, the Tape View and the Programmes List View (in that order). You can also switch to the Tape View by double-clicking on a tape. 2.3 Tape View Figure 2. Tape View In the tape view (Figure 2), the contents of a single tape is shown. At the top of the screen, the total length of the tape is shown, as well as the size of the largest free block. You can tap on the tape length to edit the properties of the tape (label, length and category). Under the length is a graphical representation of the whole tape and the recordings on it, followed by a list of recorded programmes or blank spaces. In the lower right corner of the screen, you have the SP/LP selector and relativity selector for tape positions (see sections 2.1.1 and 2.1.3). In the graphical representation of the tape, you see black areas for each recorded programme that you haven't yet seen. When checking off a programme as seen, the area is changed into a hollow outline and the title is crossed over. Seen programmes Kai Risku 17.06.2001 VideoLib 1.1 User's Manual Page 7 of 10 are automatically accounted as free space, unless you have marked the programme as "keep" (see section 2.4). Seen programmes that you have marked as "keep", are shown as gray areas in the graphical bar. The list of recorded programmes shows the title, start position and length of each entry. Programmes that are recorded in LP-mode have their length underlined (like the first two entries in Figure 2) so you can quickly identify them as such. The fourth row ("-") shows the position and length of the unrecorded region on the tape. There is a Purge function in the menu that erases all seen programmes (except those marked as "keep") on the current tape, resulting in a cleaner view of the contents. Tip: With the hardware scroll buttons, you can conveniently go to the previous or next tape as determined by the current sort order in the Tape List View! You can tap on a block in the bar to select the corresponding entry. Double clicking on a row or a block in the bar, or pressing the "Details…" button, opens the detailed information for the selected entry (see section 2.4). If you press the "New" button, or just start writing some text, you will start enter a new recording with the default length and position taken from the largest free block. With the view selector control in the lower left corner, you can switch back to the list of tapes (with the current tape automatically highlighted), or switch to the list of all programmes (see section 2.5) with the currently selected programme automatically highlighted. 2.4 Programme Info Figure 3. Programme Info The Programme Info Dialog (Figure 3) shows detailed information about a selected programme, or a new entry that you are making. The title is rather obvious, but right below the title are some checkboxes. The "seen" checkbox is the same as each entry has in the Tape View (see section 2.3), the "keep" setting can be used to keep a recording even after it has been seen (i.e. it does not turn into free space). Programmes that have their keep flag set, have their titles underlined in lists. The "partial" checkbox has no function in VideoLib, so you are free to use it as you see fit. When editing one of the length (see section 2.1.2), start or end position (see section 2.1.3) fields, the others are updated accordingly. Remember to set the SP/LP selector to the correct recording mode! The end of a programme can exceed the end of the tape by a small amount (in case the tape length is inaccurate). When entering a new recording, it may not overlap any other unseen or "keep"marked programmes. If that should happen, VideoLib will give a warning telling you Kai Risku 17.06.2001 VideoLib 1.1 User's Manual Page 8 of 10 how big the overlap is and ask for your confirmation to continue. If you choose to continue, the overlapped programme or programmes are deleted! This is because the current version of VideoLib does not support partially overwritten programmes. 2.5 Programmes List View Figure 4. Programme List View The Programmes List View (Figure 4) lists all programmes that are found on the tapes belonging to the currently selected category (upper right corner). For each programme, its title and some select information is shown. You can customize what information should be shown in the list either by clicking the checkmark in the upper right corner, or by choosing Options/Show from the menu. The yield column shows the size of the block of continuous free space that would result from watching the respective programme (equal to the length of the programme plus the length of usable space before and after the programme). If you don’t have enough free space on any tape, the yield value can be used to help you decide which programme to watch or skip to make the the amount of free space you need. The list can be sorted by clicking on the respective column header. A second click on the same header reverses the sort order. The column that the list is currently sorted by, has its header underlined. Advanced stuff: Entries that have identical values in the primary sort column are sorted according to the secondary sort column, which is the previously selected sort column. I.e. if you want the list so be sorted primarily by the recording date, and secondarily by the length of the programme, you first click the len-column and then the date column. In the lower right corner of the screen you have the SP/LP selector, which determines whether the yield value is shown in SP or LP mode (see section 2.1.1). With the view selector control in the lower left corner, you can switch back to the list of tapes (with the tape on which the currently selected programme automatically highlighted), or switch to the tape view (see section 2.3) with the currently selected programme automatically highlighted. You can also switch to the tape view by double-clicking on a programme. Kai Risku 2.6 17.06.2001 VideoLib 1.1 User's Manual Page 9 of 10 Registration Figure 5. Registration Dialog The menu selection Options/Register opens the registration dialog (Figure 5). When purchasing a license for VideoLib from PalmGear H.Q (www.palmgear.com) you need to supply the username and regcode shown in this dialog, as well as a valid email address. Within 1-2 business days from the purchase, you will be emailed the license code that unlocks your copy (and future versions of VideoLib). Just enter the license in the registration dialog. Finnish users might find it more convenient to purchase a license directly from the author (cash only). Please contact for details. As there has been considerable time and effort spent in developing this software, your registration is highly appreciated and helps further development of this and other software. Thank you for your support! Kai Risku 17.06.2001 3 Changes 3.1 Version 1.1 VideoLib 1.1 User's Manual Page 10 of 10 Released June 17, 2001. Added the view showing all programmes as a single list, with easy switching between the different views. A lot of user interface tweaks to make the program more consistent and easy to use. Optimized many parts of the program, so it should be a lot faster, especially when handling large amounts of data. Compatibility fixes for Palm OS 3.5 and 4.0 (there is an especially tricky bug in Palm OS 3.5 and higher, that caused instability in the program and had to be worked around quite a bit - this delayed the 1.1 release very much). 3.2 Version 1.0 Released February 26, 2001. After several months of use, testing and bug fixing by the author, the first public release was done!