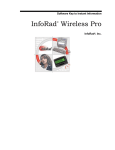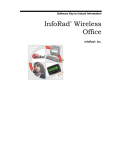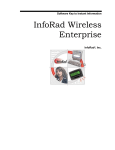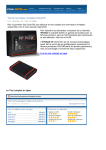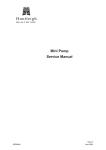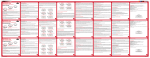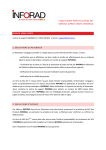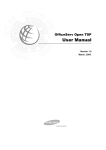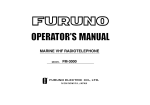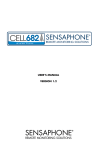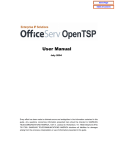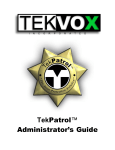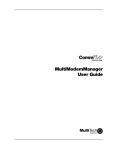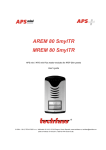Download InfoRad® Wireless Pro
Transcript
Software Key to Instant Information InfoRad Wireless Pro ® InfoRad®, Inc. InfoRad® and AlphaPage® are licensed registered trademarks of Information Radio Technology, Inc. E-mail Connect™ and AP32™ are trademarks of Information Radio Technology, Inc. Copyright© 1991-2004 Information Radio Technology, Inc. All rights reserved. Printed in the United States of America. Except as permitted under the Copyright Act of 1976, no part of this publication may be reproduced or distributed in any form or by any means or stored in a database or retrieval system without prior written permission of the publisher. rev. MD0904V97D2 InfoRad Wireless Pro ® Introduction 1 Overview ............................................................................................................................. 1 Other Products ..................................................................................................................... 1 Support ................................................................................................................................ 2 InfoRad Wireless Pro System Requirements ......................................................................... 3 InfoRad Wireless Pro Features ............................................................................................. 4 What You Need to Get Started ............................................................................................. 5 Installation 7 Installing InfoRad Wireless Pro on your Hard Drive ............................................................. 7 Installation Problems? ........................................................................................................ 10 Technical Support Options.................................................................................... 10 Setup Options 11 Setup Overview ................................................................................................................. 11 Communications Setup....................................................................................................... 12 Modem Dialup Connection Settings...................................................................... 13 Internet Setup..................................................................................................................... 16 Internet Connection Settings ................................................................................. 16 Telnet Proxy Setup Options................................................................................... 17 ReplyTO Address.................................................................................................. 19 Preference Options............................................................................................................. 20 Change Graphics Option .................................................................................................... 22 Building Your Wireless Messaging Directories 23 Messaging Directories Overview........................................................................................ 23 Building Your Wireless Messaging Services Directory ....................................................... 24 Manually Adding or Editing a Messaging Service ................................................. 25 Messaging Service Connection Settings................................................................. 27 The "Add a Messaging Service" Setup Wizard...................................................... 32 Building Your Wireless Receiver Directory........................................................................ 34 Manually Adding or Editing a Wireless Receiver .................................................. 35 The "Add Wireless Receiver" Setup Wizard.......................................................... 37 Building Your Group Directory (Optional) ......................................................................... 39 Adding a New Group............................................................................................ 40 Modifying a Group............................................................................................... 40 InfoRad Wireless Pro Users Manual Introduction • i Sending Wireless Messages 41 Wireless Messaging Overview ............................................................................................41 Sending Messages by Name or Group .................................................................................42 Sending Messages By Receiver Number..............................................................................44 Message Options.................................................................................................................45 Signature...............................................................................................................46 Predefined Messages .............................................................................................46 Previous Message (Last Message Recall)...............................................................48 Scheduled Messages..............................................................................................49 The Message Queue ..............................................................................................51 Message Logging................................................................................................................52 A Note About Log Files ........................................................................................53 Directory Maintenance........................................................................................................54 Directory Listings..................................................................................................54 Backing Up and Restoring Directories ...................................................................55 Removing Directory Entries ..................................................................................55 Exiting InfoRad Wireless Pro..............................................................................................55 Solving Problems 57 Technical Support...............................................................................................................57 Technical Support Options ....................................................................................57 Installation Problems...........................................................................................................58 Failed Messages Error Screen .............................................................................................59 Error Codes ........................................................................................................................60 Local Errors ..........................................................................................................60 Remote Errors.......................................................................................................61 Communications Errors.........................................................................................64 TAPI Errors ..........................................................................................................66 TAP Errors............................................................................................................68 Network Errors......................................................................................................71 WCTP Client-side Errors.......................................................................................72 WCTP Server-side Errors ......................................................................................72 Other Errors ..........................................................................................................73 Warranty and License Agreement 75 InfoRad® Wireless Pro Warranty........................................................................................75 License Agreement .............................................................................................................76 Index ii • Introduction 79 InfoRad Wireless Pro Users Manual Introduction Overview InfoRad is the premier provider of instant information solutions since 1984. InfoRad presents InfoRad® Wireless Pro, a text messaging solution that allows users to send text messages to any user of wireless receivers (alpha-numeric pagers, wireless PDA’s, and PCS phones with short messaging capability). Other Products Free 30 day Trial versions are available for download for most products at www.inforad.com/demos Contact InfoRad Sales for more information or to purchase: Phone: 800-228-8998 E-mail: [email protected] Products may be also purchased on-line at www.inforad.com/products Watch-IT ASCII™ Turns your wireless receiver into a monitoring device for critical applications that produce ASCII text files. Watch-IT Serial™ Allows automated dispatch of wireless messages from any computer system platform by monitoring a serial port information stream. Monitor-IT™ Monitors the integrity of a wireless messaging system, reporting system failure via a secondary wireless system or computer generated voice call. Serve-IT™ Customizable application that allows for integrating wireless messaging into an existing customer service environment. InfoRad Enterprise™ A Client/Server solution for sharing the InfoRad Wireless Office messaging system over a LAN or WAN. InfoRad Enterprise SV™ An Windows Service-based Client/Server solution for sharing the InfoRad Wireless Office messaging system over a LAN or WAN. The server runs as a Service on Windows NT, 2000, XP and 2003 Server. InfoRad Wireless Pro Users Manual Introduction • 1 Support Technical Support is only available to registered users of the software as detailed in the licensing agreement. Please register if you haven’t already. This program is licensed with 90-days free telephone technical support included. AlphaCare Subscription options are available that extend the support period, as well as offer priority telephone support and Upgrade Protection. Out-of-warranty support is also available on a per-incident basis.. Please call InfoRad Sales at (800) 228-8998 for details on AlphaCare, or e-mail to [email protected], or see our website at www.inforad.com. InfoRad Software Technical Support is available Monday through Friday 8:30–5:30 ET. A technical support section with solutions to common problems is also available at www.inforad.com/techsupport Phone: (216) 531-1369 Fax: (216) 383-7020 Internet: [email protected] WWW: www.inforad.com 2 • Introduction InfoRad Wireless Pro Users Manual InfoRad Wireless Pro System Requirements InfoRad® Wireless Pro The InfoRad® Wireless Pro wireless messaging software was written to operate on computers equipped with a Hayes-compatible modem, at least two megabytes of hard disk space available, running Windows 95 or greater. InfoRad Wireless Pro Users Manual Introduction • 3 InfoRad Wireless Pro Features • InfoRad Wireless Pro is easy to install and provides fast, intuitive entry and dispatch of your text messages. Expanded Group Members, Scheduled and Predefined Messages. • Message by Name, Group or Wireless Receiver phone or ID number easily through any Messaging Service that accepts remote alphanumeric/text messaging. • Take advantage of sending messages while performing other tasks on your computer. • Drop down selections and alphabetical search functions assist you with setup, directory features, and sending your messages. • Message from home, office, or on the road by using Windows dialing options. You can even use your phone credit card. • Message entry includes use of cut and paste functions, recall of previous messages, preprogrammed messages, and an optional Auto-Split feature for long messages - up to 1024 characters. • Schedule messages to be sent at a specific date and time. Use messages as reminders for meetings, recurring events, and more. • Directories can be listed by wireless receiver phone or ID #, Name, Group, and Wireless Messaging Service. Your listing also includes message and packet counts. • Message logging with time/date stamp. • Communications options offer you maximum setup flexibility and full compatibility with practically any modem. • Experienced live technical support available. • Long block/message chaining capable. • PCS phone short messaging services (SMS). • Send messages over the Internet (via modem or network connection) directly to your Messaging Services Internet Server via Internet messaging protocols WCTP & SNPP. Messaging via Internet E-mail (SMTP) also supported. • Receive message responses to your e-mail address, or your wireless receivers e-mail address, from 2-way devices with WCTP and SMTP services. • Send messages to on-site/customer-owned paging system or via leased-line connection to Messaging Service with Direct Serial Connection Option. • HTTP Proxy Authentication support for WCTP Services. • SMTP Authentication support for E-mail messaging. • WCTP Authentication support. • Extended AlphaCare™ Support Services available: Priority Technical Support, FREE updates. Keep your product current with changing Operating System and Wireless specifications. 4 • Introduction InfoRad Wireless Pro Users Manual What You Need to Get Started How does a text message get from your computer to your wireless receiver? Unlike sending a numeric message, sending a text message is a three-step process: 1. Messaging via the following options: a. Dial-up TAP service: InfoRad Wireless Pro uses your computer's modem to dial into the Wireless Messaging Service's modem Phone Number. This number is different from your Wireless Receiver number. If you don't have a Service Phone Number, contact your wireless messaging or short messaging service. b. Internet service WCTP & SNPP: InfoRad Wireless Pro uses your Intenet connection (Dial-up ISP, broadband, or network) and connects to the service’s Internet Server for WCTP & SNPP services. If you don’t have the Internet address for the WCTP or SNPP service, contact your wireless messaging or short messaging service. c. Internet E-mail (SMTP): InfoRad Wireless Pro uses your Internet connection (Dial-up ISP, broadband, or network) to connect to your ISP or network e-mail server. If you do not have your e-mail server address, contact your ISP or network administrator. d. Direct Connection: I. InfoRad Wireless Pro uses your computer’s serial port and a leased-line modem to connect to your Wireless Messaging Service or on-site paging system. II. InfoRad Wireless Pro uses your computer’s serial port and a serial cable connection to connect to your on-site paging system. 2. After a connection is made to your wireless messaging service, InfoRad Wireless Pro uploads the wireless receiver ID number and the message you wish to send. 3. After InfoRad Wireless Pro disconnects, your wireless messaging service broadcasts the message through their radio tower and out to your wireless receiver. For every wireless receiver you wish to set up, you will need the following information: 1. The Wireless Receiver Number. If your wireless messaging service uses PIN Numbers or Cap Codes, you will need the PIN Number or Cap Code for your wireless receiver. Otherwise, you will just need the Wireless Receiver Phone Number. If using Email (SMTP) you will need the email address for your wireless receiver. 2. The Service Provider Phone Number or Service Provider SNPP or WCTP Internet Address and Port or E-mail Server Address. The Service Provider phone number is the dialup number for your wireless messaging service, also sometimes called a Access Number, Terminal Number, Modem Number, Alpha Port phone number, or Short Messaging Service phone number. If you dial this number from a telephone, you should hear a screeching noise, like a fax machine. If connecting through the Internet, the SNPP or WCTP address and port are used to transmit your message to the service provider; the E-mail Server address is used to relay your message through the Internet mail system. If you are unsure of any of the required information, contact your wireless messaging or short messaging service. InfoRad Wireless Pro Users Manual Introduction • 5 Installation Installing InfoRad Wireless Pro on your Hard Drive 1. Make a back-up copy of your InfoRad Wireless Pro download file. 2. To install InfoRad Wireless Pro on your computer hard drive, run the download file. 3. The InfoRad Wireless Pro Installation wizard license agreement screen will appear. Click on the “I agree” button to continue the installation of InfoRad Wireless Pro. 4. The InfoRad Wireless Office Installation wizard will appear. Click on the Next button or press Return to continue the installation of InfoRad Wireless Office. 5. You are then prompted for a destination directory for the installation. If you wish to change the directory where the InfoRad Wireless Pro application will be installed, click on the browse button and select a new directory. Otherwise, click on the Next button to continue the installation process. Note: If you are re-installing or upgrading InfoRad Wireless Pro, the installer will also ask if you wish to use the existing messaging database files and program setup files, or replace them. 6. Next select Program Access for Current User or ALL Users. Selecting Current User will store Program Settings in the Windows Current User Registry. Selecting ALL Users will store the Program Settings in the Windows Local Machine Registry (All Users). Selecting ALL Users may require Administrative privileges. 7. You are then asked if you wish to create a shortcut on the desktop for the InfoRad Wireless Pro application. Click on the Next button once you have made a selection. 8. Ready to Install! Click next and Setup will then install the program files. InfoRad Wireless Pro Users Manual Installation • 7 Once the program files are installed, the program will prompt you for program setup information. Click on the Next button to begin the program setup. 9. Select whether you will be using a Modem (dial-up Messaging Service or ISP) or network/DSL/Cable Internet connection to send messages. If you will be using both, select Modem to start the Modem Setup Wizard. 10. If you selected Modem above, the Modem Setup Wizard will begin. Click Next to go to Communications Setup. (See “Communications Setup” on page 12 for full details). Please note if you are using a dial-up Internet connection, after Setup completes you will need to select the Internet Connection to use (Setup Menu / Internet Settings). 11. Next, if you purchased the retail version of InfoRad Wireless Pro, the Wireless Messaging Service wizard is opened. Enter the default wireless messaging service information as prompted. (See “Building Your Wireless Messaging Services Directory” on page 24 for details). 12. After you have entered a wireless messaging service, the Add Wireless Receiver wizard is started. Enter at least one receiver number, and click Finish when finished. (See “Building Your Wireless Receiver Directory” on page 34 for details). 13. Your InfoRad Wireless Pro installation is now complete. To run InfoRad Wireless Pro, click on the InfoRad Wireless Pro icon located in the InfoRad program manager group. 14. The Registration Information dialog is accessible from the Setup menu. Enter your registration information, then click on the Register Now or Register later buttons. 8 • Installation InfoRad Wireless Pro Users Manual If you select the Register now button, the program will automatically transfer the registration information. Registration is totally free, and is necessary for technical support and notification of future upgrades. InfoRad Wireless Pro Users Manual Installation • 9 Installation Problems? Should you require additional assistance with InfoRad Wireless Pro, please briefly document your problem and questions, serial number and version number. Technical Support Options Technical Support is only available to registered users of the software as detailed in the licensing agreement. Please register if you haven’t already. This program is licensed with 90-days free telephone technical support included. AlphaCare Subscription options are available that extend the support period, as well as offer priority telephone support and Upgrade Protection. Out-of-warranty support is also available on a per-incident basis.. Please call InfoRad Sales at (800) 228-8998 for details on AlphaCare, or e-mail to [email protected], or see our website at www.inforad.com. InfoRad Software Technical Support is available Monday through Friday 8:30–5:30 ET. A technical support section with solutions to common problems is also available at www.inforad.com/techsupport Phone: (216) 531-1369 Fax: (216) 383-7020 Internet: [email protected] WWW: www.inforad.com 10 • Installation InfoRad Wireless Pro Users Manual Setup Options Setup Overview Your InfoRad Wireless Pro software is configured for compatibility with your computer system during installation. InfoRad Wireless Pro provides you with additional communications options should your system or personal needs require them. Access to these features is achieved by selecting the option from the Setup menu. There are four main setup options: InfoRad Wireless Pro Users Manual • Communications Setup • Internet Setup • Preference Options • Change Graphics Option Setup Options • 11 Communications Setup The Communications Setup defines the settings and options used by InfoRad Wireless Pro when connecting to Messaging Services that are programmed to connect via ‘modem dialup (TAP)’. InfoRad Wireless Pro uses the Windows communications settings and dialing properties, allowing you to easily use your current Windows modem settings when setting up InfoRad Wireless Pro. In addition, there are several modem configuration options that you can use to further define how InfoRad Wireless Pro uses your modem. To setup InfoRad Wireless Pro’s communication settings, select Communications from the Setup menu. The Communications Setup dialog is displayed. 12 • Setup Options InfoRad Wireless Pro Users Manual Modem Dialup Connection Settings The Modem dialog lists all available modems on the current system and modem configuration settings. When you are finished with the modem selection and configuration, click on OK to finish the communications setup process. Use this modem to send messages: Click on the drop-down box to select the modem you wish to use with InfoRad Wireless Pro. Modem configuration: The standard Windows modem settings should work with InfoRad Wireless Pro. However, if you should need to modify the modem settings for use with InfoRad Wireless Pro, additional modem configuration settings are available from within the Modem dialog. From this dialog you can change the following options: • Modem Configuration • Communications Log • Flow Control Note: InfoRad Wireless Pro uses your Windows settings to determine what modems are available and how to dial phone numbers. To modify the dialing properties in Windows click on the Dialing tab in the Communications Setup screen. InfoRad Wireless Pro Users Manual Setup Options • 13 Modem Configuration If your modem requires a unique initialization string, select “Override the system’s modem configuration, use this initialization string instead:” and enter your modem’s initialization string: 1. If you are unsure of what initialization string you should use, try using the “Create” button. InfoRad Wireless Pro will automatically build a custom modem initialization string for your modem. 2. If the custom initialization string built by “Create” does not work, enter a custom modem initialization string manually. See “Using High Speed and Fax Modems” on page 15 for more information on creating a custom initialization string. Flow Control The flow control settings allows you to enable/disable modem flow control, and select between software (XON/XOFF) flow control and hardware (RTS/CTS) flow control (default setting). Normally there is no need to change this setting. Communications Log The “Keep a log of communications activity for diagnostic purposes” checkbox enables communications logging of all modem connections to a files named CM*.txt, which is saved in the program installation directory. The log filename is CM, followed by the day of the month, followed by the time of day - for example, a message or group of messages sent on the 6th day of the month at 9:15am would have a log file with the name CM060915.txt.; at 9:15pm the filename would be CM062115.txt 14 • Setup Options InfoRad Wireless Pro Users Manual Using High Speed and Fax Modems If you need to use a custom modem initialization string and are using a Fax modem, a highspeed modem (above 2400 baud), or a modem with error correction or data compression features, several of your modem’s advanced features will typically need to be disabled to achieve successful communications with a wireless messaging service’s answering modem. If you are not familiar with the proper commands, syntax, or command order for your particular modem, please reference your modem user manual or contact your modem manufacturer’s technical support staff. Also note the following settings for a typical initialization string: • Select Bell mode (For U.S.) • Select CCITT mode (For European and other countries) • Error correction = OFF • Data compression = OFF • Auto baud adjust = OFF or ON • Return verbal result codes = ON (typically Q0V1) • Extended result codes (typically X4 to return BUSY, NO DIAL TONE and CONNECT message with speeds) • Flow control = OFF • Operation mode = Normal mode • Modem reset on DTR transition = ON • Trellis Encoding = OFF • Communications mode = asynchronous Note: Try adding an &F at the beginning of the init string to reset modem before issuing other commands. Try setting the operation mode to direct mode if normal mode fails. Some modems use the “+MS” command to set the speed of the modem. A typical setting will look like the following: +MS=B103 for a 300 baud rate connection +MS=B212 for a 1200 baud rate connection For more information on modem configuration, please see http://www.inforad.com/modemtech.html InfoRad Wireless Pro Users Manual Setup Options • 15 Internet Setup Access the Internet Setup by selecting Internet Settings from the Setup Menu. Internet Setup section allows you to configure: • Internet Connection Settings • Telnet Proxy Setup Options • ReplyTO Address Internet Connection Settings These settings are used for internet-based messaging services (WCTP, SNPP, SMTP(E-mail)). The following are the Internet connection options: Connect to the Internet through: You can configure the software to connect to the Internet through your local network, or you can select a dial-up Internet connection. If you select a dial-up Internet connection, you will need to enter the login account name, account password, and optional domain name. Reconnection options: These settings define the number of redial attempts to connect to Internet if a connection or logon problem occurs (such as a busy signal). HTTP Proxy Server Authentication: WCTP Messaging Services utilize the HTTP Internet protocol in the same way as your Internet Browser. If your network contains a Proxy Server that requires Authentication to access the Internet, check 'Proxy server requires authentication' and enter your Username and Password required for Internet Access Keep a log of internet activity for diagnostic purposes: This option enables logging of all internet connections. This is useful to confirm that the computer is successfully connecting to the Internet to transmit messages. When this option is enabled, a file named “inetlog.txt” is saved in the program installation directory. This file contains a log of all internet activity generated by the program, including connection attempts and sent messages. 16 • Setup Options InfoRad Wireless Pro Users Manual Telnet Proxy Setup Options When sending messages via SNPP to a Messaging Service through a network Internet connection that utilizes a proxy server or firewall for network security, it may be necessary to setup InfoRad Wireless Pro to use a telnet proxy. This may be required since SNPP is not a common port that is open on most Proxy servers or Firewalls. Check with your network administrator to determine if you must use a Telnet Proxy and for proper settings. Select the “Use a telnet proxy for SNPP services” checkbox to enable the use of a telnet proxy in the Telnet Proxy tab of Internet Setup. InfoRad Wireless Pro Users Manual Setup Options • 17 Use a telnet proxy for SNPP serivces: If you are using a proxy or firewall with your internet connection, you can select this checkbox to enable proxy use and to specify the proxy settings, including the proxy address and port number. Note that telnet proxy is used only for SNPP Services. (WCTP and SMTP Services will not use a telnet proxy. WCTP connects via an HTTP Proxy if the network requires; SMTP connects via an SMTP server located on your network or at your ISP.) Telnet Proxy Address and Port: This is the address and port number of the proxy server being used. Telnet proxy responses: The “Telnet prompt” options specifies the prompt text that the proxy server displays to indicate that it is ready for input. Note that if your Telnet prompt contains a space after the prompt (and before the cursor), you must enter the space as part of your "Telnet prompt" text entry. (To determine your telnet prompt, open a command window and establish a telnet connection to your telnet proxy server. The command prompt that is returned is your "Telnet prompt".) Telnet proxy commands: The “Connect command” is the command the proxy server will use to connect to the messaging service Internet server. Note: to send the proxy address, enter “ADDRESS”. To send the proxy port, enter “PORT”. Example: If you enter “CONNECT ADDRESS PORT” in the Connect command field, and your Messaging Service SNPP Internet server address is “snpp.alphatech.com”, and the port is “444”, InfoRad Wireless Pro will send the command “CONNECT snpp.alphatech.com 444” when connecting to the messaging service Internet server through the Telnet Proxy. Normally, the proxy connect command is “ADDRESS PORT” or “CONNECT ADDRESS PORT”. Check with your network administrator for the proper commands for your proxy server. Flow of a Telnet proxy connection: When sending a message utilizing a Telnet Proxy Server, InfoRad Wireless Pro first establishes a telnet connection to the proxy as defined in the Telnet Proxy Address and Port. When InfoRad Wireless Pro detects the Telnet prompt (as defined in the Telnet Proxy Setup), it then sends the Connect command (as defined in the Telnet Proxy Setup) using the ADDRESS and PORT as defined in the Messaging Service. The Telnet Proxy then establishes a connection to the Messaging service. InfoRad Wireless Pro then sends the message to the Messaging Service via the connection established by the Telnet Proxy. 18 • Setup Options InfoRad Wireless Pro Users Manual ReplyTO Address InfoRad Wireless Pro supports sending messages to wireless receivers via Internet Email using the standard Internet E-mail protocol SMTP. To send messages via e-mail please reference the Messaging Service setup. The ReplyTO Address tab in Internet Setup allows you to define the Reply Address for messages sent via E-mail (SMTP) and WCTP. Enter your Internet E-mail address in the field. If no entry is made in the address field, then message responses and failed to send notices will not be returned. NOTE: Some WCTP Messaging Services require the use of a senderID. This field will be used as the senderID (in addition to being used as the reply address) when connecting to WCTP services. InfoRad Wireless Pro Users Manual Setup Options • 19 Preference Options InfoRad Wireless Pro offers you several wireless receiver preference options for handling long message input, entering a message “signature,” and more. To set or select your Preference Options, select Preferences under the Setup menu. The General Preferences dialog will appear. Message Signature: The message signature text allows you to define a short “signature” string of characters that will be attached to each message you send. For example, “John Smith, ARB Inc.” Type in the signature you wish to use in the Signature Text field, and select whether you want the signature inserted before or after each message. When you enter a text message, you will have the opportunity to turn the signature on or off. Password protect edit controls: Access for editing any of the InfoRad Wireless Pro setup or directory entries is restricted by selecting this option. Once disabled, access is allowed only by your password. The InfoRad Wireless Pro default password is “priv”. Change Password: The password governs the “Edit Controls” option. The default password is “priv”. To change the password, click on the Change Password button, enter your new password, and click on OK. Make sure to document the new password. 20 • Setup Options InfoRad Wireless Pro Users Manual Split long messages into multiple pages: Selecting this option allows you to send messages up to 1024 characters long. Your message is automatically split into shorter messages based on the message length capability defined when you set up your wireless messaging service’s information (see “Building Your Wireless Messaging Services Directory” on page 24). Require confirmation for deleting and clearing items: This option allows you to select whether InfoRad Wireless Pro will ask for confirmation upon deleting or clearing items from the Receivers, Groups and Messing Service Directory. Send button sends all queued messages: This option allows you to select whether InfoRad Wireless Pro will send all messages in the queue when sending a newly entered message. When not selected the behavior is to send only the newly entered message and queued messages must be sent from the Queue Menu, Send Queue Failed Message Retries Options This option allows you to select the number of redial attempts that InfoRad Wireless Pro will make upon the following conditions: receiving a telephone company busy signal while dialing the messaging service; if the modem is in use by another application; or if the phone line is in use (no dial tone). There are several redial options available: Redial when manually typed-in messages fail: This option allows you to select whether InfoRad Wireless Pro will automatically attempt to redial when sending a message that you entered and sent manually. Redial when scheduled messages fail: This option allows you to select whether InfoRad Wireless Pro will automatically attempt to redial when sending scheduled messages. Redial attempts: Enter the number of times you wish the program to redial if the modem or phone line is busy. Seconds between redials: Enter the number of seconds you wish the program to wait before redialing. Bring redial window to foreground: If the program has to attempt to redial, selecting this option will bring the redial window to the foreground (in front of any other open windows). InfoRad Wireless Pro Users Manual Setup Options • 21 Change Graphics Option If you wish, you can change the background graphic and the text color used by the software. To modify the graphics, select the “Change Graphics…” option from the Setup menu. To select a picture to use as the backdrop, enter the directory path and filename of the graphic, or click on the Browse button and then select the graphic file you wish to use. Next, select a backdrop style: None, Stretch to fit, Centered, or Tiled. To change the color of the text used in the main screen, click on the Pick Text Color button, and then select the color you wish to use. When you click on the Ok button, your graphic preferences will be applied to the main screen. . 22 • Setup Options InfoRad Wireless Pro Users Manual Building Your Wireless Messaging Directories Messaging Directories Overview InfoRad Wireless Pro lets you select wireless receivers for text messages by Name and by Group. To do this, you must first create the following three messaging database directories (Wireless Messaging Service, Wireless Receivers, and Group) in the following order: 1. Building Your Wireless Messaging Services Directory 2. Building Your Wireless Receiver Directory 3. Building Your Group Directory (Optional) These directories contain information about messaging service companies, individual wireless receiver numbers, and grouped listings of receivers that you wish to send text messages to as a set (such as a sales team or emergency action group). Also note, you can always send a message manually by wireless receiver number (See “Sending Messages By Receiver Number” on page 44 for more details). InfoRad Wireless Pro Users Manual Building Your Wireless Messaging Directories • 23 Building Your Wireless Messaging Services Directory The Wireless Messaging Service Directory is a database of messaging companies, including information on each company’s wireless messaging service number (and related communications information). InfoRad Wireless Pro allows you to set up as many wireless messaging service entries as you require. You will need a separate entry for each different company used by those wireless receivers you wish to message—for example, if you are sending messages to one wireless receiver using a nationwide messaging service and to another using a local messaging service, you will need to create two messaging service directory entries. There are two messaging service setup methods. To quickly add a new modem-based wireless messaging service, you can use the "Add a Messaging Service" wizard. For more advanced setup options, or to edit an existing messaging service, you can manually edit the service’s configuration. To access either setup method, select “Messaging Services...” from the Edit menu to open the Listing of Messaging Services screen, which lists all currently defined wireless messaging services and their current call and packet counts. From this screen you can add, modify, or delete a messaging service. 24 • Building Your Wireless Messaging Directories InfoRad Wireless Pro Users Manual Manually Adding or Editing a Messaging Service From the Listing of Messaging Services screen you can add a new service or edit an existing service. To add a new service, click on the New button. To edit an existing service, select the messaging service you wish to edit and then click on the Edit button. The Messaging Service Setup screen will open. CONSULT YOUR MESSAGING SERVICE for their system’s connection method – dial-up or internet. • Dial-up (TAP) connection is also sometimes called a Access Number, Terminal Number, Modem Number, Alpha Port phone number, or Short Messaging Service phone number), optional system log-on password and for changes in any of the default communications parameters (Port Settings). • For Internet connections: SNPP & WCTP: Internet server address and port. • For E-mail (SMTP): Consult your network administrator or ISP for Internet e-mail (SMTP) server address. Consult your Messaging Service for the e-mail address format of your wireless receiver for later entry of Receivers. InfoRad Wireless Pro Users Manual Building Your Wireless Messaging Directories • 25 The Messaging Service Setup screen allows you to edit or create messaging service entries in the database. The following are the Messaging Service Setup fields: Messaging service name: Enter the name of the messaging service. Password: If the messaging service requires a password, enter it here (most services do not require a password). Note that if a password is entered into this field and it is not required or is incorrect, a communications error can occur while logging onto the wireless messaging service’s system. Maximum Message Length: Enter the maximum number of characters that your wireless messaging service can accept for a text message if it is different from the default setting of 80 characters. If you exceed the wireless messaging service’s maximum message capability, your message will typically be either truncated and partially sent or not sent. Log messages to this service: If you wish for a log to be kept of all messages sent to this service, select this checkbox. (See “Message Logging” on page 52 for more information.) Note: Message logging can also be turned on for individual receivers in the Wireless Receiver setup (See “Building Your Wireless Messaging Services Directory” on page 24.) Connect to this paging service via: There are five connection methods supported – Modem Dial-up (TAP) connection, Internet (SNPP), Internet E-mail (SMTP), Internet (WCTP), and Direct Connection (via leased line modem or serial connection). Check with your messaging service if you are unsure of the connection method to use. Note: Internet E-mail (SMTP) is not a direct connection to the Messaging Service. Internet Email (SMTP) utilizes the Internet E-mail routing system, and as such long delays could result. Do not use Internet E-mail (SMTP) for time critical messages. Settings: The settings area of the dialog changes depending on the connection method chosen (Dialup, SNPP, SMTP, WCTP or Direct Serial). See “Messaging Service Connection Settings” for details on setting up each of the available connection methods. 26 • Building Your Wireless Messaging Directories InfoRad Wireless Pro Users Manual Messaging Service Connection Settings Depending on the connection method chosen, the setup options listed in the settings area of the Messaging Services setup screen vary. Listed below are the setup options for each connection method: Modem Dial-up (TAP) Connection Country: Select the proper country for this phone number. Area Code: Enter the phone number’s area code. Phone Number: Enter the messaging service phone number. Use of commas in the service phone number delays the dialing sequence by two seconds per comma. This is helpful for accessing an outside line in some telephone systems. Note that in most cases commas should be entered in your Windows Dialing Properties settings, and not in this field. Use Area Code, Country Code, and Dialing Properties: If this checkbox is not selected, only the phone number will be dialed – the area code and country code will not be dialed. Use this only if you have a special dialing sequence that cannot be defined in the dialing properties. Use Wizard: This button opens the "Add a Messaging Service" wizard. InfoRad Wireless Pro Users Manual Building Your Wireless Messaging Directories • 27 Port Settings: This button allows you to change the communications properties for this connection. The default settings should work with most messaging services – change these settings only if you know that your messaging service requires special settings. Internet (SNPP) Connection Server Address: Enter the Internet address of the SNPP wireless messaging server. (Example: snpp.alphatech.com) Port Number: Enter the port number of the messaging server (usually 444). Login ID: If your messaging service requires a login ID, enter the login ID here (usually the login ID is left blank). 28 • Building Your Wireless Messaging Directories InfoRad Wireless Pro Users Manual Internet E-mail (SMTP) Connection Note: Internet E-mail (SMTP) is not a direct connection to the Messaging Service. Internet E-mail (SMTP) utilizes the Internet E-mail routing system, and as such long delays could result. Do not use Internet E-mail (SMTP) for time critical messages. E-mail server and Port: Enter the e-mail server address and port used to send Internet e-mail. Check with your network administrator or your ISP for the correct setting. SMTP Authentication: If your outgoing mail server rewuires Authentication enter the logon information. InfoRad Wireless Pro Users Manual Building Your Wireless Messaging Directories • 29 Internet (WCTP) Connection Server address and Port number: Enter the Internet address of the WCTP wireless messaging server. (Examples: www.inforad.com/wctp; wctp.inforad.com; wctp.inforad.com/wctp) DTD Address: If your WCTP Service requires a special DTD address, enter their DTD address. Most providers use the default provided. WCTP Authentication: Most WCTP Services do not require Authentication. If your WCTP Provider requires Authentication enter your logon information. (Note: Verizon Wireless Messaging requires Authentication, and you must first register at: http://wctp.myairmail.com/wctpRegistration/jsRegistration.jsp 30 • Building Your Wireless Messaging Directories InfoRad Wireless Pro Users Manual Direct Serial Connection Direct serial connection through: Select the COM port that will be used for the direct serial or leased-line modem connection. Port Settings: This button allows you to change the serial communications properties for this connection. The default settings should work with most messaging services – change these settings only if you know your messaging service requires special settings. InfoRad Wireless Pro Users Manual Building Your Wireless Messaging Directories • 31 The "Add a Messaging Service" Setup Wizard The "Add a Messaging Service" Setup Wizard helps guide you through the process of setting up a dialup modem connection to a new wireless messaging service. To set up an Internet connection to a messaging service, please refer to “Manually Adding or Editing a Messaging Service” on page 25. To start the wizard, select "Messaging Service..." from the Edit menu to open the Messaging Services Setup screen, then click on the New button. When the Add Messaging Service dialog appears, click on the Wizard button. To begin using the wizard, click on the Next button. 1. You are first prompted to enter a name for the messaging service you wish to add. Enter the name of the messaging service company, and click on Next to continue. 2. You are then prompted to enter the phone number of the wireless messaging service’s system (also sometimes called a Access Number, Terminal Number, Modem Number, Alpha Port phone number, or Short Messaging Service phone number). Your modem connects with this number and then relays the wireless receiver numbers and associated text messages that you wish to send. Enter the messaging service’s number. When you have entered a messaging service number, click on Next to continue. 32 • Building Your Wireless Messaging Directories InfoRad Wireless Pro Users Manual 3. Next, enter the maximum number of characters that your messaging service can accept for a text message if it is different from the default setting of 80 characters. Note: If you exceed the messaging service’s maximum message capability, your message will typically be either truncated and partially sent or not sent. 4. Next, select the baud rate that is used by your wireless messaging service. Usually, this is either 300, 1200, or 2400 baud. If you do not know the baud rate, use the default setting of 1200 baud. Click Next to continue. 5. The messaging service setup is complete. Click on Finish to add the new messaging service to the InfoRad Wireless Pro messaging database or click on “Add another messaging service” if you wish to repeat the wizard. InfoRad Wireless Pro Users Manual Building Your Wireless Messaging Directories • 33 Building Your Wireless Receiver Directory You should have already set up at least one messaging service before entering new receivers. (See Building Your Wireless Messaging Services Directory for details.) InfoRad Wireless Pro provides for easy entry or changes in your wireless receiver directory. The directory allows you to setup as many receivers as you require, and each receiver name entered can be assigned to any previously programmed messaging service. The InfoRad Wireless Pro alphabetical search feature will quickly zoom you in on a receiver to view/modify and will also help you select from your messaging service directory. There are two receiver entry setup methods, the “Add a Receiver” setup wizard and the Wireless Messaging Receivers screen. To quickly add a new wireless receiver, you can use the “Add a Receiver” Setup Wizard. For more advanced receiver setup options, or to edit an existing receiver entry, use the Wireless Messaging Receivers screen. To access either method, select “Receivers...” from the Edit menu. This will open the Wireless Messaging Receivers screen, which lists all defined wireless receiver numbers, who carries the receiver, and the appropriate messaging service. From the Wireless Messaging Receivers screen you can add, modify, or delete wireless receiver information from the InfoRad Wireless Pro receiver directory. 34 • Building Your Wireless Messaging Directories InfoRad Wireless Pro Users Manual Manually Adding or Editing a Wireless Receiver The Wireless Receiver Setup screen allows you to enter a new receiver’s information or edit the settings for an existing wireless receiver. To access the Edit Wireless receiver screen, select "Receivers..." from the Edit menu or click on the Receivers button in the toolbar to display the Wireless Receivers Setup screen. From this screen you can add or edit a wireless receiver’s settings, including the name of the person carrying the wireless receiver, the wireless receiver’s phone or PIN number, and the wireless messaging service used by the wireless receiver. You can also specify if wireless receiver messages sent to the wireless receiver will be logged or not. Adding a New Wireless Receiver 1. When the Listing of Receivers screen appears, click on the New button. 2. Enter the person’s name carrying the wireless receiver. 3. Tab or click to the next line and fill in the wireless receiver number. Note: For Wireless Receivers utilizing a ‘modem dial-up (TAP) connection, enter either the pager’s PIN number or phone number as required by your messaging service, but DO NOT include the area code. (An exception for this rule would be if you are dialing in to a single, central TAP connection for a Messaging Service, versus individual TAP connections by city – then use the 10 digit phone number with area code.) If you are using internet paging (SNPP, WCTP, SMTP) use the 10-digit phone number (including the area code) or the PIN number of the Receiver. For PCS phones enter the phone number including the area code. InfoRad Wireless Pro Users Manual Building Your Wireless Messaging Directories • 35 4. Click on the appropriate wireless messaging service. If you wish to add a new wireless messaging service, click on the Add button. 5. Optionally, you can enable message logging for this receiver. Note: You can also select the message logging options when setting up your messaging service directory, to log all messages sent to a specific messaging service. (See “Building Your Wireless Messaging Services Directory” on page 24 for more information.) 6. When all the information is correct, click Ok. Editing an Existing Wireless receiver To view or edit information about a wireless receiver later, select Wireless receivers from the Edit menu. 1. Select the wireless receiver you wish to edit from the list and click on the Edit button or double-click on the name. The system automatically displays the receiver information you entered earlier. 2. Tab down or click to any line and change the entry by typing over it or clicking the drop down to select the setting you want. 3. Click Ok to save your changes. 36 • Building Your Wireless Messaging Directories InfoRad Wireless Pro Users Manual The "Add Wireless Receiver" Setup Wizard The "Add Wireless Receiver" Setup Wizard helps guide you through the process of adding a new wireless receiver to your messaging database. To use the wizard, select "Receivers..." from the Edit menu or click on the Receivers button in the toolbar. Click on the Add button to open the Wireless Receiver Setup screen, then click on the “Use Wizard” button. 1. You are first prompted to enter a name for the new wireless receiver. Enter a name and click on Next to continue. 2. You are then prompted for the receiver’s personal ID number (PIN) or wireless receiver number. Enter the wireless receiver number or PIN and click on Next to continue. Note: For Wireless Receivers utilizing a ‘modem dial-up (TAP) connection, enter either the pager’s PIN number or phone number as required by your messaging service, but DO NOT include the area code. (An exception for this rule would be if you are dialing in to a single, central TAP connection for a Messaging Service, versus individual TAP connections by city – then use the 10 digit phone number with area code.) . If you are using internet paging (SNPP, WCTP, SMTP) use the 10-digit phone number (including the area code) or the PIN number of the Receiver. For PCS phones enter the phone number including the area code InfoRad Wireless Pro Users Manual Building Your Wireless Messaging Directories • 37 3. Next, select the messaging service used by the receiver. If their messaging service is not listed, you can click on the "Add…" button to start the "Add a Messaging Service" wizard and enter their messaging service into the database. When you have selected the receiver's messaging service, click on Next to continue. 4. The new receiver setup is complete. If you wish to add another receiver, click on the “Add another receiver” button. Click on Finish if you are done using the Add Wireless Receiver wizard. Note: If you later wish to edit this receiver's settings, you can use the Wireless Receiver Setup screen to make modifications (See “Editing an Existing Wireless receiver” on page 36 for details). 38 • Building Your Wireless Messaging Directories InfoRad Wireless Pro Users Manual Building Your Group Directory (Optional) Wireless receivers can be grouped together so you can send messages to a number of people simultaneously. When a group is messaged, InfoRad Wireless Pro automatically sorts and combines all messages in the messaging dispatch queue according to their messaging service. This eliminates redialing and speeds up the messaging process when you have a large number of people to send messages. To create a messaging group, select “Groups...” from the Edit menu. The Listing of Groups screen appears. The Listing of Groups screen lists all of the defined messaging groups. From this screen you can add a new group or modify an existing group. InfoRad Wireless Pro Users Manual Building Your Wireless Messaging Directories • 39 Adding a New Group 1. From the Listing of Groups screen, click the New button. 2. Enter a name for the new group. 3. To add a receiver, select that receiver from the “Available receivers” column and press “<< Add”. 4. To remove a receiver, select the receiver in the “Group Members” column and press “Remove >>”. 5. Repeat as needed to add additional receivers. When you are finished adding receivers to the group, click on Ok. Note: InfoRad Wireless Pro allows up to 500 Group members. Modifying a Group 1. From the Listing of Groups screen, select the messaging group you want to modify and select the Edit button. 2. To add a receiver, select that receiver from the “Available receivers” column and press “<< Add”. 3. To remove a receiver, select the receiver in the “Group Members” column and press “Remove >>”. 4. When you are finished adding or removing receivers to the group, click on Ok to save the changes to the group. Note: InfoRad Wireless Pro allows up to 500 Group members. 40 • Building Your Wireless Messaging Directories InfoRad Wireless Pro Users Manual Sending Wireless Messages Wireless Messaging Overview Sending wireless messages is possible once you have built your receiver and messaging service directories. There are two main methods of messaging: • Sending Messages by Name or Group • Sending Messages By Receiver Number In addition, there are several options available with each of these messaging methods, such as scheduled messages and predefined messages. For details on messaging options, please refer to “Message Options” on page 45. InfoRad Wireless Pro Users Manual Sending Wireless Messages • 41 Sending Messages by Name or Group 1. In the “Select message recipients” window, click on the name of the person or group you wish to send a message to or type in the first few letters of the name. Groups have a group icon displayed next to the group name in the receivers list. (If you have not set up any receivers yet, please see “Building Your Wireless Receiver Directory” on page 34.) To choose a different name, just use the arrow keys or click on the new name to select it. Note: You can message more than one person or group at a time (creating a temporary or “ad-hoc” group) by selecting multiple names from the list. To select more than one name, hold down the Control (or Ctrl) key when clicking on additional names. Also, the Shift key can be held down to select a range of names (from the currently selected name to where you click). 2. Once you have selected the recipients, press Tab to move to the “Type message” window to begin typing your message. The message you enter will be sent to all selected individuals and groups. (If you plan on often sending messages to the same group of individuals, you should set up a messaging group. See “Building Your Group Directory (Optional)” on page 39 for more information.). 42 • Sending Wireless Messages InfoRad Wireless Pro Users Manual A character and number of pages counters are visible above the message entry area. Messages can be up to 1024 characters long and can be optionally auto-split into several pages depending on the capacity of the messaging service and receiver you are using. To correct typing mistakes, use the Delete or Backspace keys to type over existing text. Also, you can use your mouse to move around within your message. Note: You can also enter messages from other documents using Windows copy (Ctrl+C) and paste (Ctrl+V) functions. Just copy the desired text, and paste it into the message input screen. 3. When your message is complete, click on the Send button to send the message. When Send is selected, InfoRad Wireless Pro will inform you of its progress in sending your message. Optionally, you can queue the message for batch sending, or schedule when the message will be sent (See “The Message Queue” on page 51 and “Scheduled Messages” on page 49 for details). InfoRad Wireless Pro Users Manual Sending Wireless Messages • 43 Sending Messages By Receiver Number InfoRad Wireless Pro allows you to send messages manually, without first defining a receiver. This is useful for one-time messaging needs, when you do not wish to add the receiver number to your directory. 1. Enter the message you wish to send or use the Options menu pull down to select the previous message and other options. A character counter is visible above the message entry area. Messages can be up to 1024 characters long and can be optionally auto-split depending on the capacity of your messaging service and the receiver you are using. (See “Preference Options” on page 20 for more information.) 2. Click on the Options button under the type message window, then select “Send to unlisted receiver.” The Send to Unlisted Receiver screen will appear. 3. Enter the ID number of the receiver you wish to send to. Note: For PCS phones enter the phone number including the area code. For text pagers, enter either the pager’s PIN number or phone number as required by your messaging service, but DO NOT include the area code, unless you are using internet (SNPP) paging, which may require a 10-digit pager phone number (including the area code) or PIN number. 4. Click on the drop down box and select a messaging service, or enter the messaging service phone number. Click on Ok. 5. When your message is complete, press Enter or click on the Ok button to send the message. InfoRad Wireless Pro will inform you of its progress in sending your message. 44 • Sending Wireless Messages InfoRad Wireless Pro Users Manual Message Options InfoRad Wireless Pro offers you several different options for text message input, including the following: • Signature • Predefined Messages • Previous Message (Last Message Recall) • Scheduled Messages • The Message Queue (Queue Message) These options are available by selecting them from the Options button drop-down menu. InfoRad Wireless Pro Users Manual Sending Wireless Messages • 45 Signature If you wish to include your message signature with a message, click on the Options button below the message entry area, select Signature, and then select whether you’d like the signature placed before or after the message. If either of these options is selected, your signature message will automatically be included with each message you send. Note: Your message signature will not be displayed while you enter your message, but will be included with the message when it is sent. (See “Preference Options” on page 20 for details on setting up a message signature). If you include your message signature, the character count for the message will include the number of characters in your signature. Predefined Messages InfoRad Wireless Pro allows you to define up to 500 common messages into a custom list that can be easily accessed from the message input screen. To view or create a predefined message, click on the Options button under the message input window and then select the Predefined Message menu. To send a predefined message, select the message you wish to send from the Predefined message menu. The message text is entered into the message input window, where it can then be modified and sent as an ordinary wireless receiver message. 46 • Sending Wireless Messages InfoRad Wireless Pro Users Manual To create a new predefined message or edit an existing predefined message, select “Edit predefined messages” from the Predefined message menu. The Predefined Messages dialog will appear. The Predefined Messages dialog allows you to add, edit, or delete custom messages. The list of predefined messages can be listed alphabetically, or by the number of times each message has been used. • To create a new predefined message, click on the Add button, then type in the new message you wish to save. • To edit a message, first highlight the message you wish to modify and then click on the Edit button. • To delete a message, click on the message you wish to delete and then click on the Delete button. InfoRad Wireless Pro Users Manual Sending Wireless Messages • 47 Previous Message (Last Message Recall) You may want to repeat your last message entered, either to the same recipient or to someone else. InfoRad Wireless Pro allows you to access any of the last 10 messages sent. To send a previous message, first select the Wireless receiver Name or Group that you want to send the message to. To recall the text of a previous message, click on the Options button and then select the Previous Message menu. A list of previous messages will be displayed. If you wish to delete all previous messages from the recall menu, select the “Clear list” option. Select the desired previous message from the list. The message is entered into the message input window, where it can now be edited as needed for the new message. When the new message is correct, click on the Send button to send your message. 48 • Sending Wireless Messages InfoRad Wireless Pro Users Manual Scheduled Messages InfoRad Wireless Pro allows you specify up to 500 messages to be sent at a specific time and date, if necessary. This allows you to send messages as meeting or appointment reminders. If you have entered your own receiver information into InfoRad Wireless Pro, you can even send yourself scheduled reminders. To schedule a message, simply create a message as you normally would, then click on the Options button under the message input window and select the “Schedule message…” option from the Options menu to bring up the Scheduled Message dialog. From this dialog you can set the time and date that you would like the wireless receiver message to be sent. Once you have selected a date and time to send your message, click on the Ok button to place your message in the scheduled messages queue. The scheduled messages queue can be viewed by selecting Scheduled Messages from the List menu. InfoRad Wireless Pro Users Manual Sending Wireless Messages • 49 The Scheduled Message Queue window lists all upcoming scheduled messages. From this window you can view or delete any or all of the currently scheduled messages. Note: InfoRad Wireless Pro will warn you if there are any scheduled messages pending when you try to exit the program. InfoRad Wireless Pro cannot send a scheduled message if the program is not running at the specified date and time. If the software is not running when a message is scheduled to go out, the message will be sent immediately the next time InfoRad Wireless Pro is started. 50 • Sending Wireless Messages InfoRad Wireless Pro Users Manual The Message Queue When you select “Queue message” from the Options button menu after entering a message, InfoRad Wireless Pro automatically creates a Message Dispatch Queue, a holding line for messages waiting to be sent. This queue can be edited, allowing you to remove messages before they are sent. When there are messages in the Message Dispatch Queue, the Send Queue and Edit Queue options under the Queue menu become active. If you select Edit Queue from the Queue menu, the Message Queue screen will be displayed. In the Edit Queue screen you can selectively highlight and delete from the queue individual messages or all messages in your dispatch queue. To mark a message for deleting, click on the message line. To delete all marked messages click on the "Delete selected" button. Note: You can select more than one message at a time to delete. To select more than one message, hold down the Control (or Ctrl) key when clicking on pages, or use the Shift key to select a range of messages (from the currently selected message to where you click). Click on Ok to close the Edit Queue screen and return to the main screen when you are done with editing or viewing the queue. InfoRad Wireless Pro Users Manual Sending Wireless Messages • 51 Message Logging You can log all messages going to a wireless receiver, including a time/date stamp. You can select your logging preferences when creating or editing a Receiver or Messaging Service directory entry. Logging functions, when selected under a wireless messaging service name, affect any receiver entries that use that particular wireless messaging service. When you select “Logged Messages” from the List Menu, the Logged Messages dialog is opened. From this window you can view, copy, delete, and print the information stored in your log files. Today's messages are displayed by default. To view log messages for another date range, enter the date range you wish to view then press Enter or click on the Update button. The logged messages are summarized by the name of the person they were sent to. If you wish to view specific messages sent to a individual, click on that person in the list and then click on the Details button. All of the logged messages sent to that specific person are then listed, including any errors that occurred when trying to send those messages. To see the full text of any of the messages, simply click on that message. The text will be shown in the Full Message Text box. If you wish to copy the information, click on the Copy to Clipboard button. To delete all messages in the displayed date range, simply click on the Delete button. 52 • Sending Wireless Messages InfoRad Wireless Pro Users Manual A Note About Log Files When information is logged on the hard disk, it is generated as a daily file in the InfoRad directory, such as “JUL17_99.LOG”. In addition to viewing log files from within InfoRad Wireless Pro, you can also use Windows Notepad or any word processing program to view or print logged messages. Remember to purge your log files occasionally, to conserve hard disk space. InfoRad Wireless Pro Users Manual Sending Wireless Messages • 53 Directory Maintenance Directory Listings InfoRad Wireless Pro allows you to print your directory information, including detailed messaging information, such as the number of messages and packets sent. You can generate directory listings organized by Receiver name, Receiver number, Group name and Messaging Service. To view a directory listing, select the desired type of directory (Receivers, Groups, or Messaging Services) from the Edit menu. If the directory listing display contains more information than can be displayed on the screen at one time, a scroll bar will appear on the right side of the listing so you can move through the listing. To sort the directory listing, click on the title of the column you would like to sort by. To invert the sort order, click on the column title again. To make a hard copy of the displayed directory information, click on the Print button. When you are finished viewing the listing, click Ok. Clearing Message and Packet Counts Once you have displayed and printed your listing, you may want to clear the message and packet counts. You can clear counts for an individual wireless receiver by clicking the name of the individual and then clicking on Clear Counts. If you click Clear All Counts, the system zeros all the counts in the listing. When you are finished with the directory listing, click OK. Note: A wireless receiver’s call count is recorded in increments of one per each message sent. The packet count is incremented by one per every 20 characters of message per message sent. 54 • Sending Wireless Messages InfoRad Wireless Pro Users Manual Backing Up and Restoring Directories InfoRad Wireless Pro offers you the ability to backup and restore your directory database files. You can use this feature for backup and to transfer directory information. Backing Up Your Directories To backup your directory information: 1. Select “Save Database To” from the File menu. You will be prompted for a directory to backup the database files. 2. Select the directory or drive that you wish to save the backup files. Do Not select the InfoRad Wireless Pro directory. Restoring Your Directories To restore your directory information: 1. Select “Load Database From” from the File menu. You will be prompted for a directory where the backup files are located. 2. Select any one of the database files that you wish to restore (All database files end with the extension “.IRT”). All three of the database files will automatically be selected for restoring. 3. If you currently have database files, InfoRad Wireless Pro will ask if you are certain you wish to replace the current files. Click Ok to load the backup database files. Removing Directory Entries 1. Select the directory you wish to change (Receiver, Group or Messaging Service) from the Edit menu. 2. Once the desired Edit screen is displayed, select the entry you wish to delete and click Delete to remove the entry. Exiting InfoRad Wireless Pro To Exit InfoRad Wireless Pro, select Exit from the File menu or click on the close box in the upper right-hand corner of the main screen. If you try to exit InfoRad Wireless Pro while there are messages in the message dispatch queue or scheduled messages, InfoRad Wireless Pro will warn you of their presence. You can choose to return to the Message screen or exit without saving the message queue. Background Messaging If you want to send the messages without maintaining InfoRad Wireless Pro in the foreground, select Send or Send Queue from the Queue menu. InfoRad Wireless Pro will InfoRad Wireless Pro Users Manual Sending Wireless Messages • 55 continue running in the background and your messages will be dispatched while you resume other tasks. 56 • Sending Wireless Messages InfoRad Wireless Pro Users Manual Solving Problems Technical Support If you are having problems , first make certain that InfoRad Wireless Pro is configured properly: • Setup Options • Building Your Wireless Messaging Services Directory Please review the following troubleshooting sections first to assist you with the InfoRad Wireless Pro software system: • Installation Problems • Error Codes Should you require additional assistance with InfoRad Wireless Pro, please briefly document your problem and questions, serial number and version number. Technical Support Options Technical Support is only available to registered users of the software as detailed in the licensing agreement. Please register if you haven’t already. This program is licensed with 90-days free telephone technical support included. AlphaCare Subscription options are available that extend the support period, as well as offer priority telephone support and Upgrade Protection. Out-of-warranty support is also available on a per-incident basis.. Please call InfoRad Sales at (800) 228-8998 for details on AlphaCare, or e-mail to [email protected], or see our website at www.inforad.com. InfoRad Software Technical Support is available Monday through Friday 8:30–5:30 ET. A technical support section with solutions to common problems is also available at www.inforad.com/techsupport Phone: (216) 531-1369 Fax: (216) 383-7020 Internet: [email protected] WWW: www.inforad.com InfoRad Wireless Pro Users Manual Solving Problems • 57 Installation Problems If you are having problems installing InfoRad Wireless Pro, check the following: 1. InfoRad Wireless Pro installs to any drive and runs from any drive assignment. The standalone version of InfoRad Wireless Pro supports local drives only. The network version of InfoRad Wireless supports local or network drives. 2. To install InfoRad Wireless Pro in Windows 95, Windows 98, Windows ME, Windows NT 4.0, and Windows 2000 click on the Start button and select Run. Type in A:SETUP in the Open: line and click OK. 3. InfoRad Wireless Pro only requires 2mb of hard disk space for normal operation. Make sure that you have sufficient hard disk space for the installation. 58 • Solving Problems InfoRad Wireless Pro Users Manual Failed Messages Error Screen The Failed Messages Error screen lists all messaging errors that have occurred, including the type of problem, the probable cause of the problem, and any messages from the messaging service. You can scroll through the errors to examine each error. To cancel a message, click on the message line for that message. To cancel all messages click on the “Cancel All” button. Note: You can select more than one message at a time to cancel. To select more than one message, hold down the Control (or Ctrl) key when clicking on the messages, or use the Shift key to select a range of messages (from the currently selected message to where you click). To try and send the messages again, click on the “Try again now” button. If you wish to postpone InfoRad Wireless Pro from attempting to send the messages again, click on the “Try again Later” button. This moves the messages back into the send queue, where they can be sent at a later time by selecting “Send Queue” from the Queue menu on the main screen. InfoRad Wireless Pro Users Manual Solving Problems • 59 Error Codes There are several categories of error codes, each related to the type of error that occurred. The following sections list each category of error codes and the error codes contained within that category: Local Errors Local errors are errors that are the result of problems with the local computer; that is, the one InfoRad Wireless Enterprise is running on. For local errors, check the following: • Make sure the modem is properly connected and turned on. • Verify your modem selection, advanced settings, and other modem options are correct in Communications Setup. • Check to see if any other communications program is currently using your modem or hasn’t properly disconnected from it. • Reset or power down your modem. If it is an internal modem, power your system down and reboot. (1104) Local Error: Could not access modem This means InfoRad Wireless Pro tried to open the comport and could not get a response from the modem. This could be because the port could not be opened (port was busy, or does not exist) or because the modem did not respond (modem was turned off, or is on another port, etc.). (1105) Local Error: Line is not available This means that the line device selected for sending pages is unavailable. Usually this means that the line is in use by some other application. 60 • Solving Problems InfoRad Wireless Pro Users Manual Remote Errors Remote errors are what happens when the remote system (the wireless messaging service) reports a specific error or when there is difficulty communicating with the wireless messaging service. These errors happen after a connection with the messaging service has been established. (1201) Remote Error: Could not handshake with service InfoRad Wireless Pro was able to CONNECT to the answering modem, but is receiving no further response from the messaging service. • Check to insure the messaging service modem access number is correct. Note that it may also be called the Terminal phone number, Alpha Port phone number, Access number, or PCS short messaging service (SMS) phone number. • Check the messaging service communication parameters – Baud Rate, Data Bits, Parity, and Stop Bit. (Note: Most wireless messaging services are 1200 Baud, sometimes 2400 or 300; and are almost always 7 data bits, even parity, 1 stop bit.) • Check the modem selection in the Communications Setup for proper modem type. • Select “Override” in the Modem Configuration dialog, and then click on the Create button to build a unique initialization string for your modem. • Reference the ‘Using High Speed and Fax modems’ section of the manual or on-line Help and your modem’s manual (reference AT command section) to construct a modem initialization string for your modem. • Check with your modem manufacturer to insure your modem supports the wireless messaging service Baud Rate and data settings (Ex: 1200, 7, even 1). (1202) Remote Error: Service did not respond to message The wireless messaging service did not return any response code after InfoRad Wireless Pro sent a data block; generally a result of a poor connection, or can be a problem at the messaging service. • Retry sending the message(s). • If received when sending multiple messages, check with your wireless messaging service for any limit on the number of messages that can be sent in a single dial-up session. (1203) Remote Error: Message was not acknowledged The wireless messaging service responded to a data block with the NAK code. • Retry sending the message. • Remove the area code from the wireless receiver ID number (text pagers). • Verify the proper wireless receiver ID number is entered. • Use the wireless receiver’s PIN number. InfoRad Wireless Pro Users Manual Solving Problems • 61 (1204) Remote Error: Forced to abandon by service The wireless messaging service responded with the abandon code. This means the wireless messaging service is rejecting the message. • A “[P” in error messages in the Failed Messages error screen indicates that the program is starting to send the message – if disconnects occur at this point it usually indicates an invalid wireless receiver ID number. • Verify that the proper wireless receiver number is entered. Sometimes wireless receivers are assigned two numbers. One number for numeric messaging from a phone and another for the wireless receiver identifier when remote messaging (PIN number). Verify with your wireless messaging service which number to use. • You may need to verify with the wireless messaging service that the wireless receiver number is activated, programmed for text or short messaging (not numericonly messaging), and that you are using the correct service number for text messaging. • If you are using a dialup modem connection, verify that there is no area code in the pager number. If you are using an internet connection, verify that the area code is included. • Verify that you are dialing the correct service number for your wireless receiver— messaging companies sometimes have multiple service numbers, and your wireless receiver ID number must be valid on the system to which you are connecting. • Some messaging companies will reject messages if the message is too long. Try sending a short message. If it successfully sends, verify the allowable message length with your wireless messaging service, and then set the message size in the wireless messaging service setup. (1205) Remote Error: Service forced a disconnect The wireless messaging service sent InfoRad Wireless Pro the disconnect code. This can happen when the service does not accept InfoRad Wireless Pro’s response to the login prompt. • Check that any password is valid in the Wireless Messaging Service setup advanced properties. (Note that most wireless messaging services do not require a password.) • A “[P” in error messages in the Failed Messages error screen indicates that the wireless receiver ID # is incorrect—try and use the PIN number and not the wireless receiver phone number in the receiver’s ID Number field. Double-check the receiver ID to make sure it was correctly entered. • Some messaging companies will reject messages if the message is too long. Try sending a short message. If it successfully sends, verify the allowable message length with your messaging company, and then set the message size in the wireless messaging service. 62 • Solving Problems InfoRad Wireless Pro Users Manual • Make sure the wireless receiver has been activated or not disconnected by the messaging company. Optionally, try messaging it from your phone as a numeric pager. • Verify that you are dialing the correct access number for your receiver—wireless messaging services sometimes have multiple systems, and your wireless receiver number must be valid on the system to which you are connecting. (1206) Remote Error: Invalid reply to login The messaging service did not properly respond after InfoRad Wireless Pro’s login. • Retry sending the message. • Check the data bits and parity settings (Messaging Service Advanced Settings). • Check that any password is valid. • Try changing the baud rate (Messaging Service Advanced Settings). • Check the modem selection in the Communications Setup to ensure that the proper modem is selected. • Select “Override” in the modem configuration, and click on the Create button to build a custom initialization string for your modem. • Reference the ‘Using High Speed and Fax modems’ section of the manual or on-line Help and your modem’s manual (reference AT command section) to construct a modem initialization string for your modem. • Check with your modem manufacturer to insure your modem supports the messaging service Baud Rate and data settings (Ex: 1200, 7, even, 1). InfoRad Wireless Pro Users Manual Solving Problems • 63 Communications Errors These errors report problems establishing or maintaining the link between the wireless messaging service and the local computer, whether the source of the problem is the wireless messaging service, the local computer, the phone network, or anything else. (1301) Communications Error: Could not connect with remote modem This appears when the phone was successfully dialed, but no “CONNECT” message was received. Common causes are bad service phone numbers, bad modem initialization strings, bad modems (on either end), incorrectly installed modems (no dial tone) and so on. • Verify that you correctly entered your messaging service phone number and parameters such as baud rate, data parity, and stop bits. You should always hear a high-pitched modem connection tone when dialing the correct number. If your modem speaker is turned off, try dialing the messaging service phone number from a telephone to verify that there is a modem connection tone when connecting. • Verify your modem selection or custom init string. If you are using a Fax or highspeed modem disable the data compression and error correction features; see Using High Speed and Fax Modems section for more information. • Verify that you are dialing the correct service number for your wireless receiver— messaging services sometimes have multiple service numbers, and your wireless receiver number must be valid on the number you are dialing. • Verify your dialing location settings and selection. • Check if the messaging service requires a password, and if so, verify that password (normally, messaging services don’t use a password). • Double-check the custom modem initialization string, if the “override” option was used during modem setup. • Make sure the modem isn’t attempting to connect to a fax number. • The wireless messaging system may be experiencing technical difficulties. Check with your messaging service. (1303) Communications Error: There was no dial tone on the dialing line This appears when the local modem could not detect a dial tone, and so could not begin dialing. • Verify the modem is correctly installed. • Check to see if the phone line is in use or is working properly. • Verify that your modem has power, that you have dial tone at your modem, and that your phone line is plugged into the modem jack labeled “line.” • Verify that your dialing location and options are correct (Windows “Telephony” or “Modems” control panels). • Verify your modem selection. 64 • Solving Problems InfoRad Wireless Pro Users Manual • If you have a digital phone system, you may need to use a special jack to access an analog phone line. Plugging your modem directly into a digital phone system will not work, and may damage the modem or the phone system. (1304) Communications Error: The called number was busy This appears when the program has already redialed the service provider the specified number of times, and received a busy signal every time. • Verify the messaging service access number is correct. • Check if the messaging service is busy or experiencing problems. • Increase the re-dial on busy setting in Communications Setup, Advanced Modem Settings, Dialing Options. (1399) Communications Error The generic communications error that appears when there is some problem reading data from the communications port. • Check for any device conflicts. InfoRad Wireless Pro Users Manual Solving Problems • 65 TAPI Errors TAPI errors report problems setting up and using the Windows telephony interface. These errors should represent problems that are specific to TAPI, and not to the process of sending pages in general. For TAPI errors, unless specified below, check the following: • Check other programs that utilize TAPI for a similar problem. • Verify the TAPI setup/installation for the operating system. • Verify that your system is using TAPI 1.4 or above. • Verify that you modem is setup properly in the operating system. • Check for any device conflicts. • Check for any software conflicts. • Try deleting the current modem configuration in the Modems Control Panel and then adding it back. • Check your TAPI location selection and settings (dialing options) in the Windows “Telephony” or “Modems” control panels. (1400) TAPI error: TAPI initialization failed To start up TAPI, the program must load some TAPI / operating system DLLs. If the DLLs cannot be loaded, this error will appear. (1401) TAPI error: Could not negotiate common API version There are different versions of TAPI available. Windows 95 shipped with TAPI 1.4 and Windows NT 4.0 shipped with TAPI 2.0. InfoRad Wireless tells the system that it can support TAPI 1.4 and the system responds by enabling only the features available in that version. If there is some problem with this process (for example, if the system only supports TAPI 1.3 or lower), you may see this error. (1402) TAPI error: Unable to query TAPI address capabilities Before placing a call on a device, the program queries TAPI about the line’s capabilities. This message shows up when TAPI will not or can not respond to the request. (1405) TAPI error: Selected device does not support data calls TAPI devices include modems, fax boards, ISDN telephones, and other devices, not all of which can transfer data the way modems can. Before sending messages, InfoRad Wireless checks to be sure that the device the user selected is in fact a data modem, and not some other TAPI device. 66 • Solving Problems InfoRad Wireless Pro Users Manual (1410) TAPI error: Could not open line device Before placing a call, InfoRad Wireless checks to be sure that the line is available (and shows error 1105 if it is not), but if there is some problem opening the line (even if TAPI claimed the line was available) this is the error message. (1415) TAPI error: Could not specify status messages to monitor After opening a line device, InfoRad Wireless informs TAPI which status messages are important for the call. If there is a problem doing this, this error appears. (1425) TAPI error: Could not specify port settings prior to opening port Before placing a call, InfoRad Wireless attempts to set the baud rate, data bits, stop bits, flow control, error correction and data compression settings specified for the modem and messaging service in use. If there is a problem doing this, this error appears. • Verify with your modem manufacturer that your modem supports the baud rate and data settings required by your messaging service (usually 300, 100, or 2400 baud with 7 Data Bits, Even parity, 1 Stop Bit). (1435) TAPI error: Could not create call parameters This error appears if the data structure containing parameters for TAPI cannot be created. This would only happen if the computer ran out of memory. (1440) TAPI error: Call to lineMakeCall() failed InfoRad wireless uses the lineMakeCall() function of TAPI, which opens the serial port. This error appears when this call fails. (1450) TAPI error: No response to lineMakeCall() After placing a phone call with TAPI, InfoRad Wireless expects to get some responses back from TAPI, including an announcement that the modems have either connected or disconnected. If those responses don’t arrive within 60 seconds, this error appears. (1455) TAPI error: Couldn't get port handle from TAPI After placing the phone call, InfoRad Wireless asks TAPI for direct access to the COM port, through which it can send and receive data. If the port handle is unavailable for some reason, this error appears. (1460) TAPI error: Could not change call parameters After dialing a call in Override mode (Modem Configuration), InfoRad Wireless attempts to switch back to standard TAPI mode to actually send pages, then hang up. If the switch back to standard TAPI mode does not work, this error appears. (1499) TAPI error: Unexpected TAPI error This is error message used in cases where InfoRad Wireless is able to detect that something has gone wrong with TAPI, but the error is not one of the above listed errors. InfoRad Wireless Pro Users Manual Solving Problems • 67 TAP Errors The TAP protocol includes provision for a messaging terminal to report 3-digit error codes back to the InfoRad software that is trying to send a page. The last three digits of a TAP error are always the same as the digits reported by the paging system. For example, if the TAP terminal returns error code 501, InfoRad products would show the user error 2501. (2112) TAP error: Maximum pages entered for session Some Services limit the number of messages that can be sent in a single session. Check with your Messaging Service for their limit. Exceeding the maximum number allowed per session will result in this message. This message might result when sending to large groups, multiple groups, or a large ad hoc group. (2113) TAP error: Maximum time reached for session Some Services limit the session connection time when sending messages. Sending to large groups, multiple groups, or a large ad hoc group may result in this error. Check with your Messaging Service for their limit. (2212) TAP error: Long message truncated and sent Some services will automatically truncate and send a long message at the Services Maximum Message Length allowed by the system. Check with your Service for their Maximum Message Length. Make the change to the Messaging Service setup and turn On AutoSplit to avoid this error. (2214) TAP error: Long message truncated and sent Paging terminal sent the first X characters of the message, where X is the maximum characters per page allowed. These two errors (2212 & 2214) differ only in that the terminal sends a message along with 2214 that indicates what X is. Since this information is not currently parsed or used in any way by InfoRad products, both errors show the same message text. Check with your Service for their Maximum Message Length. Make the change to the Messaging Service setup and turn On AutoSplit to avoid this error. (2501) TAP error: A time out occurred while waiting for input During Message sending if the Service does not see a response within a specified period this error results. Usually this is caused by a poor connection. Retry sending the message. (2502) TAP error: Unexpected characters received before start of transaction Terminal did not get either the <STX>(message block) or <EOT><CR> expected after the client software logged in OK. Could indicate line noise or a timing problem. (2503) TAP error: Excessive attempts to send/re-send transaction When the terminal finds that a page contains checksum errors (theoretically the result of line noise), the client software may try to send the message again. If this happens too much, the terminal can end the session with this error message. 68 • Solving Problems InfoRad Wireless Pro Users Manual (2504) TAP error: Message characters not allowed for this receiver The page as the terminal received it contained message characters, and the terminal does not recognize that the PIN belongs to a pager with message receiving capabilities. The pager could be a simple beeper or “tone only” device. Note differences between this message and 2505. (2505) TAP error: Message text not allowed for this receiver The page as the terminal received it contained alphabetic characters, and the terminal does not recognize that the PIN belongs to a pager with alphabetic message capabilities. The pager could be a standard numeric or “digital” pager. Note differences between this message and 2504. (2506) TAP error: Excessive invalid pages received Sending multiple messages that contain invalid Receiver ID's could result in this message. Check the programming of Receivers, or check if the Service has other Dial-up Modem ports for sending messages and for which Dial-up Modem port to use with your specific Receivers. (2507) TAP error: Login failed, bad login sequence If this message is received it could be a bad connection – try re-sending the message. Continued errors - check your Data Settings in the Message Service setup (typically should be 7 data, Even Parity, 1 Stop). (2508) TAP error: Login failed, service not supported The “service” in this error message refers to the service type specified just before the password in the standard TAP login sequence. The only services currently supported are “PG1(password)” (for automatic page entry) and “M” (for manual message entry), but InfoRad products only send the “PG1” sequence. The TAP standard does mention that other services may be added to the TAP protocol, so there is the possibility that there could be a TAP terminal that did not support paging, that is, the “PG1” service type. This is the error that would result from using InfoRad products to send a page to such a terminal. (2509) TAP error: Login failed, bad password Incorrect password. Typically Services do not require a password and the password field in the Service setup should be blank. (2510) TAP error: Illegal receiver ID TAP system was expecting the receiver PIN to have a different number of digits, to not contain characters that it did contain, or otherwise be very different. The PIN as received is so screwed up, it can’t even be looked for in a database of PIN numbers. (2511) TAP error: Unrecognized receiver ID TAP system does not have a record of any receiver with the PIN number sent. Very common problem with pagers, since the pager’s telephone number and alphanumeric PIN number are sometimes different, and the people selling the pagers sometimes don’t know that. InfoRad Wireless Pro Users Manual Solving Problems • 69 (2512) TAP error: Temporarily unable to deliver messages to this receiver Possibly used on two-way systems that know the target pager is not in the service area. (2513) TAP error: Message exceeds maximum length, rejected Paging terminal has refused to send a message because it contained more than X characters, where X is the maximum characters per page allowed. Check with your Messaging Service for their Maximum Message Length and change the settings in the Messaging Service setup and turn on AutoSplit to avoid this error. (2517) TAP error: Message exceeds maximum length, rejected Paging terminal has refused to send a message because it contained more than X characters, where X is the maximum characters per page allowed. Check with your Messaging Service for their Maximum Message Length and change the settings in the Messaging Service setup and turn on AutoSplit to avoid this error. (2514) TAP error: Bad checksum This error is usually caused by a poor connection / noisy line. Retry sending the message. (2515) TAP error: Message format error May be caused by a poor connection / noisy line. Retry sending the message. (2516) TAP error: Message quota temporarily exceeded Some receivers may be limited to the number of messages per day or per month, or attempting to send too many messages in a short time period to a specific receiver that might exceed the receiver's capability. If this limit is exceeded this error may result. Check with your Messaging Service about any limits or restrictions on the specific pager. 70 • Solving Problems InfoRad Wireless Pro Users Manual Network Errors Network errors indicate a failure in the process of connecting to the internet, finding the paging server on the internet, or actually sending the page to the paging server. (6001) Network error: Could not connect to internet Winsock services could not be started, RAS could not be started, or a RAS connection could not be established. (6002) Network error: Could not connect to host Most likely caused by problems with the host name or address as entered in the paging service setup or the telnet proxy setup. May also indicate that the host itself is down, or that part of the network connecting the user’s computer to the host is down, or that the host is simply not accepting connections on the specified port. (6101) Network error: Socket I/O operation failed Some unexpected error occurred while sending or receiving data. (6201) Network error: Host terminated connection The remote host (the SNPP server, or possibly the telnet proxy server, if one is configured) disconnected without warning. (6202) Network error: Timed out waiting for server The timeout for the paging service (set up in the paging service properties screen) elapsed with no response from the SNPP server. This problem can sometimes be rectified by increasing the timeout, but it may indicate something wrong with the SNPP server or with the network connection. (6203) Network error: Host returned error code SNPP server responded to an SNPP protocol command with a failure code. When this error happens, the explanation text sent by the SNPP server will be included on the error screen along with this error message. That explanation should provide more detail on why the transaction failed. The explanation might be, for example, “550 Error, pager ID must be 10 digits” or “550 Error, pager ID cannot be identified” and so on. (6301) Network error: Target address or URL appears to be invalid The URL address for the Messaging Service could not be parsed in order to attempt a connection. Check the Messaging Service address. InfoRad Wireless Pro Users Manual Solving Problems • 71 WCTP Client-side Errors (7000) WCTP Error: Could not read WCTP response Message to a WCTP gateway was able to POST, but the WCTP gateway response was unreadable. Attempt to re-send. (7001) WCTP Error: WCTP response was garbled, invalid, or unrecognized The WCTP gateway reply to a message was OK, but the text of the reply cannot be read or is unrecognized. This can happen when a valid web page URL is entered in the Messaging Service WCTP address instead of a valid WCTP gateway address. (Any web server will send a reply back to an HTTP POST operation, but the reply will be HTML and not XML. XML is the expected format of a reply from a WCTP gateway.) (7002) WCTP Error: Could not POST WCTP message to gateway Could not connect to the WCTP gateway. Most likely an invalid address was entered in the Messaging Service WCTP address. (7003) WCTP Error: Bad HTTP status code (check server address?) The HTTP session returned an error code, or no response from the HTTP session was received. This can happen when a valid web page URL is entered in the Messaging Service WCTP address instead of a valid WCTP gateway address. The internet log (inetlog.txt) may contain the specific HTTP error for further clues. (7004) WCTP Error: HTTP 407 Proxy Authentication Required The HTTP session returned a Proxy Authentication error. This can happen when the Internet Connection uses a Proxy Server and you have not turned on Proxy Authentication in the program Internet Setup options. Turn on Proxy Authentication in the Setup Menu . Internet Settings. Enter your Username and Password. (7005) WCTP Error: HTTP 407 Proxy Authentication – bad username/password The HTTP session returned a Proxy Authentication error. This can happen when your Proxy Authentication setup contains an incorrect Username or Password. Edit the Proxy Authentication Username and Password in the Setup Menu . Internet Settings. Check with your Network Administrator for the correct Username and Password for Proxy Authentication. WCTP Server-side Errors These errors are of the format “7xxx” where “xxx” is the WCTP error code. These are errors returned by the WCTP gateway. The text of the error message indicates the problem. 72 • Solving Problems InfoRad Wireless Pro Users Manual Other Errors Modem is Not Dialing General Notes on Dialing Problems: • Check to see if any other application is using the modem. • Make sure that the phone line is plugged into the “Line” jack of the modem, and not the “Phone” jack. • To rule out software conflicts, turn off any fax receive software, communications software, or remote control software before trying to send a message. • Verify your modem selection • Check for possible device conflicts. After dialing a voice or a ring and a beep is heard • Verify the phone number you entered in your Messaging Service setup. You should always hear a modem connection tone when dialing the correct number. • Hearing a “ring and a beep” means you have inadvertently programmed a receiver number into your messaging service access phone number. “Tone Only” or a blank message, only numbers are sent, or message is garbled or incomplete. If the message to a wireless receiver is incomplete or garbled, check for the following possible problems: • Check for a “Message Sent” status in InfoRad Wireless Pro. This indicates that the wireless receiver message was successfully sent to the wireless messaging service. The wireless messaging service then radio-transmits that message to the wireless receiver(s). • Check for a low battery in the wireless receiver. • The wireless receiver could be out of range or in a fringe coverage area for transmission. • The wireless receiver could be in a building with strong RMI (Radio Magnetic Interference i.e., near many computers). • The wireless receiver could be in a building or area of a building that is difficult to penetrate with radio transmissions. • Weak or inoperative wireless receiver (i.e. bad wireless receiver). • Pagers: Try using the PIN number instead of the pager phone number. • Verify that the wireless receiver has been programmed at the wireless messaging service as an alphanumeric (text) pager or PCS short messaging receiver. If the wireless receiver is receiving numeric characters in the message but not the letter characters – the wireless receiver has been programmed as a numeric-only wireless receiver in the wireless messaging service system and needs to be programmed for alphanumeric/text. InfoRad Wireless Pro Users Manual • 73 Warranty and License Agreement InfoRad® Wireless Pro Warranty InfoRad® Wireless Pro InfoRad Inc. warrants only that the diskette upon which the software is furnished shall be free from substantial defects in materials and workmanship under proper and normal use for a period of ninety (90) days from the date of delivery. This warranty does not extend to any diskette which has been damaged as a result of accident or misuse; or as a result of service or modification by anyone other than InfoRad Inc. InfoRad Inc. does not warrant that the software will meet your requirements or that the operation of the software will be error free. You assume full responsibility for the selection of the software, its installation, use, and results. In no event will InfoRad Inc. be liable to you or any other person for any damages, including any consequential damages, expenses, lost profits, lost data, or other damages arising out the use or of the inability to use the software. No other warranties, either express or implied, are made with respect to this software, including, but not limited to, the implied warranties of fitness for a particular purpose, and InfoRad Inc. expressly disclaims all warranties not stated herein. Some states do not allow the exclusion of implied warranties, so the above exclusion may not apply to you. This warranty gives you specific legal rights, and you may also have other rights which vary from state to state. Some states do not allow the limitation or exclusion of incidental or consequential damages for consumer products, so the above limitations or exclusions may not apply to you. InfoRad Inc. 635 East 185th St. Cleveland, OH 44119 PHONE (216) 531-1313 www.inforad.com InfoRad Wireless Pro Users Manual Warranty and License Agreement • 75 License Agreement InfoRad® Wireless Pro Read this agreement carefully before using this software. Use of this software by you or your agent, including your employee, means that you accept the terms of this License Agreement. If you do not agree to the terms of this license agreement, discontinue use of this software now. A refund is issued only if you have removed all the associated software files related to this package from your computer system and have destroyed all backup copies before returning the software. Your money will be refunded if you have honored the above stated refund terms and the package is returned within 30 days of purchase. If a demonstration version has been supplied, it in addition to the terms stated in this agreement is not for sale or copy. The demonstration version is supplied solely for demonstrating the product’s features and ability to operate. This License Agreement licenses the use of this product for the United States of America and in countries that adhere to the copyright laws of the United States of America. No use of this software product is authorized or granted by this agreement beyond the United States of America and countries that adhere to the copyright laws of the United States of America. THE LICENSEE IS ENTITLED TO: 1. Use one copy of the licensed program on a single machine unless this software has been purchased with a multi-user SITE or LAN license; 2. Remove the licensed program from one computer and install it on another. At no time is it permitted to make multiple copies for others to use or transfer the program license except under the terms set forth within this agreement; 3. Make one copy of the software solely for backup purposes; 4. Transfer the program and license to another party so long as the other party agrees to the terms and conditions of this Agreement, and written notification is given to InfoRad, Inc. of said transfer. If the program is transferred, all copies not transferred, whether in machine readable or printed form must be destroyed. This includes all modifications and portions of the program used; 5. Use the manual for its intended purpose by the licensee or his agents. 6. Telephone Technical Support for 90 days for Registered users. Registration may be in the form of Auto-Registration, mail in registration form, fax in registration form, or telephone registration. THE LICENSEE IS PROHIBITED FROM: 1. Using, modifying, copying or in any way transferring, by any means or medium the licensed program except as expressly permitted by this Agreement or by prior written agreement of Information Radio Technology Inc.; 2. Distributing, renting, giving, lending, sub-licensing or leasing, disseminating, translating, reverse engineering, decompiling, disassembling and/or creating derivative works from the licensed program; 76 • Warranty and License Agreement InfoRad Wireless Pro Users Manual 3. Using or allowing use of the backup copy unless the purchased diskette or file becomes defective; 4. Copying the manual or using the manual except as authorized. COPYRIGHT: The software is licensed to you for your use, the software is not sold to you. The software and documentation is owned by InfoRad, Inc., and is protected by the copyright laws of the United States and by international treaties. You must reproduce and include the copyright notice on any backup copy. Any copy of the software made by you will be the property of InfoRad, Inc. and is subject to the terms and conditions of this agreement. This license agreement terminates with the licensed purchaser or user upon transfer of this program or for failure to comply with the terms of this Agreement. Upon termination, the licensee has no rights to use this program and must destroy all copies in his or her possession. InfoRad, Inc. retains all rights not expressly granted by this Licensee Agreement. This Agreement constitutes the complete and exclusive Agreement between the parties. InfoRad reserves the right to change the terms of this agreement with subsequent releases of the software. InfoRad Inc. 635 East 185th St. Cleveland, OH 44119 PHONE (216) 531-1313 www.inforad.com InfoRad Wireless Pro Users Manual Warranty and License Agreement • 77 F Index Failed Messages Screen 57–58, 62 Flow Control 13–14, 13–14 G General Preferences 20 Group Directory 39 I B Installation Install Procedure 7, 10 Options 11–19 Problems 10 Requirements 3 Internet Connection 16–17 Background Messaging 55 Backing Up Directories 55 L C License Agreement 7, 75–76 Local Errors 60 Logging 4, 36, 52 A Auto-Registration 76 Communications Errors 64 Communications Setup 12 Connection Internet 16–17 Custom Messages 41, 46–47 D Dialing Options 65 Dialing Problems 73 Directory Backup and Restore 55 Directory Entries 55 Directory Listings 45–46 Directory Maintenance 45–46 E Edit Controls 20 Edit User button 35–37 Error Codes 57, 60 Error Screen 57–58, 62 Errors Communications 64, 66 Local 60 Other 73 Remote 61 TAPI 66 Exiting 55 InfoRad Wireless Pro Users Manual M Message and Packet Counts 54 Message Logging 4, 36, 52 Message Options 45 Message Queue 50–51, 55 Messaging by Receiver Number 44 Message Queue 50–51, 55 Overview 41 Scheduled 41, 48–50, 55 Messaging Directories 23 Messaging Service Directory 24, 34, 36, 52 Modem Dialing Options 65 Initialization String 13–14, 61, 63 O Other Products 1 P Password 20 Predefined Messages 41, 46–47 Preference Options 20 Previous Message 44–46 Problem Solving 57 Index • 79 Problems Dialing 73 Installation 10 Proxy 16–17 R Remote Errors 61 Removing Directory Entries 55 Restoring Directories 55 S Scheduled Messages 41, 48–50, 55 Sending Messages by Receiver Number 44 Setup Communications 12 Dialing Options 65 Messaging Directories 23 Options 11–19 Overview 11 Preferences 20 SNPP 16, 26–28 Solving Problems 57 Support 2, 10, 57 System Requirements 3 T TAPI errors 66 Technical Support 2–4, 2, 9–10, 2–4, 10, 15, 57, 2–4, 57, 76 Telnet Proxy 16–17 Tone Only Error 73 W Warranty 2, 10, 57, 75 80 • Index InfoRad Wireless Pro Users Manual